Установка KDE 5 (Plasma) в Unix/Linux
Расскажу о том, как установить KDE 5 и начать их использовать. KDE 5 Plasma — это графический интерфейс для различных Unix/Linux дистрибутивов. Как по мне, некоторые версии — не очень хороши. Но именно 5-я версия, внушает доверия. Очень круто реализовали.
В KDE Plasma 5 появилось множество новых функций, вот список наиболее важных новых функций:
- KDE 5 были переписаны с использованием Qt 5; Следующее поколение известной библиотеки Qt для разработки графических интерфейсов — это означает, что приложения KDE 5 будут быстрее чем KDE 4.
- Новая тема для плагинов в KDE 5 Plasma намного красивее чем KDE 4.x.
- Меню «Пуск» для KDE 5 Plasma и область уведомлений были переработаны. Сейчас будет меньше всплывающих окон, обеспечивающих лучший пользовательский интерфейс для доступа к уведомлениям.
- Измененный lockscreen был с улучшен.
- Более плавная производительность. KDE 5 визуализируются поверх OpenGL — это означает, что программы KDE 5 имеют приоритет при визуализации рядом с другим процессом.

- Рендеринг в Plasma 5 будет быстрее из-за полного использования графического процессора.
- Хороший набор новых обоев отлично подойдет к теме по умолчанию.
- Множество других функций, которые вы можете ознакомится сами.
Установка KDE 5 (Plasma) в Unix/Linux
Я уже описывал различные графические интерфейсы для различных Unix/Linux ОС, если есть необходимость, то вы можете обратиться к ним:
Установка GUI на RedHat/CentOS/Fedora
Установка GUI на Debian/Ubuntu/Mint
Установка KDE 5 (Plasma) в Ubuntu/Kubuntu/Linux Mint
Для начала, добавляем PPA Kubuntu Backports репозиторий:
# add-apt-repository ppa:kubuntu-ppa/backports
После добавления репозитория, выполните следующие команды для обновления существующей базы данных пакетов:
# sudo apt-get update && sudo apt-get dist-upgrade
Выполняем установку плазмы:
$ sudo apt-get install kubuntu-desktop
Обратите внимание, что во время установки будет предложено настроить диспетчер входа по умолчанию, выбираем менеджер входа — «lightdm».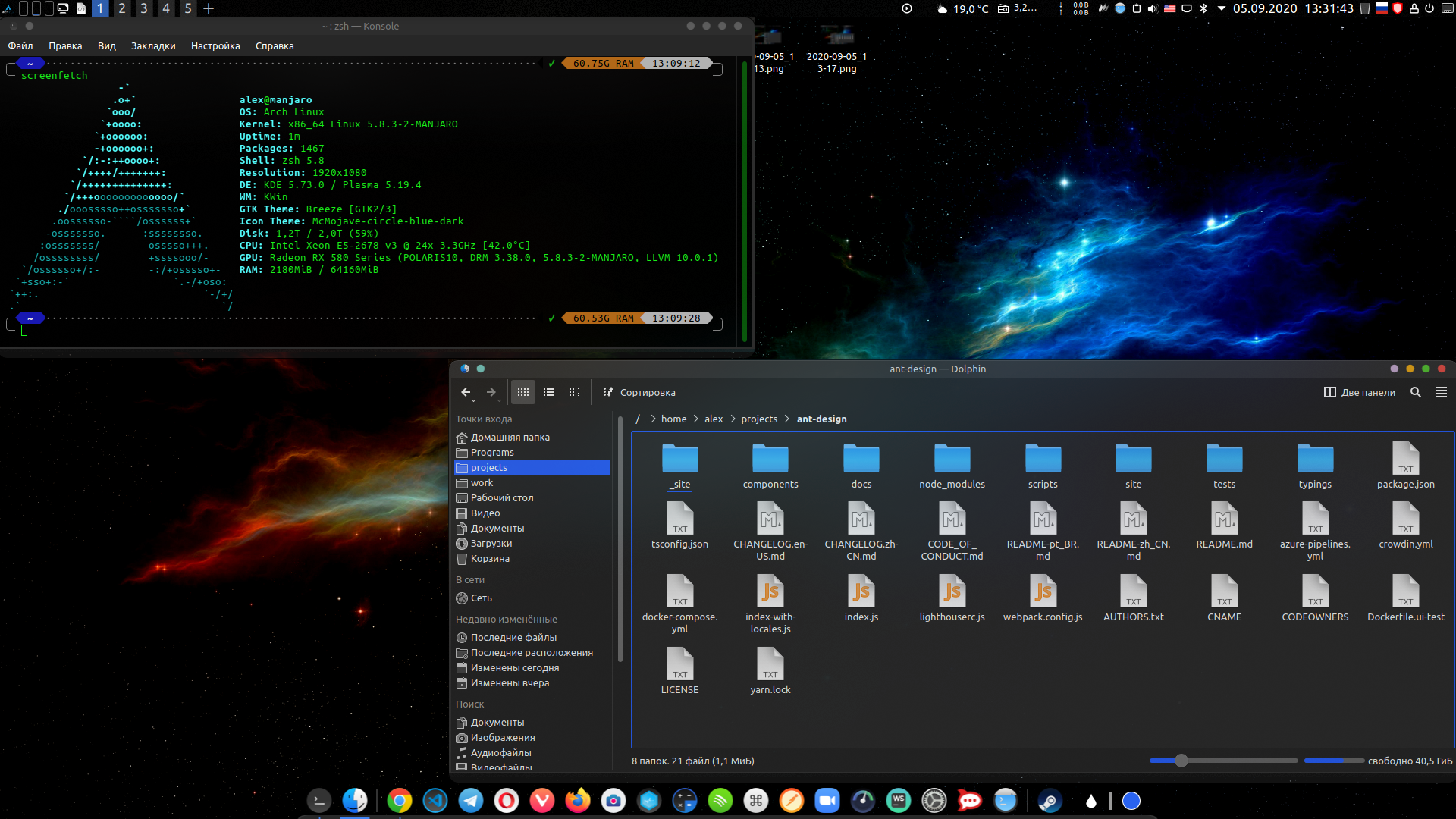
Установка KDE 5 (Plasma) на Debian
Команда:
# tasksel install kde-desktop
Все.
Установка KDE 5 (Plasma) на CentOS/RHEL
Сейчас я расскажу как установить KDE Plasma на CentOS 7, который предоставит графический интерфейс для работы с системой Linux.
Установка очень простая:
# yum groupinstall "KDE Plasma Workspaces" -y
Обратите внимание, что установка может занять некоторое время.
Запуск GUI
После установки, выполняем:
# echo "exec startkde" >> ~/.xinitrc
И перезапускаем ОС:
# reboot
Посмотрим что используется сейчас:
# systemctl get-default graphical.target
В моем примере, все работает соответствующим образом. Если вместо этого вы получите «multi-user.target», вам необходимо будет исправить вручную. В этом случае multi-user.target эквивалентен — уровню загрузки 3, означающему, что после перезагрузки графический интерфейс не будет загружен здесь.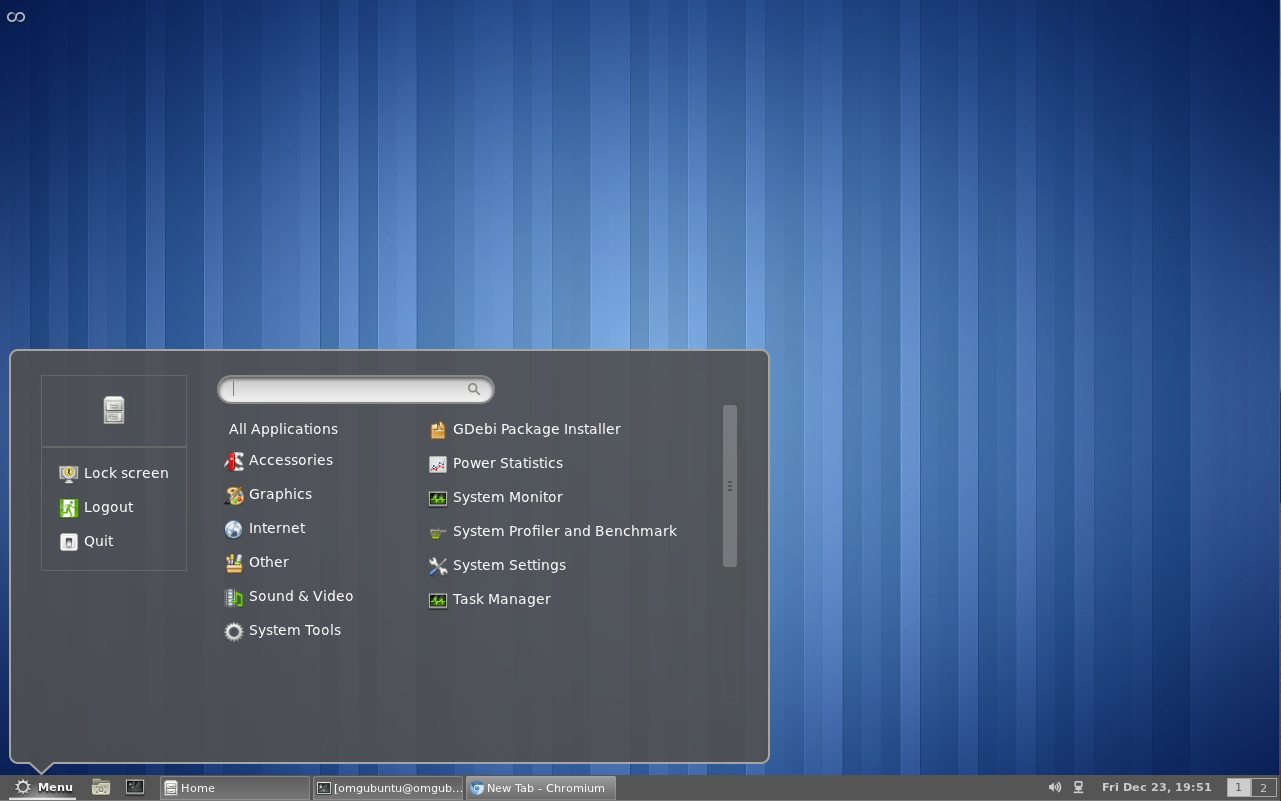
# systemctl set-default graphical.target Removed symlink /etc/systemd/system/default.target. Created symlink from /etc/systemd/system/default.target to /usr/lib/systemd/system/graphical.target.
И проверяем:
# systemctl get-default graphical.target
Хотя это изменило target по умолчанию (к которому обращаются при загрузке системы), но он по-прежнему является multi-user.target. Мы можем перейти на графический интерфейс, выполнив:
# systemctl isolate graphical.target
Удаление KDE Plasma
Если вы установили графический интерфейс на сервере и поняли, что это было ошибкой, не волнуйтесь! Выполните следующее действие:
# yum groupremove "KDE Plasma Workspaces"
Все!
Установка KDE 5 (Plasma) на Fedora
Пакеты KDE Plasma доступны в репозиториях по умолчанию, начиная с Fedora 23. Чтобы установить Plasma на Fedora 23 и 24, выполните следующую команду:
# dnf install @kde-desktop
Изи вей.
Установка KDE 5 (Plasma) на openSUSE
KDE плазма доступна в репозиториях openSUSE 13.1 и 13.2. Чтобы установить Plasma, просто запустите:
# zypper in -t pattern kde kde_plasma
Очень простоя установка.
Установка KDE 5 (Plasma) на Arch Linux
В Arch Linux и его производных, пакеты Plasma доступны в [extra] репозитории. Просто включите [extra] репозиторий и установите его с помощью команды:
# pacman -Syu
PS: Если в системе имеется Plasma 4, то ее стоит удалить перед установкой:
# pacman -Rc kdebase-workspace
Смотрим какая видеокарта имеется в системе:
# lspci -v | grep -A 3 VGA
У меня это — wmvare. И устанавливаем X.org со следующей командой:
# pacman -S xorg xorg-xinit
В ходе установки, вам предложат выбрать драйвер для видеокарты. Т.к у меня в системе не имеется NVIDIA, то я выбираю libglvnd.
Выполняем установку нужныл либ для плазмы:
# pacman -S kf5 kf5-aids
Ставим KDE Plasma 5:
# pacman -S plasma kdebase gwenview
Графический менеджер поставляется с пакетами — KDM (KDE Desktop Manager). Но он мне не нравится, и я устанавливаю SDDM (Simple Desktop Display Manager):
Но он мне не нравится, и я устанавливаю SDDM (Simple Desktop Display Manager):
# pacman -S sddm sddm-kcm
После установки, нужно прописать его в автозагрузку системы:
# systemctl enable sddm
Выполняем ребут:
# reboot
Перезагрузите компьютер и наслаждайтесь рабочим окружением Plasma 5!
Немного потюним окружение. Открываем:
# vim /etc/sddm.conf
И приводим к виду:
Theme] Current=breeze CursorTheme=breeze_cursors FacesDir=/usr/share/sddm/faces ThemeDir=/usr/share/sddm/themes
После чего, необходимо выполнить сново ребут ОС.
Установка KDE 5 (Plasma) на Mac OS X
KDE Plasma 5, доступны и для Mac OS X. Я подготовлю подробное руководство по установке и удалении и потестирую на своем маке.
Для начала, установим brew — Установка homebrew на Mac OS X
Чтобы добавить KDE Frameworks, выполните:
$ brew tap haraldf/kf5
Чтобы их собрать, вам сначала нужен обновленный Qt 5 с дополнительной поддержкой QtWebkit (kdewebkit, kdevplatform зависит от QtWebkit):
$ brew install dbus
И еще выполняем установку самого QT5:
# brew install qt5
Или
$ brew install qt5 --with-qtwebkit
PS: Для сборки Qt требуется установить Xcode.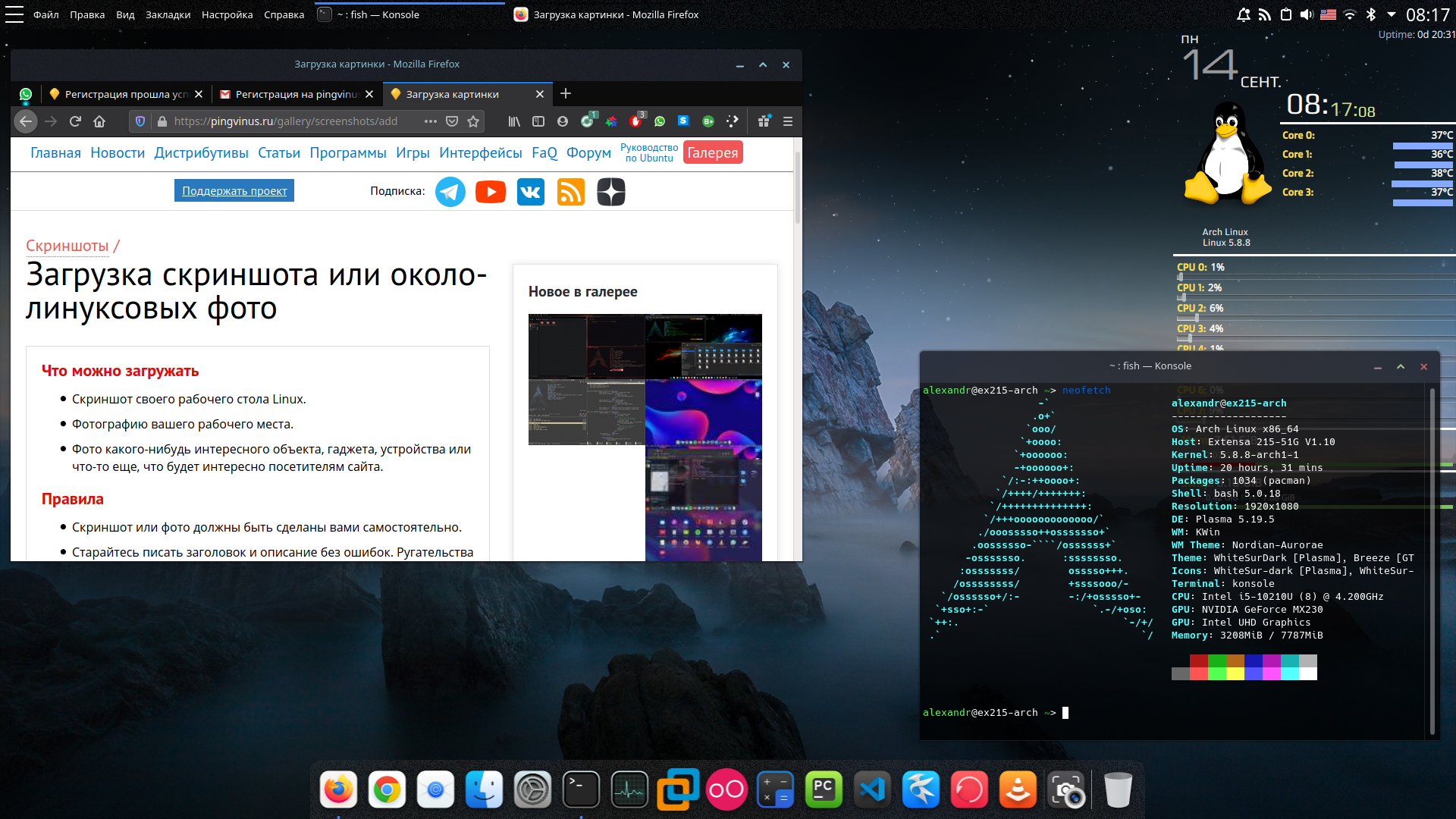
И нужно удалить каталог:
$ rm -rf /Applications/KDE5
Установка HEAD
В настоящее время установка формулы устанавливает последнюю выпущенную версию из tarballs. Однако не все фреймворки и приложения были выпущены как tarballs. Если вы получили сообщение об ошибке «head-only formula», эта формула может быть установлена только из последней версии git, а не из выпущенных пакетов. Это можно сделать, передав параметр —HEAD в качестве параметра brew.
Обратите внимание, что установка из последнего git обычно также означает, что все зависимые пакеты, как ожидается, будут получены из последних git, поэтому во избежание возможных ошибок вам необходимо удалить все установленные формулы kf5 (см. раздел по удалению выше) и установить все из git, например, используя утилиту install.sh:
$ `brew --prefix`/Library/Taps/haraldf/homebrew-kf5/tools/install.sh --HEAD
Первое использование D-Bus
Следуйте описанию в формуле D-Bus, чтобы настроить LaunchAgent. Возможно, вам придется выйти из системы и войти снова, чтобы он заработал.
Возможно, вам придется выйти из системы и войти снова, чтобы он заработал.
Чтобы проверить работу D-Bus с Qt:
$ echo $DBUS_LAUNCHD_SESSION_BUS_SOCKET $ `brew --prefix`/opt/qt5/bin/qdbus
Первая команда должна повторять действительный ли путь, например:/tmp/launch-NHyucl/unix_domain_listener. Вторая команда должна отображать доступные службы, по крайней мере — org.freedesktop.DBus.
Запуск KDE Plasma на Mac OS X
Вам может понадобиться выполнить следующие шаги после установки (всего один раз):
# chown -R $USER ~/Library/Preferences/KDE # launchctl load -w /Library/LaunchDaemons/org.freedesktop.dbus-system.plist
Иногда Installer.app не может выполнить пост-установку. Если все идет не так, попробуйте запустить эти две команды в терминале:
# launchctl load -w /Library/LaunchAgents/org.freedesktop.dbus-session.plist /opt/local/bin/kbuildsycoca4
Как-то так. Но хочу отметить следующее, что я не взял на себя смелости проверить данную установку на своем рабочем маке из-за того что у меня нет бэкапов.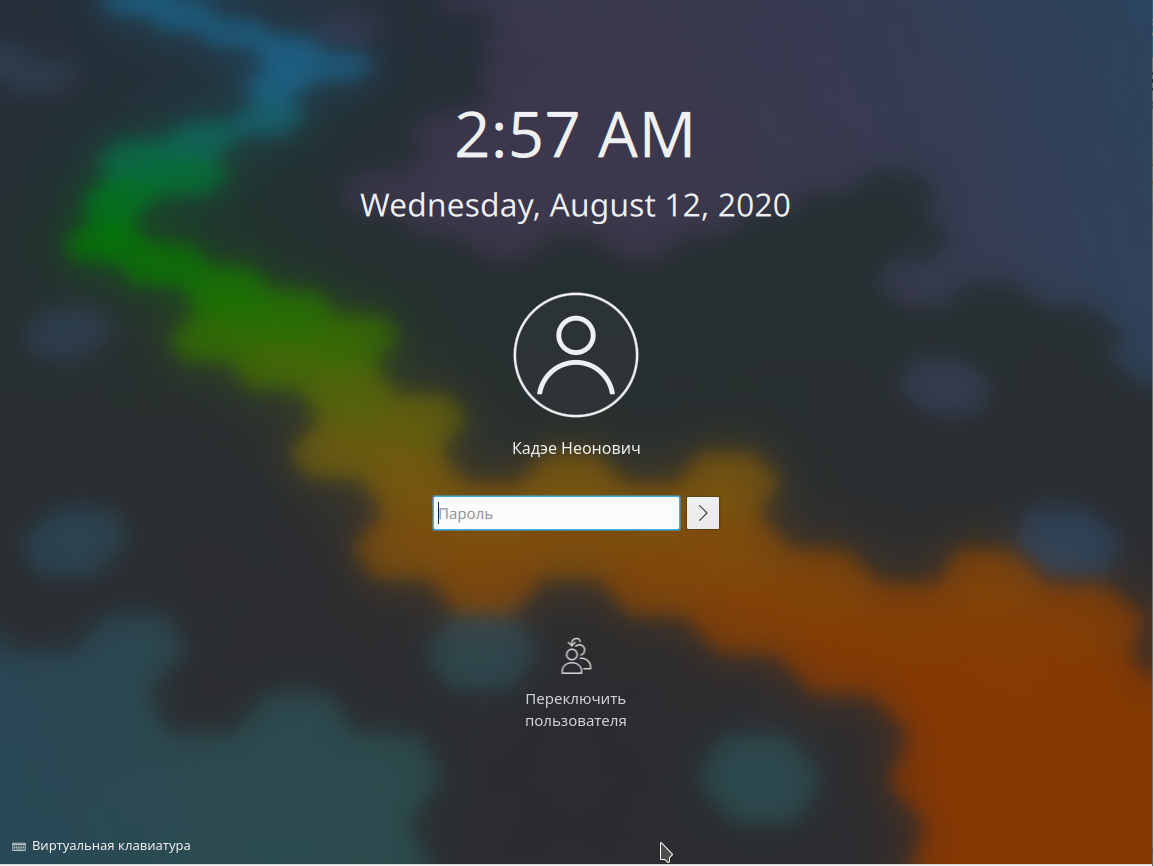 Я постараюсь решить данную проблему, — ВСЕ ЗАБЕКАПИТЬ и выполнить установку сего чуда)))).
Я постараюсь решить данную проблему, — ВСЕ ЗАБЕКАПИТЬ и выполнить установку сего чуда)))).
На этом у меня все, статья «Установка KDE 5 (Plasma) в Unix/Linux » подошла к завершению.
Plasma 5.21 — KDE Community
Новое меню запуска приложений
Новое меню запуска приложений Plasma позволяет находить, открывать и запускать приложения проще и быстрее.
Новое двухпанельное меню запуска приложений упрощает поиск программ, позволяет выполнять больше действий с использованием клавиатуры, мыши и сенсорного ввода, а также поддерживает различные новые функции для повышения доступности.
В новом меню запуска улучшена поддержка языков с написанием справа-налево, добавлен режим просмотра «Все приложения» в котором приложения упорядочены в алфавитном порядке, режим просмотра сеткой для избранных приложений, а также из меню запуска доступны все действия по управлению питанием («Спящий режим», «Перезагрузка», «Завершение работы» и другие).
И последнее, но не менее важное: исправлено большинство ошибок, о которых сообщали пользователи, что гарантирует более удобный доступ к приложениям и данным.
Старое меню запуска возможно всего несколькими щелчками мыши загрузить из магазина приложений KDE.
Улучшения оформления приложений
В продолжение улучшения поддержки оформлений рабочей среды, приложения, использующие стандартное оформление Plasma, получили обновлённую цветовую схему и новое единое оформление заголовка окна с простым и свежим внешним видом.
Breeze Twilight
Представлено оформление Breeze Twilight: сочетание тёмного оформления рабочей среды Plasma и светлого оформления приложений. Это оформление может быть выбрано в модуле Оформление рабочей среды приложения Параметры системы.
Системный монитор Plasma
Системный монитор Plasma — это новое приложение для наблюдения за использованием системных ресурсов, которое теперь является неотъемлемой частью Plasma.
Системный монитор Plasma позволяет использовать множество различных представлений, а также содержит страницу общих данных, на которой представлена информация об основных ресурсах, таких как память, дисковое пространство, сеть и использование ЦП. На этой странице также расположен список приложений, потребляющих больше всего ресурсов, что позволяет определять и завершать приложения или процессы, замедляющие работу компьютера.
На этой странице также расположен список приложений, потребляющих больше всего ресурсов, что позволяет определять и завершать приложения или процессы, замедляющие работу компьютера.
Дополнительная информация представлена на соответствующих страницах: на странице «Приложения» показаны все запущенные приложения, а также подробная статистика и графики; на странице «Процессы» представлена информация о всех выполняемых процессах и потребляемых ими ресурсах, а на странице «Журнал» возможно изучить историю изменения потребления ресурсов во времени.
Редактор страниц позволяет создавать собственные страницы, на которых возможно настроить отслеживание и показ только необходимых индикаторов загрузки системы.
KWin и Wayland
KDE стремится к первоклассной поддержке Wayland, и в Plasma 5.21 проведена большая работа для достижения этой цели.
Код обеспечения эффектов диспетчера окон KWin подвергся обширному рефакторингу, внесённые изменения должны уменьшить задержку во всех операциях отрисовки. В модуле настройки механизма обеспечения эффектов добавлен параметр, позволяющий выбирать между низкими задержками и плавностью анимации.
В модуле настройки механизма обеспечения эффектов добавлен параметр, позволяющий выбирать между низкими задержками и плавностью анимации.
Кроме того, в сеансах Wayland добавлена поддержка нескольких экранов с различной частотой обновления, например, теперь возможно одновременно задать частоту обновления в 144 Гц для одного экрана и 60 Гц для другого. Также для сеансов Wayland добавлена предварительная поддержка нескольких графических процессоров.
Улучшена виртуальная клавиатура в сеансах Wayland, и теперь она поддерживает приложения GTK, использующие протокол text-input-v3. Также улучшена поддержка графических планшетов и теперь она включает все элементы управления, которые отсутствовали в предыдущей версии, такие как сенсорное кольцо и его кнопки.
Помимо многочисленных улучшений стабильности, для большого числа компонентов Plasma также была улучшена поддержка сеансов Wayland. Например, строка поиска и запуска KRunner в сеансах Wayland теперь может отображать список всех открытых окон, добавлен новый виджет, располагаемый в системном лотке и предназначенный для показа уведомлений о смене раскладки клавиатуры, а также добавлена поддержка приложений, основанных на GTK 4.
Параметры системы
В Plasma 5.21 представлен новый модуль приложения Параметры системы: брандмауэр Plasma, позволяющий настраивать и редактировать параметры брандмауэра.
Брандмауэр может повысить защищённость системы от внешних проникновений, а также блокировать передачу информации, которая должна не должна передаваться в сеть. В Plasma 5.21 представлен простой способ настройки двух самых часто используемых в Linux служб брандмауэров: UFW и firewalld.
Ранее существовавшие страницы настройки специальных возможностей, управления сеансами и настройки SDDM были полностью переписаны и теперь стали более аккуратными и простыми в использовании.
Виджеты
Макет виджета проигрывателя был улучшен и теперь в заголовке в виде панели вкладок отображает список приложений, воспроизводящих музыку в данный момент. Ещё одно нововведение: обложка альбома теперь занимает всю ширину виджета.
Plasma Mobile
Plasma всегда создавалась с учётом возможности использования на устройствах с различным форм-фактором. Plasma может работать на настольном компьютере, но её также легко адаптировать для работы на мобильном телефоне, планшете и даже на чём-то среднем между ними. В Plasma версии 5.21 добавлены два новых компонента для мобильных устройств.
Plasma может работать на настольном компьютере, но её также легко адаптировать для работы на мобильном телефоне, планшете и даже на чём-то среднем между ними. В Plasma версии 5.21 добавлены два новых компонента для мобильных устройств.
Компоненты Plasma Phone содержат мобильный рабочий стол, а также специальные виджеты Plasma, адаптированные для Plasma Mobile.
Оформление QQC2 Breeze полностью основано на Qt Quick Controls 2. Оно визуально вписывается в тему Breeze рабочего стола на основе виджетов и оптимизировано для меньшего использования ОЗУ и графического процессора.
Прочие обновления
Центр программ Discover
Поддержка обновлений без подтверждения пользователемKRunner
Закрепление строки поиска и запуска (для препятствования автоматическому сокрытию)Цифровые часы
Улучшенная поддержка часовых поясовВиджет «Громкость»
В виджете громкость теперь отображается уровень сигнала микрофонаПолный список изменений доступен на соответствующей странице.
В память о Gustavo Carneiro
Густаво делал то, что ему нравилось больше всего: возился с технологиями.
Выпуск Plasma 5.21 посвящён Gustavo Carneiro, участнику KDE из Бразилии, который стал жертвой COVID-19 в январе 2021 года.
KDE стало для Gustavo первым проектом свободного ПО, и он был очарован этим проектом. Хотя он и не начинал как разработчик C++, но много работал, чтобы изучить и улучшить системы, которые использовал.
Помимо всего прочего, Gustavo стал одним из основных разработчиков эмулятора терминала Konsole, и продолжил разработку технологий, некоторые из которых настолько новы, что ещё даже не вошли в формируемые выпуски.
Теперь его наследие живёт в терминале Konsole.
Gustavo, спасибо за твою помощь.
Обратная связь
Оставить отзыв и подписаться на новости можно в социальных сетях: Поделиться в Matrix Опубликовать в Facebook Поделиться в Twitter Поделиться в Diaspora Поделиться в Mastodon Поделиться в LinkedIn Поделиться в Reddit Поделиться в YouTube Поделиться в Peertube Поделиться во ВКонтакте Поделиться в Instagram
Discuss Plasma 5 on the KDE Forums Plasma 5 board.
Вы можете оставить отзыв непосредственно разработчикам через IRC-канал #Plasma, список рассылки Plasma-devel или сообщить о проблемах через Bugzilla. Если вам нравится то, чем занимается наша команда, сообщите им об этом!
Your feedback is greatly appreciated.
Поддержите KDE
KDE — это сообщество разработки свободного программного обеспечения, которое существует и растёт только благодаря многим добровольцам, которые жертвуют своим временем и усилиями. KDE всегда ищет новых участников, способных помочь в разработке, исправлении ошибок или их нахождении, написании документации и переводов, продвижении, деньгах и другими способами. Любая поддержка приветствуется и будет принята с благодарностью. Ознакомьтесь со страницей поддержки KDE, чтобы узнать больше или стать поддерживающим участником KDE e.V. через нашу инициативу Вступайте в игру.
О KDE
KDE — это международная IT-команда, которая создаёт открытое и свободное программное обеспечение для настольных компьютеров и мобильных устройств. В число продуктов KDE входят современные рабочие окружения для платформ Linux и UNIX, полнофункциональный офисный пакет и средства групповой работы, а также сотни приложений разных категорий, таких как веб, мультимедиа, развлечения, образование, графика и разработка ПО. Программные продукты KDE переведены на более чем 60 языков, а при создании их большое внимание уделяется простоте использования, современности и доступности. Многофункциональные приложения KDE полноценно работают в Linux, BSD, Solaris, Windows и Mac OS X.
В число продуктов KDE входят современные рабочие окружения для платформ Linux и UNIX, полнофункциональный офисный пакет и средства групповой работы, а также сотни приложений разных категорий, таких как веб, мультимедиа, развлечения, образование, графика и разработка ПО. Программные продукты KDE переведены на более чем 60 языков, а при создании их большое внимание уделяется простоте использования, современности и доступности. Многофункциональные приложения KDE полноценно работают в Linux, BSD, Solaris, Windows и Mac OS X.
Сведения о товарных знаках.
KDE® and the K Desktop Environment® logo are registered trademarks of KDE e.V..
Linux — зарегистрированный товарный знак Линуса Торвальдса. UNIX — зарегистрированный товарный знак The Open Group в США и других странах.
Все другие товарные знаки и объекты авторских прав, упомянутые в этом объявлении, принадлежат их законных владельцам.
Контакты для прессы
Для получения дополнительной информации свяжитесь с нами по электронной почте: press@kde. org
org
Windows 10 + Linux. Настройка GUI KDE Plasma для Ubuntu 20.04 в WSL2. Пошаговое руководство / Хабр
Введение
Данная статья предназначена вниманию системных администраторов, которые подготавливают типовые рабочие места на компьютерах под управлением ОС Windows 10, в том числе для разработчиков ПО.
Следует отметить, что существует определенная проблема, связанная с невозможностью интеграции ПО, полученного в on-line магазине Microsoft Store для использования в пользовательском образе Windows 10. Не вдаваясь в подробности уточню, что данная проблема связана с тем, что установленные из Microsoft Store программы связываются со служебной учетной записью Administrator, и при завершении создания пользовательского образа утилитой sysprep возникают обусловленные этим обстоятельством ошибки.
Рассмотренный в данной статье способ позволить избежать такой проблемы при подготовке образа ОС Windows 10 с предварительно настроенной подсистемой WSL2, а также с заранее подготовленным и настроенным образом ОС Ubuntu 20. 04 с GUI KDE Plasma, который в свою очередь может иметь свой набор пользовательского ПО.
04 с GUI KDE Plasma, который в свою очередь может иметь свой набор пользовательского ПО.
В сети Интернет имеется большое количество примеров и руководств по настройке подсистем WSL (т.е. WSL1 и сравнительно новой WSL2), с настройкой GUI интерфейса для linux систем на базе ОС начиная с версии Ubuntu 16.04 и заканчивая Ubuntu 20.04, но в основном это касалось рабочих столов на основе т.н. «легковесного» xfce4, имеющий вполне объяснимые ограничения в пользовательских настройках. Но что касается GUI KDE Plasma для Ubuntu 20.04, в сети не нашлось какой-либо существенной информации. Но именно этот вариант предоставляет конечному пользователю практически неограниченный набор настроек как внешнего вида системы, так и настроек оборудования, конечно с учетом текущих возможностей интеграции linux-систем, реализованных в подсистеме WSL2.
Установка требуемого набора ПО и настройка WSL2
Проверяем текущую версию Windows, для этого в строке поиска Windows вводим команду
winver и получаем примерно следующее:
Важно, чтобы ОС имела версию 1903 или 1909 (указанные версии ОС должны быть с установленным накопительным обновлением KB4566116), либо 2004 (номер сборки не менее чем 19041), остальная информация не имеет значения. Если номер версии меньше, то для корректного повторения результатов, изложенных в данной статье, рекомендуется обновиться до последней версии Windows.
Если номер версии меньше, то для корректного повторения результатов, изложенных в данной статье, рекомендуется обновиться до последней версии Windows.
Для удобства дальнейших действий устанавливаем бесплатный Windows Terminal, используя Microsoft Store (также существует возможность загрузки из других источников):
Устанавливаем X Server X410 через тот же Microsoft Store, это ПО платное, но имеется бесплатный период в 15 дней, что вполне достаточно для проведения различных тестов.
В качестве бесплатной альтернативы X410 скачиваем и устанавливаем X-сервер VcXsrv.
В любом удобном месте на диске создаем каталог, в котором будем хранить наши файлы. В качестве примера создадим каталог C:\wsl.
Скачиваем и устанавливаем автономный установщик Ubuntu 20.04, распаковываем полученный файл с помощью архиватора (например 7-zip). Переименовываем распакованный каталог с длинным именем Ubuntu_2004. во что-то более приемлемое, например  2020.424.0_x64
2020.424.0_x64Ubuntu-20.04 и копируем его в каталог C:\wsl (далее по тексту просто \wsl).
Скачиваем и распаковываем в каталог \wsl кроссплатформенный звуковой сервер PulseAudio v.1.1., также вносим исправления в его конфигурационные файлы.
В файле \wsl\pulseaudio-1.1\etc\pulse\default.pa в разделе Load audio drivers statically редактируем строку:
load-module module-waveout sink_name=output source_name=input record=0
а в разделе Network access редактируем строку:
load-module module-native-protocol-tcp auth-ip-acl=127.0.0.1 auth-anonymous=1
В файле \wsl\pulseaudio-1.1\etc\pulse\daemon. раскомментируем и изменяем строку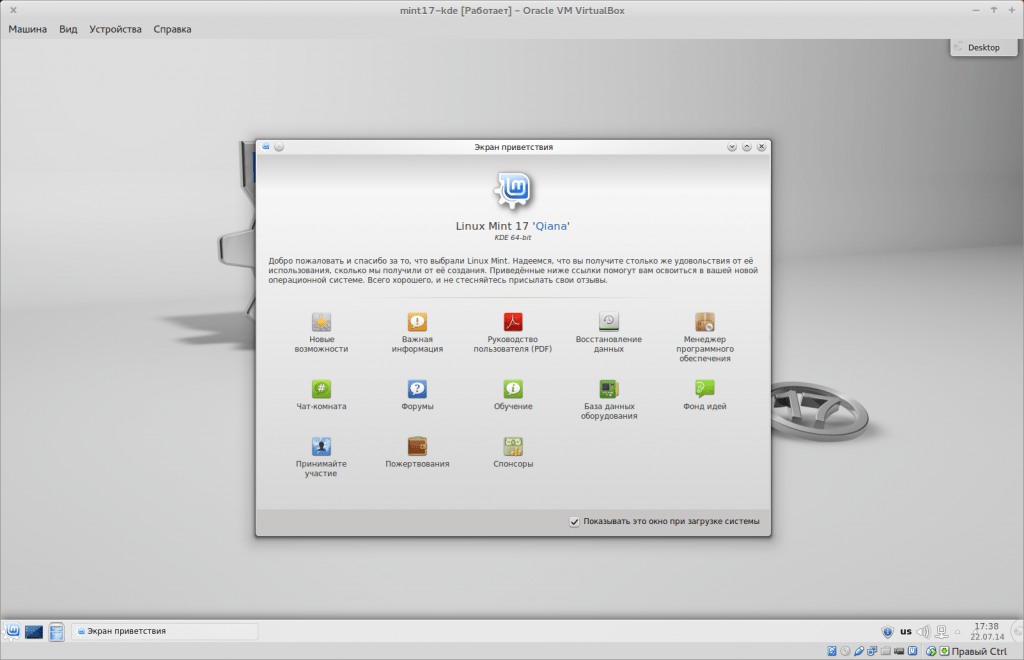 conf
conf
exit-idle-time = -1
Настраиваем подсистему WSL2 в соответствии с документацией Microsoft. Единственное замечание — дистрибутив Ubuntu мы уже скачали, и устанавливать его будем на следующем шаге. В основном, настройка сводится к включению дополнительных компонентов «Подсистема Windows для Linux» и «Платформа виртуальной машины», и последующей перезагрузки для применения изменений в настройках компьютера:
При необходимости скачиваем и устанавливаем пакет обновлений для ядра Linux в WSL2.
Запускаем Windows Terminal и выбираем режим работы Command Prompt нажатием клавиш Ctrl+Shift+2.
В первую очередь устанавливаем режим работы WSL2, для этого вводим команду:
wsl --set-default-version 2
Переходим в каталог с автономным загрузчиком Ubuntu 20. 04, в моем случае это
04, в моем случае это \wsl\Ubuntu-20.04 и запускаем файл ubuntu2004.exe. При появлении запроса имени пользователя указываю имя engineer (можно ввести любое другое имя), ввести свой пароль и подтвердить введенный пароль для указанной учетной записи:
Появилась строка приглашения терминала, ядро Ubuntu 20.04 установлено. Проверим правильность настройки режима WSL2, для этого в Windows Terminal выбираем закладку Windows PowerShell и вводим команду:
wsl -l -v
результат выполнения должен быть такой:
Настраиваем брандмауэр Microsoft Defender, т.е. отключаем его для общедоступной сети:
Настройка Ubuntu 20.04
В Windows Terminal снова выбираем закладку Command Prompt и устанавливаем обновления для Ubuntu 20.04. Для этого в командной строке вводим:
sudo apt update && sudo apt upgrade –y
Устанавливаем рабочий стол KDE Plasma:
sudo apt install kubuntu-desktop -y
установка занимает до 30 минут в зависимости от производительности компьютера и пропускной способности канала доступа в Internet, при появлении запроса установщика подтверждаем OK.
Устанавливаем русскую локализацию и словари Ubuntu 20.04. Для этого в командной строке вводим:
sudo apt install language-pack-ru language-pack-kde-ru -y
sudo apt install libreoffice-l10n-ru libreoffice-help-ru -y
sudo apt install hunspell-ru mueller7-dict -y
sudo update-locale LANG=ru_RU.UTF-8
sudo dpkg-reconfigure locales # примечание: выбираем ru_RU.UTF-8 UTF-8, см. скриншоты ниже.
sudo apt-get install --reinstall locales
Добавляем последнюю версию рабочего стола KDE Plasma:
sudo add-apt-repository ppa:kubuntu-ppa/backports
sudo apt update && sudo apt full-upgrade -y
Добавляем свой набор консольных приложений, например mc и neofetch:
sudo apt install mc neofetch -y
Проверяем, что получилось, вводим в командную строку neofetch, см.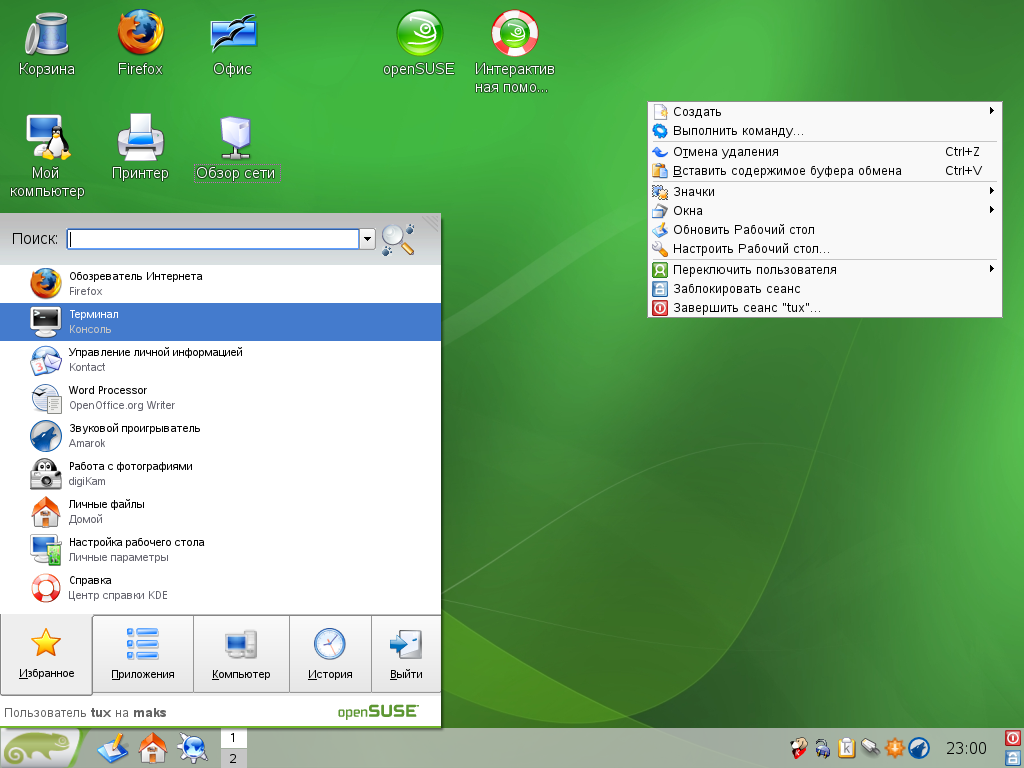 скриншот:
скриншот:
Редактируем конфигурационный файл WSL /etc/wsl.conf:
sudo nano /etc/wsl.conf
в открывшееся пустое окно текстового редактора копируем текст:
[automount]
enabled = true
root = /mnt
options = «metadata,umask=22,fmask=11»
mountFsTab = true
[network]
generateHosts = true
generateResolvConf = true
[interop]
enabled = true
appendWindowsPath = true
сохраняем изменения (Ctrl+O), подтверждаем операцию и выходим из текстового редактора (Ctrl+X).
Экспортируем настроенный образ Ubuntu-20.04 в созданный нами каталог \wsl. Для этого в Windows Terminal снова выбираем закладку Windows PowerShell и вводим команду:
wsl --export Ubuntu-20.04 c:\wsl\Ubuntu-plasma-desktop
созданный образ поможет нам автоматизировать операции запуска/переустановки настроенной Ubuntu 20.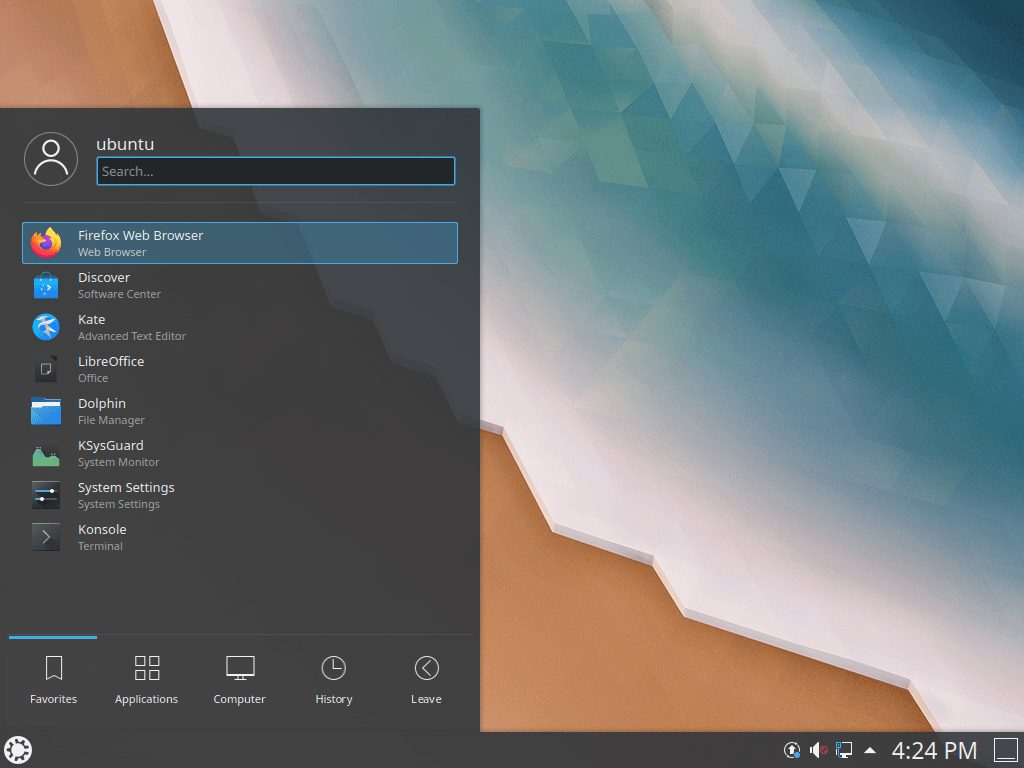 04, при необходимости позволит легко перенести на другой компьютер.
04, при необходимости позволит легко перенести на другой компьютер.
Подготовка bat-файлов и ярлыков на рабочий стол Windows
С помощью редактора Notepad++ создаем bat-файлы (обязательно в кодировке OEM-866 для корректного вывода символов кириллицы):
Файл
Install-Ubuntu-20.04-plasma-desktop.bat — предназначен для автоматизации первоначальной установки созданного образа Ubuntu 20.04 на компьютере с уже настроенной подсистемой WSL2 и X-сервером. Если имя пользователя и пароль отличается от указанных в примере, то необходимо внести соответствующие изменения в этот bat-файл:@echo off
wsl --set-default-version 2
cls
echo Ожидайте окончания установки дистрибутива Ubuntu-20.04...
wsl --import Ubuntu-20.04 c:\wsl c:\wsl\Ubuntu-plasma-desktop
wsl -s Ubuntu-20.04
cls
echo Дистрибутив Ubuntu-20.04 успешно установлен!
echo Не забудьте сменить учетную запись по умолчанию «root» на существующую учетную запись пользователя,
echo либо используйте предустановленную учетную запись «engineer», пароль: «password». pause
pause
Файл Reinstall-Ubuntu-20.04-plasma-desktop.bat — предназначен для переустановки подготовленного образа Ubuntu 20.04 на компьютере.
@echo off
wsl --unregister Ubuntu-20.04
wsl --set-default-version 2
cls
echo Ожидайте окончания переустановки дистрибутива Ubuntu-20.04...
wsl --import Ubuntu-20.04 c:\wsl c:\wsl\Ubuntu-plasma-desktop
wsl -s Ubuntu-20.04
cls
echo Дистрибутив Ubuntu-20.04 успешно переустановлен!
pause
Файл Set-default-user.bat — для установки пользователя «по умолчанию».
@echo off
set /p answer=Введите существующую учетную запись в Ubuntu (engineer):
c:\wsl\Ubuntu-20.04\ubuntu2004.exe config --default-user %answer%
cls
echo Учетная запись пользователя %answer% в Ubuntu-20.04 установлена по умолчанию!
pause
Файл Start-Ubuntu-20.04-plasma-desktop.bat — собственно запуск рабочего стола KDE Plasma.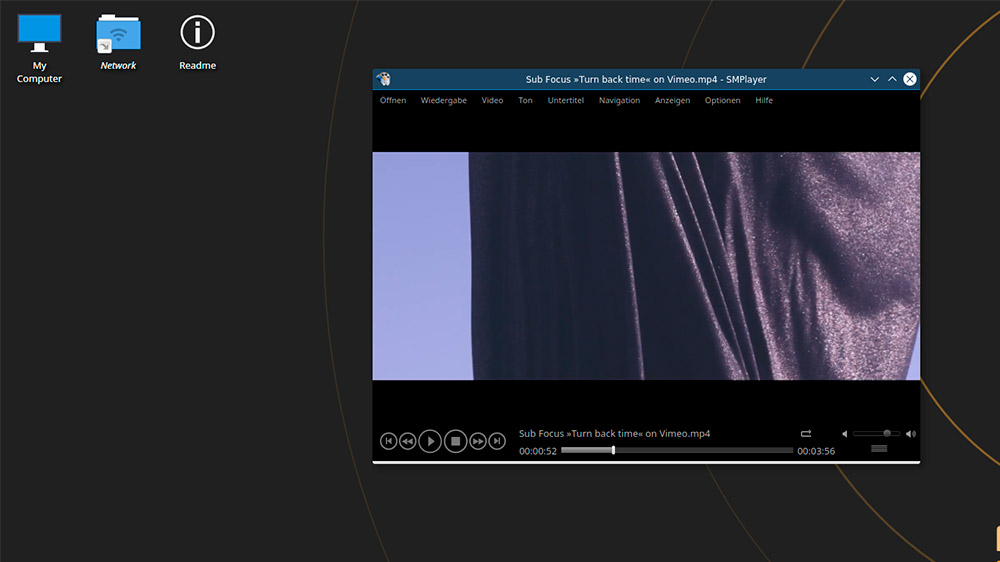
@echo off
echo ===================================== Внимание! ============================================
echo Для корректной работы GUI Ubuntu 20.04 в WSL2 необходимо использовать X Server.
echo Примечание: в случае использования VcXsrv Windows X Server необходимо раскомментировать
echo строки в файле Start-Ubuntu-20.04-plasma-desktop.bat, содержащие "config.xlaunch" и
echo "vcxsrv.exe", и закомментировать все строки, содержащие "x410".
echo ============================================================================================
rem start "" /B "c:\wsl\vcxsrv\config.xlaunch" > nul
start "" /B x410.exe /wm /public > nul
start "" /B "c:\wsl\pulseaudio-1.1\bin\pulseaudio.exe" --use-pid-file=false -D > nul
c:\wsl\Ubuntu-20.04\Ubuntu2004.exe run "if [ -z \"$(pidof plasmashell)\" ]; then cd ~ ; export DISPLAY=$(awk '/nameserver / {print $2; exit}' /etc/resolv.conf 2>/dev/null):0 ; setxkbmap us,ru -option grp:ctrl_shift_toggle ; export LIBGL_ALWAYS_INDIRECT=1 ; export PULSE_SERVER=tcp:$(grep nameserver /etc/resolv. conf | awk '{print $2}') ; sudo /etc/init.d/dbus start &> /dev/null ; sudo service ssh start ; sudo service xrdp start ; plasmashell ; pkill '(gpg|ssh)-agent' ; fi;"
rem taskkill.exe /F /T /IM vcxsrv.exe > nul
taskkill.exe /F /T /IM x410.exe > nul
taskkill.exe /F /IM pulseaudio.exe > nul
conf | awk '{print $2}') ; sudo /etc/init.d/dbus start &> /dev/null ; sudo service ssh start ; sudo service xrdp start ; plasmashell ; pkill '(gpg|ssh)-agent' ; fi;"
rem taskkill.exe /F /T /IM vcxsrv.exe > nul
taskkill.exe /F /T /IM x410.exe > nul
taskkill.exe /F /IM pulseaudio.exe > nul
Файл Start-Ubuntu-20.04-terminal.bat — запуск графического терминала без рабочего стола KDE Plasma.
@echo off
echo ===================================== Внимание! ============================================
echo Для корректной работы GUI Ubuntu 20.04 в WSL2 необходимо использовать X Server.
echo Примечание: в случае использования VcXsrv Windows X Server необходимо раскомментировать
echo строки в файле Start-Ubuntu-20.04-plasma-desktop.bat, содержащие "config.xlaunch" и
echo "vcxsrv.exe", и закомментировать все строки, содержащие "x410".
echo ============================================================================================
rem start "" /B "c:\wsl\vcxsrv\config. xlaunch" > nul
start "" /B x410.exe /wm /public > nul
start "" /B "c:\wsl\pulseaudio-1.1\bin\pulseaudio.exe" --use-pid-file=false -D > nul
c:\wsl\Ubuntu-20.04\Ubuntu2004.exe run "cd ~ ; export DISPLAY=$(awk '/nameserver / {print $2; exit}' /etc/resolv.conf 2>/dev/null):0 ; export LIBGL_ALWAYS_INDIRECT=1 ; setxkbmap us,ru -option grp:ctrl_shift_toggle ; export PULSE_SERVER=tcp:$(grep nameserver /etc/resolv.conf | awk '{print $2}') ; sudo /etc/init.d/dbus start &> /dev/null ; sudo service ssh start ; sudo service xrdp start ; konsole ; pkill '(gpg|ssh)-agent' ;"
taskkill.exe /F /T /IM x410.exe > nul
rem taskkill.exe /F /T /IM vcxsrv.exe > nul
taskkill.exe /F /IM pulseaudio.exe > nul
xlaunch" > nul
start "" /B x410.exe /wm /public > nul
start "" /B "c:\wsl\pulseaudio-1.1\bin\pulseaudio.exe" --use-pid-file=false -D > nul
c:\wsl\Ubuntu-20.04\Ubuntu2004.exe run "cd ~ ; export DISPLAY=$(awk '/nameserver / {print $2; exit}' /etc/resolv.conf 2>/dev/null):0 ; export LIBGL_ALWAYS_INDIRECT=1 ; setxkbmap us,ru -option grp:ctrl_shift_toggle ; export PULSE_SERVER=tcp:$(grep nameserver /etc/resolv.conf | awk '{print $2}') ; sudo /etc/init.d/dbus start &> /dev/null ; sudo service ssh start ; sudo service xrdp start ; konsole ; pkill '(gpg|ssh)-agent' ;"
taskkill.exe /F /T /IM x410.exe > nul
rem taskkill.exe /F /T /IM vcxsrv.exe > nul
taskkill.exe /F /IM pulseaudio.exe > nul
Также для удобства использования в каталоге \wsl подготавливаем ярлыки, указывающие на соответствующие bat-файлы. После чего содержимое каталога \wsl выглядит следующим образом:
Запуск рабочего стола KDE Plasma
Проверяем, что все подготовительные действия выполнены, пробуем запустить ярлык
Plasma-desktop.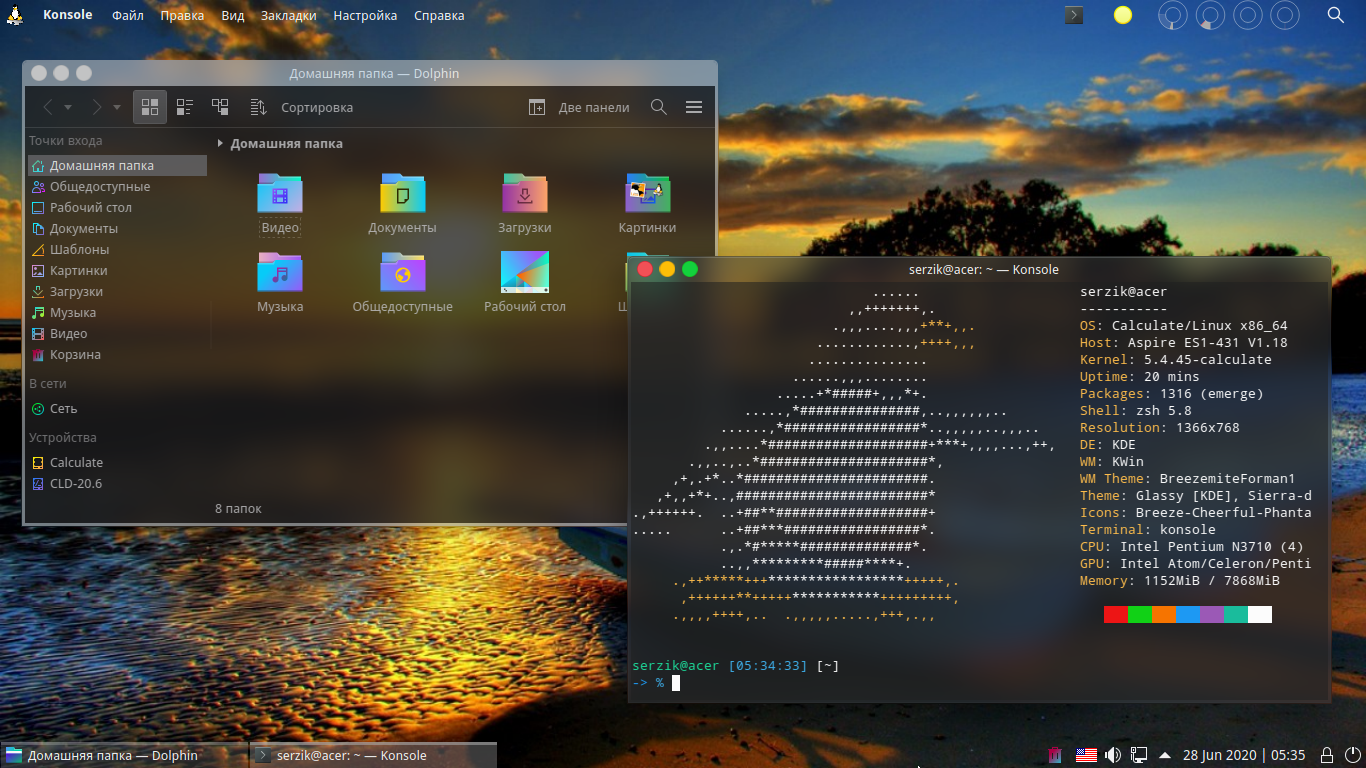 Появляется запрос пароля, вводим пароль для учетной записи и… окно закрывается. В первый раз это нормально. Пробуем еще раз — и видим знакомую панель задач KDE Plasma. Настраиваем требуем внешний вид панели задач, на примере для удобства использования панель переносится в правую часть экрана и центрируется. Проверяем настройки локализации, при необходимости добавляем русский язык:
Появляется запрос пароля, вводим пароль для учетной записи и… окно закрывается. В первый раз это нормально. Пробуем еще раз — и видим знакомую панель задач KDE Plasma. Настраиваем требуем внешний вид панели задач, на примере для удобства использования панель переносится в правую часть экрана и центрируется. Проверяем настройки локализации, при необходимости добавляем русский язык:При необходимости выносим ярлыки для установленных linux-приложений на панель задач KDE Plasma.
Если Ubuntu 20.04 требует выйти из учетной записи пользователя для применения изменений в настройках, или Вам необходимо перезагрузить ОС, для этого в Windows Terminal введите команду:
wsl -d Ubuntu20.04 --shutdown
С помощью ярлыка Plasma-desktop или Konsole можно запустить GUI KDE Plasma Ubuntu 20.04. Например, установим с помощью Konsole графический редактор GIMP:
После окончания установки запускаем из Konsole графический редактор GIMP:
GIMP работает, что и требовалось проверить.
А вот как работают различные linux-приложения в KDE Plasma в WSL2:
настроенная панель задач KDE Plasma находится в правой части экрана. а видео в окне Firefox воспроизводится со звуком.
При необходимости можно настроить доступ к Ubuntu20.04 по SSH и RDP, для этого необходимо установить соответствующие службы командой:
sudo apt install ssh xrdp -y
примечание: для включения парольного доступа по SSH необходимо отредактировать файл /etc/ssh/sshd_config, а именно параметр PasswordAuthentication no необходимо установить в значение PasswordAuthentication yes, сохранить изменения и перезагрузить Ubuntu20.04.
При каждом запуске Ubuntu20.04 меняется внутренний ip-адрес, перед настройкой удаленного доступа необходимо уточнить текущий ip-адрес с помощью команды ip a:
Соответственно, этот ip-адрес необходимо внести в настройки сессий SSH и RDP перед запуском.
Вот так выглядит удаленный доступ по SSH с помощью MobaXterm:
А вот так выглядит удаленный доступ по RDP:
Использование X-сервера vcxsrv вместо x410
Запускаем и настраиваем
vcxsrv, внимательно устанавливаем соответствующие флажки:Сохраняем настроенную конфигурацию в каталоге
\wsl\vcxsrv со стандартным именем config.xlaunch.Редактируем bat-файлы Start-Ubuntu-20.04-plasma-desktop.bat и Start-Ubuntu-20.04-terminal.bat в соответствии с имеющимися в них инструкциями.
Запускаем ярлык Plasma-desktop, и вот что получаем:
Рабочий стол KDE Plasma полностью закрывает рабочий стол Windows, для переключения между окнами linux- и windows-приложений используем известную комбинацию клавиш Alt+Tab, что не совсем удобно.
Кроме того, выяснилась неприятная особенность X-сервера vcxsrv – он «падает» при запуске некоторых приложений, в частности того же GIMP или LibreOffice Writer. Возможно следует подождать, когда разработчики уберут замеченные «баги», но это не точно… Так что для получения приемлемых результатов лучше использовать X Server Microsoft x410.
Заключение
Все-таки надо отдать должное компании Microsoft, продукт WSL2 получился вполне рабочим, и на мой неискушенный взгляд — весьма удачным. И насколько мне известно, разработчики продолжают усиленно его «допиливать», и возможно — через годик-другой, данная подсистема предстанет во всей своей функциональной полноте.
Kde — Пингвиньи радости
Материал из Пингвиньи радостей
Статья о рабочем столе KDE
KDE (K Desktop Environment) это развитая кроссплатформенная Среда рабочего стола.
KDE, в сравнении с другими рабочими средами Linux, в особенности с фреймворком Plasma, выглядит наиболее красивой, солидной и развитой, но в тоже время тяжеловесной и требовательной к характеристикам персонального компьютера. Настройка KDE процесс длительный и многогранный, но хорошо описанный в интернете.
В настоящей статье собраны лишь некоторые особенности настройки KDE с которыми нам приходилось сталкиваться.
Настройка KDE процесс длительный и многогранный, но хорошо описанный в интернете.
В настоящей статье собраны лишь некоторые особенности настройки KDE с которыми нам приходилось сталкиваться.
Установка
Пакет присутствует в хранилище пакетов debian.
Для установки пакета
После установки пакет готов к использованию.
Некоторые часто используемые команды
# qdbus org.kde.ksmserver /KSMServer logout 0 2 0 - завершить сессию KDE через DBUS # tail -100 ~/.xsession-errors - просмотр ошибок в работе K-программ
Ссылки:
Описание программ проекта
KDE содержит в себе множество программ, систем и служб. Существуют также программы которые не являются частью проекта, но используют его технологии. Программы проекта могут быть условно разбиты на группы — программы запускаемые отдельно и дополнения (апплеты,виджеты) для панели управления.
В таблице приводится список некоторых программ KDE, статьи о которых размещены в настоящей википедии
Ссылки:
Запуск сессии сохранённой вручную
По умолчанию в KDE установлен параметр «восстановление предыдущей сессии». В случаях когда это неудобно, она может быть отменена и осуществлён запуск из сессии сохранённой вручную.
В случаях когда это неудобно, она может быть отменена и осуществлён запуск из сессии сохранённой вручную.
Для установки возможности восстановления сессии сохранённой вручную
Ссылки:
Установка произвольного dpi экрана
Потребность в установке произвольного dpi возникает при стремлении к улучшению качества и правдивости картинки на мониторе. Средство графической настройки KDE Systemsettings не предоставляют возможность установки произвольного dpi, а лишь предустановленные значения 96/120 pdi.
Для установки произвольного dpi
kcmfonts_general_forcefontdpi="требуемый dpi"
forceFontDPI="требуемый dpi"
- для применения новых параметров сессию KDE следует перезапустить
Внимание! При выборе dpi следует учитывать, что монитор должен иметь возможность установить требуемый dpi. Пример расчёта максимального dpi приведён в статье о мониторе Samsung SyncMaster 700NF.
Установка KDE в Windows
KDE является кроссплатформенной средой и имеет порт для Windows-систем. Запуск KDE в Windows позволяет получить доступ к ряду привычных свободных программ, а также, при необходимости, полностью заменить рабочий стол.
Для установки KDE в Windows
- загружается установщик с сайта проекта порта KDE в Windows www.winkde.org
- запускается установщик и выбирается способ установки «через интернет»
- осуществляется выбор актуальных программ
После загрузки и установки рабочая среда KDE готова с использованию.
По необходимости изменения рабочего стола Windows на стол KDE следует запустить файл plasma-desktop.exe расположенный в подпапке BIN каталога установки.
Автозапуск программ в KDE
KDE предоставляет возможность осуществить Автозапуск программ при своей инициализации совершенно простым способом.
Например для графических программ — с помощью запуска сессии сохранённой вручную, а для консольных задач с помощью размещения Bash-скриптов в папке $HOME/.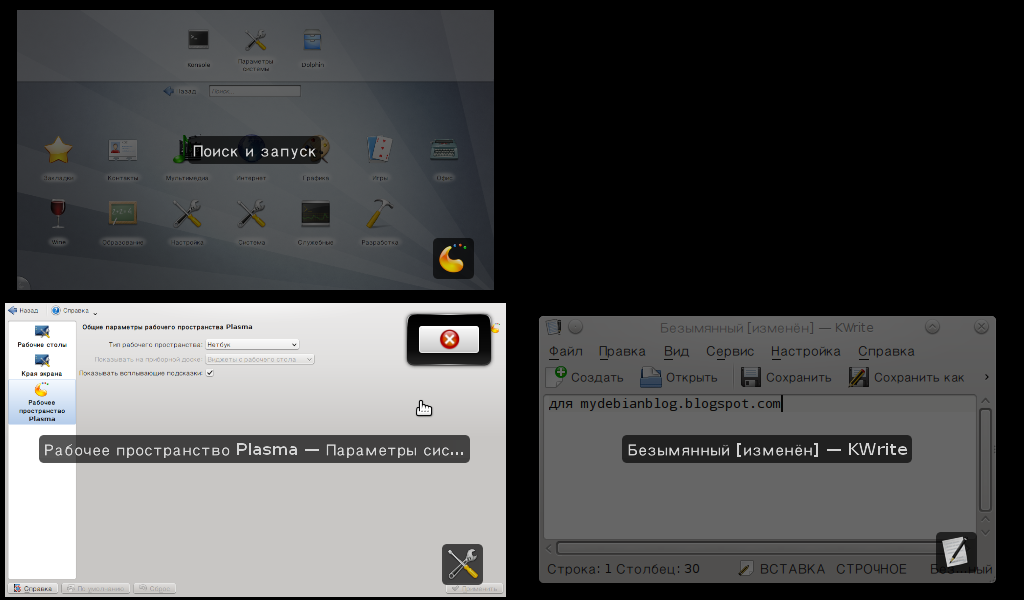 kde/Autostart/.
kde/Autostart/.
Литература
Справочная информация
- 07.08.2010: Kde: создание статьи на примере debian squeeze amd64 и KDE 4.4.5
- 14.11.2010: Kde: правка внешнего вида статьи, описание установки произвольного dpi экрана
- 21.01.2011: Kde: добавлено описание установки KDE в Windows
- 19.08.2011: Kde: добавлено описание программ проекта
- 27.12.2015: Kde: добавлено описание автозапуска программ
7 классных настроек KDE, которые изменят вашу жизнь
Рабочий стол KDE Plasma предлагает просто уйму настроек внешнего вида оболочки. Все для того, чтобы вам было удобно работать. Вот вам семь на оценку.
Рабочий стол Plasma для KDE хорош тем, что он прост в применении и подойдет практически любому пользователю. При этом в нем есть все кнопочки и переключатели, полезные для опытного пользователя. В данной статьей перечислить все возможности настраиваемой среды рабочего стола практически невозможно, но следующие семь настроек могут к лучшему изменить ваш опыт общения с Plasma.
При этом в нем есть все кнопочки и переключатели, полезные для опытного пользователя. В данной статьей перечислить все возможности настраиваемой среды рабочего стола практически невозможно, но следующие семь настроек могут к лучшему изменить ваш опыт общения с Plasma.
Они базируются на KDE 5. Большинство из них подходит и для KDE 4, хотя в некоторых случаях нужны дополнительные пакеты или варианты настроек.
1.Полноэкранный модуль запуска приложений
Когда у тебя развязаны руки, ты способен сделать все что угодно, даже GNOME. GNOME3 в свое время представил удивительную идею полноэкранного модуля запуска приложений, который совмещал полный список приложений с разделом «любимые» в виде панели быстрого запуска, а также давал доступ к динамическому списку виртуальных рабочих столов. Это идею позаимствовала Mac OS X для своего Launchpad, и сейчас ее можно реализовать с помощью рабочего стола Plasma для KDE.
Как по мне, так полноэкранный модуль запуска хорош не потому, что способен сымитировать GNOME3, а потому что он позволяет получить список всех приложений на моей системе в алфавитном порядке, без копаний в категориях.
Для создания полноэкранного модуля запуска на плазме добавьте виджет Application Dashboard на Kicker (панель KDE) или рабочий стол. С его добавлением вы получите кнопку для входа в приложение. На KDE 4.X установите пакет Homerun. Он ставит файл в /usr/bin, который позволяет запускать схожий интерфейс.
Интерфейс у модуля запуска функциональный. Введите название для поиска определенного приложения или используйте мышь или стрелочки на клавиатуре для навигации и просмотра. Слева находятся любимые приложения, а справа категории. Среди них есть та, что выстраивает все приложения по алфавиту.
2.Разбираемся со шрифтами
Для всех склонных к художеству (или просто фанатиков шрифтов) KDE может предложить отличный менеджер шрифтов. Речь идет о Font Management.
Для обычного пользователя менеджер предлагает централизованный интерфейс для предпросмотра, установки и удаления шрифтов. Художник сможет получить возможность создавать группы шрифтов и их быстро включать и выключать. Это значит, что, если я, к примеру, работаю над оформлением настольной ролевой игры в сеттинге дикого запада, я могу быстро отключить футуристичные шрифты и включить классические шрифты или что-нибудь на тему дикого запада, чтобы сделать работу с Inkscape и Scribus более приятной. Это отличное средство и относительно скрытое.
Это значит, что, если я, к примеру, работаю над оформлением настольной ролевой игры в сеттинге дикого запада, я могу быстро отключить футуристичные шрифты и включить классические шрифты или что-нибудь на тему дикого запада, чтобы сделать работу с Inkscape и Scribus более приятной. Это отличное средство и относительно скрытое.
3.Запуск и остановка автозапуска
Меня часто спрашивают о том, как что-то запускать (или останавливать запуск) сразу после того как введешь логин. Для больших, важных сервисов типа CUPS или Apache — это простая задача, но для сервисов поменьше, ориентированных на пользователя, сложность ответа может варьироваться от десктопа к десктопу. В Plasma все достаточно интуитивно и при этом гибко.
В System Settings (настройки системы) панель управления Startup and Shutdown (запуск и закрытие) содержит раздел Autostart (автозапуск). Тут можно посмотреть сервисы, запускающиеся после ввода логина. Интерфейс допускает несколько категорий сервисов типа файлов . desktop (практически каждое приложение GUI на вашем рабочем столе имеет его) или даже кастомные скрипты.
desktop (практически каждое приложение GUI на вашем рабочем столе имеет его) или даже кастомные скрипты.
Он полезен как для запуска сервисов, так и для остановки чего-либо от автозапуска. Какое-то время я использовал файлообменник каждый день, поэтому я выставил его автозапуск для удобства. Хотя после завершения проекта я стал использовать его намного реже, удалять мне его было не к чему, так что я просто отменил автозапуск.
4.Выставление правил окон
Вы когда-нибудь вовлекали себя в повторяющуюся задачу, в результате который понимаешь, что по крайней мере половина шагов включала в себя постоянное перемещение и настройку выскакивающих окон? Я замечаю это, когда пишу статью или прорабатываю документацию, в которой должно быть несколько скриншотов, или даже, когда сочиняю на Qtractor, где часто теряются микшер и окно синтезатора.
И хотя можно быстро исправить ситуацию выбором опции Keep above others (быть всегда поверх) в меню правой кнопки мыши, этот вариант работает лишь до момента закрытия окна. Панель управления KDE Window Management (управление окнами) позволит жестко закодировать правила для окон, которые подпадают под ряд условий.
Панель управления KDE Window Management (управление окнами) позволит жестко закодировать правила для окон, которые подпадают под ряд условий.
Для создания правила откройте System Settings (настройки системы) и нажмите на иконку Window Management (управление окнами). Выберете раздел Window Rules (правила окна) слева. Создайте правило.
Вы можете расположить правило вне строки в заголовке окна, его классе, имени хоста, или других частях. Самый простой способ сфокусироваться на окне — это использовать кнопку Detect Window Properties (определить параметры окна). Можно предписать где появится окно, размер при появлении, поведение, и много чего другого. Я ставлю несколько правил для окон приложений, к которым у меня особые требования. С учетом того как я работаю все это мне очень помогает.
5.Перераспределите свои клавиши
В Plasma вы можете настраивать не только рабочий стол. Даже с клавиатурой можно сделать все что угодно, и это поражает.
Настройки клавиатуры находятся на панели Input Devices (устройства ввода) в System Settings (настройки системы). Во вкладке Advanced (дополнительно) раздела Keyboard (клавиатура) можно совершать любые настройки, в том числе пару тех, что лично я предпочитаю.
Клавиша Caps Lock была полезна на печатной машинке, но сейчас она стала совершенно устаревшей. В тех редких случаях, когда мне необходимо писать заглавными буквами я пользуюсь макросом Alt-Shift-u или правилом таблицы стилей в Emacs, или просто держу клавишу Shift. Большинство Хромбуков не просто так заменили Caps Lock на клавишу Search.
Если вы также не видите смысла в этой клавише, то KDE позволит вам настроить ее.
В дополнение к Caps Lock я обычно нахожу еще какую-нибудь клавишу, которую я никогда не использую. Иногда это клавиша Menu, иногда это дополнительный Alt или Ctrl в правой части клавиатуры, дополнительный Forward Delete или лишний Enter. В KDE можно поставить на лишнюю клавишу то, что называется клавишей Compose. Compose — это префиксная клавиша. Вместе с ней зажимаются еще какие-то последовательности клавиш для того чтобы получить какой-нибудь символ. К примеру, если зажать Compose, а затем e, а затем ‘, то в итоге получится символ é. Если зажать Compose, а потом 1 за которой последует 2, то выйдет символ ½.
Compose — это префиксная клавиша. Вместе с ней зажимаются еще какие-то последовательности клавиш для того чтобы получить какой-нибудь символ. К примеру, если зажать Compose, а затем e, а затем ‘, то в итоге получится символ é. Если зажать Compose, а потом 1 за которой последует 2, то выйдет символ ½.
Есть очень много «скрытых символов». Их не так уж сложно выучить, но особенно запоминаются те, что постоянно используешь. Получить список всех возможных комбинаций можно здесь: /usr/share/X11/locale/en_US.UTF-8/Compose
6.Создайте подобие QT
Скорее всего, все за вас уже настроил дистрибутив, но часто встречается проблема (особенно у тех, кто любит поэкспериментировать со своей системой), связанная с непохожестью GNOME приложений на своих KDE собратьев. Большинство дистрибутивов заботятся об этом заранее, но все может пойти в разнобой, если вы случайно удалить пакет или конфигурации файла, отвечающие за настройки темы.
На рабочем столе Plasma KDE может принимать приложения GTK, да так, что все будет выглядеть как из одной библиотеки или на одном движке. В System Settings (настройки системы) на панели Application Style (стиль приложений) вы можете выставить тему, которую будут использовать GTK приложения, а также шрифт, запасную тему, и вид курсора. Это не то чтобы классно, но представьте: вы случайно удалили настройки темы, но так как у вас была страховка, на голые GTK виджеты смотреть не придется.
7.Соедините компьютер с телефоном
Я не большой фанат мобильных телефонов, но, так как работаю из дома, необходимо иметь хотя бы один. Я активировал нечто под названием KDE Connect в System Settings (настройки системы), так как по всему подходило: у меня мобильный телефон, вот я и установил что-то, что предназначено для мобильного. Ноль ожиданий.
Оказалось, что KDE Connect — это действительно отличный средство для склеивания Android и KDE.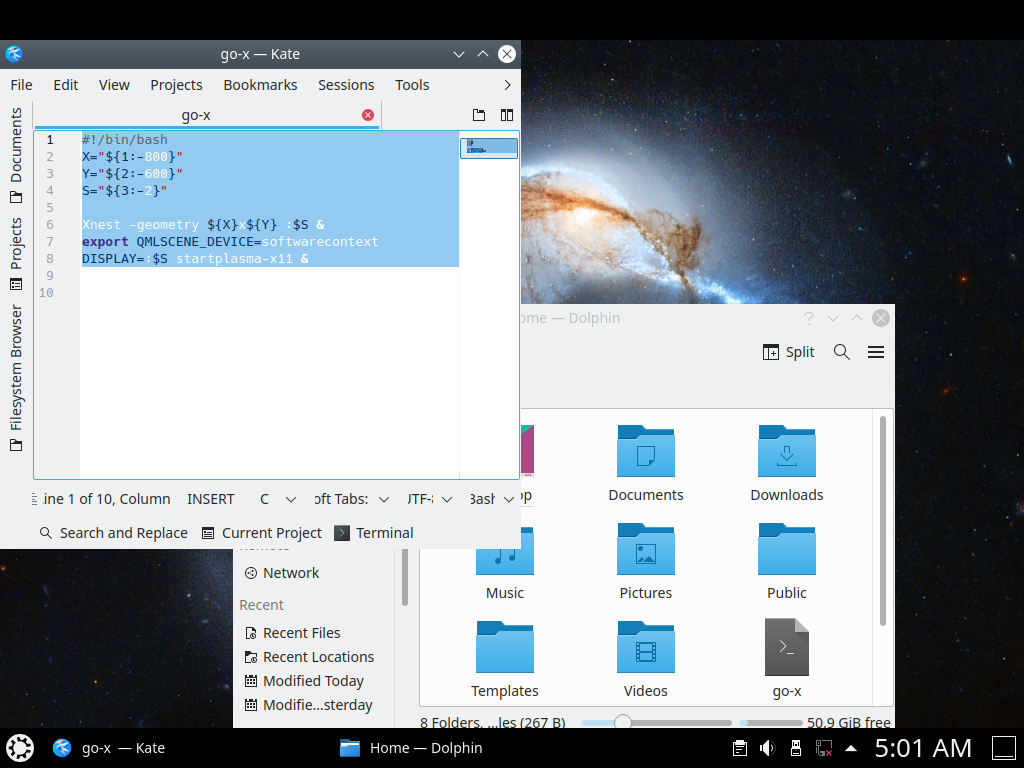 Можно ли контролировать курсор мышки на рабочем столе с помощью телефона? Да, вполне. Можно ли вводить данные с телефона на компьютер? Да, если вы предпочитаете тачскрин приличной клавиатуре. Можно ли пересылать файлы между устройствами? Да, и это можно. Получать уведомления на телефоне в виджете уведомлений KDE? Есть.
Можно ли контролировать курсор мышки на рабочем столе с помощью телефона? Да, вполне. Можно ли вводить данные с телефона на компьютер? Да, если вы предпочитаете тачскрин приличной клавиатуре. Можно ли пересылать файлы между устройствами? Да, и это можно. Получать уведомления на телефоне в виджете уведомлений KDE? Есть.
В нем даже есть мультимедийное управление, так что, когда вы отвечаете на звонок, Amarok или VLC ставит музыку на паузу, проигрываемую в данный момент. Как только вы повесите трубку музыка продолжит проигрываться.
Есть множество мелких возможностей, и это идет на пользу. Одно из тех приложений, которое не делает того, что можно считать необходимым, но делает столько по мелочи, что жизнь совершенно точно становится проще.
Существует так много трюков и настроек для Plasma, что и все не перечислишь. У вас есть любимые? Будем рады, если вы поделитесь в комментариях.
Установка KDE Neon | Losst
Для выполнения обновления рабочего стола в Linux приходится подключать дополнительные ресурсы.:max_bytes(150000):strip_icc()/kdelauncherb-8f7612d3805a4d119c0cb7726377d92f.jpg) Разработчики популярной среды KDE решили проблему, выпустив собственный дистрибутив, в котором репозиторий содержит самые актуальные обновления визуальной среды.
Разработчики популярной среды KDE решили проблему, выпустив собственный дистрибутив, в котором репозиторий содержит самые актуальные обновления визуальной среды.
Проект KDE Neon основывается на релизах Ubuntu с долговременной поддержкой, что позволяет пользователям продолжать использование стабильных LTS, одновременно получая свежую версию Plasma в момент релиза. Да, подход неоригинальный, но удобный. На момент написания этого текста KDE Neon выходит вместе с Ubuntu 20.04 LTS (Focal Fossa) и, в отличие от Kubuntu, уже содержит новейшую версию Plasma 5.19.4. В этой статье мы расскажем о том, как устанавливать KDE Neon.
Содержание статьи:
Подготовка к установкеДля установки подойдёт любое устройство, отвечающее системным требованиям для свежего релиза Ubuntu 20.04:
- процессор с двумя ядрами, частотой от 1.6 ГГц и поддержкой архитектуры x64;
- оперативная память — минимум 4 Гб;
- свободное пространство на жёстком диске — от 25 Гб.

Для выполнения загрузки дистрибутива следует перейти на сайт проекта KDE Neon и в разделе Download KDE Neon скачать файл с расширением .iso. Для повседневного использования подойдёт редакция User Edition — в списке она будет самой первой. Остальные варианты предназначены для разработчиков в среде KDE.
Шаг 2. Запись установочного Live USB в Windows 10Записать образ на любой внешний носитель для выполнения установки можно с помощью различных специализированных программ. В среде Windows 10 рекомендуем использовать утилиту Rufus, с помощью которой установочную USB-флешку можно сделать при помощи всего трёх кликов мышкой: 1) выбрать образ для записи; 2) согласиться на запись в iso-режиме; 3) согласиться на форматирование флешки.
Как только индикатор прогресса дойдёт до своего завершения установочный дистрибутив Live USB с KDE Neon будет готов.
Для запуска установки с USB-носителя необходимо настроить BIOS или UEFI соответствующим образом. Попасть в настройки можно на старте, до начала загрузки операционной системы с помощью нажатия клавиш Del либо F2 (в зависимости от производителя материнской платы). Если для входа в настройки BIOS используется другая клавиша, она будет указана в заставке внизу экрана.
В разделе Boot необходимо переместить носитель с дистрибутивом на первое место в списке устройств загрузки и выйти из программы настройки, предварительно сохранив сделанные изменения. Данный интерфейс на разных машинах выглядит по-разному, но общие принципы одинаковы.
Установка KDE NeonПосле перезагрузки компьютера должна начаться установка KDE Neon.
Шаг 4. Особенности установкиКак и для основного релиза Ubuntu 20.04, установщик загружает KDE Neon в виде Live-образа, позволяющего полноценно использовать ОС, но с некоторыми ограничениями. Этого вполне достаточно для того, чтобы ознакомиться с возможностями ОС, но не устанавливать её сразу (пункт меню Try without installing). В данном случае выбираем пункт Install для выполнения собственно установки:
Этого вполне достаточно для того, чтобы ознакомиться с возможностями ОС, но не устанавливать её сразу (пункт меню Try without installing). В данном случае выбираем пункт Install для выполнения собственно установки:
Запускается установка KDE Neon после двойного клика по ярлыку Install System, находящемуся в левом верхнем углу экрана:
Шаг 6. Выбор языкаПервым появится окно приветствия, в котором предлагается выбрать язык интерфейса установщика.
Шаг 7. Региональные настройкиДалее предлагается выбрать регион, часовой пояс, язык интерфейса и региональные форматы:
Шаг 8. Настройки клавиатурыЗатем нужно будет выбрать раскладку клавиатуры и её тип:
Шаг 9. Разметка дискового пространстваВ данном статье рассматривалась установка ОС на виртуальный диск. Инсталлятор KDE Neon может самостоятельно выполнить необходимую разметку, но в процессе сотрёт все данные на выбранном диске. Системным при таком варианте станет весь диск. Для новичков, использующих только одну ОС, подойдёт вариант Стереть диск. Предварительный результат такой автоматической разметки показан в том же окне: раздел /swap — в конце, остальное пространство — для нужд ОС и пользователя:
Инсталлятор KDE Neon может самостоятельно выполнить необходимую разметку, но в процессе сотрёт все данные на выбранном диске. Системным при таком варианте станет весь диск. Для новичков, использующих только одну ОС, подойдёт вариант Стереть диск. Предварительный результат такой автоматической разметки показан в том же окне: раздел /swap — в конце, остальное пространство — для нужд ОС и пользователя:
Однако, есть возможность улучшить производительность за счёт другого варианта разметки. Для этого нужно выбрать вариант Ручная разметка и нажать кнопку Далее:
Шаг 10. Выбор типа таблицы разделовПри ручной разметке первым делом следует определиться с таблицей разделов. В окне установщика необходимо нажать кнопку Новая таблица разделов и выбрать один из двух вариантов — MBR или GPT:
Принципиальная разница между типами заключается в поддерживаемых объёмах жёстких дисков и в количестве создаваемых разделов. MBR не может использовать более 2 Тб на дисках и создавать более четырёх разделов. GPT избавлена от этих ограничений и прекрасно работает с Linux, поэтому для KDE Neon подойдёт идеально. В GPT нет разделения по типу разделов: основные, логические и расширенные.
MBR не может использовать более 2 Тб на дисках и создавать более четырёх разделов. GPT избавлена от этих ограничений и прекрасно работает с Linux, поэтому для KDE Neon подойдёт идеально. В GPT нет разделения по типу разделов: основные, логические и расширенные.
Важно! Если вы собираетесь одновременно работать и с Windows и с Linux на одном диске, выбирать на этом этапе надо MBR, так как операционные системы Microsoft могут запускаться только с primary-раздела.
Шаг 11. Порядок разделов на дискеРазделы создаются просто: в результате нажатия кнопки Создать появляется окно с настройками, в котором можно задать размер диска в мегабайтах, выбрать тип файловой системы и указать что будет монтироваться в создаваемом разделе:
Первой точкой монтирования следует объявить раздел /boot:
Следующим сделаем раздел /swap, размер которого рекомендуется задавать вдвое большим объёма оперативной памяти:
Всё остальное пространство предоставим в распоряжение ОС и пользователя.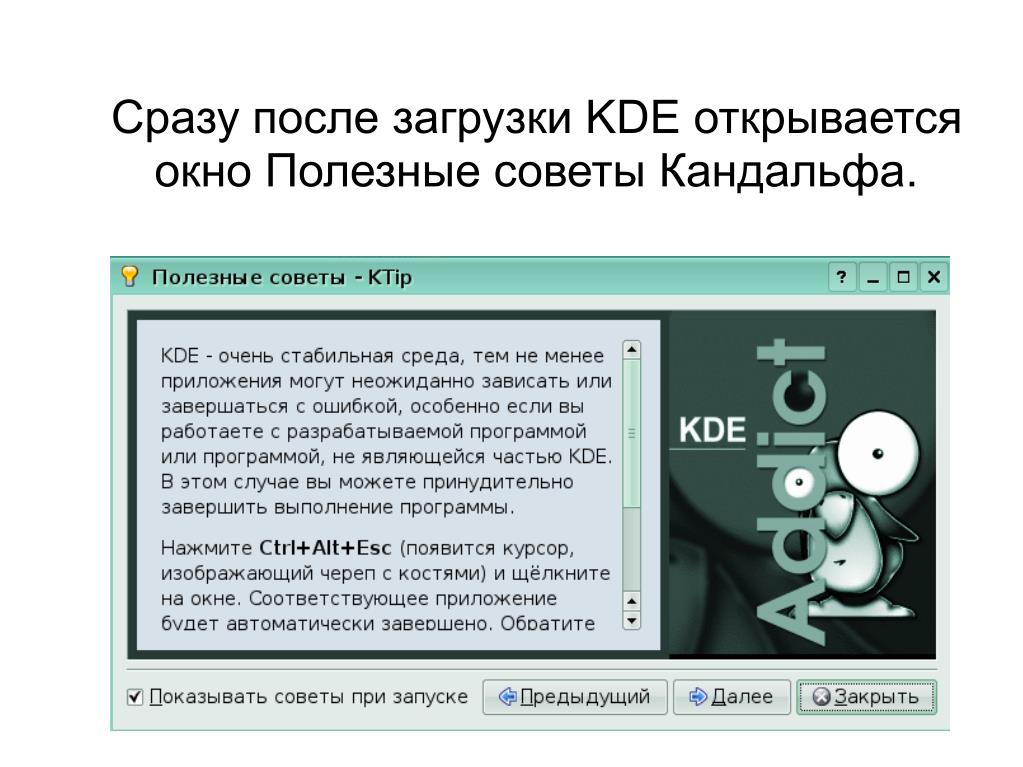 Можно также создать отдельный раздел /home.
Можно также создать отдельный раздел /home.
Рекомендуемый здесь порядок расположения разделов поможет обеспечить более быструю загрузку ОС, быстрый доступ к разделу подкачки и достаточно места для нужд ОС и пользователя.
Шаг 12. Имя пользователя и компьютераСледующий этап — раздел Пользователи. Здесь следует задать имя пользователя, логин и пароль, а также имя компьютера. Флажок Автоматический вход без запроса пароля стоит установить в том случае, если компьютер планируется использовать в режиме свободного доступа.
Шаг 13. Установка и перезагрузкаПосле выполнения всех настроек будет произведена установка KDE Neon на выбранный и размеченный диск. По завершению установки инсталлятор предложит перезагрузку.
Не забудьте извлечь установочный носитель перед запуском, в противном случае Live-образ запустится заново.
Шаг 14.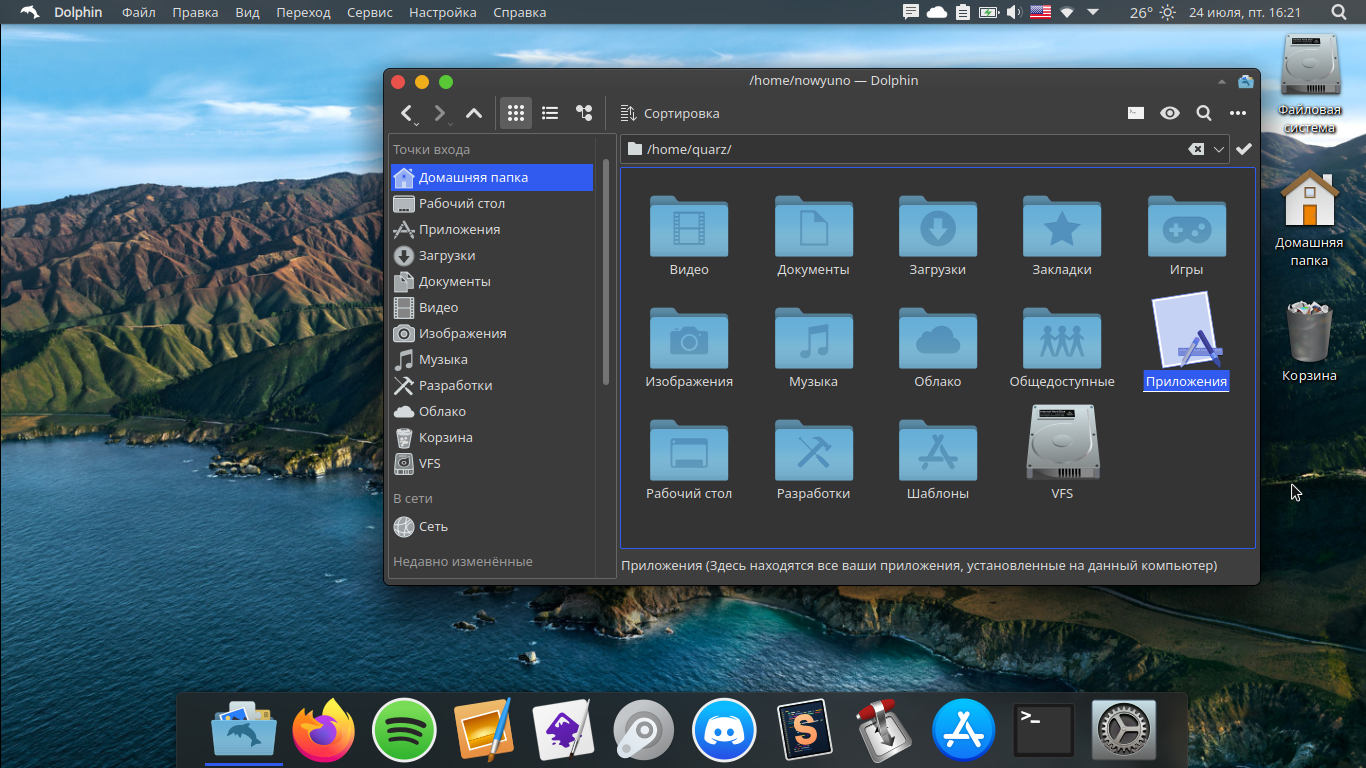 Первый запуск KDE Neon
Первый запуск KDE NeonЭкран регистрации пользователя появится после загрузки ОС. Пользователь должен ввести пароль, заданный во время установки (если был задан в процессе установки):
Шаг 15. Установка обновленийДля свежеустановленной ОС могут потребоваться обновления. Загрузку их можно осуществить, кликнув по значку Обновления в правом углу панели задач.
После установки всех необходимых дополнений и обновлений установка KDE Neon завершена.
ВыводыТеперь вы знаете как установить KDE Neon на компьютер. Разработчики как следует постарались и сделали отличную операционную систему, совмещающую в себе удобство и стабильность Ubuntu LTS с актуальностью последних разработок. Автоматический инсталлятор поможет установить ОС с минимальным вмешательством пользователя. Установить и обновить KDE Neon сможет даже неопытный пользователь Linux.
Установка и запуск графической оболочки в CentOS
На большинстве серверов под управлением CentOS нет необходимости устанавливать и держать запущенным графический интерфейс пользователя X Window в паре с одной из сред рабочего стола (например, GNOME или KDE).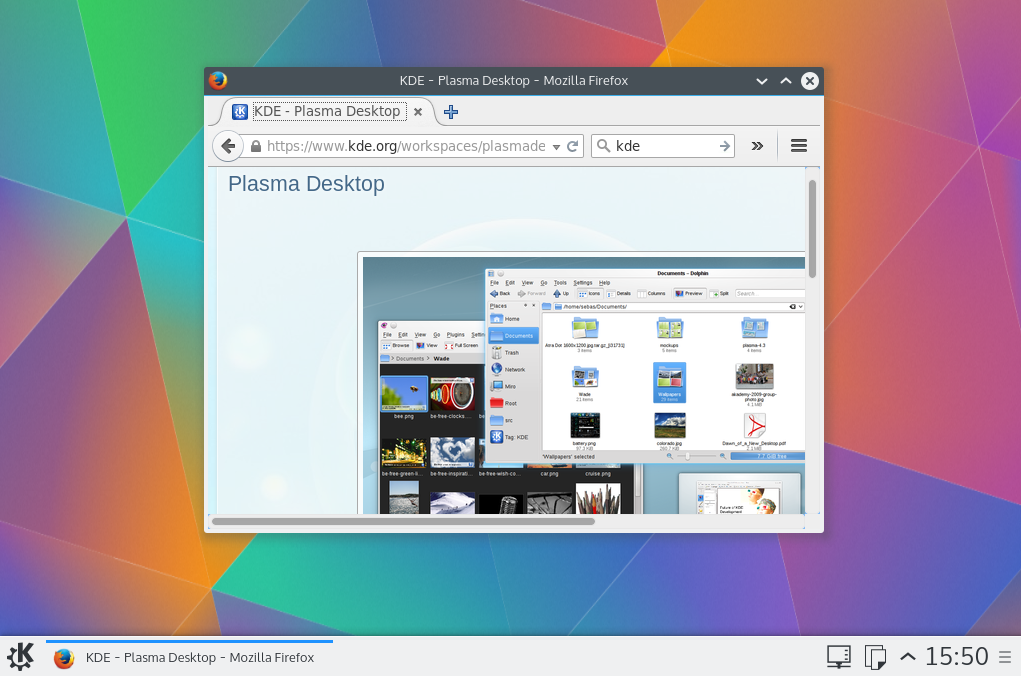 Это выгодно не только с точки зрения экономии системных ресурсов, но и потому, что можно выполнить установку CentOS в режиме minimal, а затем доустановить только необходимые пакеты. Однако, часто бывает необходимо установить и запустить графическую оболочку в системе CentOS после её установки например, для упрощения выполнения процедур конфигурирования или запуска определенных приложений, имеющих графический интерфейс пользователя. В данном руководстве описывается процесс установки, запуска и выключения графической оболочки (GNOME или KDE) в CentOS 6.
Это выгодно не только с точки зрения экономии системных ресурсов, но и потому, что можно выполнить установку CentOS в режиме minimal, а затем доустановить только необходимые пакеты. Однако, часто бывает необходимо установить и запустить графическую оболочку в системе CentOS после её установки например, для упрощения выполнения процедур конфигурирования или запуска определенных приложений, имеющих графический интерфейс пользователя. В данном руководстве описывается процесс установки, запуска и выключения графической оболочки (GNOME или KDE) в CentOS 6.
Все процедуры, описанные ниже, должны выполнятся на системе CentOS, с настроенным сетевым интерфейсом (для того, чтобы иметь доступ к репозиториям в сети интернет).
Установка графического интерфейса X Windows (X11) и среды GNOME в CentOS
Для установки графического интерфейса и оболочки GNOME необходимо установить несколько групп пакетов, что можно сделать, выполнив следующую команду:
yum groupinstall basic-desktop desktop-platform x11 fonts
Альтернативно, можно запустить установку групп пакетов, указав их полные имена(набор устанавливаемых пакетов будет таким же):
yum groupinstall «Desktop» «Desktop Platform» «X Window System» «Fonts»
После того, как установка будет завершена, выполните следующую команду для запуска графической оболочки:
startx
Для выхода из графической оболочки выберите пункт «System» в верхнем меню, а затем нажмите «Log Out .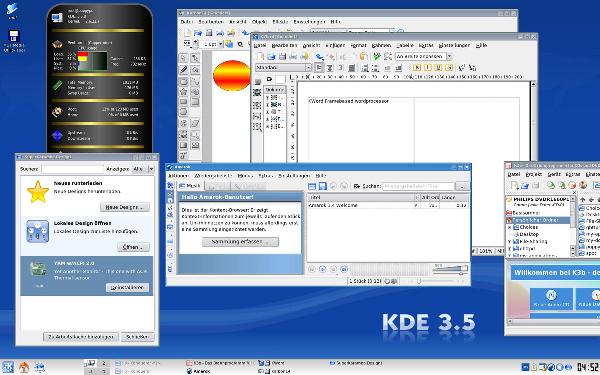 ..»
..»
Обратите внимание, что после установки графического интерфейса в CentOS при первой перезагрузке система может один раз запустить утилиту setup, через которую предлагается выполнить настройку сетевого интерфейса, аутентификации, клавиатуры (при установленных соответствующих утилитах для текстового интерфейс пользователя). Никакой настройки производить не нужно, из неё достаточно выйти, выбрав quit.
Установка KDE в CentOS
После выполнения установки графического интерфейса и оболочки GNOME, как описано выше можно установить KDE, запустив:
yum -y groupinstall kde-desktop
По окончании установки KDE необходимо настроить, какую из двух оболочек запускать при старте графического интерфейса X11. Для этого нужно создать файл .xinitrc и записать в него startkde для запуска среды KDE или GNOME-session для запуска среды GNOME.
Для создания настройки, выполняющей запуск KDE выполните:
echo startkde > ~/.
xinitrc
Соответственно, для создания настройки для запуска GNOME выполните:
echo gnome-session > ~/.xinitrc
Обратите внимание: обе эти команды перезапишут файл .xinitrc, так что, если вы его создали ранее и внесли в него изменения, добавьте строку для запуска среды рабочего стола вручную, например, с помощью текстового редактора vi.
Теперь, после выполнения настройки, запустите KDE:
startx
Для выхода из оконного менеджера KDE обратно, в текстовую консоль, запустите главное меню, затем выберите «Leave» и «Log Out»
Установка дополнительных графических программ.
В примерах выше устанавливается только базовый набор программ, работающих в режиме графического интерфейса. Конечно, зная название нужного пакета, всегда можно доустановить программу, воспользовавшись командой yum. Однако, можно выполнить установку подходящей группы пакетов, в которой содержится наиболее часто используемое программное обеспечение.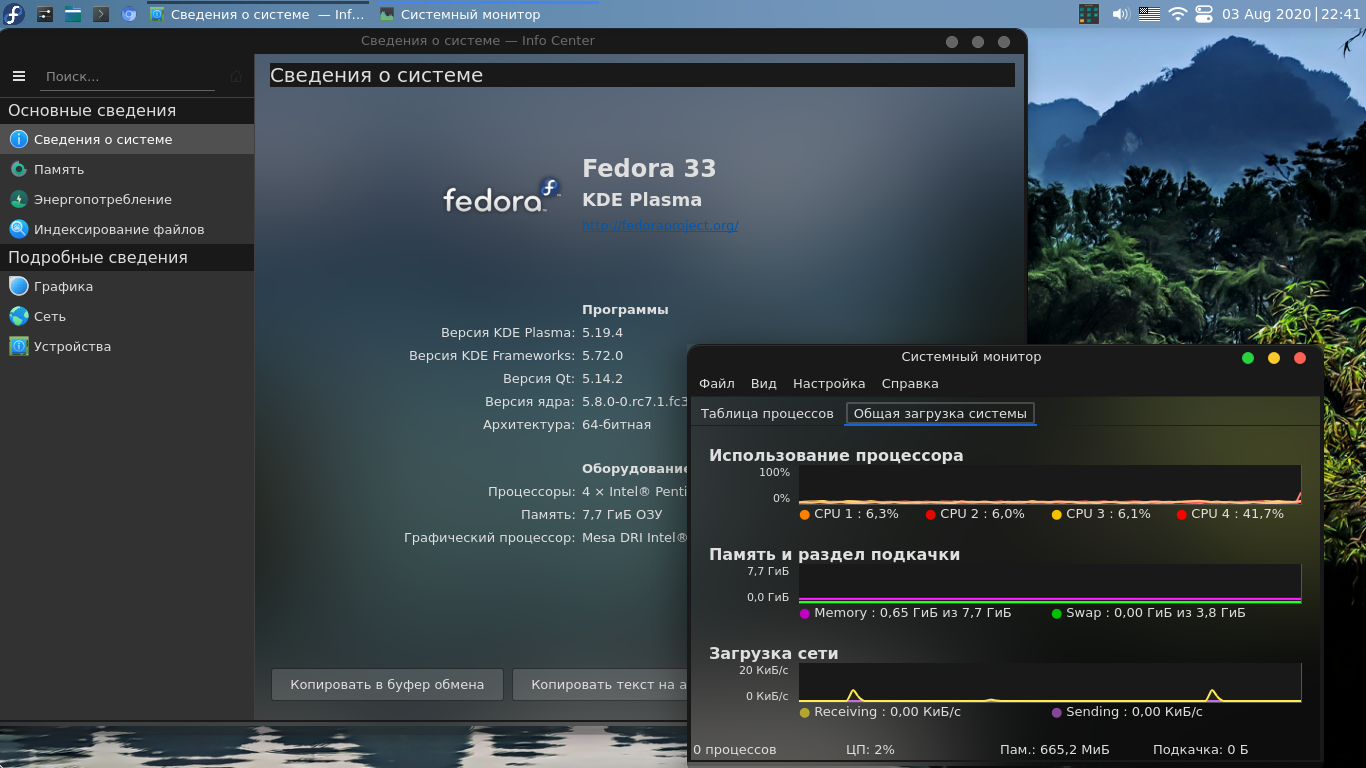
Набор Graphical Administration Tools содержит графические средства администрирования, такие как средства настройки брандмауэра, служб, пользователей и другие. Для установки выполните:
yum groupinstall «Graphical Administration Tools»
набор Internet Browser содержит браузер Firefox с необходимыми дополнениями:
yum groupinstall «Internet Browser»
В набор General Purpose Desktop входят общие программы графического интерфейса, такие как просмотр документов, программа для записи компакт-дисков, простейший текстовый редактор, просмотр изображений, видео и аудио проигрыватели и другие. Для установки запустите:
yum groupinstall «General Purpose Desktop»
Если вам необходим полноценный офисный пакет LibreOffice, то выполните установку набора Office Suite and Productivity:
yum groupinstall «Office Suite and Productivity»
Для работы с графикой и сканерами (gimp и xsane) нужно установить набор Graphics Creation Tools:
yum groupinstall «Graphics Creation Tools»
Естественно, все наборы дополнительных графических программ можно установить и вместе, запустив команду yum следующим образом:
yum groupinstall «Graphical Administration Tools» «Internet Browser» «General Purpose Desktop» «Office Suite and Productivity» «Graphics Creation Tools»
Настройка запуска графического интерфейса при загрузке операционной системы CentOS
Конечно, вы всегда можете запустить графический интерфейс из интерфейса командной строки, выполнив команду startx после загрузки CentOS и выполнения входа в систему. Если же вы хотите, чтобы графический интерфейс запускался сразу после загрузки CentOS, то вам необходимо внести правки в файл /etc/inittab. Найдите в нем следующую строку:
Если же вы хотите, чтобы графический интерфейс запускался сразу после загрузки CentOS, то вам необходимо внести правки в файл /etc/inittab. Найдите в нем следующую строку:
id:3:initdefault:
Цифра 3 в ней означает, что система запускается в режиме интерфейса командной строки. Чтобы запустить её в графическом интерфейсе необходимо поменять 3 на 5:
id:5:initdefault:
После перезагрузки вы увидите графический экран входа в систему:
Переключение между графическим и текстовым интерфейсом
При запущенном графическом интерфейсе можно переключится в текстовую консоль и обратно, используя следующие комбинации клавиш:
Из графического в текстовый режим: Ctrl + Alt + F6
Из текстового в графический режим: Ctrl + Alt + F1
Как запустить рабочий стол Linux KDE на Chromebook
Chromebook с нужным оборудованием теперь могут установить и запустить полную версию Linux с рабочим столом KDE, не отказываясь от Chrome OS на том же устройстве. Он еще не безупречный, но он создает гибридную вычислительную платформу, которая позволяет приложениям Linux и Android сосуществовать поверх Chrome OS.
Он еще не безупречный, но он создает гибридную вычислительную платформу, которая позволяет приложениям Linux и Android сосуществовать поверх Chrome OS.
Я не имею в виду перепрошивку дистрибутива Galium OS как замену Chrome OS.Я сделал это на раннем Chromebook с истекшим сроком службы, и это принесло хорошие результаты. Однако я имею в виду запуск полной графической среды Linux с рабочим столом KDE. Это добавляет к существующему использованию приложений Android в отдельных контейнерах поверх Chrome OS на одном Chromebook.
С тех пор, как несколько лет назад Google впервые выпустила версию Chrome OS с функцией приложений Linux, я использовал проект Crostini для запуска приложений Linux на Chromebook. «Crostini» — это общий термин Google, обозначающий упрощение использования поддержки приложений Linux для интеграции Linux с Chrome OS.Этот метод устанавливает версию ОС Linux из командной строки для запуска приложений Debian Linux на поддерживаемых устройствах Chromebook.
С тех пор я использую свой Chromebook как платформу для запуска Chrome OS с приложениями Android и ограниченным количеством моих ежедневных инструментов Linux. Я с нетерпением ждал, когда Google продвинет Chrome OS для запуска полнофункциональной ОС Linux с графическим рабочим столом в контейнере, так же, как Virtualbox теперь запускает другие ОС в основной ОС.
Эта функциональность теперь встроена в Chrome OS.Он работает — пока не идеально, но позволяет мне иметь достаточно хороший пользовательский опыт работы с графической средой Linux и приложениями Linux.
Этот процесс скоро будет обновлен до доступа к репозиториям Debian «Buster» вместо Stretch. Все это работает с рабочим столом KDE, а также с приложениями Android и Chrome OS в коллекции из четырех виртуальных рабочих пространств.
На этом виде Chromebook показаны четыре открытых окна виртуального стола 1 — панель настроек KDE (крайний слева), рабочий стол KDE, неправильно расположенная панель панели KDE и терминал Linux (крайний справа). Полка приложений Chrome OS отображается в нижней части экрана. Четыре виртуальных рабочих пространства или стола Chrome OS отображаются в верхней части экрана.
Полка приложений Chrome OS отображается в нижней части экрана. Четыре виртуальных рабочих пространства или стола Chrome OS отображаются в верхней части экрана.
— щелкните изображение для увеличения —
Зачем это нужно?
Возможность запускать множество компонентов на Chromebook — удобное преимущество. Он не полностью заменяет мой настольный компьютер с большим экраном. Это расширение возможностей Chromebook не делает бесполезной мою коллекцию ноутбуков на базе Linux.
Запуск полноценного рабочего стола Linux в Chrome OS — это то, чего я хотел с тех пор, как функция Linux Beta была впервые представлена в Chrome OS.Последняя разработка поддержки Linux через Crostini в Chrome OS действительно в некотором роде волшебна.
Следующий момент критически важен. На Chromebook еще нет полноценного дистрибутива Linux в Chrome OS. Технология Crostini представляет собой пространство, подобное контейнеру, в котором размещаются запущенные приложения Linux, а теперь и графический пользовательский интерфейс (GUI). Добавление красивого лица KDE на один шаг приближает нас к установке реального дистрибутива Linux. Как это работает — обзор Опыт до сих пор напоминает неуклюжую производительность приложений Android, впервые появившихся в Chrome OS.Некоторые вещи не работают, если вообще работают. У Google есть еще кое-что, прежде чем он станет плавно работающим на базе Chrome OS.
Добавление красивого лица KDE на один шаг приближает нас к установке реального дистрибутива Linux. Как это работает — обзор Опыт до сих пор напоминает неуклюжую производительность приложений Android, впервые появившихся в Chrome OS.Некоторые вещи не работают, если вообще работают. У Google есть еще кое-что, прежде чем он станет плавно работающим на базе Chrome OS.
Chromebook работает под управлением Linux так же, как и с приложениями для Android — в контейнере, который рассматривается как изолированные окна. Рабочий стол KDE работает так же, как приложение в окне Chrome. На данный момент опыт не совсем похож на запуск Linux в виртуальной машине.
Я могу использовать альтернативную вкладку из окна браузера Chrome в окна, в которых работают различные приложения Android, приложения Linux и отдельные вкладки Chrome, отображаемые как отдельные веб-приложения.Любая их комбинация работает в режиме планшета.
Однако в этом режиме «окно» Linux не открывает виртуальную клавиатуру, когда я пытаюсь ввести запись в диалоговом окне. Прикрепленная клавиатура отлично работает в режиме раскладушки.
Прикрепленная клавиатура отлично работает в режиме раскладушки.
Я могу хранить каждый модуль — вкладки браузера Chrome, приложения Android и приложения Linux — на отдельном виртуальном рабочем столе. Или я могу игнорировать функцию виртуального рабочего стола и циклически перебирать все окна в одной рабочей области, многократно нажимая alt-tab. Перемещение между ними — это круто, будь то Alt-Tab, жесты смахивания на тачпаде или сочетания клавиш.
Смещенная панель панели остается в центре окна, но в остальном полностью функциональна. При переходе между окнами центральная полоса панели отображается как отдельный объект, отображаемый на изображении рабочего стола.
— щелкните изображение для увеличения —
Процесс установки, часть 1 — Основы Linux Сначала проверьте, включен ли Linux на вашем устройстве Chrome. Если это так, вы увидите запись для файлов Linux в приложении Chromebook File.
Если бета-версия Linux уже включена, вы можете пропустить этот раздел и перейти к Части II процесса установки Linux.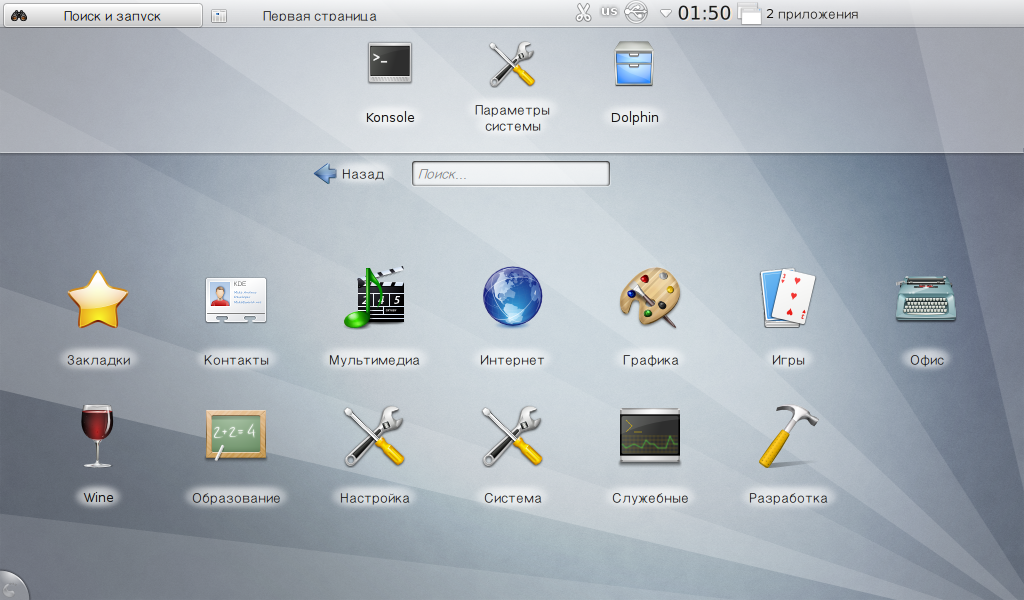 В части II рассказывается, как установить рабочий стол KDE Plasma и его набор приложений.
В части II рассказывается, как установить рабочий стол KDE Plasma и его набор приложений.
Если вы не видите индикатор включения Linux, нажмите здесь, чтобы просмотреть список всех Chromebook, поддерживаемых системой Linux, в Google.
Если функция Linux не включена на вашем Chromebook, и вы проверили ссылку выше, чтобы убедиться, что ваша модель поддерживает Linux, выполните следующие действия, чтобы включить функцию поддержки Linux на своем ноутбуке.
- В правом нижнем углу полки приложений в нижней части экрана Chromebook щелкните временной отрезок в правом конце полки.
- Затем выберите шестерню для доступа к настройкам.
- В Linux (бета) выберите «Включить». Если вы не видите эту запись, перейдите к значку увеличительного стекла в верхней части панели настроек, чтобы найти Linux.
- Следуйте инструкциям на экране. Настройка может занять 10 минут и более.
По завершении процесса открывается окно терминала. Вы можете запускать команды Linux, устанавливать дополнительные инструменты с помощью диспетчера пакетов APT и настраивать оболочку Linux. Подготовка к использованию Plasma Эта часть процесса несложна, но Chromebook требует не менее 45 минут, чтобы завершить процесс.После того, как вы введете несколько команд в терминал, расслабьтесь и дождитесь завершения установки. Процесс может занять значительно больше времени — в моем случае это заняло около двух часов.
Подготовка к использованию Plasma Эта часть процесса несложна, но Chromebook требует не менее 45 минут, чтобы завершить процесс.После того, как вы введете несколько команд в терминал, расслабьтесь и дождитесь завершения установки. Процесс может занять значительно больше времени — в моем случае это заняло около двух часов.
Если что-то пойдет не так, не паникуйте. Просто отключите приложения Linux в меню настроек Chrome OS и начните заново.
В приложении «Файлы Chrome OS» (слева) отображается кнопка «Файлы Linux». Терминал Linux (справа) показывает ход установки рабочего стола KDE.
— щелкните изображение для увеличения —
Часть 2 — Добавление графического интерфейса Чтобы начать работу, вы можете закрыть окно браузера Chrome или перейти в другое виртуальное рабочее пространство.В любом случае откройте приложение Chrome OS Files и щелкните ярлык Linux, чтобы запустить Crostini. Затем откройте терминал Linux.
Если вы знакомы с запуском приложений Linux с терминала на Chromebook, вы знаете, что даже с командами sudo (superuser do) система не запрашивает пароль.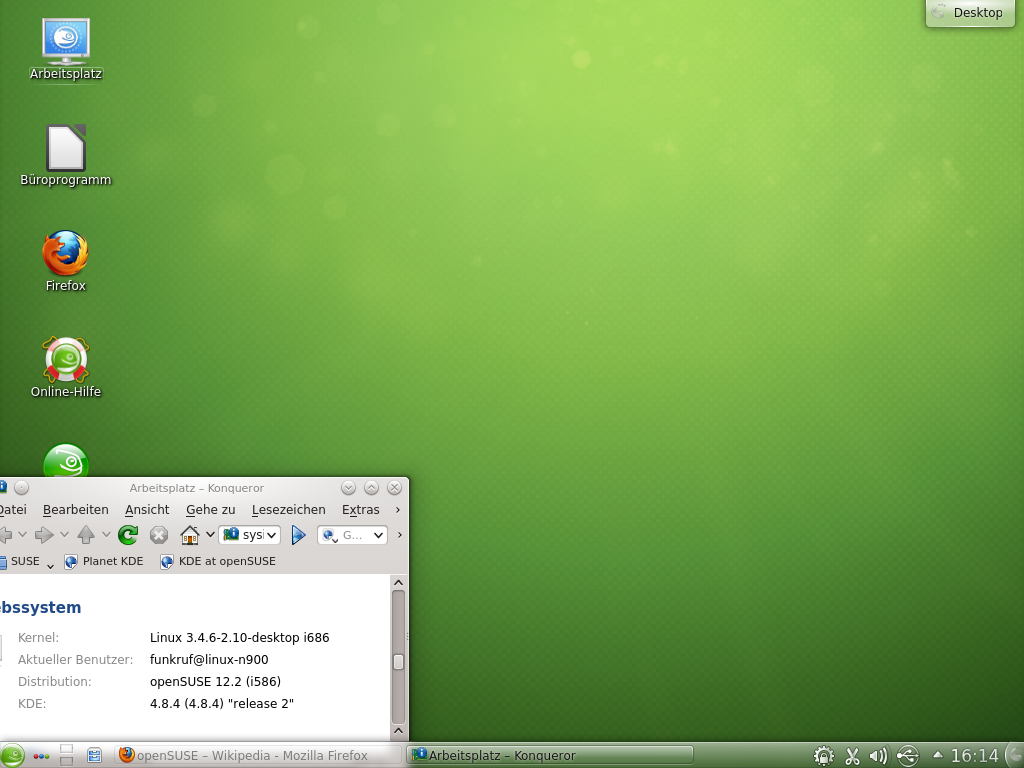 Это может измениться для некоторых команд после установки среды рабочего стола.
Это может измениться для некоторых команд после установки среды рабочего стола.
Чтобы избежать проблем с поиском пароля KDE по умолчанию, давайте создадим его сейчас. Создайте пароль Linux, введя команду в терминале.Это не сотрет и не переопределит существующий пароль учетной записи Google, который вы используете для входа в Chromebook при включении.
Безопасность здесь не важна, поэтому делайте это кратко и просто. Чтобы избавиться от необходимости запоминать другой пароль, я использовал тот же самый, который использую на одной из своих установок Linux.
- Введите эту команду в Терминале Linux: sudo passwd root
- Введите тот же пароль, когда будет предложено его подтвердить.
Вы увидите уведомление в окне терминала, что вы успешно.Переходите к следующему шагу, чтобы начать установку рабочего стола.
- Введите эту команду в терминал: sudo apt-get install task-kde-desktop
- Нажмите Enter и при появлении запроса выберите Y, чтобы подтвердить установку.

Исправить один потенциальный сбой Вот и все. Перезагрузите Chromebook. Когда Chrome OS перезагрузится, откройте приложение «Файлы» и щелкните Linux в списке файлов.
- Откройте терминал Linux и введите эту команду: startkde
- Нажмите Enter
Некоторые конфигурации Chromebook могут не запускать X-сервер при первом запуске.Если это произойдет, сделайте следующее:
- Введите этот код в Терминал для одноразового быстрого исправления: cp / etc / X11 / xinit / xinitrc ~ / .xinitrc
- Нажмите клавишу Enter и перезапустите Chromebook.
После того, как ваш рабочий стол будет запущен, вы можете щелкнуть правой кнопкой мыши в любом месте, чтобы настроить его, добавив виджеты, новые фоны и темы, а также ярлыки. Любые приложения, которые вы ранее установили из терминала, будут отображаться в меню приложений KDE, как и любые будущие установки.
Расширение пределов ОЗУ
Этот вычислительный опыт — настоящий подвиг, учитывая 4 ГБ оперативной памяти и крайне ограниченное внутреннее хранилище в большинстве конфигураций оборудования Chromebook.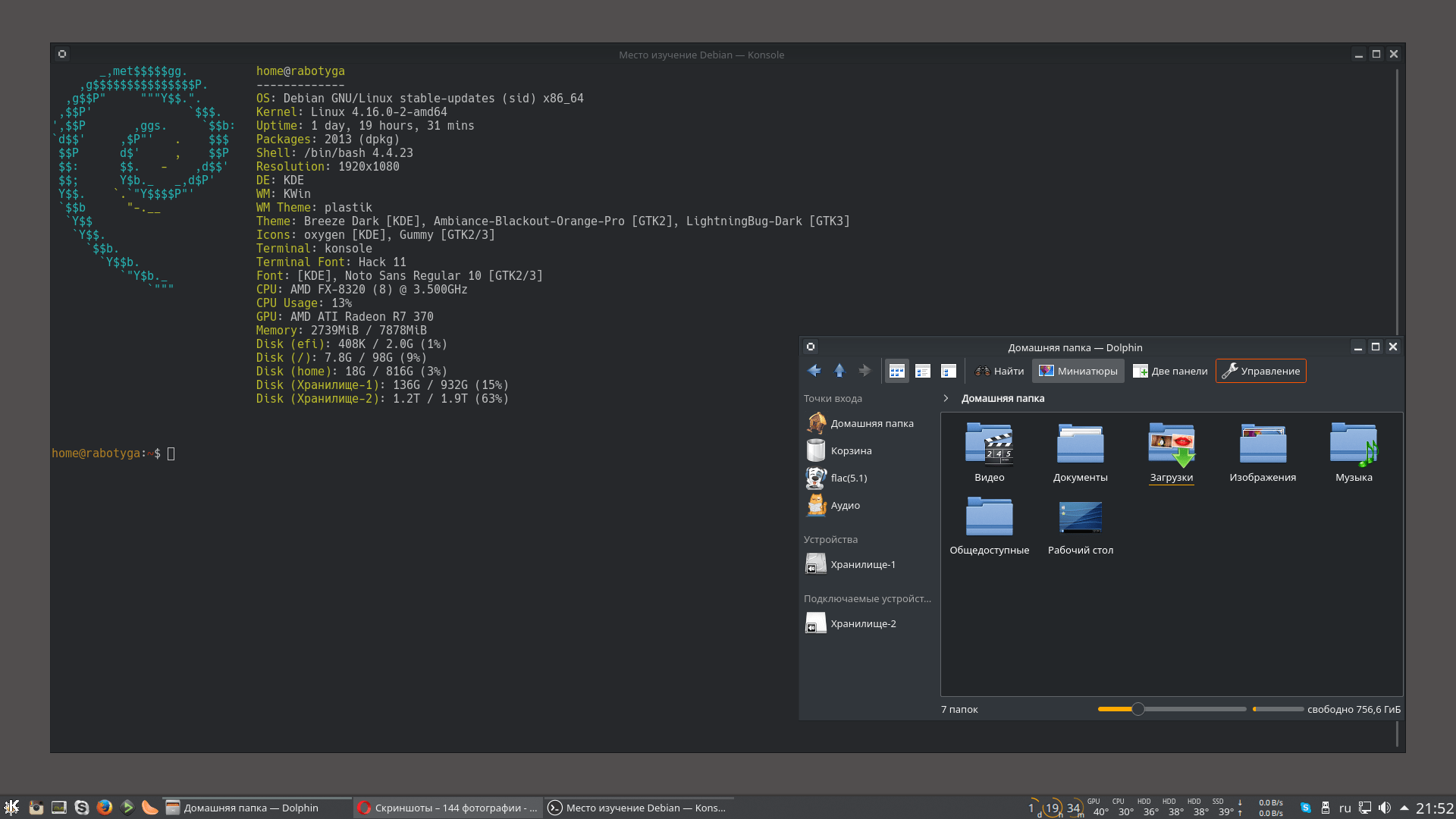 У меня есть большая SD-карта, но Chrome OS не позволяет хранить и запускать системные файлы и приложения на SD-карте, как это делает Android. Эта серьезная слабость может ограничить количество дополнительного программного обеспечения, которое вы устанавливаете на свой Chromebook.
У меня есть большая SD-карта, но Chrome OS не позволяет хранить и запускать системные файлы и приложения на SD-карте, как это делает Android. Эта серьезная слабость может ограничить количество дополнительного программного обеспечения, которое вы устанавливаете на свой Chromebook.
Если задуматься, Chrome OS была создана для экономичной и эффективной работы.Аппаратное обеспечение Chromebook рассчитано на типичных пользователей с объемом оперативной памяти от 2 до 4 гигабайт.
Точно так же многие дистрибутивы Linux отличаются своей легкостью. Некоторые операционные системы Linux обеспечивают молниеносную производительность на оборудовании, основанном на действительно старых процессорах и 1 ГБ оперативной памяти.
Тем не менее, сочетание Chrome OS, приложений Android и рабочего стола Linux с большим количеством приложений может стать проблемой для производительности. Такое расширенное использование Chromebook является хорошим аргументом в пользу приобретения нового Chromebook более высокого класса с оперативной памятью и хранилищем. Новые и более быстрые процессоры также улучшат общую производительность.
Новые и более быстрые процессоры также улучшат общую производительность.
Например, мой Chromebook Asus C213S с объемом памяти 4 ГБ и внутренней памятью на 25 ГБ почти полностью исчерпан. Тем не менее, за исключением периодических задержек при просмотре виртуальных экранов и ожидании загрузки приложения, общая производительность вполне приемлемая. Производительность даже лучше, если мне не нужно постоянно держать все приложения и окна работающими.
Одним из способов решения этой проблемы является удаление ненужных приложений Android и приложений Linux.Рабочий стол KDE устанавливает на Chromebook десятки программ по умолчанию. Просмотрите ассортимент и удалите ненужные. Многочисленные приложения являются дубликатами для выполнения одних и тех же задач, например аудиоплееры, видеоредакторы, а также инструменты для работы с текстом и электронными таблицами.
Новое значение в многоцелевых вычислениях
Запуск полнофункционального рабочего стола Linux может быть идеальным решением для легких мобильных вычислений. Во многих случаях приложения Linux более функциональны, чем приложения Android на Chromebook.
Во многих случаях приложения Linux более функциональны, чем приложения Android на Chromebook.
Chrome OS сконцентрирована на интерфейсе браузера, а не на интерфейсе рабочего стола. В Chrome OS также отсутствуют дополнительные функции, обеспечиваемые виджетами и апплетами. Запуск рабочего стола Linux на Chromebook заполняет этот пробел. Рабочий стол KDE позволяет иметь виджеты, заметки, ярлыки приложений и многое другое.
Chromebook просто полезнее и удобнее. У меня есть модель «три в одном», которая мне очень подходит, с раскладной клавиатурой, которая превращает ноутбук в виде раскладушки в планшет с той же функциональностью Android и Linux.
Не забудьте обновить
Chrome OS периодически сообщает вам, когда новая версия операционной системы браузера готова для установки. Это не влияет на файлы Linux. Так же, как вам нужно вручную обновить любые приложения Android, установленные на вашем Chromebook, вы также должны обновить установку Linux.
Вы можете продолжить обновление системы Linux и файлов программного обеспечения из Терминала Linux вне оболочки рабочего стола.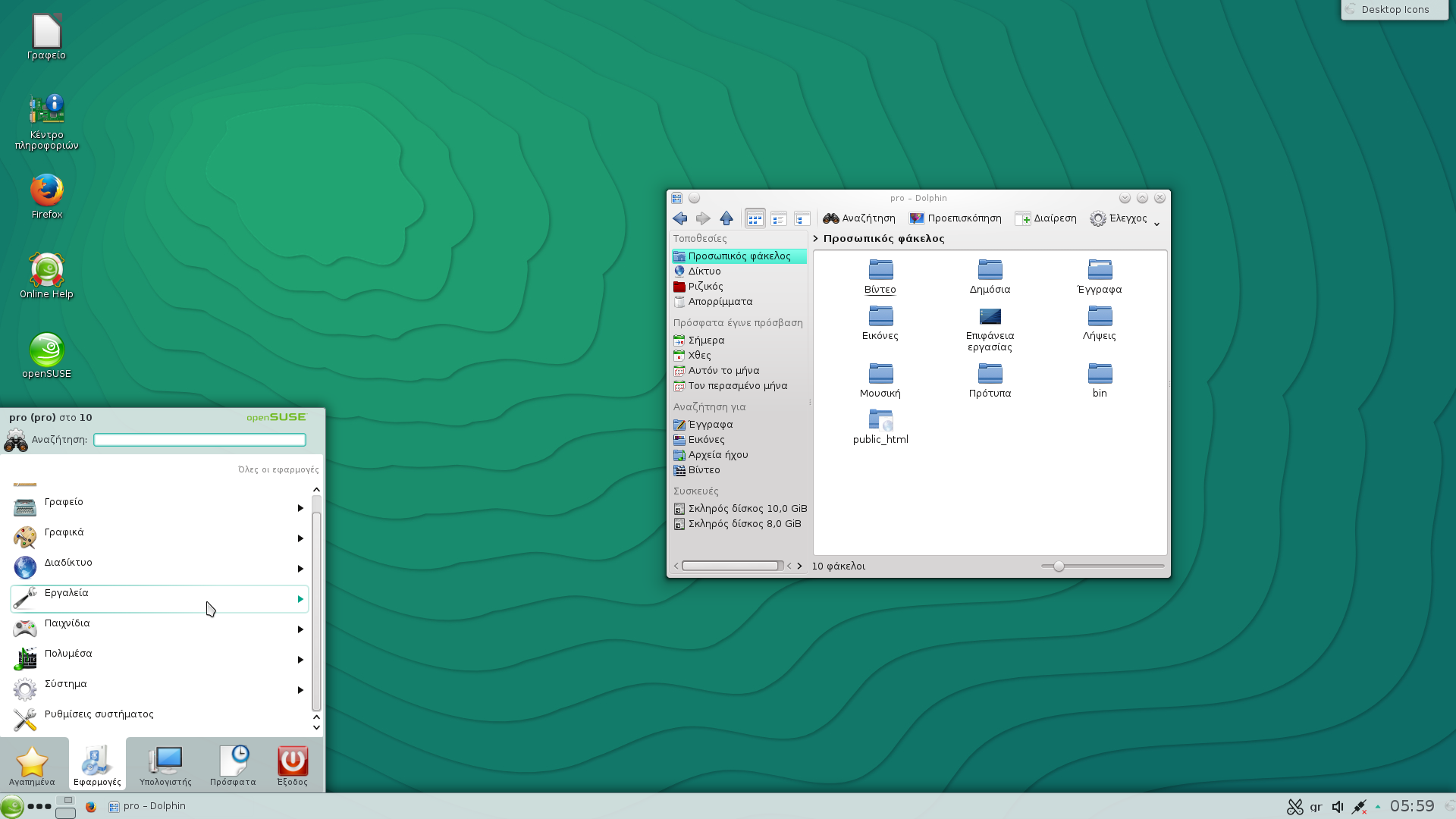 Используйте эту команду:
Используйте эту команду:
- sudo apt-get update && sudo apt-get upgrade
Или вы можете использовать инструмент «Обновление программного обеспечения» на вкладке «Управление программным обеспечением» панели «Системы» в главном меню KDE.
Установка среды рабочего стола KDE на Debian 10 Minimal Server — Linux Подсказка
Debian 10 Buster — это последний стабильный выпуск дистрибутива Debian GNU / Linux. Debian 10 поставляется с различной поддержкой среды рабочего стола из коробки. Debian 10 официально поддерживает GNOME 3, XFCE, KDE Plasma 5, LXDE, LXQT, Cinnamon, среду рабочего стола MATE.Если вы установили минимальную версию Debian 10, у вас не будет графического пользовательского интерфейса. Вам придется использовать Debian 10 из командной строки.Но если вам действительно нужно использовать любую графическую среду рабочего стола, вы можете легко установить ее из официального репозитория пакетов Debian 10.
В этой статье я покажу вам, как установить среду рабочего стола KDE Plasma 5 на минимальный сервер Debian 10. Итак, приступим.
Итак, приступим.
Чтобы установить среду рабочего стола KDE Plasma 5 на минимальный сервер Debian 10, у вас должен быть:
- Подключение к Интернету на минимальном сервере Debian 10. Из Интернета будет загружено около 1-2 ГБ файлов пакетов.
- 10 ГБ свободного места на диске.
Обновление пакетов Debian 10:
Перед установкой любого нового набора программного обеспечения на сервере Debian 10 рекомендуется обновить все существующие пакеты до последней версии.
Для этого сначала обновите кеш репозитория пакетов APT с помощью следующей команды:
Кэш репозитория пакетов APT должен быть обновлен. Как видите, есть 2 пакета, которые можно обновить.
Чтобы обновить существующие пакеты, выполните следующую команду:
Около 47.9 МБ пакетов будут загружены из Интернета. Теперь нажмите Y , а затем нажмите 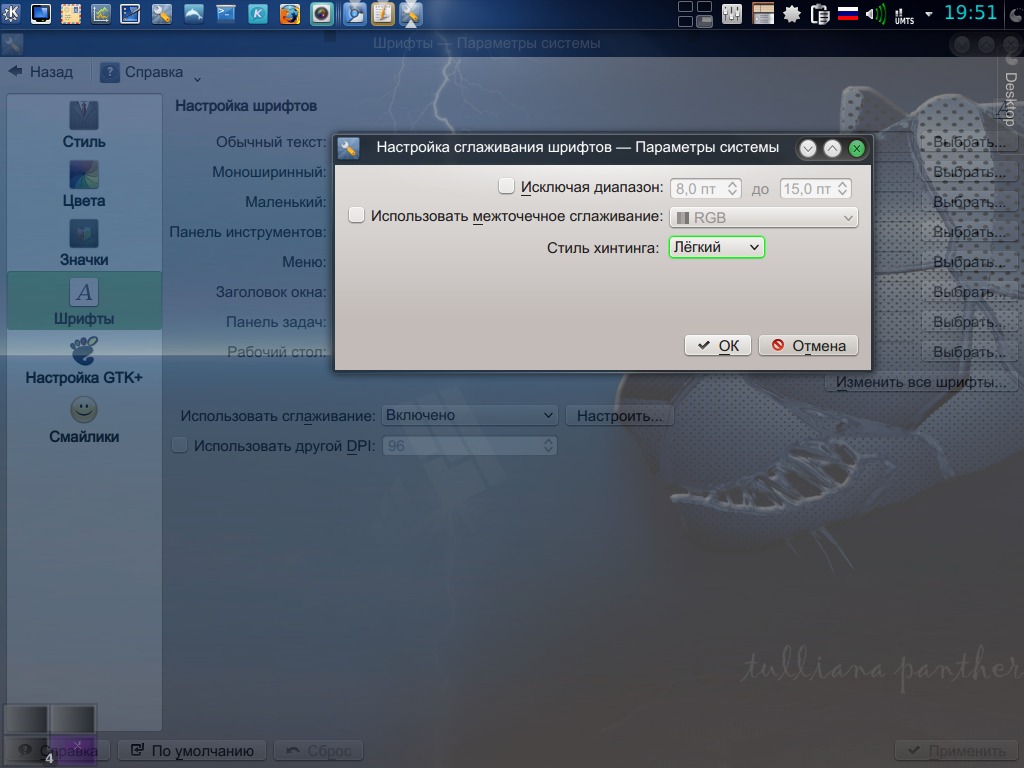
Менеджер пакетов APT загрузит и установит все необходимые обновления.
На этом этапе все обновления должны быть установлены.
Теперь перезагрузите компьютер Debian 10 с помощью следующей команды:
Установка среды рабочего стола KDE Plasma 5:
После загрузки сервера Debian 10 вы можете установить среду рабочего стола KDE Plasma 5 с помощью следующей команды:
$ sudo tasksel установить рабочий стол kde-desktop
Как видите, загружается и устанавливается около 1635 новых пакетов.Если у вас медленное интернет-соединение, это займет очень много времени.
На этом этапе должна быть установлена среда рабочего стола KDE Plasma 5.
ПРИМЕЧАНИЕ: Debian 10 имеет живые установочные образы для настольных и портативных компьютеров. Но если вы использовали сетевой установочный образ Debian 10 для установки Debian 10 на свой ноутбук и по ошибке выполнили минимальную установку Debian 10 на свой ноутбук, то подумайте об установке всех необходимых инструментов для портативного компьютера с помощью следующей команды:
$ sudo tasksel установить ноутбук
По умолчанию среда рабочего стола Debian 10 не запускается автоматически, даже если вы установили среду рабочего стола KDE Plasma 5 на свой компьютер Debian 10. Debian 10 запустится в автономном режиме.
Debian 10 запустится в автономном режиме.
Чтобы указать Debian 10 запускать графическую среду рабочего стола по умолчанию при загрузке, выполните следующую команду:
$ sudo systemctl set-default graphical.target
Графическая среда рабочего стола должна быть установлена в качестве целевой по умолчанию.
Теперь перезагрузите компьютер Debian 10 с помощью следующей команды:
После загрузки компьютера Debian 10 вы должны увидеть окно входа в систему KDE Plasma.Теперь, чтобы войти в систему, введите пароль вашего авторизованного пользователя и нажмите
Вы должны войти в свою среду рабочего стола KDE Plasma 5.
Информацию о системе можно проверить в Меню KDE > О системе .
Как видите, я использую Debian GNU / Linux 10. Версия KDE Plasma Desktop Environment — 5.14.5. Версия KDE Frameworks — 5.54.0. Версия ядра Linux — 4.19.
Версия ядра Linux — 4.19.
Удаление среды рабочего стола KDE Plasma 5:
Если вам не нравится среда рабочего стола KDE Plasma 5, вы можете легко удалить ее и вернуться в безголовый режим.
Сначала запустите терминал Konsole из меню KDE .
Терминал Konsole должен запуститься.
Теперь удалите среду рабочего стола KDE Plasma 5 с помощью следующей команды:
$ sudo tasksel remove настольный ноутбук kde-desktop
Удаляются все пакеты среды рабочего стола KDE Plasma 5.
После удаления пакетов среды рабочего стола KDE Plasma 5 установите безголовый режим в качестве цели по умолчанию с помощью следующей команды:
$ sudo systemctl set-default multi-user.target
Безголовый режим должен быть установлен в качестве цели по умолчанию.
Теперь перезагрузите компьютер Debian 10 с помощью следующей команды:
В следующий раз ваша машина Debian 10 должна загрузиться в автономном режиме.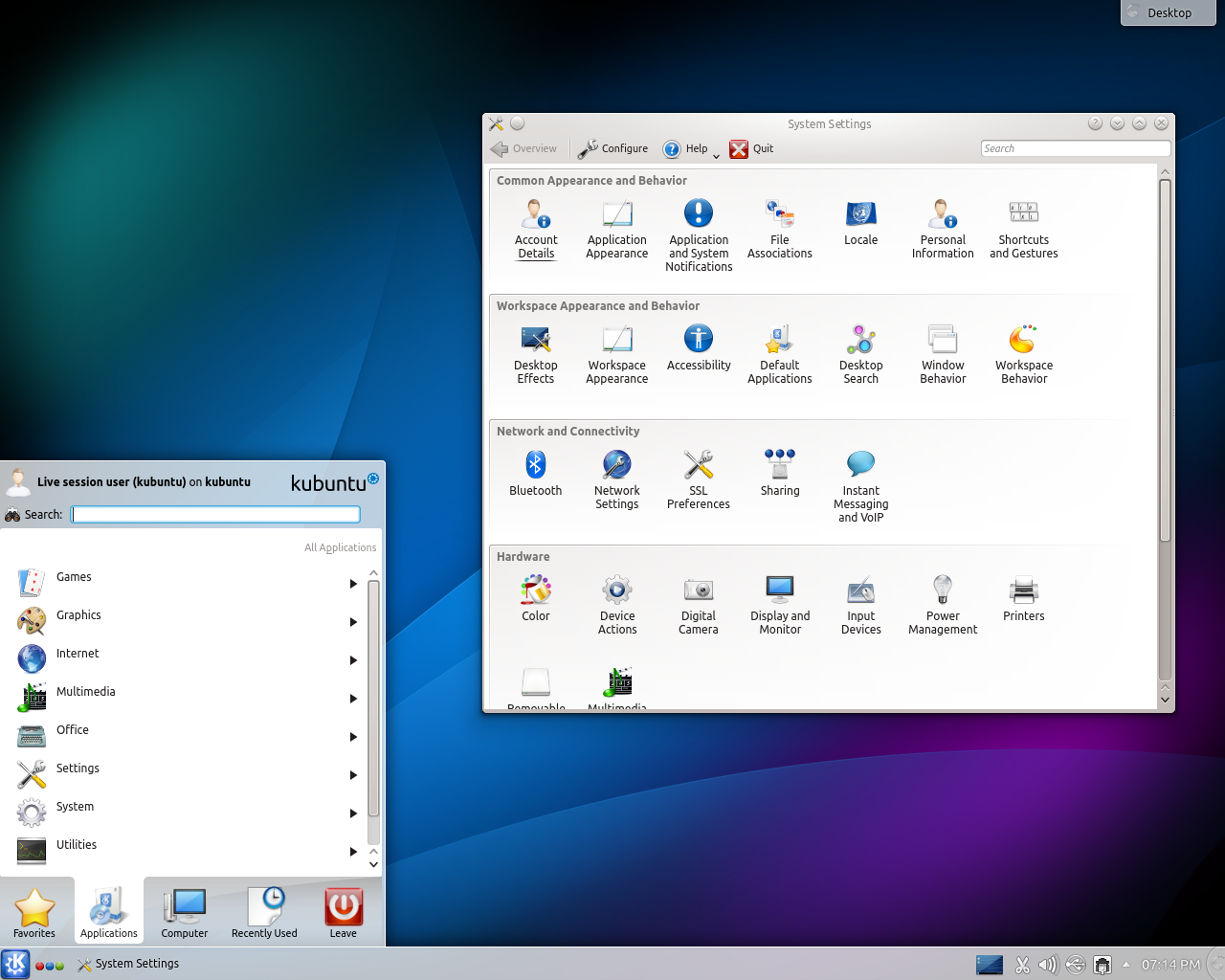
Итак, вот как вы устанавливаете среду рабочего стола KDE на сервер Debian 10 Minimal. Спасибо, что прочитали эту статью.
Как перезапустить рабочий стол KDE Plasma без перезагрузки
KDE Plasma — это модульный рабочий стол и одна из лучших доступных сред рабочего стола Linux. Это также одна из наиболее настраиваемых сред рабочего стола, и пользователи могут настраивать все, от панели до значков (виджетов). Несмотря на то, что в недавних обновлениях и изменениях KDE (KDE Plasma 5) входит в список самых легких сред рабочего стола, запуск дистрибутива Linux с рабочим столом KDE Plasma иногда может быть медленным, если оставить его на длительное время.
Это может случиться, каким бы мощным ни был ваш компьютер. Перезапуск рабочего стола KDE Plasma Desktop может помочь решить эту проблему, чем полная перезагрузка системы. Это может пригодиться, особенно при использовании вашего ПК в качестве выделенного компьютера, сервера или если вы не хотите завершать запущенные процессы, поскольку это может повлиять на конфигурацию.
Зачем перезапускать рабочий стол KDE Plasma без перезагрузки
- Чтобы решить проблему медлительности вашей операционной системы. Медлительность вашего ПК часто возникает, когда ваша машина остается включенной в течение длительного времени.Полная перезагрузка системы может не потребоваться, потому что это не проблема, которая влияет на всю операционную систему.
- Для экономии времени. Перезагрузка всей системы занимает много времени, поскольку включает в себя остановку пакета процессов, в то время как перезапуск только среды рабочего стола происходит мгновенно, поскольку он фокусируется только на определенных процессах.
- Чтобы избежать вмешательства в вашу текущую открытую и текущую работу. Перезагрузка убьет все открытые и запущенные процессы.
- Для мгновенного отображения изменений и обновлений, внесенных в вашу операционную систему.
- Для восстановления некоторых компонентов рабочего стола KDE, таких как меню или панель «Пуск», которые в некоторых редких случаях могут исчезать.

Перезапуск рабочего стола KDE Plasma зависит от версии, в которой вы работаете. Чтобы узнать свою версию рабочего стола KDE Plasma, выполните приведенную ниже команду в консоли. Konsole — это имя KDE по умолчанию для Терминала, как и в других средах рабочего стола.
Plasmashell - версия
Версия KDE Plasma
Наша версия — 5.18.5, как показано в выходных данных выше. Несмотря на то, что мы запускаем KDE Plasma 5 Desktop, мы также покажем процедуру для пользователей, работающих с KDE Plasma 4 Desktop.
Как перезапустить рабочий стол KDE Plasma 4
1. Запустите консоль с помощью клавиш клавиатуры Alt + F2 и введите следующую команду:
killall плазменный настольный
Рабочий стол KDE Plasma убит. killall Команда используется для завершения всех процессов, связанных с данной командой. В этом случае все экземпляры Plasma-Desktop будут убиты / остановлены, кроме того, который будет запущен с помощью команды kstart .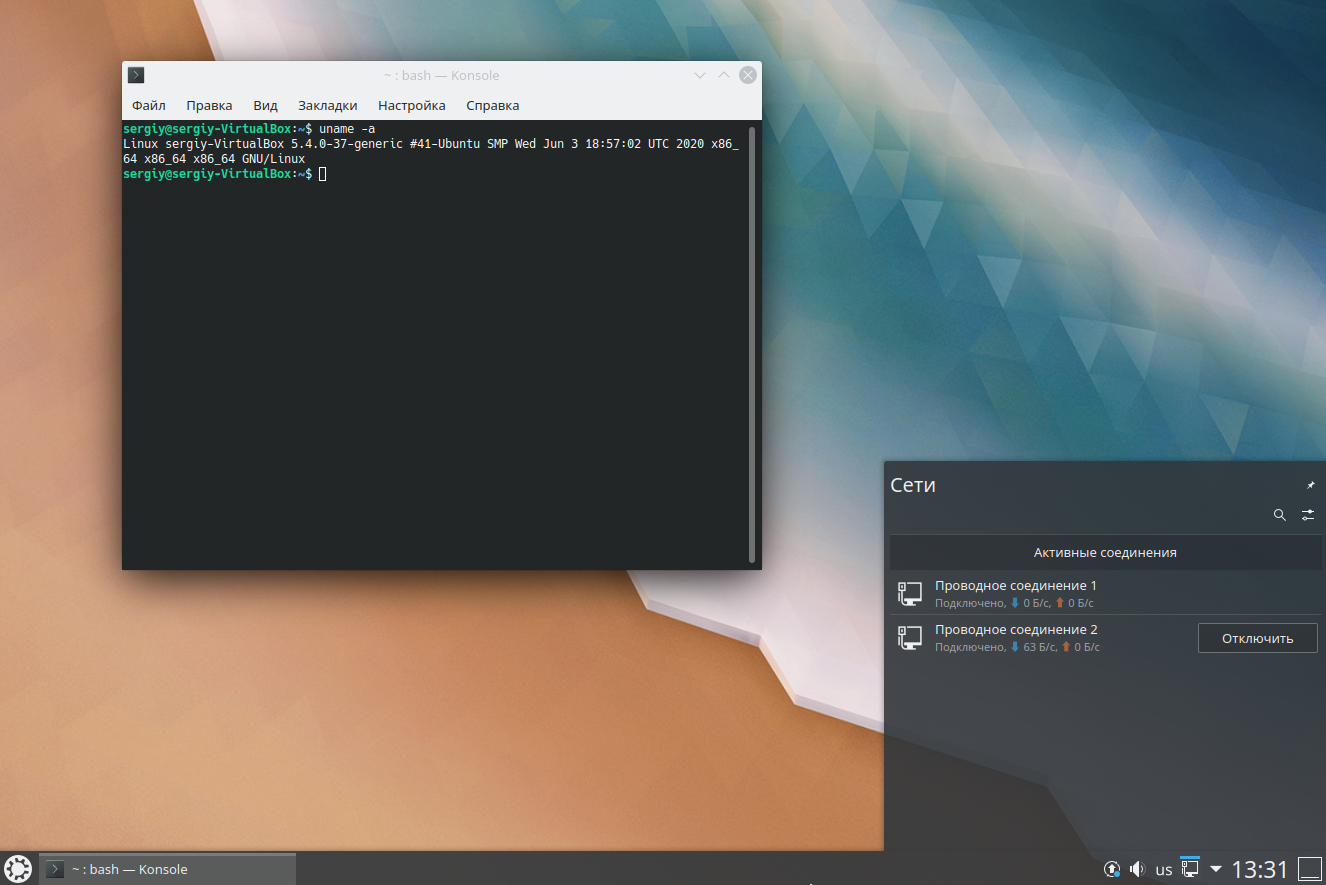
2. По завершении процесса выполнения в консоли введите команду ниже:
kstart плазменный настольный
Ваш рабочий стол KDE Plasma будет перезагружен. kstart Команда запускает приложения как независимые службы. Таким образом, оболочка Plasma работает как независимая служба, не связанная с терминалом.
Как перезапустить рабочий стол KDE Plasma 5
Есть два способа перезапустить рабочий стол KDE Plasma 5:
Метод 1
1.Запустите оболочку с помощью клавиш Alt + F2 и введите команду ниже, как и в других версиях KDE, но с другим процессом:
плазменный снаряд killall
Рабочий стол KDE Plasma 5 убит / остановлен.
2. Введите команду ниже, чтобы перезагрузить систему:
kstart5 Plasmashell
Перезапустите KDE Plasma 5
Иногда команда kstart5 может не работать на рабочем столе KDE Plasma 5, поэтому для перезапуска системы вы выберете kstart вместо kstart5:
начать плазменную оболочку
Метод 2
Рабочий стол KDE Plasma с поддержкой d-bus, имя приложения, запускающего рабочий стол Plasma, может быть предоставлено kquitapp5 для его завершения.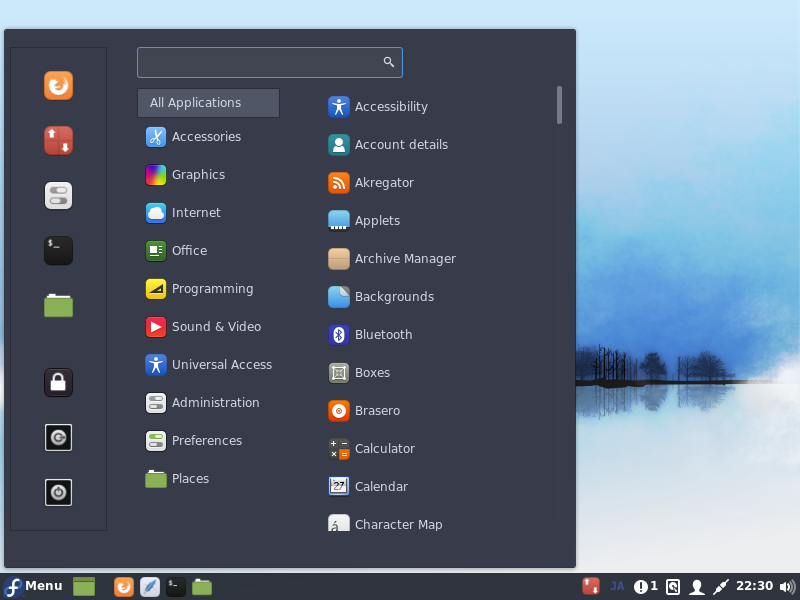
1. Запустите оболочку и выполните команду ниже, чтобы убить рабочий стол:
плазменная оболочка kquitapp5
kquitapp5 команда принимает имя приложения или процесса, который вы хотите остановить. Приведенная выше команда останавливает рабочий стол Plasma после выполнения, поскольку рабочий стол Plasma запускается приложением под названием Plasmashell . Остановка приложения Plasmashell с помощью команды kquittapp5 уничтожает рабочий стол из памяти вашей системы.
Когда выполняется команда kqitapp5 , принимаются два ключа:
- — служба , которая переопределяет имя приложения и позволяет указать полное имя службы, которую вы хотите остановить.
- –path , который позволяет указать путь к интерфейсу d-bus, который будет использоваться.
2. Выполните следующую команду в своей оболочке, чтобы перезапустить рабочий стол:
kstart5 Plasmashell
Перезапустите рабочий стол Plasma 5
Заключение
Вот и все! Полное руководство по перезапуску KDE Plasma 4 и KDE Plasma 5 Desktop без перезагрузки всего компьютера. После перезапуска оболочки Plasma вы заметите, что ваша операционная система работает и выполняет процессы быстрее. Таким образом, проблема медлительности решается без остановки всех запущенных приложений.
После перезапуска оболочки Plasma вы заметите, что ваша операционная система работает и выполняет процессы быстрее. Таким образом, проблема медлительности решается без остановки всех запущенных приложений.
Начиная с KDE
После того, как Kde-workspace был установлен, первая важная веха была достигнута. Теперь ваша очередь необходимо настроить вашу систему для запуска KDE.
Запуск KDE из командной строки
Чтобы запустить KDE из команды
Подскажите, сначала вам нужно изменить ваш .xinitrc файл:
cat> ~ / .xinitrc << EOF
# Begin .xinitrc
exec ck-launch-session dbus-launch --exit-with-session startkde
# Конец .xinitrc
EOF
Примечание
Если вы не используете ConsoleKit,
удалить ck-launch-session .
Теперь вы можете запустить KDE с помощью команды startx .
Запуск KDE при загрузке
KDE поставляется с графическим интерфейсом входа в систему под названием KDM (KDE
Диспетчер отображения), который обеспечивает настраиваемый графический вход на
ботинок. Чтобы использовать KDM, вам необходимо отредактировать файл / etc / inittab (как пользователь root ). Сначала настройте уровень выполнения 5 для запуска
KDM (настройте путь к kdm в соответствии с вашей системой):
cat >> / etc / inittab << EOF
kd: 5: респаун: / opt / kde / bin / kdm
EOF
Кроме того, вам необходимо изменить уровень запуска по умолчанию с 3 на 5:
sed -i # id: 3: initdefault: #id: 5: initdefault: # / etc / inittab
Теперь вы можете перезагрузить систему и увидеть экран входа в KDE.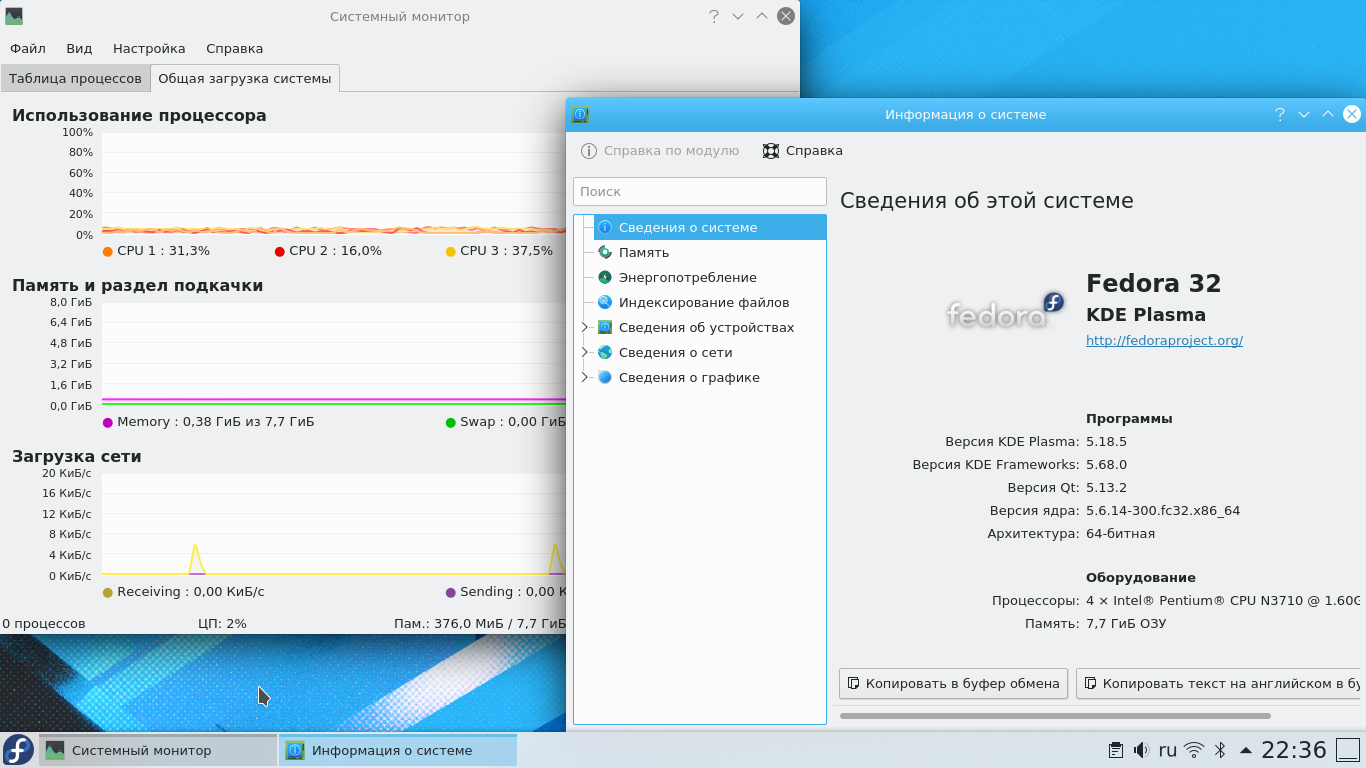
Установка дополнительных пакетов KDE
Каждый последующий пакет может быть собран при установленном и работающем KDE, но не забудьте сохранить
Набор $ KDE_PREFIX и $ QT4DIR .
Начиная с KDE
После того, как Kde-workspace был установлен, первая важная веха была достигнута. Теперь ваша очередь необходимо настроить вашу систему для запуска KDE.
Запуск KDE из командной строки
Чтобы запустить KDE из команды
подсказка, вам сначала нужно изменить файл .xinitrc :
cat> ~ / .xinitrc << EOF
# Begin .xinitrc
exec ck-launch-session dbus-launch --exit-with-session startkde
# Конец .xinitrc
EOF
Примечание
Если вы не используете ConsoleKit,
удалить ck-launch-session .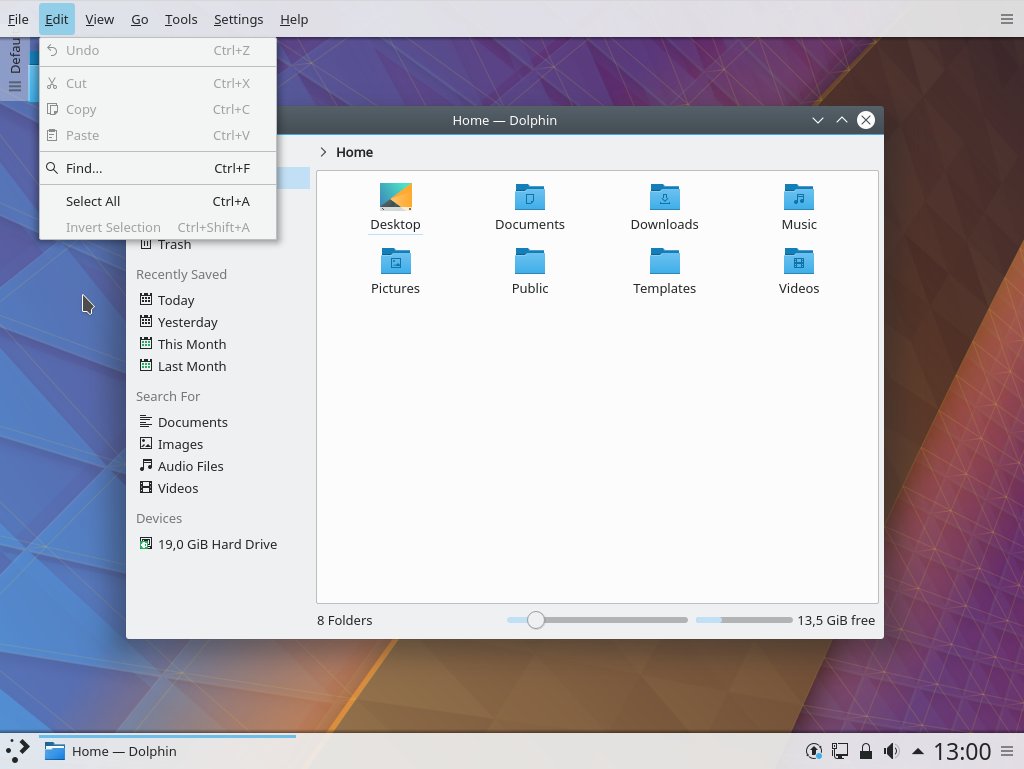
Теперь вы можете запустить KDE с помощью команды startx .
Запуск KDE при загрузке
KDE поставляется с графическим интерфейсом входа в систему под названием KDM (KDE
Диспетчер отображения), который обеспечивает настраиваемый графический вход на
ботинок. Чтобы использовать KDM, вам необходимо отредактировать файл / etc / inittab (как пользователь root ). Сначала настройте уровень выполнения 5 для запуска
KDM (настройте путь к kdm в соответствии с вашей системой):
cat >> / etc / inittab << EOF
kd: 5: респаун: / opt / kde / bin / kdm
EOF
Кроме того, вам необходимо изменить уровень запуска по умолчанию с 3 на 5:
sed -i # id: 3: initdefault: #id: 5: initdefault: # / etc / inittab
Теперь вы можете перезагрузить систему и увидеть экран входа в KDE.
Установка дополнительных пакетов KDE
Каждый последующий пакет может быть собран при установленном и работающем KDE, но не забудьте сохранить
Набор $ KDE_PREFIX и $ QT4DIR .
Можно ли запустить kde без Plasma-Desktop и стоит ли это: kde
tl; dr: уведомления вылетает Plasma-Desktop, временное решение: см. Ссылку внизу.
Недавно у меня был пост про постоянный сбой плазменного десктопа.Я последовал всем советам, и это принесло облегчение примерно на день или два, но теперь я вернулся туда, где был раньше: совершенно ненадежный пользовательский интерфейс. Моя система выживает, и я не потерял ни работы, ни данных, но плазменный рабочий стол циклически выходит из строя после сбоя, мои отчеты об ошибках либо считаются «бесполезными», либо их отправка прекращается с ошибкой. Параметр установки отладочных символов действует так, как будто он что-то делает, хотя, по-видимому, это не так. Я отыскал все dbg-пакеты, которые, как я мог представить, каким-то образом уместны, но безрезультатно.
Я отыскал все dbg-пакеты, которые, как я мог представить, каким-то образом уместны, но безрезультатно.
Мне очень нравится kde + Plasma, мне нравится, насколько просто настроить ее именно так, как я хочу — только несколько конкретных сокращений, регулируемые часы и некоторые системные мониторы / датчики — ничего экстремального.
Я отчаянно ищу что-то, чтобы не возвращаться к gnome или xfce. Но я не могу полагаться на эту систему для профессионального использования.
Что мне делать?
ОБНОВЛЕНИЕ:
Кажется, это было полностью исправлено путем изменения разрешений всего в / var / tmp на 777.Меня до сих пор беспокоит то, что я не знаю, почему это проблема, и я не знаю, как и почему это произошло.
После этого я снова могу сказать, что серьезно люблю KDE, это, безусловно, лучший опыт работы с компьютером за многие годы (даже несмотря на все сбои, я все еще мог работать и не терял ни работы, ни данных)
ОБНОВЛЕНИЕ 2:
Сбои вернулся, но теперь только один или два раза в день, а выход / вход в систему (перезапуск x) сохранят стабильность в течение нескольких часов. Кажется, это происходит, когда создаются новые окна — например, при сохранении всплывает сохранение как окно или когда я работаю в phpstorm (java, тяжелая память / диск).
Кажется, это происходит, когда создаются новые окна — например, при сохранении всплывает сохранение как окно или когда я работаю в phpstorm (java, тяжелая память / диск).
И еще вот что: проблемы с подключением к Wi-Fi и проблемы с подключением к сети (низкая пропускная способность), похоже, надежно вызывают сбои. Я начинаю думать, что может быть проблема с оборудованием.
В некоторых местах это выходит за рамки, плазменный рабочий стол просто дает сбой каждые несколько минут и обычно несколько раз подряд, так что мне просто придется продолжать работу без этого.
ОБНОВЛЕНИЕ 3:
Я наконец, кажется, избавился (почти) от сбоев. Вчера я удалил «kdeplasma-addons», и с тех пор произошел только один сбой.
ОБНОВЛЕНИЕ 4:
Все медленно вернулось к «нормальным» регулярным сбоям, иногда постоянно.
ОБНОВЛЕНИЕ 5:
Наконец-то! Проблема заключалась в уведомлениях, решение / обходное решение здесь:
http://www.kubuntuforums.net/showthread. php?62925-Plasma-desktop-constally-crashing
php?62925-Plasma-desktop-constally-crashing
Теперь вы можете запустить KDE Plasma 5.21 на своем PinePhone с Manjaro Linux ARM
Сообщество Manjaro Linux объявило сегодня в Твиттере о доступности новой сборки порта Manjaro Linux ARM для мобильных и встраиваемых устройств, который использует грядущую KDE Plasma 5.21 среда рабочего стола.
Если у вас есть телефон PinePhone Linux и вы используете Manjaro Linux ARM, вы должны знать, что теперь вы можете использовать готовящуюся к выпуску среду рабочего стола KDE Plasma 5.21 для мобильных устройств, установив последнюю сборку Manjaro ARM с превосходным пользовательским интерфейсом Plasma Mobile UI, разработанным Сообщество KDE.
Команда Manjaro Linux ARM уже обновила свои сборки Plasma Mobile для PinePhone до KDE Plasma 5.21, следующего основного популярного и широко используемого окружения рабочего стола, которое будет официально анонсировано для настольных компьютеров Linux на следующей неделе, 16 февраля 2021 года.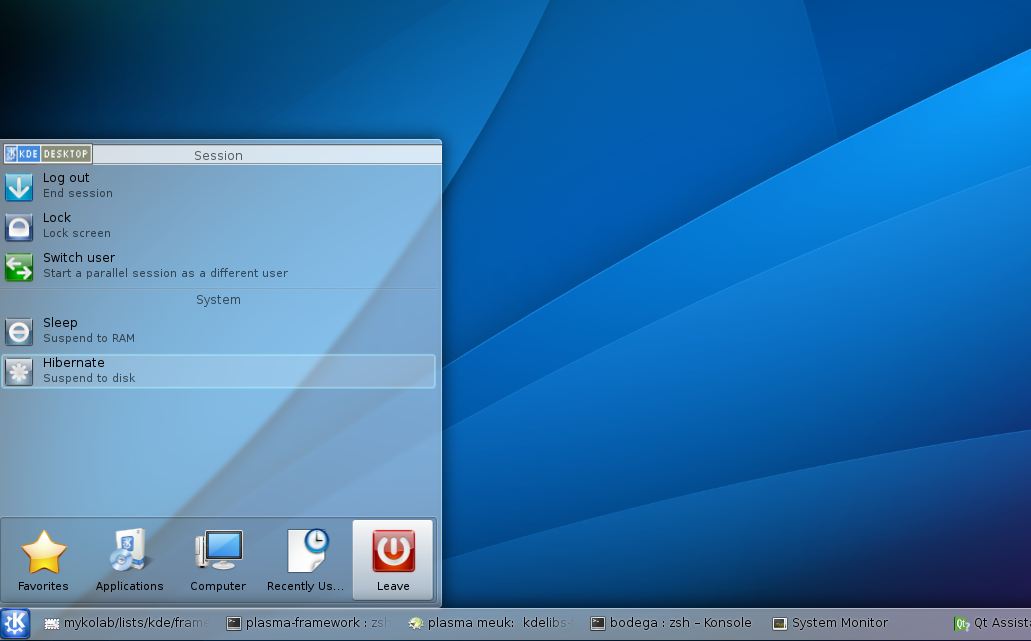
И в довершение всего, производители телефона PinePhone Linux, PINE64, решили выбрать Manjaro ARM в качестве операционной системы по умолчанию.
KDE Plasma 5.21 поставляется с многочисленными новыми функциями и улучшениями, для обогащения вашего рабочего стола Plasma, и, почему у меня нет PinePhone (пока), держу пари, мобильное ощущение забавно и полностью отличается от Android или iOS.
В дополнение к обновлению пользовательского интерфейса Plasma Mobile до последней версии KDE Plasma 5.21, разработчики Manjaro также добавили недавно представленный клиент NeoChat Matrix , веб-браузер Angelfish для Plasma Mobile со встроенным рекламным блоком и платформу KDE Frameworks 5. .78 программный комплекс.
В этот выпуск также входит Megapixels 0.14, приложение камеры GTK3, которое позволяет делать фотографии с помощью телефона PinePhone Linux, и обновленные пакеты разработки.
В основе новой версии Manjaro ARM лежит новейшая и лучшая серия ядер Linux 5. 10 LTS . Версия 5.10.16, выпущенная ранее сегодня, включена, конечно, оптимизированная для PinePhone.
10 LTS . Версия 5.10.16, выпущенная ранее сегодня, включена, конечно, оптимизированная для PinePhone.
Без лишних слов, вы можете загрузить образ Manjaro Linux ARM с Plasma Mobile для PinePhone прямо сейчас со страницы проекта на GitHub.Чтобы установить его, все, что вам нужно сделать, это записать образ после извлечения архива .xz на карту microSD, которую вы затем вставите в свой PinePhone и загрузите мобильную ОС.
Изображение предоставлено: Manjaro ARM
Последнее обновление 3 месяца назад
.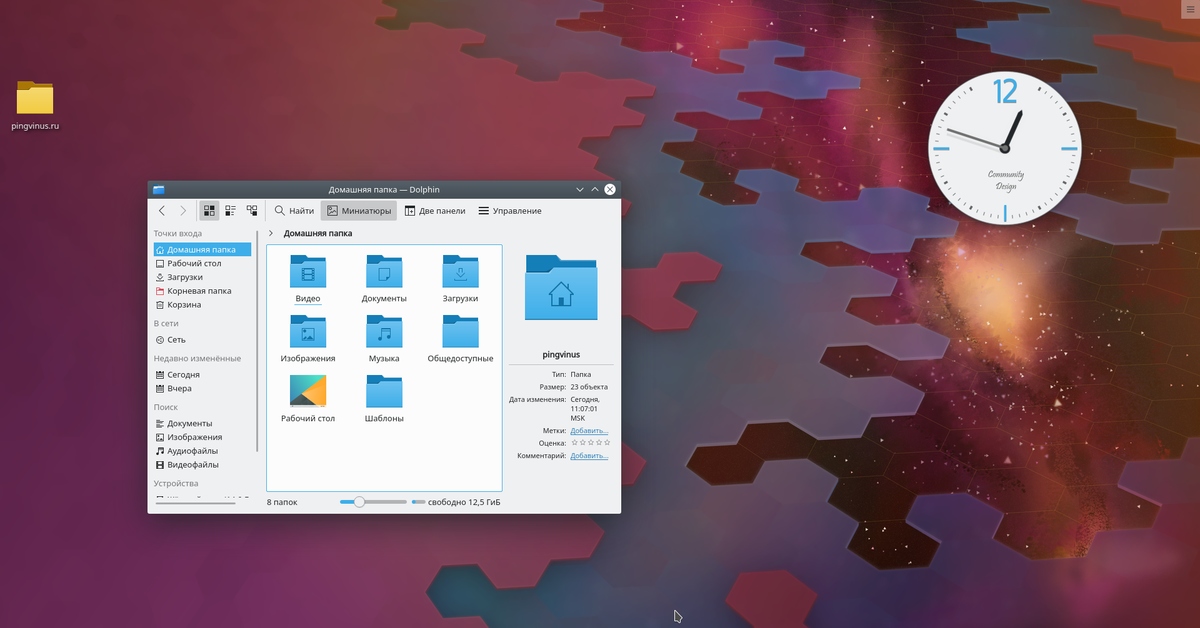
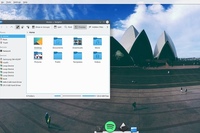

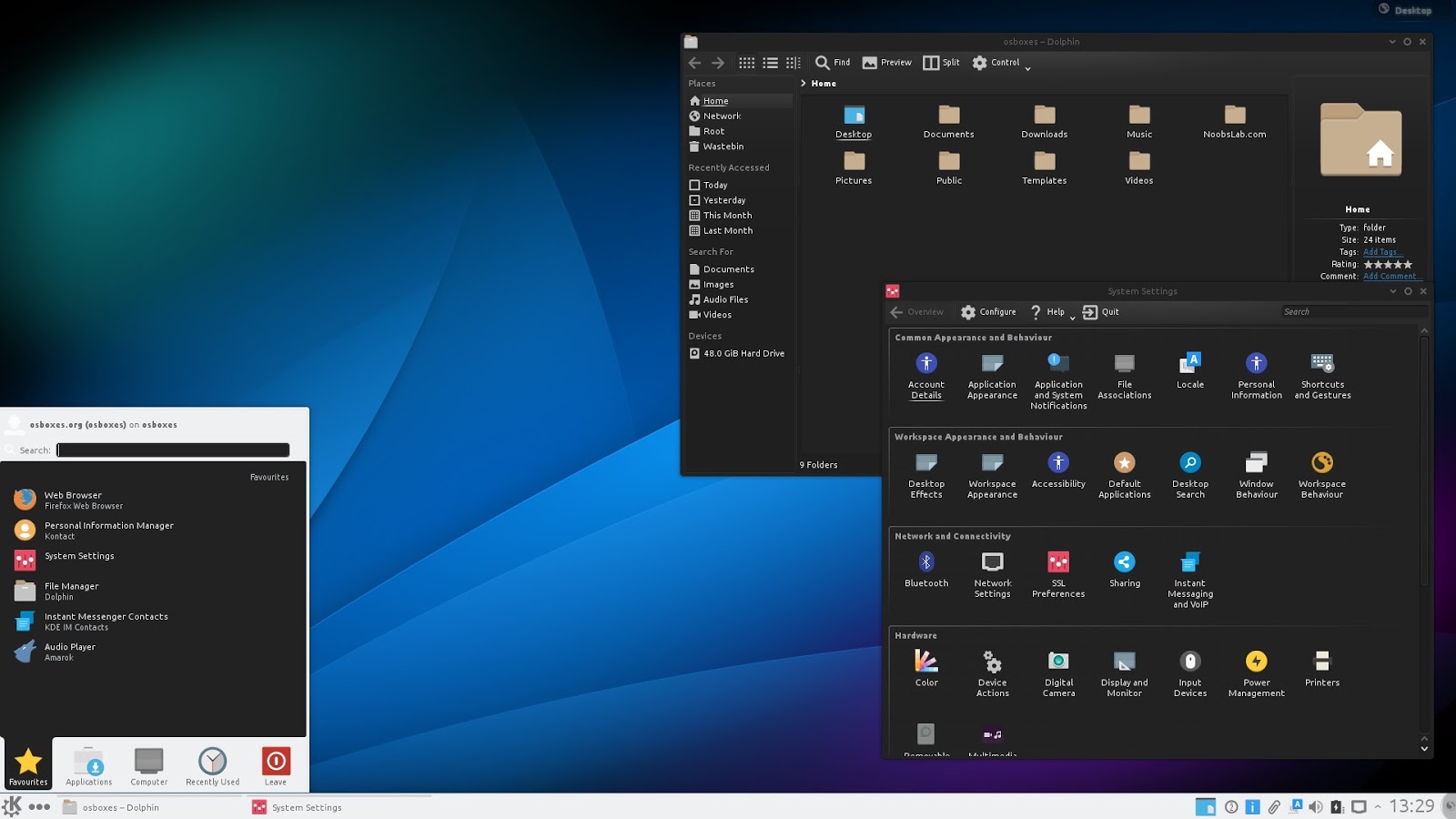
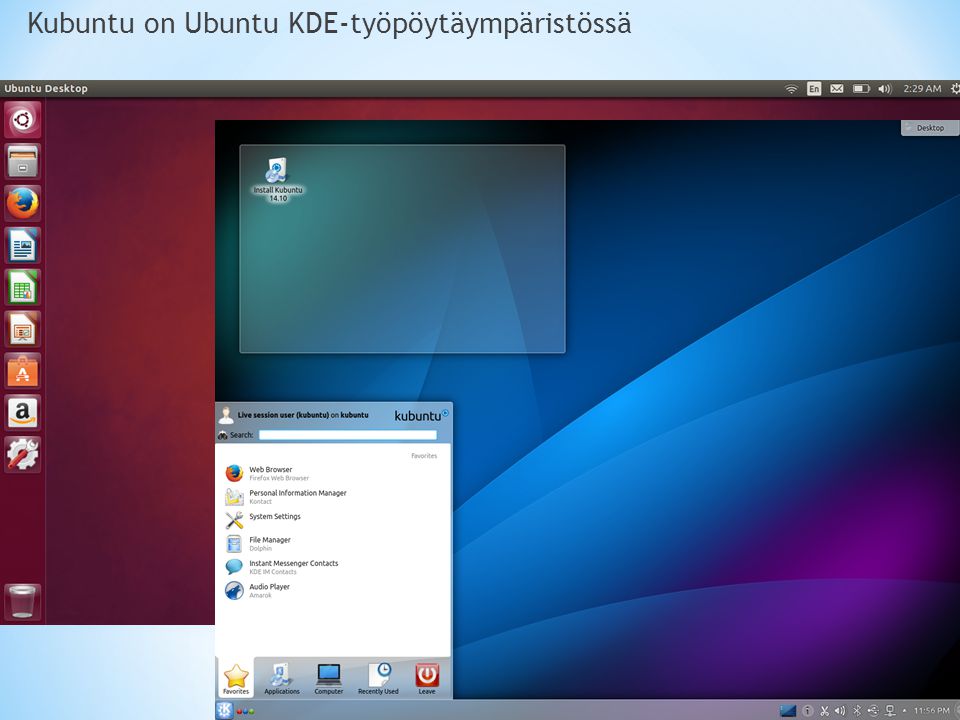 xinitrc
xinitrc
