Заметки на рабочий стол Windows c помощью Sticky Notes
Весьма часто заметки на рабочий стол оказываются полезными, так как позволяют сохранить информацию до нужного времени или напомнить об определённом событии. Довольно неудобно для таких целей применять блокнот или будильник. В этих целях использование специальной программы Sticky Notes гораздо практичнее.
Sticky Notes – это новое название для заметок, появилось оно впервые в Windows 10 Anniversary Update. По сути просто заменено название на более экзотичное, хотя сама функция осталась прежней ещё с Windows 7. Приложение имеет дизайн, напоминающий липкие наклейки, которыми пользуются многие, приклеивая к бытовой технике или другим элементам интерьера.
Заметки на рабочий стол Windows 7 используются весьма просто, так как нет необходимости в дополнительной установке программы, она встроена в систему. Чтобы открыть Sticky Notes необходимо:
- Выполните клик по меню «Пуск»;
- Разверните полный список «Все программы»;
- В конце перечня клик по элементу «Стандартные»;
- Выберите пункт «Заметки».

Заметки на рабочий стол Windows 10 можно найти и другим способом, следует открыть Пуск и в поиск ввести Sticky Notes, что приведёт вас в нужное место.
Читайте также: Что делать, если пропал рабочий стол?
Работа с Sticky Notes Windows 10
Sticky Notes дополнительно скачивать не придется, так как в Windows 7 и выше данный функционал предустановлен. Именно поэтому применение заметок очень удобно, ведь не требуется дополнительная программа, хотя и таких много на просторах интернета.
Сразу после запуска заметок откроется специальное окно, подобное обычной наклейке на холодильник. Чаще всего заметки используются в качестве напоминаний о каких-либо событиях. Так внутри можно написать любой текст, который будет виден на рабочем столе.
Заметку можно перенести в любое место простым перетягиванием, что позволяет гибко использовать приложение. Подобным образом можно изменять размер программы, просто наведите курсор вниз заметки, на место, которое выделено специальными точками, сложенными в стрелку. Затем можно изменять размер окна в любую сторону, хоть увеличивая, хоть уменьшая заметку.
Затем можно изменять размер окна в любую сторону, хоть увеличивая, хоть уменьшая заметку.
Sticky Notes — что это за программа? – Это простая напоминалка, также её можно использовать для временного сохранения текста, например взятого из интернета, затем сгруппировав или обработав его, перенести в документ.
Читайте также: Виртуальные рабочие столы Windows 7, 8, 10
Доступно множественное создание заметок, то есть они будут дублироваться, если нажать на знак плюса сверху слева в окне. Также доступно использование горячих клавиш, так для создания новой наклейки достаточно нажать Ctrl + N. Каждая заметка независима друг от друга и её можно настроить индивидуально, хотя каких-то гибких опций не предусмотрено.
Основные действия в Sticky Notes
Довольно часто закладки применяются для временного сохранения информации, если в ней ещё нет необходимости или нужно очистить буфер обмена, не потеряв при этом предыдущее сохранение.
Копирование и вставка текста происходит по стандартному принципу, так действие доступно по простому нажатию ПКМ и выбрав соответствующий пункт. Для копирования определённой области текста, его необходимо предварительно выделить или ПКМ и нажать на «Выделить всё».
Для копирования определённой области текста, его необходимо предварительно выделить или ПКМ и нажать на «Выделить всё».
Тоже самое можно сделать и при помощи горячих клавиш, так, чтобы скопировать текст необходимо нажать Ctrl + C, а вставка происходит при сочетании Ctrl + V. Для полного выделения всей информации в конкретной заметке нужно нажать на Ctrl + A, предварительно выбрав наклейку, как активное окно.
Также программа содержит функцию изменения оформления текста на жирный, курсив и т.д. Ctrl + B – позволяет сделать шрифт жирным, Ctrl + I – выделение курсивом, Ctrl + U – подчеркивание.
Для более удобного планирование дел с помощью закладок можно менять цвет каждого отдельно взятого элемента. По умолчанию каждая запись имеет желтый цвет, так как он универсален в использовании в любое время суток и на его фоне отлично виден текст.
Тем не менее, нажав ПКМ можно сменить цвет записи на любой из предложенных, здесь предоставляются только светлые цвета. В более новых версиях системы присутствует возможность установки вместо однообразных цветов, собственные картинки.
В более новых версиях системы присутствует возможность установки вместо однообразных цветов, собственные картинки.
Наклейка является обычным приложением, поэтому и манипуляции с закладками подобные. Можно закрыть программу, а затем снова запустить ее, при этом сохранится вся внесенная информация. Чтобы закрыть утилиту с сохранением данных следует нажать ПКМ по элементу в «Панели задач» и выбрать «Закрыть окно». Альтернативный метод заключается в сочетании клавиш Alt + F4.
Читайте также: Приложение для документов на Android — Polaris Office
Если же требуется полностью удалить закладку, к примеру, она потеряла свою актуальность, то нужно нажать на характерную кнопку в правом верхнем углу наклейки. В качестве иконки для действия применяется мусорная корзина или крестик. Чтобы выполнить тоже действие только с помощью горячих клавиш, необходимо нажать на Ctrl + D.
В Sticky Notes есть и другие настройки, правда они малозначимы и добавлены только в современных версиях системы.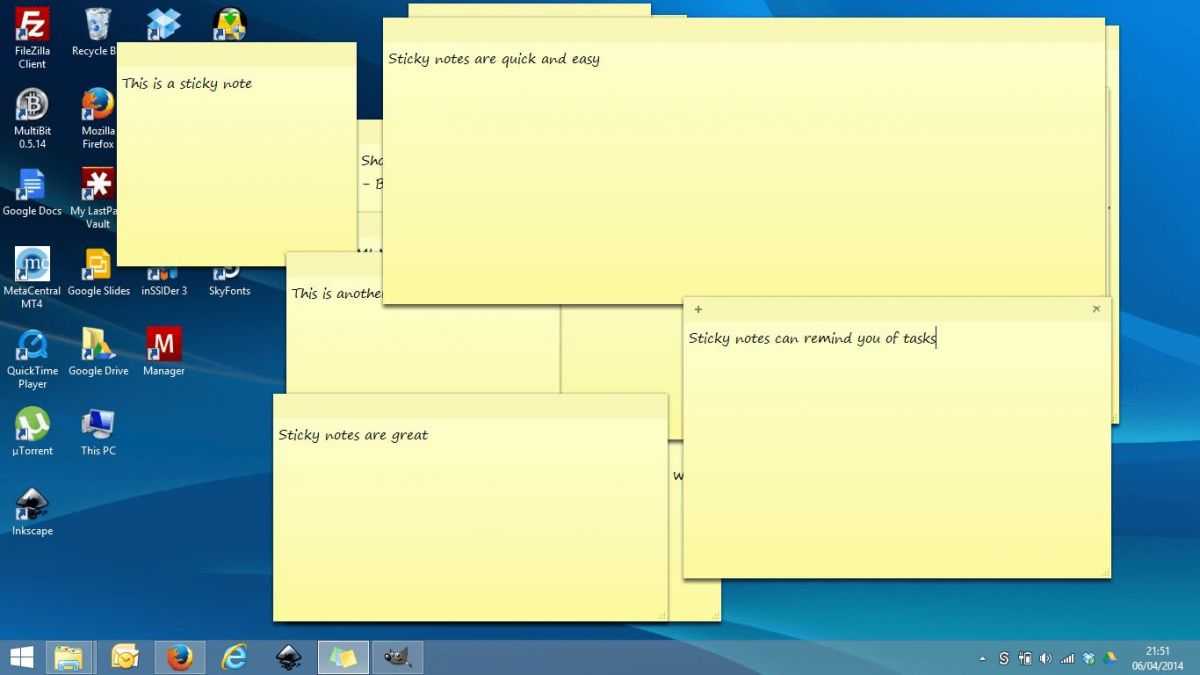 Зато нажав на троеточие можно активировать или деактивировать опции «Включить подробности» и «Отправлять статистику использования приложения».
Зато нажав на троеточие можно активировать или деактивировать опции «Включить подробности» и «Отправлять статистику использования приложения».
В целом приложение Sticky Notes очень удобно в применении, требует минимальное количество ресурсов и помогает не пропускать важные события текущего дня или может служить буферной зоной для текста.
Если у Вас остались вопросы по теме «Заметки на рабочий стол с помощью программы Sticky Notes», то можете задать их в комментариях
Оцените материал
Рейтинг статьи 5 / 5. Голосов: 1
Пока нет голосов! Будьте первым, кто оценит этот пост.
Заметки на рабочий стол Windows
Всем снова здравствуйте. Сегодня мы поговорим о том, как нам не забыть о важных делах. Согласитесь, ритм жизни ускорился, мы всюду спешим, надо успеть сюда и туда, там не опоздать на встречу, тут сделать важный звонок и т.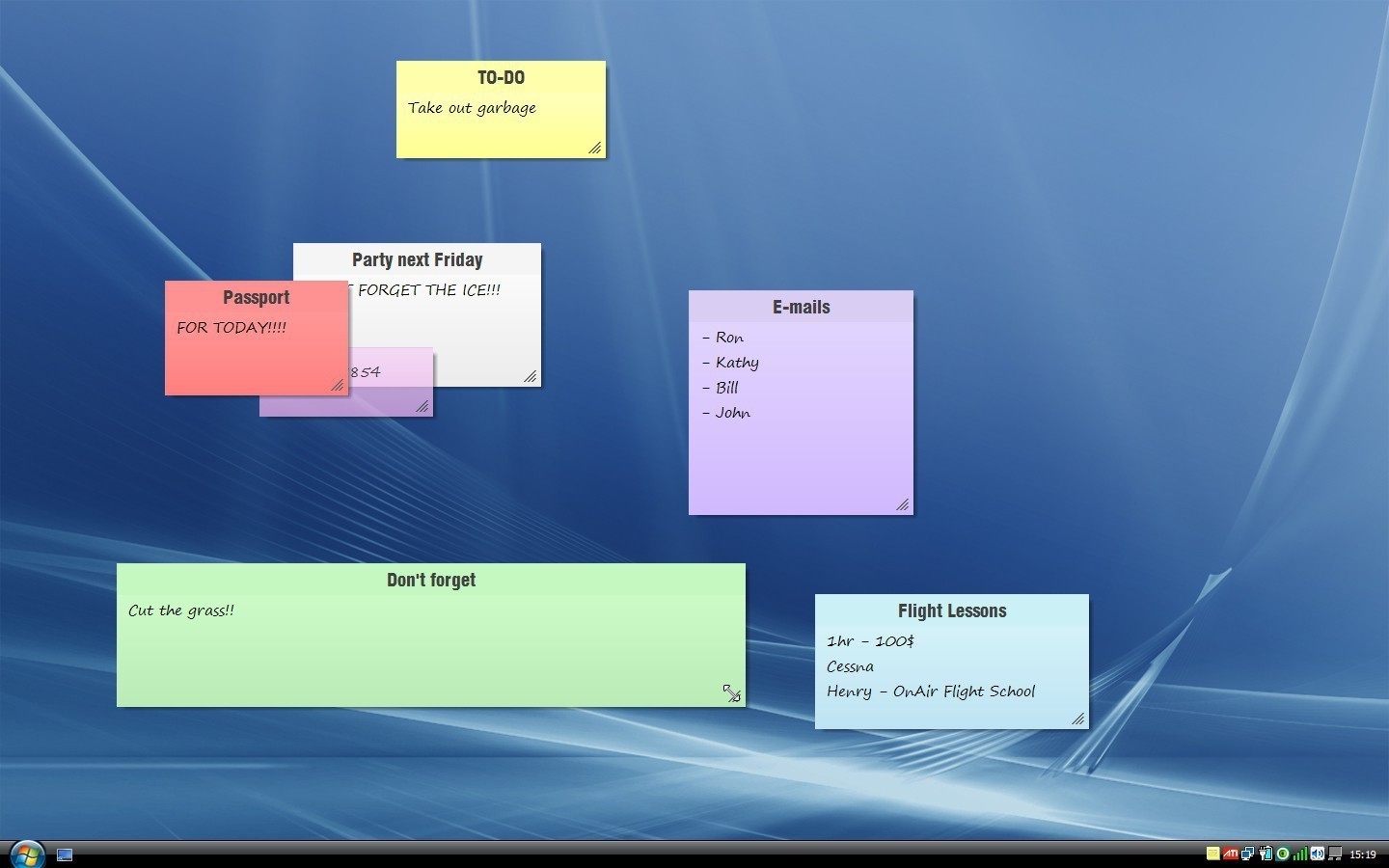 д. Одним словом, в такой суете немудрено забыть о главном деле. Некоторые люди в таких ситуациях наклеивают стикеры с описанием важного дела на холодильник, монитор, на стене перед выходом. Это им позволяет всегда помнить то, что очень важно для них и сделать все вовремя.
д. Одним словом, в такой суете немудрено забыть о главном деле. Некоторые люди в таких ситуациях наклеивают стикеры с описанием важного дела на холодильник, монитор, на стене перед выходом. Это им позволяет всегда помнить то, что очень важно для них и сделать все вовремя.
Мы же с вами рассмотрим нечто похожее, только клеить будем прямо на рабочий стол. В Windows 7 эта, так сказать, программа называется « Записки», в новой версии –Windows 10 – «Sticky Notes». Вы наверняка слышали о данной программе. Оба эти приложения уже встроены в операционную систему, скачивать и устанавливать ничего не придется.
Сначала мы вкратце посмотрим, как запустить «Записки» в Windows 7, а также рассмотрим основные функции. А затем познакомимся с «Sticky Notes» в 10 версии Windows.
Рекомендуем «Приемы при работе с мышкой»
Записки на рабочий стол Windows 7
Если вы являетесь пользователем 7 версии windows и хотите разместить на рабочем столе стикер с важным делом (событием), то зайдите в меню Пуск – Все программы – Стандартные – Записки
На экране появится листок, похожий на стикер, который мы используем в повседневной жизни.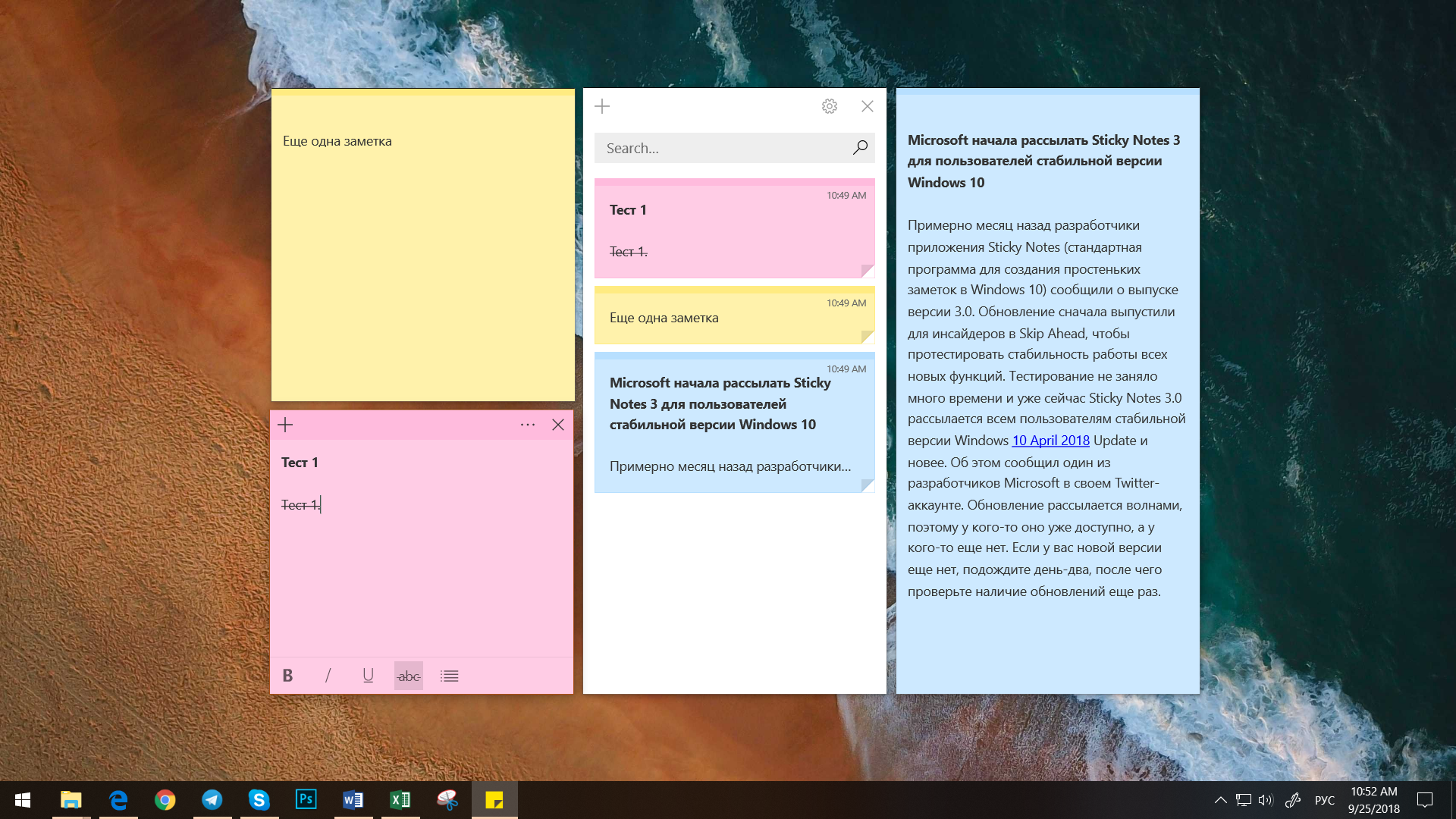
Пишем на нем важное действие или событие, которое вам нужно выполнить или успеть сделать до определенного времени. И располагаем записку прямо на рабочем столе. Теперь вы волей-неволей будете видеть этот стикер и не сможете пропустить или не выполнить поставленной задачи.
Добавление и удаление заметок в Windows 7
Подобные заметки можно создать столько, сколько вам нужно. Для добавления новой вам достаточно сделать активной заметку и нажать на «+» (в верхнем левом углу) или же воспользоваться горячими клавишами Ctrl + N. После этого задаем новое важное дело и располагаем в нужном месте рабочего стола.
Если у вас несколько похожих задач, то их можно выделить одним цветом, остальные – другим. Цветные записки позволят быстро сориентироваться на рабочем столе и выделить среди всех первостепенные и приступить к их реализации. Для изменения цветного оттенка записки щелкните по ней правой кнопкой и из меню выберите нужный цвет.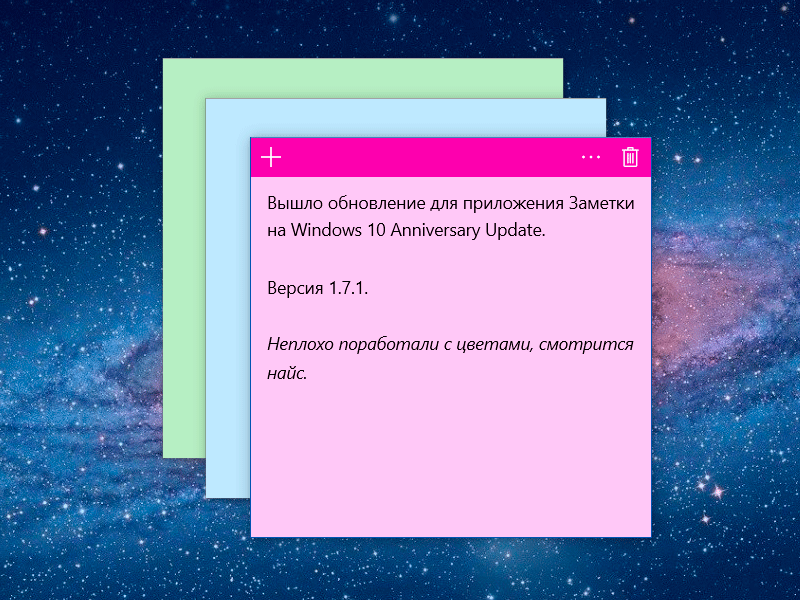 Как это будет примерно выглядеть смотрите ниже.
Как это будет примерно выглядеть смотрите ниже.
Удалить заметку-стикер тоже достаточно просто: нажмите на крестик в верхнем правом углу. Или же используйте клавиши – Ctrl + D
Заметки на рабочем столе в Windows 10
В новой версии операционной системы приложение «Записки» сменило свое название на «Sticky Notes». Для более быстрого доступа к ней воспользуемся поиском.
Нажимаем «Поиск в Windows» на панели задач, вводим несколько первых букв, и система выдает нам нужное приложение.
После этого перед нами откроется стикер, куда мы можем вписать важное сообщение для нас.
Для добавления и удаления заметок используйте значки «плюс» (те же клавиши Ctrl + N) и «Корзина» или Ctrl + D.
Если вы захотите удалить заметку, что вам нужно подтвердить это действие или же сохранить текущую запись.
Читайте также «Загрузка в безопасном режиме.
Windows 10″
Чтобы сменить фон записки, нажмите на 3 горизонтальные точки (вызова меню). После чего мы сможем выбрать любой из предлагаемых цветов для этой заметки
Благодаря цветам мы будем знать, что нужно выполнить в первую очередь, а что может подождать.
Открытие ссылок
Если в ваших записях указан адрес сайта или электронной почты, то при установлении курсора можно сразу открыть ссылку на интернет-ресурс в браузере или отправить письмо на электронный ящик.
Как закрыть (сохранить) Sticky Notes (записки)?
Если вам заметки временно не нужны на рабочем столе, то их можно закрыть. Не удалить, а именно закрыть. А затем, в нужное время, снова открыть все ваши заметки, которые были ранее созданы. Это можно сделать двумя способами: на панели задач щелкнуть правой кнопкой мыши по иконке приложения и из меню выбрать « Закрыть окно»
Или же воспользоваться сочетанием клавиш Alt + 4.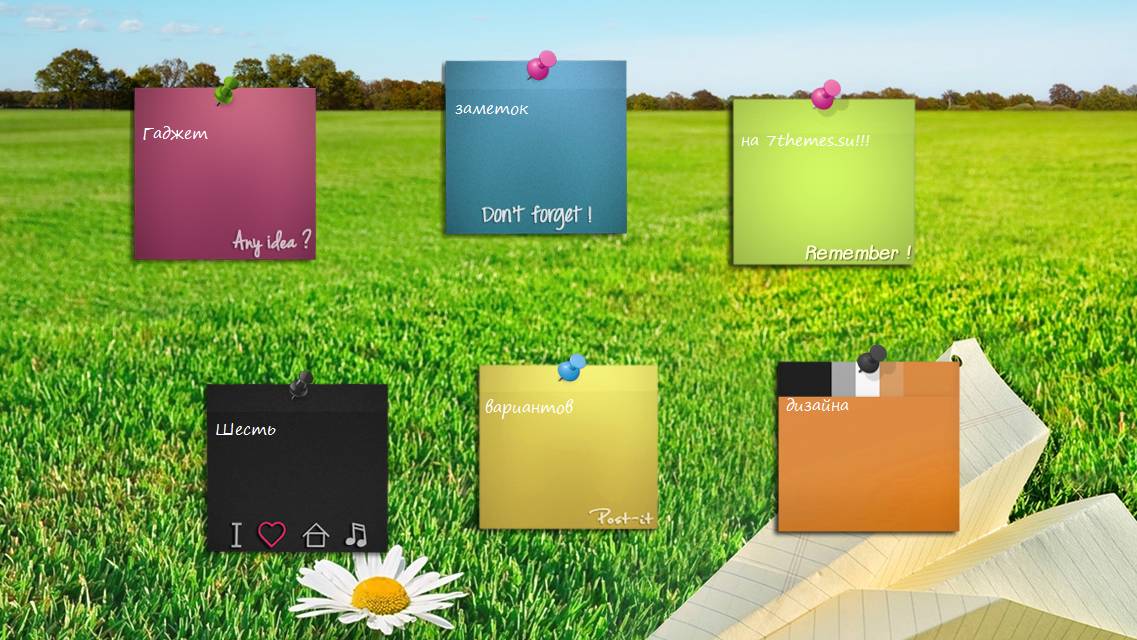 При этом вы ничего не теряете, ничего не удаляется. Вы просто как бы закрыли это приложение. При следующем открытии все ваши заметки снова будут отображаться на рабочем столе.
При этом вы ничего не теряете, ничего не удаляется. Вы просто как бы закрыли это приложение. При следующем открытии все ваши заметки снова будут отображаться на рабочем столе.
Итак, благодаря заметкам (запискам) на вашем столе вы всегда будете знать какие вам нужно выполнить действия или куда-то съездить на деловую встречу или позвонить вашему партнеру, дать указания вашим работникам и т.д. И вы ничего не упустите из вашего внимания.
А на этом сегодня все. Если вы используете заметки, поделитесь об вашем опыте в комментариях. До новых встреч на нашем сайте.
Брак, основанный на взаимной склонности и на рассудке, есть одно из величайших благ человеческой жизни.
Иван Сергеевич Тургенев
Загрузить гаджет для заметок для рабочего стола Windows 7
В отличие от Windows Vista, Windows 7 по какой-то причине больше не поставляется с гаджетом для заметок на рабочем столе. В этом уроке мы рассмотрим два лучших гаджета-заменителя, которые мы нашли, и кратко объясним их настройки: один из них такой же, как обычный гаджет для заметок, но расширяется до большего размера, когда вы перетаскиваете его за пределы Windows 7. Гаджет боковой панели или от края к центру экрана. Другой гаджет для заметок менее сложен, но имеет преимущество: это более длинный (высокий) стикер, который позволяет вам печатать почти в два раза больше дел в вашей заметке (и избавляет вас от необходимости хранить два или три гаджета для заметок стопкой). друг над другом!) Существует довольно много альтернатив, но мы выбрали пару, которая, по нашему мнению, будет наиболее подходящей заменой для основных списков дел.
Гаджет боковой панели или от края к центру экрана. Другой гаджет для заметок менее сложен, но имеет преимущество: это более длинный (высокий) стикер, который позволяет вам печатать почти в два раза больше дел в вашей заметке (и избавляет вас от необходимости хранить два или три гаджета для заметок стопкой). друг над другом!) Существует довольно много альтернатив, но мы выбрали пару, которая, по нашему мнению, будет наиболее подходящей заменой для основных списков дел.
Предупреждение: многие пользователи на собственном горьком опыте убедились, что гаджеты Windows Vista и Windows 7 не сохраняют свои данные. Это означает, что если вы закроете гаджет для заметок, все ваши заметки исчезнут, даже если вы переустановите или перетащите его обратно на рабочий стол или боковую панель. Не закрывайте почтовую записку!!
Совет: , прежде чем продолжить, знайте, что Windows 7 поставляется с, возможно, лучшей альтернативой (которая сохранит ваши заметки о задачах, даже если вы случайно закроете постит!) Это маленькое приложение под названием « Sticky Notes », который мы обсудим в следующем уроке. А пока просто попробуйте, набрав «заметки» в поле поиска меню «Пуск» и щелкнув первый результат. Когда он запущен, щелкните правой кнопкой мыши. на его кнопку на панели задач и выберите «Закрепить эту программу на панели задач», и ваши сообщения всегда будут оставаться на расстоянии одного клика; как открепить и закрепить программы на панели задач Windows 7.
А пока просто попробуйте, набрав «заметки» в поле поиска меню «Пуск» и щелкнув первый результат. Когда он запущен, щелкните правой кнопкой мыши. на его кнопку на панели задач и выберите «Закрепить эту программу на панели задач», и ваши сообщения всегда будут оставаться на расстоянии одного клика; как открепить и закрепить программы на панели задач Windows 7.
Настольный гаджет «Заметки»
Давайте сначала посмотрим на базовую замену гаджета для более длинных заметок для Windows 7: он изображен на скриншоте ниже, и вы можете сказать, что он вместит еще несколько заметок. Мало того, вы также можно изменить его размер, чтобы сделать его еще шире и выше, чтобы еще больше дел!(просто нажмите на кнопку со стрелкой расширения, чтобы переключаться между большим и маленьким размером, как показано ниже)
Небольшой размер идеально подходит для прикрепления к боковой панели, а большой размер лучше всего подходит, когда вы хотите, чтобы ваши заметки перемещались по рабочему столу Windows 7. Нажмите на значок шестеренки, и вы сможете изменить семейство шрифтов для своих заметок, а также увеличить или уменьшить размер текста в постите. (Ссылки для скачивания обоих гаджетов заметок перечислены в конце следующего раздела.)
Нажмите на значок шестеренки, и вы сможете изменить семейство шрифтов для своих заметок, а также увеличить или уменьшить размер текста в постите. (Ссылки для скачивания обоих гаджетов заметок перечислены в конце следующего раздела.)
Обратите внимание на гаджет Postit «Большие заметки». позволяет использовать почтовую заметку обычного размера или в формате «очень большого квадрата» — этот гаджет для рабочего стола бесплатен и доступен как для пользователей Vista, так и для Windows 7. Он очень похож как на гаджет Notes для Windows Vista, так и на рассмотренный выше большой пост, даже по внешнему виду:
Как видно из снимка экрана, Большие заметки, как и более длинные заметки, поддерживают «разбиение на страницы» — или возможность иметь несколько заметок, которые можно листать с помощью навигационных стрелок внизу. Эти кнопки в обоих случаях появляются при наведении указателя мыши на заметку.
Вот ссылки, чтобы получить эти бесплатные альтернативы postit на вашем рабочем столе: никогда не загружайте программы из Интернета, если у вас нет актуальной антивирусной программы, защищающей ваш компьютер.
• Загрузите бесплатно настольный гаджет Longer Notes отсюда! (Windows Vista или Windows 7)
• Загрузите (также бесплатно) гаджет Large Notes здесь! (Windows 7 / Windows Vista)
- Боковая панель и гаджеты рабочего стола
- Где находится боковая панель? Гаджеты пропали в Windows7?
- Загрузка боковой панели Windows 7 для организации гаджетов на рабочем столе
- Скрытие гаджетов/отображение гаджетов на рабочем столе
- Добавление гаджетов на рабочий стол
- Добавление / получение гаджета «Часы» для рабочего стола Windows 7 + настройка параметров
- Гаджет «Погода» для Windows 7: добавление на рабочий стол + настройка параметров
- Гаджет «Календарь» для Windows 7: добавление на рабочий стол + настройка параметров
- Загрузка гаджета Postit Notes для Windows 7 Рабочий стол
- Перетащите / переместите гаджет + Выровняйте гаджеты и закрепите их сбоку экрана
- Отобразите / настройте параметры гаджета на рабочем столе (Настройка параметров гаджетов)
- Сделайте так, чтобы гаджет оставался над другими программами (Плавающий «всегда поверх» )
- Изменение настроек прозрачности/непрозрачности гаджета на рабочем столе
- Закрытие/скрытие гаджета с рабочего стола (без удаления)
- Загрузка и установка новых гаджетов
- Удаление гаджета (удаление/удаление навсегда с компьютера)
- Окна 7 Учебник
вверх ↑
Copyright © 2016 Учебник по Windows 7.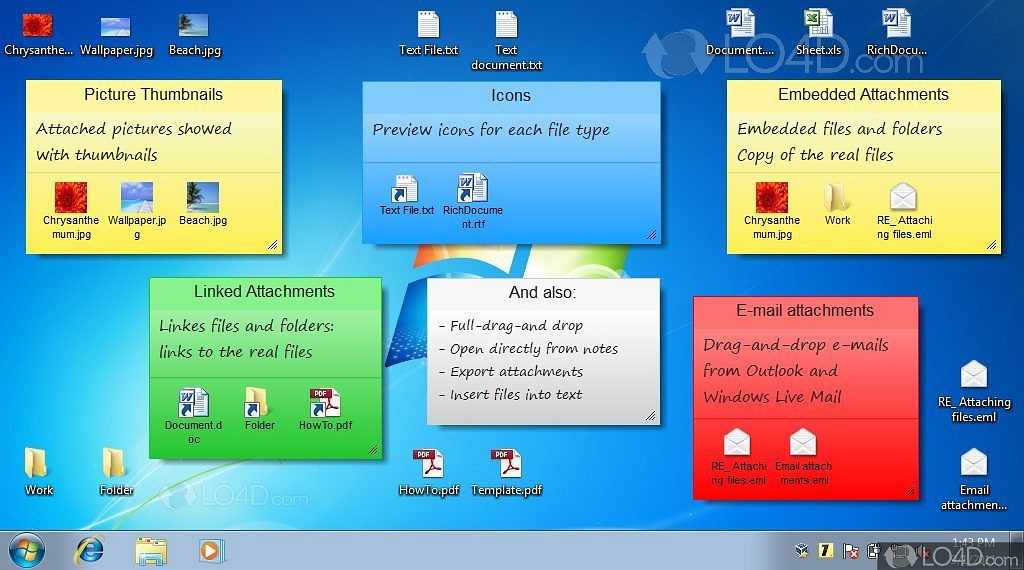 Все права защищены — Карта сайта | Отказ от ответственности | Обратная связь
Все права защищены — Карта сайта | Отказ от ответственности | Обратная связь
Простое знакомство с Windows 7
- Миниинструмент
- Вики-библиотека MiniTool
- Простое введение в Windows 7
Windows 7 — это операционная система (ОС) Microsoft Windows, выпущенная в производство в июле 2009 г. и коммерчески доступная в октябре 2009 г. как часть семейства операционных систем Windows NT. Это преемник Windows Vista, а также предшественник Windows 8.
Windows 7 Editions
Windows 7 имеет шесть доступных выпусков: Windows 7 Starter, Windows 7 Home Basic, Windows 7 Home Premium, Windows 7 Профессиональная, Windows 7 Корпоративная, Windows 7 Максимальная.
Windows 7 Starter — версия Windows 7 с минимальной функциональностью. Он работает только для 32-разрядных версий, за исключением тем Windows Aero. И его обои рабочего стола и визуальный стиль (Windows 7 Basic) не могут быть изменены пользователем.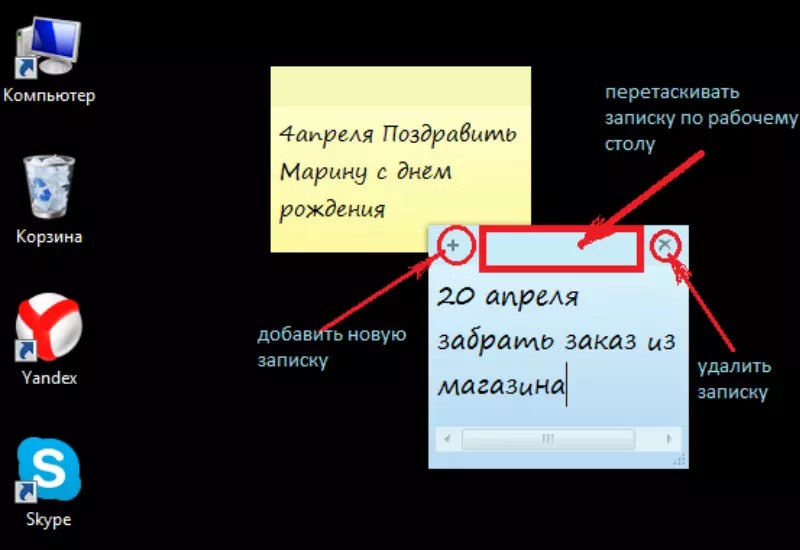 Между тем, оперативная память более 2 ГБ не поддерживается.
Между тем, оперативная память более 2 ГБ не поддерживается.
Эту версию можно предварительно установить на компьютеры, особенно на нетбуки или планшеты с Windows, через системных интеграторов или производителей компьютеров, использующих OEM-лицензии.
Windows 7 Домашняя базовая предоставляет 64-битную версию и поддерживает до 8 ГБ оперативной памяти.
Windows 7 Home Premium имеет 32-разрядную и 64-разрядную версии.
Windows 7 Professional предназначена для фанатов, пользователей малого бизнеса и школ. Он содержит все функции Windows 7 Home Premium и добавляет функции, участвующие в домене Windows Server. Он также имеет 32-битную и 64-битную версии.
Windows 7 Enterprise предназначена для корпоративного сегмента рынка и продается компаниям, которые заключают контракты Software Assurance с Microsoft посредством пакетного лицензирования.
Windows 7 Максимальная включает те же функции, что и Windows 7 Корпоративная, но, в отличие от редакции Windows 7 Корпоративная, домашние пользователи могут использовать ее на основе личной лицензии.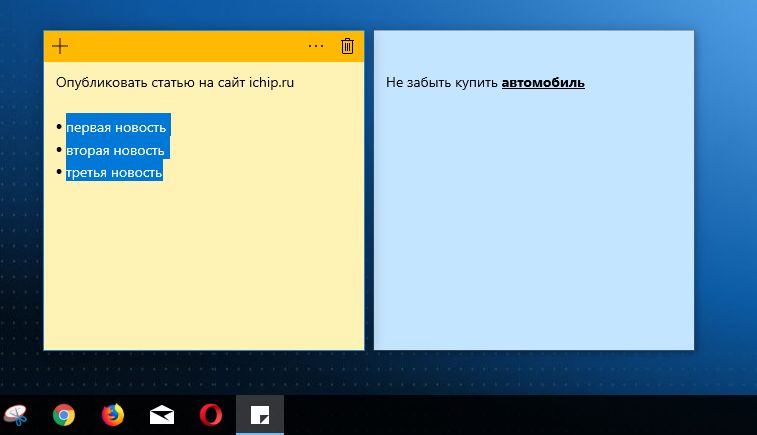
По состоянию на январь 2015 г. основная поддержка всех версий (новые функции и исправления ошибок) прекращена, но расширенная поддержка (обновления безопасности) будет продолжаться до января 2020 г. Хотя Windows 7 больше не производится и не продается Microsoft, вы можете найти копии, плавающие на Amazon.com или eBay, если они вам нужны.
Статья по теме: Как восстановить удаленные файлы в Windows 7 — следуйте этому руководству
Минимальные требования к конфигурации Windows 7
Для Windows 7 требуется как минимум следующее:
Возможности Windows 7
Являясь преемницей Windows Vista, Windows 7 совершила значительный прорыв в плане простоты использования.
В дизайне Windows 7 основное внимание уделяется пяти ключевым моментам: уникальный дизайн ноутбуков; дизайн на основе прикладных сервисов; индивидуализация пользователей; оптимизация аудиовизуальных развлечений; и новый движок удобства использования.
Windows 7 упрощает многие проекты, такие как быстрое развертывание, отображение окон на половину экрана, список переходов, быстрое устранение сбоев системы и т. д. Эти новые функции упрощают использование Windows 7.
Простой
Windows 7 упрощает поиск и использование информации, включая функции локального, сетевого и интернет-поиска. Интуитивно понятный пользовательский интерфейс станет более продвинутым. Он также объединяет автоматическую отправку приложений и прозрачность данных между программами.
Эффективность
В Windows 7 функция поиска системной интеграции очень мощная. Пока пользователь открывает меню «Пуск» и начинает вводить содержимое поиска, функция поиска может запускаться автоматически независимо от приложения, текстовых документов и т. д., что значительно упрощает работу пользователя.
Гаджет
В гаджетах Windows 7 нет боковых панелей, как в Windows Vista, и они размещаются только на рабочем столе, что удобно и просто в использовании. Однако в сентябре 2012 года Microsoft прекратила техническую поддержку загрузки гаджетов Windows 7 из-за серьезных уязвимостей в платформах боковой панели Windows 7 и Windows Vista. Microsoft отключила эту функцию в Windows 8 и последующих версиях.
Однако в сентябре 2012 года Microsoft прекратила техническую поддержку загрузки гаджетов Windows 7 из-за серьезных уязвимостей в платформах боковой панели Windows 7 и Windows Vista. Microsoft отключила эту функцию в Windows 8 и последующих версиях.
Хакеры всегда могут использовать эти гаджеты, чтобы повредить ваш компьютер, получить доступ к вашим компьютерным файлам, отобразить отвратительный контент или изменить поведение гаджета. Хакеры могут даже полностью захватить ваш компьютер с помощью гаджета.
Эффективное окно поиска
Поле поиска проводника Windows 7 находится в правой части строки меню, что позволяет гибко регулировать ширину. Он может быстро искать документы, изображения, программы и т. д. в Windows. Поиск системы Windows 7 является динамическим. Когда вы вводите первое слово в поле поиска, поиск Windows 7 уже начался, что значительно повышает эффективность поиска.
В конце концов, если у вас возникнет необходимость расширить системный раздел Windows 7, вам может помочь топ-менеджер разделов — MiniTool Partition Wizard.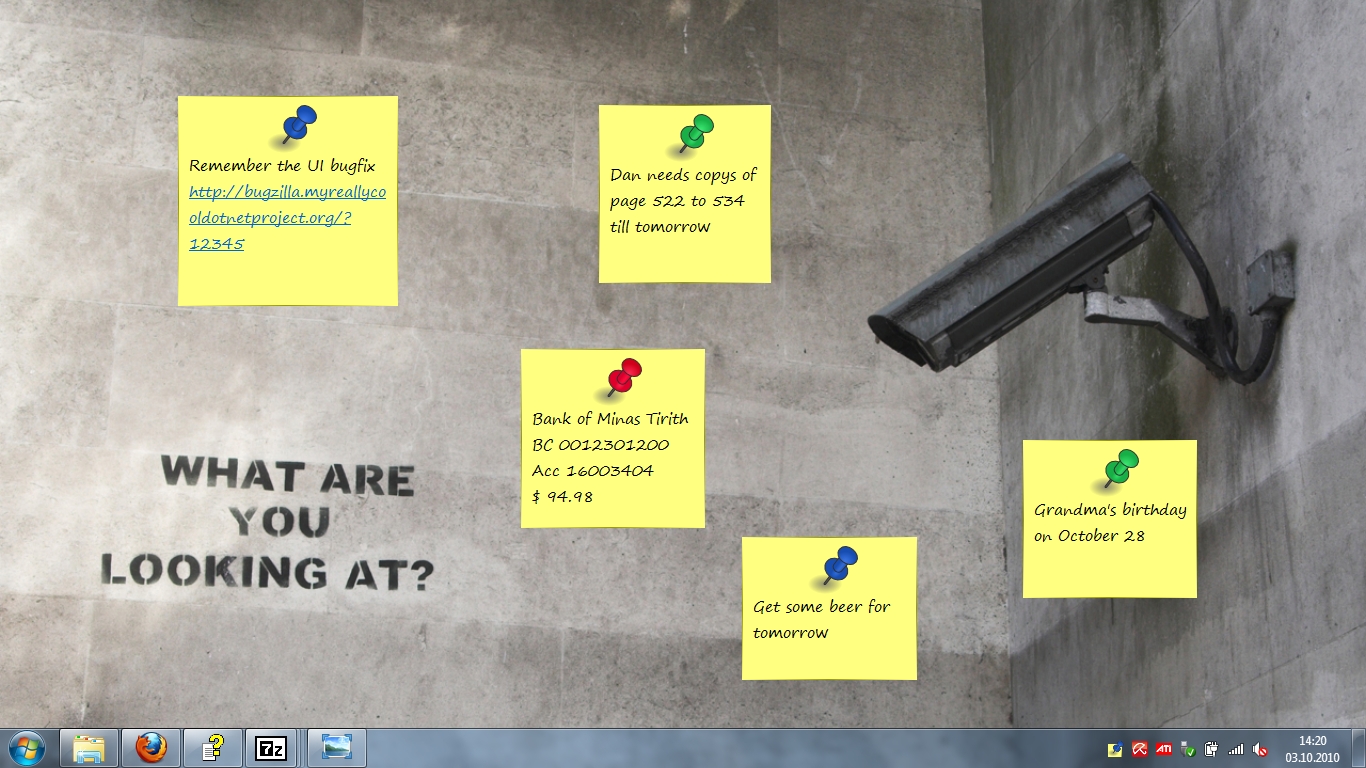

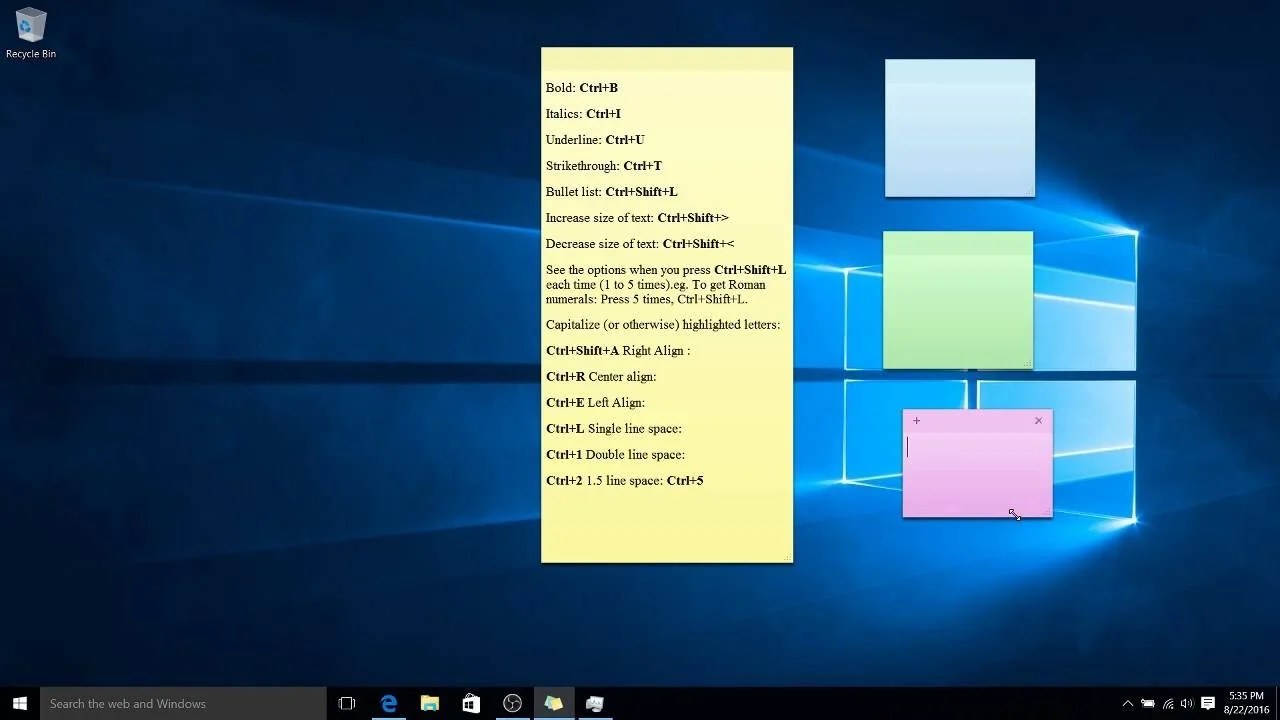 Windows 10″
Windows 10″