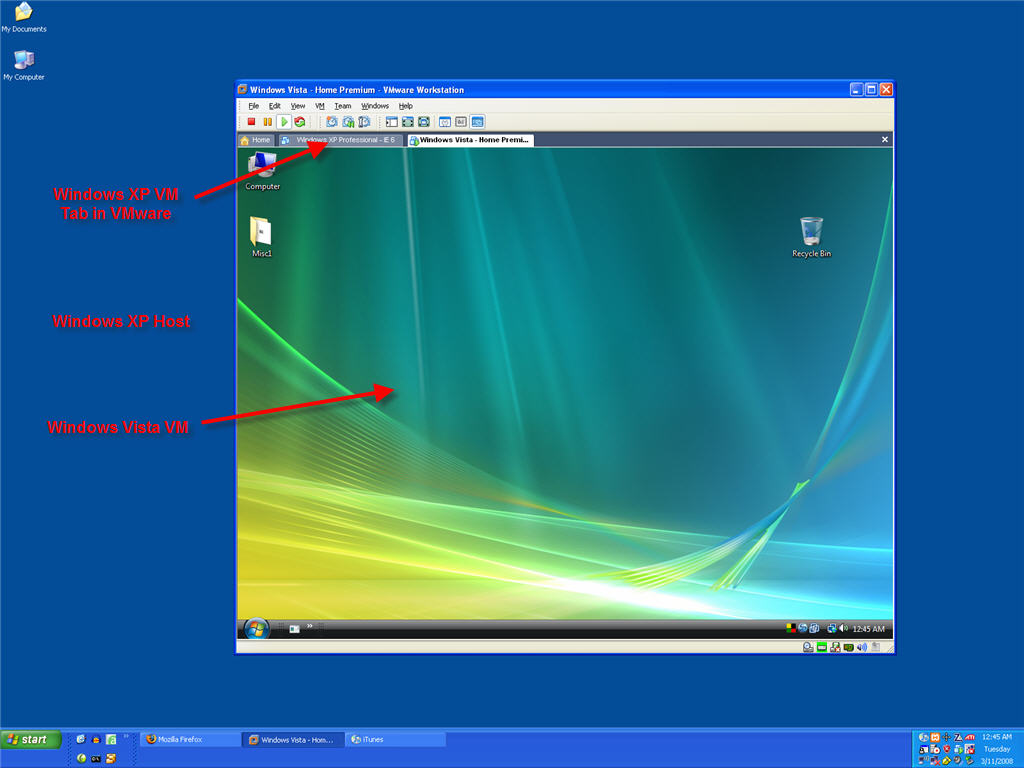Iso образ windows 7 для виртуальной машины
Содержание
- Новейшая энциклопедия Windows 10
- Как скачать готовую виртуальную машину с Windows 7
- Как скачать готовую виртуальную машину с Windows 7
- Скачать Windows 7 оригинальные образы 64 bit/32 bit ISO
- Оригинальные образы Windows 7 64 bit 32 bit
- Windows 7 Начальная «Starter»
- Windows 7 Домашняя базовая «Home Basic»
- Windows 7 Домашняя расширенная «Home Premium»
- Windows 7 Корпоративная «Enterprise» 2019
- Windows 7 Профессиональная «Professional»
- Windows 7 Максимальная «Ultimate»
- Отличие оригинального образа от сборки
- Дополнительно к статье:
- Если не получилось
- Как установить Windows 7 на VirtualBox
- Как перенести ОС Windows на виртуальную машину
- Установка Windows 7 на виртуальную машину
- 1. Что будет нужно для установки?
- 2. Настройка виртуальной машины (VM Virtual Box)
- 3. Установка Windows 7.

- 4. Как открыть диск VHD виртуальной машины?
- Видео
Новейшая энциклопедия Windows 10
Как скачать готовую виртуальную машину с Windows 7
Как скачать готовую виртуальную машину с Windows 7
Затем выбираем версию виртуальной машины VirtualBox и жмём на кнопку Download Zip Archive (single-file)
и файл готовой виртуальной машины с Windows 7 скачивается нам на компьютер в архиве.
Извлекаем файл виртуальной машины Windows 7 из архива.
Щёлкаем на нём правой мышью и выбираем Открыть с помощью
Продолжить использовать Oracle VM VirtualBox Manager
Указываем параметры импорта будущей виртуальной машины. Можно ничего не менять. Жмём Импорт
Происходит Импорт конфигурации
В менеджере виртуальных носителей появляется новый виртуальный жёсткий диск
Запускаем новую виртуальную машину
Запускается Windows 7 на английском языке, который мы запросто можем сменить на русский.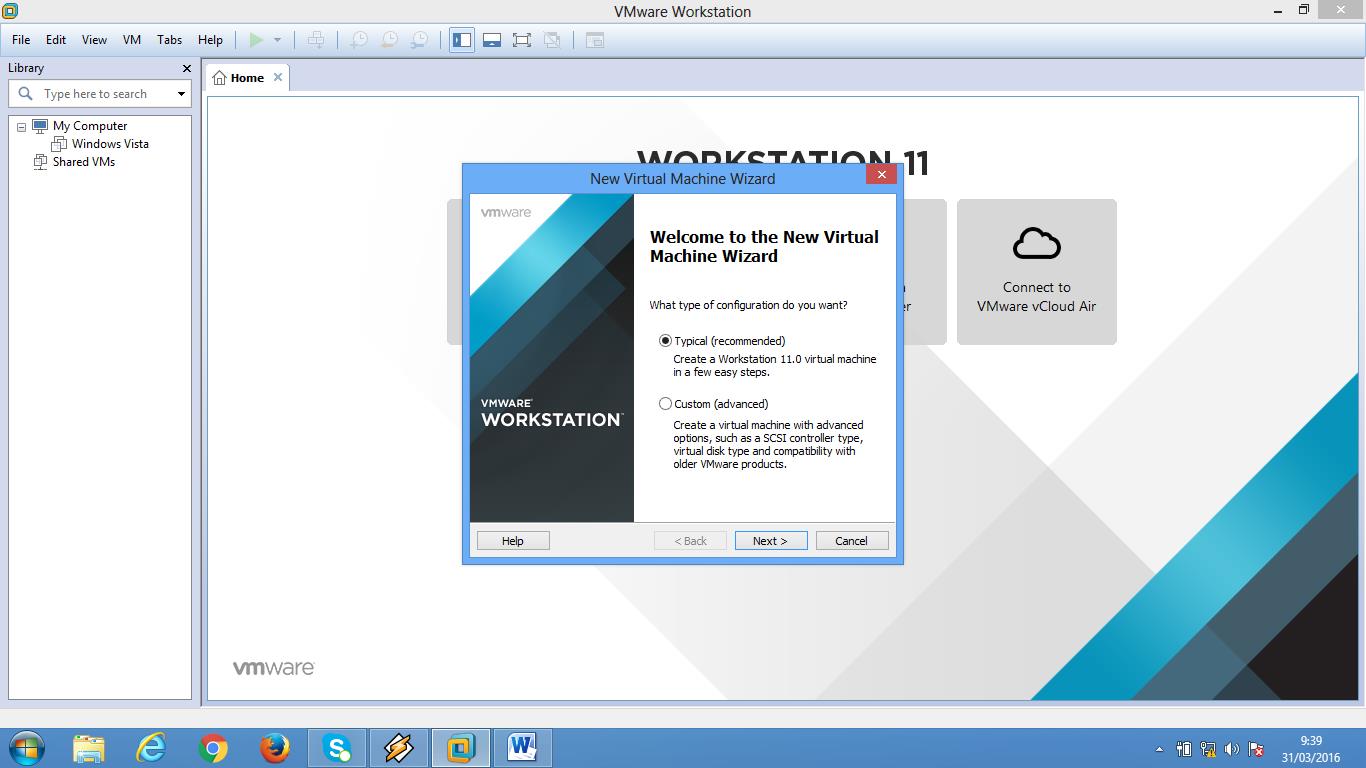 Во первых Вы можете русифицировать Windows 7 по этой статье, а во вторых сменить интерфейс Windows 7 можно с помощью Центра обновления Windows. Такой способ я Вам ни разу не показывал, так что смотрите, пригодится.
Во первых Вы можете русифицировать Windows 7 по этой статье, а во вторых сменить интерфейс Windows 7 можно с помощью Центра обновления Windows. Такой способ я Вам ни разу не показывал, так что смотрите, пригодится.
Щёлкаем на меню Пуск левой мышью и выбираем Control Panel
System and Security
Щёлкните по надписи Необязательные обновления (Optional updates)
Возникает список Windows Languages Packs. Отмечаем галочкой Русский язык и жмём ОК
Нажмём кнопку Install updates ( Начать установку) и Windows загрузит, а затем установит выбранный язык.
После скачивания обновлений компьютер перезагружается
После перезагрузки опять щёлкаем левой мышью на меню Пуск и выбираем Control Panel
Change keyboards or other input methods (Смена раскладки клавиатуры или других способов ввода)
Выбираем Русский язык и жмём ОК.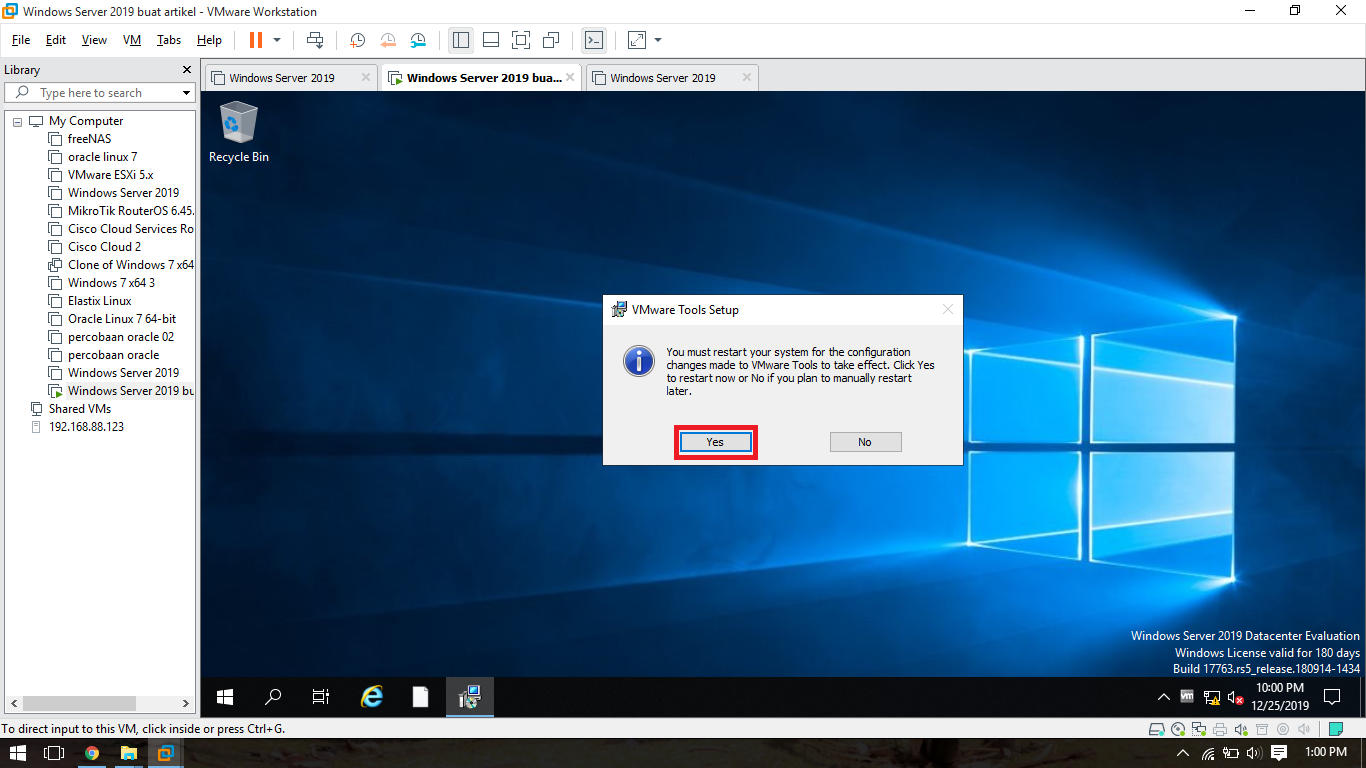
Источник
Скачать Windows 7 оригинальные образы 64 bit/32 bit ISO
Какая редакция нужна?
Оригинальные образы Windows 7 64 bit 32 bit
Скачать дистрибутив семерки, можно через торрент. Для скачивания выберите необходимую редакцию.
Все образы в ISO архивах. Могут быть активированы как лицензионным ключем, так и активатором. Данные образы подойдут, для создания загрузочной флешки или диска или для восстановления системы. Также данные образы подойдут для виртуальной машины VirtualBox, VMware Workstation
Обновление рахдачи оброзов на Апрель 2019 года
Windows 7 Начальная «Starter»
По ссылке можно скачать Виндовс 7 Начальная через торрент или по прямой ссылке
Ссылки для скачивания через торрент
Дополнения к Windows 7 Начальная:
Windows 7 Домашняя базовая «Home Basic»
Оригинальный образ Windows 7 Home Basic х86 (32 bit) x64 (64 bit).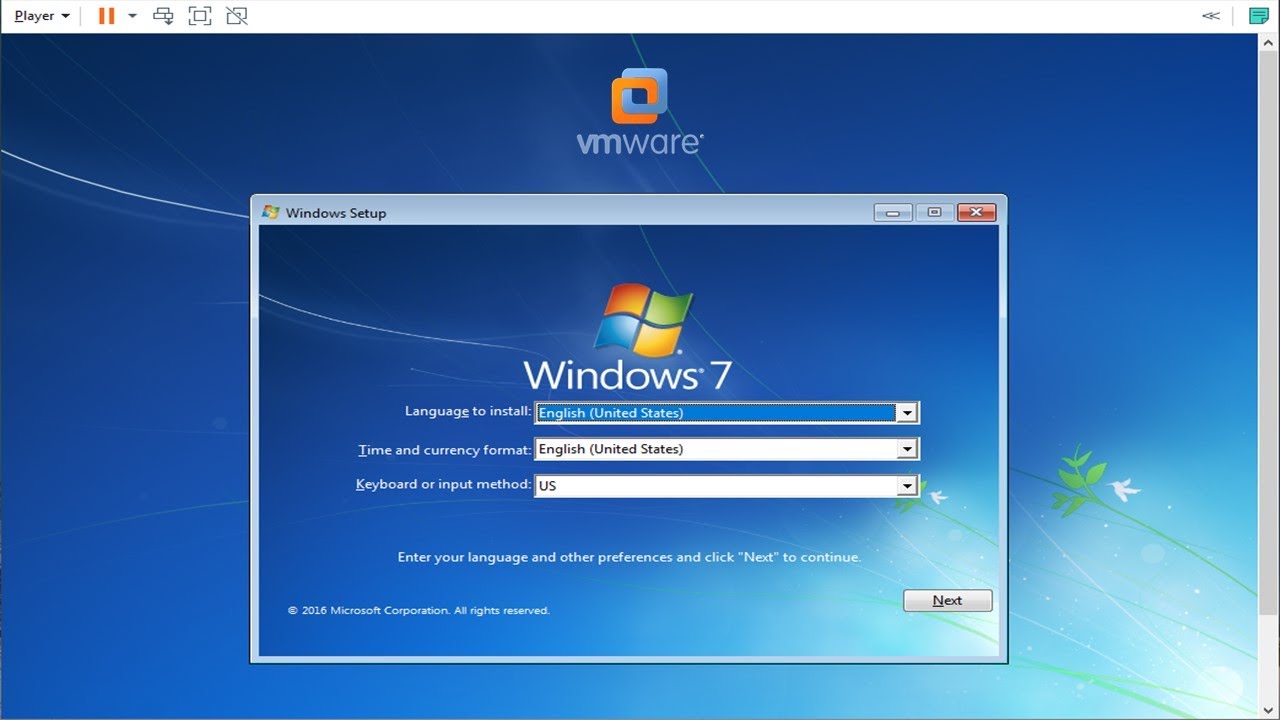 В данную редакцию вошли образы как 32, так и 64 битные. Поддерживает в отличии от начальной 8 Гб оперативной памяти. ISO образ Сервис Пак 1 (SP1)
В данную редакцию вошли образы как 32, так и 64 битные. Поддерживает в отличии от начальной 8 Гб оперативной памяти. ISO образ Сервис Пак 1 (SP1)
По ссылке можно скачать Виндовс 7 Домашняя базовая 64 bit 32 bit через торрент или по прямой ссылке
Ссылки для скачивания через торрент
Дополнения к Windows 7 Домашняя Базовая:
Windows 7 Домашняя расширенная «Home Premium»
Оригинальный образ Windows 7 Home Premium х86 (32 bit) x64 (64 bit). В расшироенной домашней виндовс 7 улучшено визуальное оформление окон и другого интерфейса. Увеличена поддержка оперативной памяти до 16 Гб. ISO образ Сервис Пак 1 (SP1)
По ссылке можно скачать Виндовс 7 Домашняя Расширенная 64 bit 32 bit через торрент или по прямой ссылке
Ссылки для скачивания через торрент
Дополнения к Windows 7 Домашняя Расширенная:
Windows 7 Корпоративная «Enterprise» 2019
Оригинальный образ Windows 7 Enterprise. В отличии от предыдущих виндовс, поддерживает 192 Гб оперативной памяти. Умеет работать с доменами и имеет больше функций в себе. Сервис Пак 1 (SP1)
В отличии от предыдущих виндовс, поддерживает 192 Гб оперативной памяти. Умеет работать с доменами и имеет больше функций в себе. Сервис Пак 1 (SP1)
По ссылке можно скачать Виндовс 7 Корпоративная 64 bit 32 bit через торрент или по прямой ссылке
Ссылки для скачивания через торрент
Дополнения к Windows 7 Корпоративная:
Windows 7 Профессиональная
«Professional»
Оригинальный образ Windows 7 Pro х86 (32 bit) x64 (64 bit). Как и корпоративная, распространяется для бизнеса, для работы с сетью и серверами. Может активироваться на любых ПК, без рошивки BIOS. Сервис Пак 1 (SP1)
По ссылке можно скачать Виндовс 7 Профессиональная 64 bit 32 bit через торрент или по прямой ссылке
Ссылки для скачивания через торрент
Дополнения к Windows 7 Про:
Windows 7 Максимальная «Ultimate»
Оригинальный образ Windows 7 Максимальная Сервис Пак 1 (SP1). Windows 7 Максимальная отличается от других редакций тем, что в данном образе (дистрибутиве) ISO содержатся максимальное количество функций операционной системы. Из-за этого для «Максимальной» семерки рекомендуют минимум 4 Гб оперативной памяти для комфортной работы компьютера или ноутбука.
Windows 7 Максимальная отличается от других редакций тем, что в данном образе (дистрибутиве) ISO содержатся максимальное количество функций операционной системы. Из-за этого для «Максимальной» семерки рекомендуют минимум 4 Гб оперативной памяти для комфортной работы компьютера или ноутбука.
По ссылке можно скачать Виндовс 7 Максимальная 64 bit 32 bit через торрент или по прямой ссылке
Ссылки для скачивания через торрент
Дополнения к Windows 7 Максимальная:
Отличие оригинального образа от сборки
Кто то меняет оригинальный образ с для улучшения быстродействия, убирая ненужные, на его взгляд службы и программы, кто то встраивает новые функции для улучшения работы системы. А кто то встраивает вирусы или другие вредоносные программы.
На нашем сайте вы найдете только оригинальные образы Windows 7 любой редакции.
Чтобы скачать образ Windows через торрент необходимо:
Сравнить редакции и узнать разницу между редакциями Windows 7 (Начальная, домашняя, расширенная, максимальная, корпоративная и профессиональная) можно по ссылке:
Если не получилось
Если у вас не получилось сделать по инструкции или остались какие то вопросы, можете обратиться за помощью к нашим специалистам
Источник
Как установить Windows 7 на VirtualBox
При запуске виртуальной машины VirtualBox (далее VB) пользователь видит окно с полностью русскоязычным интерфейсом.
Напомним, что при установке приложения ярлык автоматически размещается на десктопе. Если вы впервые создаете виртуальную машину, в этой статье вы найдете подробные инструкции, которые смогут на этом этапе оказаться полезными.
Итак, в новом окне нажимаем «Создать», после чего можно выбрать название ОС и другие атрибуты. Выбирать можно из всех доступных ОС.
Переходим к следующему шагу, нажав «Next». Теперь нужно указать, какой объем ОЗУ надлежит выделить для ВМ. Для нормального ее функционирования достаточно 512 Мб, однако можно выбрать и больше.
После этого создаем виртуальный жесткий диск. Если вы ранее создавали диски, то можно использовать их. Однако в этой же статье мы остановимся на том, как они создаются.
Отмечаем пункт «Создать новый жесткий диск» и переходим к дальнейшим этапам.
Далее мы указываем тип диска. Он может быть либо динамически расширяющимся, либо с фиксированным размером.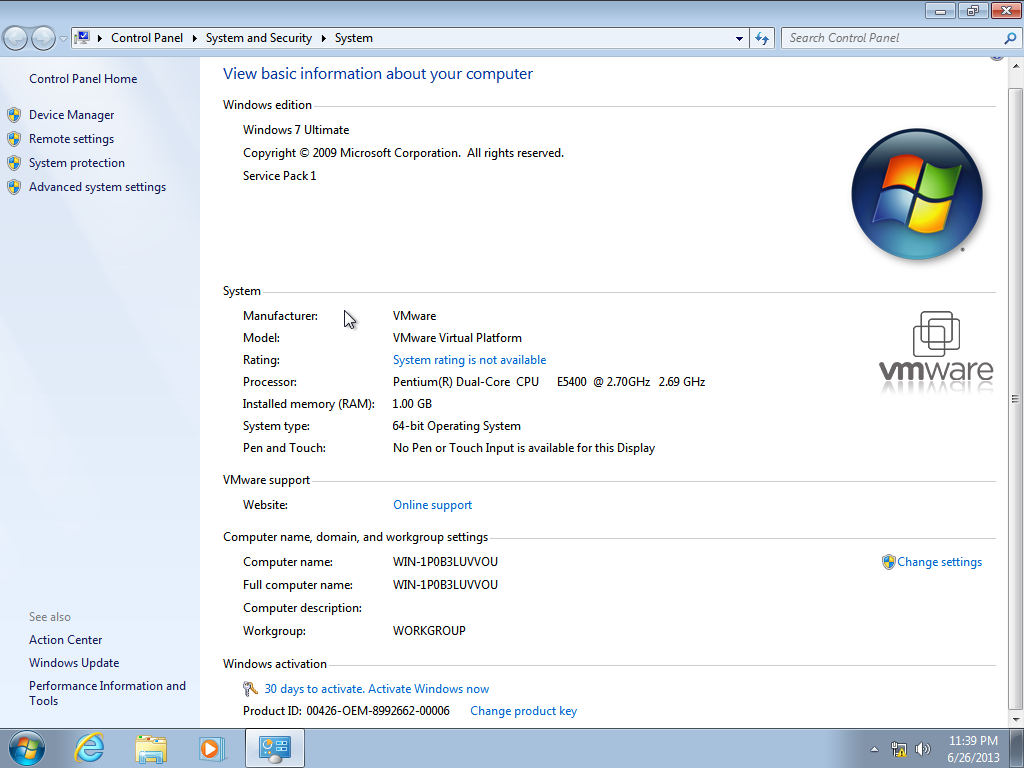
В новом окне нужно указать, где должен находиться новый образ диска и какого он объема. Если создается загрузочный диск, содержащий ОС Windows 7, то вполне хватит объема 25 Гб (эта цифра установлена по умолчанию).
Что касается размещения, то наилучшим решением будет разместить диск за пределами системного раздела. Несоблюдение этого условия может привести к перегрузке загрузочного диска.
Если все устраивает, нажимаем «Создать».
Когда диск будет создан, в новом окне отобразятся параметры создаваемой ВМ.
Теперь нужно настроить аппаратную часть виртуалки.
В разделе «Общие» 1-я вкладка отображает ключевые сведения о созданной машине.
Откроем вкладку «Дополнительно». Здесь мы увидим опцию «Папка для снимков». Указанную папку рекомендуется поместить за пределами системного раздела, поскольку снимки отличаются большим объемом.
«Общий буфер обмена» подразумевает работу буфера обмена при взаимодействии вашей главной ОС и ВМ.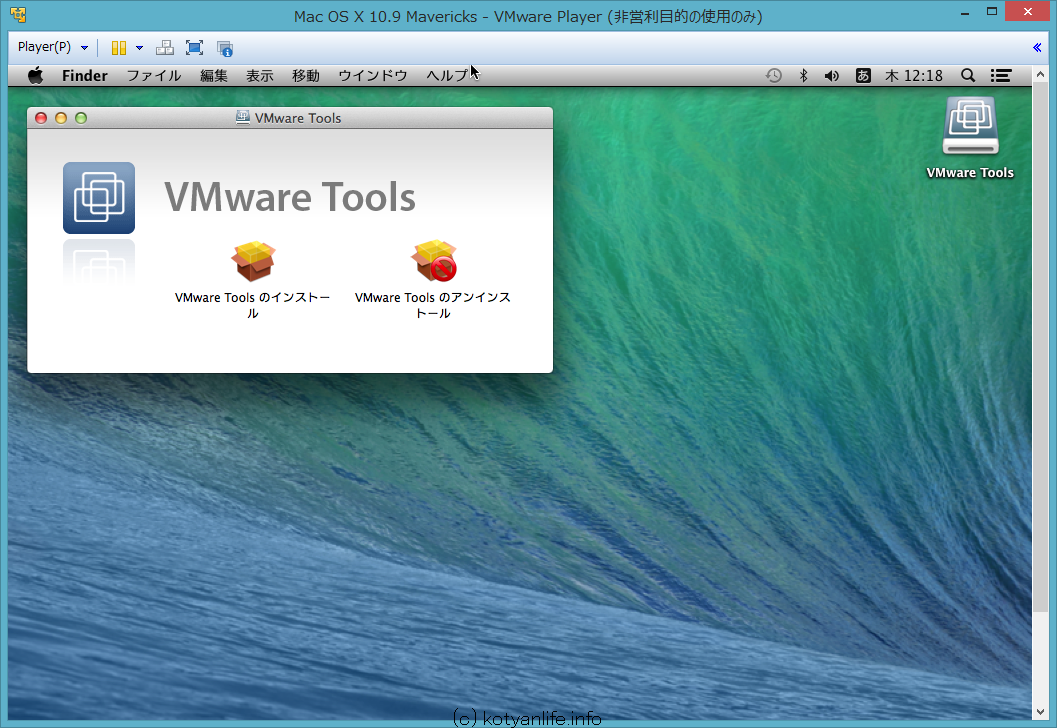 Буфер может работать в 4-х режимах. В первом режиме обмен производится только из гостевой операционной системы в основную, во втором – в обратном порядке; третий вариант допускает оба направления, а четвертый отключает обмен данными. Выбираем двунаправленный вариант как наиболее удобный.
Буфер может работать в 4-х режимах. В первом режиме обмен производится только из гостевой операционной системы в основную, во втором – в обратном порядке; третий вариант допускает оба направления, а четвертый отключает обмен данными. Выбираем двунаправленный вариант как наиболее удобный.
Далее активируем опцию запоминания изменений в процессе работы сменных носителей информации. Это нужная функция, поскольку она позволит системе запоминать состояние CD и DVD-приводов.
«Мини тулбар» представляет собой малую панель, позволяющую осуществлять управление ВМ. Эту консоль рекомендуем активировать в полноэкранном режиме, поскольку ее целиком повторяет главное меню рабочего окна ВМ. Наилучшее для нее место — верхняя часть окна, поскольку так не существует риска случайно нажать на одну из ее кнопок.
Переходим к разделу «Система». Первая вкладка предлагает произвести определенные настройки, которые мы рассмотрим ниже.
1. При необходимости следует скорректировать объем оперативной памяти ВМ. Вместе с тем, только после ее запуска станет до конца понятно, верно ли выбран объем.
Вместе с тем, только после ее запуска станет до конца понятно, верно ли выбран объем.
При выборе следует отталкиваться от того, какой размер физической памяти установлен на компьютере. Если он равен 4 Гб, то для ВМ рекомендуется выделить 1 Гб – она будет функционировать без «тормозов».
2. Определим очередность загрузки. Проигрыватель флоппи-дисков (дискет) не нужен, отключаем его. 1-м в списке следует назначить CD/DVD-привод для того, чтобы иметь возможность устанавливать ОС с диска. Отметим, что это может быть как физический диск, так и виртуальный образ.
Прочие настройки приведены в справочном разделе. Они тесно связаны с конфигурацией железа вашего компьютера. Если установить настройки, не согласующиеся с ней, запуск ВМ не сможет состояться.
На закладке «Процессор» пользователь указывает, сколько ядер имеется на виртуальной «материнке». Эта опция будет доступна, если поддерживается аппаратная виртуализация AMD-V или VT-х.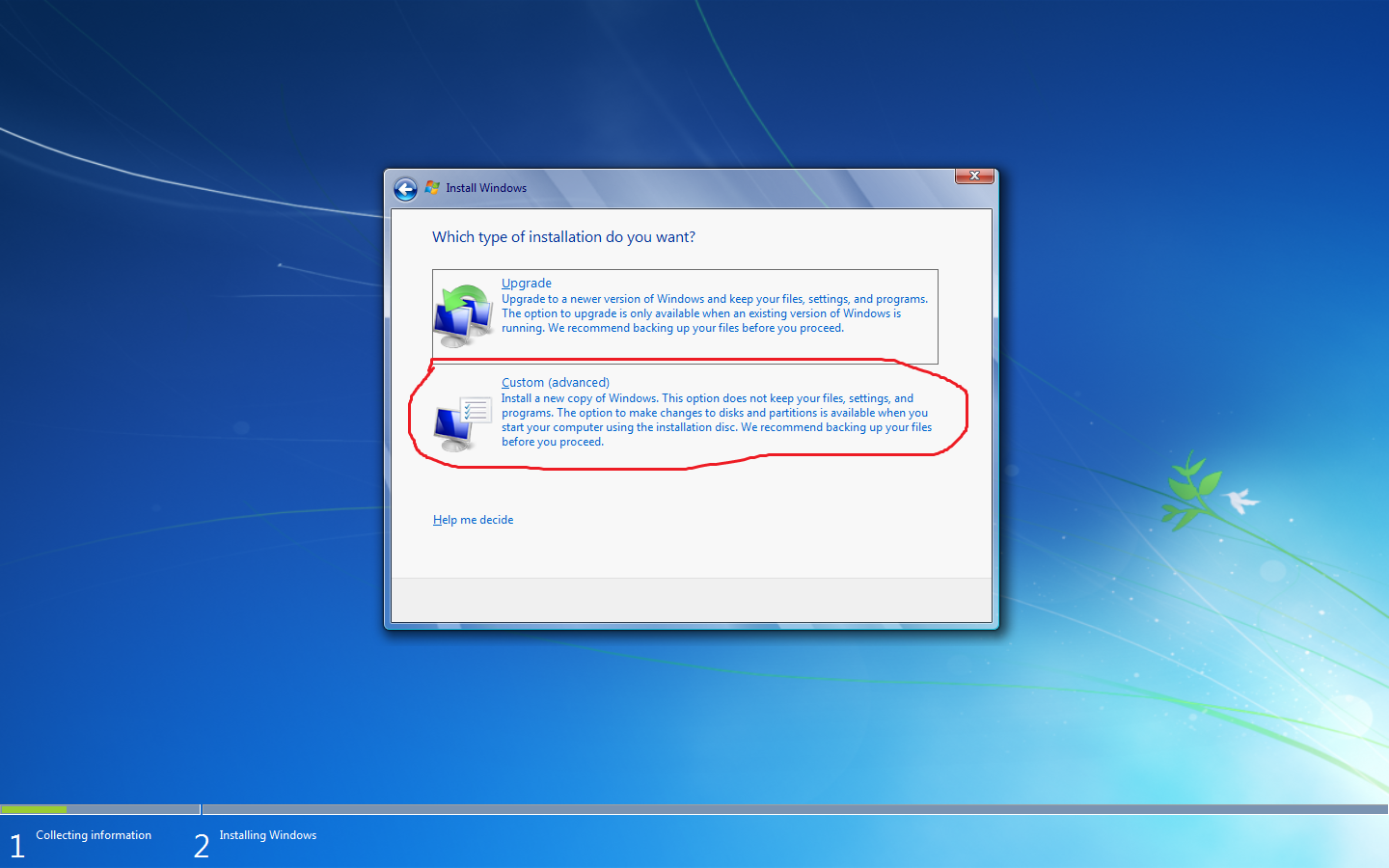
Что касается опций аппаратной виртуализации AMD-V или VT-х, то перед их активацией необходимо узнать, поддерживаются ли эти функции процессором и входят ли они изначально в BIOS – часто бывает, что они отключены.
Теперь рассмотрим раздел «Дисплей». На закладке «Видео» указывается объем памяти виртуальной видеокарты. Также здесь доступна активация двухмерного и трехмерного ускорения. Первое из них желательно включить, а второй параметр не является обязательным.
В разделе «Носители» отображается все диски новой виртуалки. Также здесь можно увидеть виртуальный привод с надписью «Пусто». В него мы смонтируем образ установочного диска Windows 7.
Настраивается виртуальный привод следующим образом: кликаем по значку, расположенному справа. Открывается меню, в котором мы жмем «Выбрать образ оптического диска». Далее следует добавить образ загрузочного диска операционной системы.
Далее следует добавить образ загрузочного диска операционной системы.
Вопросы, касающиеся сети, здесь мы освещать не станем. Отметим, что сетевой адаптер изначально активен, что является предпосылкой для выхода ВМ в Internet.
На разделе СОМ подробно останавливаться нет смысла, поскольку к такого рода портам сегодня уже ничего не подсоединяется.
В разделе USB отмечаем обе доступных опции.
Зайдем в «Общие папки» и выберем те каталоги, к которым ВМ планируется предоставить доступ.
Весь процесс настройки на этом завершен. Теперь можно приступать к инсталляции ОС.
Выбираем созданную машину в списке и жмем «Запустить». Сама установка Windows 7 на VirtualBox очень похожа на обычную установку Windows.
После загрузки установочных файлов откроется окно с выбором языка.
Далее нажимаем «Установить».
Принимаем условия лицензии.
Затем выбираем «Полная установка».
В следующем окне нужно выбрать раздел диска для установки операционной системы. Раздел у нас единственный, поэтому выбираем его.
Далее следует процесс установки Windows 7.
Во время установки машина несколько раз автоматически перезагрузится. После всех перезагрузок вводим желаемое имя пользователя и компьютера.
Далее программа установки предложит придумать пароль для Вашей учетной записи.
Здесь вводим ключ продукта, если есть. Если нет, то просто жмем «Далее».
Далее следует окно Центра обновлений. Для виртуальной машины лучше выбрать третий пункт.
Выставляем часовой пояс и дату.
Затем выбираем, к какой сети отнести нашу новую виртуальную машину. Нажимаем «Домашняя».
После этих действий виртуалка автоматически перезагрузится и мы попадем на рабочий стол свежеустановленной Windows 7.
Таким образом, мы установили Windows 7 на виртуальную машину VirtualBox.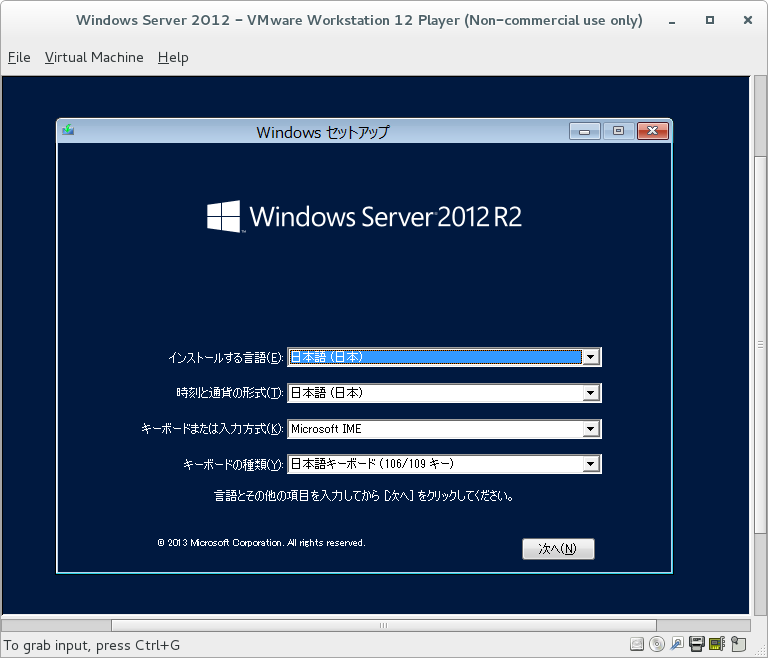 Далее ее необходимо будет активировать, но это тема для другой статьи…
Далее ее необходимо будет активировать, но это тема для другой статьи…
Источник
Как перенести ОС Windows на виртуальную машину
Существует несколько способов преобразования установленной ОС Windows в образ для виртуальной машины. Созданный образ можно использовать, например, для тестирования, для проверки стабильности системы после установки какого-либо обновления, или для того, чтобы зафиксировать состояние старой машины перед внесением изменений.
Большинство программ виртуализации поддерживают функцию преобразования установленной ОС Windows в образы виртуальной машины. Некоторые решения уже поставляются со встроенными функциями, но в ряде случаев для этой же цели может понадобится использование сторонних продуктов.
В этом руководстве собраны инструкции по преобразованию установок Windows в виртуальные образы Microsoft Hyper-V, VirtualBox и VMware.
Перенос ОС Windows в виртуальную машину Microsoft Hyper-V выполняется очень просто благодаря программе Disk2vhd от Sysinternals.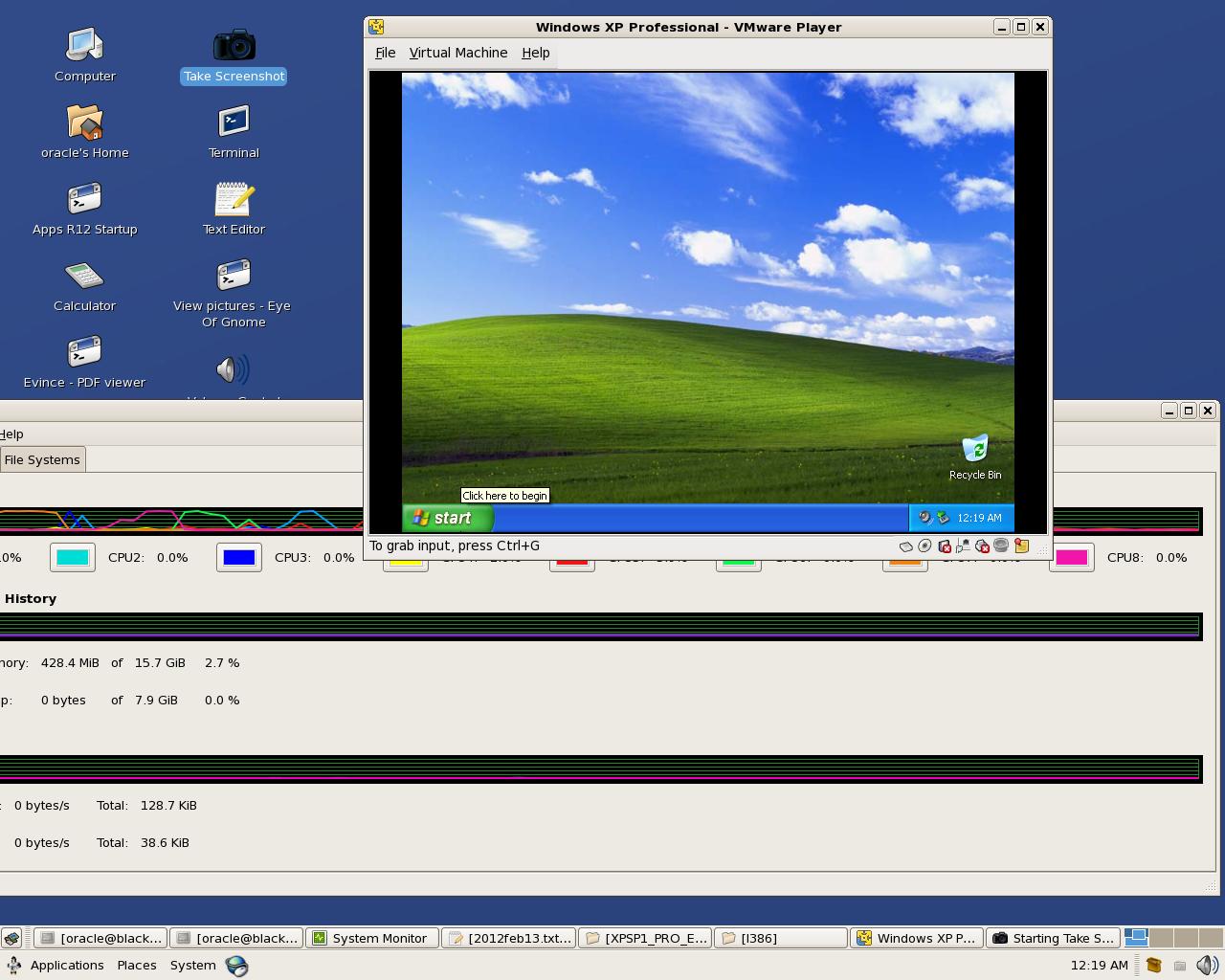
Программа является портативной, ее можно запускать из любого расположения на диске после распаковки архива. Для работы приложения требуются права администратора. Программа может применяться для создания виртуальной машины из одного или нескольких томов на компьютере.
Примечание: программу можно запустить в режиме командной строки, используя формат:
Пользователь должен выбрать целевой путь и имя файла (с расширением vhdx), а также тома, которые следует включить в виртуальный образ.
Вы можете выбрать только раздел Windows или даже преобразовать несистемные разделы в образы VHD, не выбирая раздел Windows.
Disk2VHD поставляется с двумя дополнительными параметрами, которые указываются при запуске. Первый устанавливает выходной формат VHDX. Вы можете отключить данный параметр, чтобы использовать VHD.
VHDX имеет несколько преимуществ, такие как поддержка более крупных виртуальных дисков (64 ТБ против 2 ТБ), лучшая защита от повреждений, дистанционное онлайн изменение размера и др.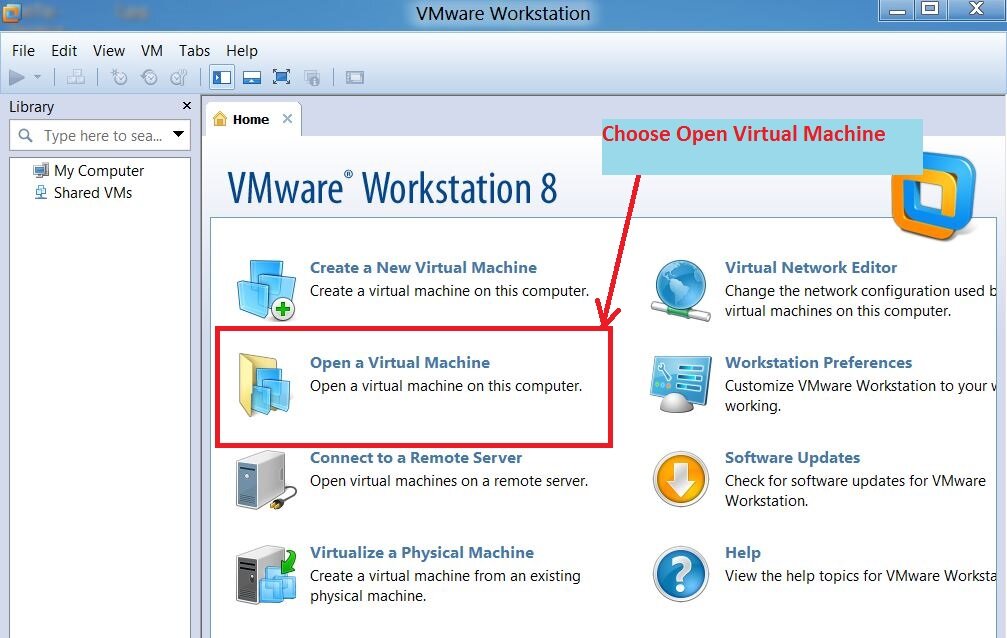 VHD необходим в основном для целей совместимости, например, когда продукт не поддерживает VHDX, а также когда вы хотите преобразовать образ в Virtualbox.
VHD необходим в основном для целей совместимости, например, когда продукт не поддерживает VHDX, а также когда вы хотите преобразовать образ в Virtualbox.
Второй параметр позволяет использовать теневую копию тома.
Disk2VHD обрабатывает выбранные тома и превращает их в образы виртуальных дисков, которые сохраняются в выбранном месте.
VirtualBox поставляется без встроенного инструмента конвертации установок Windows в образы виртуальной машины.
Однако, вы можете использовать альтернативное решение. Прежде всего, вам нужно создать образ VHD (как показано в разделе Microsoft Hyper-V выше).
После того, как вы получили образ VHD, можете использовать инструмент командной строки vboxmanage, который поставляется с VirtualBox, для клонирования носителя и сохранения его в другом формате.
Преобразование может занять некоторое время в зависимости от размера изображения и доступных ресурсов вашего компьютера.
Вы можете создавать виртуальные образы машин Windows для VMware с помощью VMware vCenter Converter. Вы можете загрузить программу с официального сайта VMware, но для этого требуется учетная запись. На нашем сайте утилита доступна для загрузки без регистрации.
Вы можете загрузить программу с официального сайта VMware, но для этого требуется учетная запись. На нашем сайте утилита доступна для загрузки без регистрации.
Примечание: Программа создает виртуальный образ полной машины. В графическом интерфейсе нет возможности исключить жесткие диски или разделы.
Размер установщика равен примерно 170 мегабайт. Во время установки вам будет предложено присоединиться к программе улучшения качества обслуживания клиентов.
Чтобы преобразовать запущенную систему Windows в виртуальный образ для VMware, выберите опцию “Конвертировать машину” в главном интерфейсе программы, чтобы начать работу.
После загрузки мастера, убедитесь, что для типа источника установлено значение “включено” и выбран “этот локальный компьютер”. Вы также можете создавать виртуальные образы удаленных компьютеров, но для этого необходимо указать имя или IP-адрес устройства, а также учетные данные.
Выберите виртуальную машину VMware в разделе тип цели на следующей странице и выберите целевую папку для сохранения образа.%2Bby%2BMASTERkreatif.png)
Создание образа может занять некоторое время, в зависимости от количества томов, их размеров и ресурсов устройства.
Источник
Установка Windows 7 на виртуальную машину
Для чего может понадобиться виртуальная машина (программа для запуска виртуальных операционных систем)? Ну, например, если вы хотите испытать какую-нибудь программу, чтобы в случае чего, не навредить своей основной операционной системе; или планируете установить какую-нибудь другую ОС, которой у вас нет на реальном жестком диске.
В этой статье хотелось бы остановится на ключевых моментах, при установке Windows 7 на виртуальную машину VM Virtual Box.
1. Что будет нужно для установки?1) Программа, которая позволит вам создать виртуальную машину на компьютере. В своем примере я покажу работу в VM Virtual Box (более подробно о ней здесь). Если кратко, то программа: бесплатная, русская, можно работать как в 32-х так и в 64-х битных ОС, множество настроек и пр.
2) Образ с операционной системой Windows 7.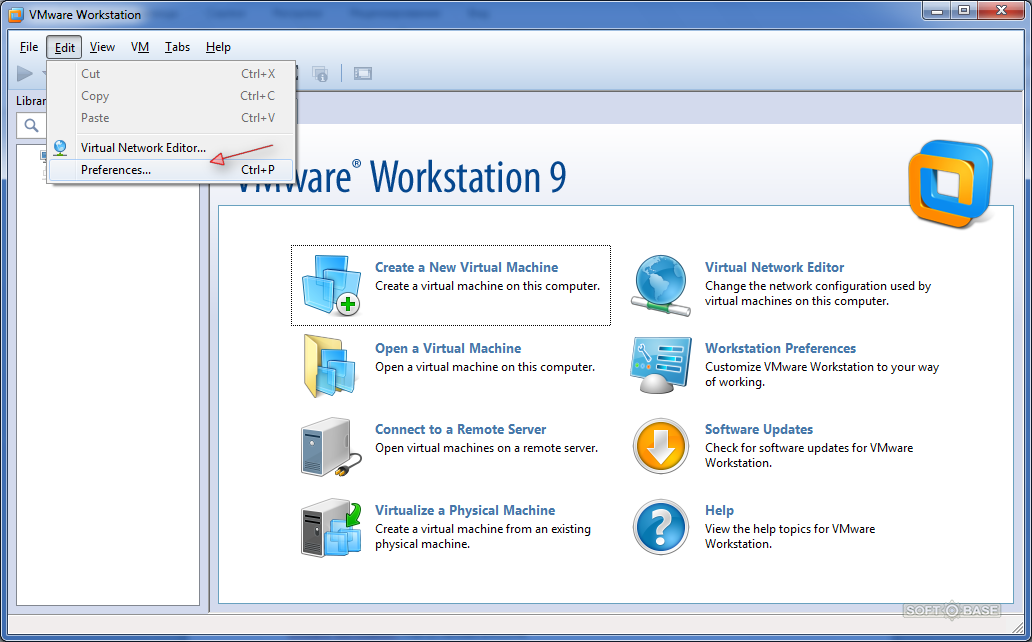 Здесь выбираете сами: скачиваете, находите у себя в закромах нужный диск (когда покупаете новый компьютер, часто ОС идет в комплекте на диске).
Здесь выбираете сами: скачиваете, находите у себя в закромах нужный диск (когда покупаете новый компьютер, часто ОС идет в комплекте на диске).
3) Минут 20-30 свободного времени…
2. Настройка виртуальной машины (VM Virtual Box)
После запуска программы Virtual Box, можно сразу же нажать кнопку « создать «, настройки самой программы мало интересны.
Далее нужно указать имя виртуальной машины. Что интересно, если вы назовете ее созвучно какой-то ОС, то Virtual Box сама подставит в графу версии ОС нужную ОС (извиняюсь за тавтологию).
Указываете объем виртуальной памяти. Рекомендую указать от 1 Гб, чтобы в дальнейшем избежать ошибок, по крайней мере, такой объем рекомендован системный требованиями самой ОС Windows 7.
Если у вас ранее уже был виртуальный жесткий диск — можете выбрать его, если нет — создаете новый.
Тип виртуального жесткого диска, рекомендую, выбрать VHD. Такие образы легко подключаются в ОС Windows 7, 8 и вы без труда, даже без посторонних программ сможете открыть их и редактировать информацию.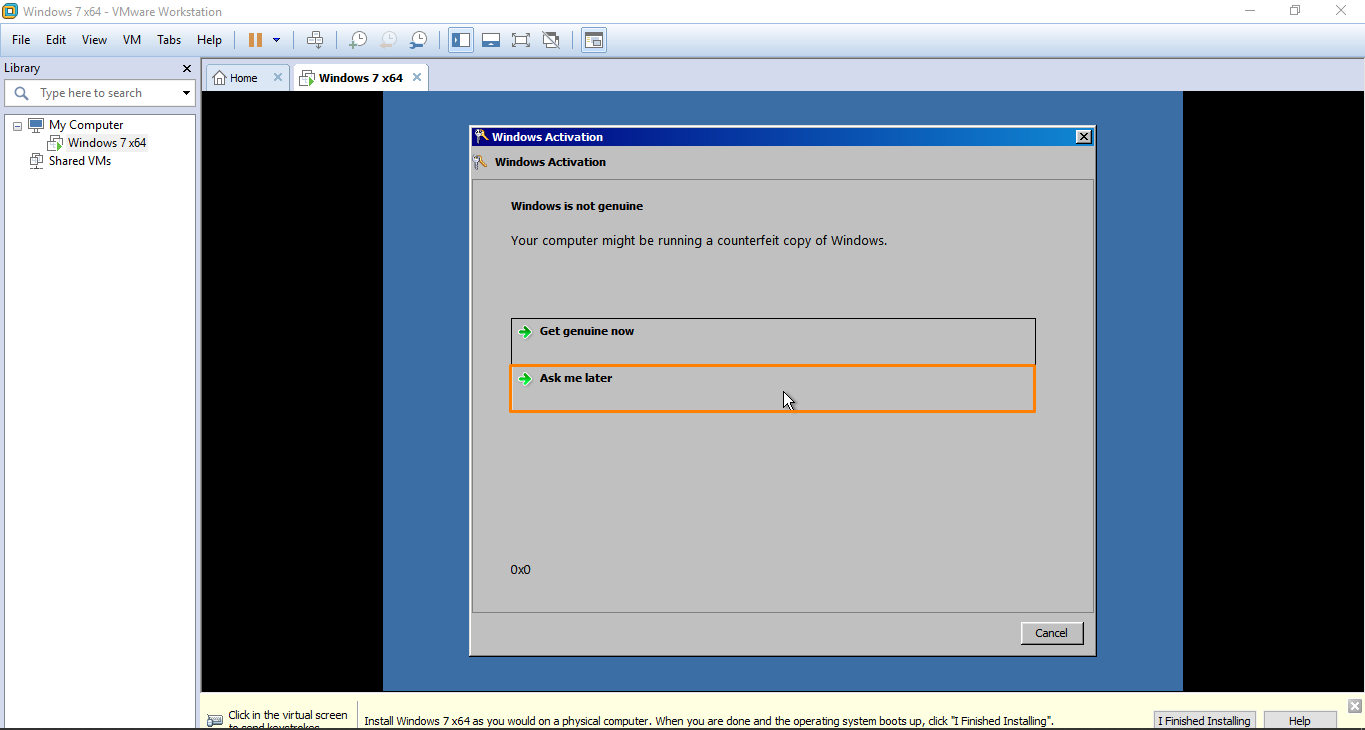
Динамический жесткий диск предпочтительнее. Т.к. его занимаемое место на реальном жестком диске будет увеличиваться прямо пропорционально его наполненности (т.е. если вы скопируете на него файл 100 Мб — он станет занимать 100 Мб; скопируете еще один файл на 100 Мб — станет занимать 200 Мб).
В этом шаге программа просит указать конечный размер жесткого диска. Здесь указываете сколько вам нужно. Не рекомендуется указывать менее 15 Гб для ОС Windows 7.
На этом настройка виртуальной машины завершена. Теперь вы можете ее запустить и начать процесс установки…
3. Установка Windows 7. Что делать, если происходит ошибка?
Все как обычно, если не одно но…
Установка ОС на виртуальную машину, в принципе, мало чем отличается от установки на реальный компьютер. Для начала выбираете желаемую машину для установки, в нашем случае она называется «Win7». Запускаете ее.
Если в программе мы еще не указали загрузочное устройство, то она нас попросит указать, с чего загружаться.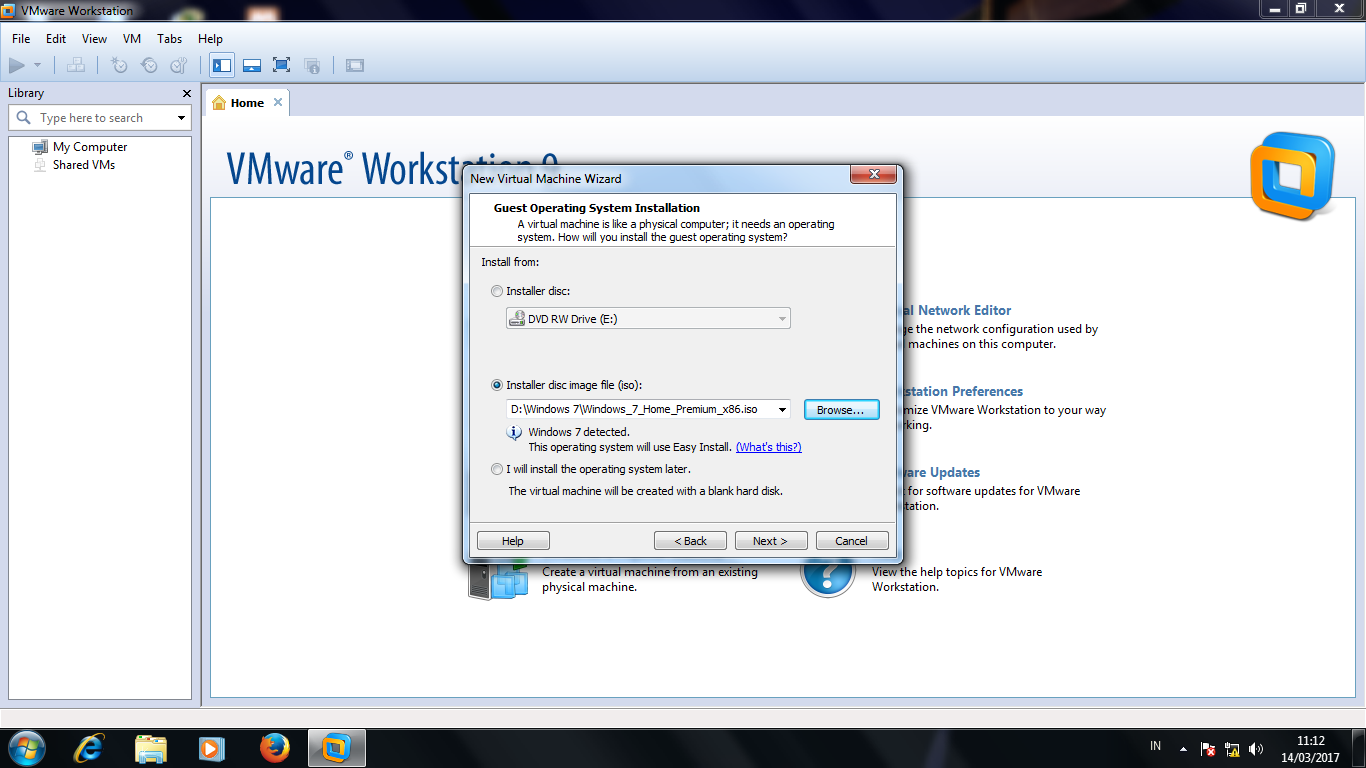 Рекомендую сразу же указать загрузочный образ ISO, который мы подготовили в первом разделе данной статьи. Установка с образа будет идти намного быстрее, чем с реального диска или флешки.
Рекомендую сразу же указать загрузочный образ ISO, который мы подготовили в первом разделе данной статьи. Установка с образа будет идти намного быстрее, чем с реального диска или флешки.
Обычно, после запуска виртуальной машины проходит несколько секунд и перед вами предстает окно установки ОС. Далее действуете как при установки ОС на обычный реальный компьютер, более подробно об этом, например, здесь.
Е сли в процессе установки вылезла ошибка с синим (голубым) экраном, есть два важных момента, которые могли вызвать ее.
1) Зайдите в настройки оперативной памяти виртуальной машины и передвиньте ползунок с 512 Мб до 1-2 Гб. Возможно, что ОС при установке не хватает оперативной памяти.
2) При установке ОС на виртуальную машину, почему то различные сборки ведут себя нестабильно. Попробуйте взять оригинальный образ ОС, обычно она устанавливается без всяких вопросов и проблем…
4. Как открыть диск VHD виртуальной машины?
Чуть выше в статье я обещал показать, как это сделать… Кстати, возможность открывать виртуальные жесткие диски появилась в ОС Windows7 (в Windows 8 такая возможность тоже есть).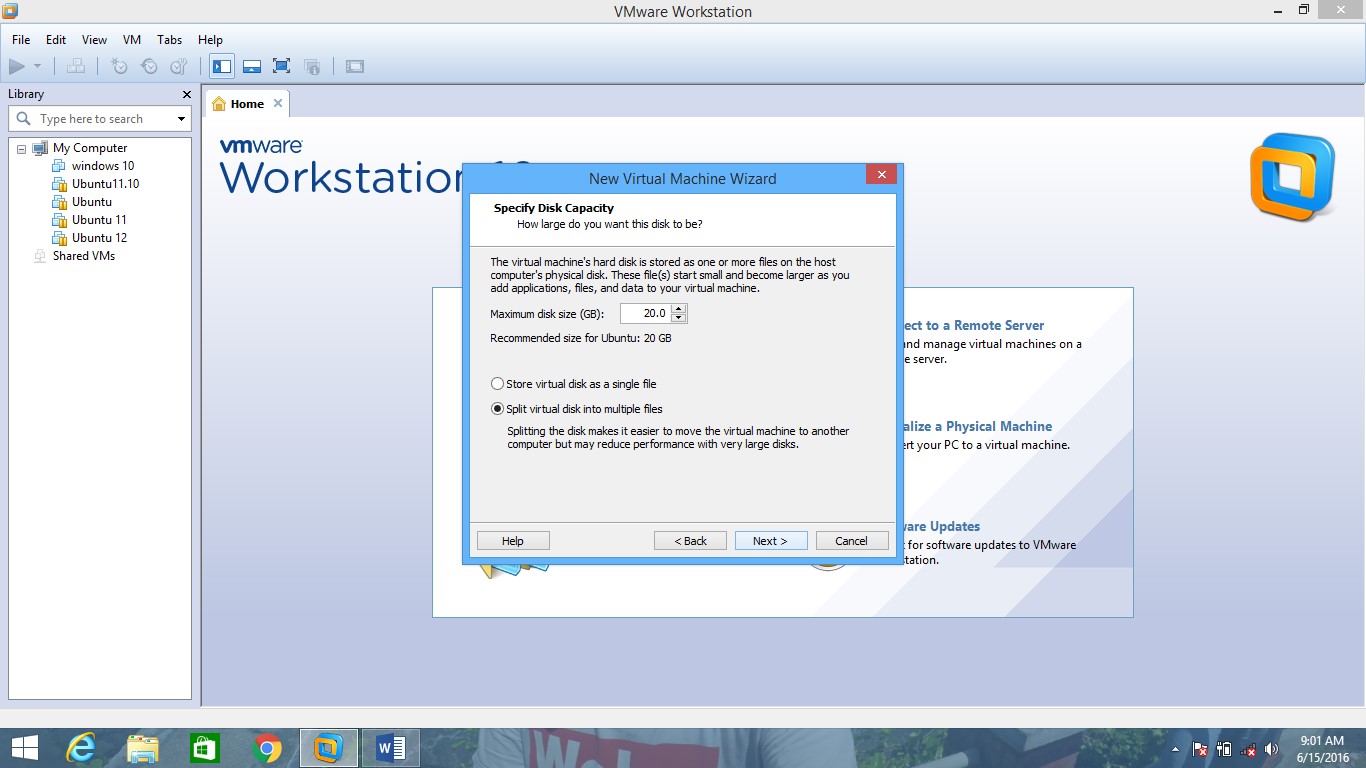
Для начала, заходите в панель управления ОС, и переходите в раздел администрирования (можете воспользоваться поиском).
Источник
Видео
Виртуальная машина VirtualBox установка на компьютер с Windows 7 настройка и установка гостевой ОССкачать
Как установить Windows 7 на VirtualBoxСкачать
СОЗДАНИЯ ВИРТУАЛЬНОЙ МАШИНЫ С ОБРАЗОМ ISO «WINDOWS 7″Скачать
Как установить виртуальный Windows 7/8/10 (для чайников)Скачать
Виртуальная машина с Windows 7 / Установка windows 7 в vmwareСкачать
установка операционной системы Windows 7 в Oracle vm Virtual Box из ISO образаСкачать
Как установить Windows 7 на Virtual BoxСкачать
Установил WINDOWS 7 на ВИРТУАЛЬНУЮ МАШИНУ!Скачать
VirtualBox: Установка и настройка (для новичков). Создание виртуальной машиныСкачать
VirtualBox. Как сделать виртуальную машину и установить Windows 7Скачать
Виртуальная машина для Windows 7: варианты машин, установка, настройка
Содержание
- 1 Второй компьютер — это реально
- 2 Задачи ВМ
- 3 Наиболее популярные эмуляторы
- 3.
 1 VirtualBox
1 VirtualBox - 3.2 VMware
- 3.3 Microsoft Virtual PC
- 3.
- 4 Монтаж Windows 7 в виртуальную машину VirtualBox
- 4.1 Установить программу VirtualBox
- 4.2 Находим готовую ВМ
- 4.3 Регулировка виртуального Windows 7
- 5 Настроить виртуальную систему
- 6 Выключение виртуального Windows 7
- 7 Заключение
- 8 Видео по теме
Пользователи компьютеров иногда сталкиваются с ситуацией, когда необходимо работать со старыми программами, которые успешно функционировали на предшествующих версиях Windows. Управлять сразу двумя компьютерами не всегда удобно. Но есть возможность установить другое издание операционной системы на рабочий лэптоп. Параллельную работу двух систем может обеспечить виртуальная машина для Windows 7 (ВМ). Из этой статьи можно узнать:
- что такое ВМ;
- какие программы для этой цели существуют;
- как устанавливается и настраивается Windows 7 в ВМ.
Второй компьютер — это реально
Виртуальная машина — программное обеспечение.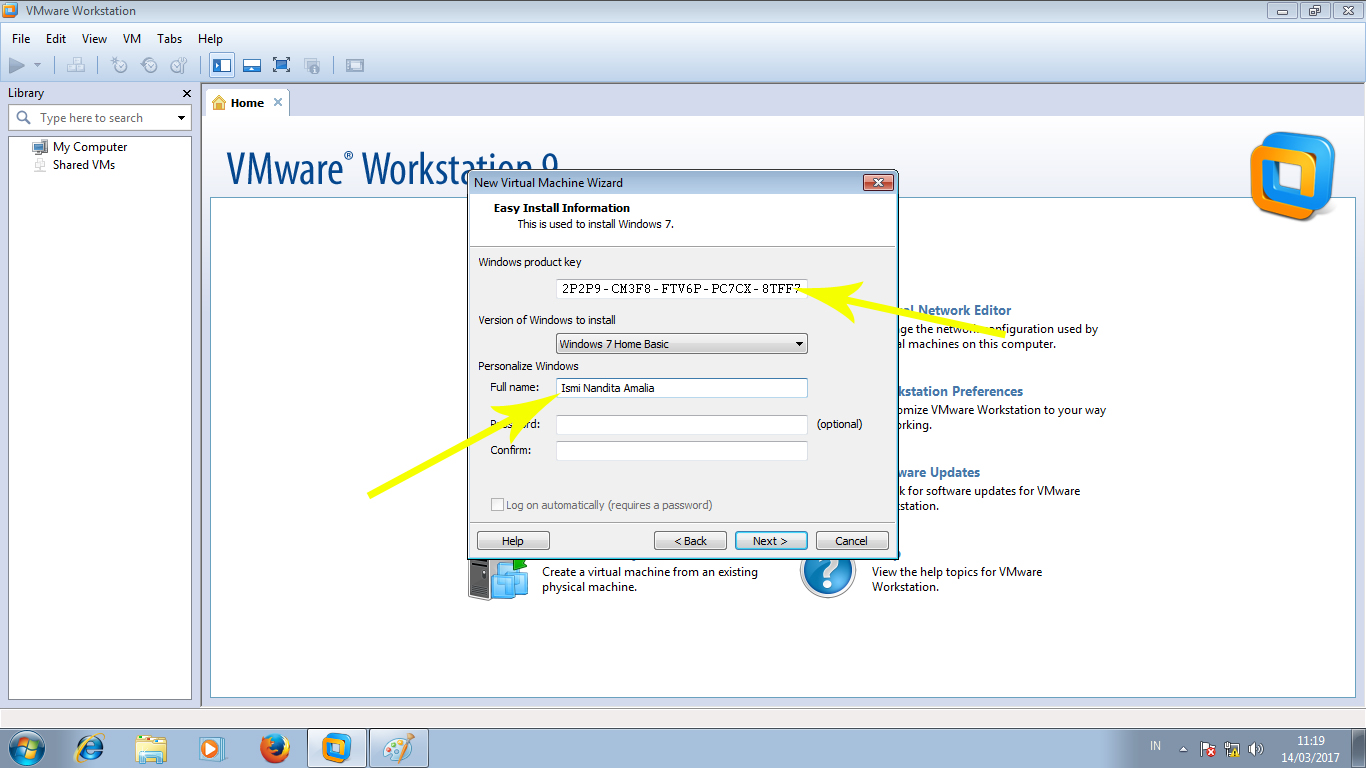 C его помощью создается копия реального компьютера с:
C его помощью создается копия реального компьютера с:
- жесткими виртуальными дисками;
- оптическим программным приводом;
- аналогом сетевых адаптеров;
- BIOS и т.д.
Виртуальный лэптоп со своей операционной системой запускается в отдельном окне и занимает определённый объем на физическом жестком диске. Например, в реальной операционной системе с установленным Windows 7 Professional может работать программа с виртуальной операционкой Windows XP. И ней выполняются те же действия, как и на реальном устройстве.
Задачи ВМ
Практически каждый сталкивается с ситуацией, когда загруженная из сети и установленная программа тянет за собой шлейф из ненужных приложений. Именно поэтому более продвинутые пользователи предпочитают в виртуальной системе установить скаченное приложение и проверить его, как на работоспособность, так и на неожиданные сюрпризы.
Помимо этого решаются и другие задачи:
- Возможность протестировать программу.
- Избежать вредного воздействия от подозрительных программ.

- Эмулировать вторую компьютерную сеть.
- Проверить последствия изменения настроек в системе.
- Безопасное выполнение автосерфинга по сети.
- Снизить вероятность заражения реального ноутбука компьютерными вирусами.
- Запуск программ, несовместимых с реальной операционной системой.
Наиболее популярные эмуляторы
Можно найти много программ, с помощью которых возможно создать виртуальный Windows. Но лучше всего ознакомиться с самыми популярными из них.
VirtualBox
Это наиболее распространенная бесплатная программа, с помощью которой можно эмулировать самые популярные операционные системы:
- Windows (с поддержкой разных версий).
- MacOS.
- Любую операционку из семейства Linux.
- Поддерживается взаимодействие с ВМ из платной версии эмулятора VMware Workstation.
Windows 7 и созданная виртуальная машина без труда настраиваются обычным пользователем.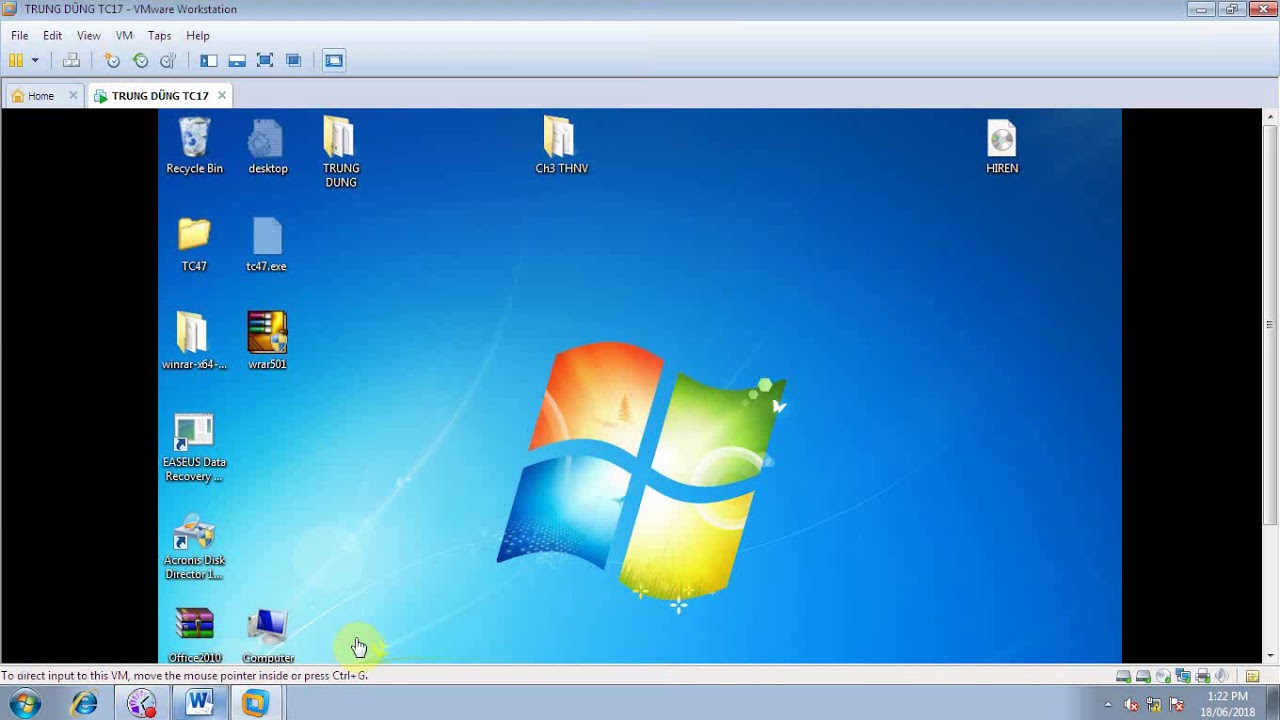 Программа отличается, как производительностью, так и стабильностью. Кроме того, несмотря на ее бесплатность обладает широкими возможностями, понятным интерфейсом. Она лучше других адаптирована для домашнего использования.
Программа отличается, как производительностью, так и стабильностью. Кроме того, несмотря на ее бесплатность обладает широкими возможностями, понятным интерфейсом. Она лучше других адаптирована для домашнего использования.
VMware
Также известная и популярная программа. Основное свое применение нашла в крупных корпорациях.
Есть две версии этого продукта:
- Workstation;
- Player.
Версия Workstation сможет полностью удовлетворить потребности пользователя, но это платная программа. Обычные пользователи могут использовать бесплатный аналог Workstation — VMware Player.
В платной версии поддерживается работа с системами 32-х и 64-х, видит USB 3.0, работают вполне успешно различные операционные системы. VMware Workstation — продвинутая версия эмулятора компьютера, но из-за своей стоимости нашла свое применение в основном среди крупных компаний, а не у обычных пользователей.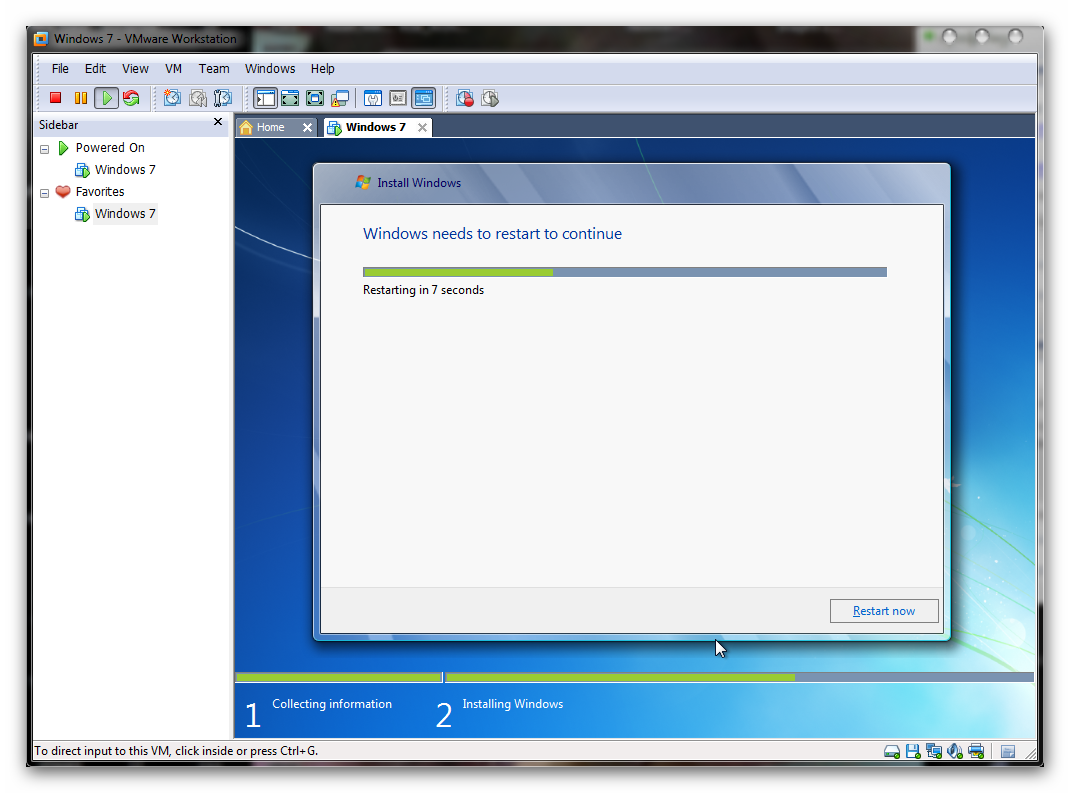
Microsoft Virtual PC
Аналогичная виртуальная машина для работы в Windows 7. У нее широкий функционал и понятный удобный и практичный интерфейс. Но есть и существенный минус — в ней возможна работа лишь с операционными системами семейства Windows. Другие операционные системы, такие как Linux или Mac OS, на ней запустить не получится.
В этом кратком обзоре описаны три наиболее популярные виртуальные машины. Теперь видно, что для домашних потребностей лучше всего использовать программу VirtualBox. Далее будет рассмотрена процедура её установки и настройки.
Монтаж Windows 7 в виртуальную машину VirtualBox
Процесс установки виртуальной операционной системы можно разделить на несколько этапов:
- Установить программу VirtualBox.
- Скачать файл с образом Windows 7 для ВМ.
- Установка виртуального Windows 7.
Рассмотрим все эти процессы по-отдельности.
Установить программу VirtualBox
В первую очередь нужна сама виртуальная машина.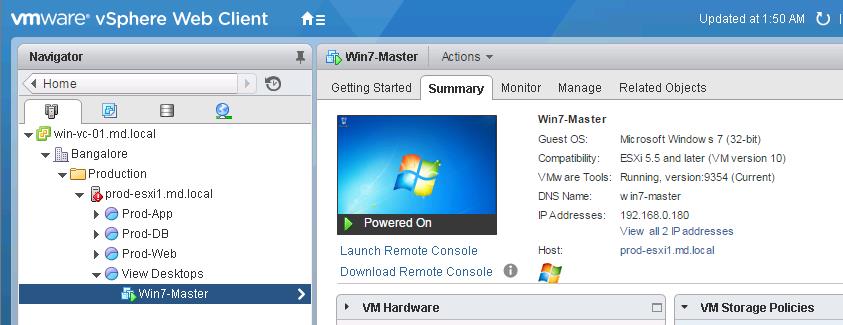 Как уже говорилось, их несколько. Нас интересует VirtualBox. Скачать ее можно с официального сайта https://www.virtualbox.org. Из предложенного списка выбираем VirtualBox 5.1.14 for Windows hosts.
Как уже говорилось, их несколько. Нас интересует VirtualBox. Скачать ее можно с официального сайта https://www.virtualbox.org. Из предложенного списка выбираем VirtualBox 5.1.14 for Windows hosts.
Процесс того, как установить виртуальную машину VirtualBox, описан в других статьях, но есть несколько моментов:
- Корректная установка виртуальной машины начнется только от имени администратора компьютера.
- Вполне возможно, что и в процессе установки и после его завершения может пропасть соединение с интернетом. Если это произошло, необходимо в свойствах беспроводной сети снять галочку с компонента VirtualBox Bridged Networking Driver.
После того, как Интернет-соединение восстановится, можно приступить к скачиванию и установке файла готовой ВМ в Windows 7.
Находим готовую ВМ
Компания Microsoft в целях тестирования различных версий Internet Explorer (8, 9, 10, 11) специально подготовила несколько вариантов загрузки с ее сайта ВМ с предустановленным Windows версий (7; 8. 1; 10) https://developer.microsoft.com/ru-ru/microsoft-edge/tools/vms/. Если эта ссылка недоступна, браузер автоматически перекинет на английскую версию сайта https://developer.microsoft.com/en-us/microsoft-edge/tools/vms/
1; 10) https://developer.microsoft.com/ru-ru/microsoft-edge/tools/vms/. Если эта ссылка недоступна, браузер автоматически перекинет на английскую версию сайта https://developer.microsoft.com/en-us/microsoft-edge/tools/vms/
Итак, сначала необходимо выбрать образ Windows 7 с любой версией IE (8, 9, 10, 11).
Выбираем из выпадающего списка тот пункт, какая виртуальная машина несомненно будет использоваться. В нашем случае это VirtualBox.
И жмем на кнопку Download .zip. Начнется процесс загрузки zip файла.
Остается установить и запустить виртуальную машину на Windows 7.
Регулировка виртуального Windows 7
Из архива «IE10.Win7.For.Windows.VirtualBox.zip»извлекается сам файл виртуальной Windows.
После того, как файл извлечен, щелкаем на нем правой кнопкой мышки и из выпадающего списка останавливаем свой выбор на «Открыть с помощью».
В параметрах импорта в принципе ничего менять не надо.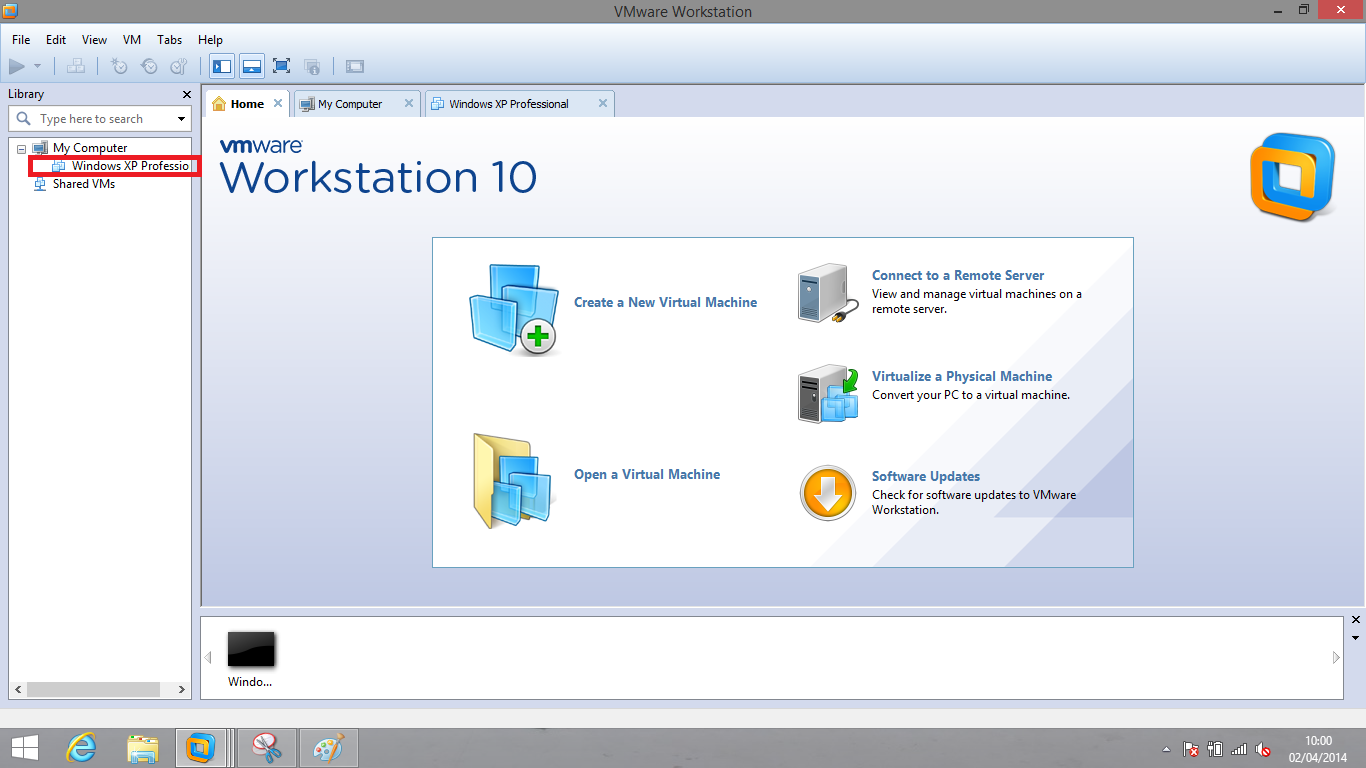 Можно оставить как есть и нажать кнопку Импорт.
Можно оставить как есть и нажать кнопку Импорт.
Запустится процесс конфигурации. Окно «Импорт конфигурации» выглядит следующим образом:
После того, как процесс закончится, новая семерка и ВМ появятся в списке программы VirtualBox. Чтобы ее запустить, достаточно или дважды кликнуть по самой ВМ, или нажать на кнопку со стрелкой «Запустить». Сразу начнется процесс запуска операционной системы. Если в первый раз устанавливать, это займет немного больше времени, впрочем, точно также происходит и при установке реальной ОС. Как только программа установки выполнит все необходимые действия, появится рабочий стол с рабочей системой Windows 7.
Windows 7 на английском языке и созданная виртуальная машина готовы к запуску.
Настроить виртуальную систему
Все элементы управления ВМ интуитивно понятны. Но если возникнут вопросы, стоит внимательно читать всплывающие подсказки на русском языке. Можно обратиться за помощью к справке, где можно найти ответы на все вопросы.
Обычно и мышь, и клавиатура работают только в ВМ и блокируются в реальном Windows. Но предусмотрена возможность переключения между двумя системами с помощью хост-клавиши Right Control.
Теперь, когда виртуалка установлена и запущена, можно настроить Виндоус. Первым делом потребуется установить программные компоненты (драйвера) для всех виртуальных устройств. Этот процесс достаточно прост. Надо перейти в главное меню и в строке «Устройства» нажать на «Установить дополнения гостевой ОС».
После завершения инсталляции ВМ перезагружают. Теперь картинка стала четче, окно ВМ можно динамически менять, подключится поддержка интеграции мыши, откроется доступ к Интернет.
Также у VirtualBox есть возможность расширения функции дисплеев. В этом режиме окна, которые открываются в ВМ, будут отображаться на реальном рабочем столе, а не в самостоятельном окне программы. Это дает возможность облегчить доступ ко всем элементам управления и установленным программкам ВМ.
Выключение виртуального Windows 7
Как и в реальном ноутбуке в ВМ установленный Виндоус требует соблюдения определенного порядка для завершения. Завершить работу можно, если надавить кнопку для прекращения работы. Откроется меню, в котором будут предложены три варианта закрытия ВМ.
«Сохранить состояние машины» — перед тем, как отключиться, машина сохранит все запущенные приложения на момент отключения. Когда будет повторное включение ВМ, работа в ней может быть продолжена с момента ее выключения.
«Послать сигнал завершения работы» — работу всех приложений можно закрыть, а машина отключится автоматически.
«Выключить машину» — аналогично тому, как если бы был обесточен реальный компьютер.
Заключение
Из этого небольшого обзора видно, что работа с виртуальными машинами, такими как Virtualbox, дает возможность подключить сразу несколько разных операционок на одном устройстве.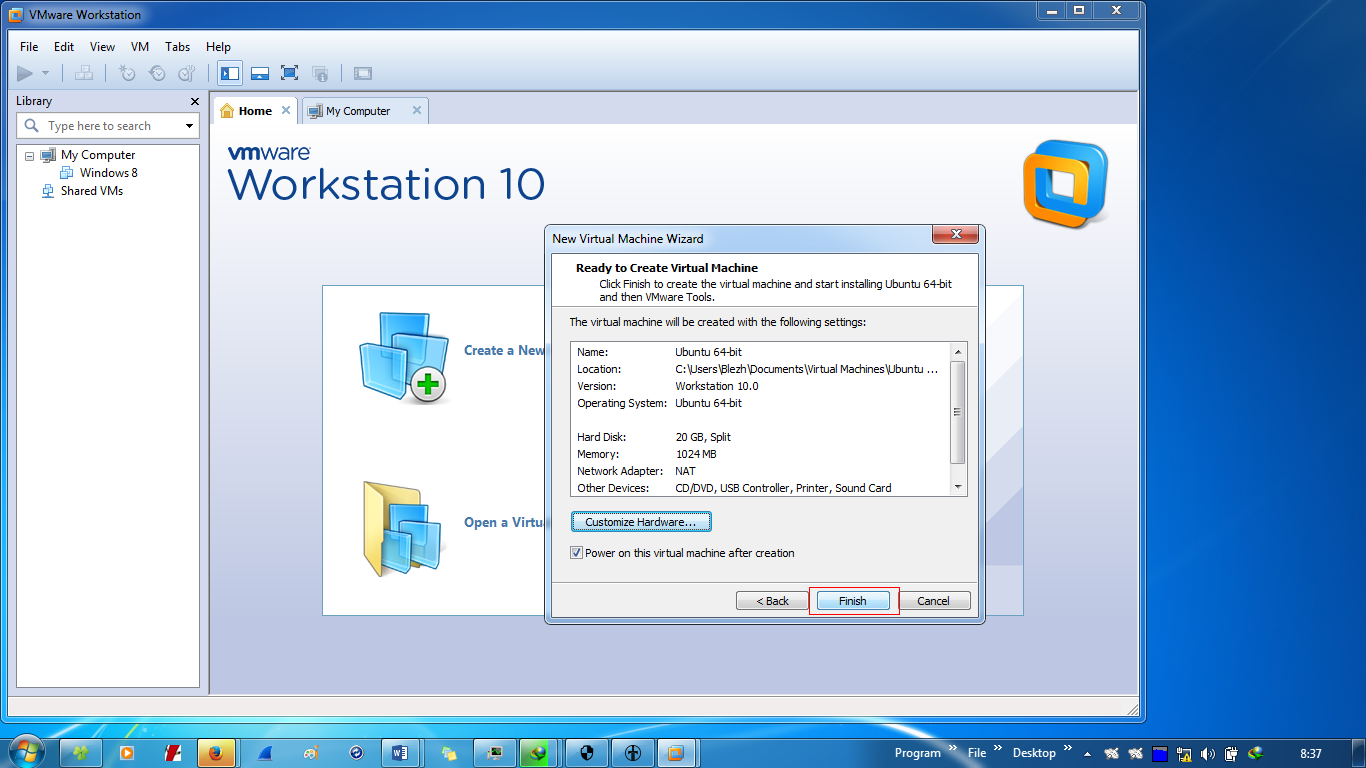 Естественно, чем мощнее будет реальный аппарат (оперативная память и CPU), тем быстрее будут работать и виртуальные компьютеры. Ускорить работу поможет и отключение антивируса на родной машине или если в список исключений антивирусной программы добавить виртуальный каталог.
Естественно, чем мощнее будет реальный аппарат (оперативная память и CPU), тем быстрее будут работать и виртуальные компьютеры. Ускорить работу поможет и отключение антивируса на родной машине или если в список исключений антивирусной программы добавить виртуальный каталог.
Видео по теме
Скачать Windows 7 Ultimate ISO File Free 32 и 64 Bit – SoftGets
Вы пытались загрузить Windows 7 Ultimate ISO, но ничего не нашли?
Если вы пытались загрузить файл ISO-образа Windows 7 Ultimate 32-Bit или Windows 7 Ultimate 64-Bit для вашего компьютера с Windows. Тогда вы, возможно, знаете, как это расстраивает, когда вы получаете поврежденные файлы, которые на самом деле бесполезны после непрерывного поиска исходного файла ISO-образа Windows 7 Ultimate.
ISO-образ Windows 7 Ultimate доступен для бесплатной загрузки в официальном центре загрузки Microsoft, который доступен только тем пользователям, у которых есть действующий лицензионный ключ. Но дело в том, что насчет других пользователей? Если вам нужно скачать Windows Ultimate ISO без лицензионного ключа, ваши возможности очень ограничены, поскольку вы нигде не найдете прямой ссылки на исходный файл ISO-образа Windows 7 Ultimate.
Но дело в том, что насчет других пользователей? Если вам нужно скачать Windows Ultimate ISO без лицензионного ключа, ваши возможности очень ограничены, поскольку вы нигде не найдете прямой ссылки на исходный файл ISO-образа Windows 7 Ultimate.
Если вы загрузили в Google файл ISO-образа Windows 7 Ultimate, вы, вероятно, поняли, что не можете найти законный и рабочий файл ISO-образа для установки Windows Ultimate на виртуальную машину, например Hyper-V, VMware и VirtualBox. . Или даже, возможно, установка Windows 7 Ultimate с загрузочной флешки на физический компьютер. Есть несколько веб-сайтов, которые часто предоставляют вам неработающие ссылки для скачивания, или когда вы скачиваете, сначала это может показаться правильным. Но позже, когда вы настраиваете образ с вашей виртуальной машиной или создаете загрузочную флешку и включаете компьютер или виртуальную машину, ожидая появления экрана установки, ничего не происходит, возможно, зависание или что-то еще. А иногда выскакивает какая-то ошибка, означающая, что изображение повреждено, сломано или отредактировано.
Если вы ищете файл ISO-образа Windows 7 Ultimate в Интернете и в конечном итоге не получаете хороших результатов или имеете несколько аварийных файлов. SoftGets предоставляет вам прямые ссылки для скачивания ISO-файлов Windows 7 Ultimate, которые являются как 32-разрядными, так и 64-разрядными версиями. Чтобы загрузить Windows 7 Ultimate с этого веб-сайта, вам не нужно беспокоиться, потому что перед загрузкой мы протестировали файл ISO-образа Windows 7 Ultimate, который является загрузочным файлом образа DVD.
Скачать Windows 7 Ultimate ISO
Загрузить файл ISO-образа Windows 7 Ultimate очень просто для тех, у кого есть действующий лицензионный ключ. Независимо от того, нужна ли им 32-разрядная версия Windows 7 Ultimate iso или 64-разрядная версия, они могут загрузить ее непосредственно из официального центра загрузки Microsoft. Но если у вас нет действительного лицензионного ключа для Windows 7 Ultimate или вам необходимо загрузить 32-разрядные и 64-разрядные ISO-файлы Windows 7 Ultimate для обновления с более старой версии операционных систем Microsoft Windows, таких как Windows XP или Windows Vista или возможно, некоторые другие версии Windows 7.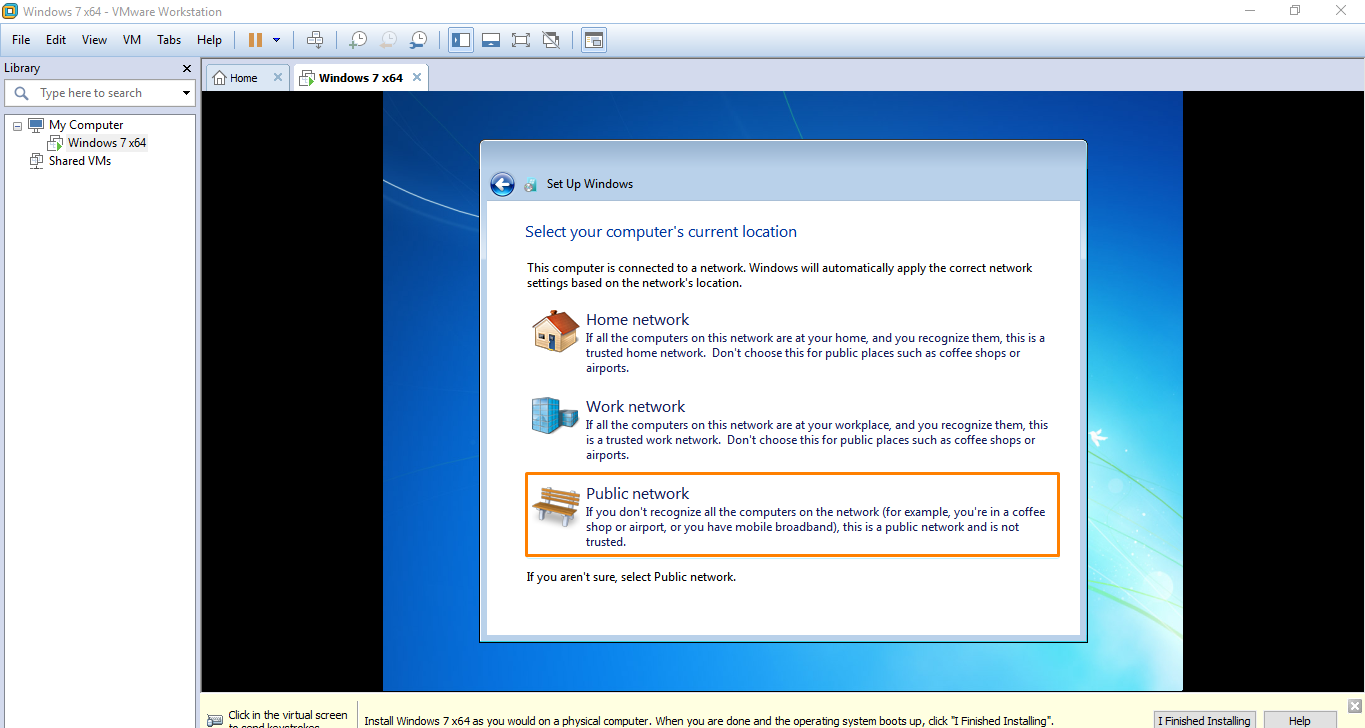 Или, если вам нужен файл ISO-образа Windows 7 Ultimate для обучения, установите его на виртуальную машину, например Hyper-V, VMware и виртуальную машину, для сетевых целей. Вы можете очень легко загрузить его с этого веб-сайта, просто щелкнув мышью, и начнется загрузка ISO-файла Windows 7 Ultimate.
Или, если вам нужен файл ISO-образа Windows 7 Ultimate для обучения, установите его на виртуальную машину, например Hyper-V, VMware и виртуальную машину, для сетевых целей. Вы можете очень легко загрузить его с этого веб-сайта, просто щелкнув мышью, и начнется загрузка ISO-файла Windows 7 Ultimate.
Разработчик: Microsoft
Лицензия: Бесплатная пробная версия/Премиум
Язык: Английский
Размер файла: 2 ГБ для 32-разрядной версии и 3 ГБ для 64-разрядной версии
Окончательный выпуск: , февраль 2011
Windows 7 Ultimate , несомненно, является одной из самых популярных операционных систем, выпущенных после Windows Vista. это высокоэффективная операционная система, которая выглядит даже более успешной, чем Windows XP и Windows Vista, поскольку всего через год после ее официального выпуска она привлекла большинство пользователей и предпочло использовать ее в качестве своей базовой операционной системы.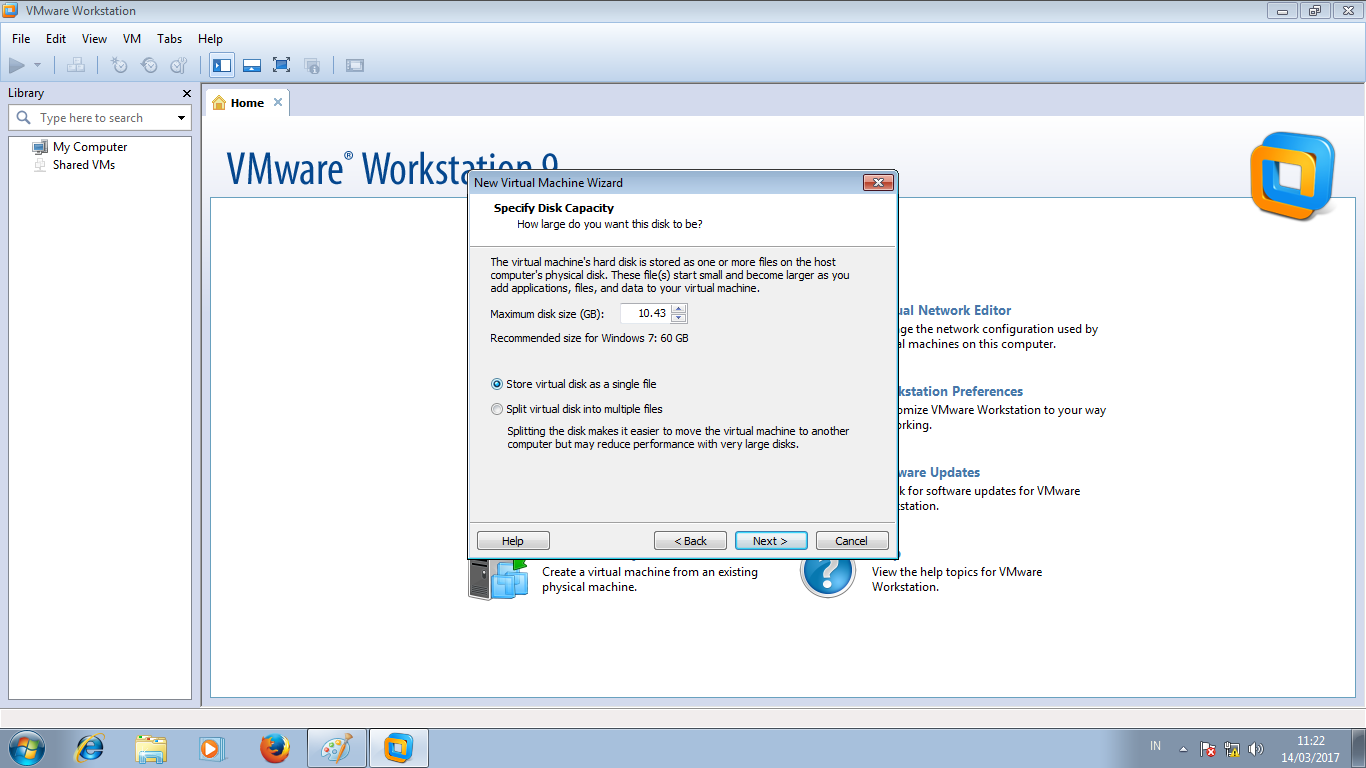 Windows 7 — это операционная система, которая смогла компенсировать основные сбои Microsoft после Windows Vista, и в первый год производства Microsoft выпустила первую версию своего пакета обновлений для Windows 7. Этот пакет обновления предоставляет пользователям новые функции, которые повысили безопасность этой популярной операционной системы, значительно улучшились родные языки, а совместимость с новыми технологиями — еще одна добавленная часть пакета обновления для Windows 7. В предыдущем посте мы разместили Windows 7 All in One как в 32-битной, так и в 64-битной версиях, которая представляет собой файл образа ISO, готовый для загрузочного USB-накопителя. Пользователи более старых версий Windows 7 также могут легко перейти на новую версию Windows 7. Это означает, что пакет добавляется в Windows, и пользователям не нужно устанавливать пакет обновления 1 отдельно после установки Windows 7, так как Windows сама сделает пакет обновления 1. меняется при установке.
Windows 7 — это операционная система, которая смогла компенсировать основные сбои Microsoft после Windows Vista, и в первый год производства Microsoft выпустила первую версию своего пакета обновлений для Windows 7. Этот пакет обновления предоставляет пользователям новые функции, которые повысили безопасность этой популярной операционной системы, значительно улучшились родные языки, а совместимость с новыми технологиями — еще одна добавленная часть пакета обновления для Windows 7. В предыдущем посте мы разместили Windows 7 All in One как в 32-битной, так и в 64-битной версиях, которая представляет собой файл образа ISO, готовый для загрузочного USB-накопителя. Пользователи более старых версий Windows 7 также могут легко перейти на новую версию Windows 7. Это означает, что пакет добавляется в Windows, и пользователям не нужно устанавливать пакет обновления 1 отдельно после установки Windows 7, так как Windows сама сделает пакет обновления 1. меняется при установке.
Windows 7 Ultimate Основные функции
Windows 7 Ultimate имеет те же функции, что и Microsoft Windows 7 Enterprise.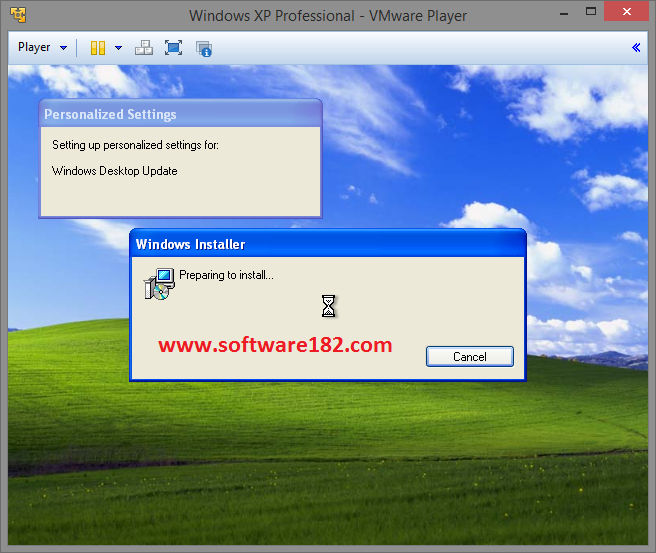 Windows 7 Корпоративная доступна для компаний в рамках термина «Корпоративное лицензирование», который позволяет использовать одну программную лицензию на нескольких компьютерах. В отличие от Windows 7 Enterprise, Ultimate Edition также доступна для домашних пользователей или может продаваться по отдельности. Ниже перечислены некоторые функции, включенные в Windows 7 Ultimate.
Windows 7 Корпоративная доступна для компаний в рамках термина «Корпоративное лицензирование», который позволяет использовать одну программную лицензию на нескольких компьютерах. В отличие от Windows 7 Enterprise, Ultimate Edition также доступна для домашних пользователей или может продаваться по отдельности. Ниже перечислены некоторые функции, включенные в Windows 7 Ultimate.
Удаленный рабочий стол
Подключение к удаленному рабочему столу Windows 7Windows 7 Ultimate Edition оснащена функцией удаленного рабочего стола, которая действительно полезна во многих ситуациях. С помощью удаленного рабочего стола вы можете легко получить доступ к другому компьютеру и исправить любые проблемы, которые есть на этом компьютере, независимо от физического местоположения компьютера.
Система зашифрованных файлов (EFS)
Windows 7 EFS Система зашифрованных файлов — это функция, добавленная в Windows 7 Ultimate, которая позволяет пользователям защищать свои личные файлы или, возможно, системные файлы, находящиеся на их компьютере.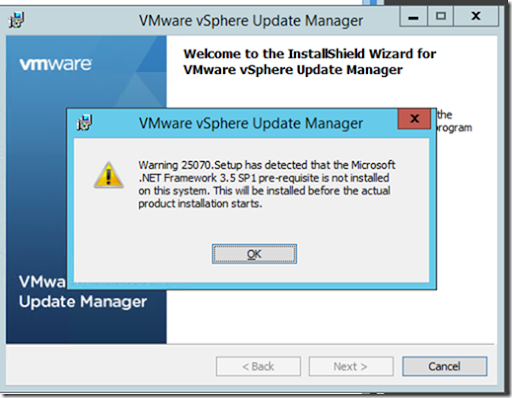 EFS можно использовать для шифрования любого отдельного файла на любом диске вашего компьютера. при использовании этой функции вам не нужно быть администратором, и использовать ее очень просто. Если на вашем компьютере несколько пользователей, все пользователи могут использовать эту функцию для шифрования собственных данных.
EFS можно использовать для шифрования любого отдельного файла на любом диске вашего компьютера. при использовании этой функции вам не нужно быть администратором, и использовать ее очень просто. Если на вашем компьютере несколько пользователей, все пользователи могут использовать эту функцию для шифрования собственных данных.
Bit-Locker
Установка Windows 7 BitlockerЕще одна полезная функция Windows 7 Ultimate — это Bit-locker. Эта функция включена только в Windows 7 Professional и Enterprise/Ultimate. Bitlocker — это функция шифрования диска, которую можно использовать для защиты всего диска на вашем компьютере. EFS работала для отдельных файлов при шифровании файлов, но с помощью Bit-locker вы можете защитить весь диск от возможных проблем с безопасностью, с которыми вы можете столкнуться.
Branchcache
После выпуска Windows 7 Microsoft также представила функцию Branchcache. BranchCache позволяет компьютерам в филиале кэшировать данные из файла или веб-сервера в глобальной сети (WAN).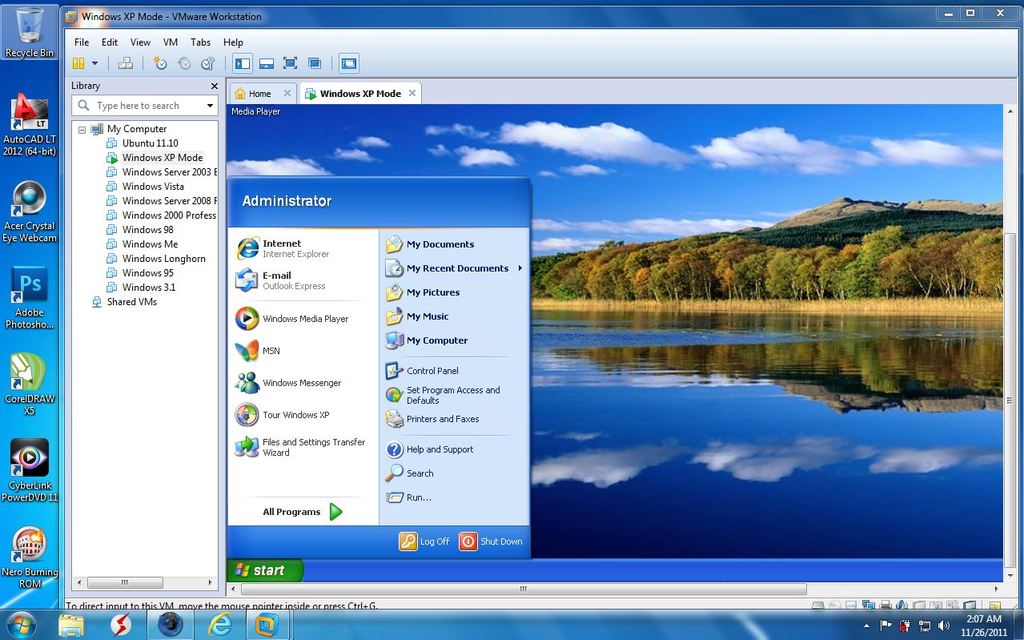
Более высокая поддержка оперативной памяти для Windows 7 Ultimate 64-Bit
Windows 7, в отличие от своих предшественников, имеет высокие показатели во всех аспектах. 32-разрядная версия Windows 7 Ultimate может поддерживать до 4 ГБ оперативной памяти, а 64-разрядная версия Windows 7 поддерживает до колоссальных 19 ГБ оперативной памяти.2 ГБ ОЗУ.
Windows 7 Ultimate Системные требования:
Ниже приведены системные требования для Windows 7 Ultimate:
- Процессор 1 ГГц
- 1 ГБ ОЗУ для 32-разрядной версии и 2 ГБ ОЗУ для 64-разрядной версии.
- Видеокарта, совместимая с DirectX 9.
- 16 ГБ дискового пространства для 32-разрядной версии (x86) и 20 ГБ дискового пространства для 64-разрядной версии (x64).
- Звуковая карта.
- CD/DVD-ROM.
Windows 7: Загрузите Microsoft Windows 7 Ultimate ISO совершенно бесплатно
- Разработчик : Microsoft
- Лицензия : Бесплатная пробная/премиум-версия
- Язык : Английский
- Размер файла 900 19 : 2 ГБ для 32-разрядной и 3 ГБ для 64-разрядной
- Операционные системы : Microsoft Windows 7 Ultimate
- Платформа: Windows
- Класс программы : Операционная система (ОС)
- Дата выпуска : 22 октября 2009 г.

- Начальный выпуск на производство : 22 июля 2009 г.
- Окончательный выпуск : 22 февраля 2011 г. (SP1)
- Предшественник : Windows Vista
- Преемник : Windows 8
Люди также спрашивают
- Поддерживается ли Windows 7 по-прежнему? ?
Ну, технически все еще поддерживается Microsoft, но эра Windows 7 подходит к концу, как мы уже упоминали в нашей предыдущей статье. Microsoft прекратила основную поддержку Windows 7 в 2015 году, но продолжила расширенную поддержку, которая по-прежнему предоставляется пользователям Windows 7 по всему миру. К сожалению, поддержка Windows 7 прекратится после 14 января 2020 г., и после этого Windows 7 не будет получать никаких обновлений.
- Могу ли я загрузить Windows 7 с моим ключом продукта?
Да, вы можете легко загрузить любую версию Windows 7 официально из центра загрузки Microsoft.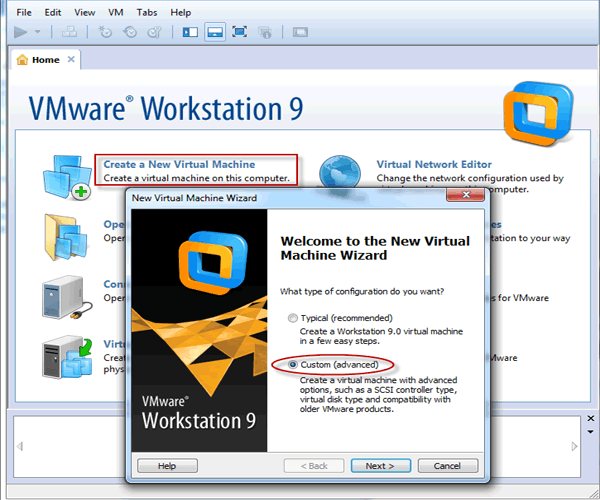 Наличие ключа продукта — это самый простой способ загрузить Windows 7, поскольку те, у кого есть действующий ключ продукта, могут напрямую загрузить Windows 7 с веб-сайта Microsoft.
Наличие ключа продукта — это самый простой способ загрузить Windows 7, поскольку те, у кого есть действующий ключ продукта, могут напрямую загрузить Windows 7 с веб-сайта Microsoft.
- Могу ли я скачать Windows 7 бесплатно?
По данным Microsoft, вы не можете загрузить Windows 7 бесплатно, если у вас нет действительного ключа продукта. Но, как вы знаете, мы уже предоставили законные ссылки для скачивания полной версии Windows 7 для тех, у кого нет ключа продукта и кто хочет получить его позже.
- Какая версия Windows 7 лучшая?
Лучшая версия Windows 7 — Windows 7 Ultimate. Мы уже обсуждали этот момент в наших статьях о том, что Ultimate Edition является лучшей версией для Windows 7 и включает в себя все функции, включенные во все другие выпуски.
- В чем разница между Windows 7 Ultimate и Professional Edition?
Windows 7 Ultimate включает в себя полный набор функций, которые когда-либо поставлялись с любой серией Windows 7, в то время как Windows 7 Professional немного ограничена и не включает все функции. Например, версия Ultimate включает шифрование диска Bitlocker, а профессиональная версия — нет. Есть также некоторые другие функции, которых нет в профессиональной версии. Вы можете проверить их все в нашей статье для Windows 7 All Editions
Например, версия Ultimate включает шифрование диска Bitlocker, а профессиональная версия — нет. Есть также некоторые другие функции, которых нет в профессиональной версии. Вы можете проверить их все в нашей статье для Windows 7 All Editions
- Как обновиться до Windows 7?
Если вы хотите выполнить обновление до Windows 7 с более старой версии Windows, такой как Windows Vista или Windows XP, для обновления можно использовать два варианта. Если у вас ОС Windows Vista, просто вставьте установочный диск Windows 7 или загрузочный USB-накопитель с установочными файлами Windows 7 и выберите обновление. Что касается Windows XP, вам придется выполнить чистую установку Windows 7 на свой компьютер.
- Какая последняя версия Windows 7?
Последняя версия пакета обновлений для Windows 7 включает Windows 7 SP1. Но Microsoft также предоставила дополнительные обновления, которые можно найти на их веб-сайте для загрузки.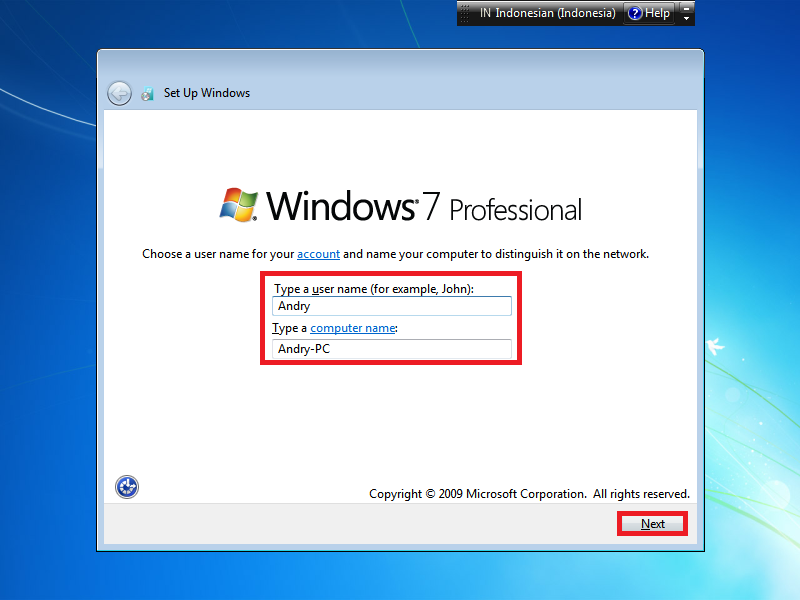 Эта версия была доступна для загрузки в 2016 году и также считается Windows 7 SP2. Щелкните приведенные ниже ссылки, чтобы загрузить предпочтительную версию обновлений Windows 7 непосредственно из центра загрузки Microsoft.
Эта версия была доступна для загрузки в 2016 году и также считается Windows 7 SP2. Щелкните приведенные ниже ссылки, чтобы загрузить предпочтительную версию обновлений Windows 7 непосредственно из центра загрузки Microsoft.
Обновление для Windows 7 X64 Скачать
Обновление для Windows 7 X86 Скачать
- Как сделать Windows 7 ISO?
Вам не нужно создавать ISO-образ Windows 7, поскольку Softgets уже предоставила ISO-файлы Windows 7, готовые для загрузки. Но если вы все еще хотите узнать, как сделать Windows 7 ISO, установите Power ISO на свой компьютер. Теперь щелкните правой кнопкой мыши файл или папку, которую вы хотите преобразовать в файл ISO, и наведите указатель мыши на Power ISO и выберите «Добавить в файл изображения». Здесь вам будут предоставлены 3 варианта, и из этих вариантов просто выберите файл .iso, и он начнет преобразовывать эти файлы в файл ISO.
Загрузите и используйте предустановленный образ VirtualBox для Windows 7
Обновлено: от Dinesh
ПРЕДУПРЕЖДЕНИЕ ОБ ЭКОНОМИИ: Получите лучший опыт работы с VPN на Windows и macOS с NordVPN — предложение ограничено по времени!
Вот рабочий образ VirtualBox для Windows 7; вы можете скачать и использовать его в считанные минуты. Он будет работать на большинстве операционных систем хоста, таких как Windows 10/11 или Linux и macOS, если у вас есть программное обеспечение Oracle VirtualBox.
Windows 7 сейчас является устаревшей ОС от Microsoft. Крайне не рекомендуется использовать в производственной среде. По каким-то конкретным причинам вам все равно нужно использовать его как виртуальную машину; предустановленное изображение ниже сделает вашу жизнь проще.
Об этом предустановленном образе Windows 7 VirtualBox:
- Этот образ имеет тип ОС Windows 7 Ultimate.
- Не нужно активировать Windows из панели управления.
- Установлены гостевые дополнительные компоненты VirtualBox для повышения производительности и поддержки нескольких разрешений экрана.

- У учетной записи администратора нет пароля.
Как использовать образ Windows 7 VirtualBox на хосте Windows
- Убедитесь, что на хост-компьютере достаточно аппаратных ресурсов. Вы должны быть в состоянии выделить минимум 2 ГБ оперативной памяти и 2 ядра процессора , а также 50 ГБ свободного места на диске.
- Загрузите и установите последнюю версию Oracle VirtualBox.
- Загрузите предустановленный образ Windows 7 по нашей официальной ссылке.
- Для извлечения содержимого необходима программа 7Zip. Загруженный zip-файл содержит файл виртуального жесткого диска виртуальной машины. Поскольку у него нет файла конфигурации, нам нужно создать новую виртуальную машину и прикрепить извлеченный файл VDI.
- Создайте новую виртуальную машину и выберите Windows 7 в качестве гостевой ВМ.
- На экране создания диска выберите вариант существующего диска и просмотрите извлеченный файл VDI.

- Другие шаги в VirtualBox обычные и простые.
- После включения виртуальной машины она должна загружаться без проблем. Виртуальная машина Windows 7 будет готова через 2 минуты.
Описанные выше шаги идентичны, если вы собираетесь использовать этот предварительно установленный образ на компьютерах с Linux или macOS.
Читайте также: Windows XP VirtualBox VDI Image
Важные настройки/шаги
- Если виртуальная машина работает медленно, вы можете увеличить количество ядер ОЗУ и процессора. У меня он отлично работал с 2 ГБ ОЗУ и 2 ядрами процессора.
- Чтобы получить полноэкранный режим и другие улучшения отображения с помощью гостевых дополнений VirtualBox, необходимо увеличить объем видеопамяти (до 128 МБ) и включить 3D-ускорение. По умолчанию эти настройки не включены. Вам нужно изменить их, когда виртуальная машина выключена.
- При необходимости вам необходимо запустить обновление Windows или установить определенные обновления Windows 7.


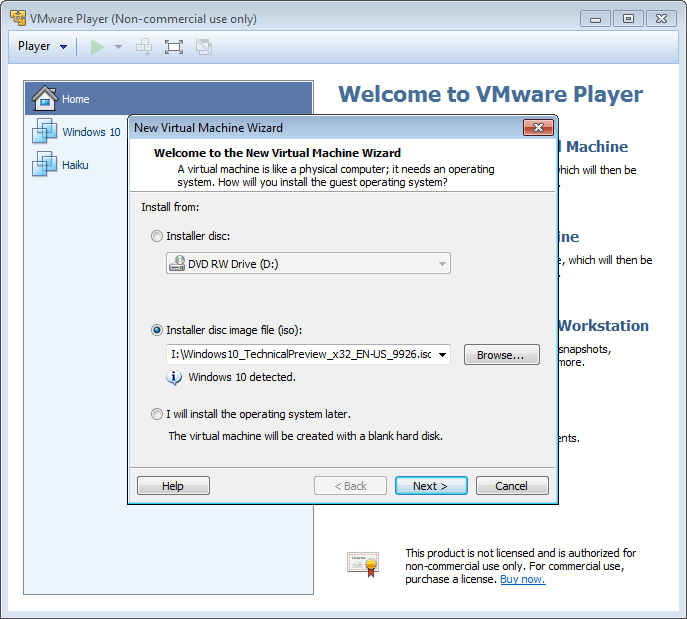 1 VirtualBox
1 VirtualBox