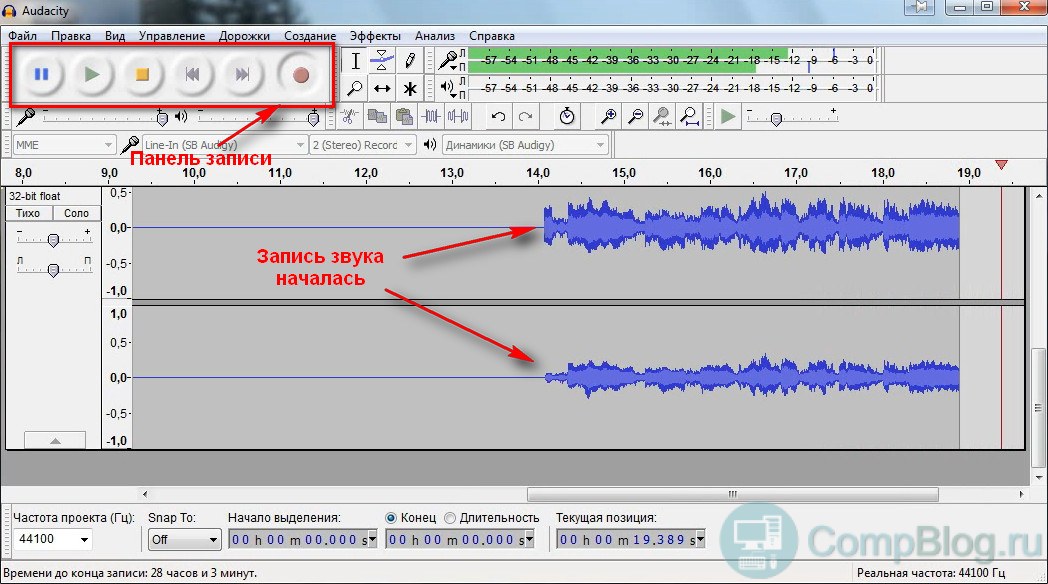2 простых способа записать внутренний звук в Windows 10/8/7 без потерь
Главная > Ресурс >Запись аудио >Запись внутреннего звука в Windows
В Windows нет встроенного аудиорекордера, который мог бы записывать внутренний звук. Если вы хотите записывать компьютерный звук, необходим внутренний аудиорекордер. В этой статье представлены 2 различных способа записи звука, исходящего с компьютера Windows. Вы можете получить внутренние диктофоны уровня новичка и эксперта для записи системного звука на ПК с Windows. Просто читайте и следите.
- Часть 1: лучший способ записи внутреннего звука в Windows 10/8/7
- Часть 2: Как записывать компьютерный звук в Windows с Audacity
- Часть 3: Часто задаваемые вопросы о внутренней аудиозаписи Windows
Часть 1: лучший способ записи внутреннего звука в Windows 10/8/7
Все, что вам нужно, — это легкий и мощный встроенный диктофон для Windows 10 и более ранних версий. это Aiseesoft Screen Recorder который может записывать звук, воспроизводимый из Windows 10/8/7, без потери качества. Вы можете захватывать потоковое аудио и оцифровать онлайн-аудио в MP3, M4A и т. Д.
это Aiseesoft Screen Recorder который может записывать звук, воспроизводимый из Windows 10/8/7, без потери качества. Вы можете захватывать потоковое аудио и оцифровать онлайн-аудио в MP3, M4A и т. Д.
Кроме того, вы можете установить длину аудиозаписи для записи системного звука в течение длительного времени. По достижении заданного времени внутренний аудиорекордер Windows остановит запись и автоматически сохранит ее в формате MP3. Вам не нужно постоянно сидеть за компьютером.
Качественный вывод, встроенный аудио триммер, элементы управления горячими клавишами и настройки делают использование программы интересным. Технической подготовки не требуется. Вы можете быстро записывать звук из любой программы Windows или браузера.
Скачать
Aiseesoft Screen Recorder
- Запишите звук, исходящий из Windows 10/8/7, в исходном качестве.
- Захватывайте онлайн и потоковое аудио для автономного воспроизведения.
- Сохраните записанный звук в форматах MP3, WMA, M4A, FLAC, OGG, AAC и OPUS.

- Установите запланированные задачи и продолжительность записи для автоматического запуска и остановки записи звука.
- Извлеките любой аудиоклип и вырежьте ненужные части.
- Установите горячие клавиши для управления записью звука в системе Windows.
Шаг 1:
Бесплатно загрузите, установите и запустите программное обеспечение для записи звука в Windows. Выбирать Audio Recorder для записи звука с компьютера Windows.
Шаг 2:
включать Звуковая система для установки источника входного аудиосигнала. Если вы хотите одновременно записывать внутренний звук и внешний звук в Windows, вы можете включить Микрофон а также отрегулируйте его громкость.
Шаг 3:
Формат вывода звука по умолчанию — MP3. Вы можете нажать Настройки , а затем перейдите в Результат для изменения аудиоформата и параметров качества.
Шаг 4:
Нажмите REC для записи внутреннего звука на ПК. Воспроизведите аудиофайл, который хотите записать. После 3-секундного обратного отсчета программа начнет запись внутреннего звука на вашем компьютере.
После 3-секундного обратного отсчета программа начнет запись внутреннего звука на вашем компьютере.
Шаг 5:
Нажмите Stop чтобы закончить внутреннюю аудиозапись. в предварительный просмотр В окне вы можете установить пользовательские точки начала и остановки для извлечения аудиоклипа. Наконец, нажмите Сохраните для сохранения звука с компьютера Windows в формате MP3.
Часть 2: Как записывать компьютерный звук в Windows с Audacity
Audacity — бесплатный аудиорекордер и редактор для Windows, Mac и Linux. Несмотря на поддержку аудиозаписи Windows, вы можете редактировать аудиофайлы, обрезая, смешивая, дублируя и т. д. Нет необходимости включать стереомикс для отображения звука в Windows 10/8/7 с помощью Audacity. Вместо этого вы можете использовать Windows WASAPI для захвата звука компьютера в Windows. Теперь давайте посмотрим, как использовать Audacity для записи внутреннего звука Windows.
Шаг 1:
Откройте программное обеспечение Audacity.
Шаг 2:
Найдите первый раскрывающийся список в верхнем левом углу интерфейса Audacity.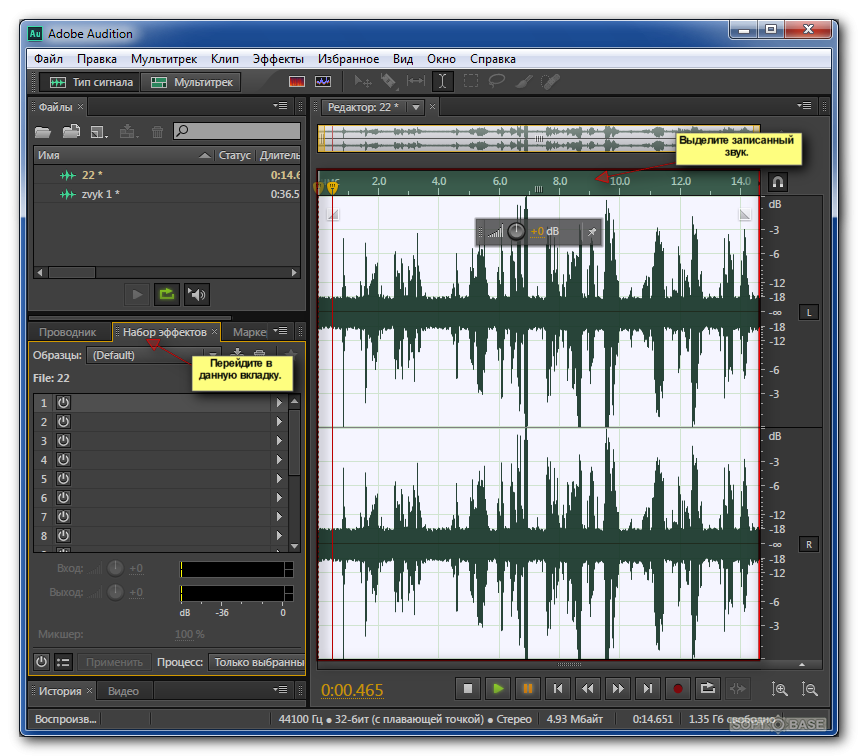 Выбирать Windows ВАСАПИ из его списка.
Выбирать Windows ВАСАПИ из его списка.
Шаг 3:
Разверните раскрывающийся список рядом, чтобы указать устройство записи звука. Чтобы записать внутренний звук Windows 10, вы можете выбрать активный динамик вручную, например Динамики (2 аудиоустройства высокой четкости).
Шаг 4:
Нажмите красный Запись кнопку, чтобы начать запись внутреннего звука на ПК с Windows 10 через Audacity. (Что, если Audacity не запись ?)
Шаг 5:
Если вы хотите остановить запись системного звука, щелкните Stop для завершения процесса.
Шаг 6:
Из Файл выпадающий список, выберите Экспортировать и выберите выходной аудиоформат. Вы можете экспортировать аудио в формат MP3, WAV или OGG.
Часть 3: Часто задаваемые вопросы о внутренней аудиозаписи Windows
Как записать компьютерный звук онлайн?
Aiseesoft Бесплатный онлайн аудио-рекордер это бесплатный аудиорекордер, который может записывать внутренний и внешний звук на компьютерах с Windows. Посетите его официальный сайт. Выбирать Начать запись чтобы сначала установить его пусковую установку. Выберите системный источник аудиозаписи. Позже вы можете нажать REC , чтобы начать и остановить запись звука.
Выбирать Начать запись чтобы сначала установить его пусковую установку. Выберите системный источник аудиозаписи. Позже вы можете нажать REC , чтобы начать и остановить запись звука.
Может ли QuickTime Player быть вашим внутренним устройством записи звука?
Да. После установки soundflower вы можете записывать внутренний звук системы на Mac с помощью QuickTime Player. Тем не мение, QuickTime Player не может быть вашим бесплатным программным обеспечением для записи звука в Windows.
Есть ли в Windows 10 аудио-рекордер?
По умолчанию Диктофон в Windows 10. Вы можете бесплатно записывать голос с микрофона на своем компьютере с Windows 10, например, во время интервью, лекций и т. д. Но если вы хотите записывать звук с экрана в Windows 10, вам необходимо использовать другое внутреннее программное обеспечение для записи звука.
Заключение
В общем, вы можете записывать внутренний звук в Windows 7/8/10 с помощью Aiseesoft Screen Recorder и Audacity. Очевидно, что первым легко пользоваться новичкам. Вы также можете записывать экранное видео со звуком с помощью Aiseesoft Screen Recorder. Если вы хотите бесплатно редактировать многодорожечные аудиофайлы, Audacity может стать вашим хорошим выбором. Вы можете записывать и редактировать аудио на ПК с Windows бесплатно. Что касается ежедневных внутренних задач записи звука, Audacity слишком много. Сложный интерфейс и ограниченные возможности микширования раздражают. Как бы то ни было, вы можете бесплатно скачать Aiseesoft Screen Recorder и попробовать бесплатно прямо сейчас!
Вы также можете записывать экранное видео со звуком с помощью Aiseesoft Screen Recorder. Если вы хотите бесплатно редактировать многодорожечные аудиофайлы, Audacity может стать вашим хорошим выбором. Вы можете записывать и редактировать аудио на ПК с Windows бесплатно. Что касается ежедневных внутренних задач записи звука, Audacity слишком много. Сложный интерфейс и ограниченные возможности микширования раздражают. Как бы то ни было, вы можете бесплатно скачать Aiseesoft Screen Recorder и попробовать бесплатно прямо сейчас!
Что вы думаете об этом посте.
- 1
- 2
- 3
- 4
- 5
Прекрасно
Рейтинг: 4.9 / 5 (на основе голосов 123)Подпишитесь на нас в
Оставьте свой комментарий и присоединяйтесь к нашему обсуждению
Как записать звук с компьютера
Помнится на старых системах windows с этим вроде бы проблем не возникало, напротив — вместо записи с микрофона часто можно было получить запись звука с компьютера. На днях я озадачилась записью звука с компьютера, операционная система Windows 7. Первое что пришло в голову — использовать какие-либо программы с возможностью захвата аудио. Однако в своих установленных Sound Forge Pro (аудиоредактор) и Sony Vegas Movie Studio HD 11 (видеоредактор) я таких функций не нашла, есть просто запись звука (голоса), и она идет с микрофона.
На днях я озадачилась записью звука с компьютера, операционная система Windows 7. Первое что пришло в голову — использовать какие-либо программы с возможностью захвата аудио. Однако в своих установленных Sound Forge Pro (аудиоредактор) и Sony Vegas Movie Studio HD 11 (видеоредактор) я таких функций не нашла, есть просто запись звука (голоса), и она идет с микрофона.
Стало быть можно продолжить поиск программ с аудиозахватом, либо использовать настройки виндовс-системы.
Что нужно сделать, чтобы запись звука пошла не с микрофона, а с компьютера
Если использовать функции записи звука (голоса) в вышеупомянутых мною программах, то запишется звук, услышанный в микрофон, т.е. нечистый, приглушенный, с посторонними шумами и шорохами, которые уловит микрофон извне. Однако с помощью этих программ, а также с помощью стандартного устройства записи в windows, используя ту же самую кнопку записи, можно записать чистый звук именно с компьютера, надо лишь поковыряться в аудионастройках windows.
Для этого кликаем в правом нижнем углу по значку динамика >> кликаем «Микшер» >> в открывшемся окне выбираем и кликаем по значку «Системные звуки» >> откроется окно «Звук» (это окно можно вызвать также через Панель управления -> Звук)
Выбрать вкладку «Запись». Правой кнопкой мыши кликнуть на любом пустом месте в поле, где показаны обнаруженные устройства, и вызвать контекстное меню >> поставить галочку «Показать отключенные устройства». В итоге вы скорее всего увидите еще несколько устройств.
В моем случае появился «Стерео микшер». Его надо включить — правой кнопкой мыши кликаем >> контекстное меню >> Включить. И назначить «По умолчанию».
Теперь при использовании любой записывающей программы, запись будет вестись не из микрофона, а из встроенного микшера. Вы сможете записывать любые звуки, воспроизводимые в компьютере, в том числе системные, поэтому если будете записывать музыку с компьютера, постарайтесь не вызывать на компьютере диалоговых окон со звуками, иначе эти звуки тоже попадут в запись).
Подобную настройку можно провести и с системой Windows XP (так же найти отключенные устройства, включить и назначить по умолчанию). С более поздними системами попробуйте по этой же схеме.
Собственно для самой записи используйте специальные программы, поддерживающие запись звуков — начиная от вложенной в пакет виндовс «звукозапись» (Пуск -> Все программы -> папка «Стандартные» -> Звукозапись). Можно использовать аудиоредакторы, например Sound Forge (один из самых известных), а также программы для работы с видео с расширенными функциями, если у вас такие имеются.
Собственно, а зачем вообще нужна запись звука с компа??
Возможно, назначений немного, но если человек озадачился этой проблемой, значит для него это важно) Кто-то не может какой-либо аудиофайл конвертировать в нужный формат (не конвертируется, собака! и все тут!), либо нужно проигрываемый в программе/игре/браузере музыкальный файл сохранить себе на комп в исходном качестве, либо надо записать чужую речь с компьютера/интернета в исходном качестве без посторонних шумов (как это бывает с использованием микрофона) и тому подобное.
Вот такие нехитрые действия, и проблема записи звука с компьютера решена!
- < Назад
- Вперёд >
Как записать системный звук на компьютер
by vietphuong | 2 ноября 2012 г. | Скринкастинг
(Последнее обновление: 20 июля 2020 г.)
(Эта статья устарела. Посетите нашу последнюю статью о: Запись звука с микрофона и системного звука)
Запись голосового комментария очень популярна при создании экрана -cast с ActivePresenter или любыми другими инструментами для скринкастинга. Но есть еще один распространенный случай, когда вы хотите записать системный звук на свой компьютер (из динамиков). В большинстве случаев это тривиально, потому что вам просто нужно выбрать соответствующий аудиовход и исходное устройство. Иногда требуются обширные шаги, чтобы заставить его действительно работать.
Выберите Stereo Mix для записи системного звука на компьютер.

Обычно Windows устанавливает микрофон в качестве устройства ввода по умолчанию. Таким образом, после завершения записи вы фактически получаете звук из окружающей среды. Чтобы записать системный звук на компьютер, вы должны выбрать Stereo Mix в качестве Audio Input Device (или Audio Input Source, это зависит от вашего устройства и системы).
На снимке экрана показано, как записывать системный звук на компьютер с помощью ActivePresenter. Следует выбрать Stereo Mix.
В некоторых системах стереомикс может иметь другое название, например: What U Hear, Wave Out, Playback,…
Если стереомикс не найден на вашем компьютере, что делать дальше?
Настройте компьютер для включения Stereo Mix
Windows Vista и Windows 7
- Нажмите кнопку «Пуск» на панели задач и выберите «Панель управления».
- Выберите звук (если вы просматриваете панель управления по категориям, сначала следует выбрать «Оборудование и звук»).
- В диалоговом окне «Звук» выберите вкладку «Запись».

- Щелкните правой кнопкой мыши в списке записывающих устройств и выберите «Показать отключенные устройства».
- Еще раз щелкните правой кнопкой мыши в списке записывающих устройств и выберите «Показать отключенные устройства».
- Если появится Stereo Mix (или альтернативное имя), щелкните его правой кнопкой мыши и выберите «Включить»; в противном случае см. «Обновление драйвера звуковой карты».
Windows XP
- Нажмите кнопку «Пуск» на панели задач и выберите «Панель управления».
- Выберите «Звуки и аудиоустройства» (если вы просматриваете панель управления по категориям, сначала следует выбрать «Звук», «Речь» и «Аудиоустройства»).
- В диалоговом окне «Свойства звука и аудиоустройств» щелкните вкладку «Аудио».
- В разделе «Запись звука» выберите устройство по умолчанию, с которого вы пытаетесь записать (вероятно, это будет имя вашего встроенного звукового устройства).
- Нажмите кнопку Громкость.

- Появится диалоговое окно Wave In, если вы видите Stereo Mix (или альтернативное имя), перейдите к шагу 9..
- Выберите меню «Параметры», затем выберите «Свойства».
- В разделе «Показать следующий регулятор громкости» найдите Stereo Mix (или альтернативное имя) и проверьте его. Нажмите OK, чтобы перейти к следующему шагу.
- Убедитесь, что в диалоговом окне Wave In установлен флажок Stereo Mix.
Если вам кажется, что нужно сделать слишком много шагов, взгляните на следующее визуальное руководство:
Но Stereo Mix может быть еще не найден. Как вы можете это получить?
Обновить драйвер звуковой карты
Если Stereo Mix по-прежнему не найден, возможно, драйвер звуковой карты установлен неправильно. При установке Windows также может быть установлен драйвер звуковой карты. Это не всегда лучший драйвер для звуковой карты на вашем компьютере. Даже используя диспетчер устройств для проверки, он сказал что-то вроде «Ваш драйвер обновлен», но это не так.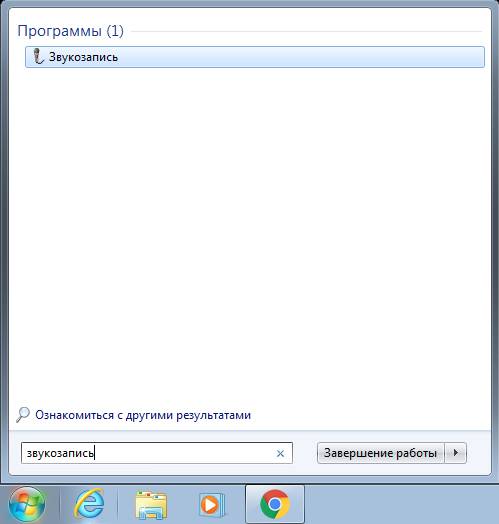 Вам следует обновить драйвер от производителя оборудования, а не использовать драйвер по умолчанию, который был установлен вместе с Windows. Производители оборудования хорошо знают, как работают ваши продукты (звуковые карты), поэтому они могут предоставить для них лучшие драйверы.
Вам следует обновить драйвер от производителя оборудования, а не использовать драйвер по умолчанию, который был установлен вместе с Windows. Производители оборудования хорошо знают, как работают ваши продукты (звуковые карты), поэтому они могут предоставить для них лучшие драйверы.
Например, если вы купили ноутбук Dell, драйверы можно найти здесь:
http://www.dell.com/support/drivers/us/en/19/DriversHome/NeedProductSelection
Для HP:
http://www8.hp.com/us/en/support-drivers.html
Как записать экран со звуком (системный звук, микрофон)
Bandicam — отличная программа для захвата, которая позволяет вам легко записывать экран компьютера, звук компьютера и микрофон вместе. Если вы хотите записать системный звук и/или свой голос, см. инструкции ниже:
Главы:
Как записать компьютерный звук
2:10Как записать свой голос
4:18 9001 4 Другие настройки звука (Двухканальное микширование, Шум. .. )
.. )
Как записать свой голос без микрофона
Аудиозапись звука в Windows Vista, 7, 8 и 10
Для одновременной записи звука компьютера и вашего голоса в Windows Vista, 7, 8 и 10, запустите Bandicam -> Видео -> Настройки -> и выберите «(Звуковое устройство по умолчанию)» и «Микрофон» в настройках записи. Затем отметьте опцию «Микширование двух звуков».
1. Как записать «компьютерный звук» в Windows Vista/7/8/10/11
Чтобы записать «компьютерный звук», выберите « (звуковое устройство по умолчанию) » в качестве основного звукового устройства.» Подробнее
* Совет) Если вы не видите « (звуковое устройство по умолчанию) », снимите флажок «Запустить эту программу в режиме совместимости для:».
2. Как записать звук микрофона только в Windows Vista/7/8/10/11
Чтобы записать свой голос, нужно выбрать « Микрофон » устройство в окне настроек звука. » Подробнее
3.
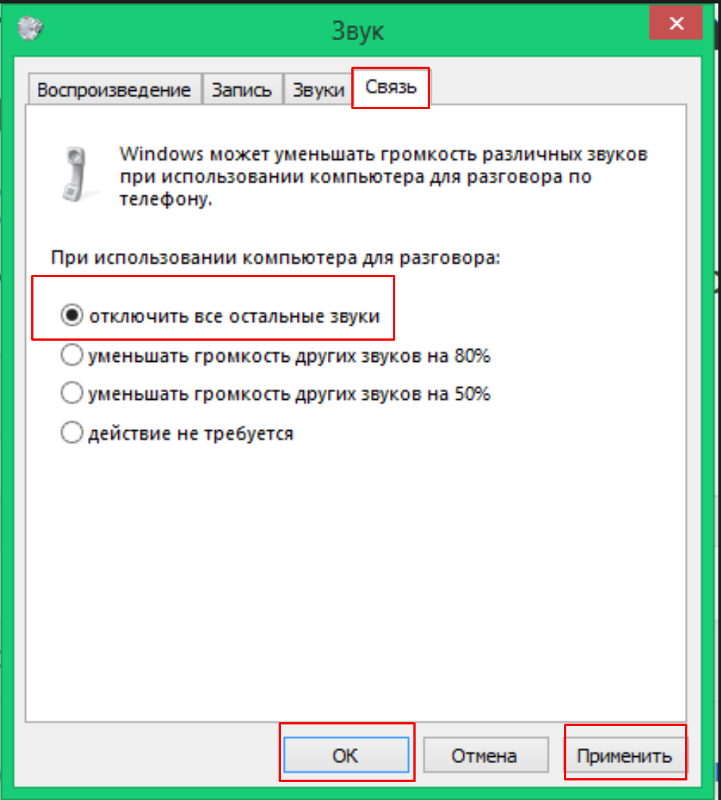 Как одновременно записать «компьютерный звук» и «свой голос» в Windows Vista/7/8/10/11
Как одновременно записать «компьютерный звук» и «свой голос» в Windows Vista/7/8/10/11Одновременная запись «компьютерного звука» и «вашего голоса» время, выберите « (Звуковое устройство по умолчанию) » и « Микрофон ». Затем установите флажок « Two Sound Mixing ». » Подробнее
Аудиозапись звука в Windows XP
Чтобы одновременно записать компьютерный звук и ваш голос в Windows XP, запустите Bandicam -> Видео -> Настройки -> и выберите «Основной драйвер захвата звука» и Микрофон в Настройки записи. Затем проверьте » Two Sound Mixing «опция.
1. Как записать «компьютерный звук» в Windows XP (Stereo Mix)
Если нет звука для захваченного видео в Windows XP, необходимо включить » Stereo Смешайте » в регуляторе громкости и измените звуковое устройство в настройках записи Bandicam. » Подробнее
2. Как записать «свой голос» в Windows XP
Чтобы записать свой голос в Windows XP, необходимо включить « Микрофон » в регуляторе громкости и выберите «ваш микрофон».