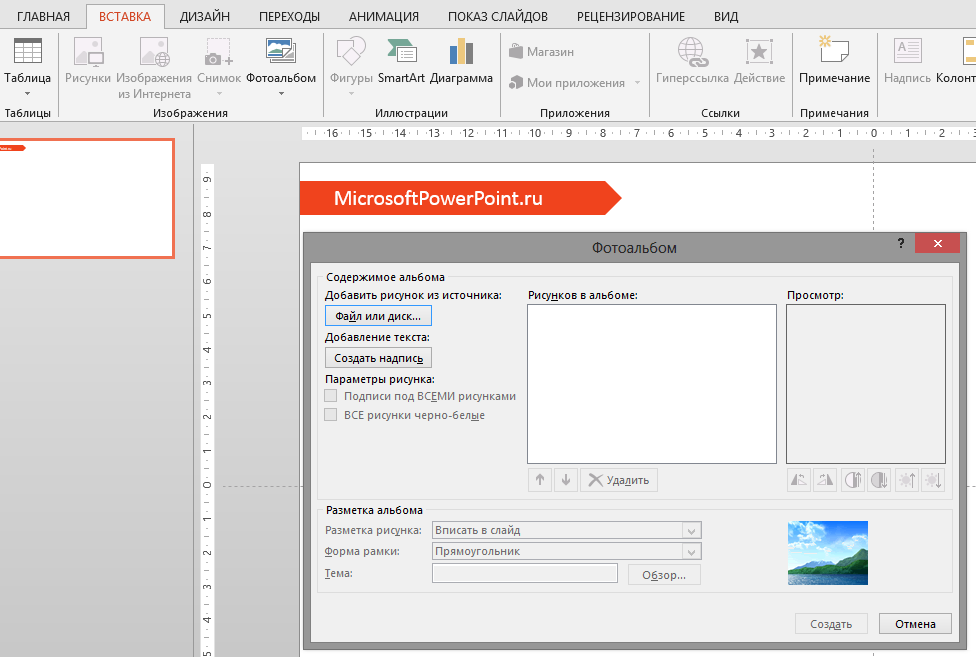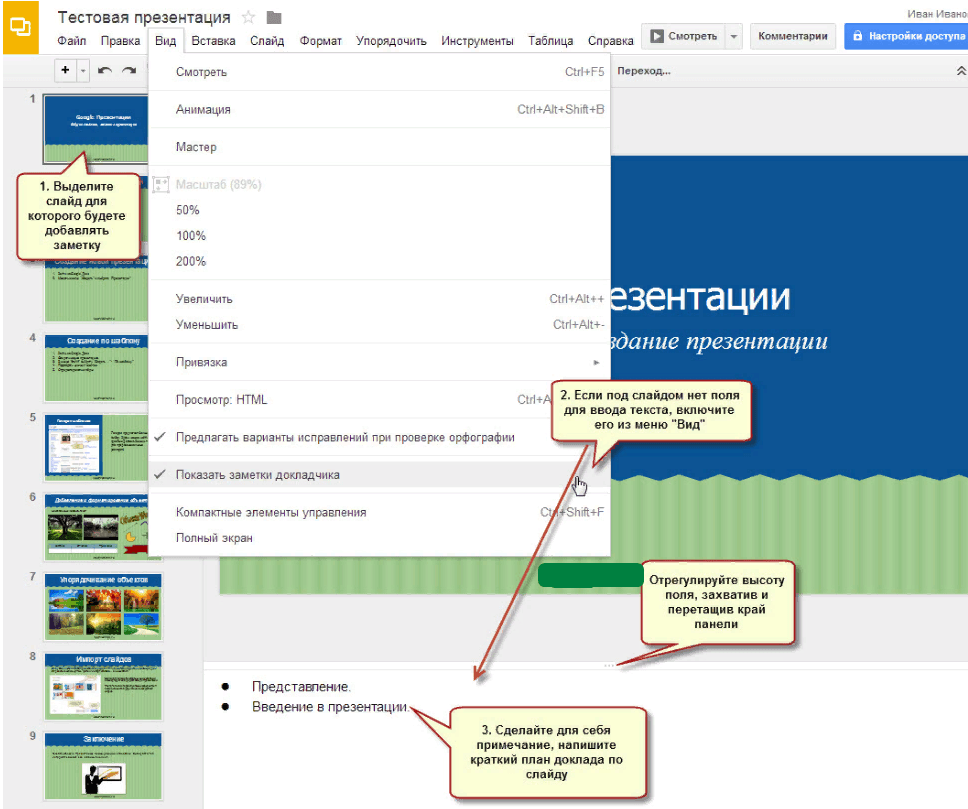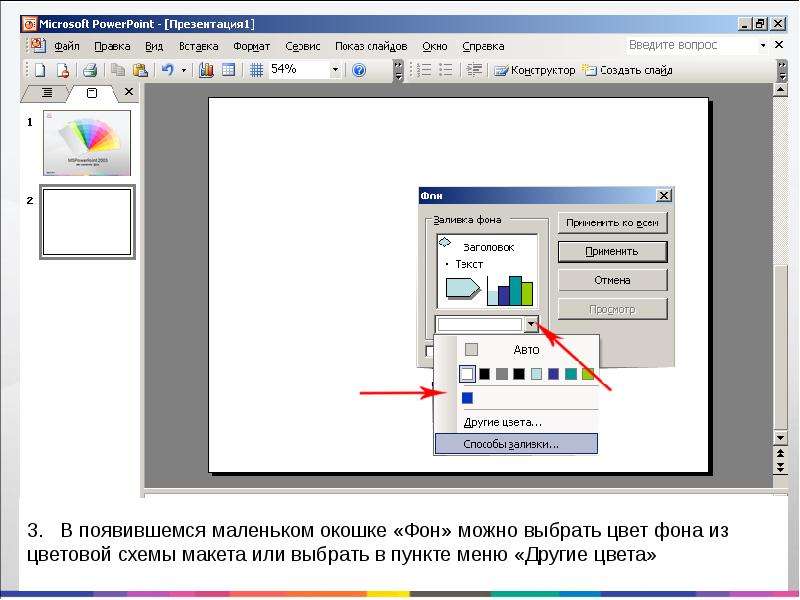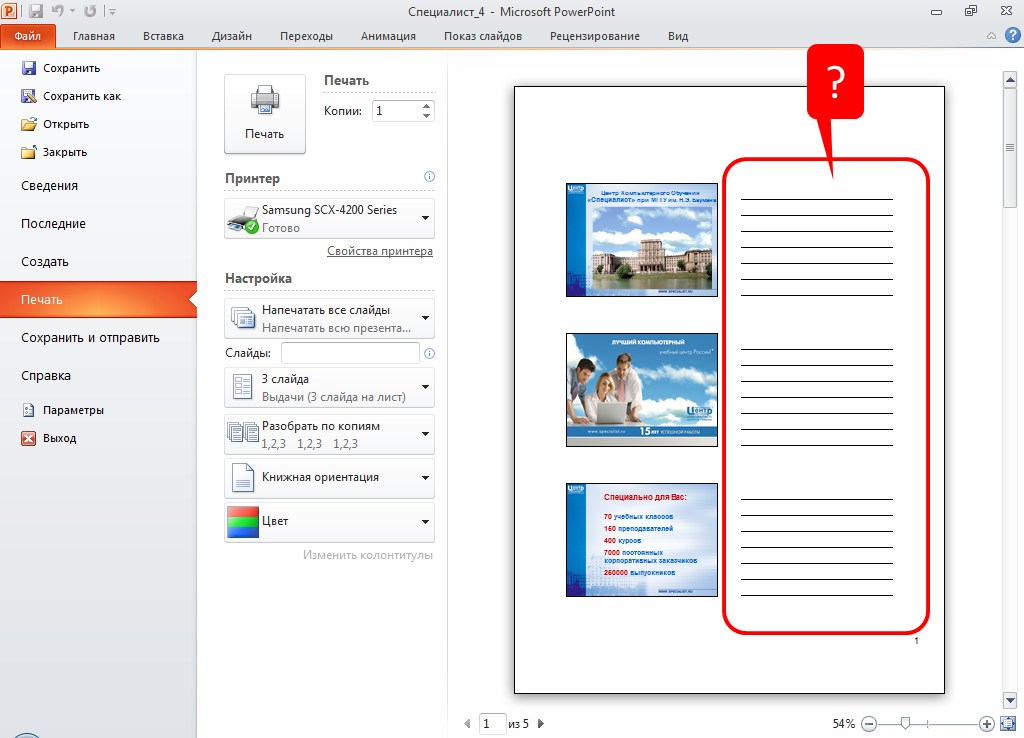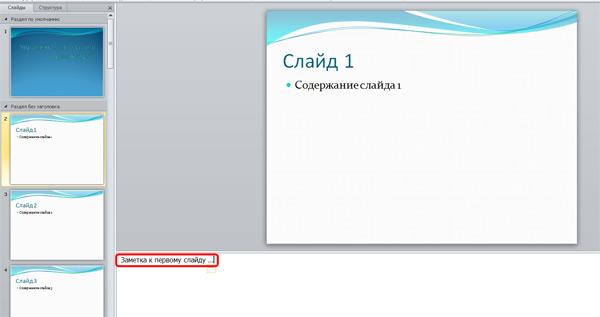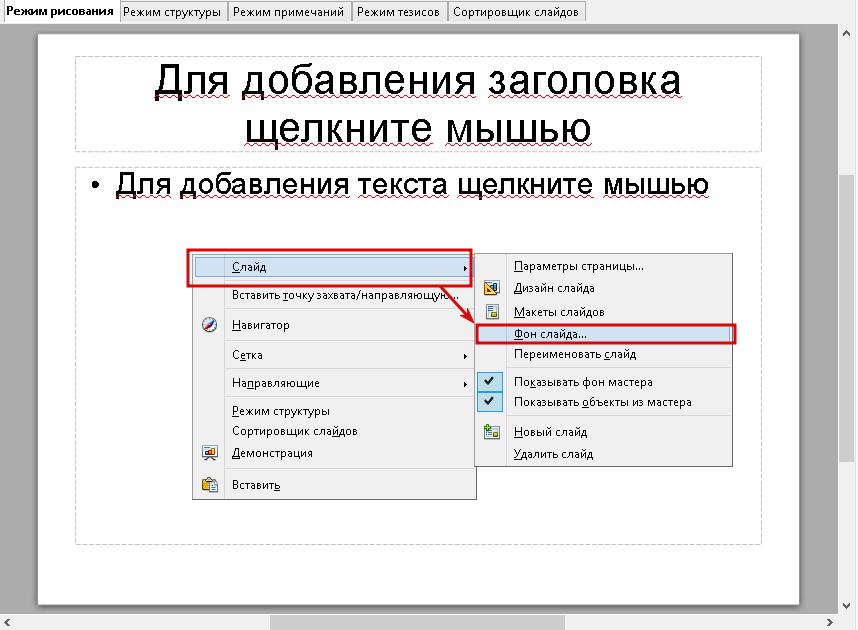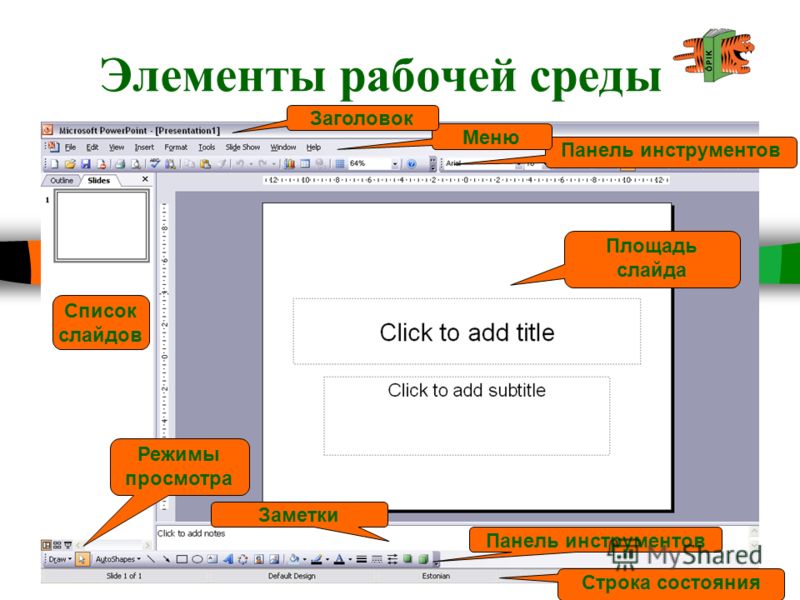Как убрать заметки к слайду в powerpoint
Второй слайд презентации практически готов. Осталось добавить заметки, которые помогут докладчику не растеряться в момент представления планов отдела на суд начальства. Каждый слайд презентации имеет особый вид внешнего представления, называемый заметками докладчика. На странице заметок всегда присутствуют два объекта: сам слайд в верхней части страницы и заметки в ее нижней части. Эти заметки не видны на экране в режиме просмотра презентации, они не выводятся на печать вместе со слайдом. Однако, проводя электронную презентацию в локальной сети, докладчик может читать заметки на экране своего компьютера. Кроме того, страницы заметок можно распечатать и пользоваться ими во время доклада.
Чтобы добавить текст заметок, выполните следующие шаги.
1. В правой нижней области окна презентации найдите местозаполнитель Заметки к слайду и щелкните на нем. Введите текст Сделать акцент на применении цифровых технологий связи.
2. Чтобы увидеть страницу заметок целиком, выберите команду Вид > Страницы заметок. Включится режим страниц заметок (рис. 13.8).
Рис. 13.8. Слайд презентации в режиме просмотра страниц заметок
3. Выбрав команду Вид > Обычный, вернитесь в обычный режим просмотра.
Обратите внимание, что новый слайд появляется не только в области слайдов. Он представлен и в области структуры презентации. Здесь можно отыскать значок слайда под номером 2, заголовок слайда и все три пункта маркированного списка (рис. 13.9).
Рис. 13.9. Второй слайд презентации в обычном режиме просмотра
4. Щелчком на кнопке Сохранить панели инструментов Стандартная сохраните текущий вариант презентации.
5. Щелкните на кнопке с косым крестом в правом верхнем углу окна презентации, чтобы закрыть документ.
Table of Contents:
В PowerPoint 2013 удаление заметок, комментариев и комментариев к презентации занимает всего несколько секунд.
Кнопка «Удалить все» инспектора документов удаляет все примечания к презентации. Кредит: Изображение предоставлено корпорацией Майкрософт.
Сохраните файл с новым именем. Кредит: Изображение предоставлено Microsoft.
Запустите презентацию PowerPoint. Выберите меню «Файл» и выберите «Сохранить как», чтобы сделать копию. Введите другое имя для копии, чтобы не путать ее с оригиналом. Важно сделать копию презентации, потому что любые изменения, сделанные с помощью Document Manager, не могут быть отменены.
Нажмите «Файл» menu.credit: Изображение любезно предоставлено Microsoft.
Нажмите меню «Файл». Заголовок в верхней части окна указывает на то, что вы сейчас работаете с созданной копией, а не с оригинальным файлом.
Заголовок в верхней части окна указывает на то, что вы сейчас работаете с созданной копией, а не с оригинальным файлом.
Выберите пункт «Проверить документ». Изображение предоставлено Microsoft.
Нажмите «Информация», а затем значок «Проверить наличие проблем» в разделе «Проверка презентации». В раскрывающемся меню выберите «Проверить документ».
Инспектор документов PowerPoint window.credit: Изображение предоставлено Microsoft.
Прокрутите список параметров, чтобы решить, что вы хотите проверить. Первый вариант, например, сканирует комментарии и чернильные аннотации, добавленные в документ. Сканирование документа занимает всего несколько секунд, поэтому вам не нужно беспокоиться о выборе или отмене любых опций, которые вас не интересуют.
Нажмите кнопку «Проверить». Кредит: Изображение предоставлено Microsoft.
Прокрутите до нижней части окна Инспектора документов, чтобы убедиться, что в примечаниях к презентациям установлен флажок.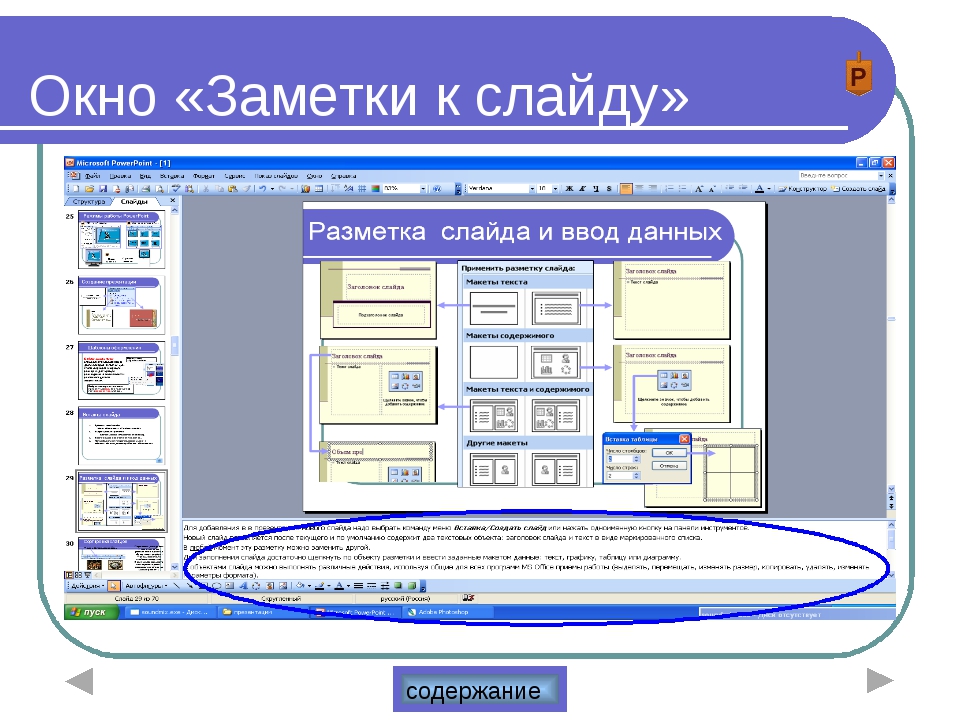 Нажмите кнопку «Осмотреть».
Нажмите кнопку «Осмотреть».
Нажмите «Удалить все». Кредит: Изображение предоставлено корпорацией Майкрософт.
Прокрутите список после завершения сканирования и нажмите кнопку «Удалить все» рядом с примечаниями к презентации, а также любой другой элемент, который вы хотите удалить, например комментарии и аннотации. Нажмите кнопку «Закрыть» и затем выберите «Сохранить» в левом меню, чтобы сохранить файл.
Заметки — это приложение к слайду. Они не появляются на самом слайде, а отображаются отдельно. С каждым слайдом презентации связана отдельная страница заметок.
В обычном режиме заметки скрыты в нижней части экрана, в отдельной панели заметок. Чтобы работать с заметками в обычном режиме, сначала необходимо расширить панель заметок.
В PowerPoint предусмотрен также особый режим для работы с заметками — режим заметок — рис. 5.1. Для перехода в этот режим используйте команду Вид => Страницы заметок. В верхней части каждой страницы заметок располагается уменьшенная копия слайда.
Рис. 5.1 Заметки к слайду удобно создавать в специальном режиме
Безусловно, для комфортной работы в режиме заметок необходимо увеличить масштаб.
К сожалению, чтобы переключиться в режим заметок, вы не сможете воспользоваться сочетаниями клавиш. В предыдущих версиях PowerPoint в левом нижнем углу окна программы располагалась, наряду с кнопками других режимов, и кнопка режима заметок. Но по какой-то необъяснимой причине в последней версии программы эта кнопка исчезла с экрана, Поэтому единственный способ перейти в режим заметок — использовать команду Видеостраницы заметок.
Добавление заметок к слайду
Чтобы добавить заметки к слайду, выполните следующие действия.
1. Находясь в обычном режиме, перейдите к слайду, для которого необходимо создать заметки.
2. Щелкните на границе области заметок и перетащите ее так, чтобы на экране появился
3. Щелкните в области с надписью Заметки к слайду.
4. Введите текст. Введенный текст будет расположен в области заметок. Создавая их, можно использовать стандартные функции работы с текстом, поддерживаемые PowerPoint, например копирование, вырезание, вставку. Для создания нового абзаца используйте .
Введите текст. Введенный текст будет расположен в области заметок. Создавая их, можно использовать стандартные функции работы с текстом, поддерживаемые PowerPoint, например копирование, вырезание, вставку. Для создания нового абзаца используйте .
Добавление дополнительной страницы заметок
В PowerPoin не предусмотрены способы добавления к слайду нескольких страниц заметок. Однако вы сможете решить эту задачу, воспользовавшись следующей хитростью.
1. Создайте копию слайда непосредственно после того слайда, для которого требуется создать дополнительную страницу заметок.
Для создания копии слайда в обычном режиме перейдите на необходимый слайд и выберите команду Вставка => Дублировать слайд.
2. Перейдите в режим заметок. Появится страница заметок для копии слайда.
3. Удалите объект слайда в верхней части страницы заметок. Щелкните на слайде в верхней части страницы и нажмите .
4. Расширьте область заметок так, чтобы она заняла всю страницу. Для этого перетащите
Для этого перетащите
вверх маркер, расположенный в центре верхней границы области заметок.
5. Введите на новой странице дополнительные заметки к предыдущему слайду .
Не забудьте начать с заголовка, например «Слайд 23. Продолжение», чтобы не забыть, к какому слайду относятся эти заметки.
6. Вернитесь в обычный режим. Щелкните на кнопке Обычный режим или выберите команду Вид => Обычный.
7. Выполните команду Показ слайдов => Скрыть слайд, чтобы скрыть слайд.
Таким образом, созданный дубликат слайда будет скрыт. Во время презентации он демонстрироваться не будет.
Создание нового слайда из режима заметок
Если при работе в режиме заметок возникла необходимость создать новый слайд, можно не возвращаться в обычный режим. Щелкните на кнопке Создать слайд на панели инструментов Форматирование либо выберите команду Вставка => Создать слайд .
Однако для работы над макетом слайда и его содержимым необходимо переключиться в обычный режим, в режиме заметок эти действия выполнить не удастся.
Печать заметок
В том случае, если нет возможности отображать слайды на проекторе, а заметки — на втором мониторе, то в ходе презентации используйте печатную копию заметок. Для печати заметок выполните следующие действия.
1. Выберите команду Файл =>Печать. Откроется диалоговое окно Печать.
2. В списке Печатать выберите Заметки.
3. Если требуется напечатать заметки к скрытым слайдам, убедитесь, что установлен флажок Печать скрытых слайдов.
Опция Печать скрытых слайдов недоступна, когда презентация не содержит скрытых слайдов. Для сокрытия слайда используйте команду Показ слайдов =>Скрыть слайд.
Начало презентации и просмотр заметок в режиме докладчика
Если вы используете PowerPoint 2013 или более новую версию, просто подключите мониторы и PowerPoint автоматически настроит режим докладчика.
Начало показа
На вкладке Слайд-шоу в группе Начать слайд-шоу нажмите кнопку С начала.
Если вы работаете с PowerPoint на одном мониторе и хотите перейти в режим докладчика, в режиме Слайд-шоу в левом нижнем углу на панели элементов управления щелкните значок , а затем выберите пункт Показать режим докладчика.
Использование элементов управления в режиме докладчика
-
Чтобы просмотреть все слайды презентации, выберите команду Просмотр всех слайдов.
Совет: Вы увидите эскизы всех слайдов презентации (как показано ниже), что упрощает переход к конкретному слайду.
-
Чтобы лучше рассмотреть детали слайда, нажмите Увеличение масштаба слайда, а затем наведите указатель на ту часть, которую нужно увеличить.

Дополнительные сведения об увеличении масштаба см. в статье Увеличение масштаба части слайда.
-
Чтобы указать на определенный элемент или сделать рукописную надпись на слайде, воспользуйтесь инструментами «Перо» и «Лазерная указка».
Чтобы отключить инструмент «Перо», «Лазерная указка» или «Маркер», нажмите клавишу ESC.
-
Чтобы скрыть или отобразить текущий слайд в презентации, выберите команду Черный или нормальный экран во время слайд-шоу.
Вы можете использовать PowerPoint на смартфоне как пульт дистанционного управления для показа слайдов и просмотра заметок докладчика. Дополнительные сведения (и видеоролик) можно найти в статье </c0>Использование лазерной указки на смартфоне во время демонстрации презентации в PowerPoint.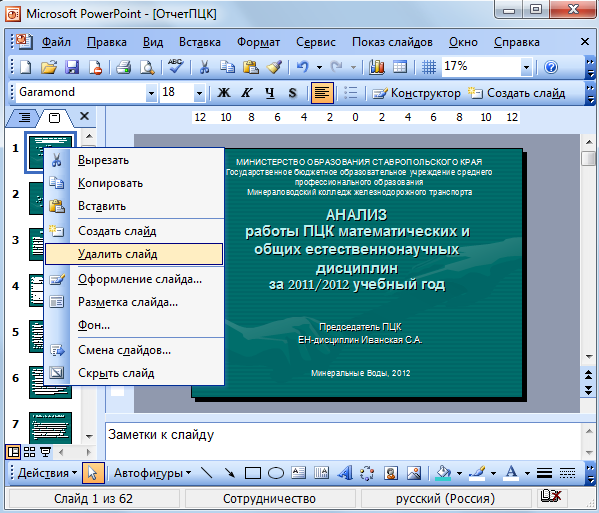
Переключение мониторов, предназначенных для режима докладчика и режима слайдов
Чтобы вручную выбрать, на каком экране отображаются ваши заметки в режиме докладчика, а на каком — только сами слайды, на панели задач в верхней части окна режима докладчика щелкните элемент Параметры отображения и выберите команду Переключиться между режимом докладчика и слайд-шоу.
Как выглядят заметки в режиме докладчика
Если компьютер подключен к проектору, то при показе слайд-шоу на вашем экране используется режим докладчика, а на экране проектора отображаются только слайды. В этом режиме вы можете просматривать свои заметки во время показа, а зрителям будут видны только слайды.
Заметки отображаются в области справа. Текст переносится автоматически, а вертикальная полоса прокрутки появляется при необходимости. Вы можете менять размер текста в области заметок с помощью следующих двух кнопок в левом нижнем углу этой области:
Вы можете менять размер текста в области заметок с помощью следующих двух кнопок в левом нижнем углу этой области:
Чтобы изменить размер областей в режиме докладчика, наведите указатель мыши на вертикальную линию, которая отделяет их, а затем щелкните и перетащите.
Совет: Если вам вообще не нужно видеть текущий слайд в режиме презентации, и вы хотите, чтобы ваши заметки были больше, перетащите эту вертикальную разделительную линию полностью влево.
Отключение режима докладчика
Чтобы отключить режим докладчика во время показа презентации, выполните указанные ниже действия.
На вкладке Слайд-шоу ленты снимите флажок Режим докладчика.
Продолжайте обновлять ваши слайды
Если вы работаете с группой людей над созданием вашей колоды слайдов, возможно, изменения вносятся в слайды вплоть до последней минуты. Традиционно, как только вы начали свою презентацию, ваши слайды не будут обновляться. Если вы используете PowerPoint для Microsoft 365, у вас есть возможность позволить вашим слайдам обновлять ваши слайды, даже если вы представляете их, чтобы у вас всегда были самые последние изменения.
Традиционно, как только вы начали свою презентацию, ваши слайды не будут обновляться. Если вы используете PowerPoint для Microsoft 365, у вас есть возможность позволить вашим слайдам обновлять ваши слайды, даже если вы представляете их, чтобы у вас всегда были самые последние изменения.
Вы можете включить это, перейдя на вкладку Показ слайдов на ленте, выбрав Настроить показ слайдов и установив флажок Сохранить слайды обновленными.
Если вы уже начали свою презентацию и хотите убедиться, что настройка включена, вы можете сделать это в представлении Presenter. Нажмите кнопку Больше параметров слайд-шоу (которая выглядит как три точки) и в меню убедитесь, что установлен флажок Сохранить слайды обновленными.
См. также
Использование лазерной указки на смартфоне во время демонстрации презентации в PowerPoint
Начало показа
Чтобы начать использование режима докладчика, выберите Слайд-шоу > Режим докладчика.
Использование элементов управления в режиме докладчика
-
Для перехода к предыдущему или следующему слайду нажмите стрелку «Назад» или «Далее».
-
Чтобы указать на слайд лазерной указкой или сделать в нем запись, наведите указатель мыши на экран и выберите инструмент «Перо» и «Лазерная указка» во всплывающей панели инструментов в левом нижнем углу.
Чтобы отключить инструмент «Перо», «Лазерная указка» или «Маркер», нажмите клавишу ESC.
-
Чтобы сделать экран черным или нормальным, нажмите на клавиатуре клавишу b.
-
Чтобы включить или отключить субтитры, нажмите кнопку Показ или отключение субтитров .
Вы можете использовать PowerPoint на смартфоне как пульт дистанционного управления для показа слайдов и просмотра заметок докладчика.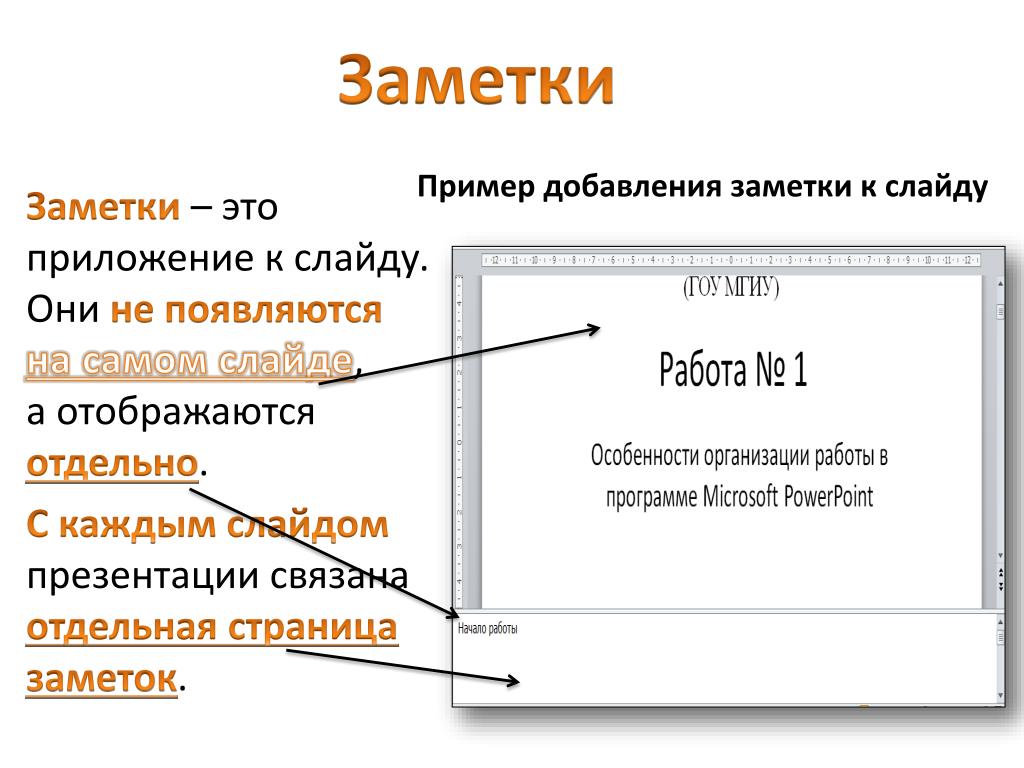 Дополнительные сведения (и видеоролик) можно найти в статье </c0>Использование лазерной указки на смартфоне во время демонстрации презентации в PowerPoint.
Дополнительные сведения (и видеоролик) можно найти в статье </c0>Использование лазерной указки на смартфоне во время демонстрации презентации в PowerPoint.
Показ рабочего стола Mac на другом мониторе
-
В меню Apple выберите пункт Системные настройки.
-
Откройте приложение Мониторы.
-
В диалоговом окне щелкните вкладку Расположение.
-
Снимите флажок Включить видеоповтор мониторов.
С помощью этих действий можно настроить показ презентации на двух мониторах. На одном из них вы можете демонстрировать презентацию PowerPoint, а на другом, который не будет виден вашей аудитории, — работать с другими приложениями.
Переключение мониторов, предназначенных для режима докладчика и режима слайдов
Чтобы вручную выбрать, на каком экране отображаются ваши заметки в режиме докладчика, а на каком — только сами слайды, на панели задач в верхнем левом углу окна режима докладчика нажмите Переключить экраны.
Как выглядят заметки в режиме докладчика
Если компьютер подключен к проектору и запускается режим докладчика, он отображается на экране компьютера, а на экране проектора отображаются только слайды.
Заметки отображаются в области справа. Текст переносится автоматически, а вертикальная полоса прокрутки появляется при необходимости. Вы можете менять размер текста в области заметок с помощью следующих двух кнопок в левом нижнем углу этой области:
Вы можете настроить размер текущего слайда, а также заметок и панелей следующего слайда, используя мышь для перетаскивания вертикальной линии, разделяющей две панели.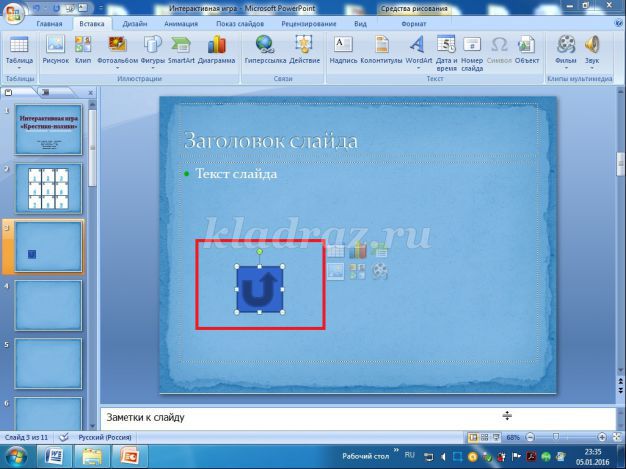
Совет: Если вам вообще не нужно видеть текущий слайд в режиме презентации, и вы хотите, чтобы ваши заметки были больше, перетащите эту вертикальную разделительную линию полностью влево.
Отключение режима докладчика перед началом презентации
-
В меню PowerPoint выберите пункт Параметры.
-
В диалоговом окне Параметры PowerPoint в разделе Вывод и общий доступ щелкните Слайд-шоу.
-
В диалоговом окне Слайд-шоу снимите флажок Всегда запускать режим докладчика с двумя мониторами.
-
Закройте диалоговое окно.
Отключение режима докладчика во время презентации
-
В верхней части окна презентации щелкните Использовать слайд-шоу.

Эта кнопка закрывает режим докладчика. После ее нажатия слайд-шоу будет одновременно транслироваться на экране вашего компьютера и проецироваться на другой экран.
Продолжайте обновлять ваши слайды
Если вы работаете с группой людей над созданием вашей колоды слайдов, возможно, изменения вносятся в слайды вплоть до последней минуты. Традиционно, как только вы начали свою презентацию, ваши слайды не будут обновляться. Если вы используете PowerPoint для Microsoft 365 для Mac, у вас есть возможность позволить вашим слайдам обновлять ваши слайды, даже если вы представляете их, чтобы у вас всегда были самые последние изменения.
Это можно включить, перейдя на вкладку Показ слайдов на ленте и установив флажок Сохранить слайды обновленными.
Если вы уже начали свою презентацию и хотите убедиться, что настройка включена, вы можете сделать это в представлении Presenter. Нажмите кнопку Больше параметров слайд-шоу (которая выглядит как три точки) и в меню убедитесь, что установлен флажок Сохранить слайды обновленными.
Нажмите кнопку Больше параметров слайд-шоу (которая выглядит как три точки) и в меню убедитесь, что установлен флажок Сохранить слайды обновленными.
См. также
Создание автоматической презентации
Запись слайд-шоу
Продолжайте обновлять слайды
Добавление, изменение, скрытие и удаление примечаний в презентации
Добавление примечания
-
В области навигации в обычном режиме просмотра щелкните слайд, к которому нужно добавить примечание.
-
Выполните одно из следующих действий:
Задача
Необходимые действия
Добавление примечания о тексте или объекте на слайде
Щелкните текст или объект
Добавление примечания о слайде
Щелкните в любом месте слайда
-
На вкладке Рецензирование щелкните Создать примечание.

-
Введите примечание и щелкните вне поля примечаний.
Чтобы просмотреть примечание, щелкните эскиз примечания на слайде.
Добавление тега пользователя в примечание
При создании примечания в документе или презентации используйте знак @ с именем пользователя. Указанный пользователь получит электронное письмо со ссылкой на ваше примечание. Дополнительные сведения см. в статье Указание пользователей с помощью @упоминаний в примечаниях.
Для использования этой возможности требуется PowerPoint для Microsoft 365 для Mac версии 16.24.
Изменение примечаний
-
В области навигации в обычном режиме просмотра щелкните слайд, к которому нужно добавить примечание.
-
Щелкните на слайде эскиз примечания, которое нужно изменить.

-
В области Комментарии щелкните примечание, которое нужно изменить, щелкните его еще раз, чтобы внести изменения или щелкните Ответ для ответа на примечание.
Совет. Выберите эскиз примечания на слайде, чтобы увидеть соответствующее примечание в области Комментарии.
Перемещение примечания
-
В области навигации в обычном режиме просмотра щелкните слайд, к которому нужно добавить примечание.
-
Выделите и перетащите эскиз примечания в другое место на слайде.
Удаление примечания
-
В области навигации в обычном режиме просмотра щелкните слайд, к которому нужно добавить примечание.

-
Щелкните эскиз примечания, которое нужно удалить.
-
На вкладке Рецензирование нажмите кнопку Удалить и щелкните пункт Удалить или выберите нужный вариант, чтобы удалить все примечания на слайде или в презентации.
Совет. Примечание также можно удалить, щелкнув его при нажатой клавише CTRL и затем нажав кнопку Удалить.
Отображение или скрытие примечаний
-
На вкладке Вид выберите пункт Обычный.
-
На вкладке Рецензирование нажмите кнопку Показать примечания.
Печать примечаний
PowerPoint для macOS не поддерживает печать примечаний.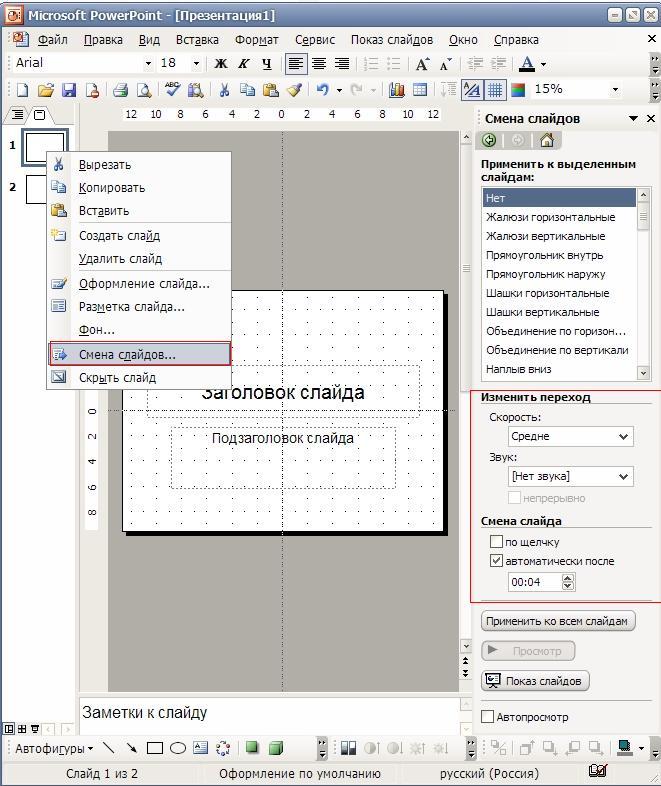 Чтобы проголосовать за эту функцию, перейдите к записи Print for comments (Печать для примечаний) на веб-сайте предложений по PowerPoint и нажмите кнопку Голосовать.
Чтобы проголосовать за эту функцию, перейдите к записи Print for comments (Печать для примечаний) на веб-сайте предложений по PowerPoint и нажмите кнопку Голосовать.
Примечания можно изменять
Обратите внимание, что другие пользователи могут изменять ваши примечания. Примечания документа Office хранятся в файле, поэтому любой пользователь, имеющий доступ к файлу с правом на изменение, сможет изменить ваше примечание.
В файлах с комментариями область «Комментарии» открывается возле правого поля окна.
Индикаторы примечаний
В области эскизов слайдов небольшие индикаторы примечаний с цифрами внутри, которые указывают, на каких слайдах есть примечания.
Открытие области примечаний
На вкладке Рецензирование выберите Показать примечания > Область «Примечания».
Добавление примечаний в презентацию
-
Выберите элемент слайда, к которому вы хотите добавить комментарий.
-
На вкладке Вставка нажмите кнопку Примечание.
Сочетание клавиш в Windows: CTRL+ALT+M
Сочетание клавиш в macOS: +SHIFT+M
-
Введите свои комментарии и нажмите клавишу ВВОД.
-
Чтобы ответить на примечание, щелкните поле Ответить и введите свое сообщение.
-
Рядом с элементом, который вы прокомментировали, появится значок примечания .
-
Добавление тега пользователя в примечание
При создании примечания в документе или презентации используйте знак @ с именем пользователя. Указанный пользователь получит электронное письмо со ссылкой на ваше примечание. Дополнительные сведения см. в статье Указание пользователей с помощью @упоминаний в примечаниях.
Указанный пользователь получит электронное письмо со ссылкой на ваше примечание. Дополнительные сведения см. в статье Указание пользователей с помощью @упоминаний в примечаниях.
Эта возможность доступна, когда вы входите на сайт Office.com с помощью Microsoft 365рабочая или учебная учетная запись и работаете в презентации, сохраненной в библиотеке SharePoint или OneDrive для работы и учебы.
Примечания можно изменять
Обратите внимание, что другие пользователи могут изменять ваши примечания. Примечания документа Office хранятся в файле, поэтому любой пользователь, имеющий доступ к файлу с правом на изменение, сможет изменить ваше примечание.
Щелкните заголовок раздела ниже, чтобы открыть его и прочесть подробные инструкции.
Добавление тега пользователя в примечание
При создании примечания в документе или презентации используйте знак @ с именем пользователя. Указанный пользователь получит электронное письмо со ссылкой на ваше примечание. Дополнительные сведения см. в статье Указание пользователей с помощью @упоминаний в примечаниях.
Указанный пользователь получит электронное письмо со ссылкой на ваше примечание. Дополнительные сведения см. в статье Указание пользователей с помощью @упоминаний в примечаниях.
Для использования этой возможности требуется PowerPoint для Android версии 16.0.11231.
-
Найдите слайд с примечаниями.
-
Коснитесь кнопки Примечание , чтобы открыть область Примечания для чтения и добавления ответа.
С помощью панели инструментов можно перейти к предыдущему и следующему примечанию, ответить на текущее примечание или удалить текущее примечание.
-
Дважды коснитесь слайда, к которому нужно добавить примечание.

-
Коснитесь кнопки Создать примечание на перемещаемой панели инструментов.
Откроется область Примечания во весь экран с пустой формой и указанием вашего имени и даты.
-
Введите примечание. Нажмите клавишу Готово, чтобы изменить размер области Примечания и снова отобразить слайд.
-
С помощью панели инструментов можно переходить к предыдущим и следующим примечаниям.
-
Коснитесь вкладки Рецензирование на ленте, а затем коснитесь кнопки Показать примечания.
Откроется область Примечания.

-
С помощью кнопок на ленте можно переходить к предыдущим и следующим примечаниям.
-
Дважды коснитесь слайда, к которому нужно добавить примечание.
-
Коснитесь вкладки Рецензирование на ленте, а затем коснитесь кнопки Создать примечание.
Откроется область Примечания.
-
Введите примечание. После завершения коснитесь кнопки «Закрыть» (X) в области Примечания.
Кнопки на ленте также можно использовать для перехода к предыдущим и следующим примечаниям.
Добавление тега пользователя в примечание
При создании примечания в документе или презентации используйте знак @ с именем пользователя.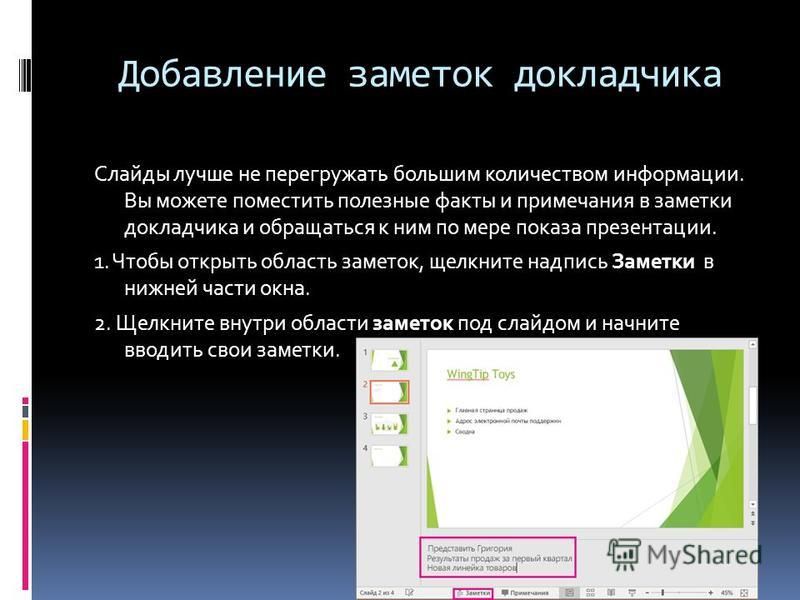 Указанный пользователь получит электронное письмо со ссылкой на ваше примечание.
Указанный пользователь получит электронное письмо со ссылкой на ваше примечание.
(Эта функция доступна в версии 2.21 и более поздних версиях).
Щелкните заголовок раздела ниже, чтобы открыть его и прочесть подробные инструкции.
-
Найдите слайд с примечаниями.
-
Коснитесь кнопки Примечание , чтобы открыть область Примечания для чтения и добавления ответа.
С помощью панели инструментов можно перейти к предыдущему и следующему примечанию, ответить на текущее примечание или удалить текущее примечание.
-
Дважды коснитесь слайда, к которому нужно добавить примечание.

-
Коснитесь кнопки Создать примечание на перемещаемой панели инструментов .
Откроется область Примечания во весь экран с пустой формой и указанием вашего имени и даты.
-
Введите примечание. Нажмите клавишу Готово, чтобы изменить размер области Примечания и снова отобразить слайд.
-
С помощью панели инструментов можно переходить к предыдущим и следующим примечаниям.
-
Найдите слайд с примечаниями.
-
Коснитесь кнопки Примечание , чтобы открыть область Примечания для чтения и добавления ответа.

С помощью панели инструментов можно перейти к предыдущему и следующему примечанию, ответить на текущее примечание или удалить текущее примечание.
-
Дважды коснитесь слайда, к которому нужно добавить примечание.
-
Коснитесь кнопки Создать примечание на перемещаемой панели инструментов.
Откроется область Примечания во весь экран с пустой формой и указанием вашего имени и даты.
-
Введите примечание. Нажмите клавишу Готово, чтобы изменить размер области Примечания и снова отобразить слайд.
-
С помощью панели инструментов можно переходить к предыдущим и следующим примечаниям.

Щелкните заголовок раздела ниже, чтобы открыть его и прочесть подробные инструкции.
-
На вкладке Рецензирование коснитесь кнопки Показать примечания.
Откроется область «Примечания», в которой отображаются все примечания, добавленные в презентацию.
-
Коснитесь слайда, к которому нужно добавить примечание.
С помощью панели инструментов можно создать новое примечание, удалить текущее примечание, перейти к предыдущему и следующему примечанию, ответить на текущее примечание или удалить текущее примечание.

Откроется область Примечания с пустой формой и указанием вашего имени и даты.
-
Введите примечание. Коснитесь экрана в другом месте после завершения ввода текста.
Вы не можете добавлять примечания в PowerPoint на планшете с Windows.
-
В области примечаний непосредственно под примечанием, на которые вы хотите ответить, коснитесь поля Ответить и начните вводить текст.
Вы не можете отвечать на примечания в PowerPoint на планшете с Windows.
Добавление заметок докладчика в слайды
Во время презентации заметки докладчика будут отображаться на вашем мониторе и не будут отображаться для аудитории. Область заметок — это место для сохранения тезисов, которые вы хотите упомянуть во время презентации.
Область заметок — это место для сохранения тезисов, которые вы хотите упомянуть во время презентации.
38 секунд
Добавление заметок при создании презентации
Область заметок выводится под каждым слайдом. (Она выделена фиолетовым на рисунке.) В пустой области «Заметки» выводится надпись Заметки к слайду. Введите в нее заметки докладчика. Если вы не видите область заметок или она полностью свернута, щелкните PowerPointЗаметки</c0> на панели задач в нижней части окна PowerPoint (эта кнопка также выделена фиолетовым на рисунке).
Если заметки не умещаются в области «Заметки», в боковой части области появляется вертикальная полоса прокрутки. Вы также можете увеличить область «Заметки». Для этого наведите указатель мыши на верхнюю линию области. Когда указатель примет вид двунаправленной стрелки, перетащите линию вверх.
Как выглядят заметки в режиме докладчика
Если компьютер подключен к проектору, то при показе слайд-шоу
на вашем экране используется режим докладчика, а на экране проектора отображаются только слайды. В режиме докладчика в ходе презентации вы сможете читать свои заметки, при этом для аудитории будут отображаться только слайды.
В режиме докладчика в ходе презентации вы сможете читать свои заметки, при этом для аудитории будут отображаться только слайды.
Заметки отображаются в области справа. Текст переносится автоматически, а вертикальная полоса прокрутки появляется при необходимости. Вы также можете менять размер текста в области заметок с помощью следующих двух кнопок в левом нижнем углу этой области:
Режим докладчика не нужно отдельно настраивать. PowerPoint выводит в нем заметки, которые вы добавили для слайдов, и элементы управления для навигации в презентации.
По умолчанию в PowerPoint при запуске слайд-шоу используется режим докладчика. Вы можете изменить этот параметр на вкладке Слайд-шоу ленты PowerPoint:
Дополнительные сведения о том, как использовать режим докладчика, см. в статье Запуск презентации и просмотр заметок в режиме докладчика.
Печать заметок докладчика
См. статью Печать слайдов с заметками докладчика или без них.
статью Печать слайдов с заметками докладчика или без них.
См. также
Печать слайдов с заметками докладчика или без них
Начало презентации и просмотр заметок в режиме докладчика
Перенос слайдов из одной презентации в другую
Во время презентации заметки докладчика будут отображаться на вашем мониторе и не будут отображаться для аудитории. Область заметок — это место для сохранения тезисов, которые вы хотите упомянуть во время презентации.
38 секунд
Добавление заметок к слайдам
Чтобы добавить заметки к слайдам, выполните указанные ниже действия.
-
В меню Вид выберите пункт Обычный.
-
Выберите эскиз слайда, к которому хотите добавить заметки.

-
Под слайдом отображается область заметок. Щелкните надпись Заметки к слайду и введите заметки, которые хотите добавить.
-
Чтобы скрыть область заметок, на панели задач нажмите кнопку Заметки . Чтобы снова отобразить область заметок, нажмите эту кнопку еще раз.
Просмотр заметок во время презентации
Если при проведении презентации вы хотите просмотреть свои заметки, чтобы при этом они не были видны аудитории, используйте режим докладчика. Вот как это сделать.
-
В меню Вид выберите Режим докладчика.
-
Вы увидите текущий слайд, который представляете аудитории, и окно предварительно просмотра следующего слайда, под которым отображаются все заметки, добавленные к текущему слайду.

Аудитории будут видны только слайды, которые вы показываете в ходе презентации, но не ваши заметки.
См. также
Печать слайдов и раздаточных материалов
Начало презентации и просмотр заметок в режиме докладчика
Веб-приложение PowerPoint позволяет создавать заметки докладчика, но не поддерживает возможность отображения заметок во время показа слайд-шоу.
Создание заметок докладчика
-
На вкладке Вид ленты в группе Отображение выберите Заметки .
В нижней части окна PowerPoint откроется область с мигающим курсором, готовым к вводу текста.
Можно изменить размер области заметок, если содержимое в ней не отображается полностью. При наведении указателя мыши на верхнюю границу области он принимает вид двусторонней стрелки
. Щелкните границу и перетащите ее вверх или вниз, чтобы изменить размер области.
При наведении указателя мыши на верхнюю границу области он принимает вид двусторонней стрелки
. Щелкните границу и перетащите ее вверх или вниз, чтобы изменить размер области.
Печать заметок докладчика
Если вы являетесь бизнес-подписчиком Microsoft 365 и ваша презентация хранится в OneDrive для работы и учебы или SharePoint в Microsoft 365, вы можете распечатать заметки докладчика. Дополнительные сведения см. в статье Печать слайдов, раздаточных материалов или заметок PowerPoint.
Просмотр заметок докладчика в ходе презентации
В настоящее время необходимо использовать классическую версию PowerPoint, чтобы просматривать заметки докладчика во время презентации.
Как удалить заметки из PowerPoint? — Вокруг-Дом
В PowerPoint 2013 удаление заметок, комментариев и комментариев к презентации занимает всего несколько секунд. Нет необходимости пролистывать каждый слайд, удаляя каждую заметку вручную.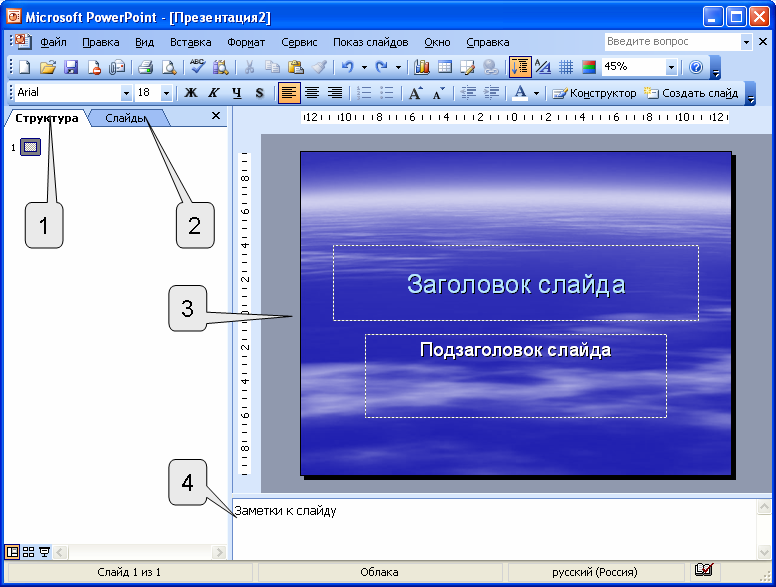 Просто откройте инспектор документов, отсканируйте файл и удалите их одним щелчком мыши. Чтобы быть в безопасности, сделайте копию своей презентации перед использованием инспектора документов. Изменения, внесенные инспектором документов, необратимы после сохранения файла.
Просто откройте инспектор документов, отсканируйте файл и удалите их одним щелчком мыши. Чтобы быть в безопасности, сделайте копию своей презентации перед использованием инспектора документов. Изменения, внесенные инспектором документов, необратимы после сохранения файла.
Запустите презентацию PowerPoint. Выберите меню «Файл» и выберите «Сохранить как», чтобы сделать копию. Введите другое имя для копии, чтобы не путать ее с оригиналом. Важно сделать копию презентации, потому что любые изменения, сделанные с помощью Document Manager, не могут быть отменены.
Нажмите «Файл» menu.credit: Изображение любезно предоставлено Microsoft.Нажмите меню «Файл». Заголовок в верхней части окна указывает на то, что вы сейчас работаете с созданной копией, а не с оригинальным файлом.
Заголовок в верхней части окна указывает на то, что вы сейчас работаете с созданной копией, а не с оригинальным файлом.
Нажмите «Информация», а затем значок «Проверить наличие проблем» в разделе «Проверка презентации». В раскрывающемся меню выберите «Проверить документ».
Инспектор документов PowerPoint window.credit: Изображение предоставлено Microsoft.Прокрутите список параметров, чтобы решить, что вы хотите проверить. Первый вариант, например, сканирует комментарии и чернильные аннотации, добавленные в документ. Сканирование документа занимает всего несколько секунд, поэтому вам не нужно беспокоиться о выборе или отмене любых опций, которые вас не интересуют.
Как удалить заголовок в Powerpoint — Вокруг-Дом
По умолчанию презентации PowerPoint имеют как минимум два поля заполнителей на каждом слайде — заполнители заголовка и тела.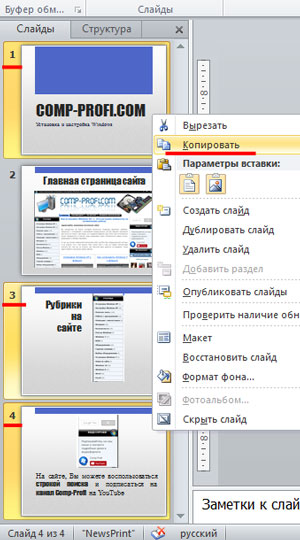 Вы можете удалить отдельные заголовки из слайдов или запретить PowerPoint использовать заголовки-заполнители, отредактировав мастер-слайды.
Вы можете удалить отдельные заголовки из слайдов или запретить PowerPoint использовать заголовки-заполнители, отредактировав мастер-слайды.
Удалить отдельные заголовки
кредит: Изображение предоставлено MicrosoftОткройте презентацию, которую вы хотите редактировать, в PowerPoint или создайте и выберите слайд, который вы хотите редактировать, на левой панели. Найдите заголовок в верхней части слайда.
кредит: Изображение предоставлено MicrosoftНажмите на заголовок, чтобы переключиться в режим редактирования и отобразить поле заголовка — оно имеет пунктирные границы. Нажмите одна из пунктирных границ чтобы выбрать поле заголовка — границы изменяются на сплошные линии, когда флажок выбран.
Нажмите удалять удалить заголовок.
Удалить заголовки заполнителей из всех слайдов
Заголовки не удаляются автоматически из существующих слайдов при редактировании мастер-слайда; новый макет применяется только к новым слайдам. Однако вы можете применить новый макет к существующим слайдам вручную.
Однако вы можете применить новый макет к существующим слайдам вручную.
Откройте презентацию в PowerPoint, переключитесь на Посмотреть вкладку, а затем нажмите Slide Master Кнопка в группе «Основные виды» для просмотра мастер-слайда.
кредит: Изображение предоставлено MicrosoftВыберите один из макетов слайдов на левой панели, выберите поле заголовка кликнув одна из ее границ и нажмите удалять удалить его. Снятие отметки заглавие Поле в группе Master Layout также удаляет местозаполнитель заголовка.
Повторите процесс, чтобы удалить заголовки из других слайдов. Нажмите на Закрыть Мастер Вид Нажмите кнопку в группе «Закрыть», чтобы сохранить изменения
Удаление заметки — служба поддержки Office
В Windows 10 вы можете удалить заметку тремя способами:
В списке заметок щелкните правой кнопкой мыши или коснитесь и удерживайте заметку, а затем щелкните или коснитесь Удалить заметку .

В списке заметок щелкните или коснитесь значка с многоточием ( … ) справа от заметки, а затем щелкните или коснитесь Удалить заметку .
В открытой заметке щелкните или коснитесь значка с многоточием ( … ), а затем щелкните или коснитесь Удалить заметку .
Щелчок или касание значка закрытия ( X ) только закрывает заметку и не удаляет ее.
Важно:
Примечание: удаление навсегда.Это не может быть отменено.
Вы можете свести к минимуму вероятность ошибочного удаления заметок, убедившись, что вы включили предупреждение об удалении заметок. Щелкните или коснитесь значка «Настройки», расположенного в правом верхнем углу списка заметок, а затем установите для кнопки « Подтвердить перед удалением » значение « на ».

Вы можете удалить заметку на iPhone или iPad двумя способами.
Удалить заметку на iPhone
Из списка заметок сдвиньте заметку справа, чтобы открыть параметры заметки, а затем коснитесь значка корзины.
В открытой заметке нажмите значок с многоточием ( … ) в правом верхнем углу, а затем нажмите Удалить заметку .
Важно: Примечание — удаление навсегда.Это не может быть отменено.
Удалить заметку на iPad
Откройте OneNote для iPad, а затем на вкладке Home коснитесь значка Sticky Notes .

Возможно, вам потребуется войти в систему с той же учетной записью Microsoft, чтобы просматривать заметки на всех ваших устройствах.
Выполните одно из следующих действий:
В списке заметок сдвиньте заметку справа, чтобы открыть параметры заметки, а затем нажмите значок корзины справа.
В открытой заметке нажмите значок с многоточием ( … ) в правом верхнем углу, а затем нажмите Удалить заметку .
Важно: Примечание — удаление навсегда. Это не может быть отменено.
Вы можете удалить заметку на телефоне Android.
В списке заметок нажмите на заметку, чтобы открыть ее.
Коснитесь значка с многоточием ( … ), расположенного в правом верхнем углу.
Нажмите Удалить .
Важно: Примечание — удаление навсегда.Это не может быть отменено.
Добавить или удалить сноску
Добавить текст сноски
Вот пример сноски в PowerPoint. Следуйте инструкциям ниже, чтобы добавить свою сноску. После добавления сноски вы можете сделать надстрочный индекс индикаторов сноски.
После добавления сноски вы можете сделать надстрочный индекс индикаторов сноски.
Щелкните место в теле слайда, куда вы хотите добавить сноску, и введите число или символ, например «1».
Щелкните Вставить > Верхний и нижний колонтитулы .
На вкладке Слайд выберите Нижний колонтитул , а в поле Нижний колонтитул введите число или символ, добавленный на шаге 1, а затем введите текст, который должен отображаться в сноске внизу вашего горка.

Примечание: Панель Preview выделяет область на слайде, где будет отображаться ваша сноска.
Нажмите Применить , если вы хотите, чтобы нижний колонтитул отображался только на выбранном слайде. Если вы хотите, чтобы он отображался на всех слайдах, щелкните Применить ко всем .
Примечание: Если вы хотите, чтобы сноска отображалась на всех слайдах , кроме титульного слайда, перед нажатием Применить ко всем выберите Не показывать на титульном слайде .
Сделать надстрочный индекс индикаторов сноски
Выберите цифру или символ, который вы добавили в текст сноски внизу слайда.
Щелкните Home , а в группе Font щелкните панель запуска диалогового окна .
Щелкните вкладку Font и в разделе Effects выберите Superscript . Надстрочный индекс делает число или символ меньше и немного выше обычной строки текста.
Совет: Вы можете увеличить число или символ, указав более высокий процент в поле Смещение .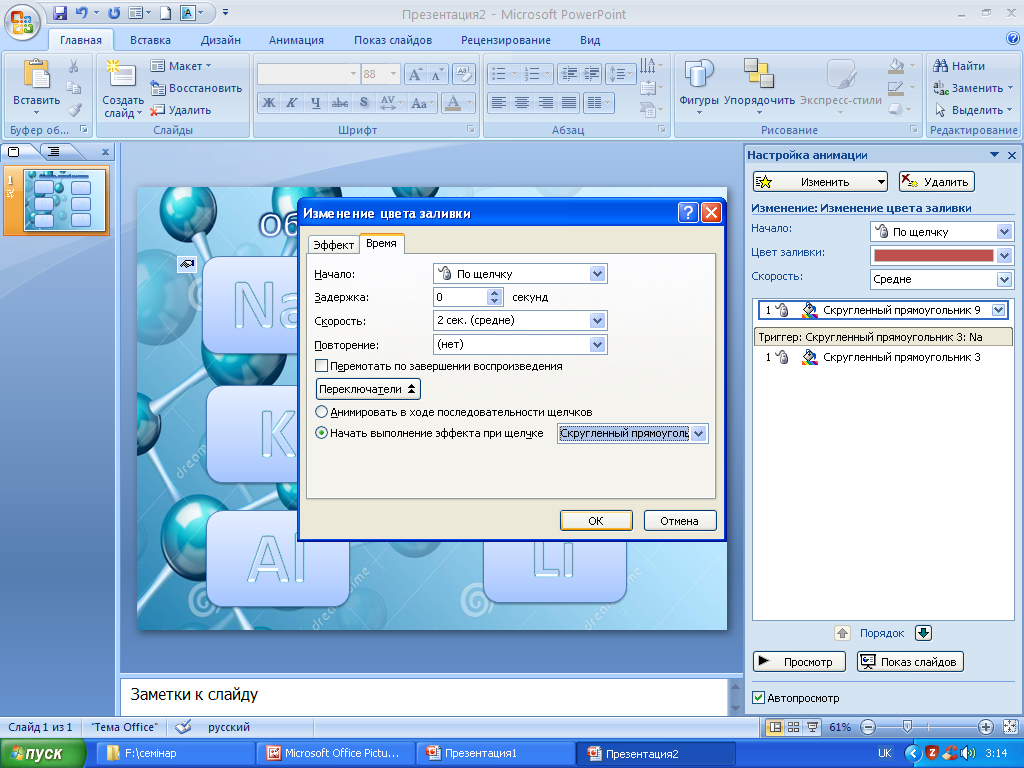 Например, ниже показана сноска с примененным форматом надстрочного индекса и смещением 70%.
Например, ниже показана сноска с примененным форматом надстрочного индекса и смещением 70%.
Теперь выберите номер или символ, который вы добавили в тело слайда, и выполните шаги 2 и 3, чтобы применить форматирование надстрочного текста.
Удалить сноску
Перейдите к слайду со сноской, которую вы хотите удалить.(Если вы применили сноску ко всем слайдам, перейдите к любому слайду.)
Щелкните Вставить > Верхний и нижний колонтитулы .

Снимите флажок Нижний колонтитул .
Примечание: Если вы применили сноску ко всем слайдам и хотите удалить ее со всех слайдов, щелкните Применить ко всем .Если вы применили сноску ко всем слайдам, но хотите удалить ее только с текущего слайда, нажмите Применить .
Связанные темы
Добавить текст сноски
Вот пример сноски в PowerPoint. Следуйте инструкциям ниже, чтобы добавить свою сноску. После добавления сноски вы можете сделать надстрочный индекс индикаторов сноски.
- org/ListItem»>
На вкладке Insert щелкните Header & Footer .
На вкладке Слайд выберите Нижний колонтитул , введите число или символ, добавленный на шаге 1, а затем введите текст, который должен отображаться в сноске внизу слайда.
Примечание: Область Preview выше выделяет область на слайде, где будет отображаться ваша сноска.
org/ListItem»>
Щелкните место в теле слайда, куда вы хотите добавить сноску, и введите число или символ, например «1».
Нажмите Применить , если вы хотите, чтобы нижний колонтитул отображался только на выбранном слайде. Если вы хотите, чтобы он отображался на всех слайдах, щелкните Применить ко всем .
Примечание: Если вы хотите, чтобы сноска отображалась на всех слайдах , кроме титульного слайда, перед нажатием Применить ко всем выберите Не показывать на титульном слайде .
Сделать надстрочный индекс индикаторов сноски
Выберите цифру или символ, который вы добавили в текст сноски внизу слайда.
org/ListItem»>Теперь выберите номер или символ, который вы добавили в тело слайда, и повторите шаг 2, чтобы применить форматирование надстрочного индекса.
Щелкните Home и в группе Font щелкните Superscript . Надстрочный индекс делает число или символ меньше и немного выше обычной строки текста.
Удалить сноску
Перейдите к слайду со сноской, которую вы хотите удалить. (Если вы применили сноску ко всем слайдам, перейдите к любому слайду.)
org/ListItem»>Снимите флажок Нижний колонтитул .
Примечание: Если вы применили сноску ко всем слайдам и хотите удалить ее со всех слайдов, щелкните Применить ко всем .Если вы применили сноску ко всем слайдам, но хотите удалить ее только с текущего слайда, нажмите Применить .
На вкладке Insert щелкните Header & Footer .
В PowerPoint для Интернета можно вручную создавать сноски, даже если в нем нет возможности создавать символы надстрочного индекса.
На вкладке Insert коснитесь или щелкните Text Box .
Выделите текст-заполнитель в текстовом поле, а затем введите цифру или другой символ, который хотите использовать в качестве сноски.
Выберите набранный вами символ. На вкладке Home в группе Font измените Font Size символа на соответствующий размер для сноски в этом случае — обычно на несколько пунктов меньше, чем текст, рядом с которым он будет отображаться.
Наведите курсор на край этого текстового поля, пока не увидите четырехконечную стрелку.Затем щелкните и перетащите, чтобы переместить его в нужное место на слайде.
Еще раз, на вкладке Insert коснитесь или щелкните Text Box .
Выделите текст-заполнитель в текстовом поле. Затем введите ту же цифру или символ, которые вы использовали на шаге 2, а затем введите описательный текст рядом с ними.
Наведите курсор на край этого текстового поля, пока не увидите четырехконечную стрелку, и переместите ее в соответствующее положение на слайде.
Мастер-класс по понедельникам: как делать заметки на слайдах Power Point — Study Hacks
19 ноября 2007 · 36 комментариевРасцвет Power Point
Профессора все чаще читают лекции с помощью слайдов Power Point.Хорошо это или плохо — это аргумент в другой раз. Ясно, однако, что современный студент должен знать, как лучше всего делать заметки при таком стиле лекции.
В этом посте я описываю простые правила для эффективных заметок на лекции Power Point. Я также описываю, как впоследствии использовать эти заметки, чтобы учиться с максимальной эффективностью.
Не распечатывайте слайды перед лекцией
Профессора часто публикуют свои слайды Power Point перед лекцией.Многие студенты считают, что им следует распечатать слайды и взять их с собой в класс.
Не делайте этого…
Вместо этого загрузите файлы на свой портативный компьютер. Пока профессор читает лекции, следите за слайдами на своем ноутбуке. Делайте заметки в окне заметок, которое появляется в нижней части экрана Power Point . Это показано на следующем снимке экрана:
Когда урок закончится, вы можете распечатать свои слайды в режиме заметок , в котором на каждой странице будет отображаться слайд вместе с записанными заметками.Вид заметок можно выбрать в меню print , как показано ниже:
Если у вас нет слайдов заранее, отметьте номера страниц
Иногда профессор делает слайды доступными только после лекции. В этом случае делайте заметки в текстовом редакторе на портативном компьютере, как обычно. Однако на этот раз, когда профессор меняет слайды, отметьте новый номер страницы в своих заметках.
Позже, когда вы получите файлы слайдов, загрузите их в Power Point.Используйте номера страниц в заметках, чтобы скопировать и вставить текст прямо в Power Point в окне заметок под соответствующими слайдами. Теперь вы можете распечатать их вместе в режиме заметок, как и раньше.
Изучение слайдов Power Point
Внимательный читатель заметит, что некоторые профессора используют огромное количество слайдов. Одной мысли о необходимости просматривать каждый слайд, представленный в течение семестра, достаточно, чтобы довести многих до отчаяния. В этом случае, , вы можете подумать о том, чтобы очистить свои заметки в Power Point, прежде чем печатать их для просмотра .Даже после того, как вы немного почистили, все еще не ясно, как лучше всего изучить этот материал. Вот несколько советов, которые могут вам помочь:
- Выбросьте ненужные слайды. Некоторые слайды на самом деле не добавляют особого содержания лекции — возможно, они представляют собой небольшую поправку на другом слайде, отступление или некоторые административные детали — удалите их из файла слайд-шоу. Чем меньше слайдов вы распечатаете, тем быстрее вы сможете изучить их позже.
- Объедините примечания для последовательностей слайдов. Если несколько слайдов подряд раскрывают одну и ту же основную точку, объедините свои заметки на первом из этих слайдов. Это уменьшает количество страниц заметок, которые вам нужно просмотреть, даже если вы не можете выбросить все слайды.
- Исследование путем воспроизведения лекции. Распечатайте слайды в режиме заметок. Просматривайте распечатки одну за другой. На каждой странице начните с раздела с заметками, чтобы не обмануть. Попробуйте прочесть лекцию о том, что важно в слайдах, как если бы вы разговаривали с воображаемым классом.Проверьте записи, чтобы увидеть, достигли ли вы высоких точек. Если нет, отметьте его, чтобы вернуться к нему на следующем проходе (это классическое изучение викторины).
Заключение
Думайте о слайдах Power Point как о удобном наглядном пособии, которое улучшит вашу учебу. Они могут сделать лекции неестественными, но напечатанные слайды вместе с вашими заметками упростят вашу жизнь, когда придет время пересмотреть.
Как удалить оконный экран
Ни для кого не секрет, что ваши оконные решетки могут выдерживать сильные удары в любую погоду.Дождь, снег, ветер и даже чрезмерная жара могут легко повредить или загрязнить ваши экраны. Вот почему важно знать, как снять оконную сетку, когда приходит время ее чистить.
Имейте в виду, удаление всех оконных экранов — это не одно и то же. Для каждого стиля окна экран удаляется определенным образом. Но не волнуйтесь. Все оконные экраны, независимо от стиля вашего окна, довольно просто снять и установить обратно.
Прочтите пошаговые инструкции по снятию оконной перегородки от Feldco с помощью трех наших самых популярных стилей окон: двойных, раздвижных и створчатых окон.
Съемный оконный экран с двойным подвесом
Двустворчатое окно — это наиболее распространенное окно, которое, скорее всего, соответствует стилю вашего дома в настоящее время. Двойные окна имеют две створки, которые скользят вверх и вниз для вентиляции. Причина, по которой большинство домовладельцев любят этот особый стиль окон, заключается в том, что обе створки могут наклоняться и сниматься для облегчения очистки.
Знание того, как работать с этими створками, также пригодится, когда вы научитесь снимать оконную перегородку с окна с двойным навесом.
Также следует иметь в виду, что эти шаги применимы только к половинным экранам, которые входят в стандартную комплектацию двойных подвесных и раздвижных окон. Если у вас полноэкранный режим, мы расскажем, как его удалить, позже в этой статье. Оставайтесь в курсе!
Удаление
1. Чтобы снять сетку, необходимо полностью поднять нижнюю створку окна. Большинство окон с двойным навесом имеют две вкладки внизу. Эти выступы следует сдвинуть к центру, чтобы можно было поднять экран.Поднимите экран примерно на 3 дюйма, чтобы его можно было легко снять.
2. Когда экран будет поднят, крепко возьмитесь за его нижнюю часть руками. Снова сдвиньте правую вкладку к середине, но на этот раз сожмите весь экран влево. После этого экран можно вытолкнуть из оконной рамы. Вы заметите две пружины сбоку на экране, они называются пружинными зажимами для экрана и помогают экрану легко выдвигаться.
3. Последний шаг в том, как снять оконную сетку, — это повернуть ее на бок и внести внутрь, чтобы вы могли очистить или заменить ее.
Повторная установка экрана с двойным подвешиванием
1. Если вы хотите вернуть экран на свое законное место, убедитесь, что пружинные зажимы экрана находятся с левой стороны, а фетровая полоска в нижней части экрана обращена к вам. Это правильное положение, в котором должен находиться экран, прежде чем вы его вернете.
2. Чтобы повторно вставить экран окна, вы должны снова пропустить все это через окно. Вы не можете вернуть его, не выполнив этого шага.
3. Вставьте пружинные зажимы экрана в левую направляющую оконной рамы. Снова потяните за правый язычок к центру и сожмите экран влево. Затем потяните экран на себя и верните его на место.
Снятие экрана сдвижного окна
Раздвижные окна, также называемые ползунками, являются еще одним распространенным стилем окон и обычно встречаются в труднодоступных местах, например над кухонной раковиной. Слайдеры очень похожи на окна с двойным подвесом по принципу действия, но с точки зрения дизайна это окна с двойным подвесом, переворачивающиеся на бок.Они также добавляют современный вид любой комнате, в которой находятся.
Также очень просто использовать раздвижное окно. Все, что вам нужно сделать, это отпустить защелку и сдвинуть ее по горизонтали. Нет ничего проще.
И знаете что? Вы уже знаете, как удалить оконный экран из скользящего окна. Это связано с тем, что предпринятые шаги практически идентичны удалению оконной ширмы с двойным подвесом.
Удаление
1. Первый шаг — полностью открыть одну из створок раздвижного окна.Сдвиньте экран к середине окна.
2. Снова возьмитесь за рамку экрана, но на этот раз толкните экран вверх, а не в сторону. Пружинные зажимы экрана расположены в верхней части экрана слайдера, а не сбоку, как у окна с двойным навесом.
3. Вытолкните экран и поверните его, чтобы приблизить к себе.
Повторная установка сдвижного экрана
1. При повторной вставке, как и в случае с двойным окном, убедитесь, что сторона экрана с войлочной полосой обращена к вам.Не забывайте, что пружины экрана должны быть обращены вверх, а не сбоку.
2. Вытолкните экран за пределы скользящего окна, а затем поместите верхнюю часть на дорожку экрана. Надавите вниз, чтобы зафиксировать направляющую, и сдвиньте экран на место.
Снятие сетки на створке окна
Еще один популярный вариант оконного стиля — это створчатое окно. Двустворчатые окна открываются сбоку на петлях, и вы можете открыть их с помощью рукоятки. Они очень просты в эксплуатации и обеспечивают хорошую вентиляцию и естественное освещение.
Даже если это может не выглядеть так, научиться снимать оконную сетку с створки окна на самом деле совсем не сложно. Стеклянная оконная ширма спроектирована так же, как само окно — проста в использовании! При этом экран даже легче снять, чем двойные и раздвижные оконные сетки.
Удаление
1. Одна вещь, которую важно знать при изучении того, как удалить оконный экран из створки окна, — это наличие вкладок, расположенных по обе стороны экрана.Они удерживают оконный экран на месте, и его необходимо вытащить, чтобы высвободить экран из рамы.
2. Вытяните все выступы одновременно, чтобы выдвинуть экран, затем просто снимите его с рамки.
Повторная установка ширмы на створке
1. Чтобы вернуть экран, все, что вам нужно сделать, это выполнить указанные выше действия в обратном порядке. Сначала вставьте экран в рамку.
2. Затем, когда экран окажется в рамке, нажмите на выступы, чтобы зафиксировать экран на месте.Это оно! Легко, правда?
Полноэкранные экраны
Если вы выбрали полноэкранный режим в окнах с двойным подвесом или слайдером Feldco, не беспокойтесь — шаги по удалению экрана также просты.
Удаление
1. Первое, что необходимо сделать, это откинуть двойные створки вниз и полностью снять сдвижные оконные створки.
2. Как только это будет сделано, полноразмерные экраны с раздвижными и двойными окнами будут иметь очень гибкие рамки.Настолько, что вы можете просто сжать их, чтобы втащить в дом. Есть язычок, который вы можете потянуть, чтобы их было легче сжать.
Повторная установка полноэкранного режима
1. Снова выполните указанные выше действия в обратном порядке, чтобы вернуть экран. Сожмите и верните в раму. Нет ничего проще.
Теперь вы знаете все, что вам нужно знать о том, как удалить оконную сетку из окна Feldco! Посмотрите видео ниже, чтобы получить еще больше советов о том, как работать с вашими окнами и как удалить их экраны.А если вам вообще нужны новые окна, чего вы ждете? Получите предложение!
Как удалить комментарии и принять все изменения в Word
Комментарии — отличный способ оставлять заметки себе или другим редакторам в Microsoft Word. Вы можете предложить правки в тексте, указать на понравившуюся фразу или просто оставить дружеское сообщение.
Мы собираемся показать вам, как вставлять комментарии в Word.Затем мы покажем вам, как удалять комментарии в Word, а также как можно удалить комментарии, оставленные отслеживаемыми изменениями.
Прежде чем мы рассмотрим, как удалять комментарии в Word, давайте быстро рассмотрим, как вставлять комментарии.
Сначала выделите текст , который вы хотите прокомментировать.Или оставьте текстовый курсор там, где вы хотите, чтобы комментарий отображался.
Затем щелкните правой кнопкой мыши и выберите Новый комментарий .Вы также можете перейти на вкладку Review на ленте и нажать New Comment (или нажать Ink Comment , если вы хотите написать его от руки).
Это создаст призыв сбоку вашего документа, где вы можете оставить примечание для себя или других — возможно, отметив, что предложение плохо сформулировано или информация требует проверки фактов.В комментарии автоматически будет указано ваше имя и время.
Вы можете легко отредактировать предыдущий комментарий или нажать на него Ответить , чтобы оставить ответ.
Вы можете отформатировать текст в комментариях, как обычный текст в Word, но не все будет работать.Например, вы можете выделить текст жирным шрифтом или курсивом либо изменить его шрифт или цвет. Вы не можете изменить его размер или выравнивание.
Вы также можете вставлять изображения через Insert> Pictures , хотя размер боковой панели фиксирован, поэтому вам нужно будет изменить размер больших изображений, чтобы все они были видны.
Кроме того, вы можете изменить имя и инициалы, отображаемые в комментарии.Для этого перейдите в Файл> Параметры и внесите изменения в разделе Персонализируйте свою копию Microsoft Word .
Когда комментарий закончен, вы можете скрыть его, разрешить или удалить:
- Скрытие комментариев удалит все комментарии из просмотра, хотя технически они все еще существуют в документе.
- Разрешение комментариев приведет к их исчезновению, но они все равно будут видны сразу.
- Удаление комментариев удалит их полностью.
Первые два варианта лучше всего подходят, когда вы хотите сохранить запись, а последний — когда вы хотите удалить неважные заметки или если документ открыт для общего доступа в окончательной форме.
Быстрый способ перемещения между комментариями можно найти на вкладке ленты Review .В разделе комментариев щелкните Предыдущий и Следующий для перехода.
Вы можете скрыть все комментарии, которые, в свою очередь, скроют боковую панель обзора (при условии, что она не содержит ничего, кроме отслеженных изменений, которые мы обсудим позже.)
Для этого перейдите на вкладку Review ленты, щелкните Show Markup и снимите отметку Comments .
Вы можете снова сделать комментарии видимыми, повторив это действие.
Имейте в виду, что при этом комментарии не удаляются, даже если вы сохраняете документ, когда они не видны.Это просто способ временно привести документ в порядок, когда вам не нужно видеть комментарии.
Щелкните комментарий, который вы хотите разрешить, и нажмите Разрешить .После этого весь комментарий исчезнет. Щелкните Reopen , чтобы отменить это.
Вы также можете разрешить отдельные ответы.Для этого щелкните правой кнопкой мыши ответ и выберите Разрешить комментарий . Обратите внимание, что разрешение самого верхнего комментария в иерархии также разрешит все, что ниже него.
Чтобы отменить это действие, щелкните правой кнопкой мыши ответ и выберите Повторно открыть комментарий .
Щелкните правой кнопкой мыши комментарий, который вы хотите удалить, и щелкните Удалить комментарий .
Вы также можете удалить отдельные ответы с помощью того же метода, но имейте в виду, что удаление самого высокого комментария в иерархии также удалит все, что находится под ним.
Альтернативный метод удаления — щелкнуть комментарий, перейти к Review на ленте, затем щелкнуть Delete в разделе Comments .
Если вы хотите удалить каждый комментарий в файле Word, щелкните стрелку раскрывающегося списка на кнопке Удалить и щелкните Удалить все комментарии в документе .
После удаления комментарий удаляется из документа навсегда.Единственный способ вернуть его — нажать Ctrl + Z для отмены, если вы еще не закрыли документ.
Как управлять отслеживаемыми изменениями в Microsoft Word
Отслеживание изменений — отличная функция Microsoft Word, которая позволяет редакторам легко видеть, что было вырезано и изменено между версиями.
Если в вашем документе используется функция отслеживания изменений, вы можете увидеть заметки, автоматически появляющиеся сбоку при корректировке форматирования текста. Как ни странно, несмотря на похожий внешний вид, это не то же самое, что комментарии, и вы не можете удалить изменения треков таким же образом.
Если вы хотите временно скрыть эти заметки, щелкните Review на ленте и измените раскрывающийся список Display for Review на Simple Markup или No Markup .
Кроме того, вы можете одобрить изменение, о котором говорится в примечании.Это одновременно удалит примечание. Для этого щелкните правой кнопкой мыши заметку — вы увидите пунктирной линией и выделите текст, на который имеется ссылка — и щелкните Принять изменение формата (или отклонить, если вы хотите отменить его. )
Вы также можете управлять этим с ленты Review .В разделе Changes используйте раскрывающийся список Accept и нажмите Accept All Changes .
В любой момент вы можете щелкнуть Отслеживать изменения на той же вкладке ленты, чтобы включить или отключить отслеживание.
Функции Word для легкой жизни
Теперь вы знаете все о функции комментариев и о том, как с легкостью удалять комментарии в Word.Это всего лишь несколько щелчков мышью, но если вы знаете, как работать с комментариями, это существенно влияет на продуктивность команды.
Освоив это, почему бы не узнать о Word еще больше? У нас есть скрытые функции Word, которые сделают вашу жизнь проще.
Эффективное управление удаленными SSH-соединениями с помощью этих команд LinuxУзнайте, как сэкономить время на управлении удаленными серверами с помощью этих команд SSH и Linux.
Об авторе Джо Кили (Опубликовано 453 статей)Джо родился с клавиатурой в руках и сразу начал писать о технологиях.Он имеет степень бакалавра (с отличием) в области бизнеса и теперь работает внештатным писателем, который любит делать технологии простыми для всех.
Больше От Джо КилиПодпишитесь на нашу рассылку новостей
Подпишитесь на нашу рассылку, чтобы получать технические советы, обзоры, бесплатные электронные книги и эксклюзивные предложения!
Еще один шаг…!
Подтвердите свой адрес электронной почты в только что отправленном вам электронном письме.
Как эффективно делать заметки в PowerPoint на iPad
Узнайте, как делать заметки PowerPoint на iPad с помощью Notability, заметок PowerPoint и iPad. В сообщении блога я объясняю, как экспортировать заметки PowerPoint в iPad и как делать заметки колледжа в PowerPoint с помощью приложения Notability.
Чтобы делать заметки о колледже на своем iPad, я использую приложение Notability, iPad Pro и яблочный карандаш.Вы можете выполнить те же действия, используя приложение GoodNotes, ZoomNotes и Metamoji. Пользователи Android и Windows пробуют приложение Xodo, Metamoji и EzPDF.
Учебники по ведению заметок:
Эта страница содержит партнерские ссылки на продукты, которые я использую, люблю и очень рекомендую. Я получаю небольшую комиссию за покупки, сделанные по ссылкам в этом сообщении в блоге. Спасибо за поддержку!
Как экспортировать заметки PowerPoint на iPad
- На вашем компьютере откройте файл PowerPoint
2.Если у точки питания вашего учителя цветной фон, как на изображении ниже, я рекомендую изменить фон на белый цвет. Для этого щелкните вкладку «Дизайн»> выберите тему офиса.
Теперь вся ваша презентация PowerPoint находится в черно-белом формате.
3. Прокрутите слайды PowerPoint, чтобы убедиться, что весь текст четкий. Если вы найдете слова с желтым цветом, измените цвет на красный или черный.
4.Вы также можете увеличить шрифт текста. Иногда, когда вы переносите его на iPad или распечатываете раздаточный материал, некоторые слова становятся маленькими.
5. Мы собираемся превратить Power Point в контур. На панели инструментов выберите «Файл»> печать или (команда + печать).
6. Щелкните «Макет»> раздаточные материалы (3 слайда на странице).
Примечание. Вам решать, хотите ли вы оставить черные рамки вокруг текста. Лично я предпочитаю удалить их, так как их отсутствие упрощает создание заметок на iPad.В этом уроке я оставлю рамки вокруг текста.
7. После того, как вы выбрали 3 слайда на странице, в нижней части окна выберите PDF> Открыть PDF в предварительном просмотре.
8. Вот как будет выглядеть ваш PDF-файл, когда вы перенесете его в приложение для iPad:
Если вам нравится, как выглядит PDF-файл, это здорово, но мне нравится использовать всю страницу целиком. Я собираюсь увеличить масштаб файла PDF.
Щелкните файл> печать> масштабировать до 115 или 120>
выберите PDF внизу окна> Открыть PDF в окне предварительного просмотра.
Теперь вы можете видеть текст крупнее и не тратить лишнее место.
9. Сохраните файл в вашей любимой облачной папке: На панели инструментов нажмите «Файл»> экспорт.
Как делать заметки в PowerPoint на iPad
Откройте сохраненную схему PDF в своем любимом приложении для создания заметок.
Если ваш учитель размещает свою видеолекцию и стенограмму лекции в Интернете, поместите их на один экран.Пока вы слушаете лекцию, вы можете одновременно читать стенограмму и делать записи.
- Если некоторые изображения в контуре слишком малы, чтобы их можно было увидеть или написать, вот быстрый трюк:
Перейдите к файлу PowerPoint в облаке хранилища (лично я предпочитаю DropBox). Найдите слайд нужного вам изображения.
Выберите изображение и сохраните его в фотопленке или сделайте снимок экрана с нужным изображением.
Вставьте сохраненное изображение в схему
В зависимости от того, какое приложение вы используете, вы можете обрезать и редактировать изображение перед тем, как вставить его в документ.
Нажмите здесь, чтобы научиться эффективно печатать и рисовать школьные заметки на iPad.
- Вот предварительный просмотр того, как мои заметки выглядят на iPad:
Если вы хотите узнать о цифровых планировщиках и пулевом журнале, присоединяйтесь к моей группе в Facebook! Читатели со всего мира делятся своими макетами бюллетеней и цифровыми макетами.Приятно видеть и учиться у других людей, которых объединяют общие интересы »
Вы также можете проверить мою страницу в Facebook и Instagram, чтобы узнать об обновлениях сообщений в блогах и бесплатных подарках, которыми я делюсь от других замечательных блоггеров.