Как использовать функцию замены цвета Photoshop для творческого редактирования фотографий
Цвета — важный аспект любого искусства, изображения или предмета дизайна. Иногда может казаться, что определенный цвет не идеально подходит произведению искусства, и вы хотите перекрасить его. Вы можете легко сделать это в Photoshop, даже не стирая и не перекрашивая что-либо вручную.
Photoshop предлагает несколько методов, позволяющих заменить Цвета объекта. Для достижения наилучших результатов и гибкости вы можете применить настройку оттенка / насыщенности к выбранным объектам. Чтобы уменьшить гибкость, но с соответствующим набором параметров, можно использовать экран «Заменить цвет». Для скорости, но с меньшей точностью, вы можете попробовать инструмент «Замена цвета».
Инструмент «Заменить цвет» в Photoshop позволяет быстро переключить цвета, если вы чувствуете, что что-то нужно изменить. Вам также понадобится около минуты, чтобы вы смогли это сделать, как только вы привыкнете к нему.
Вот как использовать функцию «Заменить цвет» в Photoshop.
Как использовать «Заменить цвет»
Экран «Замена цвета» включает инструменты для выбора цветового диапазона с помощью ползунков HSL для замены этого цвета. Вы также можете выбрать альтернативный цвет в палитре цветов.
Сначала вам нужно будет открыть изображение с цветом, который вы хотите заменить. В этом примере я буду использовать этот дизайн для пальмы, которую я хочу создать в пурпурном цвете.
Открыв изображение, перейдите в Изображение -> Настройки -> Заменить цвет. Появится окно, в котором вы можете начать использовать эту функцию.
Щелкните часть изображения, цвет которой вы хотите заменить. Выбранный цвет появится в поле вверху справа с надписью «Цвет».
Чтобы выбрать цвета, которые вы хотите заменить, используйте инструмент «Пипетка».
Щелкает по изображению или в окне предварительного просмотра, чтобы выбрать области, переэкспонированные маской.
Теперь щелкните поле в правом нижнем углу с надписью Результат. Здесь вы сможете выбрать цвет, на который хотите изменить исходный цвет.
Вы также можете изменить оттенок, насыщенность и яркость. Когда цвет вас устроит, нажмите наOk».
Теперь я хочу изменить цвет пальмовых листьев на зеленовато-синий. Поэтому я буду использовать тот же метод, что и раньше, но на этот раз я выберу Листья в качестве своего Клуни.
При одинаковом уровне нечеткости (для управления степенью включения соответствующих цветов в выделение) Photoshop не захватил весь зеленый цвет в листьях.
Нечеткость добавит или удалит части выбора цвета в зависимости от того, на каком уровне он установлен. Чем выше значение, тем больше оттенков вы возьмете по отношению к выбранному вами цвету.
Итак, я увеличил значение, и теперь все листы имеют тот цвет, который я хотел.
Чтобы улучшить выбор, выполните одно из следующих действий:
- Удерживая нажатой клавишу «Shift» или используйте инструмент «Пипетка« Добавить в образец ».
 чтобы добавить пробелы.
чтобы добавить пробелы. - Щелкните, удерживая нажатой клавишу «Alt» (Windows) или «Option» (Mac OS), или используйте инструмент «Пипетка для вычитания из образца» удалить пробелы.
- Щелкните плитку «Цвет выделения», чтобы открыть палитру цветов. Используйте палитру цветов, чтобы выбрать цвет, который хотите заменить. Когда вы выбираете цвет в палитре цветов, маска обновляется в окне предварительного просмотра.
Когда следует использовать функцию замены цвета в Photoshop
Бывают случаи, когда функцию «Заменить цвет» проще в использовании, чем другие параметры. В некоторых случаях это отличный инструмент, но в других он может сделать вашу фотографию неаккуратной, и в это время может быть лучше заменить цвет вручную.
Например, эта функция хуже работает с фотореалистичными фотографиями. Предположим, на фотографии серфера ниже вы хотели изменить цвет его костюма на более зеленый.
Что ж, на этом изображении уже много темно-синих / черных градиентов, поэтому Replace Color также изменит цвета этих объектов там, где они вам не нужны.
Даже снижение уровня нечеткости все равно приведет к изменению некоторых цветов, которые вы, возможно, не захотите менять. Лучшее время для использования Replace Color — это когда у вас очень сплошные цвета, такие как графический дизайн или иллюстрация.
Вы по-прежнему можете получить некоторые интересные эффекты, используя функцию «Заменить цвет» на фотореалистичных фотографиях, однако, если вы хотите сделать более стилизованное редактирование, ее возможности не могут быть полностью использованы. Обратной стороной является то, что у вас не будет такого большого контроля над тем, как цвета применяются к изображению, поэтому эффект может быть получен или полностью пропущен.
Другой вариант, если вы хотите получить больший контроль над заменой цвета, — это использовать другую функцию, называемую инструментом «Замена цвета».
Использование инструмента замены цвета
Инструмент «Замена цвета» позволяет
Закрасьте целевой цвет другим альтернативным цветом.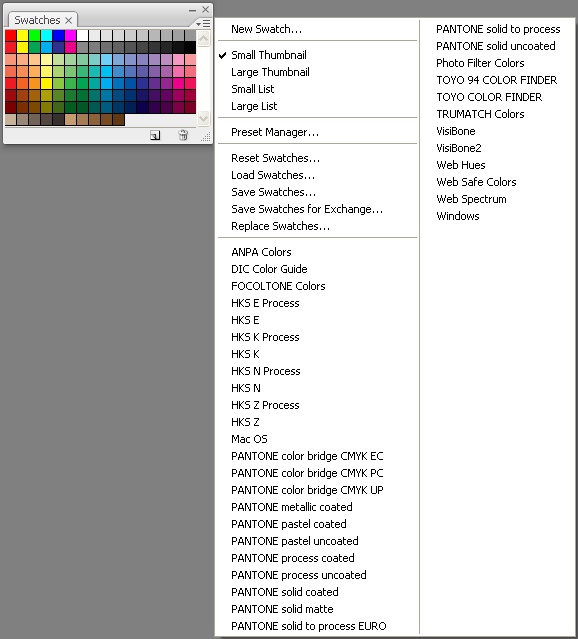 Хотя этот инструмент полезен для быстрого редактирования, его результаты часто неудовлетворительны, особенно с черными и жирными цветами. Если вы не добились хороших результатов после опробования параметров инструмента, попробуйте отрегулировать оттенок и насыщенность.
Хотя этот инструмент полезен для быстрого редактирования, его результаты часто неудовлетворительны, особенно с черными и жирными цветами. Если вы не добились хороших результатов после опробования параметров инструмента, попробуйте отрегулировать оттенок и насыщенность.
Это совершенно другой инструмент, чем «Заменить цвет», и вы можете найти его под инструментом «Кисть».
Если щелкнуть по нему правой кнопкой мыши.
С помощью этого инструмента вы можете заменить кисть любым желаемым цветом. Цвет, которым вы замените исходные цвета, будет цветом переднего плана, который вы видите в нижней части панели инструментов. Вы можете щелкнуть этот цвет, чтобы изменить его, если хотите.
Вы также увидите перекрещенную линию в середине указателя кисти. Вот как Photoshop узнает, какой цвет вы хотите заменить. Поэтому не забудьте оставить перекрестие только внутри цвета, который вы заменяете. Если вы переместите его на другой цвет, Photoshop запишет этот цвет как тот, который нужно заменить.
Вам не нужно беспокоиться о размере кисти, так как она будет рисовать только цветом, записанным на пересечении. Если вы хотите, чтобы Photoshop записывал цвет только один раз, а не непрерывно, вы можете выбрать «Выборка: один раз» на панели параметров, которая выглядит как пипетка с крестиком на конце.
Для параметра «Выборка» выберите один из следующих вариантов:
- Непрерывный: непрерывная проверка цветов при перетаскивании.
- Один раз: заменяет целевой цвет только в областях, содержащих цвет, по которому вы впервые щелкнули.
- Образец фона: заменяет только области, содержащие текущий цвет фона.
Опять же, как и параметр «Нечеткость» в «Заменить цвет», вы можете изменить параметр «Допуск» в Photoshop, чтобы разрешить изменение цвета на более широкий диапазон оттенков на основе записанного цвета. Если диапазон заменяемых цветов слишком мал, увеличьте значение параметра «Допуск» на панели параметров.
Если вам нужна более точная замена цвета, это лучший инструмент, поскольку он дает вам полный контроль над изменяемым цветом.
Советы по использованию функции замены цвета в Photoshop
Есть некоторые аспекты этого инструмента, которые поначалу могут сбивать с толку. Например, он на самом деле не работает с резкими градациями черного или белого. Photoshop не считает их настоящими «цветами», поэтому вы не можете заменять нецветные.
Есть способы изменить черный цвет на другой, но он включает множество решений, в которых не используется замена цвета. Поэтому при использовании этой функции убедитесь, что вы заменяете настоящий цвет, а не только черный или белый.
Также имейте в виду, что переход от темного цвета к более светлому может сделать изображение немного размытым, особенно если вы редактируете реальную фотографию. Это потенциально может сделать вашу фотографию тусклой, потому что Photoshop пытается поглотить более темный цвет, чтобы сделать его ярче.
Источник
Adobe Photoshop X6 для начинающих
Главная / Прочее / Adobe Photoshop X6 для начинающих / Тест 6
Упражнение 1:
Номер 1
Каким инструментом можно заменить цвет объекта?
Ответ:
 (1) Быстрое выделение 
 (2) Магнитное лассо 
 (3) Замена цвета 
 (4) Волшебная палочка 
Номер 2
Какой инструмент подходит наилучшим образом для того, чтобы выполнить подобный фотомонтаж?
Ответ:
 (1) Быстрое выделение 
 
 (3) Прямоугольное выделение 
 (4) Волшебная палочка 
Упражнение 2:
Номер 1
В чем назначение пипеток инструмента Заменить цвет?
Ответ:
 (1) пипетка + задает область для замены цвета 
 (2) пипетка — задает область для замены цвета 
 (3) любая пипетка задает область для замены цвета 
 (4) левая пипетка задает область для замены цвета, а две правые пипетки (плюс и минус) эту область корректируют 
Номер 2
Какой из инструментов активен в данный момент?Ответ:
 (1) Лассо 
 (2) Прямолинейное лассо 
 (3) Магнитное лассо 
 (4) Все инструменты группы Лассо 
Упражнение 3:
Номер 1
Почему выделение данного объекта не рекомендуется выполнять инструментами Волшебная палочка или Быстрое выделение.Какой инструмент следует применить?
Ответ:
 (1) при выделении букашки инструментами Волшебная палочка или Быстрое выделение будут выделены лишние области фотографии, нужно применять Прямоугольное лассо 
 (2) при выделении жука инструментами Волшебная палочка или Быстрое выделение выделяемые нами области будут суммироваться с предыдущими нашими выделениями, что не позволит правильно выделить объект из фона, нужно применить обычное Лассо 
 (3) инструментами Волшебная палочка или Быстрое выделение выделение будет неаккуратным. Лучше использовать Овальное выделение и инструмент Прямоугольная область 
 (4) при выделении инструментами Волшебная палочка или Быстрое выделение будут выделены лишние области фотографии, а часть объекта останется не выделенной вовсе. Правильный инструмент выделения в такой ситуации — Магнитное лассо 
Номер 2
На рисунке ниже показана часть Панели свойств Инструмента Магнитное лассо.Ответ:В чем назначение параметра Частота?
 (1) параметр частота задает ширину выделения 
 (2) параметр частота определяет чувствительность магнитного лассо к краям изображения в значениях от 1 до 100 %. При более высоком значении края четко выделяются на фоне окружения, при низком значении мы имеем более размытые края выделения 
 (3) Частота показывает, как часто магнитное лассо будет устанавливать точки привязки: при более высоком значении точки привязки границы выделенной области будут устанавливаться чаще 
 (4) параметр частота задает скорость работы инструментом Магнитное лассо 
Упражнение 4:
Номер 1
Какая из горячих клавиш назначена группе инструментов Лассо?
Ответ:
 
 (2) R 
 (3) M 
 (4) N 
Номер 2
В чем предназначение команды Уточнить край?
Ответ:
 (1) она формирует края изображение 
 (2) она позволяет настроить точность выделения объекта инструментом Магнитное лассо 
 (3) она позволяет настроить точность выделения объекта инструментом Замена цвета 
 (4) команда служит для вырезания объекта из неоднородного фона 
Упражнение 5:
Номер 1
Какой горячей клавишей можно вызвать команду Заменить цвет?
Ответ:
 (1) L 
 (2) R 
 (3) M 
 (4) такой горячей клавиши не существует 
Номер 2
На рисунке ниже показана часть Панели свойств Инструмента Магнитное лассо.В чем назначение параметра Контрастность?
Ответ:
 (1) параметр Контрастность задает ширину выделения 
 (2) параметр Контрастность определяет чувствительность магнитного лассо к краям изображения в значениях от 1 до 100 %. При более высоком значении края четко выделяются на фоне окружения, при низком значении мы имеем более размытые края выделения 
 (3) Контрастность показывает, как часто магнитное лассо будет устанавливать точки привязки: при более высоком значении точки привязки границы выделенной области будут устанавливаться чаще  
 (4) параметр Контрастность задает скорость работы инструментом Магнитное лассо 
Главная / Прочее / Adobe Photoshop X6 для начинающих / Тест 6
Инструмент для замены цвета — FIVEKO
Инструмент замены цвета — это бесплатное онлайн-приложение, которое может заменить выбранный цвет на изображении или фотографии.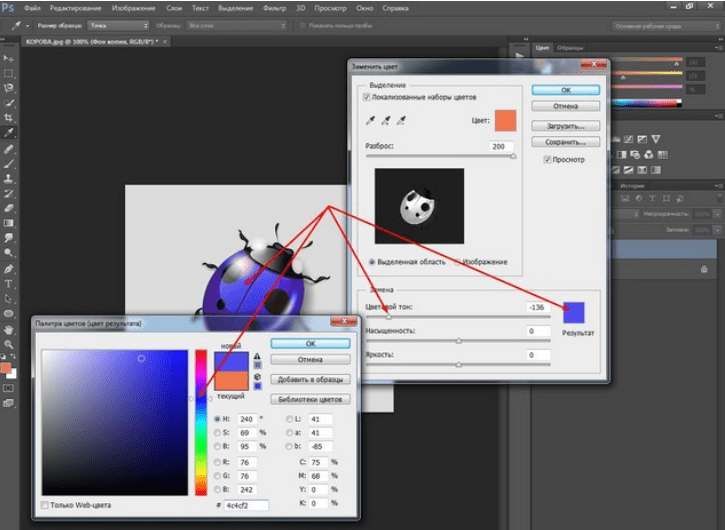 Эта бесплатная утилита для работы с изображениями работает в веб-браузере без необходимости загружать или устанавливать что-либо.
Эта бесплатная утилита для работы с изображениями работает в веб-браузере без необходимости загружать или устанавливать что-либо.
Изображение в мультфильм
Преобразование изображения в мультфильм
Пикселирование изображения
Пикселирование области изображения
Изображение в рисунок
Добавление эффекта масляной живописи к изображению
Пороговое значение изображения
Преобразование изображения в черно -белый
Smart RGB в серый
частично раскрашенные в серого масштаба Maker
Регулировка цвета
Правильный оттенок, Luma и насыщение
Замена цвета
Замените цвет на фото
Изображение
. Эффект размытия
Применение фильтра Гаусса к частям изображения
Фотоэффект гравировки
Гравировка или рельефное изображение с текстурой
Извлечение контуров
Контуры экстракта изображения как SVG
Обнаружение краев
Инструмент обнаружения краев изображения
Decector
Утилизация Обнаружения кругов Hough
Угловой детектор
Algorithm Decate Detectionn
Symmetric.
ОНЛАЙН-ФОТО ПРИЛОЖЕНИЕ
Бесплатная замена цвета
Перетаскивание
или
Нажмите кнопку Обзор , чтобы выбрать файл на вашем устройстве.
Нажмите Ctrl+V , чтобы вставить изображение из буфера обмена.
Используйте образец изображения
Прошедшее: 0
Поддержите меня на Ko-fi
Об этом приложении Image
Это бесплатное приложение для работы с изображениями, которое работает онлайн и позволяет заменять определенные цвета объектов на фотографиях. Онлайн-инструмент использует преобразование цветового пространства, чтобы изолировать и заменить выбранный оттенок.
Как использовать инструмент замены цвета?
Необходимое время: 1 минута.
Следующие шаги описывают, как использовать эту онлайн-программу для замены одного цвета в изображении другим.
- Выберите входное изображение
Нажмите кнопку Обзор , чтобы выбрать изображение.

- Выберите цвет, который вы хотите заменить
Щелкните левой кнопкой мыши на изображении или используйте палитру цветов , чтобы выбрать оттенок, который вы хотите заменить.
- Выберите цвет для замены на
Используйте кнопку Target Color Picker , чтобы выбрать новый оттенок для заливки.
- Настройка силы изменения
Ползунок Допуск управляет цветовым порогом. Чем больше значение, тем больше оттенков будет затронуто.
Пример Результаты
В следующем примере показано, как программа замены цвета работает с объектами с тенями и неравномерным освещением.
Образец изображения – цветы Изменение цвета цветовДругие инструменты для работы с изображениями
Щелкните фотографию ниже, чтобы выбрать соответствующий инструмент, или просто просмотрите все приложения для работы с изображениями.
Эффект изображения для рисованияФотоэффект гравировкиРегулятор цвета изображения Нажмите на изображение, чтобы выбрать графическое приложениеПоддержите меня на Ko-fi
Заменить цвет в App Store
Описание
Инструмент для замены цвета фотографий. Вы можете выбрать фотографию из своего альбома или сделать новую, а затем долго нажимать на картинку, чтобы выбрать цвет, который вы хотите заменить, а затем выбрать нужный цвет из цветовой палитры.
Вы можете выбрать фотографию из своего альбома или сделать новую, а затем долго нажимать на картинку, чтобы выбрать цвет, который вы хотите заменить, а затем выбрать нужный цвет из цветовой палитры.
Это приложение имеет следующие особенности:
(1) Цветовой диапазон: вы можете заменить похожие цвета за один раз;
(2) Ластик: вернуться к исходному цвету можно долгим нажатием на замененную область;
(3) Кисть: вы можете закрасить область цветом, выбранным долгим нажатием;
Отредактированное фото будет сохранено в альбоме или напрямую экспортировано в другие приложения. В приложении есть рекламные баннеры, которые можно убрать с помощью покупки в приложении.
Версия 1.0
Компания Apple обновила это приложение, чтобы отобразить значок приложения Apple Watch.
Рейтинги и обзоры
32 Оценки
Заменить цвет
Невозможно вызвать цветовую палитру для выбора замещающего цвета
Требует серьезных исправлений 🙄
Итак, я искал приложение для замены нескольких цветов в изображении, которое редактировал. Я загрузил это приложение, думая, что оно поможет мне, учитывая, что это приложение для замены цвета … Итак, я открываю приложение, счастливый и взволнованный, чтобы отредактировать изображение, которое я хотел, и щелкнуть цвет, который я хотел изменить, и все, что он сделал, это взял мельчайшие пятна цвета наружу. Затем, когда я попытался заменить цвет, не было возможности. Не было возможности превратить этот цвет во что-то другое.
Какой смысл иметь приложение для замены цвета, которое не заменяет цвета 😑 Приложение очень простое и было бы здорово, но если оно не может выполнить даже простую задачу, для которой было создано приложение, оно бессмысленно. Не скачивайте это, это пустая трата времени, если они не исправят это.
Круто и просто!!
Позволяет выбрать цвет заменяемого изображения и цвет замены по шкале RGB. Что круто, так это то, что он предоставляет ползунок диапазона для экспериментов со степенью замены.
Замена эффективна на 90% с некоторыми незначительными исправлениями, необходимыми для использования других приложений. (Как и ожидалось, некоторые изображения оказались далеко не идеальными, надеюсь, разработчики продолжат вкладывать средства и улучшать приложение).
Мелкие сбои — приложение вылетает при попытке открыть некоторые изображения (невозможно воспроизвести какие именно)
Есть пара неинтуитивных обозначений опций, которые не могут понять люди, не являющиеся техническими специалистами.
 чтобы добавить пробелы.
чтобы добавить пробелы. Какой инструмент следует применить?
Какой инструмент следует применить?
 В чем назначение параметра Частота?
В чем назначение параметра Частота?
 В чем назначение параметра Контрастность?
В чем назначение параметра Контрастность?

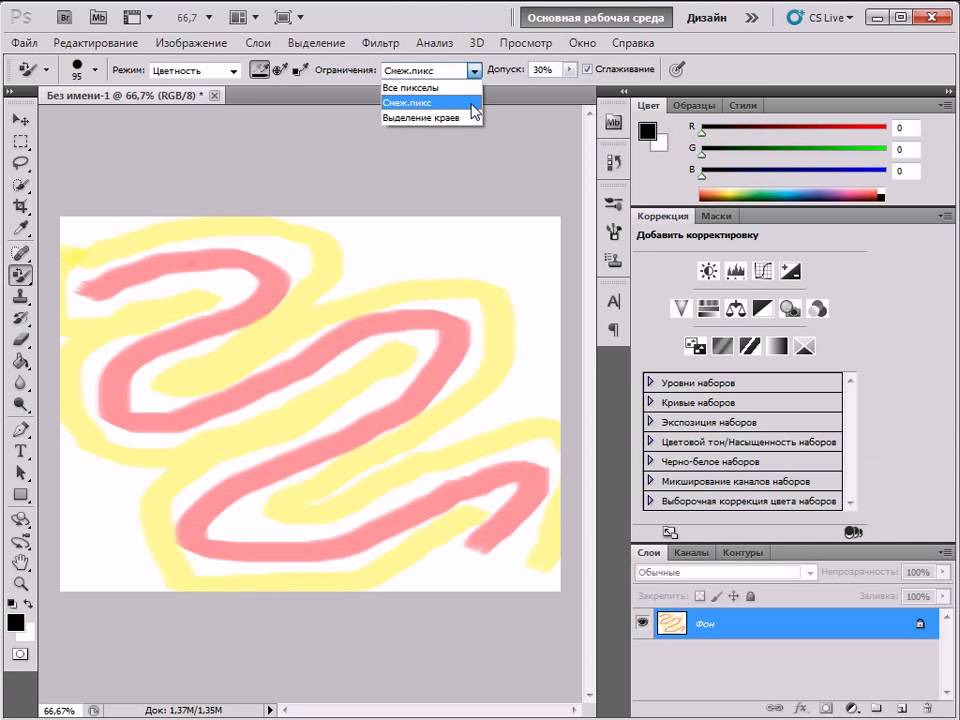 Какой смысл иметь приложение для замены цвета, которое не заменяет цвета 😑 Приложение очень простое и было бы здорово, но если оно не может выполнить даже простую задачу, для которой было создано приложение, оно бессмысленно. Не скачивайте это, это пустая трата времени, если они не исправят это.
Какой смысл иметь приложение для замены цвета, которое не заменяет цвета 😑 Приложение очень простое и было бы здорово, но если оно не может выполнить даже простую задачу, для которой было создано приложение, оно бессмысленно. Не скачивайте это, это пустая трата времени, если они не исправят это.