Удаление объектов, используя Заливку с учетом содержимого
Инструмент Healing Brush (Восстанавливающая кисть) в Photoshop (аналог которой в Lightroom называется Spot Removal (Удаление пятен)) очень хорош при удалении пятен, веснушек, морщин и тому подобных вещей. Его кузен, инструмент Patch (Заплатка), превосходно справляется с исправлениями местных дефектов большего размера. Но есть много случаев, когда нужен совсем другой инструмент, позволяющий удалять белые промежутки, возникающие по краям изображения, как когда вы делаете исправление объектива или сшиваете панораму, или, в нашем случае, поворачиваете изображение. Для подобных случаев идеально подходит функция Content-Aware Fill (Заливка с учетом содержимого), потому что она работает быстрее, проще и лучше имитирует замену.
ШАГ ОДИН:
В данном случае мы повернули изображение, чтобы выпрямить дверной проем позади автомобиля (стоящего на улице с уклоном), но как только мы повернули изображение, это оставило в углах белые промежутки. Конечно, их можно обрезать, но тогда изменится композиция снимка: передний бампер автомобиля сильно приблизится к краю изображения (и вообще, увеличение изображения заставит автомобиль выглядеть загромоздившим кадр). Самое замечательное в Content-Aware Fill (Заливка с учетом содержимого), что вы сохраняете ту же композицию, но он заполняет пробелы (если можно так выразиться). Любите экономить так же сильно как и я? Лучшие купоны, скидки и промокоды я беру здесь! http://promokodeus.ru
Конечно, их можно обрезать, но тогда изменится композиция снимка: передний бампер автомобиля сильно приблизится к краю изображения (и вообще, увеличение изображения заставит автомобиль выглядеть загромоздившим кадр). Самое замечательное в Content-Aware Fill (Заливка с учетом содержимого), что вы сохраняете ту же композицию, но он заполняет пробелы (если можно так выразиться). Любите экономить так же сильно как и я? Лучшие купоны, скидки и промокоды я беру здесь! http://promokodeus.ru
ШАГ ДВА:
Начнем с выделения областей с белыми промежутками. Когда области имеют постоянный цвет, как в данном случае, обычно лучше всего использовать инструмент Magic Wand (Волшебная палочка) (Shift+W): просто щелкните им один раз в одной из таких областей с промежутками, затем выполните Shift+щелчок-мыши другой области (удержание клавиши Shift нажатой добавляет вторую область к первому выделению). Продолжайте удерживать клавишу Shift и щелкните остальные белые области, пока они все не будут выделены (как показано здесь). Как только выделение выполнено, можно улучшить работу инструмента Content-Aware Fill (Заливка с учетом содержимого), расширив выделение в направлении наружу. Для этого зайдите в меню Select (Выделение) и в подменю Modify (Модифицировать) выберите команду Expand (Расширить). В диалоговом окне Expand Selection (Расширить область) введите 4 пиксела и щелкните ОК, и выделение расширится на эту величину.
Как только выделение выполнено, можно улучшить работу инструмента Content-Aware Fill (Заливка с учетом содержимого), расширив выделение в направлении наружу. Для этого зайдите в меню Select (Выделение) и в подменю Modify (Модифицировать) выберите команду Expand (Расширить). В диалоговом окне Expand Selection (Расширить область) введите 4 пиксела и щелкните ОК, и выделение расширится на эту величину.
ШАГ ТРИ:
Затем зайдите в меню Edit (Редактирование) и выберите Fill (Выполнить заливку). Когда появится диалоговое окно Fill (Заполнить), выберите Content-Aware Fill (Заливка с учетом содержимого) из всплывающего меню Use (Использовать) (как показано здесь). Теперь просто щелкните ОК, расслабьтесь и подготовьтесь оценить результат (а затем продолжите и отмените выделение, нажимая Ctrl+D (Mac: Command+D)).
ШАГ ЧЕТЫРЕ:
Мало того, что исчезли белые промежутки, но посмотрите, как удлинились белые колонны вверху справа и тротуар справа позади автомобиля. (Именно поэтому эта функция называется Заливка «с учетом содержимого». Она знает о том, что окружает объект, который вы удаляете, и осмысленно заполняет пустоты). Чем больше я использую ее, тем больше она меня поражает, но следует также знать ее слабые стороны (как, например, появление странного эффекта на синей стене справа вверху), и как обойти их, если это возможно. Я действительно хочу упомянуть, что хотя Content-Aware Fill (Заливка с учетом содержимого) часто делает прекрасную работу, примерно так же часто она вообще не работает. Меня постоянно удивляет, что она блестяще работает чаще, чем можно себе представить, но в некоторых случаях, в зависимости от изображения и того, что вы пытаетесь удалить или заполнить, она или не работает вообще или исправляет проблему только частично. Если результаты просто ужасны, нажмите Ctrl+Z (Mac: Command+Z), чтобы отменять это действие. Но, если результат лишь не идеален, спросите себя: «Не исправлена ли, по крайней мере, часть или даже большую часть необходимого?» Если исправлена даже часть проблемы, тогда у вас останется меньше работы, чтобы завершить исправление с помощью инструментов Healing Brush (Восстанавливающая кисть) и Clone Stamp (Штамп), как в этом изображении.
(Именно поэтому эта функция называется Заливка «с учетом содержимого». Она знает о том, что окружает объект, который вы удаляете, и осмысленно заполняет пустоты). Чем больше я использую ее, тем больше она меня поражает, но следует также знать ее слабые стороны (как, например, появление странного эффекта на синей стене справа вверху), и как обойти их, если это возможно. Я действительно хочу упомянуть, что хотя Content-Aware Fill (Заливка с учетом содержимого) часто делает прекрасную работу, примерно так же часто она вообще не работает. Меня постоянно удивляет, что она блестяще работает чаще, чем можно себе представить, но в некоторых случаях, в зависимости от изображения и того, что вы пытаетесь удалить или заполнить, она или не работает вообще или исправляет проблему только частично. Если результаты просто ужасны, нажмите Ctrl+Z (Mac: Command+Z), чтобы отменять это действие. Но, если результат лишь не идеален, спросите себя: «Не исправлена ли, по крайней мере, часть или даже большую часть необходимого?» Если исправлена даже часть проблемы, тогда у вас останется меньше работы, чтобы завершить исправление с помощью инструментов Healing Brush (Восстанавливающая кисть) и Clone Stamp (Штамп), как в этом изображении.
Просмотров: 231
Удаление объектов путем заливки с учетом содержимого
Когда люди говорят о «магии» Photoshop, они имеют в виду в том числе функцию заливки с учетом содержимого. Даже проработав с ней не один год и удалив множество объектов на собственных снимках, я не перестаю восхищаться ее огромными возможностями. К тому же функция невероятно проста в применении, что делает ее незаменимым средством обработки цифровых фотографий.
Шаг 1
На данном снимке мы видим туриста на заднем плане, который отвлекает внимание от основного объекта (женщины, подметающей пол). В идеале туриста не должно быть на снимке.
Шаг 2
Чтобы удалить туриста из кадра с помощью функции заливки с учетом содержимого, нажмите клавишу <L> для выбора инструмента Lasso (Лассо) и обведите фигуру человека. (Примечание: можете воспользоваться любым инструментом выделения, который вам привычен, например Quick Selection (Быстрое выделение) или Реп (Перо). ) Когда выделение будет создано, расширьте его примерно на 4 пикселя, так как это необходимо для заливки с учетом содержимого. Выполните команду Select > Modify > Expand (Выделение > Модификация > расширить), в появившемся окне введите 4 и щелкните на кнопке ОК.
) Когда выделение будет создано, расширьте его примерно на 4 пикселя, так как это необходимо для заливки с учетом содержимого. Выполните команду Select > Modify > Expand (Выделение > Модификация > расширить), в появившемся окне введите 4 и щелкните на кнопке ОК.
Шаг 3
После этого выполните команду Edit > Fill (Редактирование > Выполнить заливку). В появившемся диалоговом окне в раскрывающемся списке Use (Использовать) выберите пункт Content-Aware (С учетом содержимого), щелкните на кнопке ОК, откиньтесь на спинку стула и приготовьтесь к чуду. На фотографии не только исчезнет турист, но и стена позади него каким-то непостижимым образом окажется правильно закрашенной. Функция не зря называется «заливка с учетом содержимого». Программа анализирует фон, на котором находится удаляемый объект, и выполняет аккуратную заливку освобождающейся области, чтобы на месте объекта не образовалась белая «дырка». Чем дольше я работаю с этой функцией, тем больше удивляюсь полученным результатам. Но важно также знать ее слабые места и уметь их обходить.
Но важно также знать ее слабые места и уметь их обходить.
Шаг 4
Отмените выделение с помощью комбинации клавиш <Ctrl+D>. Несложно заметить, что один из фрагментов был обработан некорректно. Это каменный цилиндр, над которым остался небольшой фрагмент удаленного изображения. Его придется убирать вручную. Нажмите клавишу <S>, чтобы выбрать инструмент Clone Stamp (Штамп), щелкните немного выше цилиндра при нажатой клавише <Alt> для выбора образца фона и зарисуйте проблемную область. Вы полюбите функцию заливки с учетом содержимого, если смиритесь с тем фактом, что она не всегда работает идеально. Она выполняет за вас основную часть работы (удаляя посторонний объект из кадра), но оставшиеся несколько процентов нужно доделать самому. А иногда даже этого не требуется, так как все проходит успешно. Важно понимать, что чем более детализированным является фон позади удаляемого объекта, тем лучше будут полученные результаты.
Шаг 5
Функция заливки с учетом содержимого отлично справляется со своей задачей, но, как и в случае с любыми другими инструментами Photoshop, бывают фотографии, которые даже она не в состоянии обработать с идеальной точностью.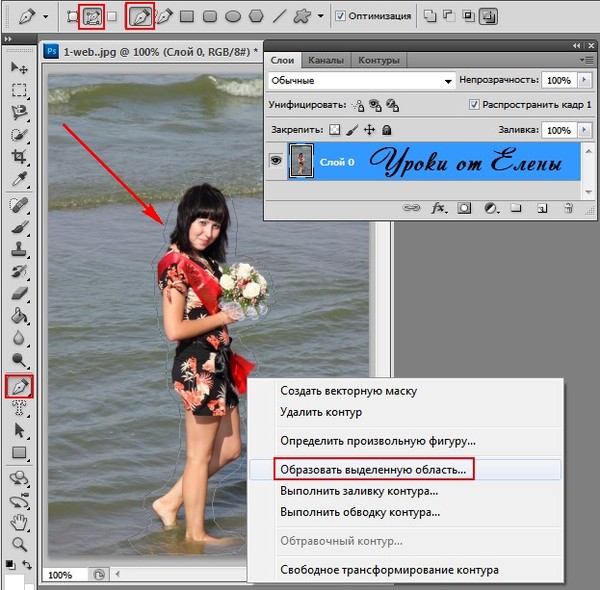 Обычно я применяю ее совместно с инструментом Spot Healing Brush (Точечная восстанавливающая кисть), потому что в него встроена функция восстановления с учетом содержимого. В Photoshop CS6 аналогичные возможности добавлены в инструмент Patch (Заплатка), который лучше подходит для удаления крупных объектов. Давайте откроем другую фотографию (сделанную на соревнованиях по мотокроссу) и применим все эти инструменты для удаления гонщика на заднем плане, линий электропередач, осветительных мачт, а также рекламных щитов в левой части снимка.
Обычно я применяю ее совместно с инструментом Spot Healing Brush (Точечная восстанавливающая кисть), потому что в него встроена функция восстановления с учетом содержимого. В Photoshop CS6 аналогичные возможности добавлены в инструмент Patch (Заплатка), который лучше подходит для удаления крупных объектов. Давайте откроем другую фотографию (сделанную на соревнованиях по мотокроссу) и применим все эти инструменты для удаления гонщика на заднем плане, линий электропередач, осветительных мачт, а также рекламных щитов в левой части снимка.
Шаг 6
Очень часто выделение удаляемого объекта не нужно делать настолько точным, как в предыдущем проекте.
В случае с мотоциклистом на заднем плане воспользуйтесь обычным инструментом Lasso (Лассо) и примерно очертите участок вокруг гонщика (как показано на иллюстрации), после чего выполните команду Edit > Fill (Редактирование > Выполнить заливку). В появившемся диалоговом окне убедитесь в том, что в раскрывающемся списке Use (Использовать) выбран пункт Content-Aware (С учетом содержимого), щелкните на кнопке ОК, а затем нажмите комбинацию клавиш <Ctrl+D>, чтобы отменить выделение. На иллюстрации к следующему шагу можно увидеть, что гонщик на мотоцикле исчез, а деревья и земляная насыпь позади него достаточно корректно восстановлены.
На иллюстрации к следующему шагу можно увидеть, что гонщик на мотоцикле исчез, а деревья и земляная насыпь позади него достаточно корректно восстановлены.
Шаг 7
Теперь нажмите клавишу <J>, чтобы выбрать инструмент Spot Healing Brush (Точечная восстанавливающая кисть) и с его помощью удалить осветительные мачты в левой части снимка. Задайте размер кисти таким, чтобы она была чуть шире, чем сама мачта, и зарисуйте последнюю, а программа применит функцию восстановления с учетом содержимого для корректного удаления объекта. Сначала я удалил мачту, которая на снимке виднеется на фоне колеса мотоцикла, а затем перешел к мачте справа от земляной насыпи. На иллюстрации видно, как она зарисовывается кистью (после отпускания кнопки мыши она будет удалена). Примечание: обычный инструмент Healing Brush (Восстанавливающая кисть), требующий выбирать участок для восстановления по щелчку мыши при нажатой клавише <Alt> (<Option>), не поддерживает технологию заливки с учетом содержимого. Она реализована только в инструментах Spot Healing Brush и Patch, причем только в первом из них она включена по умолчанию.
Она реализована только в инструментах Spot Healing Brush и Patch, причем только в первом из них она включена по умолчанию.
Шаг 8
Давайте воспользуемся инструментом Patch (Заплатка) и посмотрим, как он работает (нажимайте комбинацию клавиш <Shift+J>, пока инструмент не будет выбран). Первоначально все делается так же, как и в случае с инструментом Lasso (Лассо): примерно очертите контуры удаляемого объекта (в данном случае это высокая мачта), а затем щелкните в выделенной области и перетащите ее на ближайший чистый участок (по мере перемещения указателя содержимое области будет меняться). После отпускания кнопки мыши мачта исчезнет. Я применяю данный инструмент для удаления крупных объектов снимка. Если необходимо выполнить заливку с учетом содержимого, выберите в раскрывающемся списке Patch (Заплатка) на панели параметров пункт Content- Aware (С учетом содержимого).
Между прочим, это не всегда дает лучшие результаты — все зависит от фотографии. В сложной ситуации опробуйте оба варианта и посмотрите, какой из них подходит лучше.
В сложной ситуации опробуйте оба варианта и посмотрите, какой из них подходит лучше.
Шаг 9
На иллюстрации к данному шагу показано, что происходит после перемещения выделения вправо (обратите внимание на то, где находится указатель мыши). Когда я отпустил кнопку мыши, оказалось, что результат получился не совсем удачным: по границам прежней мачты остались тонкие контуры.
В подобных ситуациях нужно попробовать другой метод, так что нажмите комбинацию клавиш <Ctrl+Z>, чтобы отменить действие инструмента Patch (Заплатка), а затем нажмите <Ctrl+D> для отмены выделения. Мы пойдем другим путем.
Шаг 10
Снова активизируйте инструмент Spot Healing Brush (Точечная восстанавливающая кисть) и просто зарисуйте мачту, как показано на иллюстрации, а также прочие посторонние объекты в левой части снимка. Как видите, все проходит очень успешно.
Совет: исправление неудачных корректировок
Нам, вообще-то, повезло, что на фотографии удаляемые объекты находятся достаточно далеко от мотоциклиста на переднем плане.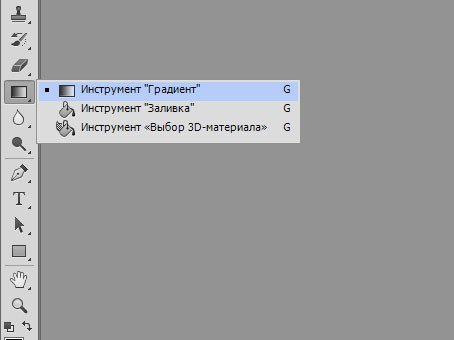 Во многих случаях, когда объекты расположены близко друг к другу, для заливки выделенной области выбирается не фрагмент фона, а фрагмент переднего плана (представьте, что вместо осветительной мачты на снимке появляется мотоцикл). В такой ситуации создайте выделение вокруг участка, который программа должна считать «запрещенным», и сохраните выделение, выполнив команду Select > Save Selection (Выделение > Сохранить выделенную область). В результате программа будет избегать этой области при выборе пикселей для заливки.
Во многих случаях, когда объекты расположены близко друг к другу, для заливки выделенной области выбирается не фрагмент фона, а фрагмент переднего плана (представьте, что вместо осветительной мачты на снимке появляется мотоцикл). В такой ситуации создайте выделение вокруг участка, который программа должна считать «запрещенным», и сохраните выделение, выполнив команду Select > Save Selection (Выделение > Сохранить выделенную область). В результате программа будет избегать этой области при выборе пикселей для заливки.
Шаг 11
Как видите, в данном случае инструмент Spot Healing Brush (Точечная восстанавливающая кисть) прекрасно справился с задачей.
Я опробовал разные способы удаления мачты, от инструмента Patch (Заплатка) с выключенной и включенной функцией Content- Aware (С учетом содержимого) до стандартного диалогового окна Fill (Заполнить) с выбранным режимом Content-Aware, но для этой конкретной фотографии подошел именно инструмент Spot Healing Brush.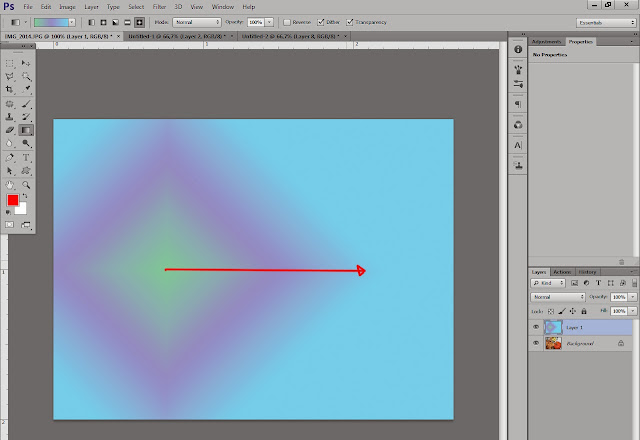 Мне потребовалось всего пару секунд, чтобы удалить провода и рекламные щиты в левом нижнем углу. Как будто ничего и не было! Исходная и отредактированная фотографии показаны ниже.
Мне потребовалось всего пару секунд, чтобы удалить провода и рекламные щиты в левом нижнем углу. Как будто ничего и не было! Исходная и отредактированная фотографии показаны ниже.
Просмотров: 467
Как использовать заливку с учетом содержимого в Photoshop (обновление 2023 г.)
Лучший способ использования заливки с учетом содержимого Руководства от Basic to Advance Photoshop
Почти все приложения для редактирования фотографий имеют несколько инструментов и способов удаления нежелательного фона или фона объекты. Но все ли они работают одинаково? Конечно, нет. Один инструмент в приложении Lightroom не будет выполнять ту же работу, что и в Photoshop.
Adobe Photoshop — лучшее и первоклассное приложение для любых задач редактирования фотографий, включая удаление фона. Многие инструменты, такие как инструмент «Перо», инструмент «Выбор объекта», «Удаление фона», «Ластик фона» и т. д., помогают удалить ненужные фоновые объекты.
Другим таким вариантом является инструмент Content-Aware Fill . Это не только помогает удалить объекты или фоновых людей, но также помогает перемещать их в разные области фотографии. Я расскажу об инструменте Photoshop Content-Aware Fill и о том, как его использовать, в следующих частях этой статьи.
Что такое заливка с учетом содержимого?Инструмент «Заливка с учетом содержимого» — один из многих удобных инструментов Photoshop, который позволяет пользователям удалять объекты, перемещать их по изображению, плавно изменять их и т. д. Он больше похож на обновленную версию всех других инструментов, предлагаемых Photoshop. вам сделать аналогичную работу.
Как и в других инструментах, где вы выбираете только предмет или объект, здесь вы также делаете выбор вокруг того, что хотите удалить или переместить. Выбор пикселей вокруг них помогает эффективно отделить объект от изображения. Но что отличает инструмент «Заливка с учетом содержимого», так это способ выделения.
Здесь вам вряд ли понадобится какой-либо ручной выбор. Просто перетащите форму инструмента выделения на предмет или объект, и инструмент автоматически создаст контуры. А выбор инструмента Photoshop Content-Aware Fill помогает скрыть часть, где находился объект, чтобы изображение выглядело безупречным.
Подробнее о том, как это сделать, вы узнаете в последней части статьи. Но перед этим давайте выясним, когда вам нужно использовать этот инструмент.
Статья по теме:- Как использовать инструмент «Волшебная палочка» в Photoshop
Когда использовать и не использовать заливку с учетом содержимого в Photoshop?Adobe Photoshop — это высокоинтеллектуальная и профессиональная программа для редактирования любых фотографий, позволяющая получить совершенно новый результат. Имея так много доступных инструментов и опций, нет ничего необычного в том, чтобы решить, какой инструмент вам нужно использовать.
Поскольку инструмент «Заливка с учетом содержимого», по-видимому, используется для почти той же цели, лучше знать, когда использовать этот инструмент. А другие инструменты могут помочь вам удалить пятна, непривлекательные области, ненужные вещи и т. д.
А другие инструменты могут помочь вам удалить пятна, непривлекательные области, ненужные вещи и т. д.
Но этот предлагает совсем другой эффект, и результат выглядит легко. Однако возникает вопрос: когда вы используете этот инструмент, а когда нет?
Когда использовать инструмент заливки с учетом содержимого?Инструмент «Заливка с учетом содержимого» более эффективно удаляет объекты из сцен или ландшафтных видов. Удаление объекта оставляет пустое место в изображении, которое необходимо заполнить, но не быть нескромным.
И этот инструмент помогает сделать пейзаж на фотографии ненарушенным и естественным, поскольку инструмент заменяет отсутствующие пиксели, сопоставляя их с окружающей средой. Вы можете выбрать, какой пиксель вы хотите использовать для исправления области с отсутствующими пикселями, что делает все быстро и легко.
Еще одним аспектом использования этого инструмента является перемещение объектов изображения в другие части фотографии. И, как я уже объяснял, инструмент Photoshop Content-Aware Fill позволит вам исправить недостающие пиксели и поместить объект в другую область, не делая ничего неестественным.
И, как я уже объяснял, инструмент Photoshop Content-Aware Fill позволит вам исправить недостающие пиксели и поместить объект в другую область, не делая ничего неестественным.
Итак, если вы хотите выполнять эти задачи с помощью программного обеспечения Photoshop, заливка с учетом содержимого может стать отличным вариантом, обеспечивающим удовлетворительный результат.
Статья по теме:- Как поменять местами лица в Photoshop Tools
Как использовать инструмент Photoshop Content-Aware Fill?Инструмент Photoshop Content-Aware Fill — не самый сложный инструмент, с которым вы столкнетесь. Существует множество других инструментов и опций, которые помогут вам удалить фоновые объекты или переместить их. Но не все из них предлагают безупречные исправления для завершения работы.
Кроме того, есть такие задачи, как создание контуров, дублирование слоев, их инвертирование и т. д. Итак, давайте начнем с поиска и выбора инструмента «Заливка с учетом содержимого».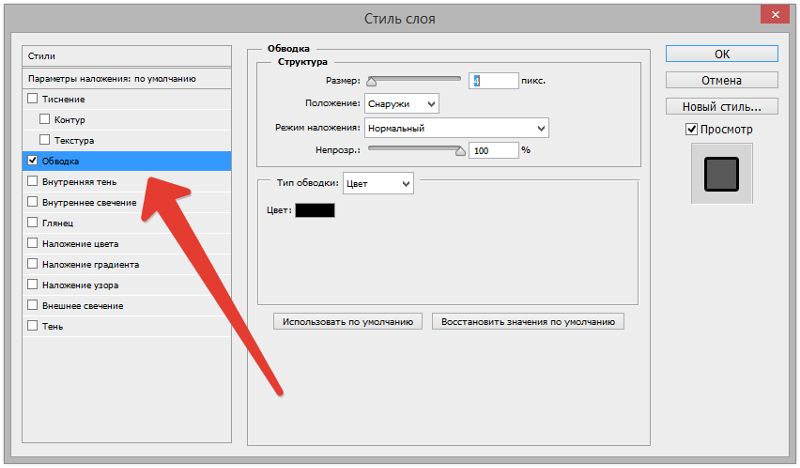
Инструмент заполнения с учетом содержимого работает различными способами для удаления ненужных частей и исправления пустых областей. Но вам нужно найти инструменты, если вы хотите это сделать. Как и в задачах, связанных с этой частью, вам нужно будет найти инструмент «Заплатка» и инструмент «Заливка с учетом содержимого».
Оба инструмента находятся на панели инструментов вашего приложения Photoshop. Так как же их обнаружить, если вы не знаете, как они выглядят?
Инструмент «Заплатка» выглядит как закрашенная область, прямоугольная форма с линиями, делящими каждую грань пополам. А инструмент «Заливка с учетом содержимого» выглядит как две изогнутые стрелки, скрещенные вместе, как фигура X.
Но если вы не видите эти значки на панели инструментов, вам нужно найти их другим способом. Перейдите к Windows и нажмите рядом с Инструменты опция для включения инструментов.
Вы также можете перейти к Редактировать и затем выбрать Панель инструментов оттуда.
Если есть какие-либо скрытые инструменты, вы можете вернуть их, перетащив их из правого столбца в левый. Эта опция также дает вам возможность упорядочивать и группировать инструменты по своему усмотрению.
Как только вы заметите параметр инструмента Patch , выберите Content-Aware Fill для панели параметров. Оба этих инструмента имеют Структура и Цвет параметры настройки. Вы узнаете больше об этих настройках в следующих частях этой статьи.
Вам также необходимо открыть мастерскую Content-Aware Fill. Но для этого вам нужно сделать выделение вокруг объекта. Затем вы можете перейти к Edit и выбрать оттуда инструмент Content-Aware Fill . Если параметр отображается серым цветом или вы не можете его выбрать, попробуйте использовать инструмент Lasso Tool , чтобы выделить содержимое для выбора.
Связанный:- Как сгладить края в Photoshop
Content-Aware Patch ToolКогда вы удаляете что-то из пейзажа или любого типа изображения, вам нужно использовать инструмент Patch Tool. Но вся задача требует нескольких простых шагов, и я объяснил их прямо здесь.
Шаг 1: Выбор
Если вы работаете над редактированием фотографий, вам обязательно потребуется внести изменения тут и там даже после того, как вы дойдете до финальной стадии. Иногда даже самые опытные графические редакторы при необходимости вносят эти изменения.
Для этого нужно вернуться к предыдущим настройкам инструмента. И единственный способ гарантировать, что эти изменения в Photoshop сохранены и у вас есть к ним доступ, — это иметь дубликаты слоев для каждого изменения. Это сложно сделать привычкой, но вы можете сохранить это с практикой.
Преимущество создания слоя для каждого раздела по мере продвижения вперед заключается в том, что вы можете вернуться к любому из этих слоев в любое время, когда вам нужно внести изменения или настройки. Создать дубликат слоя просто.
Создать дубликат слоя просто.
Перейдите на панель Layers и выберите Duplicate Layer и сохраните свою работу. Вы также можете сделать это с помощью клавиатуры, нажав CTRL+J в Windows и COMMAND+J в Mac.
Связанный:- Как размыть фон в Photoshop Tutorial
Шаг 2: Перетащите, чтобы заменить пиксели
Удалить объект с фотографии недостаточно. Вам также необходимо заменить отсутствующие пиксели, чтобы область не выглядела ненормальной. Поэтому нажмите и удерживайте выбранную область и перетащите ее в область выборки. Если на изображении есть очевидные линии, постарайтесь сопоставить их при выборе пикселей.
После этого перетащите выбранные пиксели в нужное место. И программное обеспечение Photoshop автоматически выберет это предложение и применит инструмент «Заливка с учетом содержимого», чтобы новые пиксели вписались в область.
Но что, если вам не нравится замена или изменение кажется слишком очевидным? Если это произойдет, вам нужно отменить свою работу и выбрать пиксели из другой области.
Чтобы отменить изменение, перейдите на панель Edit в строке меню и нажмите Undo Patch Selection из выпадающего меню. Вы можете нажать CTRL+Z на клавиатуре Windows для быстрого доступа или COMMAND+Z на вашем MAC.
Связанные: — Как преобразовать фотографию в штриховой рисунок в Photoshop ? Теперь пришло время поговорить об этих двух: структуре и цвете. Они понадобятся вам при патчинге пикселей изображения.
Структура — это то, насколько сильно заплата прилегает к уже существующим шаблонам изображения. В нем есть поле, в котором вы устанавливаете значение от 0 до 7. Чем больше цифр вы добавляете, например 7, тем прочнее он прилипает, что упрощает задачу исправления. С другой стороны, если вам нужна свободная интерпретация формы, вы можете оставить число низким или равным 0.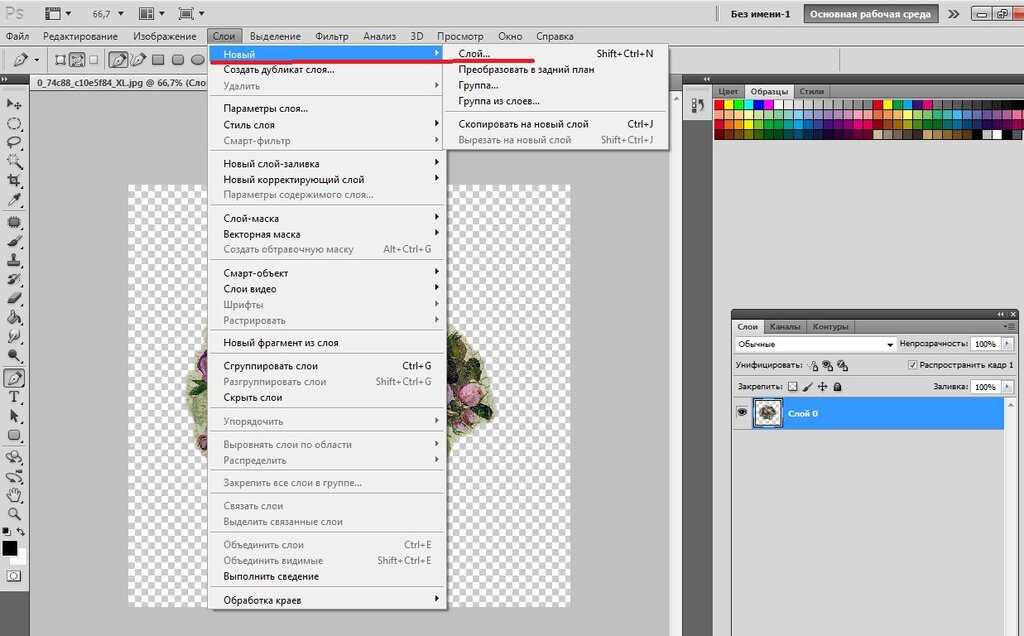
Опция настройки Цвет помогает смешивать цвета с изображением и вновь установленной областью пикселей. Здесь вы можете установить числа от 0 до 10 в зависимости от цвета изображения. Установка числа на 10 обеспечивает максимальное смешение цветов. Однако, если они вам не нужны, оставьте значение 0,9.0005
Вы можете постепенно уменьшать или увеличивать значения, чтобы увидеть разницу и, наконец, выбрать наиболее подходящее число. Но имейте в виду, что инструмент «Заливка с учетом содержимого» и инструмент «Заплатка» лучше всего подходят для менее сложных изображений и фона. Так что результат всегда может быть разным, и не все из них могут оказаться такими, как вы ожидали.
Связанный:- Сделать фон прозрачным в Photoshop
Инструмент Content-Aware Move в PhotoshopВы узнали, как найти инструмент Content-Aware Fill и область изображения Patch. А как насчет перемещения объектов в другой части фотографии?
Возможно, вы уже знаете, что с помощью этого инструмента можно не только удалять ненужные или нежелательные объекты с фотографий, но и перемещать их. И вот как вы можете это сделать.
И вот как вы можете это сделать.
Шаг 1: Создание слоя
Сначала начните с создания нового слоя исходного изображения. Для этого перейдите на панель «Слой», и вы получите раскрывающееся меню, как только вы нажмете на него.
Затем нажмите кнопку «Дублировать слой», чтобы сделать копию изображения. Вы можете использовать команды быстрого доступа с клавиатуры, нажав CTRL+J в Windows и COMMAND+J в MAC .
После этого выберите Layer , а затем инструмент Content-Aware Move . Обведите объект, который хотите переместить, с помощью инструмента «Лассо», но держите рисунок вокруг края немного свободным.
Шаг 2: Перетащите, чтобы переместить пиксели
Нажмите и Удерживайте на выбранном объекте и перетащите указатель, чтобы переместить его. Как только вы доберетесь до нужного места, бросьте предмет.
И как только вы это сделаете, вы получите рамку трансформации вокруг объекта, который вы только что бросили. В этом поле есть стрелки и указатели, которые позволяют поворачивать и регулировать размер объекта в соответствии с его окружением и фоном.
В этом поле есть стрелки и указатели, которые позволяют поворачивать и регулировать размер объекта в соответствии с его окружением и фоном.
Вы можете использовать опцию возврата после принятия изменений. И Photoshop сохранит ваши изменения и исправит область, которой изначально принадлежал объект.
Здесь вы также получите настройки Структура и Цвет и сможете отрегулировать их так же, как и раньше.
Читайте также: Как использовать инструмент «Заливка» в Photoshop
Заливка рабочей области с учетом содержимогоИнструмент «Заплатка» можно использовать для простого или среднего редактирования. Однако для сложных изображений требуется более продвинутый вариант редактирования и помощь другого инструмента. И именно тогда вам нужно открыть рабочее пространство Content-Aware Fill.
Шаг 1: выделение
Сначала выберите инструмент Lasso Tool на панели инструментов и выберите объект, который хотите удалить.
Затем нажмите Изменить в строке меню, чтобы открыть раскрывающееся меню. Вы можете выбрать оттуда инструмент Content-Aware Fill , и он откроет рабочее пространство.
В этой части вы обнаружите, что часть, которую вы выбрали с помощью Lasso Tool , выделена здесь.
Вы также найдете часть, покрытую зеленоватым налетом, которая является областью отбора проб. Вы можете получить лучший результат, очистив эту область.
Шаг 2. Уточните область выборки
Вы бы не хотели, чтобы Photoshop использовал сплошные области изображения в качестве замены. Вы можете использовать инструмент Sampling Brush Tool, чтобы удалить это зеленое наложение с части, которую вы хотите уточнить. Photoshop автоматически заменит пиксели, когда вы будете работать с зеленым наложением.
С правой стороны вы получите три варианта: Авто, Прямоугольный, и Пользовательский . Вы можете выбрать Custom , чтобы получить лучший контроль над областью выборки. Вы также можете выбрать цвет и угол поворота.
Вы можете выбрать Custom , чтобы получить лучший контроль над областью выборки. Вы также можете выбрать цвет и угол поворота.
Если вас устраивают изменения на панели Preview , вы можете нажать OK , чтобы сохранить свою работу. Если вам нужно внести изменения или отменить что-либо, вы также можете сделать это из строки меню.
Читайте также: Как изменить цвет фона в Photoshop
Причины, по которым инструмент заливки с учетом содержимого может не работать, и как их исправитьЕсли вы не работали с инструментом заливки с учетом содержимого Photoshop, вы можете столкнуться некоторые вопросы. Новички обычно допускают несколько распространенных ошибок, из-за которых они думают, что инструмент не работает. Однако в большинстве случаев это оказываются какие-то глупые проблемы, которые они, вероятно, не заметили и о которых беспокоились.
Поэтому, прежде чем приступить к редактированию любого изображения с помощью инструмента «Заливка с учетом содержимого», убедитесь, что вы понимаете, почему этот инструмент не работает. Я также добавил советы о том, как вы можете исправить эти проблемы.
Я также добавил советы о том, как вы можете исправить эти проблемы.
Проблема 1: Нет выбора
Одна из наиболее распространенных проблем, с которыми сталкиваются новички, заключается в том, что они не могут выбрать параметр Заливка с учетом содержимого при открытии раскрывающегося меню на панели Редактировать . Он отображается серым цветом, что делает невозможным щелкнуть по нему, как бы вы ни старались.
Но как вы думаете, почему это происходит? Судя по всему, эта проблема возникает, когда вы выбираете опцию, не выбирая объект фотографии, который необходимо переместить или удалить.
Решение:
Если вы хотите войти в свое рабочее место Content-Aware Fill, вам нужно сначала выбрать объект или тему.
Вы можете использовать любой инструмент выделения, чтобы выполнить задание, или вы можете использовать инструмент Лассо, который позволит вам вносить коррективы позже.
Когда вы закончите выбор, перейдите к Отредактируйте и щелкните инструмент Content-Aware Fill в раскрывающемся меню.
Проблема 2. Выбор неправильного слоя
Нередко возникают проблемы с выбором инструмента «Заливка с учетом содержимого» даже после выбора изображения, и кажется, что все в порядке. Если опция по-прежнему отображается серым цветом и недоступна для выбора, возможно, проблема связана со слоем, так как этот инструмент работает не на всех слоях.
Да, это может показаться раздражающим и даже бесящим, если вы изо всех сил пытаетесь узнать что-то новое. Но вы также должны знать о серых областях таких инструментов, к которым относится и этот.
Решение:
Решение зависит от того, с каким слоем вы работаете. Итак, вы можете начать с проверки, находитесь ли вы на смарт-объекте или на корректирующем слое . Если да, то именно поэтому опция не работает, и нужно менять слой.
Вы должны выбрать новый слой и продублировать его, чтобы он работал. Вы также можете изменить размер слоя и использовать инструмент «Заливка с учетом содержимого».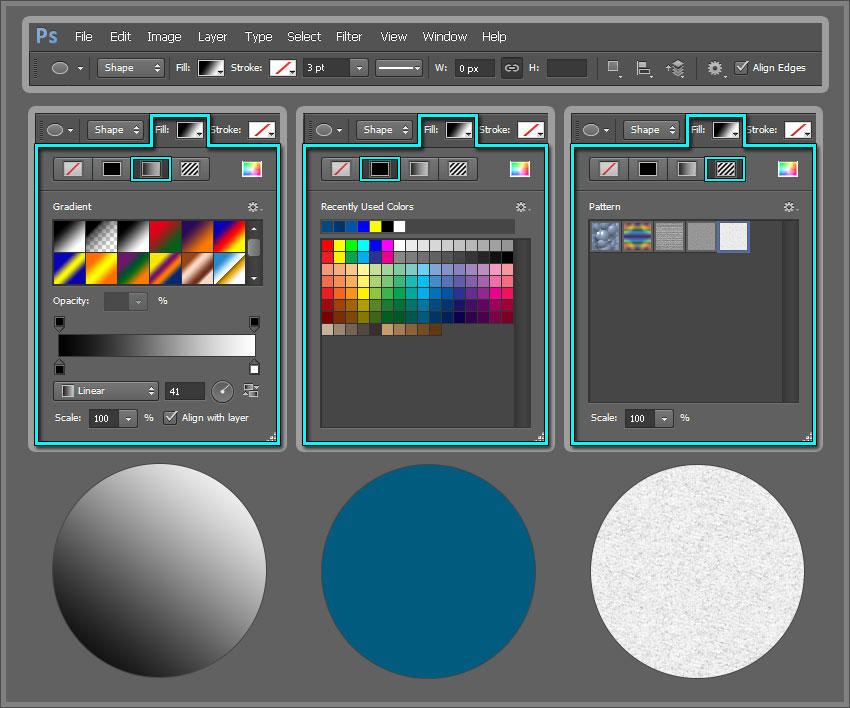
Проблема 3: Работа с пустым слоем
Предположим, вы без проблем выбрали фотообъект. А затем также нужно выбрать инструмент «Заливка с учетом содержимого», который больше не отображается серым цветом. Тем не менее, может возникнуть проблема с панелью предварительного просмотра.
Несмотря ни на что, панель предварительного просмотра на экране может казаться пустой. В противном случае вы все равно получите сообщение об ошибке при попытке открыть рабочее место. Будет сказано, что содержимое не может быть заполнено из-за отсутствия данных изображения или изменения слоев.
Решение:
В этом случае вы можете изменить слой и выбрать новый. И обязательно установите флажок справа рядом с Sample All Layers . Это поможет решить проблему, если вы получите пустой слой вместо предварительного просмотра изображения.
Читайте также: — Лучший поставщик услуг по ретушированию фотографий
Часто задаваемые вопросы Final Words Приложение Photoshop предлагает множество фантастических возможностей для удаления объектов с изображений, это точно. Но с большинством инструментов перемещение объекта в другую часть фотографии может оказаться сложной задачей. Вот почему вам нужно использовать Инструмент Content-Aware Fill Photoshop , поскольку для редактирования фотографий не требуется много шагов.
Но с большинством инструментов перемещение объекта в другую часть фотографии может оказаться сложной задачей. Вот почему вам нужно использовать Инструмент Content-Aware Fill Photoshop , поскольку для редактирования фотографий не требуется много шагов.
Если вы не привыкли к этому инструменту, понимание того, как он работает, или работа с ним может занять много времени. Поэтому лучше всего начать со сравнительно простого изображения и посмотреть, что получится.
Использование неразрушающей заливки с учетом содержимого в Photoshop
Сильной стороной Photoshop является возможность неразрушающего редактирования. Большинство правок можно выполнить на отдельном слое, сохранив исходный фоновый слой. Инструменты «Точечная восстанавливающая кисть», «Штамп» и «Заплатка» работают таким образом, и все они могут использоваться для неразрушающего удаления нежелательных объектов. Однако, если вы когда-либо пытались удалить объект с изображения с помощью Content-Aware Fill, вы заметили, что вы не можете сделать это на новом пустом слое. Для работы этого инструмента требуются пиксели. Но если вы используете заливку с учетом содержимого на фоновом слое, вы в конечном итоге навсегда измените эти пиксели. Вы можете создать копию фона и использовать этот инструмент здесь. Однако это без необходимости увеличивает размер вашего документа. В этой короткой статье я хочу показать вам простой обходной путь, который сохранит исходный фоновый слой нетронутым.
Для работы этого инструмента требуются пиксели. Но если вы используете заливку с учетом содержимого на фоновом слое, вы в конечном итоге навсегда измените эти пиксели. Вы можете создать копию фона и использовать этот инструмент здесь. Однако это без необходимости увеличивает размер вашего документа. В этой короткой статье я хочу показать вам простой обходной путь, который сохранит исходный фоновый слой нетронутым.
Шаги по использованию неразрушающей заливки с учетом содержимого
Чтобы проиллюстрировать технику, давайте взглянем на это изображение. Я снимал его в прошлом году на дороге в Хану на Мауи с друзьями. Теперь, когда это возможно, я стараюсь сделать изображение прямо в камере. Но иногда это невозможно. Так что извините перед Китом, но давайте удалим его из этого пейзажа!
Вот фотография моего друга Кейта, который немного полазал по скалам, чтобы добраться до этой точки обзора. Без обид, но давайте удалим его с этого изображения! Создайте копию фонового слоя. Для этого выберите фоновый слой и нажмите Cmd+J (Mac) или Ctrl+J (PC). Вам не нужно переименовывать этот слой, потому что в конце мы его удалим.
Для этого выберите фоновый слой и нажмите Cmd+J (Mac) или Ctrl+J (PC). Вам не нужно переименовывать этот слой, потому что в конце мы его удалим.
Выбрав скопированный фоновый слой, используйте инструмент «Лассо» и создайте грубое выделение вокруг объекта, который хотите удалить. Вы также можете сделать это с помощью инструмента «Быстрое выделение» и расширить выделение на несколько пикселей. Выбор не должен быть идеальным.
В меню «Правка» выберите «Заливка».
Убедитесь, что в раскрывающемся меню выбран пункт «Заливка с учетом содержимого», выбран параметр «Адаптация цвета» и выберите «Нормальный» в качестве режима наложения. Теперь нажмите ОК.
К этому моменту ненужный объект должен чудесным образом исчезнуть, а ваш выбор останется активным. Этот следующий шаг является важным!
Пока выделение активно, скопируйте его на новый слой. Вы можете сделать это за один шаг, используя сочетание клавиш Cmd+J (Mac) или Ctrl+J (ПК). Теперь пиксели, созданные Photoshop для заполнения пространства, первоначально занимаемого объектом, находятся на отдельном слое.
Теперь пиксели, созданные Photoshop для заполнения пространства, первоначально занимаемого объектом, находятся на отдельном слое.
Вы почти закончили. Удалите копию фонового слоя, которую вы сделали на первом шаге, и переименуйте слой с новыми пикселями на нем. Переименование поможет вам отслеживать ваши слои, особенно если ваш окончательный документ содержит более нескольких слоев.
Последние штрихи
Иногда заливка с учетом содержимого работает идеально. В других случаях вам может потребоваться очистить несколько областей, особенно если вы видите повторение шаблона. В этом примере мне не понравилась светлая область на камнях.
Чтобы позаботиться об этом, я создал новый слой и использовал инструмент Штамп для клонирования, чтобы заменить яркий камень чем-то более темным. Убедитесь, что у вас выбран образец «Текущий и ниже», и работайте с нового слоя, чтобы продолжить работу без разрушения.
Теперь вы закончили, и исходный фоновый слой остался нетронутым.