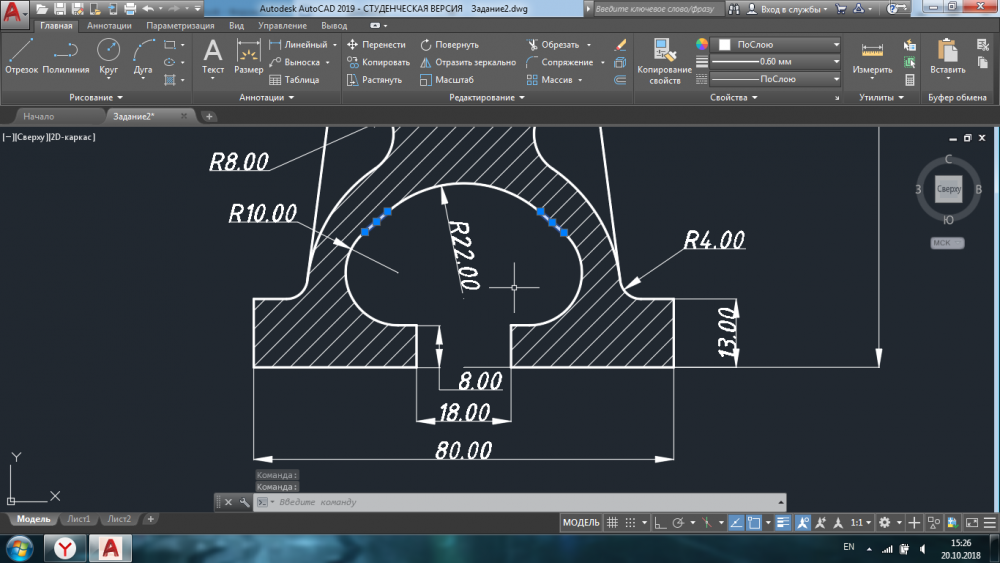Как сделать заливку и штриховку в Автокаде?
BuildSam
Блог о расчетах и проектировании
от WiND33
Содержание
В чертежах штриховки и заливки используются для различных обозначений, например, материала при разрезе или сечении. Такой прием придает гораздо больше информативности при чтении документации. В текущей статье рассмотрим, как сделать заливку и штриховку в Автокаде.
Принцип использования функций заливки и штриховки в программе Автокад одинаков. Они назначаются только в рамках замкнутого контура (рис. 1).
Рис. 1. Пример замкнутого контураКак сделать заливку в Автокаде?
Чтобы сделать заливку в Автокаде, нужно во вкладке «Главная» в ячейке «Рисование» выбрать «Градиент» (рис. 2). При наведении курсора внутрь замкнутого контура без нажатия, появится предпросмотр того, что именно закрасится. А если нажать, то заливка наложится внутрь контура. Чтобы отредактировать ее, нужно два раза щелкнуть на ней. В панели инструментов так же откроются настройки для инструмента заливки. В нем можно задать как характер размещения цветом в градиенте, угол наклона, прозрачность (рис. 3).
А если нажать, то заливка наложится внутрь контура. Чтобы отредактировать ее, нужно два раза щелкнуть на ней. В панели инструментов так же откроются настройки для инструмента заливки. В нем можно задать как характер размещения цветом в градиенте, угол наклона, прозрачность (рис. 3).
Как изменить прозрачность или угол градиентной заливки в Автокаде?
Чтобы изменить прозрачность или угол (направление градиента) заливки в Автокаде, нужно навести курсор на соответствующие шкалы и потянуть курсором в стороны, чтобы посмотреть, как меняется изображение, либо вписать численные значения (рис. 4).
Рис. 4. Ползунки изменения угла и прозрачности заливки в АвтокадеКак сделать однотонную заливку в Автокаде?
Следует отметить, что по умолчанию включается именно градиент, который представляет с собой совокупность двух цветов, плавно переходящего из одного в другой. Чтобы сделать заливку в Автокаде однотонной, можно выбрать в градиенте два одинаковых цвета (рис. 3), либо в панели настроек выбрать тип «Тело» (рис. 5).
3), либо в панели настроек выбрать тип «Тело» (рис. 5).
Как удалить заливку в Автокаде?
Чтобы удалить заливку в Автокаде нужно просто щелкнуть по ней и нажать клавишу «Delete» на клавиатуре, либо щелкнуть по заливке правой кнопкой мыши и выбрать «Стереть» (рис. 6).
Рис. 6. Удаление заливки в АвтокадеКак изменить тип заливки или штриховки в Автокаде?
Штриховка и заливка изменяются по одному и тому же принципу, даже из одного окна. Чтобы изменить тип заливки или штриховки в Автокаде, нужно в панели настроек заливки выбрать кнопку «Образец штриховки» (рис. 7), после чего откроется список доступных шаблонов.
Рис. 7. Изменение типа заливки или штриховки в АвтокадеКак сделать штриховку в Автокаде?
Чтобы сделать штриховку в Автокаде нужно на панели инструментов во вкладке «Главная» в ячейке «Рисование» выбрать инструмент «Штриховка» (рис. 8). Настройка и изменение свойств штриховки аналогично вышеупомянутым способам для заливки.
Как изменить масштаб штриховки в Автокаде?
При назначении штриховки внутри контура часто возникает ситуация, когда штриховка либо вообще не видна, либо сливается так, будто получилась однотонная заливка. Наверняка причина кроется в том, неправильно задан масштаб под штриховку.
Чтобы изменить масштаб штриховки в Автокаде, нужно выделить ее, а на панели настроек «Редактор штриховки» подобрать численное значение масштаба (рис. 9) так, чтобы она хорошо читалась.
Рис. 9. Изменение масштаба штриховки в АвтокадеРубрики FAQ по AutoCad, FAQ по САПР Метки автокад, штриховка© 2023 BuildSam • Создано с помощью GeneratePress
Как в Автокаде сделать заливку
Данный инструмент применяется во многих графических редакторах и служит для придания цвета и иллюзорного объёма объектам, фигурам, рисункам, чертежам и т. п. Заливка в Автокаде осуществляется через панель «Рисование» через создание цветной штриховки или через применение «Градиента».
В Автокаде заливку можно создать несколькими способами.
Hatch
Для создания штриховки требуется, чтобы заполняемый объект был помещён в закрытый контур. Данный способ максимально прост, так как требуется только сделать следующее:
- открыть раздел «Редактирование штриховки»;
- развернуть окно «Палитра образцов штриховки», кликнув по выбранной структуре;
- выбрать третью вкладку «Другие стандарты» и отметить первый образец «Solid»;
- далее, нажмите «ОК» и разверните раздел «Цвет»;
- выберите необходимый цвет, который требуется применить к фигуре, из списка или откройте и добавьте любой оттенок из палитры цветов.
Gradient
Это лучший выбор для «раскрашивания» фигуры, объекта, области, так как, используя двухцветный градиент, переход цветов получается более плавным, что позволяет максимально близко к оригиналу провести цветопередачу. На панели рисования выберите «Градиент» и кликните по объекту, далее нажмите «Enter».
Когда градиент автоматически заполнит область для редактирования слоя, откройте раздел «Свойства».
Здесь можно изменить цвет, уровень наклона и прозрачности и масштаб.
Прозрачная заливка
Если разбирать именно функционал программы, отдельной опции по прозрачной заливке как таковой нет. Но при добавлении штриха существует строка с настраиваемыми значениями под названием «Прозрачность штриховки», с помощью которой и можно добиться желаемого результата и сделать заливку прозрачной. Если кликнуть по разделу «Образец», то будет предоставлено множество вариантов градиентов и узоров, что поможет сделать цветопередачу чертежа ещё лучше.
Полезные команды и переменные
- «GFCLRSTATE» – установка количества цветов;
- «GFANG» – для выбора угла градиентной заливки в диапазоне от 0 до 360 градусов;
- «GFCLR1» и «GFCLR2» – позволяют осуществить выбор цветов в одноцветном или двухцветном градиенте;
- «GFCLRLUM» – выбор уровня тона или оттенка;
- «HPBACKGROUNDCOLOR» – управление фоновым цветом;
- «HPCOLOR» – оттенок по умолчанию.

Как видно из всего вышеописанного, вопрос о том, как сделать заливку в AutoCAD, простейший, и для изучения потребуется не так много времени.
Все названия разделов меню относятся непосредственно к последней версии программного обеспечения, при работе с более старыми версиями (2011/2013/2014 и т. д.) наименования и внешний вид интерфейса могут незначительно отличаться, но на применение описанных в статье действий это никаким образом не повлияет.
Команда «Штриховка» и сплошная заливка в учебнике AutoCAD и видео
Темы, затронутые в этом уроке:
Штриховка в AutoCAD — это способ заполнения областей чертежа узором, который
представляет определенные материалы. Обычно используется в разрезах. Начиная с Автокад
выпуск 14, вы можете использовать сплошную заливку, чтобы полностью
заполнить такие области, как стены на плане этажа.
| Команда | Нажатие клавиши | Значок | Местоположение | Результат |
|---|---|---|---|---|
| Ограничительный люк | Батч / В | Главная > Чертеж > Люк | Покрывает область предварительно заданным шаблоном | |
| Редактировать люк | Люк Эдит / HE | Главная > Изменить > Редактировать люк | Редактирует существующую штриховку | |
| Градиент | Градиент / GRA/td> | Главная > Рисовать > Градиент | Создает образец градиентной штриховки | |
| Граница | Граница / БО | Главная > Розыгрыш > Граница | Создает полилинию или область из замкнутой области. | |
| Твердый | Твердый / SO | Нет | Нет | Создает сплошную фигуру с заливкой, указав 3 или 4 точки |
Нарисуйте прямоугольник 10 на 10 и поместите в его середину круг радиусом 2 (помните
M2P OSnap?).
Команда: H
HATCH
Указать внутреннюю точку или [Выбрать Объекты/Отмена/Настройки]: T
Как обычно, начните с верхней части диалогового окна и двигайтесь вниз. Мы собираемся сказать, что это поперечное сечение куска стали с просверленным в нем отверстием, поэтому выберите предопределенный шаблон штриховки под названием STEEL.
Теперь вы хотите выбрать область для штриховки. Выберите где-нибудь внутри прямоугольника, но снаружи
круга и нажмите
Установите масштаб штриховки на 6. Это число подходит для объекта данного размера. более крупный
число сделает расстояние между линиями штриховки больше (возможно, настолько большим, что вы его не увидите)
и меньшее число может сделать люк таким
плотный, чтобы он выглядел солидным (попробуйте другие числа позже, чтобы убедиться, что я ошибаюсь).
Сделайте это «Ассоциативным» — это означает, что если вы настроите прямоугольник или круг, штриховка автоматически скорректируется в соответствии с новой границей.
Наконец, нажмите Предварительный просмотр кнопку, чтобы увидеть, если это то, что вам нужно, это должно соответствовать изображению ниже.
Обратите внимание, что AutoCAD распознал круг в середине и не заштриховал его. Если линии кажутся «зубчатыми», не волнуйтесь — это проблема отображения видео — отпечатки будут чистыми и прямо.
ОСОБОЕ ПРИМЕЧАНИЕ: В этом упражнении вы использовали прямоугольник и круг — оба эти объекты «закрыты». Если вы нарисуете четыре линии, чтобы получился прямоугольник, и оставите зазор в один из углов (неважно насколько маленький) люк команда НЕ будет работать. Все границы, обнаруженные командой Штриховка, должны быть закрыты без пробелы вообще. Если это произойдет, вы увидите всплывающее диалоговое окно:
Если вы хотите отредактировать штриховку, проще всего просто дважды щелкнуть по ней. Этот
откроет панель свойств. Попробуйте разные настройки в диалоговом окне «Редактирование штриховки» и
предварительно просмотреть результаты. Если вы используете команду HatchEdit
(HE), вы увидите диалоговое окно «Редактирование штриховки», похожее на то, которое используется в окне «Штриховка».
команда.
Этот
откроет панель свойств. Попробуйте разные настройки в диалоговом окне «Редактирование штриховки» и
предварительно просмотреть результаты. Если вы используете команду HatchEdit
(HE), вы увидите диалоговое окно «Редактирование штриховки», похожее на то, которое используется в окне «Штриховка».
команда.
Чтобы увидеть, что такое «Ассоциация штриховки», выберите прямоугольник (будьте осторожны, чтобы не выбрать штриховка), и вы увидите, что по углам появятся 4 квадрата. Щелкните и перетащите один из углов и отпустите его. Если ваша штриховка ассоциативная, она обновить до новой формы. Если вы когда-либо рисовали от руки, эта функция сделает вас улыбка.
НАКОНЕЧНИКИ ДЛЯ ШТРИХОВ: Для монохромной печати: Если вы используете сплошную штриховку, сделайте
штриховка БЕЛАЯ, чтобы она распечатывалась сплошным черным цветом, может появиться любой другой цвет
серый (с линиями) при печати.
Если вы нарисовали одну область штриховки и хотите, чтобы она соответствовала штриховке другой, используйте
Кнопка «Наследовать свойства» в диалоговом окне «Редактирование штриховки». Попробуйте это, создав 2 разных
стили штриховки в разных объектах.
Попробуйте это, создав 2 разных
стили штриховки в разных объектах.
Градиенты
В последних версиях AutoCAD к объекту можно добавить двухцветный градиент. Нарисуй еще
прямоугольник с кругом внутри. Введите GRA
Ниже приведен пример базовой двухмерной визуализации с использованием этого метода. Посмотрите, сможете ли вы воссоздать его с помощью команды «Градиент».
Подробнее о штриховке:
Вы можете создать собственную штриховку выкройки или найдите пользовательские в Интернете.
Другие веб-сайты предлагают несколько бесплатных, а также обширные коллекции для
распродажа.
Люки можно взорвать (X  На самом деле, не взрывайте шаблоны штриховки, если вам это действительно не нужно, так как вы получите 100
строк вместо 1 люка.
На самом деле, не взрывайте шаблоны штриховки, если вам это действительно не нужно, так как вы получите 100
строк вместо 1 люка.
В диалоговом окне «Параметры» на вкладке «Чертеж» есть настройка, позволяющая включить или выключить возможность привязки к объектам штриховки. Выкл. по умолчанию.
Граница
Хотя команда «Граница» не создает заливку любого типа, она работает в том же способом штриховки, поэтому я включаю его в этот урок.
Начните с рисования четырех случайных линий по образцу, показанному ниже. Длина линии не имеет значения (на этот раз).
Цель этого упражнения — создать форму, соответствующую внутренней части четырех линии. Это очень простой пример, но этот инструмент может быть очень полезен, когда вам нужно быстро создать сложную форму.
Запустите команду «Граница» (BO
Это довольно просто, см. кнопку «Указать точки» вверху, выберите ее, а затем
выберите область в середине ваших четырех строк и нажмите Enter.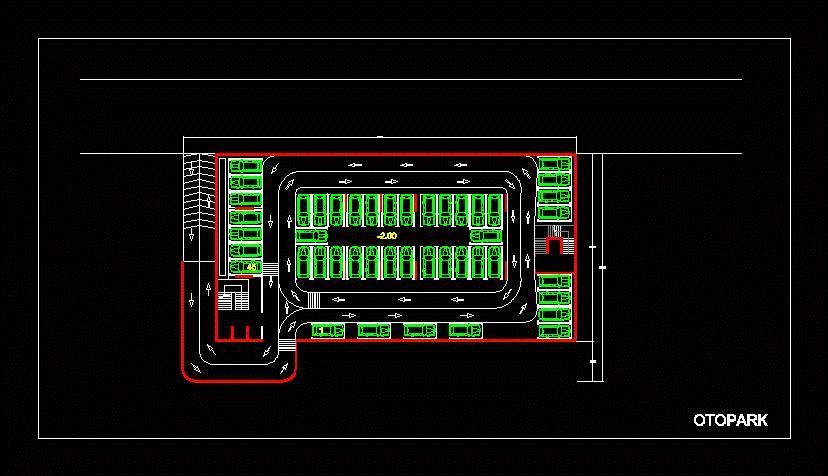
Solid
Вот еще одна команда, которая иногда может быть быстрее, чем штриховка. Solid позволяет рисовать сплошной заполненный объект с использованием 3 или 4 точек. В этом примере используйте те же четыре строки, которые вы нарисовал для упражнения Границы..
Запустите команду SOLID. Выберите 4 угла прямоугольника и нажмите Enter. Вы должны закончить примерно так:
Это то, что вы ожидали? Я так не думаю. Эта команда отлично работает, когда вы используете только 3 балла. Чтобы полностью заполнить эту форму, вам нужно нарисовать два тела, используя 3 точки. каждый, или просто используйте команду Hatch.
Нарисуйте прямоугольник любого размера, а затем запустите команду SOLID. Выберите 3 угла и нажмите
входить. Вы должны увидеть что-то похожее на изображение ниже:
Выберите 3 угла и нажмите
входить. Вы должны увидеть что-то похожее на изображение ниже:
Дополнительное упражнение: Выполните этот чертеж и скопируйте градиентные штриховки, показанные на это изображение . Дополнительное упражнение: Нарисуйте эту фигуру и заштрихуйте каждую возможную секцию. Это
может выглядеть как , это , когда это будет сделано (проверьте, что вы заштриховали все
площади и масштаб правильный. Бонусная практика: Вот реальный пример для отработки многих навыков
что вы уже узнали (включая штриховку). Дублируйте
Видео: Хэтч и связанные команды
Добавить сплошную заполнение в закрытый объект
КатегорияКатегория. )Общий совет по AutoCAD (29)Интерфейс (9)слои (20)Новости (11)Черчение и вывод (29)Презентация (8)Текст и размеры (52)Обучение (3)Устранение неполадок (17)Без категорий (3) )Общий совет по AutoCAD (29)Интерфейс (9)слои (20)Новости (11)Черчение и вывод (29)Презентация (8)Текст и размеры (52)Обучение (3)Устранение неполадок (17)Без категорий (3)AutoCAD 2015 и AutoCAD LT 2015 Библия Самая полная книга по AutoCAD! сообщите об этом объявлении | Эллен Финкельштейн Иногда вам нужно заполнить замкнутую область сплошным цветом, а не штриховкой, как здесь. Эта функция является частью команды ШТРИХ, но вы могли ее пропустить. Его действительно легко использовать. Если вам нужен учебник по штриховке в целом, вот несколько советов по штриховке. Вот шаги:
Включение и выключение заполненияЯ решил рассказать вам о команде ЗАПОЛНИТЬ. Эта команда (которая управляет системной переменной FILLMODE) может отображать или скрывать сплошные заливки. Его первоначальная цель заключалась в том, чтобы помочь вашему компьютеру работать быстрее, если у вас было много сплошных заливок. В настоящее время это обычно не проблема, но отключение сплошной заливки иногда может помочь вам увидеть объекты более четко. Просто введите , заполните и нажмите Enter. Затем выберите Вкл. или Выкл. . Введите regen , чтобы увидеть изменения. Внимание! Если вы отключите заливки, они не будут отображаться! Поэтому не забудьте снова включить их, если вы отключили их для удобства редактирования. Команда SOLID, которая не является сплошнойКоманда SOLID — это старая команда, которая редко используется сейчас, поскольку использование сплошного шаблона команды ШТРИХ намного проще. Это был оригинальный способ заполнить замкнутую область сплошной заливкой, отсюда и слово «сплошная». Это не связано с 3D-телами, хотя, если вы создаете объект с помощью команды SOLID и задаете ему толщину, он создает поверхности с верхом и низом. Вы можете использовать SOLID только для объектов с прямыми краями. Сначала создайте объект и включите объектную привязку для конечных точек и всего остального, что вам нужно. Введите сплошной и нажмите Enter. затем начните указывать точки зигзагообразно. После 4-го пункта вы будете получать подсказки для 3-го и 4-го пунктов снова и снова, пока не закончите. Вы продолжаете создавать смежные треугольники таким образом, пока форма не будет полностью заполнена. Нажмите Enter, чтобы завершить команду. Если вы нашли этот пост полезным, пожалуйста, используйте кнопки «Поделиться» ниже, чтобы другие тоже могли учиться! Хотите больше советов по продуктивности, которые помогут рисовать и редактировать быстрее и проще? Ознакомьтесь с «Основными советами по повышению производительности, которые должен знать каждый пользователь AutoCAD». |

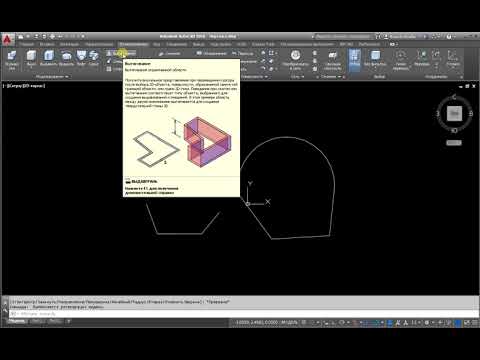 Если вы хотите выбрать объект, вы можете нажать «Выбрать» на панели «Границы», как вы видите здесь. Затем нажмите Enter, чтобы завершить выбор.
Если вы хотите выбрать объект, вы можете нажать «Выбрать» на панели «Границы», как вы видите здесь. Затем нажмите Enter, чтобы завершить выбор.