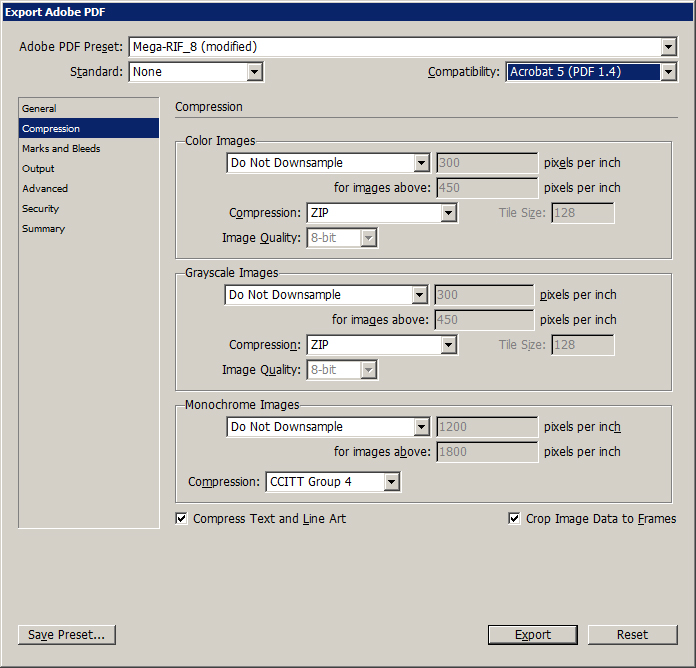Экспорт PDF в изображение
Экспорт документа PDF в изображение позволяет вам сохранить содержимое исходного документа PDF в виде набора файлов изображений, которые можно затем открыть в сторонних приложениях.
Для того, чтобы экспортировать PDF в изображение, откройте меню Файл > Экспорт и выберите пункт Экспорт страниц в изображения. Появится следующее окно:
Настройте параметры экспорта и щелкните кнопку Экспорт, чтобы сохранить PDF в виде изображений.
Доступны следующие параметры экспорта:
- Имя файла – укажите имя файла изображений или выберите файл изображения. Если выбран многостраничный экспорт (см. ниже), то в момент экспорта к имени файла будет добавлен суффикс в виде последовательного номера: DocumentName_1.png, DocumentName_2.png,… и т.д..
- Диапазон страниц – выберите, какие страницы PDF документа следует конвертировать в изображения.

- Формат – выберите формат конечного изображения: BMP, JPEG, PNG или TIFF.
- Качество JPEG – настройка доступна только при выборе формата JPEG. Эта настройка определяет качество изображений в формате JPEG. Рекомендуемое значение 80 обеспечивает оптимальный баланс качества и размера изображения.
- Сжатие TIFF – выберите один из доступных алгоритмов сжатия изображения в формате TIFF. Параметр доступен только при выборе TIFF в качестве конечного формата. Можно выбрать следующие методы сжатия:
- LZW – исторически один из первых алгоритмов сжатия без потерь качество. Лучше всего работает с 8-битными изображениями.
- ZIP – также обеспечивает сжатие без потерь. Качество сжатия чуть лучше, а скорость – чуть ниже, чем в LZW.
- CCITT FAX 3 – алгоритм сжатия без потерь для черно-белых изображений. Лучше всего работает для текстов, поэтому если ваш PDF состоит в основном из текста, выберите этот формат.
 В разновидности FAX 3 (или Group 3) алгоритм кодирует каждую растровую линию текста независимо.
В разновидности FAX 3 (или Group 3) алгоритм кодирует каждую растровую линию текста независимо. - CCITT FAX 4 – то же, что и предыдущий, однако здесь каждая растровая линия кодируется со ссылкой на предыдущую, что позволяет получить более высокий коэффициент сжатия.
- JPEG – алгоритм сжатия с потерями (см. выше).
- Прозрачный фон – этот параметр имеет смысл только для изображений в формате PNG. При выборе фон изображения будет прозрачным.
- Многостраничный – если выбрана эта опция, то исходный документ сохраняется как единое изображение с множеством страниц внутри. Доступно только для TIFF.
- Размер – здесь можно задать желаемый DPI для конечного изображения. Размеры изображения будут подсчитаны автоматически.
- Экспортировать – выберите, что именно следует экспортировать: документ и аннотации или только документ.

Читайте также:
Открытие и сохранение файлов
Экспорт и импорт PDF страниц
Экспорт отчетов в формат PDF — Power BI
Twitter LinkedIn Facebook Адрес электронной почты
- Статья
ПРИМЕНИМО К: служба Power BI Power BI Desktop
Вы можете легко экспортировать отчеты Power BI в PDF как из служба Power BI, так и из Power BI Desktop. Экспорт в ФОРМАТ PDF — это один из способов предоставления общего доступа к отчетам или их печати.
Экспорт в ФОРМАТ PDF — это один из способов предоставления общего доступа к отчетам или их печати.
При экспорте в формат PDF каждая страница отчета Power BI становится в документе PDF отдельной страницей.
Если в отчете есть метка конфиденциальности, метка и все параметры шифрования переносятся в экспортируемый файл, обеспечивая защиту данных даже после выхода из Power BI.
Примечание
На рабочем столе наследование меток конфиденциальности в ФОРМАТЕ PDF является функцией предварительной версии, которая включена по умолчанию. Вы можете отключить наследование меток конфиденциальности при экспорте PDF-файлов на рабочем столе, перейдя в раздел Параметры файла > и параметры > Параметры > Предварительный просмотр функций и сняв флажок Включить настройку метки конфиденциальности для экспортированного PDF-файла.
- Служба Power BI
- Power BI Desktop
Экспорт в PDF-файл из служба Power BI
В службе выберите отчет, чтобы отобразить его на холсте.
 Вы можете выбрать отчет на домашней странице, приложениях или в любом другом контейнере в области навигации.
Вы можете выбрать отчет на домашней странице, приложениях или в любом другом контейнере в области навигации.В служба Power BI выберите Экспорт>PDF в строке меню.
Появится всплывающее окно, в котором можно выбрать Текущие значения или Значения по умолчанию. Вариант Текущие значения позволяет экспортировать отчет в текущем состоянии с активными изменениями значений среза и фильтра. Такой вариант выбирает большинство пользователей. С другой стороны, вариант Значения по умолчанию позволяет экспортировать отчет в исходном состоянии (как его опубликовал разработчик), не отражая внесенных вами изменений.
Кроме того, существует флажок для экспорта скрытых вкладок отчета. Установите его, чтобы экспортировать только те вкладки отчета, которые вы видите в браузере. Чтобы включить в экспорт все скрытые вкладки, снимите этот флажок.
 Если флажок недоступен, значит, в отчете нет скрытых вкладок. Сделав свой выбор, нажмите кнопку
Если флажок недоступен, значит, в отчете нет скрытых вкладок. Сделав свой выбор, нажмите кнопку Вы также можете экспортировать только текущую просматриваемую страницу отчета, установив флажок Экспортировать только текущую страницу. По умолчанию этот флажок снят, и все страницы будут экспортированы из отчета.
В правом верхнем углу появится индикатор выполнения. Это может занять несколько минут. Вы можете продолжить работу в служба Power BI во время экспорта отчета.
Когда процесс завершится, баннер уведомления изменится, сообщая, что служба Power BI завершила экспортирование. В Microsoft Edge вам будет предложено сохранить или открыть PDF-файл.
В Google Chrome параметры файла отображаются в левом нижнем углу браузера.
Если выбор не выбран, по умолчанию PDF-файл сохраняется в папке «Загрузки «.
Рекомендации и ограничения
При работе с функцией Экспорт в PDF следует учитывать ряд рекомендаций и ограничений.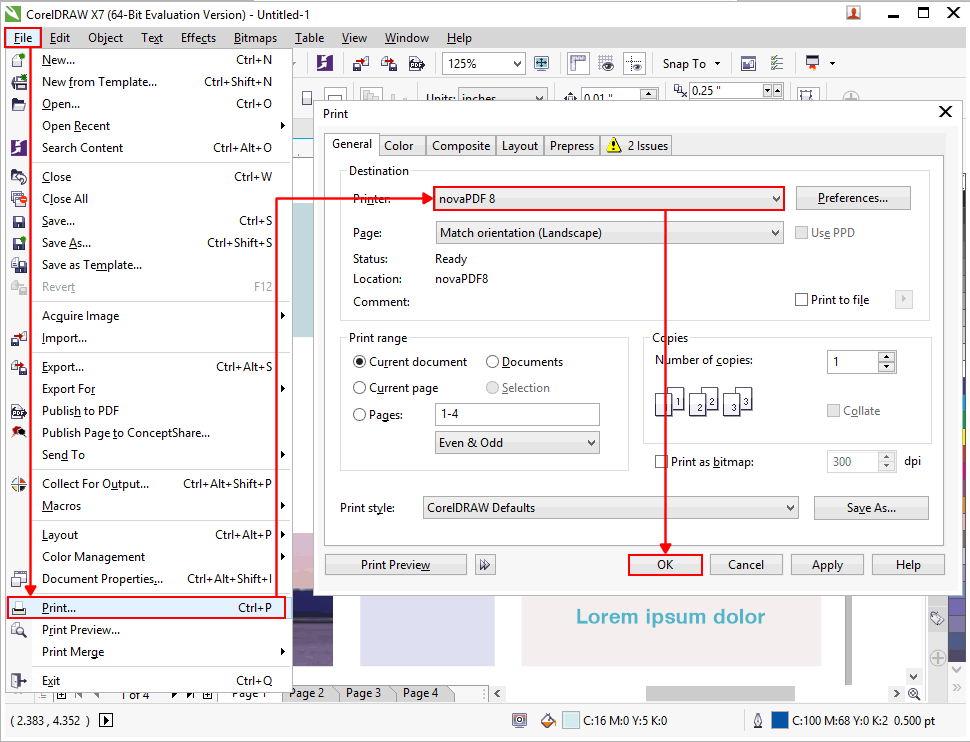
Если параметр
«Экспорт » не отображается- Убедитесь, что вы просматриваете отчет (а не панель мониторинга).
- Возможно, администратор отключил эту функцию. Обратитесь к администратору за дополнительной информацией. Администраторы: см. статью Экспорт отчетов в виде презентаций PowerPoint или PDF-документов.
Визуальные элементы, которые не поддерживаются
Следующие параметры не поддерживаются для экспорта в PDF. Параметр экспорта PDF-файла будет неактивен или не будет отображаться в раскрывающемся списке Экспорт . В некоторых случаях, например для визуальных элементов R, отчет будет экспортен, но визуальный элемент будет отображаться в виде серого поля с сообщением об ошибке.
- Перечисленные ниже визуальные элементы Power BI не поддерживаются. При подписке на отчет, содержащий эти визуальные элементы, в них будет отображаться символ ошибки.
- Пользовательские визуальные элементы Power BI.
 Исключением являются сертифицированные пользовательские визуальные элементы Power BI.
Исключением являются сертифицированные пользовательские визуальные элементы Power BI. - Визуальные элементы ESRI ArcGIS
- Визуальные элементы R
- Визуальные элементы Power Apps
- Визуализация с помощью инструментов Python
- Визуальные элементы Power Automate
- Визуальный элемент отчета с разбивкой на страницы
- Визуальные элементы Visio
- Пользовательские визуальные элементы Power BI.
- Визуальный элемент, отображаемый как таблица точек данных или отображаемый с параметром «Показать точку данных как таблицу», не может быть экспортирован в PDF-файл.
Отчеты, которые не могут быть экспортированы
- Экспорт отчетов Power BI, в которых больше 50 страниц, пока не поддерживается. На отчеты с разбивкой на страницы это ограничение не распространяется. Подробные сведения см. в разделе Печать отчета с разбивкой на страницы.
- Отчеты размером более 500 МБ.
- Отчеты, принадлежащие пользователям вне домена клиента Power BI (например, отчет, принадлежащий пользователю не из вашей организации, к которому он предоставил вам доступ), нельзя опубликовать в PDF.

- Вы можете предоставить общий доступ к панели мониторинга кому-то за пределами вашей организации — кому-то, кто не входит в ваш клиент Power BI. Однако этот пользователь не может экспортировать отчеты, связанные с общей панелью мониторинга, в ФОРМАТ PDF. Например, если вы [email protected], вы сможете предоставить общий доступ [email protected]. Однако [email protected] не может экспортировать связанные отчеты в PDF.
Общее
Операции обновления набора данных с использованием конечной точки XMLA.
В служба Power BI фильтры URL-адресов в настоящее время не учитываются при выборе текущих значений для экспорта.
Визуальные элементы, отображаемые в виде таблицы данных или с параметром «Показать как таблицу» , будут включены в экспорт, но визуальный элемент будет отображаться в состоянии по умолчанию без таблицы.
Процесс экспорта отчета в формат PDF может занять несколько минут, поэтому наберитесь терпения.
 Факторы, которые могут повлиять на требуемое время, включают структуру отчета и текущую нагрузку на служба Power BI или Power BI Desktop.
Факторы, которые могут повлиять на требуемое время, включают структуру отчета и текущую нагрузку на служба Power BI или Power BI Desktop.Фоновые изображения обрезаются с ограничивающей областью визуализации. Кроме того, при экспорте в PDF-файл с отчетами, содержащими фоновое изображение, при экспорте может появиться искаженное изображение при использовании параметров Обычный или Заливка для фона страницы. Чтобы получить оптимальный результат и избежать таких проблем с документом, мы рекомендуем использовать параметр По размеру. Или удалите фон перед экспортом.
Служба Power BI использует параметр языка Power BI в качестве языка для экспорта в формат PDF. Чтобы просмотреть или задать предпочитаемый язык, выберите значок >Параметры>Общие>Язык.
Отчеты с нестандартными настраиваемыми размерами страниц могут вызывать проблемы при экспорте.
 Для получения наилучших результатов рекомендуется переключиться на стандартный размер страницы для отчета.
Для получения наилучших результатов рекомендуется переключиться на стандартный размер страницы для отчета.В отчетах, использующих темы с настраиваемыми шрифтами, настраиваемый шрифт будет заменен шрифтом по умолчанию.
Хотя мы стремимся обеспечить согласованность, мы не можем гарантировать, что PDF-файл, экспортированный из службы Power BI, всегда будет соответствовать PDF-файлу, экспортированному из локального файла Power BI Desktop.
Мы не можем гарантировать точную точность отчетов Power BI. Разрешение экспортированных страниц отчета составляет 1280 x 720 пикселей.
Визуализации с полосами прокрутки экспортируются в состоянии по умолчанию. В визуализации будут отображаться все возможные строки, начиная с первой строки. Даже если при экспорте визуализация была прокручена вниз, она будет отображаться без учета этой прокрутки.
Визуальные элементы в детализированном состоянии экспортируются в состоянии по умолчанию.

Функция не экспортирует фоновые рисунки, которые вы могли применить к отчету. Так как обои не экспортируются в PDF-файл, следует обратить особое внимание на отчеты, использующие темные обои. Если текст в отчете светлый или белый, его будет трудно прочитать при экспорте в PDF-файл, так как темный фон не будет экспортирован вместе с остальной частью отчета.
Все отчеты Power BI имеют поле страницы при экспорте в PDF. То есть в верхней и нижней части экспортированного файла будет несколько пробелов.
Экспорт в PDF-файл в настоящее время не поддерживается для клиентов в северном регионе Китая.
Дальнейшие действия
Печать отчета
Экспорт отчетов в PDF — Power BI
Редактировать
Твиттер LinkedIn Фейсбук Электронная почта
- Статья
ПРИМЕНЯЕТСЯ К: Рабочий стол Power BI Служба Power BI
Вы можете легко экспортировать отчеты Power BI в PDF как из службы Power BI, так и из Power BI Desktop. Экспорт в PDF — это один из способов поделиться отчетами или распечатать их.
При экспорте в PDF каждая страница отчета Power BI становится отдельной страницей в документе PDF.
Если в вашем отчете есть метка конфиденциальности, эта метка и все параметры шифрования переносятся в экспортируемый файл, обеспечивая защиту ваших данных даже после того, как они покинут Power BI.
Примечание
На рабочем столе наследование метки конфиденциальности PDF-файлом является функцией предварительного просмотра, которая включена по умолчанию. Вы можете отключить наследование меток конфиденциальности при экспорте в PDF на рабочем столе, перейдя к пункту 9.0017 Файл > Параметры и настройки > Параметры > Предварительный просмотр функций и снятие флажка Включить настройку метки конфиденциальности в экспортированном PDF .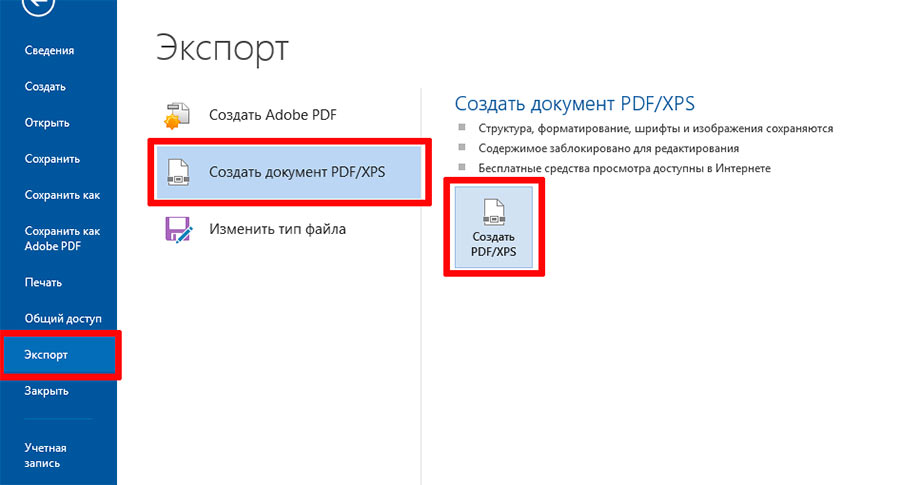
- Служба Power BI
- Рабочий стол Power BI
Экспорт в PDF из службы Power BI
В службе выберите отчет, чтобы отобразить его на холсте. Вы можете выбрать отчет на странице Home , Apps или в любом другом контейнере на панели навигации.
В службе Power BI выберите Экспорт > PDF в строке меню.
Появится всплывающее окно, в котором можно выбрать Текущие значения или Значения по умолчанию . Текущие значения экспортирует отчет в текущем состоянии, которое включает активные изменения, внесенные вами в значения среза и фильтра. Большинство пользователей выбирают этот вариант. В качестве альтернативы, если выбрать Значения по умолчанию , отчет будет экспортирован в исходное состояние, как дизайнер поделился им и не отражает никаких изменений, внесенных вами в исходное состояние.

Кроме того, имеется флажок, позволяющий выбрать, следует ли экспортировать скрытые вкладки отчета. Установите этот флажок, если вы хотите экспортировать только те вкладки отчета, которые видны вам в браузере. Если вы предпочитаете, чтобы все скрытые вкладки были частью вашего экспорта, вы можете оставить этот флажок снятым. Если флажок неактивен, в отчете нет скрытых вкладок. После того, как вы сделаете свой выбор, выберите Экспорт для продолжения.
Вы также можете выбрать экспорт только текущей страницы, просматриваемой в отчете, установив флажок Экспортировать только текущую страницу . По умолчанию эта опция не отмечена, и все страницы будут экспортированы из вашего отчета.
В правом верхнем углу отображается индикатор выполнения. Экспорт может занять несколько минут. Вы можете продолжать работать в службе Power BI, пока отчет экспортируется.
После того, как служба Power BI завершит процесс экспорта, баннер уведомлений изменится, чтобы сообщить вам об этом.
 В Microsoft Edge вам будет предложено сохранить или открыть PDF-файл.
В Microsoft Edge вам будет предложено сохранить или открыть PDF-файл.В Google Chrome параметры файла отображаются в левом нижнем углу браузера.
Если вы ничего не выберете, по умолчанию PDF-файл будет сохранен в папке Загрузки .
Замечания и ограничения
При работе с функцией Экспорт в PDF необходимо учитывать несколько замечаний и ограничений.
Если вы не видите параметр
Экспорт- Убедитесь, что вы просматриваете отчет (а не панель мониторинга).
- Возможно, ваш администратор отключил эту функцию. Свяжитесь с вашим администратором для получения подробной информации. Администраторы: см. раздел Экспорт отчетов в виде презентаций PowerPoint или документов PDF.
Визуальные элементы, которые не поддерживаются
Следующие элементы не поддерживаются для Экспорт в PDF . Параметр экспорта PDF будет недоступен или вообще не будет указан в списке Export 9. 0018 раскрывающийся список. В некоторых случаях, например для визуальных элементов R, отчет экспортируется, но визуальный элемент отображается в виде серого поля с сообщением об ошибке.
0018 раскрывающийся список. В некоторых случаях, например для визуальных элементов R, отчет экспортируется, но визуальный элемент отображается в виде серого поля с сообщением об ошибке.
- Перечисленные ниже визуальные элементы Power BI не поддерживаются. Когда вы подписываетесь на отчет, содержащий эти визуальные элементы, они будут отображать символ ошибки.
- Пользовательские визуальные элементы Power BI. Исключением являются сертифицированные настраиваемые визуальные элементы Power BI.
- Визуальные элементы ESRI ArcGIS
- R визуальные эффекты
- Визуальные элементы Power Apps
- визуальные эффекты Python
- Визуальные элементы Power Automate
- Визуальный элемент отчета с разбивкой на страницы
- Визуальные элементы Visio
- Визуальное изображение, отображаемое в виде таблицы точек данных или отображаемое с параметром «Показать точку данных в виде таблицы», не может быть экспортировано в PDF.

Отчеты, которые невозможно экспортировать
- Отчеты Power BI, содержащие более 50 страниц, в настоящее время не могут быть экспортированы. Отчеты с разбивкой на страницы не имеют этого ограничения. Дополнительные сведения см. в разделе Печать отчета с разбивкой на страницы.
- Отчеты размером более 500 МБ.
- Отчеты, принадлежащие пользователю за пределами вашего домена клиента Power BI, например отчеты, принадлежащие кому-то за пределами вашей организации и предоставленные вам, не могут быть опубликованы в формате PDF.
- Вы можете поделиться панелью мониторинга с кем-то за пределами вашей организации — с кем-то, кто не входит в ваш клиент Power BI. Однако этот пользователь не может экспортировать связанные отчеты общей информационной панели в PDF. Например, если вы [email protected], вы можете поделиться с [email protected]. Но [email protected] не может экспортировать связанные отчеты в PDF.
Общие
Операции обновления набора данных с использованием конечной точки XMLA.

В службе Power BI фильтры URL-адресов в настоящее время не учитываются, когда вы выбираете Текущие значения для экспорта.
Визуальные элементы, отображаемые в виде таблицы данных или отображаемые с параметром «Показать как таблицу», будут включены в экспорт, но визуальные элементы будут отображаться в состоянии по умолчанию, без таблицы.
Процесс экспорта отчета в PDF может занять несколько минут, так что наберитесь терпения. Факторы, которые могут повлиять на требуемое время, включают структуру отчета и текущую нагрузку на службу Power BI или Power BI Desktop.
Фоновые изображения обрезаются по ограничивающей области визуализации. Кроме того, при экспорте в PDF отчетов, содержащих фоновое изображение, вы можете увидеть искаженное изображение при экспорте, если вы используете параметры Обычный или Заливка для Фон страницы . Для достижения наилучших результатов используйте параметр Fit , чтобы избежать проблем с экспортированным документом.
 Или удалите фон перед экспортом.
Или удалите фон перед экспортом.Служба Power BI использует языковые настройки Power BI в качестве языка для экспорта PDF. Чтобы просмотреть или установить предпочитаемый язык, выберите значок шестеренки > Настройки > Общие > Язык .
Отчеты с нестандартными размерами страниц могут вызывать проблемы в сценариях экспорта. Для достижения наилучших результатов рассмотрите возможность перехода к стандартному размеру страницы для вашего отчета.
В отчетах, использующих темы с пользовательскими шрифтами, пользовательский шрифт будет заменен шрифтом по умолчанию.
Хотя мы стремимся обеспечить единообразие работы, мы не можем гарантировать, что экспортированный PDF-файл из службы Power BI всегда будет соответствовать экспортированному PDF-файлу из локального файла Power BI Desktop.
Мы не можем гарантировать точную точность отчетов Power BI.
 Разрешение экспортируемых страниц отчета составляет 1280 x 720 пикселей.
Разрешение экспортируемых страниц отчета составляет 1280 x 720 пикселей.Визуальные элементы с полосами прокрутки экспортируются в состоянии по умолчанию. Визуальный элемент отобразит все возможные строки, начиная с первой строки. Даже если визуальный элемент прокручивается вниз, при экспорте визуальный элемент будет отображаться без прокрутки.
Визуальные элементы в детализированном состоянии экспортируются в состояние по умолчанию.
Эта функция не экспортирует обои, которые вы могли применить к отчету. Поскольку фоновый рисунок не экспортируется в PDF, вам следует обратить особое внимание на отчеты, в которых используются темные фоновые рисунки. Если текст в вашем отчете светлый или белый, его будет трудно прочитать в процессе экспорта в PDF, поскольку темные обои не будут экспортированы вместе с остальной частью отчета.
Все отчеты Power BI имеют поля страницы при экспорте в PDF. То есть вверху и внизу экспортируемого файла будет полоса белого пространства.


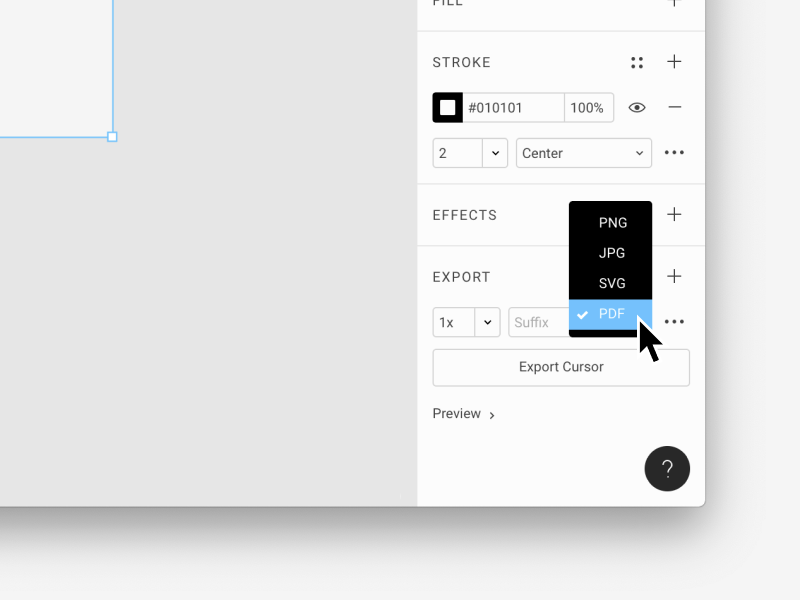 В разновидности FAX 3 (или Group 3) алгоритм кодирует каждую растровую линию текста независимо.
В разновидности FAX 3 (или Group 3) алгоритм кодирует каждую растровую линию текста независимо.
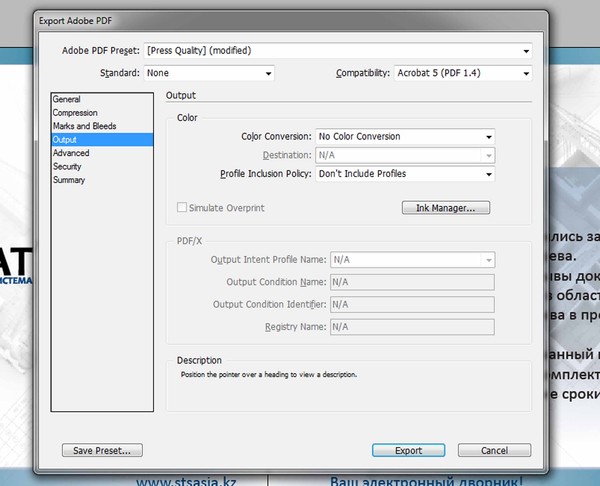 Вы можете выбрать отчет на домашней странице, приложениях или в любом другом контейнере в области навигации.
Вы можете выбрать отчет на домашней странице, приложениях или в любом другом контейнере в области навигации. Если флажок недоступен, значит, в отчете нет скрытых вкладок. Сделав свой выбор, нажмите кнопку
Если флажок недоступен, значит, в отчете нет скрытых вкладок. Сделав свой выбор, нажмите кнопку  Исключением являются сертифицированные пользовательские визуальные элементы Power BI.
Исключением являются сертифицированные пользовательские визуальные элементы Power BI.
 Факторы, которые могут повлиять на требуемое время, включают структуру отчета и текущую нагрузку на служба Power BI или Power BI Desktop.
Факторы, которые могут повлиять на требуемое время, включают структуру отчета и текущую нагрузку на служба Power BI или Power BI Desktop.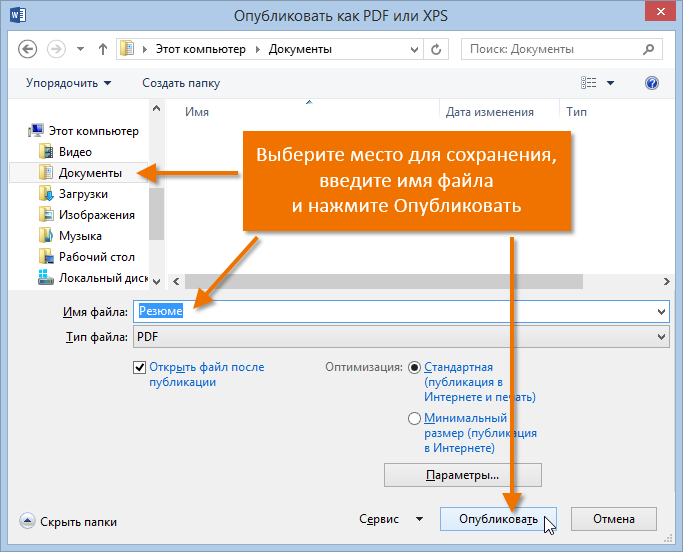 Для получения наилучших результатов рекомендуется переключиться на стандартный размер страницы для отчета.
Для получения наилучших результатов рекомендуется переключиться на стандартный размер страницы для отчета.
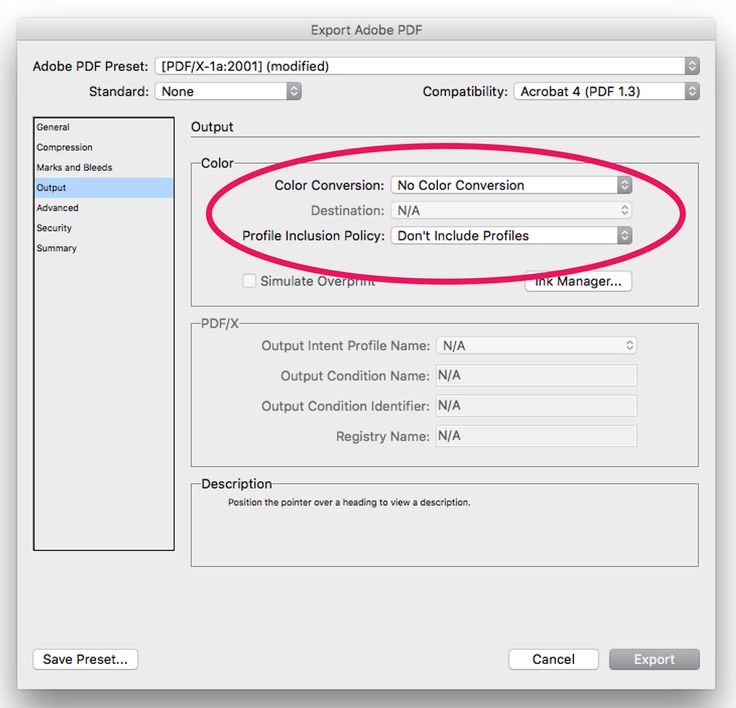
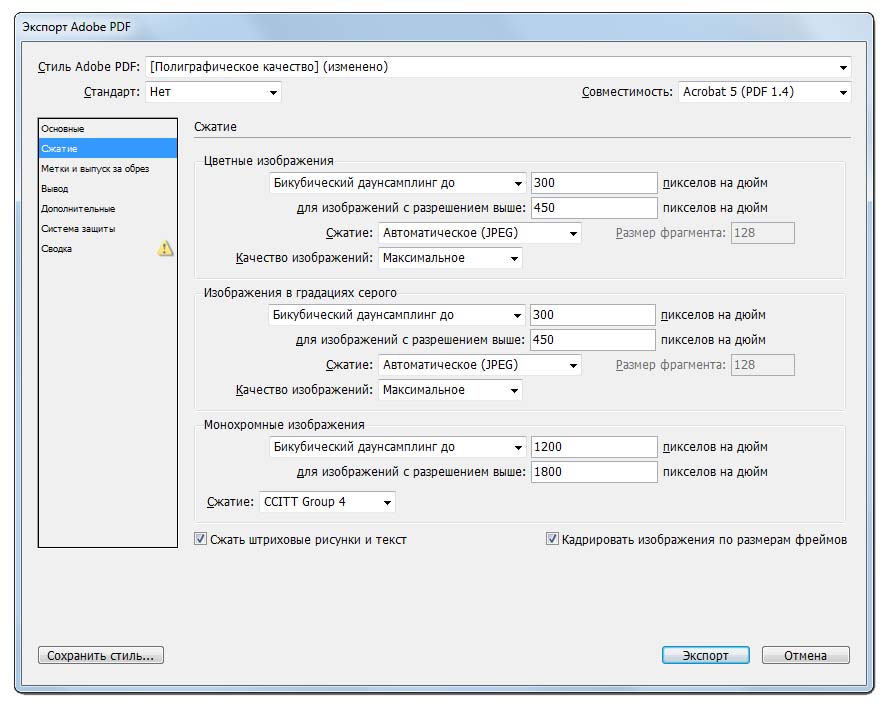 В Microsoft Edge вам будет предложено сохранить или открыть PDF-файл.
В Microsoft Edge вам будет предложено сохранить или открыть PDF-файл.

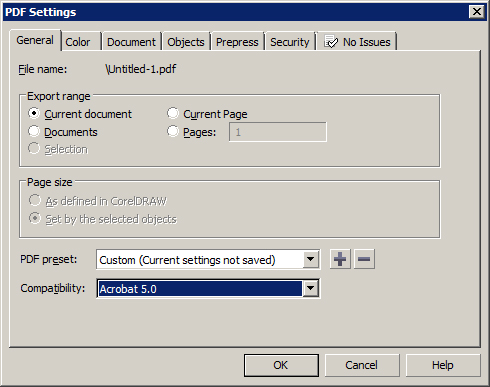 Разрешение экспортируемых страниц отчета составляет 1280 x 720 пикселей.
Разрешение экспортируемых страниц отчета составляет 1280 x 720 пикселей.