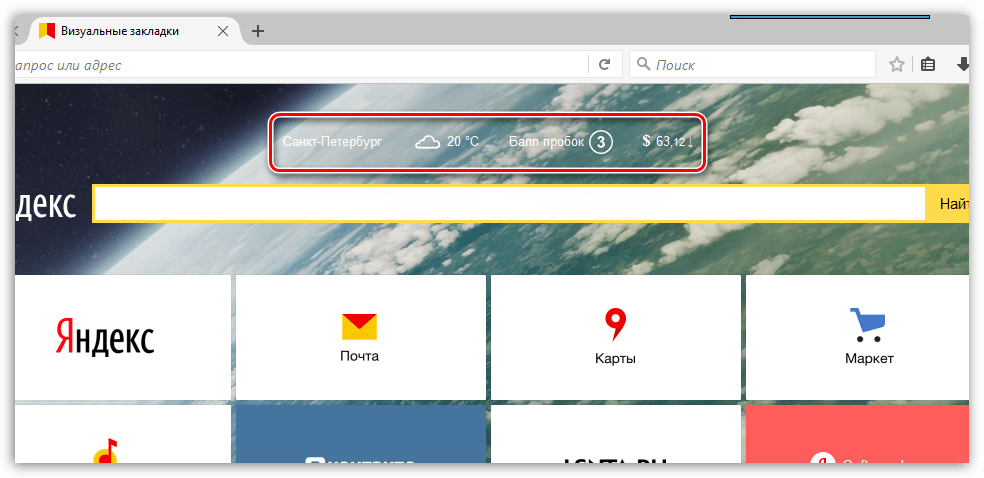Места — Яндекс Карты. Справка
- Добавить закладку
- Открыть список
- Добавить домашний и рабочий адреса
- Создать свой список закладок
- Изменить адрес
- Переименовать список закладок
- Перенести закладку в другой список
- Поделиться списком закладок
- Удалить закладку из списка
Вы можете создавать списки избранных мест на карте, чтобы быстро перейти к нужному объекту, например магазину, кинотеатру, домашнему и рабочему адресам.
Также вы можете добавить в избранное остановки и маршруты общественного транспорта.
Найдите нужное место на карте.
В карточке объекта под его названием нажмите значок .
Выберите список Избранное или создайте новый.
Объект будет отмечаться на карте значком выбранного списка.
- Если вы авторизованы
Нажмите на изображение профиля.
В боковом меню нажмите Закладки.
Выберите нужный список.

- Если вы не авторизованы
Нажмите кнопку и авторизуйтесь. Подробнее см. раздел Вход на Яндекс.
Перенести закладки в другой аккаунт не получится.
К закладкам в списках можно добавлять личные комментарии:
Откройте список закладок и найдите нужное место в списке.
Введите текст в поле Оставить комментарий к месту.
Нажмите Сохранить.
При необходимости личные комментарии к закладкам можно редактировать или удалять.
Откройте раздел Закладки.
На вкладке Места введите адрес.
Для этого в строке Дом или Работа нажмите Добавить адрес. Введите его вручную или выберите нужную точку на карте.
Нажмите Сохранить.
Закладки Дом и Работа отображаются на карте постоянно.
По умолчанию закладки сохраняются в списке Избранное.
Чтобы создать свой список (например, «Музеи» или «Театры»):
Откройте раздел Закладки.

На вкладке Места нажмите Создать список.
Введите название списка.
Чтобы изменить цвет и форму метки на карте, нажмите Выбрать иконку.
Если потребуется, нажмите Добавить описание и внесите дополнительную информацию.
Нажмите Сохранить.
Откройте раздел Закладки.
На вкладке Места откройте список, адрес в котором нужно изменить.
Наведите указатель на значок и выберите Изменить.
Внесите изменения и нажмите Сохранить.
Откройте раздел Закладки.
На вкладке Места в строке нужного списка наведите указатель на значок .
Нажмите Редактировать.
Введите новое название списка и нажмите Сохранить.
Откройте раздел Закладки.
На вкладке Места откройте нужный список.
 В строке нужного списка наведите указатель на значок .
В строке нужного списка наведите указатель на значок .В строке с нужным адресом наведите указатель на значок и выберите Перенести.
Выберите список для переноса или создайте новый.
Вы можете отправить другим пользователям ссылку на ваш список закладок, чтобы его могли посмотреть и подписаться на обновления.
Откройте раздел Закладки.
На вкладке Места справа от названия списка нажмите .
Нажмите Поделиться.
Скопируйте ссылку и отправьте ее пользователю, с которым хотите поделиться списком. Список будет доступен всем, кто перейдет по ссылке.
Редактировать список может только его владелец. Если владелец изменит список, он изменится у всех, кто получил к нему доступ.
Чтобы закрыть доступ к списку:
Откройте раздел Закладки.
На вкладке Места справа от названия списка нажмите .
Нажмите Настройки доступа.
Отключите опцию Ссылка на список активирована.

Вы можете убрать место из списка:
- В разделе Закладки
Откройте нужный список.
В строке с нужным адресом наведите указатель на значок .
Нажмите Удалить.
- В карточке объекта
Откройте карточку объекта.
Нажмите кнопку .
Написать в службу поддержки
Списки закладок — Мобильные Яндекс Карты. Справка
- Создать список
- Изменить настройки списка
- Перенести закладку в другой список
- Сортировать списки закладок
- Поделиться списком
- Со мной поделились ссылкой
- Удалить
Вы можете создавать списки для разных мест: с адресами друзей, театров, ресторанов и т. п. По умолчанию список закладок — один. Для каждого списка можно выбрать свою иконку и цвет. А еще списком можно поделиться.
Чтобы увидеть места из списка на карте, откройте его, а затем сверните или нажмите .
Совет. Для работы с закладками авторизуйтесь, тогда вам будут доступны все функции закладок, а также вы сможете работать с ними с любого устройства.
Нажмите (значок профиля) → Закладки и мой транспорт.
Нажмите Создать список.
Введите название списка.
Выберите иконку и цвет, которыми будут отмечаться закладки на карте.
Нажмите Готово.
Если нужно, добавьте описание.
Нажмите Сохранить.
Нажмите (значок профиля) → Закладки и мой транспорт.
Справа от списка закладок нажмите .
Выберите Редактировать.
Измените данные и нажмите Сохранить.
Чтобы места из списка не отображались на карте:
Нажмите (значок профиля) → Закладки и мой транспорт.
Справа от списка закладок нажмите .

Отключите опцию Показывать на карте.
Нажмите (значок профиля) → Закладки и мой транспорт.
Выберите список закладок.
Справа от закладки нажмите .
Нажмите Переместить в другой список.
Выберите список или создайте новый.
Нажмите (значок профиля) → Закладки и мой транспорт.
Справа от любого списка нажмите .
Выберите Изменить порядок списков.
Удерживая значок , переместите список вверх или вниз.
Нажмите Готово.
Вы можете отправить другим пользователям ссылку на ваш список закладок, чтобы его могли посмотреть и подписаться на обновления.
Примечание. Списком Избранное нельзя поделиться.
Нажмите (значок профиля) → Закладки и мой транспорт.

Справа от названия списка нажмите .
Выберите Настройки доступа.
Включите опцию Разрешить доступ.
Нажмите Поделиться.
Чтобы закрыть доступ к списку, отключите опцию Разрешить доступ.
Если с вами поделились ссылкой на список закладок, откройте ее — вы увидите места, которые автор добавил в список. Чтобы получать обновления, откройте список и нажмите Подписаться.
Чтобы увидеть места из списка на карте, откройте его, а затем сверните или нажмите .
Списки, которыми поделились другие авторы, нельзя менять. Но вы можете добавить закладки в свой список.
Если автор удалит список или закроет к нему доступ, пользоваться этим списком не получится.
Нажмите (значок профиля) → Закладки и мой транспорт.
Справа от названия списка нажмите .
Нажмите Удалить список.

Написать в службу поддержки
Яндекс Браузер в App Store
Описание
Яндекс.Браузер — быстрый и безопасный браузер с голосовым поиском.
Защитите свои личные данные при использовании общедоступных сетей Wi-Fi и держитесь подальше от вредоносных или мошеннических страниц — с активной системой защиты браузера Protect.
Работайте в Интернете приватно в режиме инкогнито — в этом режиме Яндекс.Браузер не будет отслеживать ваши пароли, поисковые запросы и историю посещенных страниц.
Меняйте внешний вид новых вкладок в соответствии с вашим настроением, используя различные предустановленные фоновые рисунки или собственные фотографии с вашего устройства.
Получите доступ к своим любимым сайтам и закладкам на любом из ваших устройств — просто разрешите синхронизацию ваших данных через учетную запись Яндекса.
Поделитесь своим отзывом или предложите функцию прямо в приложении (Настройки -> Обратная связь) или через форму обратной связи https://yandex.
Скачивая приложение, Вы принимаете условия Лицензионного соглашения https://yandex.com/legal/browser_agreement/
Версия 22.9.7.126
Все выглядит так же, но мы исправили несколько мелких ошибок.
Рейтинги и обзоры
12 оценок
Muy bueno pero podría mejorar
Excelente browser Que разрешает сверхбыстрый доступ к сети и синхронизацию с другими устройствами, имеющими мобильные устройства, и их регистрацию. No le pongo 5 estrellas porque no tiene navegación privada aún. Espero agreguen ESA funcionalidad.
Pero en general muy bueno. Лучше, чем Chrome и другие браузеры на рынке.
События
Разработчик, ООО «Яндекс», указал, что политика конфиденциальности приложения может включать обработку данных, как описано ниже. Для получения дополнительной информации см. политику конфиденциальности разработчика.
Данные, используемые для отслеживания вас
Следующие данные могут использоваться для отслеживания вас в приложениях и на веб-сайтах, принадлежащих другим компаниям:
- Расположение
- Контактная информация
- История поиска
- История просмотров
- Идентификаторы
Данные, связанные с вами
Следующие данные могут быть собраны и связаны с вашей личностью:
- Финансовая информация
- Расположение
- Контактная информация
- Контакты
- Пользовательский контент
- История поиска
- История просмотров
- Идентификаторы
- Данные об использовании
- Диагностика
- Другие данные
Методы обеспечения конфиденциальности могут различаться в зависимости, например, от используемых вами функций или вашего возраста.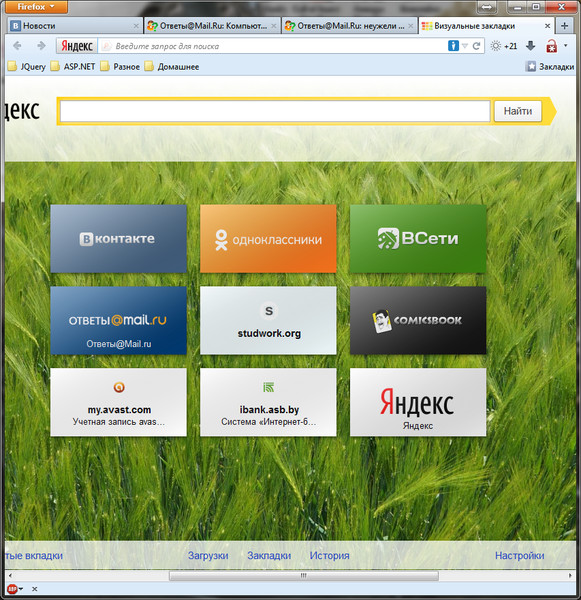 Узнать больше
Узнать больше
Информация
- Продавец
- Яндекс, ООО
- Размер
- 331,4 МБ
- Категория
- Утилиты
- Возрастной рейтинг
- 17+ Неограниченный доступ в Интернет
- Авторское право
- © 2011-2022 ООО «Яндекс»
- Цена
- Бесплатно
- Сайт разработчика
- Тех. поддержка
- Политика конфиденциальности
Опоры
Еще от этого разработчика
Вам также может понравиться
5 способов синхронизации ваших закладок между браузерами и системами • Raymond.
 CC
CCХотя наличие нескольких установленных веб-браузеров — это нормально, это может стать проблемой. Одна из самых больших проблем заключается в том, что каждый браузер будет иметь свой собственный набор закладок (избранное). Если вы создадите или удалите закладку в одном браузере, это изменение не отразится в других. Многие современные браузеры имеют встроенную функцию резервного копирования и синхронизации профиля, но она доступна только между браузерами одного типа. Например, синхронизированные закладки в Chrome будут отображаться только в браузерах на основе Chromium.
Конечно, вы можете вручную импортировать или экспортировать закладки между браузерами, но это неэффективное решение, требующее постоянного обновления. Это становится еще сложнее, если вы хотите, чтобы ваши закладки были одинаковыми на разных компьютерах и операционных системах, а также в разных браузерах. Встроенная синхронизация браузера будет работать, если на каждом компьютере установлен один и тот же браузер. Однако этого не произойдет, если вы, например, используете Chrome на одном и Firefox, IE или Safari на другом.
Однако этого не произойдет, если вы, например, используете Chrome на одном и Firefox, IE или Safari на другом.
Здесь у нас есть пять решений, которые позволяют вам иметь одни и те же закладки в разных браузерах и на разных компьютерах. Это помогает держать ваши закладки более организованными и доступными на любом компьютере, на котором вы находитесь.
1. Xmarks
Xmarks раньше назывался Foxmarks и в наши дни принадлежит популярному онлайн-менеджеру паролей LastPass. Он поддерживает четыре основных браузера; Chrome, Firefox, Internet Explorer и Mac OS X Safari. Хотя это не огромный список, его может быть достаточно для ваших нужд. Дополнительная поддержка мобильных устройств находится в платной версии Premium. Пара других функций Xmarks — это возможность синхронизировать открытые вкладки браузера, отображать информацию о сайте и историю в ваших браузерах (только Firefox).
Полезная опция при регистрации учетной записи Xmarks — вы можете использовать данные учетной записи LastPass для входа. Если вы не используете LastPass, создайте новую учетную запись через веб-сайт или расширение. После входа в расширение через мастер Xmarks предложит объединить закладки в вашем браузере с любыми, хранящимися на сервере. Параметр синхронизации можно изменить, чтобы перезаписать текущие закладки с сервера и перезаписать закладки на сервере закладками в браузере.
Если вы не используете LastPass, создайте новую учетную запись через веб-сайт или расширение. После входа в расширение через мастер Xmarks предложит объединить закладки в вашем браузере с любыми, хранящимися на сервере. Параметр синхронизации можно изменить, чтобы перезаписать текущие закладки с сервера и перезаписать закладки на сервере закладками в браузере.
С помощью значка расширения вы можете выполнить ручную синхронизацию, открыть окно удаленных вкладок или перейти на страницу myXmarks в Интернете. Firefox имеет дополнительные записи для обновления значков и отображения информации о веб-сайте. В окне настроек расширения вы можете изменить настройки синхронизации, изменить профили закладок, изменить уровень шифрования и восстановить, загрузить или скачать закладки. У пользователей Firefox есть дополнительные параметры для восстановления предыдущих наборов закладок, включения/отключения информации/тегов/истории сайта или использования собственного сервера.
Онлайн-страницу myXmarks можно просматривать в любом браузере, в котором можно добавлять, удалять или редактировать закладки в библиотеке.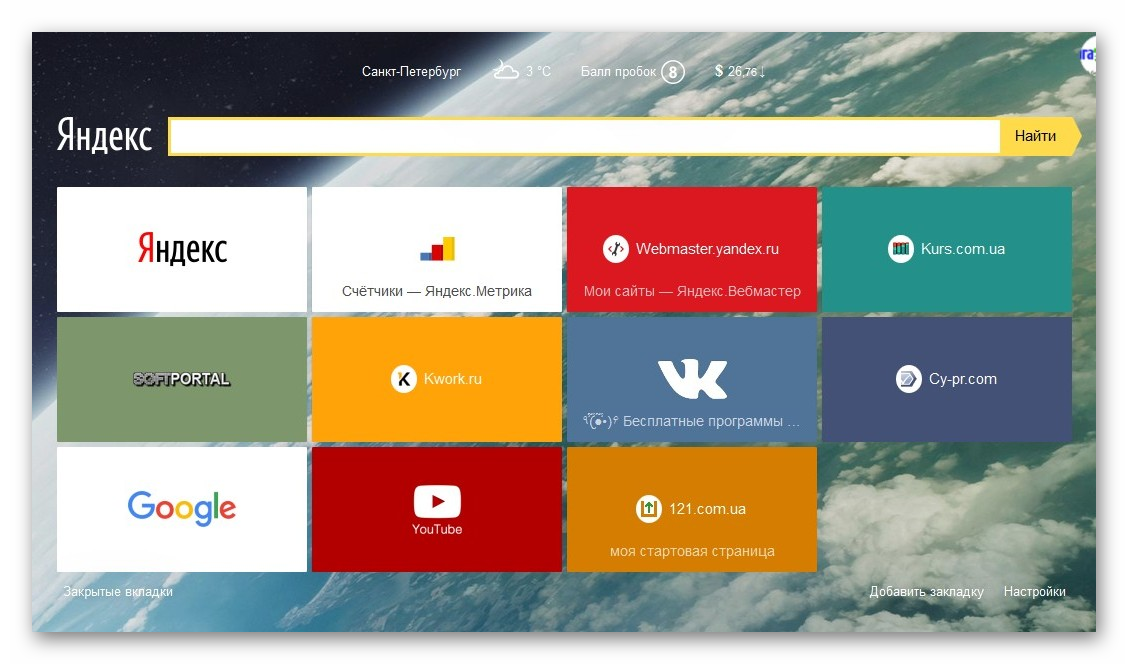
Загрузить Xmarks
2. EverSync
EverSync — это многоплатформенная служба синхронизации закладок, которая работает в нескольких различных сценариях. Вам нужно будет использовать расширение браузера для Chrome, Firefox или Internet Explorer или приложение для смартфона для Android, iOS или Windows Phone, чтобы служба работала. По-прежнему можно просматривать или редактировать синхронизированные закладки на веб-странице из неподдерживаемого браузера, такого как Edge, но их нельзя объединить или загрузить в собственную систему закладок браузера.
Перейдите на веб-сайт EverHelper и создайте бесплатную учетную запись, а затем перейдите на страницу загрузки, чтобы установить соответствующее расширение или приложение. Расширения браузера выглядят по-разному, но ведут себя одинаково.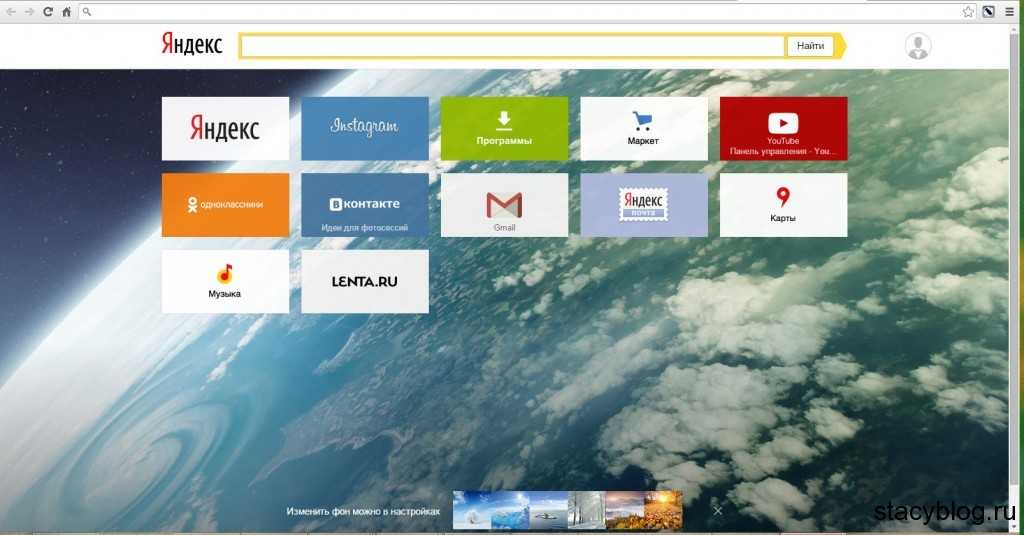 Для первой синхронизации необходимо выбрать начальное действие. Либо объедините текущие закладки браузера с закладками на сервере, перезапишите закладки сервера закладками из браузера, либо загрузите и перезапишите закладки браузера закладками на сервере.
Для первой синхронизации необходимо выбрать начальное действие. Либо объедините текущие закладки браузера с закладками на сервере, перезапишите закладки сервера закладками из браузера, либо загрузите и перезапишите закладки браузера закладками на сервере.
По умолчанию закладки синхронизируются каждые 30 минут, хотя вы можете выполнить синхронизацию вручную в любое время с помощью расширения. При переходе на страницу вашей учетной записи отображаются синхронизированные в настоящее время закладки, где вы можете вручную упорядочивать, редактировать или добавлять новые закладки. Кнопка инструментов имеет несколько полезных опций для поиска дубликатов закладок, поиска пустых папок или импорта/экспорта файлов закладок .HTML. Все закладки резервируются во время определенных действий (например, начальной синхронизации) и могут быть восстановлены в любое время.
Посетите EverSync
3. Закладки Google
Функция закладок Google относительно неизвестна по сравнению с большинством других онлайн-сервисов Google. Фактически, он доступен уже более десяти лет, но никогда так хорошо не рекламировался и не поддерживался. Хотя это более простая служба синхронизации закладок, чем другие здесь, вполне вероятно, что у вас уже есть учетная запись Google, поэтому вы можете сразу начать использовать закладки . Закладки Google не связаны с параметрами синхронизации в Chrome и являются отдельной службой.
Фактически, он доступен уже более десяти лет, но никогда так хорошо не рекламировался и не поддерживался. Хотя это более простая служба синхронизации закладок, чем другие здесь, вполне вероятно, что у вас уже есть учетная запись Google, поэтому вы можете сразу начать использовать закладки . Закладки Google не связаны с параметрами синхронизации в Chrome и являются отдельной службой.
После создания учетной записи Google или входа в нее просто посетите страницу закладок Google. Есть два способа добавить закладку; нажмите ссылку «Добавить закладку» слева или перетащите серый букмарклет «Закладка Google» на панель закладок/избранного браузера. Появится окно для ввода имени, URL-адреса, метки и необязательного примечания. Использование букмарклета автоматически введет имя и URL-адрес веб-сайта на текущей вкладке браузера. Нажмите синюю кнопку добавления, когда закончите.
На странице закладки можно сортировать по дате, метке или названию, а метки можно выбирать слева, чтобы отображались только закладки с одинаковыми метками.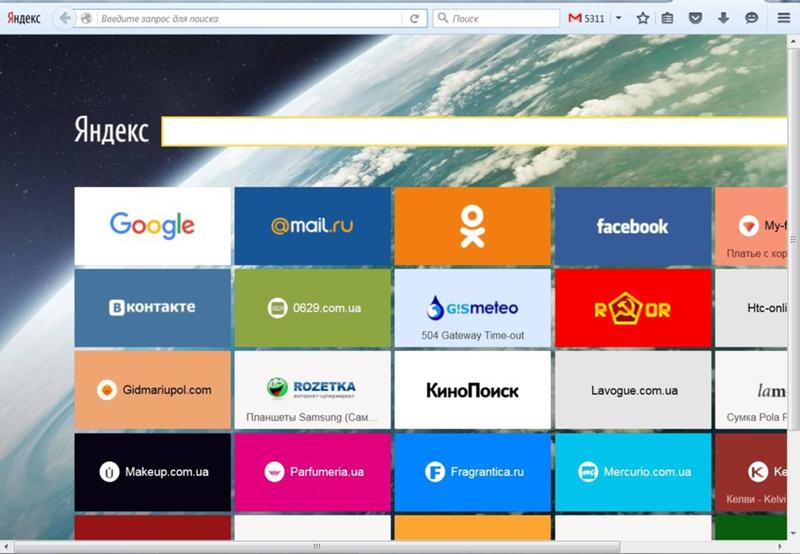 Существует ряд расширений Chrome и Firefox для просмотра закладок, добавления отдельных записей в закладки Google или синхронизации между сервером и браузером. Панель инструментов Google для Internet Explorer также использует ту же систему закладок.
Существует ряд расширений Chrome и Firefox для просмотра закладок, добавления отдельных записей в закладки Google или синхронизации между сервером и браузером. Панель инструментов Google для Internet Explorer также использует ту же систему закладок.
Недостатком Google Bookmarks является отсутствие опции импорта для одновременного добавления нескольких закладок. Несколько обходных путей включают импорт избранного Internet Explorer через панель инструментов Google или использование расширения Fess Firefox, которое имеет функцию импорта/экспорта. Как ни странно, мы не встретили расширение для импорта в Google Bookmarks из Chrome.
Посетите закладки Google
4. Raindrop.io
Raindrop очень похож на XMarks и EverSync с точки зрения полной системы синхронизации закладок. Количество поддерживаемых браузеров и систем здесь впечатляет: расширения для Chrome, Firefox, Safari и Opera, приложения для iOS и Android, а также настольные приложения для Windows и Mac. Ваша личная онлайн-страница в Raindrop очень похожа на ту, что вы получаете в расширениях/приложениях, и ее можно использовать, если ваш браузер или ОС не поддерживаются.
Ваша личная онлайн-страница в Raindrop очень похожа на ту, что вы получаете в расширениях/приложениях, и ее можно использовать, если ваш браузер или ОС не поддерживаются.
У вас есть возможность зарегистрировать бесплатную учетную запись либо непосредственно с веб-сайта Raindrop, либо после установки настольного приложения/расширения для браузера. Требуется только имя, электронная почта и пароль. После входа в систему будет доступна возможность импорта закладок в Raindrop, если у вас их еще нет. Помимо прочего, поддерживаются файлы Pocket и HTML. После этого все закладки будут доступны с помощью значка расширения или настольного приложения.
Просто зайдите на веб-сайт, нажмите на расширение и нажмите кнопку «Добавить закладку» или просмотрите свои текущие закладки и щелкните записи для посещения. Список может быть изменен визуально между текстом или изображением. Вы также можете редактировать каждую запись закладки, добавлять закладки в избранное, изображения закладок, а также URL-адреса, перетаскивать их в окно расширения и делиться своими коллекциями закладок с другими. Доступно платное обновление Pro с дополнительными функциями, такими как облачное резервное копирование.
Доступно платное обновление Pro с дополнительными функциями, такими как облачное резервное копирование.
Посетите RainDrop.io
5. Atavi
Atavi немного отличается от других сервисов здесь. Это в основном потому, что Atavi — это не столько служба синхронизации закладок, сколько отображение ваших закладок на специальной стартовой / домашней странице. Поскольку это можно использовать в любой системе или браузере, эффект аналогичен сервису полной синхронизации. Доступно множество сопоставимых опций, которые делают то же самое, Atavi полезен, поскольку концентрируется только на закладках, что делает его ближе к традиционной синхронизации.
Во-первых, зайдите на сайт Atavi и создайте бесплатную учетную запись. После регистрации ваша страница будет выглядеть как быстрый набор из Opera или Vivaldi. Чтобы добавить закладку, нажмите кнопку + и введите URL-адрес, имя и необязательную группу. Для импорта закладок из другого браузера или HTML-файла откройте меню и нажмите кнопку «Импорт».

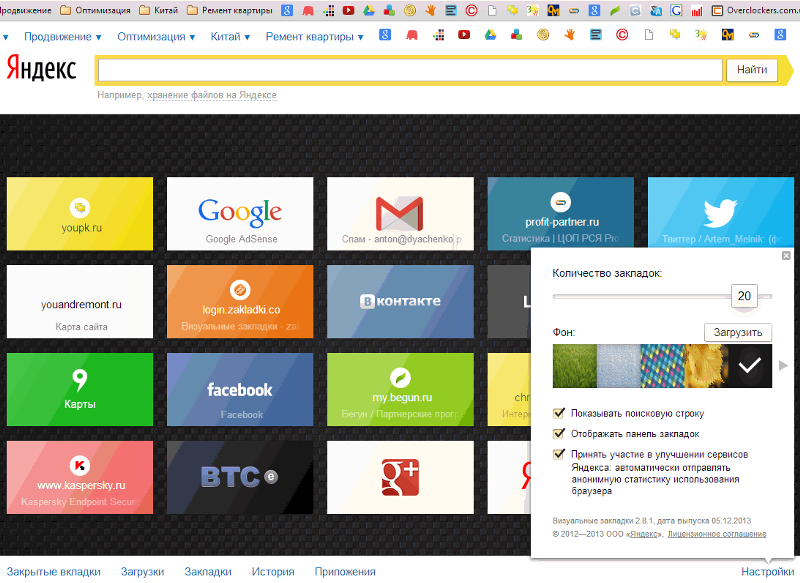
 В строке нужного списка наведите указатель на значок .
В строке нужного списка наведите указатель на значок .