Как отправить видео с WhatsApp в Одноклассники?
Многие получают в мессенджерах забавные видео. Конечно, ими хочется поделиться. Для отправки как видео, так и фото есть схемы, которые можно быстро освоить. Тогда любое классное изображение или короткий ролик тут же окажутся из WhatsApp в соцсети.
Содержание
- Как отправить видео с ватсапа в «Одноклассники»?
- Как выложить фото или видео с WhatsApp в «Одноклассники»
- Как скинуть видео с «Одноклассников» на компьютер?
- Как добавить видео с ютуба?
- Ошибки при пересылке видео. Как их исправить
- Видео гид. Как отправить фото и видео с WhatsApp в «Одноклассники»
Как отправить видео с ватсапа в «Одноклассники»?
Если вы получили в WhatsApp (ватсап) интересное видео и хотите показать его пользователям соцсетей, то сделать это можно довольно быстро. Мы расскажем, как переслать видео из ватсапа в «Одноклассники» без проблем.
Выполняем пошагово:
- Чтобы сделать все это на компьютере, нужно чтобы ватсап был установлен на нем.
 Тогда вы открываете нужный вам диалог, нажимаете на понравившееся видео и сохраняете его в нужной вам папке на компьютере.
Тогда вы открываете нужный вам диалог, нажимаете на понравившееся видео и сохраняете его в нужной вам папке на компьютере. - Затем вы заходите на свою страницу в «Одноклассниках» и пишите сообщение тому, кому хотите переслать видно. В сообщении прикрепляете видео и жмете «Отправить».
- Готово.
Если вы общаетесь в мессенджере на мобильном телефоне, то нужно чтобы на нем были установлены два приложения:
- как сам WhatsApp,
- так и «Одноклассники».
Выполняем пошагово:
- Тогда вы можете нажать на видео в мессенджере, Нажимаем на видео
- выбрать опцию «Поделиться», Нажимаем на кнопку «Поделиться»
- затем выбираете иконку «Одноклассники» и отправляете как на вашу страницу, так и персональным сообщением кому-либо.
Как выложить фото или видео с WhatsApp в «Одноклассники»
Такой же механизм действует для фото. Вам нужно сохранить снимок из ватсапа на компьютер в любую нужную папку, затем просто прикрепить его к сообщению в чате или на вашей странице.
Выполняем пошагово:
- переходим в мессенджер на телефоне,
- затем необходимо выбрать нужную фотографию в чате.
- после этого вы нажимаете «Поделиться«.
- далее, выбираете приложение, в которое хотите отправить снимок. В данном случае, это «Одноклассники».
В самой соцсети вам нужно решить, где вы хотите опубликовать фото. Например, в личном сообщении конкретному пользователю или просто поделиться у себя на странице.
Подробнее о том, как выложитьфото в Одноклассниках со смартфона или компьютера, смотрите в нашей статье.
Важно!
Напоминаем, что во втором случае снимок увидят ВСЕ пользователи. Это нужно учитывать, если вы пересылаете что-то личное.
Как скинуть видео с «Одноклассников» на компьютер?
Сразу акцентируем внимание на том, что скачать видео из «Одноклассников» вы можете напрямую через расширение браузера.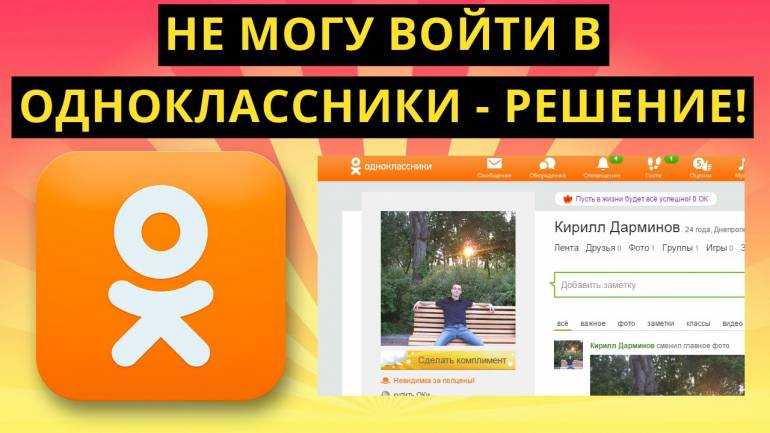 Если вам очень нравится видео в соцсети, можете добавить его к себе, чтобы смотреть в любой момент.
Если вам очень нравится видео в соцсети, можете добавить его к себе, чтобы смотреть в любой момент.
Сделать это просто. Выполняем пошагово:
- Вы открываете понравившееся видео,
- В левом нижнем углу нажимаете на «+» и все готово.
- Больше ничего делать не нужно.
- Также можно поделиться видео на своей странице, добавить в избранное или отправить кому-либо из друзей.
Тем не менее, можно все же рискнуть и скачать видео на компьютер. В самой соцсети не советуют так делать, потому что пиратские ресурсы могут представлять опасность для вашего аккаунта. Но, если вы уверены, что используете проверенный сайт, кроме того, у вас стоит хороший антивирус, то можете попробовать.
Вы вводите в поисковую строку «Яндекса» или другой системы фразу «скачать видео с одноклассников на компьютер онлайн», дальше действуете по инструкции.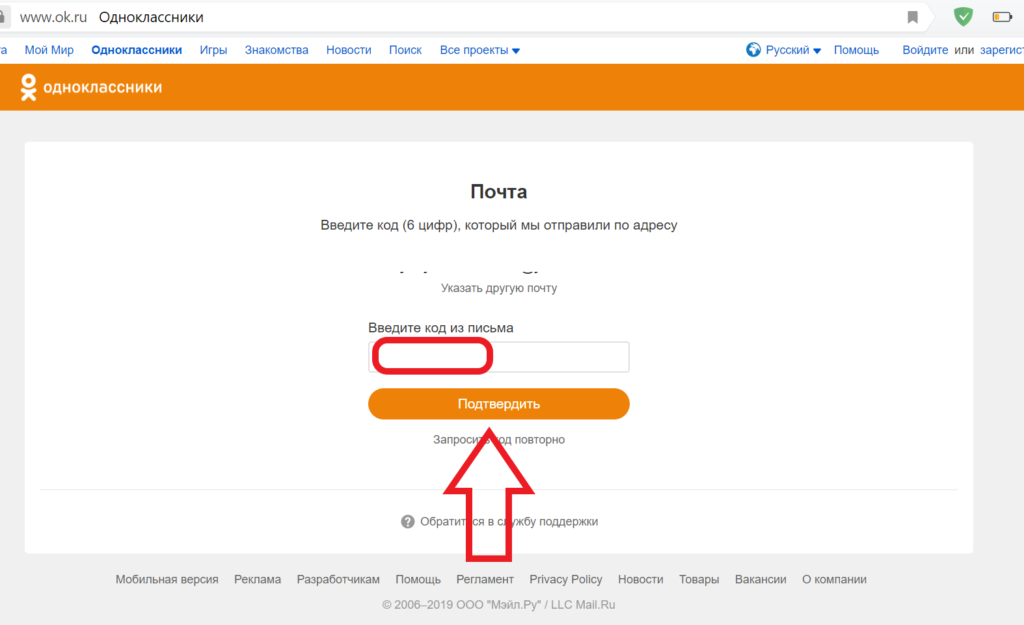 Однако все же подчеркнем еще раз, что такой способ может быть небезопасным. Это важно учитывать.
Однако все же подчеркнем еще раз, что такой способ может быть небезопасным. Это важно учитывать.
Как добавить видео с ютуба?
Предположим, вы смотрели интересное видео на YouTube (ютюб) и теперь хотите обязательно разместить его на своей странице в «Одноклассниках». Может быть, хочется переслать его как можно быстрее своим друзьям или знакомым.
Выполняем пошагово:
- Самый оптимальный способ – нажать кнопку «Поделиться». Она расположена под самим видео на ютюбе.
- После этого у вас открывается дополнительное окошко, в котором нужно выбрать иконку «Одноклассников», обычно она обозначается аббревиатурой ОК. отправляем видео в ОК
- После этого вы можете написать комментарий, а затем нужно только нажать «Опубликовать» и все готово.
Также, вы можете скопировать ссылку на само видео. Способов тут несколько.
Например, в адресной строке браузера вы копируете саму ссылку, потом размещаете у себя на странице в «Одноклассниках» или отправляете в любо чат.
Второй вариант – нажать все ту же кнопку «Поделиться» и выбрать пункт «Скопировать ссылку». Ее также вы можете вставить, куда пожелаете.
копируем ссылкуПодобная схема работает также и в том случае, если вы заходите в «Одноклассники» через приложение на телефоне. Если вы смотрите само видео на ютюбе тоже в приложении на телефоне, то нажимаете «Поделиться», выбираете опять же «Одноклассники» и дальше решаете, куда нужно отправить видео:
- в чат с другом,
- на свою страницу,
Рекомендуем ознакомиться со статьей «Как добавить видео на страницу в Одноклассниках?»
Ошибки при пересылке видео. Как их исправить
Иногда отправление видео происходит не так гладко, как хотелось бы. Например, если у вас не слишком стабильный интернет, то загрузка видео может прерваться. Волноваться не стоит. Отмените загрузку и повторите ее заново. Кстати, такой недочет характерен в том числе для мобильного интернета. Лучше пересылать видео все же через Wi-Fi у себя дома, на работе или даже в кафе.
Волноваться не стоит. Отмените загрузку и повторите ее заново. Кстати, такой недочет характерен в том числе для мобильного интернета. Лучше пересылать видео все же через Wi-Fi у себя дома, на работе или даже в кафе.
Бывает так, что вы пытаетесь сохранить видео из ватсап, но у вас не получается сделать это на телефоне, так как на нем мало места. В этом случае нужно удалить все файлы из приложения, которые уже не представляют для вас ценность. Допустим, старые фото или видео. После очистки места на телефоне загрузку можно повторить.
Видео гид. Как отправить фото и видео с WhatsApp в «Одноклассники»
5 причин почему в одноклассниках не показывает видео
В одноклассниках не показывает видео. Этот «синдром» может быть как врожденным, так и приобретенным. Надо разобраться, что не так, и только потом устранять причину.
Содержание:
Вариантов поломки несколько: от нерабочего Flash Player до устаревшего браузера и нестабильных драйверов. Будем рассматривать все причины.
Будем рассматривать все причины.
Flash Player
Довольно часто в одноклассниках при нажатии на воспроизведение любого ролика вылетает вот такая надпись (на фото выше).
Не стоит впадать в панику и переустанавливать Windows, поскольку этим делу не поможешь, а чужой карман обогатить – раз плюнуть.
Внимательно читайте содержание сообщения и смело переходите по ссылке. Такие уведомления зачастую видят те, кто пользуется Opera, Firefox и IE.
Проблема в том, что плагин, отвечающий за потоковое вещание, перестал работать корректно. Нам нужно зайти на официальный сайт и скачать последнюю версию.
Открываем сайт Adobe.com и смотрим в правый нижний угол.
Жмем на выделенную надпись и видим вот такое окно с большой кнопкой «установить сейчас».
Нам нужно нажать на выделенную ссылку, чтобы выбрать нужную версию FP для вашего браузера.
В верхнем поле выбираем ОС, в нижнем – версию под нужный браузер.
Нажимаем «загрузить», и ждем инициализации.
После того, как вы скачали установочный пакет, дважды нажмите на него и дождитесь окончания установки. Если все прошло успешно, система попросит вас о перезагрузке.
Сделайте это и проверьте, стало ли видео вновь воспроизводиться.
к содержанию ↑Устаревший браузер
Ваш старый любимый IE 7-8 версии, Opera 10, и Firefox 2005 года – неплохие, в общем-то, браузеры, но они уже давно и безнадежно устарели.Разработчики поддерживают лишь актуальные версии обозревателей + 2-3 версии до них.
Из этого стоит сделать вывод, что вам нужно скачать абсолютно новый браузер одного из разработчиков, чтобы полноценно использовать интернет-ресурсы.
Привыкание может занять некоторое время, зато после окончания «притирки» вы получите быстродействующее приложение, которое и видео сможет воспроизводить, и еще много чего делать.
к содержанию ↑Quick Time
Данный вариант пригодится исключительно поклонникам Firefox. Установите плагин, скачав его с официального сайта Apple http://www.apple.com/quicktime/download/.
Установите плагин, скачав его с официального сайта Apple http://www.apple.com/quicktime/download/.
На скриншоте выделена не только нужная кнопка, но и блок с минимальными параметрами вашего ПК, которые нужны для стабильной работы плеера.
После установки, которая делается в пару кликов, вы сможете пользоваться плагином не только в FF, но и в любом другом обозревателе.
Возможно, вам подойдет именно этот способ решения проблемы.
к содержанию ↑Драйвера видеокарты
Если с плагинами и браузером полный порядок, но видео воспроизводится отвратительно либо не работает вообще – обновите драйвера для своей видеокарты.
Если вы знаете маркировку адаптера, отлично, но подавляющее большинство пользователей понятия не имеет, какое «железо» у них стоит.
Делаем следующее: Пуск – панель управления. Чтобы не запутаться, меняем вид по категориям на крупные значки.
Ищем раздел «диспетчер устройств».
Открываем и смотрим «видеоадаптеры». В данном случае это Radeon серии 6800. У вас может быть либо Radeon (AMD), либо Geforce (nVidia).
Теперь осталось лишь отыскать нужный драйвер на основании маркировки имеющейся видеокарты.
Для nVidia:
Переходим на официальный сайт и ищем раздел с драйверами.
Далее нужно выбрать семейство (Geforce), серию (первая цифра вашей карточки соответствует серии) и порядковый номер (указанный в диспетчере).
Также обязательно выбрать ОС и нажать на поиск.
Система предложит вам скачать драйвер, что мы незамедлительно и сделаем.
Установка производится автоматически, поэтому от нас нужно лишь согласие и несколько минут свободного времени. В конце обычно просят перезагрузить ПК.
Для AMD:
Алгоритм действий тот же. Нужно отыскать драйвера на оф.сайте http://www.amd.com/ru-ru.
Компания не делает разделение на класс устройств, предоставляя новейшие драйвера для всех продуктов сразу.
Нажмите на свою версию ОС и перейдите по ссылке. Прокрутите ниже, чтобы увидеть вот такое окно.
Скачайте последний драйвер, выделенный на скриншоте. В AMD настоятельно рекомендуют качать ПО, которое находится в релизе, а не в стадии бета-тестирования.
Установка также осуществляется в автоматическом режиме с разрешения пользователя.
к содержанию ↑Кодеки
Кодеки – это набор ПО для корректной работы мультимедийных файлов. Возможно, у вас данный пакет программ устарел, поэтому его стоит обновить.
В некоторых случаях он может и вовсе отсутствовать, поэтому нужно инсталлировать новый.
Как видите, причин несколько, но все они имеют нетривиальное решение.
Достаточно лишь следовать инструкциям и быть внимательным, чтобы не скачать из интернета ничего лишнего.
Настоятельно рекомендуем искать информацию исключительно на официальных ресурсах производителей, чтобы не навредить ни себе, ни своей системе, закачав в нее пару-тройку вирусов.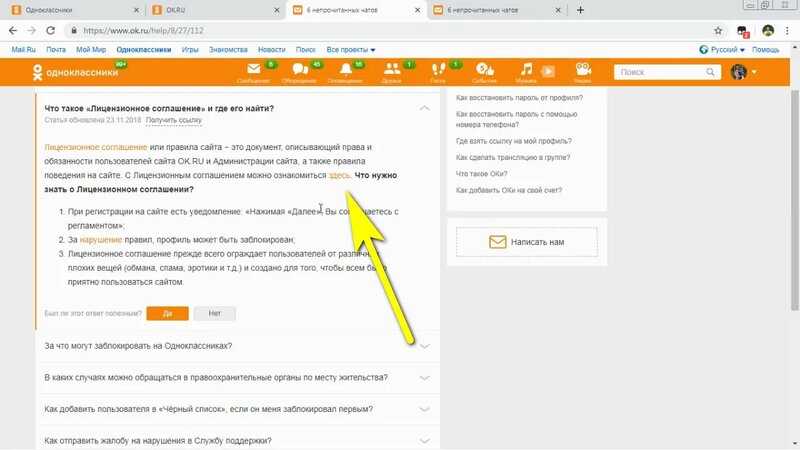
Если не воспроиводится видео, например в одноклассниках!
5 причин почему в одноклассниках не показывает видео
Хост-видео на YouTube — информационные технологии
Содержание
- YouTube в Вашингтонском университете
- Начало работы
- Поделитесь своим видео
- Встраивание видео в ваше электронное портфолио Canvas
YouTube в Вашингтонском университете
Каждый, у кого есть учетная запись UW, имеет доступ к собственному сервису видеохостинга YouTube. YouTube предлагает среду, которая хорошо транслируется на большинство устройств, и автоматически добавляет субтитры.
Служба автоматического создания субтитров осуществляется с помощью запрограммированных алгоритмов, поэтому точность зависит от условий и качества записи. Из-за этого вам следует отредактировать автоматические подписи или добавить свои собственные к своим видео. YouTube предоставляет простые инструкции по редактированию автоматических субтитров для создаваемых вами видео. Вашингтонский университет также предоставляет инструкции по бесплатному созданию файла субтитров и добавлению собственного файла субтитров к принадлежащему вам видео на YouTube.
Из-за этого вам следует отредактировать автоматические подписи или добавить свои собственные к своим видео. YouTube предоставляет простые инструкции по редактированию автоматических субтитров для создаваемых вами видео. Вашингтонский университет также предоставляет инструкции по бесплатному созданию файла субтитров и добавлению собственного файла субтитров к принадлежащему вам видео на YouTube.
Почему важны подписи?
Видео должны создаваться и доставляться таким образом, чтобы все члены аудитории могли получить доступ к их контенту. Как минимум, видео должно содержать точные субтитры для всех зрителей. Преимущества выходят за рамки помощи людям с ограниченными возможностями, каждый может получить выгоду! Например, пользователи, которые:
- Имеют английский как второй язык
- Хотели бы читать, как слушают
- Просмотр видео в тихой обстановке
Исследование субтитров, проведенное Университетом штата Орегон в 2016 году, показало, что студенты используют субтитры и расшифровки видео, если они доступны, «в основном в качестве учебного пособия, а не обязательно в качестве приспособления».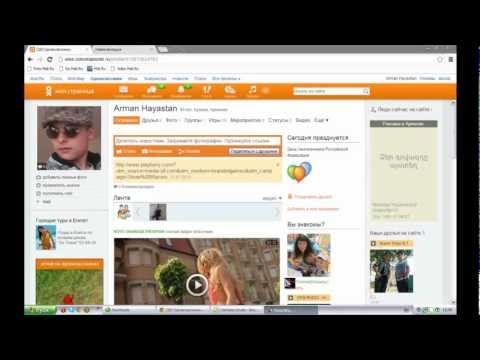 (3Play Media, 2016 г.)
(3Play Media, 2016 г.)
Начало работы
Если вы не активировали Google Apps для своей учетной записи UW, следуйте предоставленным инструкциям по активации.
Перейдите на страницу учетной записи Google, чтобы войти в Google Apps
В правом верхнем углу страницы найдите и выберите значок Google Apps в виде квадрата, состоящего из трех рядов меньших квадратов . Вы увидите четыре строки Google Apps. Выберите
More под показанными приложениями.Выберите YouTube . Это откроет среду YouTube. Если система не регистрирует вас автоматически, нажмите кнопку Войти в правом верхнем углу экрана.
Прежде чем начать загрузку, вы должны снять установленный по умолчанию 15-минутный лимит видео, подтвердив свою учетную запись.
Нажмите Загрузить в верхней части страницы. Допустимые форматы видео: mov, mp4, avi, wmv, flv, webm.

Прежде чем начать загрузку видео, вы можете выбрать настройки конфиденциальности видео.
Выберите видео, которое вы хотите загрузить со своего компьютера.
Во время загрузки видео вы можете редактировать как основную информацию (название, описание, тэги и т.д.), так и расширенные настройки видео.
Нажмите Опубликовать , чтобы завершить загрузку общедоступного видео на YouTube. Если вы установили для параметра конфиденциальности видео значение «Личное» или «Не в списке», просто нажмите Готово , чтобы завершить загрузку, или нажмите Поделиться , чтобы поделиться своим видео в частном порядке.
Если вы не нажали Опубликовать , ваше видео не смогут просматривать другие люди. Вы всегда можете опубликовать свое видео позже в Менеджере видео в Creator Studio.
Как только загрузка будет завершена, мы отправим вам электронное письмо с уведомлением о завершении загрузки и обработки вашего видео.
Поделитесь своим видео
После завершения обработки и публикации видео вы можете поделиться им по электронной почте, опубликовав ссылку или встроив видео на веб-страницу или в электронное портфолио. Чтобы поделиться своим видео:
- Начните смотреть видео на youtube.com
- Под видео нажмите Поделиться
- Вы увидите 3 вкладки с разными параметрами общего доступа:
- Поделиться: на этой вкладке вы увидите ссылку, которую можно скопировать и вставить в другое место, например в сообщение электронной почты.
- Начало: Чтобы создать ссылку на определенную часть видео, установите этот флажок и введите время начала, прежде чем копировать ссылку. Например, чтобы начать видео через 2 минуты 30 секунд, установите флажок и введите «2:30».
- Социальные сети: нажмите на значок социальной сети (например, Facebook, Twitter), чтобы поделиться там видео.
- Embed: на этой вкладке представлен код для встраивания видео на веб-сайт.

Встраивание видео в ваше электронное портфолио Canvas
Встраивание видео в ваше электронное портфолио позволяет просматривать видео прямо на странице без необходимости перехода на YouTube. Чтобы встроить видео в свой электронный портфолио Canvas:
- Перейдите на страницу, на которой вы хотите разместить видеоартефакт
- Нажмите Редактировать эту страницу в меню страниц
- Добавьте текстовое описание видео, которое вы собираетесь встроить в Rich Text Editor
- Выберите HTML/встроенный контент в меню страниц, чтобы добавить область, в которой будет отображаться видео
- Вставьте код для встраивания YouTube или iframe в соответствующее поле
- Нажмите Сохранить эту страницу
3Play Media.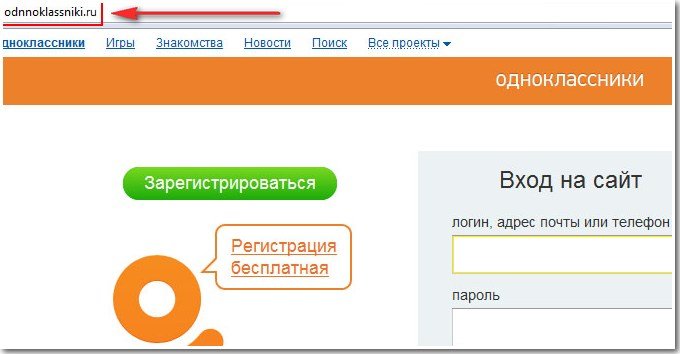 (2016). Почему учащиеся используют субтитры и стенограммы. Получено с http://www.3playmedia.com/2016/11/29./why-students-use-closed-captions-and-transcripts/
(2016). Почему учащиеся используют субтитры и стенограммы. Получено с http://www.3playmedia.com/2016/11/29./why-students-use-closed-captions-and-transcripts/
Использование YouTube для обмена видео в онлайн-курсе
Обновление (17 апреля 2020 г.) — этот пост был дополнен новым видео, демонстрирующим, как создать свой собственный канал на YouTube для обмена обучающими видео со своими учениками.
Обновление (8 мая 2020 г.) — в этот пост добавлена ссылка на информацию о том, как подтвердить свою учетную запись Google и увеличить ограничение по времени загрузки видео на YouTube.
Недавно у меня возник вопрос, который напомнил мне… Я никогда не должен предполагать, что все уже знают, как пользоваться YouTube! Мне нравится YouTube как инструмент EdTech, потому что это мощный способ поделиться видеоконтентом со своими учениками (зачем беспокоиться о том, как обрабатывать и транслировать видеоконтент, когда у YouTube уже есть мощные серверы, которые сделают это за вас!). И это не значит, что вы должны направлять их на YouTube, чтобы просмотреть его. Вы можете встроить видео с YouTube непосредственно на веб-сайт или на страницу контента LMS.
И это не значит, что вы должны направлять их на YouTube, чтобы просмотреть его. Вы можете встроить видео с YouTube непосредственно на веб-сайт или на страницу контента LMS.
Добавление видео на YouTube
Вот несколько полезных ресурсов. В этом первом видео показаны основы того, как загружать и делиться видео на YouTube. Как отмечено в видео… вам нужно войти в систему. Все, что вам нужно для этого, это учетная запись GMail / Google!
Выбор параметра конфиденциальности
В следующем видео рассматриваются некоторые основы выбора параметра конфиденциальности для вашего видео. Важно выбрать правильную настройку. Если вы хотите, чтобы ваше видео было общедоступным, выберите «Общедоступно». Если вы хотите поделиться своим видео со своими учениками и встроить его на веб-страницу или страницу LMS, выберите «Не в списке». «Не в списке» означает, что видео нельзя найти с помощью поисковой системы, но любой, у кого есть ссылка, может просмотреть его без пароля. Если вы не хотите, чтобы кто-либо просматривал его без вашего непосредственного разрешения «только этому человеку», выберите «Частный». Даже с прямым URL-адресом никто не сможет посмотреть видео, если вы не авторизуете его адрес электронной почты!
Если вы не хотите, чтобы кто-либо просматривал его без вашего непосредственного разрешения «только этому человеку», выберите «Частный». Даже с прямым URL-адресом никто не сможет посмотреть видео, если вы не авторизуете его адрес электронной почты!
Встраивание видео в LMS
Наконец… вот несколько кратких обучающих видеороликов, демонстрирующих основы того, как встроить видео с YouTube (будь то загруженное вами или другое видео, которое вы нашли на YouTube) в страницы на некоторых платформах LMS, с которыми я работал чаще всего:
Copyright Note
One of the great things about embedding a YouTube video into a webpage or course page in LMS заключается в том, что вы не будете нарушать авторские права владельца видео (при условии, что человек, разместивший видео, не нарушает авторских прав в самом видео!). Это потому, что вы на самом деле не делаете копию видео. По сути, вы просто делитесь ссылкой на него, и если владелец решит, что он больше не хочет, чтобы кто-то его использовал, он может удалить видео или изменить настройки конфиденциальности. Когда они это сделают, ваш встроенный проигрыватель просто больше не будет это показывать!
По сути, вы просто делитесь ссылкой на него, и если владелец решит, что он больше не хочет, чтобы кто-то его использовал, он может удалить видео или изменить настройки конфиденциальности. Когда они это сделают, ваш встроенный проигрыватель просто больше не будет это показывать!
Выбор лицензии на авторское право при размещении вашего видео на YouTube
YouTube предлагает несколько различных вариантов «лицензирования», когда вы публикуете свои собственные видео. По умолчанию используется «Стандартная лицензия YouTube», которая по сути является лицензией на авторское право. Я предпочитаю изменить эту настройку на Creative Commons Attribution. Использование CC Attribution означает, что вы позволяете другим повторно использовать ваше видео в качестве ресурса с открытым доступом при условии, что они правильно указывают вас. Это также означает, что вы разрешаете другим копировать, редактировать, микшировать или комбинировать части вашего видео с другими видео Creative Commons с YouTube!
Создание собственного канала YouTube
Если у вас есть учетная запись Google или GMail, значит, у вас уже есть учетная запись YouTube. В этом видео я демонстрирую основные шаги по настройке собственного канала YouTube для обмена обучающими видео со своими учениками.
Ограничение по времени для видео на YouTube
По умолчанию новые учетные записи YouTube имеют ограничение по времени для загрузки каждого видео в 15 минут. Чтобы увеличить это, вам нужно будет «подтвердить» свою учетную запись в Google. Инструкцию о том, как это сделать, можно найти ЗДЕСЬ.
Ссылки
Евс, Д. (2014, 2 января). Как правильно загружать видео на YouTube . [YouTube видео]. Доступно по адресу https://youtu.be/Hlxqk0iHp5w
Gniffke, D. (11 мая 2016 г.). Canvas — встраивание видео . [YouTube видео]. Доступно по адресу https://youtu.be/l2ebbdJPy0o
(11 мая 2016 г.). Canvas — встраивание видео . [YouTube видео]. Доступно по адресу https://youtu.be/l2ebbdJPy0o
Google (2020). Загружайте видео продолжительностью более 15 минут. [Веб-страница]. Справка YouTube . Доступно на https://support.google.com/youtube/answer/71673?co=GENIE.Platform%3DDesktop&hl=en&oco=0
Интересные видео (2017, 2 февраля). Лицензия Creative Commons YouTube cc Не стандартная лицензия Youtube . [YouTube видео]. Доступно по адресу https://youtu.be/e-46x3mpS8M
Power, R. (2015, 25 января). Встраивание видео в D2L . [YouTube видео]. Доступно по адресу https://youtu.be/QZ4558qvzhw
Power, R. (2020, 17 апреля). Создание канала YouTube для преподавателей . [YouTube видео]. Доступно на https://youtu.be/Uy_5gOV80LY
Технические службы Скотта Гардинера (2 мая 2016 г.). Как встроить видео YouTube на свой веб-сайт Weebly . [YouTube видео]. Доступно по адресу https://youtu.
 Тогда вы открываете нужный вам диалог, нажимаете на понравившееся видео и сохраняете его в нужной вам папке на компьютере.
Тогда вы открываете нужный вам диалог, нажимаете на понравившееся видео и сохраняете его в нужной вам папке на компьютере.
