Как добавить точку на полилинии в автокаде
Добавление/удаление точек в полилинии (AutoCad)Алгоритм в русс. версии:
1. Выбрать полилинию.
2. Команда «редактировать полилинию».
3. В комм. строке или в выпадающей менюшке выбрать «Вершина»
4. С помощью опций «След.» «Пред.» выбрать вершину.
5. В комм. строке или в выпадающей менюшке выбрать «Выпрямить»
6. С помощью опций «След.» «Пред.» выбрать удаляемые.
7. В комм. строке или в выпадающей менюшке выбрать «Выполнить»
+ бонус 😉
Сделать проекцию тела на плоскость, чтобы получить эту самую проекцию в 2Д.
Как изменить полилинию в Автокаде, Команда «Полред»
В видеоуроке Полилиния мы рассмотрели полилинию, которая включала в себя как построение линейных сегментов, так и построение дуги в составе полилинии. В этом видео уроке продолжим изучение полилинии в Автокад и разберем ее редактирование.
Ранее изученных базовых команд редактирования в AutoCAD недостаточно, так как невозможно выделить отдельный сегмент полилинии.
Редактирование полилинии в Автокад осуществляется с помощью команды «Полред».
Полилинии в Автокаде. Всё о полилиниях в AutoCAD.
Нажмите для просмотра видеоурока
Освой AutoCAD за 40 минут пройдя базовый курс от Максима Фартусова.Текстовая версия урока:Привет друзья! Сегодня мы с Вами разберем некоторые аспекты работы с полилиниями в Автокаде!
Но для начала предлагаю воспользоваться справкой Автокада и узнать, что такое “полилиния”!
Итак. Полилиния – это сложный примитив, состоящий из одного или нескольких связанных между собой прямолинейных и дуговых сегментов. Полилиния в Автокаде обрабатывается как единое целое (например, при редактировании или удалении).
Проще говоря, полилиния – это несколько взаимосвязанных между собой отрезков при редактировании которого будет меняться вся цепочка линий. Вот некоторые примеры полилиний в AutoCAD.
Шаг 1. Выбираем на вкладке “главная”, в панели “рисование” команду полилиния.
Шаг 2. Важный момент. Задавать параметры для полилинии можно как в самом начале, т.е. до нанесения полилинии на чертеж, так и во время работы с ней.
К примеру, мы начертили несколько сегментов и выбрали в командной строке параметр “полуширина“.
Данные команды можно найти кликнув правой кнопкой мышки и вызвав тем самым контекстное меню.
Шаг 3. Теперь нам нужно задать начальную полуширину, задаемся 50.
Шаг 4. Задаемся конечной полушириной, тоже 50. Затем мы нажимаем “ввод” или “enter” и начинаем чертить уже толстой полилинией как на картинке ниже.
Возможно у Вас возникнет вопрос. “А почему мы задаемся шириной два раза?”
Все дело в том, что мы можем сделать начало отрезка одной толщины, а конец другой толщины и тогда получится этакий конус в итоге. В целом это просто дает больше возможностей, чем если бы мы задавались единой шириной.
В целом это просто дает больше возможностей, чем если бы мы задавались единой шириной.
Полилинию можно чертить не только линейно, т.е. отрезками, но и с помощью дуг!
Шаг 1. Для этого следует выбрать во время работы с полилинией параметр “дуга” в диспетчере команд или нажать правую кнопку мышки и выбрать одноименную команду “дуга”.
Шаг 2. Теперь мы можем наносить полилинию с помощью дуг.
Кроме того, можно строить дугу не через точку, а еще и через центр, радиус и вторую точку.
Шаг 3. Для возвращения в линейный режим, следует выбрать в параметрах соответствующую команду “линейный”.
Вопрос 3. Как завершить построение полилинии в Автокаде?Для завершения работы с полилинией, следует нажать пробел или enter, еще можно кликнуть правой кнопкой мышки и выбрать команду “ввод”.
Если Вы начертили сплайн и хотите преобразовать его в полилинию, то следует сделать ряд простых шагов.
Шаг 2. После выделения, кликаем правой кнопкой мышки. В контекстном меню нас интересует пункт “сплайн” в дополнительном меню выбираем “преобразовать в полилинию”.
Шаг 3. Теперь следует указать точность от 1 до 99. Точность указываем или около курсора (если включен динамический ввод) или вводим в командную строку значение от 1 до 99..
Обратите пожалуйста внимание, чем больше точность Вы укажите, тем более сглаженной будет сама полилиния и наоборот, если Вы укажите точность 2 или 5, то полилиния будет более ломаной.
Вопрос 5. Как объединить несколько полилиний в Автокаде?
Бывают ситуации, когда требуется объединить несколько полилиний в одну. Для этого требуется сделать ряд простых шагов.
Шаг 1. Выбираем любую полилинию, кликаем правой кнопкой мышки. В контекстном меню идем в пункт “полилиния”, там нас интересует пункт в меню “редактировать полилинию”.
Шаг 2. Выбираем пункт “добавить” и выбираем нужную нам полилинию.
В нашем случае, мы выбираем нижнюю полилинию и затем нажимаем enter два раза. Как видите на последней картинке две полилинии стали одним целым.
Выбираем полилинию, которую мы хотим присоединить.
Выбрали и нажали enter два раза.
Теперь наши полилинии стали единым целым.
Вопрос 6. Как отрезки объединить в полилинию в Автокаде?
Процедура не сильно отличается от предыдущего вопроса. Имея несколько отрезков на чертеже мы можем их преобразовать в одну полилинию. Для этого требуется опять сделать ряд простых шагов.
Шаг 1. Раскрываем панель “редактирования”, нас интересует команда “редактировать полилинию”.
Шаг 2.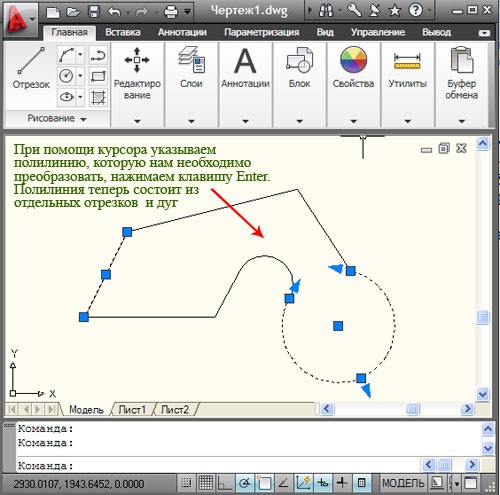 Далее, выбираем любой из отрезков.
Далее, выбираем любой из отрезков.
Шаг 3. Программа Автокад просит преобразовать отрезок в “полилинию”, мы соглашаемся и нажимаем enter. Данной процедурой мы преобразовали один из отрезков в полилинию.
Шаг 4. Сейчас нам требуется опять с помощью команды “добавить” выбрать оставшиеся отрезки и затем два раза нажать на enter. Тем самым мы объединили все наши отрезки в одну полилинию.
Выбираем отрезки, которые мы присоединим к нашей созданной полилинии.
Итог наших работ, наши отрезки стали одной полилинией и теперь мы можем задать ей новые параметры, например присвоить единую ширину.
Полилиния является важной частью программы Автокад. Все дело в том, что гораздо удобней редактировать одну полилинию, чем множество отрезков. Поэтому при создании проектов используйте полилини.
А нам этом у нас все! Спасибо большое что дочитали статью до конца! Если есть вопросы, задавайте их в комментариях, мы обязательно ответим!
Полилиния в Автокаде
В Автокад полилиния представляет собой сложный примитив. Это совокупность отрезков, которые представляют собой единый цельный объект. Это позволяет задавать нестандартные параметры, которые присущи только полилинии. Рассмотрим более подробно, что такое полилиния в Автокаде и как ее создать. Также вы можете посмотреть видео обучение по Автокаду.
Это совокупность отрезков, которые представляют собой единый цельный объект. Это позволяет задавать нестандартные параметры, которые присущи только полилинии. Рассмотрим более подробно, что такое полилиния в Автокаде и как ее создать. Также вы можете посмотреть видео обучение по Автокаду.
AutoCAD полилиния. Параметры команды и настройка полилинии в Автокаде
Полилиния в Автокаде строится так же, как и обычные отрезки. Однако параметры, которые можно задать при построения полилинии, уникальные.
Команда, отвечающая за то, как нарисовать полилинию в Автокаде, расположена на вкладке «Главная», на панели «Рисование». Можно также воспользоваться псевдонимом команды и прописать в командной строке «ПЛ», что означает полилиния в Автокаде.
Полилиния в Автокаде состоит из линейных и/или дуговых сегментов, а также любых их сочетаний. Обратиться к тому или иному параметру можно через командную строку.
К самым распространенным параметрам полилинии относятся:
1) Дуга – позволяет создавать дуговые сегменты. При выборе данного параметра появляются дополнительные подпараметры, такие как радиус, направление и др., позволяющие управлять дуговыми сегментами.
При выборе данного параметра появляются дополнительные подпараметры, такие как радиус, направление и др., позволяющие управлять дуговыми сегментами.
2) Линейный (установлен по умолчанию) – позволяет создавать линейные сегменты.
3) Ширина (не путать с толщиной линии) – для каждого отдельного сегмента можно задать значение начальной и конечной ширины. С помощью данного параметра создана стрелка в примере на рис.
У полилинии достаточно много параметров. Более подробно про каждый из них можно прочитать в справке Autodesk (F1).
Где можно использовать полилинию?
Данный инструмент удобно использовать при трехмерном моделировании. Чтобы плоскому объекту задать объем, он должен быть замкнутым и цельным. Например, с помощью полилинии можно создать контур внутренних и наружных стен, а затем его вытянуть.
Также эту команду применяют в качестве траектории для массива или сдвига.
Очень удобно обрезать рисунок в AutoCAD, обводя нужный контур полилинией.
Это лишь некоторые примеры, где можно применять данный инструмент.
Таким образом, полилиния в Автокаде – полезный инструмент, обладающий уникальными свойствами и параметрами. И поэтому знание того, как создать или как замкнуть полилинию в Автокаде, является важным при работе с данной программой.
Быстрое создание полилиний и областей в AutoCAD
Андрей Михайлов 30.12.2013 Уроки AutoCAD 1
В процессе создания чертежа часто возникает необходимость превратить замкнутую область в полилинию или контур. Для чего? Применений может быть множество — посчитать площадь или периметр фигуры, задать ширину полилинии или конусность и многое другое.
Для создания полилинии из замкнутого контура можно использовать несколько приемов — команда Штриховка позволяет сохранять контуры, команда редактирования полилиний (ПОЛРЕД) поможет преобразовать набор разрозненных объектов в полилинии.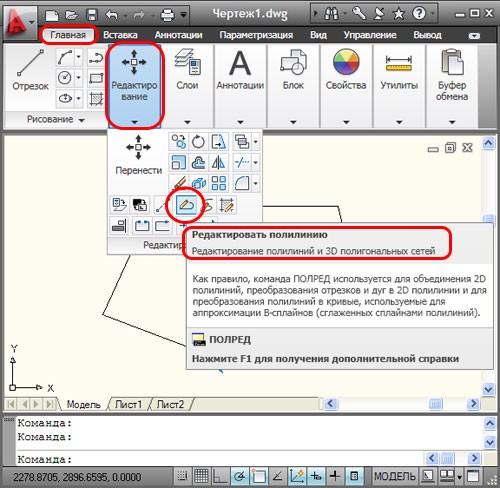 Но для всех этих команд создание полилиний — не основная задача, поэтому для получения результата необходимо совершить не одно действие.
Но для всех этих команд создание полилиний — не основная задача, поэтому для получения результата необходимо совершить не одно действие.
Предлагаю рассмотреть команду, которая максимально быстро упростит задачу — команда КОНТУР (_BOUNDARY
После запуска команды появляется окно
По-умолчанию сразу же предлагается нажать кнопку Указание точек и щелкнуть внутри замкнутых контуров чертежа
После подтверждения получим полилинии
Быстро? Да. Но можно еще ускорить. Если ввести команду -КОНТУР, то достаточно сразу же указать точку внутри области и подтвердить. Готово.
Кроме создания полилиний команда Контур имеет и другой функционал (см. окно команды выше):
- Решение островков — команда позволяет игнорировать или учитывать островки (работает по аналогии с островками в команде Штриховка).

Например, в этом случае, если опция будет включена, то создадутся две полилинии — по внешнему контуру и по окружности, если отключена, то островок в виде окружности будет проигнорирован и создастся лишь одна полилиния по внешнему контуру
- Сохранение контуров — можно сохранить контур в виде полилинии (вариант по-умолчанию) или области
- Набор объектов контура — позволяет выбрать те объекты, которые будут участвовать в создании контура, при этом остальные объекты будут игнорироваться. По-умолчанию включена опция Текущий видовой экран — при формировании контура участвуют все объекты, имеющиеся в видовом экране. Нажав на кнопку Создать можно указать ограниченную группу объектов.
Надеюсь, что теперь если проектировщику необходимо будет узнать площадь помещения, он не будет испытывать трудности, а использует команду Контур.
About Андрей Михайлов
Практикующий инженер, автор и создатель блога «САПР для инженера» (http://mikhailov-andrey-s.
View all posts by Андрей Михайлов →
AutoCAD, Советы и трюки
Особенности при работе с блоками и атрибутами в AutoCAD
Массив полярных координационных осей
баллов AutoCAD! Как с легкостью добавлять точки и редактировать стили точек!
от Zlati
Точки AutoCAD являются одними из самых полезных объектов, но ими часто пренебрегают. Они используются по умолчанию при работе с инструментами измерения и деления и многими другими. Может быть, причиной их плохого использования является точечный стиль? Точки AutoCAD не подходят для стоящих перед вами задач?
Сегодня мы рассмотрим, как добавить точки в AutoCAD и как изменить стиль точек AutoCAD!
Как добавить точки в AutoCAD
Точки в AutoCAD добавляются с помощью команды POINT или версии с короткой клавиатурой PO (Создание пользовательских сочетаний клавиш в AutoCAD!).
При срабатывании AutoCAD предлагает указать Точку , это можно сделать, щелкнув где-нибудь на экране или введя нужные координаты.
Точки AutoCAD создаются автоматически при использовании инструментов «Измерить» и «Разделить» по умолчанию.
Чтобы создать несколько точек без необходимости повторного запуска команды, вы можете использовать специальный 9Инструмент 0012 Multiple Points , расположенный на ленте Home в раскрывающемся меню Draw , как показано ниже.
Чтобы быстро добавить несколько точек на чертеж, вы также можете использовать команду Multiple:
- Введите в командной строке НЕСКОЛЬКО
- AutoCAD запросит Введите имя команды для повторения: введите PO
- Начало добавления точек на чертеж
По умолчанию точки на чертеже выглядят как одна точка. Это стиль точек по умолчанию в AutoCAD. Чтобы выбрать эти точки, вам нужно иметь Опция Osnap Node включена.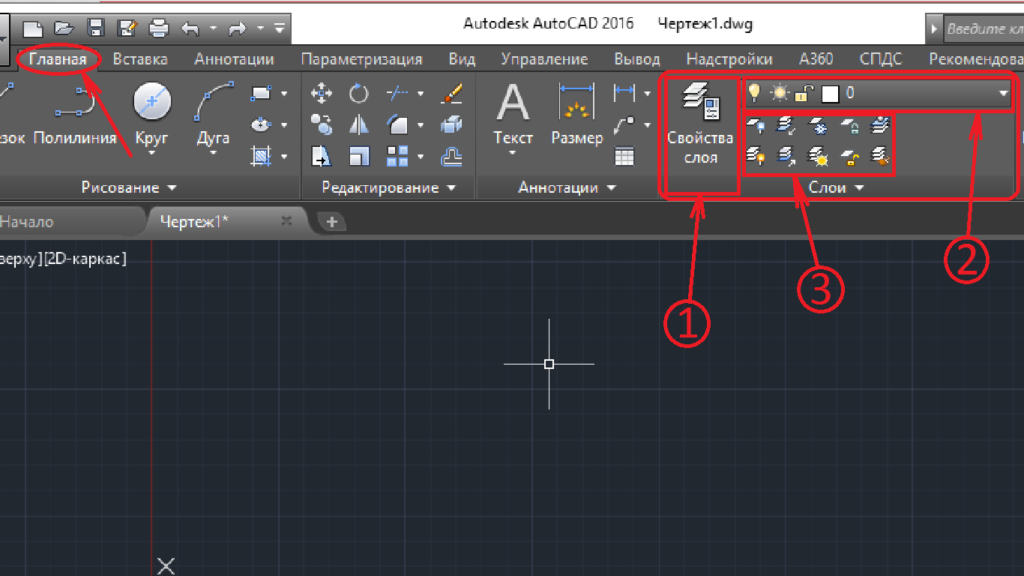
Как редактировать стиль точек в AutoCAD с помощью параметров стиля точек
Стиль точек по умолчанию, состоящий из одной точки, удобен и может быть полезен в некоторых случаях, но чаще всего с ним трудно работать. Вот почему часто вам захочется изменить стиль точки на что-то более подходящее.
Чтобы изменить стиль точек AutoCAD по умолчанию, введите в командной строке PTYPE . Появится окно с названием Point Style 9.0013 . Здесь вы можете выбрать один из предустановленных стилей точек и/или изменить размер точек. После того, как вы сделали свой выбор, нажмите OK .
Размер точек может быть установлен либо в процентах Относительно вида экрана , либо в Абсолютных единицах .
Когда используется параметр Относительно экрана , при увеличении и уменьшении масштаба размер точки сбрасывается по отношению к текущей области рисования на экране.
Примечание. Использование команды RE приведет к повторной генерации объектов чертежа.
Использование команды RE приведет к повторной генерации объектов чертежа.
Если вы хотите, чтобы ваши точки имели нестандартный размер и не менялись при увеличении/уменьшении масштаба, выберите параметр Абсолютные единицы . Когда он выбран, точки остаются одного размера, независимо от того, что вы делаете на экране.
Примечание. Первые два стиля точек не изменяются при установке размера точек.
Стиль пустой точки может быть очень полезен, когда вы хотите временно скрыть точки из поля зрения.
Как быстро изменить стили точек с помощью команд
Существует еще один способ изменить тип и размер точек. Bt с помощью двух команд:
PDMODE и PDSIZE .Чтобы быстро изменить размер точек в AutoCAD, введите в командной строке PDSIZE . Когда AutoCAD запросит Введите новое значение для PDSIZE , введите новое значение размера в пунктах.
Тип точки можно быстро изменить, введя в командной строке PDMODE . Затем введите значение стиля точек, которое вы хотите использовать. Значения стиля точки
Затем введите значение стиля точек, которое вы хотите использовать. Значения стиля точки
: «0» для точки, «1» для стиля пустой точки, «2» для типа плюсовой точки и т. д. Посмотрите на следующее изображение для других значений точки PDMODE.
Если у вас уже есть точки на чертеже, их стили точек будут автоматически изменены при изменении стиля или размера точек.
Дайте нам знать, если вам понравилось наше объяснение. Вы также можете задать дополнительные вопросы в комментариях ниже.
Насколько полезен был этот пост?
Нажмите на звездочку, чтобы оценить!
Средняя оценка 0 / 5. Количество голосов: 0
Голосов пока нет! Будьте первым, кто оценит этот пост.
Сожалеем, что этот пост не был вам полезен!
Давайте улучшим этот пост!
Расскажите, как мы можем улучшить этот пост?
векторных слоев документа — ArcGIS for AutoCAD
К началу
В этом разделе
- Слои элементов документа
- См.
 также
также
Векторные слои в ArcGIS for AutoCAD являются выражением векторных слоев ГИС в чертеже AutoCAD. ArcGIS for AutoCAD поддерживает две основные формы векторных слоев: векторные веб-слои, полученные из веб-сервисов ArcGIS, и векторные слои документов, которые хранятся в файле AutoCAD DWG. Символы векторного слоя в основном управляются стандартными графическими свойствами AutoCAD и некоторыми дополнительными настройками для точечных объектов.
Слои объектов документа
Слои объектов документа — это структуры данных, встроенные в чертеж для создания атрибутивных векторных слоев ArcGIS из стандартных объектов AutoCAD на чертеже. Это позволяет вам организовать чертеж в классы объектов похожих объектов, которые имеют одну и ту же схему атрибутов.
Слои элементов документа используют фильтрующий запрос для определения принадлежности объектов AutoCAD по комбинациям их графических свойств AutoCAD, таких как имена слоев AutoCAD или цвет.
Вы можете изменить атрибуты и запрос определения организации векторного слоя документа, используя параметр контекста свойств или кнопку действия векторного слоя документа, доступ к которому осуществляется через пользовательский интерфейс Esri Contents.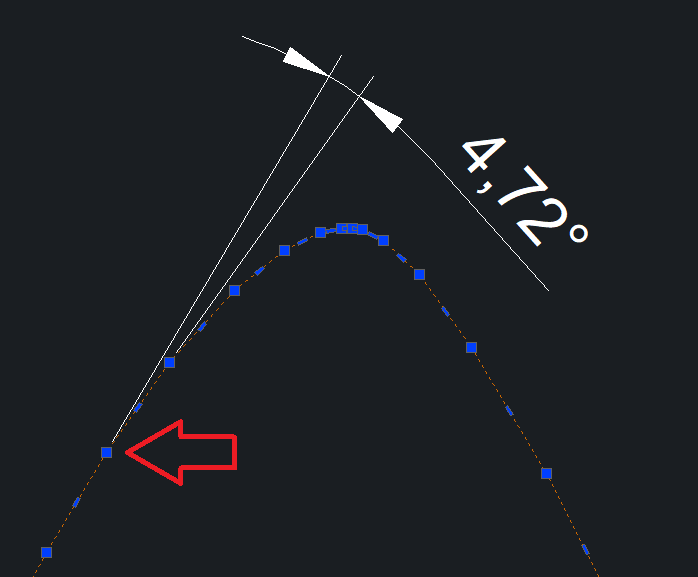
Векторные слои документа можно создать с помощью одного из инструментов «Новый векторный слой документа» на вкладке «Создать» пользовательского интерфейса «Добавить данные», который включает галерею файлов шаблонов векторных слоев, которые вы можете выбрать для добавления определений векторных слоев документа и значений по умолчанию. символы к вашему рисунку. Вы также можете извлечь векторный веб-слой или экспортировать векторные слои в файл AutoCAD DWG, используя инструмент геообработки «Экспорт в САПР» ArcGIS Desktop. Вы можете создавать векторные слои из существующих слоев САПР на чертеже с помощью команды Esri_LayerToFeatureLayer или аналогичным образом создавать векторные слои документа из блоков, определенных в чертеже, с помощью команды Esri_BlockToFeatureLayer.
Векторные слои документа в файлах AutoCAD DWG распознаются ArcGIS Desktop как атрибутированные векторные слои ArcGIS, и вы можете добавлять их непосредственно на карту или использовать в инструментах геообработки без преобразования.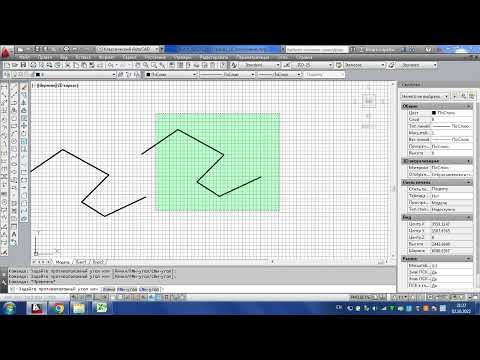
Классы объектов, экспортированные из ArcGIS Desktop в файл AutoCAD, будут созданы как слои объектов документа.
Векторные слои документа можно публиковать как размещенные векторные веб-слои.
Типы объектов AutoCAD, поддерживаемые в качестве геометрии векторного слоя документа
5 Точка 9 90 Окружность2 Линия
| Тип объекта | Геометрия элемента документа |
|---|---|
Точка | |
Точка COGO — при работе в AutoCAD Civil 3D | Точка |
Ссылка на блок | Точка |
LW Полилиния (должна быть закрыта для многоугольника) | Полилиния\полигон |
3D-полилиния (должна быть закрыта для многоугольника) | Полилиния\полигон |
90 90 Полилиния (должна быть закрыта для многоугольника) 163 Полилиния\Многоугольник | |
MЛиния | Ломаная\Многоугольник |
Сплайн | Ломаная\Многоугольник |
Полилиния\Многоугольник | |
Эллипсы | Полилиния\Многоугольник |
9 Грань 9016 Многоугольник | |
Трассировка | Полилиния\Многоугольник |
Solid | Polyline\Polygon |
Arc | Polyline 13 |
Полилиния |
При добавлении полигонального объекта с использованием полилинии геометрия формы должна быть замкнутой.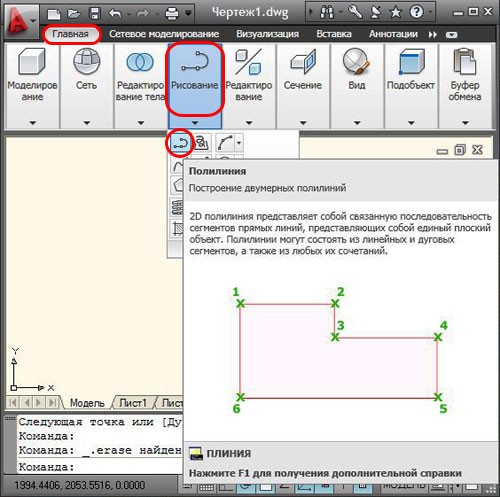

 также
также