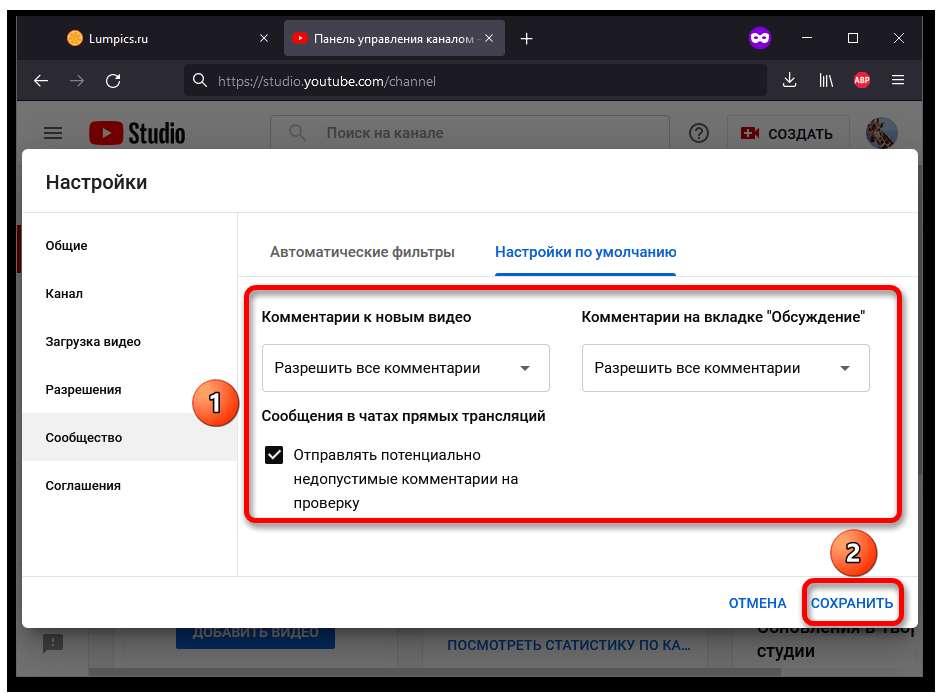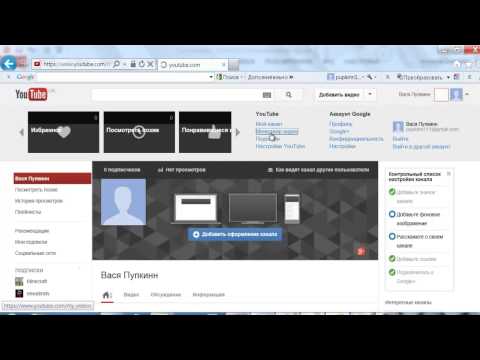как настроить YouTube, канал, воспроизведение / 01.02.2023
Как настроить YouTubeЧтобы настроить ютуб:
- Зайдите на сайт https://www.youtube.com
- Кликните на значок «гамбургера» (три горизонтальные параллельные полоски) в левом верхнем углу экрана
- В открывшемся меню нажмите на «Настройки»
На странице настроек есть следующие разделы:
Аккаунт. Тут можно добавить сведения о себе и настроить доступ к функциям YouTube.
Уведомления. Тут можно указать, какие уведомления вы хотите получать.
Воспроизведение. Здесь можно задать параметры воспроизведения видео в браузере, с которым вы работаете.
Конфиденциальность. В данном разделе есть возможность выбрать, кому доступен список ваших подписок и сохраненные плейлисты.
Связанные приложения. Тут можно связать канал YouTube с аккаунтами в других сервисах.
Расчеты и платежи. Здесь следует указать, как вы будете совершать покупки на YouTube.
Расширенные настройки. Тут можно удалить канал, переместить его и т.д.
Как настроить ютуб каналЧто касается настройки ютуб канала, то ее можно произвести в Творческой студии YouTube. Для этого:
- Зайдите на сайт https://www.youtube.com
- Войдите в свой аккаунт
- Перейдите в Творческую студию YouTube
- В меню с левой стороны кликните на «Настройки»
- В открывшемся окошке нажмите «Канал»
Тут будут доступны три вкладки:
Основная информация. Тут можно указать страну проживания и ввести ключевые слова.
Расширенные настройки. Здесь можно задать аудиторию на уровне канала, связать канал YouTube с аккаунтом Google Рекламы, отключить показ рекламы на основе интересов зрителей и списков ремаркетинга и пр.
Доступность функций. Тут можно посмотреть, какие функции YouTube вам доступны.
YouTube: настройки воспроизведенияКак настроить ютуб на телефоне (в приложении):Чтобы перейти в полноэкранный режим, поверните устройство горизонтально или коснитесь окна проигрывателя и нажмите на значок полноэкранного режима .
Чтобы изменить качество видео, коснитесь окна проигрывателя, нажмите на значок в виде трех вертикальных кружочков, выберите «Качество», выберите подходящий для вас вариант качества изображения.
Чтобы включить субтитры, нажмите на фото профиля, выберите «Настройки» и нажмите «Субтитры».
Чтобы перемотать видео вперед, дважды нажмите по правой части экрана, чтобы перемотать назад – по левой части экрана.
Советуем почитать:
- Как установить Youtube
- Как обновить приложение Ютуб
- Как скачать видео с Youtube
- Как отключить рекламу Ютуб?
- Как добавить теги на Ютуб
- Как сделать шапку на YouTube?
- Как загрузить видео на YouTube
- Как сделать заставку на YouTube
- Как создать канал на YouTube
- Ответы на популярные вопросы пользователей YouTube
8 настроек, которые облегчат вам просмотр роликов в YouTube
Как упростить жизнь, правильно настроив YouTube
За последние несколько лет YouTube стал одним из самых посещаемых сервисов в Интернете, к нему ежедневно обращаются миллионы юзеров по всему миру.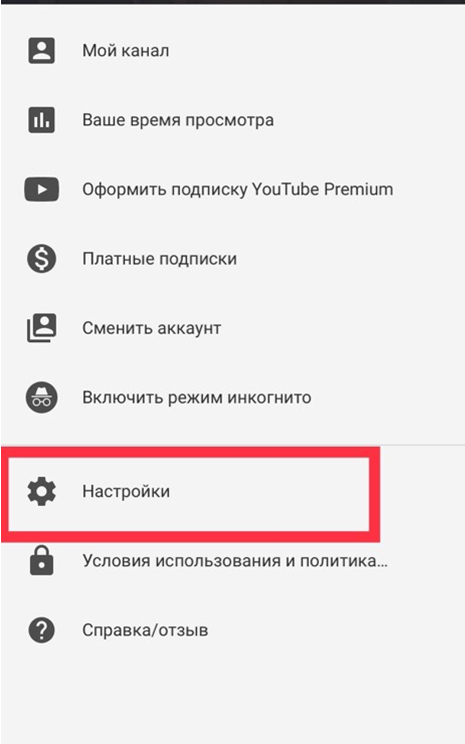
Во-первых, это неиссякаемый источник свежей информации по любой тематике – от политики до научных открытий.
Во-вторых, YouTube стал незаменимым учебником жизни и справочником по всем вопросам, где каждый человек – от эксперта в своей области до простого пользователя – может поделиться опытом и знаниями в любой отрасли: как починить неисправность в бытовом приборе или воспитать кошку, открыть секреты строительства и отделки помещений, предложить кулинарные рецепты.
В-третьих, YouTube – отличный поставщик развлекательного контента и возможность общаться с любимыми блогерами или знаменитостями.
YouTube превратился в незаменимого спутника нашей жизни, при этом все его прекрасные возможности мы можем получить совершенно бесплатно. Нет ничего странного, что мы зависаем в приложении YouTube часами.
Однако, когда мы проводим так много времени, используя потоковый сервис и просматривая ролики, неизбежно проявляют себя и некоторые раздражающие особенности Ютуба. Мы обязательно столкнемся с неприятными моментами. Некоторые из них вполне терпимы, а другие вызывают желание разбить что-нибудь хрупкое о головы никчемных разработчиков. Но не стоит так переживать. Многие из таких недостатков вполне можно исправить самостоятельно. Поэтому, если вы поклонник YouTube, попробуйте изменить его настройки, чтобы сделать потоковую передачу несравненно качественнее и приятнее.
Некоторые из них вполне терпимы, а другие вызывают желание разбить что-нибудь хрупкое о головы никчемных разработчиков. Но не стоит так переживать. Многие из таких недостатков вполне можно исправить самостоятельно. Поэтому, если вы поклонник YouTube, попробуйте изменить его настройки, чтобы сделать потоковую передачу несравненно качественнее и приятнее.
1. Отключить автозапуск
8K VIDEOS ULTRA HD
/ YouTube
Начнем с того, что реально раздражает – автозапуск. Это хорошая настройка, когда вы слушаете музыку на YouTube, но на этом достоинства автозапуска заканчиваются. По умолчанию YouTube автоматически воспроизводит рекомендуемое видео, как только закончится ролик, который мы только что просматривали. Согласитесь, что реально бесит, когда вы рассчитывали посмотреть только одно конкретное видео, но вдруг начинается следующее из списка рекомендуемых.
Еще больше раздражает, что автозапуск должен быть отключен индивидуально для каждого устройства или приложения. Если не хотите, чтобы видео воспроизводились автоматически, найдите кнопку автозапуска (переключатель с кнопкой воспроизведения) в самом видеоплеере.
Если не хотите, чтобы видео воспроизводились автоматически, найдите кнопку автозапуска (переключатель с кнопкой воспроизведения) в самом видеоплеере.
Как найти эту кнопку? Начните воспроизведение видео на вебсайте или в мобильных приложениях и нажмите кнопку автозапуска внизу экрана, чтобы отключить эту функцию.
На телевизоре шаги будут другие. Откройте приложение YouTube, перейдите в нижнюю часть видео, где справа внизу будет кнопка похожая на тумблер «Автовоспроизведение» нажмите на нее, автоматическое воспроизведение будет отключено.
Смотрите также
Как скачивать файлы с YouTube: инструкция для пользователей
2. Отключение автоматического воспроизведения эскизов на телевизоре и в приложении для Android
Khamosh Pathak
YouTube научился этому раздражающему трюку от Netflix – автовоспроизведение эскизов со звуком. Это, возможно, самое раздражающее в приложениях YouTube TV, но такая функция есть и в мобильных приложениях.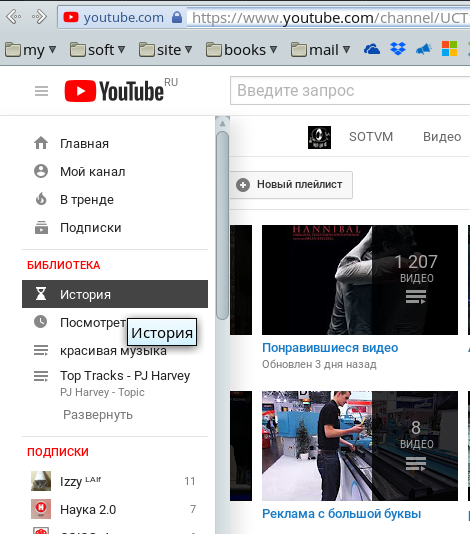
Чтобы отключить воспроизведение эскизов в мобильном приложении, перейдите в «Настройки» > «Общие» > «Воспроизведение в каналах» и выберите опцию «Выкл».
Чтобы отключить эту функцию в телевизионном приложении, перейдите в раздел «Настройки» > «Предварительный просмотр со звуком» > «Выкл».
Смотрите также
Новая функция YouTube: как автоматически сделать тайм-коды к видео
3. Отключение фонового воспроизведения для YouTube Premium, когда вам это нужно
Khamosh Pathak
YouTube Premium – отличный платный стриминговый сервис, доступный по подписке. Он предоставляет возможность просматривать видео без рекламы, делает доступным фоновое воспроизведение на мобильных устройствах.
Да, вы получаете доступ к автономным загрузкам, и вы больше никогда не увидите рекламу, но подвох заключается в том, что YouTube Premium изначально работает с включенной функцией фонового воспроизведения. Это может быть довольно раздражающим фактором в том случае, если все, что вы хотите от сервиса YouTube – это чтобы он остановил воспроизведение при выходе из приложения. Вы можете отключить фоновое воспроизведение в «Настройках» > «Фон и загрузки» > «Фоновое воспроизведение» > «Выкл».
Это может быть довольно раздражающим фактором в том случае, если все, что вы хотите от сервиса YouTube – это чтобы он остановил воспроизведение при выходе из приложения. Вы можете отключить фоновое воспроизведение в «Настройках» > «Фон и загрузки» > «Фоновое воспроизведение» > «Выкл».
Смотрите также
Как бесплатно смотреть YouTube без рекламы: простой способ
4. Включение темной темы на всех устройствах
Bagus Hernawan / unsplash.com
Хотите темный режим? Как всегда, YouTube делает все немного по-другому. В приложении для iPhone и iPad он не будет автоматически включать темный режим, даже если у вас включен системный темный режим. К счастью, это не относится к приложению Android или веб-клиенту.
На вашем iPhone перейдите в «Настройки» > «Экран и яркость» и включите «Темное», чтобы переключиться в темный режим навсегда.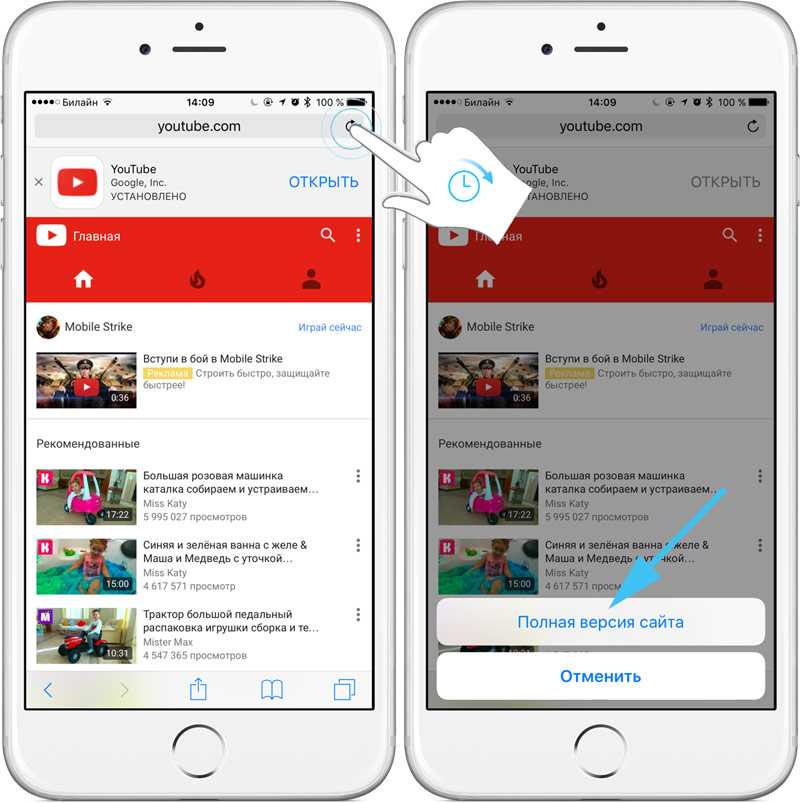
На Android перейдите в «Настройки» > «Общие» > «Внешний вид» и используйте опцию «Использовать тему устройства» или «Темную тему».
На вебсайте нажмите на значок своего профиля и перейдите в раздел «Тема». Здесь вы можете выбрать опцию «Использовать тему устройства» или «Темная» в зависимости от ваших предпочтений.
YouTube
Смотрите также
Как скачивать файлы с YouTube: инструкция для пользователей
5. Просмотр или копирование всей расшифровки видео
Vsauce / YouTube
Когда вы смотрите интересную лекцию или видеокурс на YouTube, вы имеете возможность скопировать субтитры или стенограмму непосредственно в свои заметки. Вместо того чтобы расшифровывать вручную, используйте эту скрытую функцию, чтобы скопировать всю расшифровку видео всего за секунду.
Откройте видео YouTube в браузере, нажмите под видео в строке меню, там, где кнопки «Поделиться», «Сохранить» и другие, кнопку с тремя точками (она в конце) и выберите опцию «Посмотреть расшифровку видео».
Wylsacom / YouTube
Откроется окно со стенограммой, которую YouTube сохранил автоматически. Здесь вы можете скопировать любой текст, который хотите, выбрать цитаты, при необходимости перевести текст в переводчике.
Смотрите также
Как скопировать и скачать субтитры с YouTube
6. Очистка или запрет на сохранение истории просмотра
YouTube
Вы, скорее всего, используете YouTube для поиска всевозможной информации личного свойства. Никто не может осуждать вас за это, но иногда вы можете не захотеть, чтобы все ваши просмотренные видео отображались в истории просмотров (особенно если вы используете свою учетную запись на телевизоре, который доступен всем членам семьи).
Есть способ очистить или приостановить историю просмотров. Откройте сайт YouTube и нажмите на три горизонтальные полоски вверху слева. Перейдите в раздел «Библиотека» и выберите вкладку «История» сверху. Здесь нажмите «Очистить историю просмотра» или «Не сохранять историю просмотра» в зависимости от ваших потребностей. Также пункт «История» доступен в главном меню Ютуба.
Смотрите также
Как увеличить или замедлить скорость воспроизведения на YouTube
7. Сделайте жест двойного касания более полезным
4pda.to
Возможно, вы привыкли к двойному нажатию на правую часть экрана, чтобы быстро перемотать видео. Это происходит с шагом в 10 секунд, что может быть довольно утомительным, когда вы пытаетесь перемотать длинное видео. Перемотать видео YouTube на компьютере несложно, а на мобильных устройствах это довольно трудно из-за маленького экрана.
Перейдите в «Настройки» мобильного приложения > «Общие» > «Пропустить вперед и назад» (Skip Forward and Back). Здесь вы можете выбрать продолжительность шага до 60 секунд.
Смотрите также
Как скачать видео с YouTube в 4K (бесплатно)
8. Запретите плохое качество видео раз и навсегда
8K VIDEOS ULTRA HD / YouTube
В последних двух обновлениях YouTube очень постарался как можно больше скрыть от пользователей возможность контролировать разрешение видео. По умолчанию YouTube попытается оптимизировать скорость передачи данных, а не качество видео. Это означает, что вы в итоге будете смотреть видео в разрешении 480p или 720p, даже если находитесь на быстром, стабильном сетевом соединении.
Давайте попробуем разобраться с этим и убедиться, что мы все еще можем самостоятельно выбрать разрешение видео. В приложении YouTube перейдите в «Настройки» > «Настройки качества видео». Здесь как для «В мобильных сетях», так и для «По Wi-Fi» переключитесь на опцию «Более высокое качество изображения». Это должно помочь избавиться от размытых видео. Вы также можете выбрать предпочтительное разрешение для видео.
Здесь как для «В мобильных сетях», так и для «По Wi-Fi» переключитесь на опцию «Более высокое качество изображения». Это должно помочь избавиться от размытых видео. Вы также можете выбрать предпочтительное разрешение для видео.
Когда видео воспроизводится, нажмите кнопку меню с тремя точками и выберите опцию «Качество». Перейдите в меню «Дополнительно», и теперь вы сможете увидеть знакомое меню разрешения видео.
Смотрите также
Скрытые функции YouTube: как включить меню «статистика для сисадмина». И зачем это нужно
Источник материала: 8 of the Worst YouTube Annoyances, and How to Fix Them
Обложка: Christian Wiediger / unsplash.com / 1GAI.ru
Настройка покупок на YouTube · Справочный центр Shopify
Эта страница была напечатана 26 февраля 2023 г. Актуальную версию можно найти на странице https://help.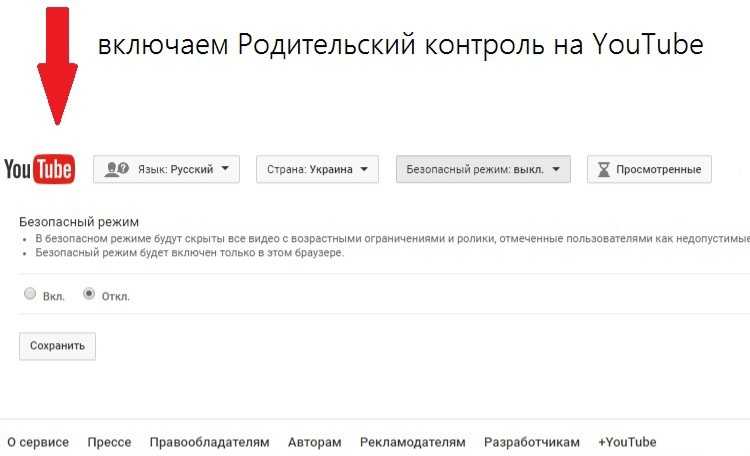 shopify.com/en/manual/promoting-marketing/create-marketing/google/sell-on-youtube/setup.
shopify.com/en/manual/promoting-marketing/create-marketing/google/sell-on-youtube/setup.
Примечание
С 1 сентября 2022 года канал продаж Google будет управляться Google. Узнайте больше о переходе на новый канал продаж Google.
Чтобы показывать свои товары с помощью YouTube Покупки, необходимо настроить YouTube Покупки в канале продаж Google. После того, как вы настроите YouTube Shopping, клиенты смогут покупать ваши товары во время просмотра ваших видео на YouTube.
Прежде чем использовать YouTube Покупки, необходимо настроить канал продаж Google.
Примечание
При настройке канала продаж Google убедитесь, что ваш адрес электронной почты для вашей учетной записи YouTube совпадает с адресом электронной почты, который вы используете для канала продаж Google.
Требования
Чтобы использовать YouTube Покупки, убедитесь, что вы соответствуете следующим требованиям:
- Адрес электронной почты вашей учетной записи канала YouTube должен иметь доступ владельца/менеджера к вашему каналу YouTube.

- Адрес электронной почты вашей учетной записи канала YouTube должен совпадать с учетной записью персонала с полными разрешениями в вашей учетной записи администратора Shopify.
- На вашем канале YouTube должно быть не менее 1000 подписчиков.
- Вы должны находиться в стране, где доступна партнерская программа YouTube.
- Если ваш канал YouTube является музыкальным, то ваш канал должен быть помечен как Официальный канал исполнителя .
- Ваш канал YouTube не должен иметь пометку «Сделано для детей » или иметь значительное количество видео с пометкой «Сделано для детей ».
- На вашем канале YouTube не должно быть значительного количества видео, нарушающих политику монетизации.
- На вашем канале YouTube не должно быть предупреждений за нарушение принципов сообщества YouTube о разжигании ненависти.

Прежде чем вы сможете использовать YouTube Shopping, вам нужно убедиться, что вы настроили канал продаж Google в своей админке Shopify.
Если вы хотите, чтобы ваши клиенты могли оплачивать покупки непосредственно на YouTube, вам необходимо включить Shopify Платежи. Если у вас нет Shopify Платежи, клиенты оформляют заказ в вашем интернет-магазине.
Если у вас настроена функция «Купить через Google», клиенты в США могут оплачивать покупки непосредственно на YouTube. Если вы не используете функцию «Купить через Google», покупатели в США расплачиваются в вашем интернет-магазине.
Если вы имеете право использовать YouTube Покупки, вы можете настроить YouTube Покупки в канале продаж Google.
Вам необходимо убедиться, что адрес электронной почты вашей учетной записи канала YouTube должен совпадать с адресом электронной почты, который вы используете для своего канала продаж Google. Если вы не используете тот же адрес электронной почты, вам необходимо добавить адрес электронной почты, который вы используете для своей учетной записи Shopify, в свою учетную запись YouTube в качестве менеджера канала YouTube.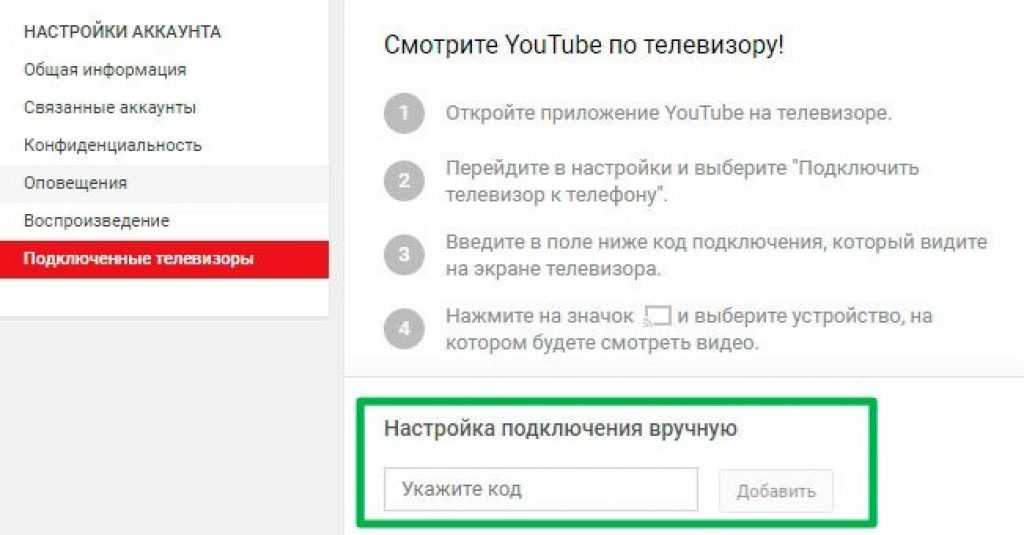
Шаг 1. Подключите свой магазин Shopify к YouTube
- Войдите в свою студию YouTube.
- Нажмите Монетизация > Покупки .
- В разделе Добавить товары из вашего магазина нажмите Подключить магазин .
- Выберите Shopify и нажмите Продолжить .
- На новой загружаемой странице нажмите GO TO SHOPIFY .
Шаг 2. Настройка YouTube Покупки
- В админке Shopify нажмите Настройки > Приложения и каналы продаж .
- На странице Приложения и каналы продаж нажмите Google .
- Щелкните Открыть канал продаж .
- В разделе Ваша учетная запись Google войдите в свою учетную запись или убедитесь, что подключена правильная учетная запись Google.

- В разделе Ваша учетная запись Google Merchant Center выберите или убедитесь, что подключена правильная учетная запись Google Merchant Center.
- В Покупках на YouTube нажмите Начать .
- Подтвердите, что ваш магазин и канал YouTube соответствуют всем требованиям для использования YouTube Shopping.
- В раскрывающемся меню выберите свой канал YouTube.
- Подтвердите Настройки фида товаров .
- Просмотрите и примите условия использования YouTube Shopping.
- Щелкните Завершить настройку .
При настройке YouTube Shopping ваш канал YouTube отображается на канале продаж Google
Ваши товары могут быть показаны на страницах просмотра ваших видео и в прямых трансляциях. Дополнительные сведения об организации YouTube Покупок на вашем канале YouTube см. в справке YouTube.
в справке YouTube.
Что с ними можно сделать?
1 ноября 2022 г.
Если вы создаете контент, то, вероятно, слышали о « Расширенных настройках YouTube ». Но кто они и что они делают? Расширенные настройки — это группа настроек, которые позволяют вам управлять своим каналом YouTube и упрощают рабочий процесс. Их можно использовать для улучшения качества просмотра вашего канала, помощи в управлении вашими видео и предоставления вам большего контроля над доходом, полученным от рекламы.
В этой статье мы обсудим, что такое расширенные настройки YouTube и как их использовать, чтобы получить максимальную отдачу от вашего канала YouTube.
Где найти дополнительные настройки YouTube
Прежде чем приступить к настройке дополнительных настроек канала, сначала нужно найти раздел «Дополнительные настройки».
Итак, чтобы найти дополнительные настройки YouTube, выполните следующие действия:
- Войдите в свою учетную запись YouTube и щелкните изображение профиля в верхней правой части страницы.

- Затем нажмите « YouTube Studio », это перенаправит вас на панель инструментов вашего канала.
- Далее найдите значок « Настройки » и нажмите на него. Здесь вы найдете все настройки для вашего канала, включая единицу измерения валюты по умолчанию, параметры загрузки по умолчанию, разрешения и т. д.
- Нажмите на » Канал» вариант . Далее вы увидите 3 вкладки на выбор, а именно: «Основная информация», «Дополнительные настройки» и «Право на использование функций». Нажмите на «
- Открыв страницу дополнительных настроек, вы увидите ряд параметров, которые можно настроить. Мы рассмотрим каждый из этих вариантов в следующем разделе этой статьи.
Что можно изменить в расширенных настройках YouTube?
Есть ряд вещей, которые вы можете изменить или отредактировать в соответствии со своими требованиями в расширенных настройках YouTube.
Настройки аудитории
Первая настройка канала, которую вы можете изменить при открытии дополнительных настроек YouTube, — это опция « Аудитория ». Здесь вам предстоит выбрать один из трех вариантов. Эти параметры в основном ориентированы на то, предназначен ли ваш контент для детей или нет.
Вы можете выбрать один из трех вариантов:
- Первый вариант следует выбрать, если вы всегда создаете и загружаете содержимое, безопасное для детей. Если вы хотите настроить свой канал как предназначенный для детей, вам следует выбрать этот вариант.
- Второй вариант применим, если ваш контент не подходит для детей. Выберите этот вариант, если вы не хотите, чтобы ваш канал был предназначен для детей.
- Третий и последний вариант — если вы хотите просмотреть этот конкретный параметр для каждого отдельного канала при их загрузке на платформу YouTube.
Независимо от того, где вы находитесь в мире, если вы хотите создавать контент для детей, вы должны соблюдать Закон о защите конфиденциальности детей в Интернете.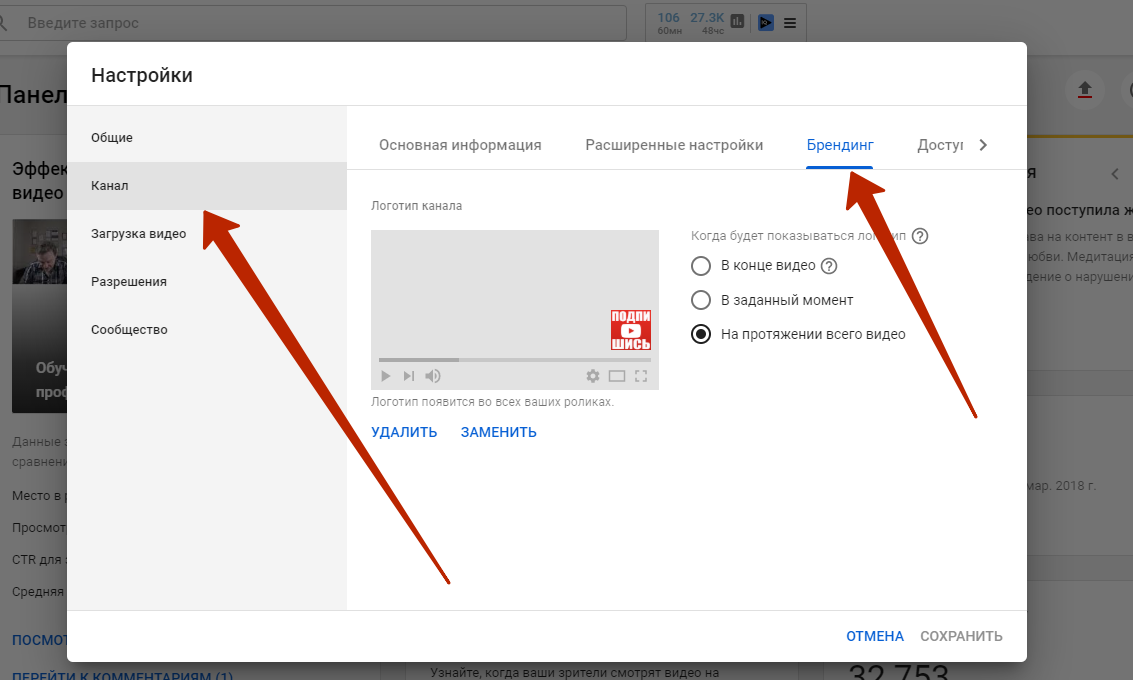 Этот раздел дополнительных настроек YouTube помогает авторам соблюдать закон.
Этот раздел дополнительных настроек YouTube помогает авторам соблюдать закон.
Привязать учетную запись Google Ads
Следующая опция в расширенных настройках YouTube, которую вы можете изменить или отредактировать, — это привязать свою учетную запись Google Ads (если она у вас есть). Это не является обязательным и не повлияет на эффективность вашего канала.
Это применимо только в том случае, если вы хотите показывать собственную рекламу на основе взаимодействий с вашими видео. Делая это, создатели могут предоставить Google Рекламе разрешение на доступ к обычным показателям просмотра, ремаркетинг для пользователей, которые посетили их канал и взаимодействовали с ним, а также получить информацию о том, как люди взаимодействовали с их каналом после просмотра рекламы.
Автоматические субтитры
Пользователи YouTube могут включить автоматическое добавление субтитров при загрузке своих видео на платформу. Это полезная функция, если вы не хотите создавать подписи вручную.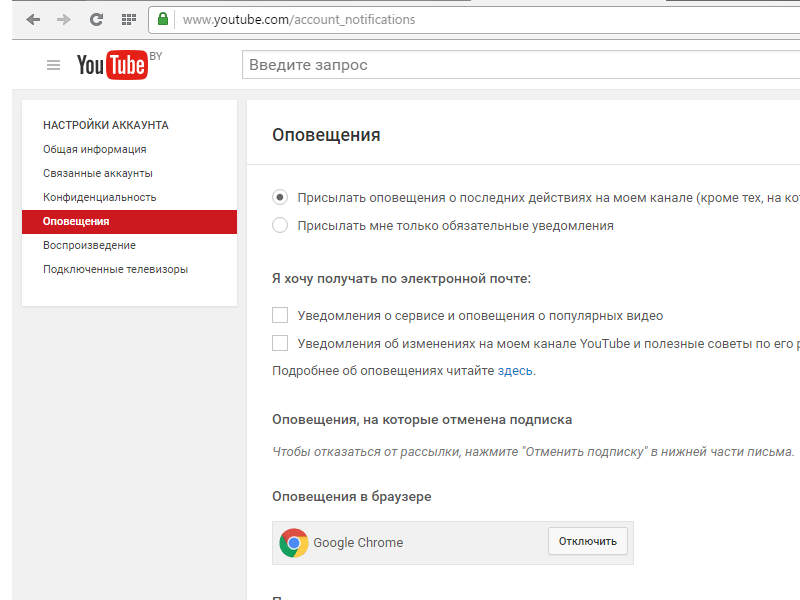 Эта функция дает авторам возможность заменять потенциально неприемлемые слова открывающей скобкой, двумя символами подчеркивания и закрывающей скобкой [__].
Эта функция дает авторам возможность заменять потенциально неприемлемые слова открывающей скобкой, двумя символами подчеркивания и закрывающей скобкой [__].
Эта функция предназначена для предотвращения появления потенциально неприемлемых слов в автоматических субтитрах.
Объявления
Создатели могут получать доход от своих каналов с помощью рекламы YouTube, которая показывается до или во время их видео. Однако у ютуберов также есть возможность частично отключить это.
Параметр « Отключить рекламу на основе интересов » предотвращает показ персонализированной рекламы в видео на вашем канале. Это включает в себя рекламу ремаркетинга и рекламу на основе группы интересов пользователя.
Примечание. Это может значительно снизить доход, который генерирует ваш канал.
Включение этого параметра не приведет к полному удалению рекламы с вашего канала, зрители могут по-прежнему видеть рекламу с таргетингом на общее местоположение, например город.