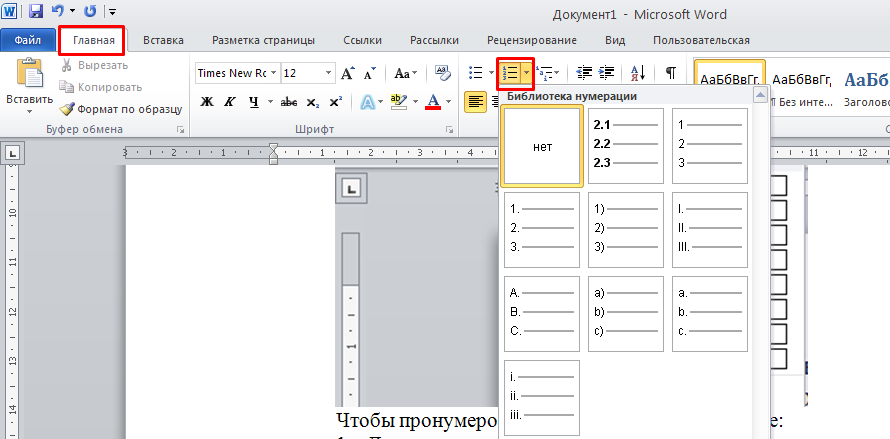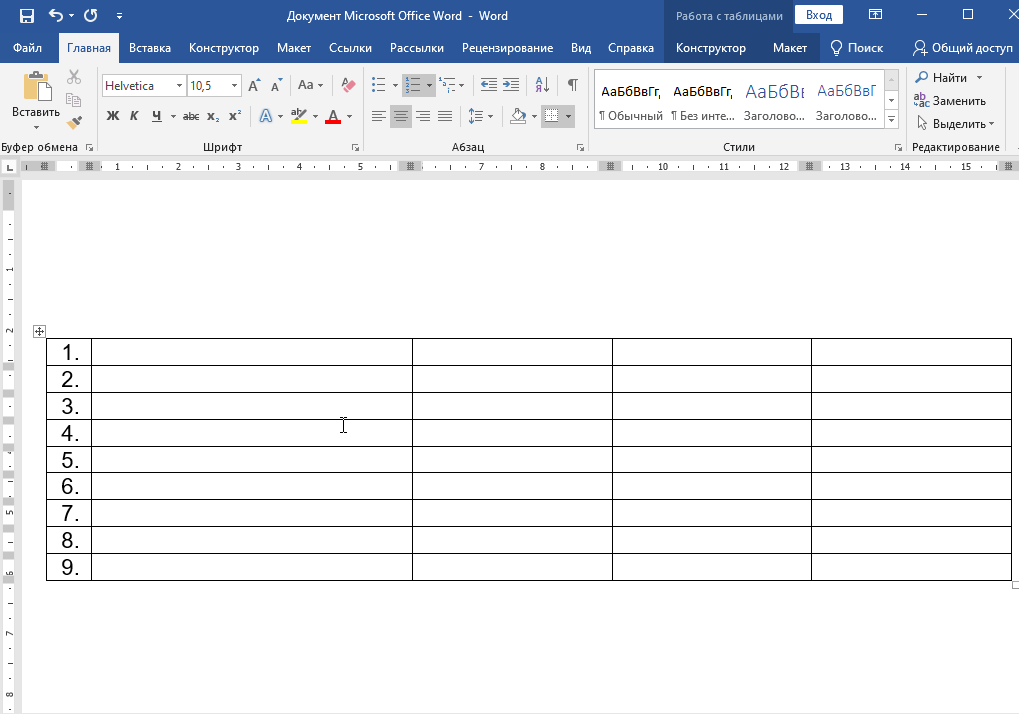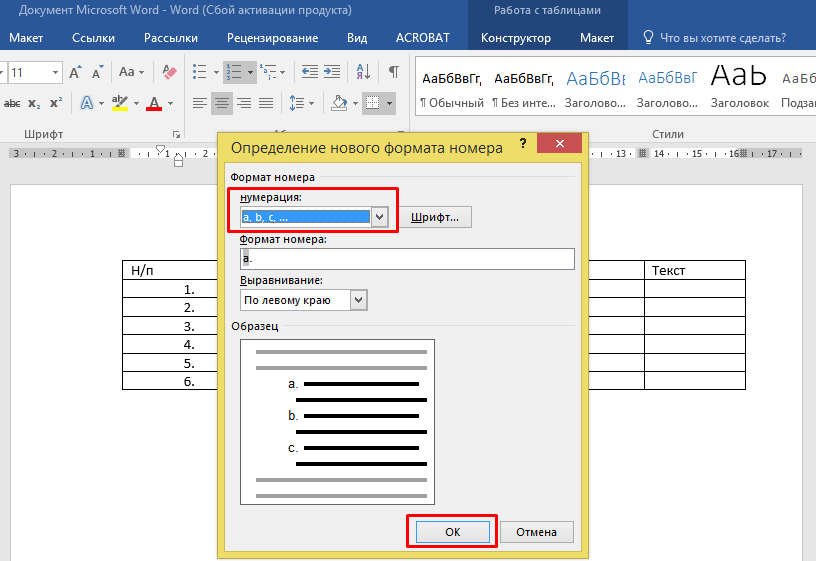Вставить номера страниц в Word документы онлайн
Вставить номера страниц в Word документы онлайнВставьте номера страниц в Word онлайн бесплатно
Powered by aspose.com and aspose.cloudПеретащите или выберите файлы*
Выбрать файл
* Загружая свои файлы или используя нашу службу, вы соглашаетесь с Условиями использования и Политикой конфиденциальности
Положение
Вверху
Внизу
Выравнивание
Лево
Центр
Право
Первый номер
Какие страницы Вы хотите нумеровать?
отв
Шаблон
Размер шрифта
Отступ
Номера страниц добавлены успешно
СКАЧАТЬОтправить результат в:
ПРОСМОТРЕТЬ ДОКУМЕНТ
Отправить результат в:
1000 символов максимум
Обратная связь
Или оставьте, пожалуйста, отзыв в наших социальных сетях 👍
Попробуйте другие приложения Aspose для нумерации страниц:
PDF DOC Word PowerPoint PPT TIFF
Other apps
Добавить номера страниц в Word документ легко с помощью приложения нумерации страниц Word.
- «Позиция» — определяет где будет расположен номер страницы, вверху страницы или внизу
- «Выравнивание» — определяет как будет выровнен номер страницы, влево, центр или право
- «Первый номер» — определяет, что нумерация начнется с 1 или например с номера 100 (если ваш Word документ является продолжением другого документа)
- «Какие страницы нужно нумеровать» — например, ваш документ содержит 20 страниц, но номера вам необходимо проставить только на первые 10 страниц, для этого просто укажите необходимы диапазон нумерации страниц
- «Шаблон» — вы можете определить шаблон написания номера страницы
- «Размер шрифта» — параметр определяет размер символа которым будет добавлен номер страницы в ваш Word документ
- «Отступ» — отступ от края страницы до номера
Зачем нужно добавлять номера страниц в Word документ? Все просто, если в вашем документе много страниц и вам нужно распечатать документ на принтере, то с пронумерованными страницами вам будет легче ориентироваться с порядком страниц.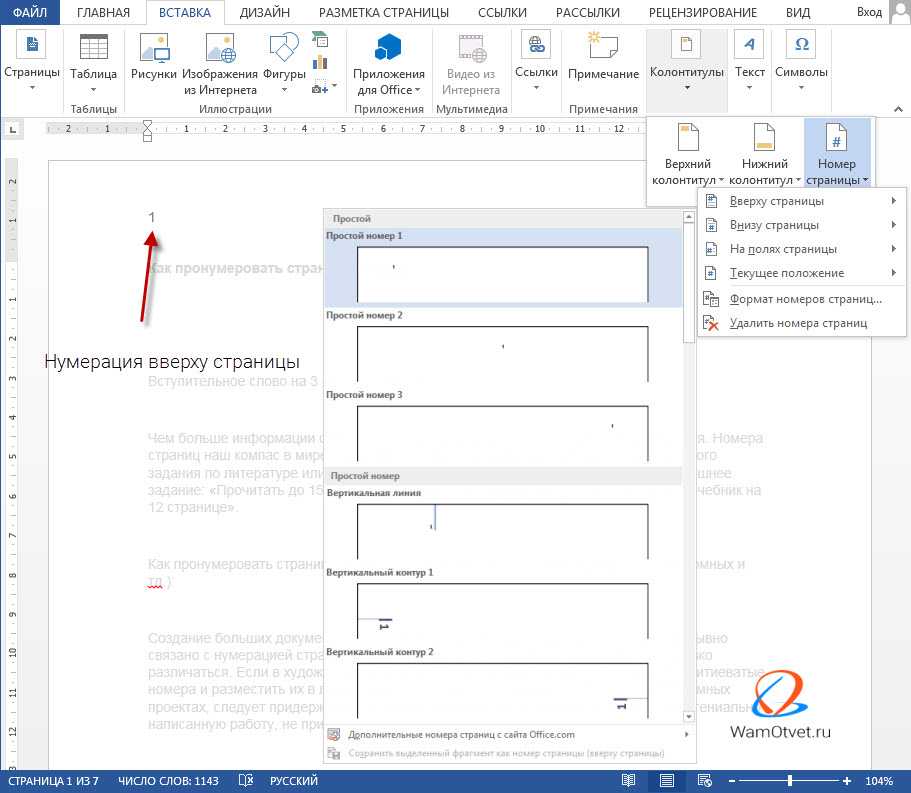
Это приложение может обрабатывать несколько Word документов одновременно. При этом к каждому документу будут применяться одинаковые параметры которые вы укажете. Нумерация страниц Word документа работает онлайн через любой браузер на любой операционной системе Windows, MacOs, Linux или Android. Попробуйте прямо сейчас!
- Простой способ добавить нумерацию страниц к нескольким файлам Word
- Параметры для определения положения номеров страниц сверху или снизу
- Параметры для определения выравнивания номеров страниц влево, вправо или по центру
- Определите шаблон для номеров страниц документа Word, например «Страница 1 из 100»
- Изменить диапазон нумерованных страниц
- Загрузите до 10 файлов и легко добавляйте к ним номера страниц Word
Как добавить номера страниц в Word
1
Откройте бесплатный веб-сайт Word и выберите приложение «Word Нумерация страниц».
2
Щелкните внутри области размещения файлов, чтобы загрузить Word файлы, или перетащите Word файлы.3
Вы можете загрузить максимум 10 файлов для операции.4
Нажмите кнопку «Добавить номера страниц». Ваши документы Word будут загружены, и в ваш документ Word будут добавлены номера страниц в соответствии с выбранными параметрами.5
Ссылка для загрузки документов результатов будет доступна сразу после добавления номеров страниц в Word.6
Вы также можете отправить ссылку на документы Word на свой адрес электронной почты.7
Обратите внимание, что файл будет удален с наших серверов через 24 часа, и ссылки для скачивания перестанут работать по истечении этого периода времени.
ЧаВо
- org/Question»>
2
⏱️ Сколько времени нужно, чтобы добавить номера страниц в WORD?
Это приложение для нумерации страниц WORD работает быстро. Вы можете добавить номера страниц в WORD за несколько секунд.
3
🛡️ Безопасно ли добавлять номера страниц в WORD с помощью бесплатного приложения WORD Нумерация страниц?
Конечно! Ссылка для скачивания файлов результатов будет доступна сразу после добавления номеров страниц.

4
💻 Могу ли я добавить номера страниц в WORD в Windows, Mac OS, Android или Linux?
Да, вы можете использовать бесплатную нумерацию страниц WORD в любой операционной системе, в которой есть веб-браузер. Наша WORD нумерация страниц работает в Интернете и не требует установки программного обеспечения.
1
❓ Как мне добавить номера страниц в документ WORD?
Во-первых, вам необходимо добавить файл для нумерации страниц: перетащите документ WORD или щелкните внутри белой области, чтобы выбрать файл. Затем нажмите кнопку «Добавить номера страниц». Когда номера страниц были добавлены в документ WORD, вы можете загрузить файлы результатов.
Простой способ добавить номера страниц в Word
Загрузите документы и нажмите кнопку «Добавить номера страниц». Он добавит номера страниц в ваш документ Word и предоставит вам ссылку для скачивания документа с результатом Word.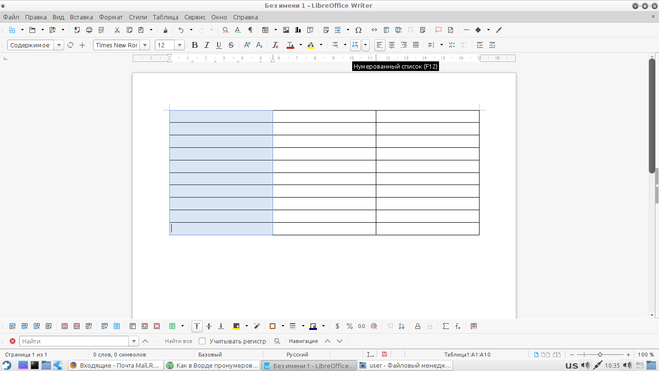 Файл результатов будет содержать тот же документ с номерами страниц в соответствии с выбранными параметрами.
Файл результатов будет содержать тот же документ с номерами страниц в соответствии с выбранными параметрами.
Вставить номера страниц в Word онлайн
Вы можете добавлять номера страниц в Word с любых платформ, включая Windows, Mac, Android и iOS. Все файлы обрабатываются на наших серверах. Установка плагинов или программного обеспечения не требуется..
Качество нумерации страниц Word
. Все файлы обрабатываются с использованием Aspose APIs, которое используются многими компаниями из списка Fortune 100 в 114 странах мира.
Как пронумеровать страницы в Ворде: Для всех версий
Чтобы грамотно оформить документ в текстовом процессоре, необходимо не только знать азы визуального оформления текста, но и знать, как пронумеровать страницы в Ворде.
Содержание:
Благодаря этому, можно создать деление файла на разделы и подразделы, создать содержание и титульный лист.
Использование колонтитулов
Колонтитул – это определенные автором документа данные заголовков. Различают два вида колонтитулов:
- нижний;
- верхний.
В нижнем колонтитуле, как правило, размещают текстовые сноски и короткие объяснения, которые могут возникать по ходу текста.
Как в верхнем, так и в нижнем колонтитуле, можно размещать номер листа.
Выберите с помощью двойного щелчка верхнее или нижнее поле документа, чтобы добавить информацию в колонтитул любой странички (версия word 2013).
Добавление информации в колонтитул
Чтобы правильно проставить номер в колонтитулах, выберите один из них. Затем в открывшейся вкладке конструктора выберите пункт «Номер страницы».
Выберите положение цифры и необходимый стиль, как показано на рисунке.
Добавление номера автоматически с помощью меню инструментов колонтитулов
Таким же образом в колонтитулы можно добавлять заголовки, дату и время создания файла, информацию об авторе и другие типы данных.
Нумерация только первой страницы вручную
Иногда у пользователей возникает необходимость пронумеровать только самый первый лист документа.
Чтобы пронумеровать в Ворде только первую, следуйте инструкции:
- Переместите курсор манипулятора в конец последней строки. Затем выберите пункт меню «Вставка» и разорвите страничку на два невидимых раздела. Таким образом можно будет проставить номера отдельно для каждого раздела.
В качестве первого раздела будет выступать только первая страница;
Разрыв двух страниц
- После разрыва в рамке выберите необходимый колонтитул и добавьте номер, как было показано на рисунке выше.
Отображение нумерации только на первой странице
Таким же образом можно добавить № для одного листа во всех более ранних версиях программы «Ворд».
Рекомендуем прочитать еще парочку интересных статей:
- Инструкция — Как сделать шпоры в Ворде
- Как сделать сноску в Ворде — Лучшие варианты
Нумерация с определенной страницы
Чаще всего пользователям необходимо добавить нумерацию документа с определенного листа: со второй, третьей и так далее.
Все способы аналогичны в версиях Ворд 2003, 2007, 2010.
Чтобы пронумеровать листы документа начиная с определенного листа и до конца файла, следуйте следующей инструкции:
- Начните работу с колонтитулами. Для этого щелкните по одному из них на любом месте в тексте. Откройте выпадающих список, который предназначен для работы с номерами, как показано на рисунке ниже и откройте окно для форматирования номеров;
Настройка формата номеров в Ворде
- С помощью данного окна можно задать некоторое форматирование для документа, а именно: проставить внешний вид цифры (арабские или римские цифры, другие символы), включить номера глав (данная функция необходима для создания содержания).
Также можно настроить нумерацию с определенного листа. В таком случае первый будет присваиваться со странички, которую укажет пользователь. В поле «начать с» введите нужный лист.
Форматирование номера листов ( с 3 стр.)
Таким же образом можно нумеровать начиная с 3, 4, 2, с 5 страницы и так далее.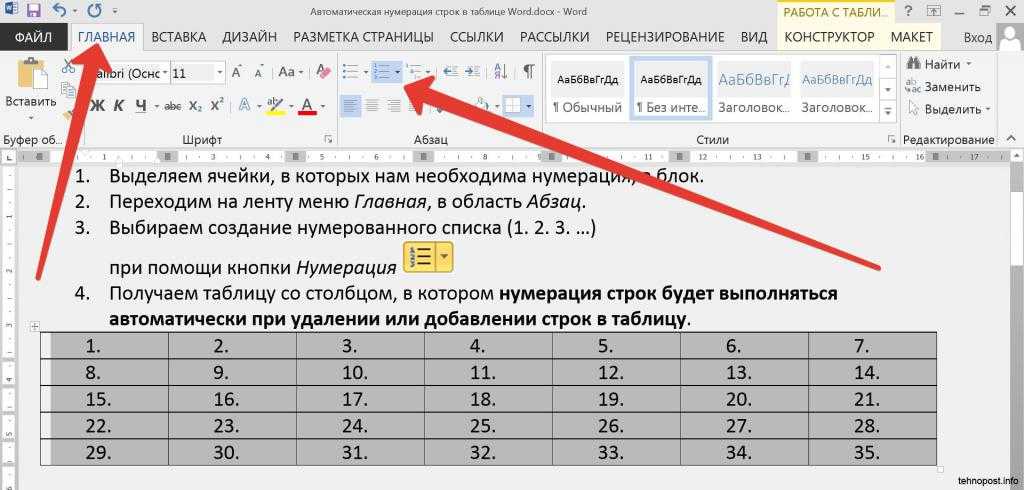
Автоматическая нумерация
Автоматическая нумерация может быть настроена не только для страниц, но и для рисунков, строк в таблице и других элементов текста.
Использование такого типа обозначения позволит значительно облегчить работу во процессе создания всей работы.
Также, с помощью настройки нумерации автоматически, можно обезопасить себя от появления в документе нумераций, которые не связаны между собой, так называемых плавающих номеров.
Рассмотрим вариант, когда автоматическую нумерацию необходимо настроить для объектов документа. В таком случае необходимо создать специальный стиль.
Стили Вордовских файлов сохраняются и позволяют работать с новыми файлами по одному и тому же принципу.
Чтобы создать стиль с автоматически, следуйте указаниям ниже:
- Перейдите на главную вкладку программы и в поле со стилями откройте выпадающий список, как показано на рисунке.
 Нажмите на «создать стиль»;
Нажмите на «создать стиль»;
Создание стиля
- Затем нажмите на клавишу «Формат» и выберите вкладку нумерация;
Добавление форматирования нумерации в стиле
- Настройте вид нумераций.
Настройка автоматического отображения нумераций всех объектов
Панель создания стилей имеет удобный пользовательский интерфейс, таким образом можно настроить отображение номера странички без титульного листа (все, кроме первой).
к содержанию ↑Нумерация всех страниц, кроме первой
Чтобы начать нумерацию со второй странички (без титульной), сначала нужно сделать это для всех листов стандартным способом, как показано на рисунке выше в статье.
Затем щелкните по цифре на первой странице и в конструкторе поставьте галочку напротив пункта «особый колонтитул для первого листа».
Удалите № первой страницы (только не удаляйте страницу).
После выполнения данного действия документ будет нумероваться, начиная со второй и до конца файла.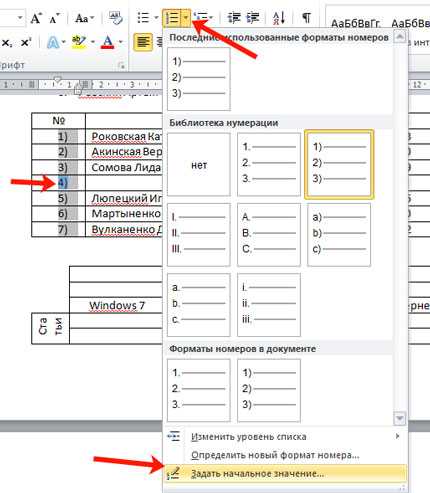
Настройка особого колонтитула для отображения № на всех страницах, кроме титульной
Как пронумеровать страницы в Word 2007, 2013
Как пронумеровать страницы в Ворде: Примеры для всех версий
Максим Wood
Развитие цифровых технологий требует непрестанного получения новых знаний и расширения кругозора. Останавливаться на достигнутом нельзя ни на миг. https://immkgh.livejournal.com/2819.html https://www.last.fm/ru/user/immkgh/ http://www.hdclub.ua/member/immkgh
Как создать динамическое оглавление
3-минутное чтение
6 января 2016 г.

Всякий раз, когда вы пишете длинную работу, особенно диссертацию или диссертацию, вам необходимо включить оглавление. Если вам нравится делать что-то медленно, вы можете ввести это вручную и кропотливо изменять его каждый раз, когда вы вносите небольшое изменение в подзаголовок.
Однако есть более простой способ: используйте параметры «Стиль» Microsoft Word, чтобы создать оглавление, которое можно обновить одним нажатием кнопки!
Как изменить стили
Меню «Стили» находится на вкладке «Главная» в MS Word. Чтобы создать оглавление, нужные нам стили помечены как «Заголовок». MS Word поставляется с рядом стилей «Заголовок» по умолчанию (например, «Заголовок 1», «Заголовок 2»). Чтобы настроить эти стили «Заголовок»:
- Выберите «Заголовок», который вы хотите изменить.
- Щелкните правой кнопкой мыши и выберите «Изменить».
- В открывшемся новом окне выберите необходимые параметры форматирования.

- Нажмите «ОК».
В качестве альтернативы можно применить форматирование к одному заголовку или подзаголовку, выделить отформатированный текст, щелкнуть правой кнопкой мыши стиль «Заголовок» в меню и выбрать «Обновить в соответствии с выделенным». Это изменит стиль, чтобы он соответствовал выделенному тексту.
Применение ваших заголовков
Чтобы применить настраиваемые заголовки, просмотрите каждый заголовок и подзаголовок в документе и выберите нужный стиль. Если после этого вы измените стиль «Заголовок», все заголовки, использующие этот стиль, будут обновлены автоматически.
Часто полезно различать разные заголовки и подзаголовки. Вы можете сделать это, используя разные стили «Заголовок» для каждого уровня. Например, заголовок каждой главы можно отформатировать, используя «Заголовок 1» и шрифт 18pt, а для подзаголовков можно использовать «Заголовок 2» и шрифт 16pt.
Находите это полезным?
Подпишитесь на нашу рассылку и получайте советы по написанию от наших редакторов прямо на свой почтовый ящик.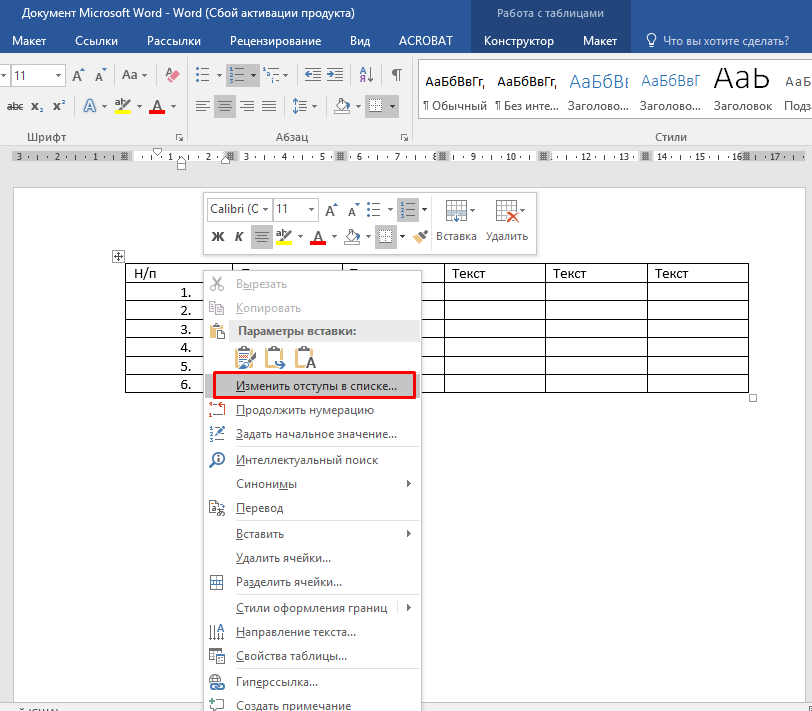
Ваш электронный адрес Спасибо за подписку на рассылку новостей!
Создание оглавления
После того, как вы отформатировали заголовки и подзаголовки, пришло время создать оглавление. На ПК выполните следующие простые шаги:
- Поместите курсор туда, где вы хотите, чтобы ваше оглавление появилось.
- Перейти на вкладку «Ссылки».
- Нажмите «Оглавление».
- Выберите «Автоматическая таблица 1».
Будет создано автоматическое оглавление (включая заголовок «Содержание») с использованием первых трех стилей «Заголовок». Если вы хотите настроить свое оглавление, вместо этого нажмите «Пользовательское оглавление».
На Mac процесс немного отличается:
- Поместите курсор туда, где вы хотите, чтобы ваше оглавление появилось.

- Перейти на вкладку «Элементы документа».
- Щелкните один из параметров в меню «Содержание».
Версии MS Word для Mac и ПК имеют кнопку «Обновить» или «Обновить таблицу» рядом с меню «Оглавление». Это позволяет вам быстро обновлять оглавление (либо целиком, либо только номера страниц) после внесения поправок в ваш документ.
Поделитесь этой статьей:
Подпишитесь на нашу рассылку
Как добавить оглавление в Word 2016
Перейти к основному содержаниюКогда вы совершаете покупку по ссылкам на нашем сайте, мы можем получать партнерскую комиссию. Вот как это работает.
Хотите добавить в документ Word оглавление, которое можно будет легко обновить при изменении документа? Использовать эту полезную функцию несложно. Все, что вам нужно сделать, это правильно отформатировать документ Word.
Чтобы вставить оглавление:
1. Отформатируйте документ, используя стили заголовков на вкладке «Главная», например «Заголовок 1», «Заголовок 2» и т. д. Word создаст оглавление на основе этих заголовков, поэтому сделайте это для всего текста, который вы хотите отобразить в оглавлении.
Отформатируйте документ, используя стили заголовков на вкладке «Главная», например «Заголовок 1», «Заголовок 2» и т. д. Word создаст оглавление на основе этих заголовков, поэтому сделайте это для всего текста, который вы хотите отобразить в оглавлении.
2. Поместите курсор туда, где вы хотите, чтобы оглавление появилось (обычно в начале документа)
3. Нажмите «Оглавление» на вкладке «Ссылки» и выберите один из типов доступных оглавлений.
Две автоматические таблицы могут обновляться при изменении текста заголовка, изменении порядка содержимого или смене стиля заголовка. (Они отличаются только надписью «Содержание» или «Оглавление» вверху.)
В качестве альтернативы, если вы нажмете опцию «Пользовательское оглавление…», вы можете отформатировать то, как будет выглядеть оглавление: Выберите другой стиль, скрыть номера страниц, включить больше уровней заголовков, чем три уровня по умолчанию, и многое другое.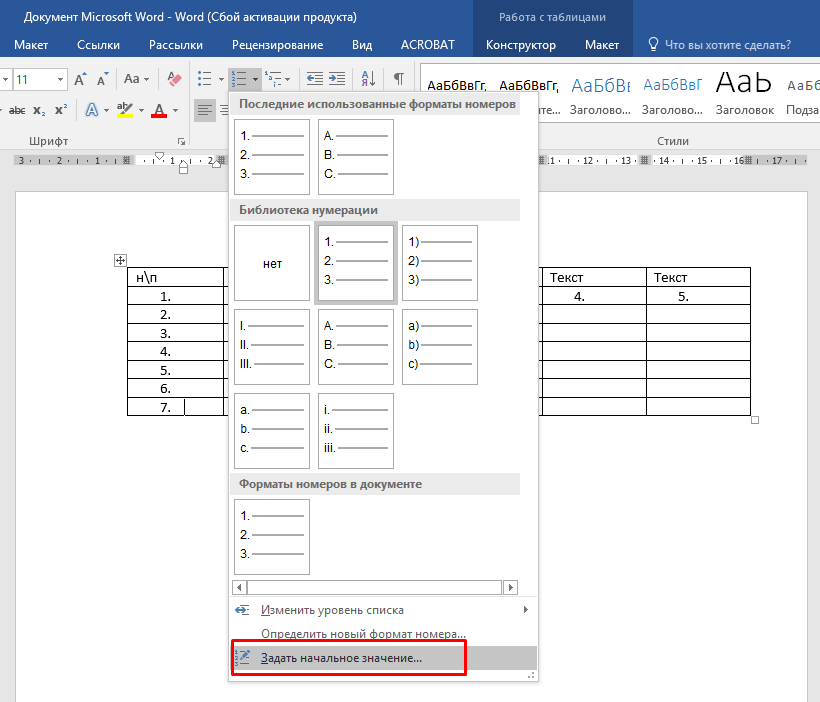
Если вместо этого вы решите создать оглавление вручную, Word добавит в таблицу фиктивный текст вместо использования ваших заголовков, вам придется вручную вводить каждую запись, и Word не сможет обновлять оглавление для вас — не очень весело.
Вот оно! После того, как вы выбрали одно из автоматических оглавлений или пользовательский вариант, Word создаст для вас оглавление.
Чтобы обновить оглавление — например, если вы изменили название заголовка или изменились номера страниц:
1. Щелкните в любом месте оглавления, затем щелкните Обновить таблицу…
2. Выберите обновление всей таблицы или только номеров страниц.
Не забудьте сделать это до завершения работы над документом, чтобы оглавление было актуальным.
Оглавление служит завершающим штрихом для длинных документов, таких как отчеты, руководства или книги. К счастью, вам не нужно создавать и управлять им вручную, так как встроенный в Word инструмент оглавления сделает всю тяжелую работу за вас.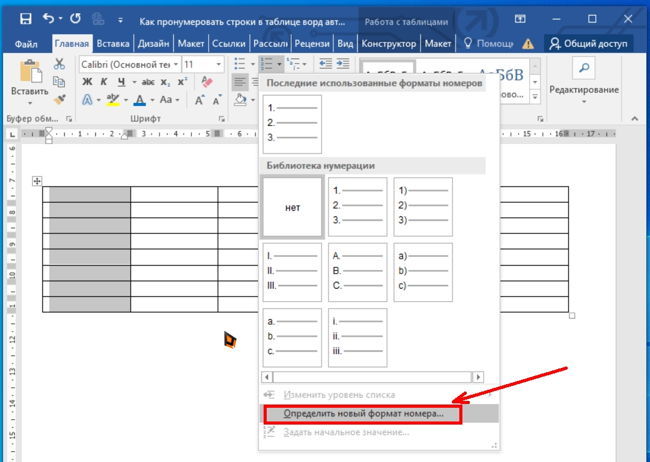

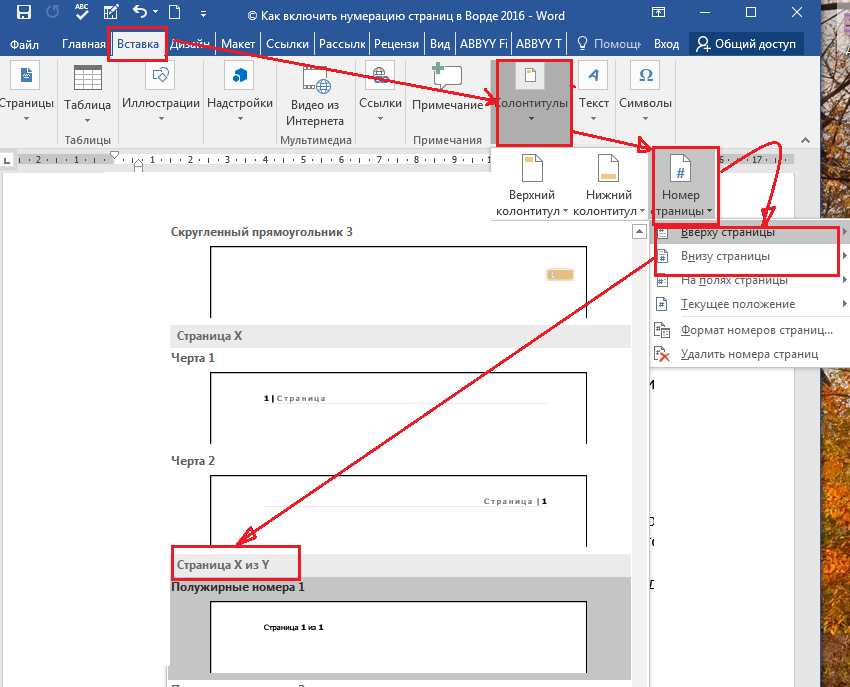
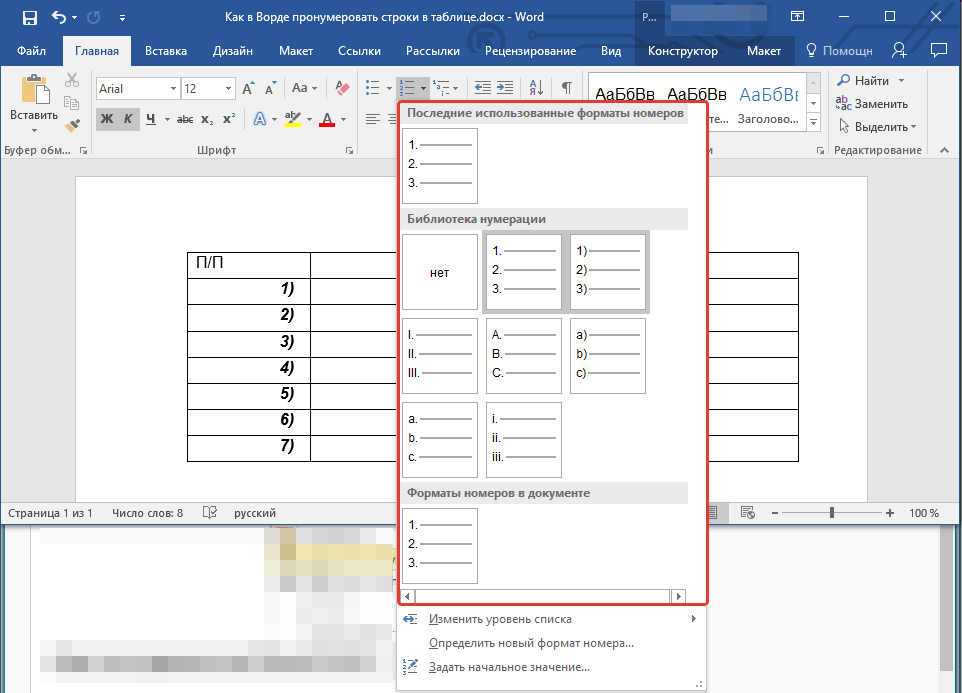 Нажмите на «создать стиль»;
Нажмите на «создать стиль»;