Rutube: как работать с видеосервисом
Содержание
- Что такое Rutube
- В чём отличие российского видеосервиса и YouTube
- Как зарегистрироваться в Rutube и что даёт регистрация
- Как пользоваться Rutube
- Как использовать видеосервис в маркетинге
- Запомнить про Rutube
Что такое Rutube
Rutube — российский видеосервис, запущенный в 2006 году как аналог YouTube. По своим функциям сервис похож на YouTube — в нём можно смотреть ролики, публиковать видеоконтент, монетизировать канал за счёт размещения рекламы. В 2021 году Rutube сделал редизайн интерфейса сервиса и обновил платформу. Раньше его рассматривали как видеохостинг, куда перезаливают видео с других сервисов, например, с YouTube. После обновления Rutube начал развивать оригинальный контент — приглашать блогеров, запускать собственные шоу и видеоформаты.
Онлайн-обзор платформы Roistat
В прямом эфире расскажем, как сделать маркетинг эффективным
Подключиться
В 2021 году у Rutube была аудитория около 9 млн активных пользователей каждый месяц. Это в несколько раз меньше, чем у YouTube — у зарубежной площадки примерно 320 млн юзеров. Однако в 2022 году Google, владелец YouTube, приостановил запуск рекламы на территории России, ограничил монетизацию YouTube, а также видеохостинг может быть заблокирован в России по требованию Роскомнадзора.
Это в несколько раз меньше, чем у YouTube — у зарубежной площадки примерно 320 млн юзеров. Однако в 2022 году Google, владелец YouTube, приостановил запуск рекламы на территории России, ограничил монетизацию YouTube, а также видеохостинг может быть заблокирован в России по требованию Роскомнадзора.
Из-за чего количество регистраций на Rutube выросло в 5,5 раз только за первую неделю марта 2022. Часть пользователей останется на YouTube и будет смотреть контент площадки через VPN. Но это не помешает Rutube получить значительный прирост трафика. Это важно для рекламодателей в России, поэтому за аудиторией на площадку пойдут бренды и новые инфлюенсеры.
Эта статья — часть цикла материалов по новым или хорошо забытым инструментам маркетинга, которые доступны российским компаниям.
В чём отличие российского видеосервиса и YouTube
На российском видеохостинге внедрены на привычные пользователям YouTube функции. Например, нет продажи товаров в прямом эфире или автоматических субтитров к роликам.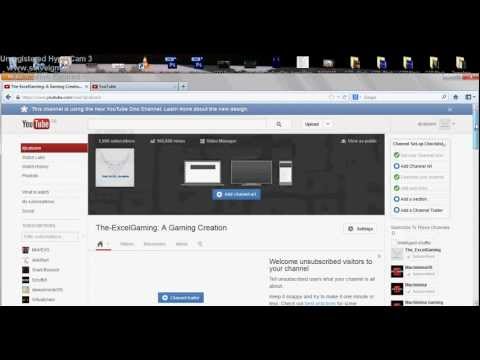 По основному функционалу и внешне Rutube похож на популярный иностранный сервис. Сравните главные страницы:
По основному функционалу и внешне Rutube похож на популярный иностранный сервис. Сравните главные страницы:
Поэтому для авторов контента работа с российской площадкой скорее всего будет интуитивно понятна.
Также рассказали в блоге, как начать вести Telegram.
Как зарегистрироваться в Rutube и что даёт регистрация
Регистрация в один клик или через другие сервисы недоступна. Нужно указывать номер телефона или почту. После создания аккаунта сервис попросит подтвердить регистрацию.
Регистрироваться в Rutube, как на YouTube, необязательно. Раньше без профиля нельзя было просматривать и публиковать видео, но после обновления сервис открыл просмотр роликов без регистрации.
У регистрации есть несколько преимуществ:
- можно подписываться на каналы и создавать плейлисты из роликов;
- открывается доступ к комментариям — без регистрации их оставлять нельзя;
- как и в YouTube, сервис будет создавать подборку персональных рекомендаций на основе просмотров пользователя.
 Например, если пользователь смотрел видео про Наполеона, Rutube предложит ролики по истории;
Например, если пользователь смотрел видео про Наполеона, Rutube предложит ролики по истории; - можно загружать собственный контент — видео, подкасты и другие ролики;
- можно запускать трансляции;
- можно редактировать видео в студии Rutube и монетизировать свой канал.
Как пользоваться Rutube
Большая часть контента находится в открытом доступе — видео можно смотреть бесплатно. На Rutube есть платные подписки. Они не похожи на YouTube Premium, который позволяет смотреть ролики без рекламы. Подписки на российском видеосервисе открывают доступ к каналам с кино и спортивными трансляциями, а также к сериалам, фильмам и мультфильмам.Доступных подписок на Rutube пока немного, упор сделан на телевизионную аудиторию
Доступных подписок на Rutube пока немного, упор сделан на телевизионную аудиториюRutube разделил ролики по разным категориям — прямые трансляции, подкасты, игровой стриминг, прямой эфир российских телеканалов:
Пример проигрывания ролика в плеере RutubeКаких возможностей нет у платформы RuTube:
- Фильтрации контента — сортировать видео по длительности, качеству и другим параметрам.
 пока нельзя.
пока нельзя. - Субтитров — автоматически под видео они не добавляются.
Как использовать видеосервис в маркетинге
Как загрузить ролик на платформу. Чтобы опубликовать ролик, нужно нажать на иконку с плюсиком в правом верхнем углу и кликнуть «Загрузить видео», выбрать файл и дождаться, пока он загрузится на хостинг. В это время можно заполнить описание видео, указать заголовок и категорию, добавить теги.
Как загрузить ролик на RutubeПроцесс загрузки видео похож на то, как это устроено в YouTube. Разница в ограничениях и скорости:
- На YouTube можно добавить ролик объёмом до 256 ГБ, на Rutube — до 10 ГБ. Загрузить многочасовое видео в высоком разрешении не получится.
- У YouTube больше серверов и выше мощности, скорость загрузки видео у российского сервиса ниже.
На российском сервисе работает модерация. Все видео проверяют перед публикацией также, как и на YouTube. Цель — отловить публикацию запрещённого контента и роликов, которые нарушают авторские права.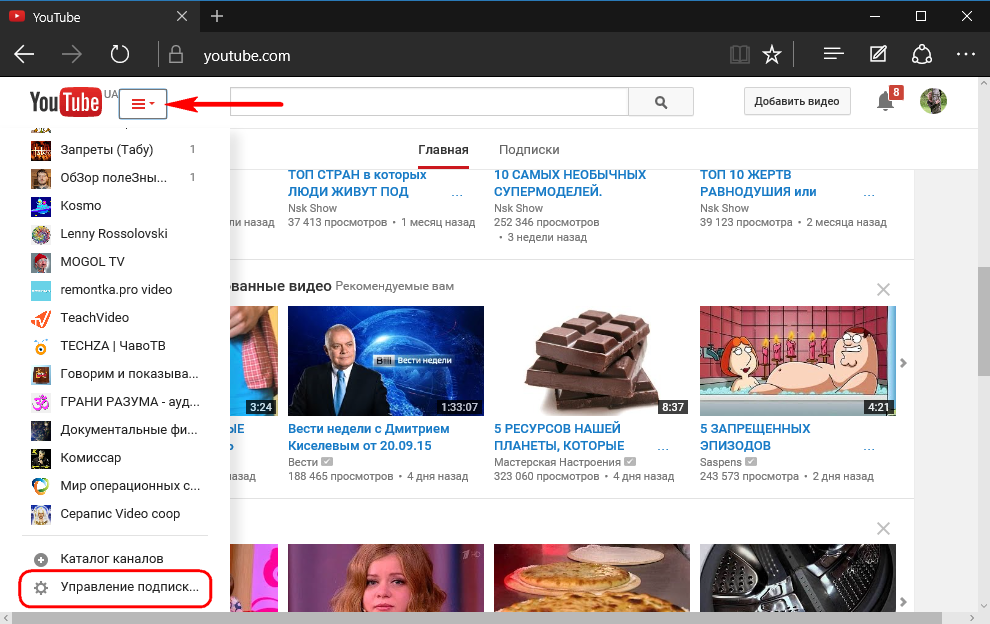
Как и в описании роликов на YouTube, в описании к видео на Rutube-канале можно оставить таймкоды — чтобы пользователи могли сразу переходить к интересному им контенту.
На Rutube-канале можно собирать ролики в плейлисты. Как и на YouTube, на российской платформе можно добавить описание канала.
Также на Rutube можно вести онлайн-трансляции. Для прямого эфира на российской платформе понадобится компьютер с отдельной веб-камерой. Все трансляции на Rutube находятся в одном разделе — там можно найти как авторские стримы, так и прямые эфиры популярных телеканалов. Во время трансляции автор может общаться с пользователями в онлайн-чате.
Как настроить оформление канала. У новых каналов автоматически загружается шаблонная обложка и аватарка канала:
Как выглядит новый канал на RutubeЧтобы изменить название канала, загрузить аватарку, шапку аккаунта, добавить описание, нужно нажать на кнопку «Настроить вид канала». Там же, в настройках канала, можно добавить ссылку на сервис приёма донатов, запросить статус официального канала и присоединиться к благотворительной программе.
Также объяснили в словаре маркетолога, как работать с myTarget.
Как работает монетизация контента. Чтобы нарастить базу оригинального контента, Rutube приглашает блогеров — мотивирует создавать контент именно на своей площадке. Для этого сервис запустил акцию. Блогер будет получать 100% дохода от рекламных просмотров в течение первых 40 дней после регистрации. Затем доход будет рассчитываться 50/50. Для монетизации контента нужно набрать 5 000 просмотров на канале и отправить заявку на участие в партнёрской программе.
Как анализировать контент на платформе. Аналитика канала находится в «Студия RUTUBE» ➜ «Аналитика». Можно узнать:
- сколько раз смотрели ролики на канале за неделю, месяц, 3 месяца, год или за всё время;
- сколько времени в часах потратили пользователи на просмотр роликов канала за неделю, месяц, 3 месяца, год или за всё время;
- сколько у канала подписчиков;
- как менялось количество просмотров по месяцам или по годам.

Также можно отследить статистику по роликам:
- сколько раз смотрели видео;
- какая средняя длительность просмотра;
- какая глубина просмотра — отношение длины видео к количеству времени, затраченному пользователями на просмотр;
- сколько было уникальных зрителей за выбранный период.
Отслеживать количество переходов на сайт с Rutube-канала, количество заявок и продаж, средний чек и другие показатели — стоит внедрить систему сквозной аналитики Roistat в бизнес. Инструмент собирает данные с сайта, из CRM и рекламных площадок и объединяет их в подробные отчёты. Можно отслеживать:
- эффективность каналов трафика;
- эффективность работы менеджеров;
- посадочные страницы, которые лучше конвертируют визиты в заявки;
- и другие отчёты.
Например, в описании к видео о продукте компания может оставить ссылку с UTM- или roistat-меткой на страницу показанного в ролике продукта. Если пользователь заинтересовался, он перейдёт на сайт — Roistat засчитает новый визит с сайта Rutube.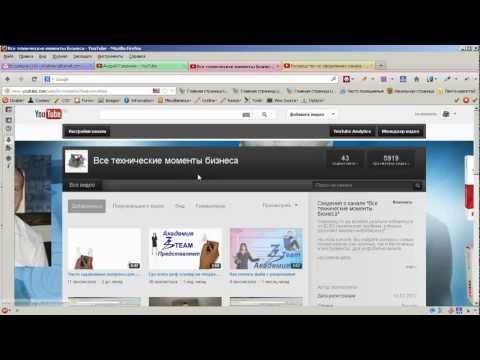 Если пользователь затем решит оставить заявку и купить продукт — в отчёт сквозной аналитики упадут данные о новой заявке и продаже.
Если пользователь затем решит оставить заявку и купить продукт — в отчёт сквозной аналитики упадут данные о новой заявке и продаже.
Онлайн-обзор платформы Roistat
В прямом эфире расскажем, как сделать маркетинг эффективным
Подключиться
Рассказали, как быстро внедрить сквозную аналитику в ваш бизнес.
Запомнить про Rutube
- Rutube — российский аналог YouTube. Интерфейс платформы и функционал похожи на интерфейс и функционал сервиса Google.
- Из-за ограничения работы Google доступ к YouTube, вероятно, могут ограничить, тогда аудитория и рекламодатели возможно перейдут в отечественный аналог.
- Пока что сервис уступает YouTube по количеству оригинального контента и делает упор на публикацию телевизионных шоу и передач.
16 полезных возможностей YouTube, о которых вы могли не знать
Настройка воспроизведения
1. Хотите просто пролистать видео? Для этого нужно нажать клавишу с цифрой во время его воспроизведения. Нажатие на «5» откроет кадр после 50% ролика, на «8» — после 80% и так далее. «0» вернет к началу.
Нажатие на «5» откроет кадр после 50% ролика, на «8» — после 80% и так далее. «0» вернет к началу.
2. Если удобнее прокручивать видео на определенное количество времени, то нажатие на «J» во время воспроизведения перемотает его на 10 секунд назад, а нажатие на «L» — на столько же секунд вперед.
3. Для покадрового пролистывания нужно поставить ролик на паузу. Нажатие на запятую покажет предыдущий кадр, а на точку — следующий.
4. Чтобы так же пролистать видео в мобильном приложении YouTube, нужно дважды нажать на левую (промотка на 10 секунд назад) или правую (на 10 секунд вперед) часть ролика.
5. 10 секунд — слишком много или слишком мало? YouTube предусмотрел решение этой проблемы: нужно нажать на изображение своего профиля в правом верхнем углу экрана, выбрать «Настройки» → «Общие» → «Двойное касание для поиска». Выбрать можно промежуток от 5 до 60 секунд.
6. Быстро поставить видео на паузу или выключить звук (например, если кто-то неожиданно зашел в комнату) поможет нажатие на «K» (для паузы) или «M» (для отключения звука).
7. В веб-версии YouTube вы можете ускорить или замедлить ролик, нажав на Shift и точку или Shift и запятую. В мобильном приложении для этого нужно нажать на значок меню с тремя точками в правом верхнем углу экрана и выбрать параметр «Скорость воспроизведения».
Визуальные улучшения
8. Размер плеера в веб-версии YouTube зависит от размера окна браузера, но вы можете взять контроль в свои руки. Чтобы плеер занял всю ширину окна, нужно нажать «T», чтобы перейти в полноэкранный режим — «F», чтобы переместить ролик в мини-проигрыватель в нижнем углу сайта — «I».
9. Переместить ролик в мини-проигрыватель можно и в мобильном приложении YouTube: для этого во время воспроизведения проведите по нему пальцем вниз. На Android-устройствах с Android 8.0 Oreo или выше также можно вернуться на домашнюю страницу или переключиться на другое приложение, но ролик останется в мини-проигрывателе и будет виден поверх всех окон.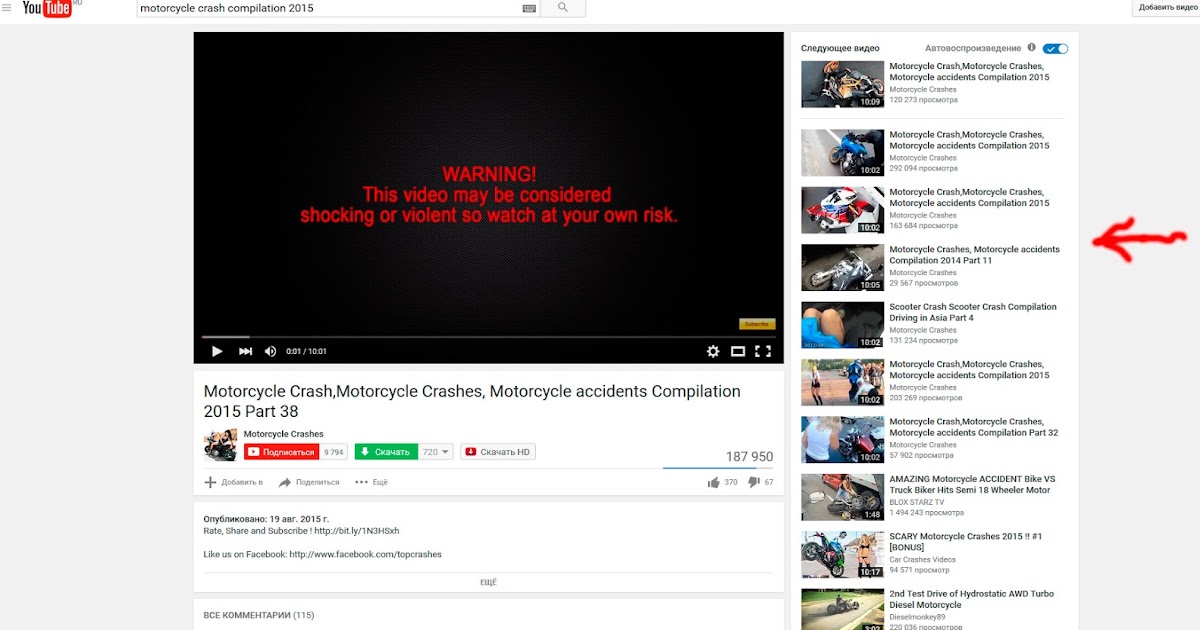
10. Для включения темной темы в веб-версии YouTube нужно нажать на изображение профиля и выбрать опцию «Темная тема». В мобильном приложении нужно нажать на изображение профиля, выбрать «Настройки» → «Общие» → «Темная тема».
Расширенные возможности просмотра
11. Чтобы отложить видео на потом, нажмите на кнопку «Сохранить» под ним и добавьте в список «Смотреть позже». Найти этот список можно в разделе «Библиотека», нажав на значок меню с тремя линиями на сайте или на главное меню внизу экрана в приложении YouTube.
12. Если вы подписаны на один из стриминговых сервисов Google — Google Play Music, YouTube Red, YouTube Premium или YouTube Music Premium — вы можете включать YouTube-ролики на телефоне как аудио и воспроизводить их даже при выключенном экране. Для этого на Android-устройстве нужно запустить видео, вернуться на домашний экран и перетащить мини-проигрыватель в его конец, после чего это окно исчезнет, а на панели уведомлений появятся элементы для управления аудио.
На iOS мини-проигрывателя нет, поэтому нужно просто запустить ролик, а затем вернуться на домашний экран. Видео автоматически перейдет в аудиорежим, а на панели уведомлений также появятся элементы для управления воспроизведением.
13. При наличии подписки на один из вышеупомянутых сервисов вы также можете загружать YouTube-ролики для просмотра на смартфоне без подключения к интернету — для этого нужно нажать значок «Загрузить» под плеером. Чтобы найти сохраненные видео, откройте главное меню в нижней части экрана, зайдите в разделе «Библиотека» → «Загрузки».
Возможности конфиденциальности
14. Если нужно посмотреть ролик, но при этом не хочется, чтобы это отразилось на рекомендациях YouTube, можно включить режим инкогнито. Он позволит не сохранять факт просмотра в истории аккаунта. В мобильном приложении для этого нужно нажать на изображение профиля и выбрать опцию «Включить инкогнито», отключить его можно там же.
В веб-версии это немного сложнее: нужно щелкнуть на значок меню из трех строк в верхнем левом углу, выбрать «История», после чего в правой части экрана появится надпись «Отключить историю просмотра».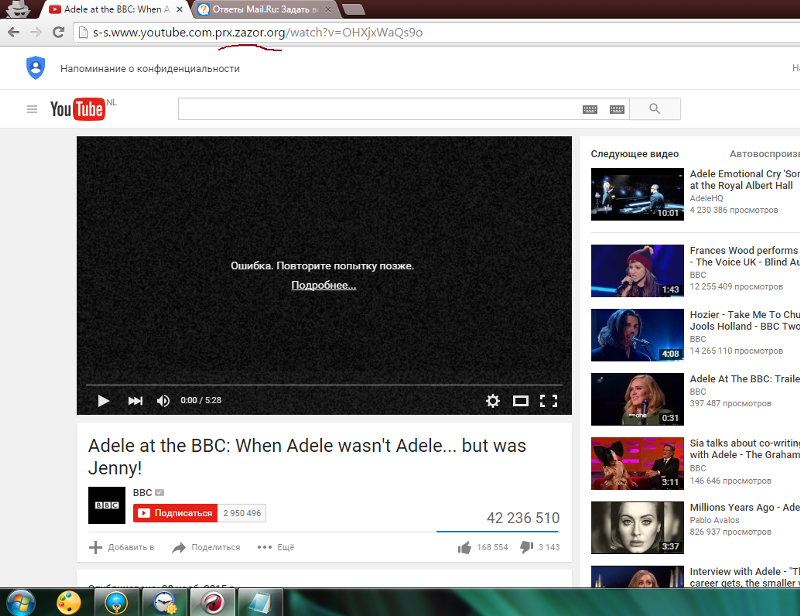 Сначала нажмите на нее, а затем на надпись «Пауза» в появившемся окне подтверждения. Чтобы выключить режим инкогнито, нужно будет зайти туда же и найти опцию «Включить историю просмотра».
Сначала нажмите на нее, а затем на надпись «Пауза» в появившемся окне подтверждения. Чтобы выключить режим инкогнито, нужно будет зайти туда же и найти опцию «Включить историю просмотра».
15. Это малоизвестный факт, но по умолчанию YouTube показывает списки понравившихся вам видео и каналов, на которые вы подписаны, всем желающим. Если вы хотите оставить эту информацию при себе, откройте настройки конфиденциальности и установите флажки «Сохранить все любимые видео в секрете» и «Сохранить все подписки закрытыми».
16. Если вы решите удалить какое-либо действие, перейдите на страницу истории YouTube. Там можно изучить историю просмотров, поиска и комментариев. Выбрав нужный элемент, наведите на него курсор и нажмите крестик в правом верхнем углу, чтобы удалить только его, или используйте элементы управления в правой части экрана, чтобы удалить все.
Теперь YouTube также предлагает автоматически избавляться от всей истории за три или 18 месяцев. Для этого нужно открыть раздел YouTube на сайте «Google Мои действия» и найти поле «История будет храниться, пока вы не удалите ее вручную». Нажмите на кнопку «Удалять автоматически» в этом поле, а затем выберите подходящий вариант ликвидации истории.
Для этого нужно открыть раздел YouTube на сайте «Google Мои действия» и найти поле «История будет храниться, пока вы не удалите ее вручную». Нажмите на кнопку «Удалять автоматически» в этом поле, а затем выберите подходящий вариант ликвидации истории.
Источник.
Как создать канал YouTube для вашего бренда
Возможно, YouTube не новичок в игре социальных сетей. Но это проверено и верно. Учитывая, что важность и популярность видео в социальных сетях только растут, разработка маркетинговой стратегии на YouTube стоит вашего времени, а затем и некоторых.
Частично исследовательская машина, частично социальная платформа, YouTube рекламирует более 2 миллиардов активных пользователей в месяц . И как вторая по величине поисковая система в мире, это ключевая платформа, которую можно использовать для связи с новой аудиторией, повышения узнаваемости бренда и многого другого.
Если вам интересно, как создать канал на YouTube, но вы еще не начали, это ваш знак, чтобы начать.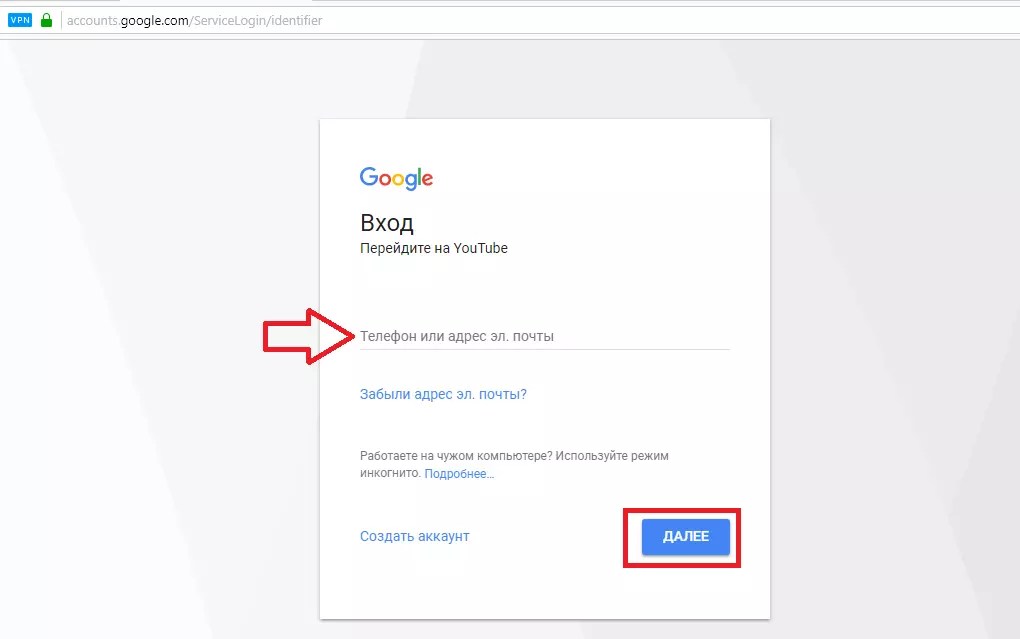 Используйте это пошаговое руководство, чтобы приступить к работе за считанные минуты.
Используйте это пошаговое руководство, чтобы приступить к работе за считанные минуты.
Нужна ли вам разбивка по 101 уровню или просто освежение знаний, смело переходите к тому разделу, который вам больше всего нужен.
Вот все, что вам нужно, чтобы научиться создавать канал на YouTube:
- Войти в Google
- Создать новый канал YouTube
- Настройте макет вашего канала
- Настройте брендинг вашего канала
- Настройка основной информации о вашем канале
- Как сделать канал YouTube доступным для обнаружения
1. Войдите в учетную запись Google
Прежде чем начать канал YouTube, вам необходимо войти в Google.
Если у вас Аккаунт Google , который вы уже хотите использовать для своего канала, вам будет предложено войти в систему.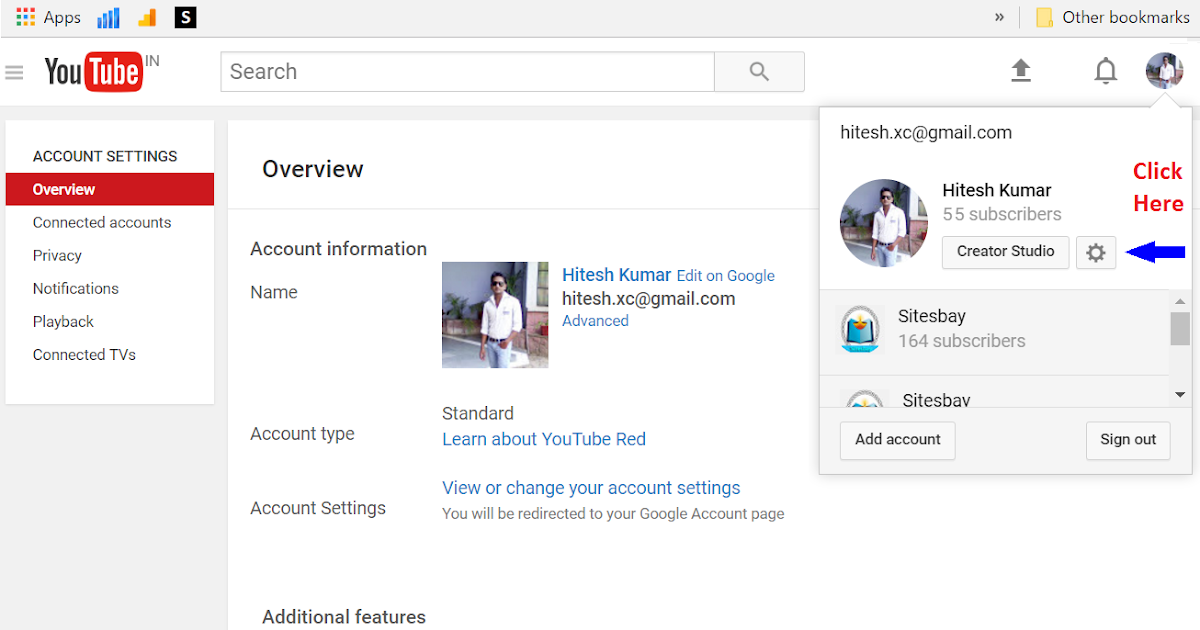
Я рекомендую создать новый, специальный аккаунт специально для вашего канала YouTube. Таким образом, вы можете поделиться им с несколькими людьми. Это также ограничивает любые проблемы безопасности, связанные с вашей личной учетной записью.
После создания учетной записи Google перейдите на YouTube и нажмите Войти.
2. Создайте новый канал YouTube
Перейдите на главную страницу YouTube . Нажмите на значок аватара в правом верхнем углу экрана. Затем выберите Создать канал из раскрывающегося списка.
Затем вам будет предложен следующий экран, который попросит вас создать имя канала.
Теперь вы можете остановиться здесь. Или вы можете создать два канала: один для вашей учетной записи Google и отдельный для вашего бренда. Для этого перейдите в настройки > Создайте новый канал > вам будет предложено это окно.
Если вы не являетесь создателем, наиболее целесообразным будет привязать свой канал YouTube к учетной записи бренда и добавить несколько менеджеров.
Совет для профессионалов: Сделайте свою учетную запись более безопасной, настроив двухэтапную проверку. Перейдите к своей учетной записи Google > щелкните Безопасность на панели навигации > щелкните Двухэтапная проверка > щелкните Начало работы в разделе «Вход в Google» и следуйте инструкциям.
Вуаля — ваша учетная запись создана и защищена! Теперь вы готовы к веселой части.
3. Настройте макет своего канала
Чтобы начать, нажмите кнопку «Настроить мой канал» в верхней части экрана.
Отсюда вы попадете в студию YouTube, где вы увидите варианты настройки вашего канала, в том числе Макет , Брендинг и Основная информация .
Давайте начнем с вашего макета . Это позволяет организовать контент, который люди увидят в первую очередь. Давайте пройдемся по каждому из этих элементов:
Видеообзоры Это первая часть контента, которая появляется на вашем канале. Есть два типа, которые вы можете добавить. Трейлер канала воспроизводится для людей, которые не подписались на ваш канал.
Есть два типа, которые вы можете добавить. Трейлер канала воспроизводится для людей, которые не подписались на ваш канал.
избранное видео воспроизводится для ваших подписчиков, но только для тех, кто его еще не видел.
Избранные разделыВыберите до 12 избранных разделов , которые будут отображаться на вашем канале. Они организуют контент, который ваши посетители увидят первым.
По умолчанию это раздел Короткие видео и раздел Видео . Но нажмите кнопку + ДОБАВИТЬ РАЗДЕЛ , чтобы выбрать больше.
Выбор плейлистов и разделов зависит от того, как вы используете свой канал. Если вы часто выходите в прямой эфир, разделы «Прямой эфир», «Прошлые прямые трансляции» и «Предстоящие прямые трансляции» будут победителями.
Например, в Аквариуме Монтерей Бэй есть плейлист, полный расслабляющих прямых трансляций, которыми известен их канал.
После настройки макета нажмите кнопку Publish в правом верхнем углу. Или перейдите к следующему шагу: Branding.
Совет от профессионала: Если вы не планируете часто загружать видео, выберите раздел Функциональные каналы , чтобы сделать ваш канал более активным. Это также позиционирует вас как лидера отрасли и демонстрирует любовь коллег-создателей YouTube.
4. Настройте фирменный стиль вашего канала
Существует три области, в которых вы можете настроить фирменный стиль вашего канала:
- Изображение (также известное как изображение профиля) появляется на вашем канале, рядом с вашими видео и комментариями, которые вы пишете.
- Изображение баннера — это большое изображение в верхней части вашего канала YouTube.
- Водяной знак видео появляется в правом нижнем углу видео. Вы можете выбрать, когда и как долго оно будет отображаться.

Эти визуальные элементы должны соответствовать вашему брендингу. Например, обратите внимание, что все визуальные элементы Headspace имеют единый дизайн, цвета и формы.
Такие ресурсы, как Canva , помогут вам создать изображения нужного размера за считанные минуты с помощью шаблонов, специально созданных для YouTube. Прежде чем создавать изображения, подтвердите размеры для изображений YouTube :
- Изображение профиля: 800 x 800 пикселей
- Баннер канала: Минимум 2048 x 1152 пикселей, но безопасная область для мобильных устройств и веб-сайтов без кадрирования составляет 1546 x 423 пикселей
YouTube покажет вам предварительный просмотр, чтобы вы могли видеть, обрезается ли что-либо в различных представлениях.
Не существует единственно правильного подхода к изображениям YouTube — просто выберите изображения, которые отражают ваш бренд.
5.
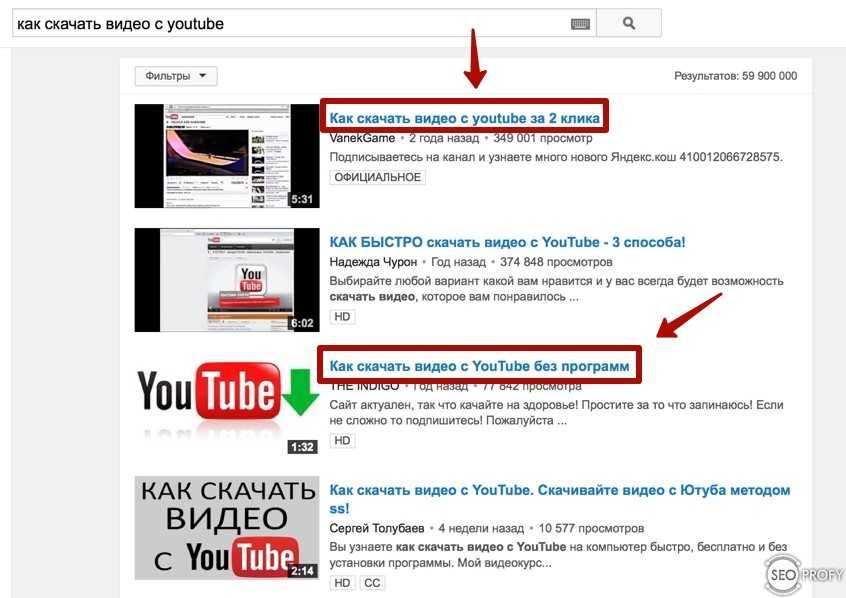 Настройте основную информацию о вашем канале
Настройте основную информацию о вашем каналеНастройка этой информации поможет вам произвести более сильное впечатление о вашем канале. Это также ваш билет к перенаправлению посетителей канала на ваш веб-сайт, в другие социальные профили и многое другое.
Давайте рассмотрим каждую часть основной информации о канале, которую вы можете настроить:
- Имя: Это должно представлять ваш канал, бренд или вас.
- Код: Короткая и простая, но запоминающаяся и доступная для поиска версия вашего имени. Это также будет отображаться в вашем общедоступном URL-адресе.
- Описание: До 1000 символов, добавьте немного индивидуальности к описанию вашего канала. Вы также можете добавить версии своего описания на нескольких языках. Включите популярные ключевые слова для поиска, релевантные вашему каналу и контенту.
- URL-адрес канала: Веб-адрес вашего канала, отображаемый вместе с вашим идентификатором пользователя.

- Ссылки: Включите ссылки для перенаправления посетителей на ваш сайт и в социальные сети.
- Ссылки на баннере: Выберите до пяти ссылок, которые будут отображаться в правом нижнем углу вашего баннера. Просто будьте осторожны, чтобы эти ссылки не закрывали важную информацию или текст на изображении обложки.
- Контактная информация: Включите общедоступный адрес электронной почты, по которому люди могут связаться с вами по вопросам бизнеса или прессы.
Когда вы нажмете «Опубликовать», поздравляем — ваш канал официально настроен, и вы готовы добавлять видео.
Как сделать свой канал на YouTube доступным для обнаружения
Теперь, когда вы знаете, как создать канал на YouTube, пришло время сделать себя доступным для обнаружения. Это непрерывный процесс оптимизации вашего канала и контента.
Давайте рассмотрим несколько советов по привлечению новых зрителей и трафика на ваш канал.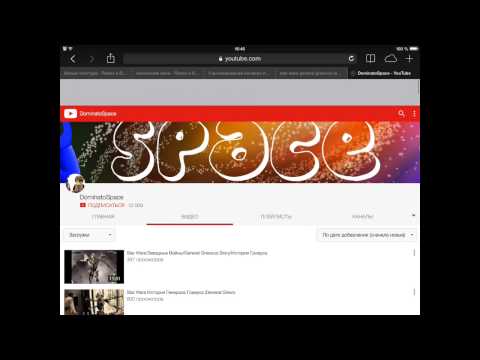 И если вы хотите погрузиться глубже, ознакомьтесь с этими ресурсами после прочтения этой статьи:
И если вы хотите погрузиться глубже, ознакомьтесь с этими ресурсами после прочтения этой статьи:
- YouTube SEO
- Хэштеги YouTube
- 16 способов продвижения вашего канала YouTube для увеличения количества просмотров
- Аналитика YouTube
- Описания YouTube
Активный канал означает больше шансов поддерживать интерес и рост вашей аудитории.
Если вы не готовы создавать новые видео для YouTube, начните с того, что у вас есть. Например, когда я управлял социальными сетями для Shedd Aquarium, мы перепрофилировали видео из вирусного твита на YouTube, где он также набрал впечатляющие просмотры.
Затем мы создали целый плейлист на основе успешных вирусных видео.
Начните пополнять свою библиотеку видео, которые хорошо зарекомендовали себя на других каналах.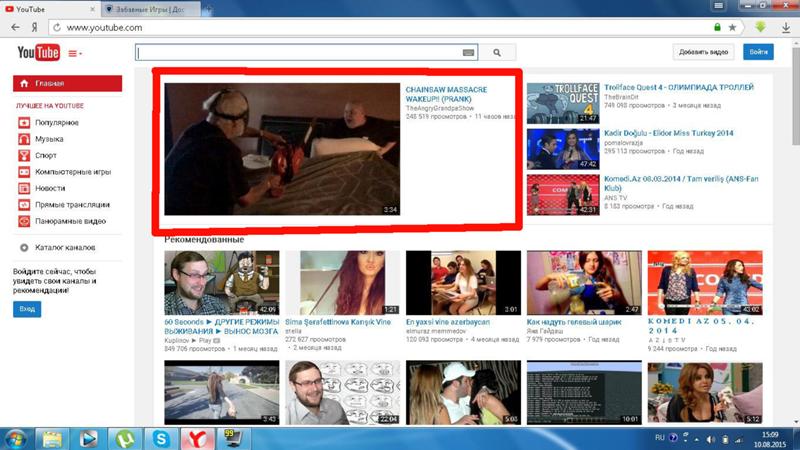 Успешные видеоролики Reels и TikTok, например, можно загрузить как YouTube Shorts .
Успешные видеоролики Reels и TikTok, например, можно загрузить как YouTube Shorts .
Помните: YouTube — вторая по величине поисковая система в мире.
Ключевые слова действительно имеют ключевое значение, когда речь идет об открытии YouTube. Используйте их в названиях видео, описаниях и названиях глав. Изучите распространенные поисковые запросы с помощью встроенного в YouTube ключевого слова и инструмента поиска. Найдите его в YouTube Studio > Analytics > Research для изучения.
Также u установите правильные теги. теги YouTube — не путать с хэштегами YouTube — помогают алгоритму YouTube определить, о чем ваше видео, и, следовательно, как ранжировать его в поиске и кому его показывать.
Создавайте привлекающие внимание эскизы Миниатюры видео вызывают интерес и помогают вам выделиться в результатах поиска — 90% наиболее эффективных видеороликов имеют собственные миниатюры.
Использование выделенных жирным шрифтом эскизов, содержащих текст (например, названия или темы видео) и изображение человека, помогает привлечь внимание. Unbounce использует все эти приемы, а также указывает, какие видео на другом языке.
Используйте плейлисты для классификации видеоПлейлисты организуют ваш контент и облегчают посетителям поиск интересующего их контента и его прослушивание — просто не забывайте обновлять их.
Это также поможет вам продлить срок службы старых видео, объединив их с более обновленным контентом.
Если вы не знаете, как это сделать, ознакомьтесь с нашей статьей о том, как создать плейлист для YouTube .
Продвигайте свой контент YouTube на других каналах У вас уже есть аудитория на других ваших каналах. Делитесь своим контентом YouTube в своих социальных сетях и на каналах за пределами социальных сетей, например на своем веб-сайте, в блоге и в информационных бюллетенях по электронной почте.
Это поможет привлечь существующую аудиторию на ваш многообещающий канал YouTube.
Следите за своей аналитикойНачиная со средней продолжительности просмотра и заканчивая привлеченными подписчиками, аналитика YouTube дает вам более глубокое понимание того, какие видео работают, а какие нет.
Вкладка аналитики в YouTube Studio — это кладезь аналитики. Но такой инструмент, как отчет YouTube от Sprout Social , обеспечивает более индивидуальный взгляд на эффективность вашего контента.
Начните бесплатную пробную версию Sprout
Проверьте свои знания о том, как создать канал на YouTubeНаучиться создавать канал на YouTube — это только первый шаг. Освоение YouTube требует времени.
Следуя советам, изложенным в этом руководстве, ваш канал заработает в кратчайшие сроки.
После того, как вы создадите канал на YouTube и запустите свои видеоролики, ваш следующий шаг — рассказать о нем. После того, как вы создадите свой канал, прочитайте нашу статью о как продвигать свой канал на YouTube , чтобы о нем узнали и количество просмотров увеличилось.
После того, как вы создадите свой канал, прочитайте нашу статью о как продвигать свой канал на YouTube , чтобы о нем узнали и количество просмотров увеличилось.
Часто задаваемые вопросы о канале YouTube
Можно ли создать канал YouTube бесплатно?
Да, создание канала на YouTube бесплатно. Все, что вам нужно, это учетная запись Google.
Как создать канал на YouTube и заработать?
Чтобы монетизировать свой аккаунт YouTube, вам необходимо стать участником партнерской программы YouTube . Узнайте больше о как монетизировать свой аккаунт YouTube здесь .
Ютуб | История, основатели и факты
22 февраля 2023 г., 00:07 по восточноевропейскому времени (AP)
Верховный суд взвешивает ответственность технологических гигантов в деле о терроризме
Верховный суд будет взвешивать, могут ли Facebook, Twitter и YouTube быть признан виновным в теракте в ночном клубе в Турции в 2017 г.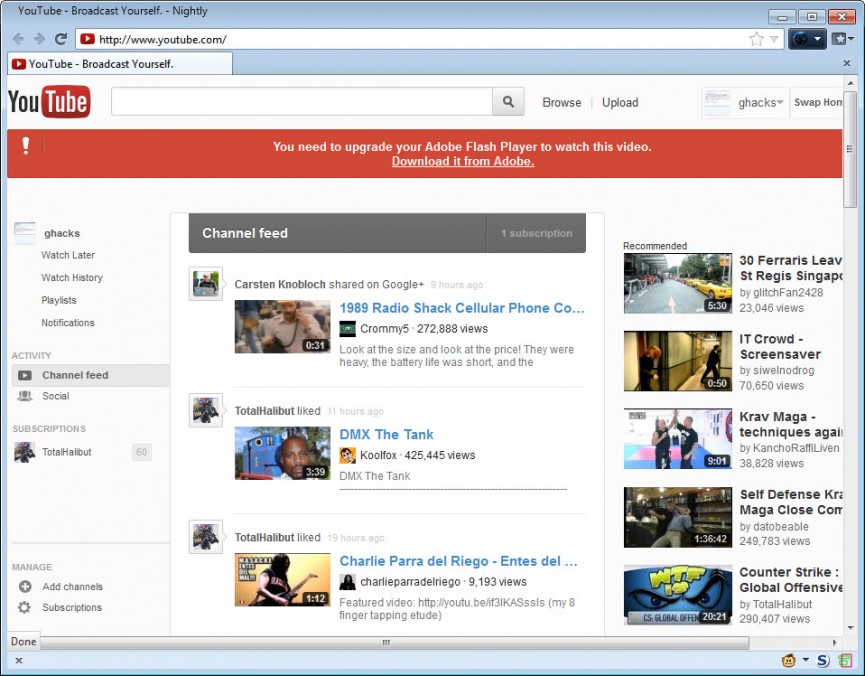
16 февраля 2023 г., 16:24 по восточноевропейскому времени (AP)
Генеральный директор YouTube уходит в отставку, разорвав давние связи с Google
Старший руководитель Google, сыгравший ключевую роль в создании компании, уходит с поста генерального директора YouTube
5 февраля 2023 г., 9:36 по восточноевропейскому времени (AP)
Иракцы протестуют против гендерного насилия после убийства звезды YouTube
Десятки жителей Ирака и активистов протестуют в городе Эд-Дивания через несколько дней после того, как 22-летняя звезда YouTube была предположительно убита ее отцом прибыль на фоне рекламы, конкуренции
Материнская компания Google Alphabet сообщила о снижении прибыли и небольшом увеличении выручки за четвертый квартал прошлого года
YouTube , веб-сайт для обмена видео. Он был зарегистрирован 14 февраля 2005 года Стивом Ченом, Чадом Херли и Джаведом Каримом, тремя бывшими сотрудниками американской компании электронной коммерции PayPal.
Вскоре после того, как в мае 2005 года сайт открылся в ограниченном режиме («бета-версия»), его ежедневно посещало около 30 000 человек. К тому времени, когда YouTube был официально запущен 15 декабря 2005 года, он обслуживал более двух миллионов просмотров видео каждый день. К январю 2006 года это число увеличилось до более чем 25 миллионов просмотров. Количество видео, доступных на сайте, превысило 25 миллионов в марте 2006 года, при этом ежедневно загружается более 20 000 новых видео. К лету 2006 года YouTube обслуживал более 100 миллионов видео в день, и количество видео, загружаемых на сайт, не уменьшалось.
Еще от Britannica
Google: Google Video и YouTube
Огромный рост трафика на YouTube создал ряд проблем. Компании постоянно приходилось покупать больше компьютерного оборудования и больше широкополосных подключений к Интернету.
В 2005 году американская поисковая компания Google Inc. запустила видеосервис Google Video, но он не смог привлечь большого трафика, и в ноябре 2006 года Google было предложено приобрести YouTube за 1,65 миллиарда долларов. Вместо слияния с Интернетом сайтов, однако Google продолжил работу YouTube, как и раньше. Чтобы снизить риск судебных исков о нарушении авторских прав, Google заключила сделки с рядом развлекательных компаний, которые позволили бы видеоматериалам, защищенным авторским правом, появляться на YouTube, и дали бы пользователям YouTube право включать определенные песни, защищенные авторским правом, в свои видео.
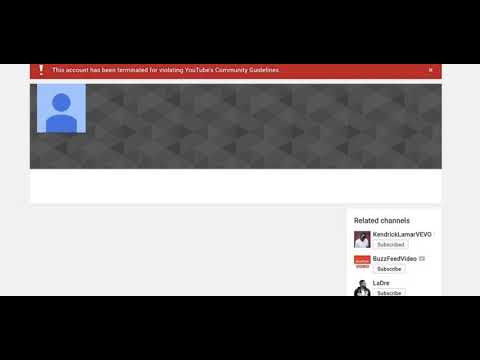 Например, если пользователь смотрел видео про Наполеона, Rutube предложит ролики по истории;
Например, если пользователь смотрел видео про Наполеона, Rutube предложит ролики по истории; пока нельзя.
пока нельзя.

