Закладки. Справка
Закладки — это сохраненные ссылки на нужные страницы.
Примечание. Если в вашем Яндекс Браузере работает несколько пользователей, создайте личный профиль для каждого из них. Тогда закладки других пользователей не появятся в списке ваших.
- Создание закладки
- Просмотр закладок
- Панель закладок
- Действия с закладками
- Импорт закладок
- Экспорт закладок в файл
- Синхронизация закладок
- Восстановление закладок
- Горячие клавиши для работы с закладками
Откройте страницу, которую хотите добавить в закладки.
В правой части В адресную строку можно вводить поисковые запросы — Браузер сам поймет, что вам нужно.»}}»> нажмите значок . На экране появится всплывающая панель.
Если нужно, отредактируйте название закладки. Для этого справа от названия нажмите значок .
По умолчанию закладка сохраняется в ту же папку или коллекцию, что и предыдущая.

Чтобы сохранить закладку в другую коллекцию или папку, нажмите ее название в блоке В Избранное. Нажмите Готово.
Чтобы сохранить закладку в новую коллекцию, в блоке В Избранное нажмите В новую коллекцию. Введите название новой коллекции и нажмите Готово.
Откройте страницу, которую хотите добавить в закладки.
Нажмите → Закладки → Создать закладку. На экране появится всплывающая панель.
Если нужно, отредактируйте название закладки. Для этого справа от названия нажмите значок .
По умолчанию закладка сохраняется в ту же папку или коллекцию, что и предыдущая.
Чтобы сохранить закладку в другую коллекцию или папку, нажмите ее название в блоке В Избранное. Нажмите Готово.
Чтобы сохранить закладку в новую коллекцию, в блоке В Избранное нажмите В новую коллекцию.
 Введите название новой коллекции и нажмите Готово.
Введите название новой коллекции и нажмите Готово.
Откройте страницу, которую хотите добавить в закладки.
Нажмите сочетание клавиш Ctrl + D (в Windows и Linux) или ⌘ + D (в macOS) . На экране появится всплывающая панель.
Если нужно, отредактируйте название закладки. Для этого справа от названия нажмите значок .
По умолчанию закладка сохраняется в ту же папку или коллекцию, что и предыдущая.
Чтобы сохранить закладку в другую коллекцию или папку, нажмите ее название в блоке В Избранное. Нажмите Готово.
Чтобы сохранить закладку в новую коллекцию, в блоке В Избранное нажмите В новую коллекцию. Введите название новой коллекции и нажмите Готово.
Чтобы быстро найти нужную закладку, нажмите значок на боковой панели и введите название закладки в поиск.
Примечание. Если значок не нужен, нажмите правой кнопкой мыши на боковую панель и снимите отметку с опции Закладки.
Чтобы открыть все закладки:
Нажмите → Закладки → Диспетчер закладок.
В открывшемся списке выберите нужную папку с закладками.
Если вы синхронизировали Браузер на разных устройствах, в левом меню появятся папки с названием устройства (например, Смартфон или Планшет). Подробнее см. раздел Синхронизация закладок.
Если вы импортировали закладки из другого браузера, то перенесенные папки также появятся в левом меню. При этом названия папок останутся прежними. Подробнее см. раздел Импорт закладок.
Совет. Чтобы отсортировать закладки по алфавиту, в правом верхнем углу страницы нажмите → Упорядочить по заголовкам.
Закладки и папки с закладками отображаются на панели закладок под Умной строкой.
Включить или отключить панель закладок можно несколькими способами:
Нажмите → Закладки → Показывать панель закладок.
Нажмите → Настройки → Интерфейс.

В блоке Панель закладок включите опцию Показывать панель закладок. Если вы хотите видеть панель закладок только при открытии новой вкладки, выберите из списка значение в новой вкладке.
Нажмите сочетание клавиш Ctrl + Shift + B (в Windows и Linux) или ⌘ + Shift + B (в macOS)
По умолчанию на панели закладок отображаются только названия сайтов. К ним можно добавить фавиконки:
Нажмите → Настройки → Интерфейс.
В блоке Панель закладок включите опцию Показывать панель закладок.
Включите опцию Показывать иконки сайтов.
Чтобы сэкономить место, оставьте на панели закладок только фавиконки без названий сайтов:
Убедитесь, что панель закладок включена.
Нажмите → Настройки → Интерфейс.
В блоке Панель закладок включите опцию Показывать панель закладок.
Включите опцию Показывать иконки сайтов.

Найдите на панели закладок нужную закладку.
Вызовите контекстное меню и выберите пункт Изменить.
В окне Изменить закладку очистите поле Название.
Нажмите кнопку Сохранить.
Нажмите → Избранное → Диспетчер закладок.
Вызовите контекстное меню закладки и нажмите Изменить.
Измените название закладки. Если вы хотите, чтобы вместо названия сайта на панели закладок отображалась его фавиконка, очистите поле с именем закладки.
Нажмите → Избранное → Диспетчер закладок.
Вызовите контекстное меню закладки или папки и нажмите пункт Удалить.

Нажмите → Избранное → Диспетчер закладок.
Наведите указатель мыши на закладку, которую хотите перенести.
Перенесите закладку в другую папку, удерживая нажатой левую кнопку мыши.
Нажмите → Избранное → Диспетчер закладок.
В левой части страницы выберите папку, внутри которой вы хотите создать новую папку.
В правой части страницы нажмите значок → Добавить папку.
Отредактируйте название папки и нажмите клавишу Enter.
Переименовать закладку
Совет. Чтобы переименовать папку, нажмите на ней правой кнопкой мыши и выберите пункт Переименовать. Отредактируйте название папки.
Удалить закладку или папку
Перенести закладку в другую папку
Создать новую папку
- Из другого браузера
Нажмите → Избранное → Импортировать закладки из другого браузера.
В окне Импорт данных выберите браузер, из которого вы хотите перенести закладки.

Выберите опцию Закладки. Если вы хотите перенести только их, отключите остальные опции.
Нажмите кнопку Перенести. Появится окно с уведомлением об успешном переносе закладок.
При необходимости отключите опцию Показывать панель закладок.
Нажмите Хорошо.
- Из файла формата HTML
Нажмите → Избранное → Диспетчер закладок.
В строке Панель закладок справа нажмите → Импорт закладок из файла HTML.
Укажите путь к файлу с закладками и нажмите кнопку Открыть.
Загруженные закладки будут размещены:
в папке Закладки из HTML-файла, если в Браузере до этого уже были закладки;
в корне дерева закладок, если в Браузере до этого закладок не было.
Вы можете переименовать, перенести или удалить папку с закладками. Подробнее см. раздел Действия с закладками.

Нажмите → Избранное → Диспетчер закладок.
В правом верхнем углу страницы нажмите → Экспорт закладок в файл HTML.
Выберите место для сохранения файла с закладками.
Укажите имя файла и нажмите Сохранить.
После синхронизации в Браузере отображаются закладки со всех синхронизированных устройств (компьютера, планшета, смартфона).
Особенности синхронизации закладок:
Если вы добавили или удалили закладки на одном устройстве, эти изменения отобразятся на других устройствах, находящихся в сети.
Если вы создали на разных устройствах закладки для одной и той же страницы, то сохраняется та закладка, которая раньше других была синхронизирована с сервером.
Закладки с устройств одного типа объединяются в общий список. Например, если синхронизация включена на двух компьютерах и смартфоне, то в закладках на смартфоне вы увидите папку Компьютер, и в ней будут объединены закладки с двух компьютеров.

Чтобы посмотреть закладки на другом устройстве:
Нажмите → Избранное → Диспетчер закладок.
В списке папок слева выберите нужное устройство.
Чтобы отключить синхронизацию закладок:
Нажмите → Настройки → Настройки синхронизации.
Отключите опцию Закладки.
После этого закладки с других устройств не будут отображаться в Диспетчере закладок.
Если закладки не синхронизируются, проверьте, включена ли опция Закладки в настройках синхронизации.
| Горячие клавиши | |
|---|---|
| Создать закладку для текущей страницы | Ctrl + D |
| Создать закладки для всех открытых страниц | Ctrl + Shift + D |
| Открыть диспетчер закладок | Ctrl + Shift + O |
| Включить или отключить панель закладок | Ctrl + Shift + B |
| Горячие клавиши | |
|---|---|
| Создать закладку для текущей страницы | ⌘ + D |
| Создать закладки для всех открытых страниц | Shift + ⌘ + D |
| Открыть диспетчер закладок | ⌥ + ⌘ + B |
| Включить или отключить панель закладок | Shift + ⌘ + B |
Написать в службу поддержки
Была ли статья полезна?
Визуальные закладки Яндекса, Speed Dial и Atavi — как установить и настроить удобные закладки в браузере
Обновлено 19 сентября 2022 Просмотров: 30 879 Автор: Дмитрий ПетровЗдравствуйте, уважаемые читатели блога KtoNaNovenkogo. ru.
ru.
Визуальные закладки от Яндекса для Гугл Хрома
Итак, для начала заходите из-под своего любимого браузера сюда и инициируете скачивание и установку визуальных закладок.
По пути к заветной цели вас попытаются перехватить и склонить к установке нового браузера Яндекса, но вы ведь стойкие и не поддадитесь на провокацию, хотя мне он очень понравился в своей текущей инкарнации.
Установить визуальные закладки будет не сложнее, чем любое другое форточное приложение. Единственное, на первом шаге мастера установки вам будет предложено (что приятно) отключить все дополнительные приблуды, а именно поиск по умолчанию, сделать главную страницу Яндекса домашней и, что особо приятно, можно будет отключить шпионский модуль, который собирает для зеркала рунета данные о том, какие сайты нам нравятся, а какие нет:
Понятно, что поисковой системе нужны эти данные для построения более релевантной выдачи, но далеко не всем нравится, когда за ними шпионят, пусть и с благими намерениями. Дальше программа установщик перенастроит ваш браузер и он запустится с открытой новой (пустой) страницей:
Дальше программа установщик перенастроит ваш браузер и он запустится с открытой новой (пустой) страницей:
На скриншоте отображен внешний вид страницы с Яндекс закладками для Google Chrome и они мне нравятся больше всего, ибо практически дублируют Экспресс панель Оперы, к которой я очень привык.
При подведении курсора мыши к пустому прямоугольничку, на нем проявится знак «+», щелкнув по которому вы получите возможность создать новую вкладку на основе ранее открытых в браузере страниц или же просто введя нужный УРЛ и название будущей закладки в соответствующие поля:
Потом ее можно будет свободно перетаскивать мышью на любое удобное место, что легко позволяет осуществить сортировку нужных вам сайтов в нужной вам последовательности. Кроме этого, при подведении курсора мыши к любой из созданных вкладок в ее верхней части, вы увидите панель управления с четырьмя кнопками:
С помощью них можно удалить закладку, обновить скриншот заложенного сайта, изменить что-то в настройках (назначить другой УРЛ, сменить название или задать другой период обновления скриншота), а также скрыть ее. Последнюю опцию я не понял для чего можно использовать, ибо на месте скрытой вкладки все равно остается дырка, подведя к которой курсор она проявится.
Последнюю опцию я не понял для чего можно использовать, ибо на месте скрытой вкладки все равно остается дырка, подведя к которой курсор она проявится.
Внизу страницы с визуальными вкладками Яндекса в Google Chrome расположена кнопка «Настройки», которая позволит изменить внешний вид панели под ваши предпочтения (поменять возможное количество прямоугольничков, добавить фон и настроить период обновления скриншотов).
Визуальные закладки Speed Dial
Они выглядят очень похоже и скачать их можно все по этой ссылке.
Но, на мой взгляд, эта версия визуальных закладок уступает по удобству описанным чуть выше вкладкам.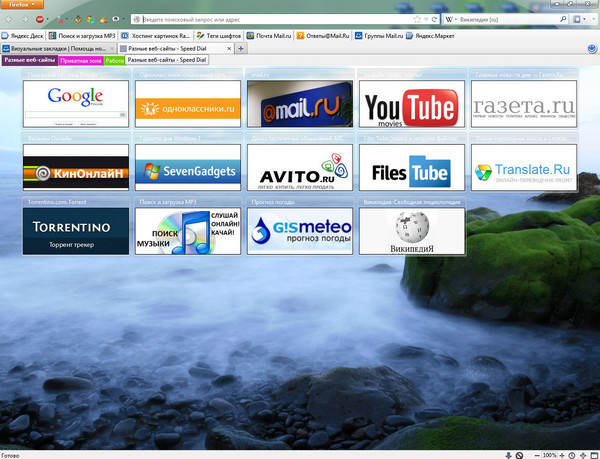 Выглядит это дело как-то более аляписто и бестолково, при том, что старая версия для Firefox такими недостатками не обладала (лучшее — враг хорошего). Хотя, на вкус и цвет…
Выглядит это дело как-то более аляписто и бестолково, при том, что старая версия для Firefox такими недостатками не обладала (лучшее — враг хорошего). Хотя, на вкус и цвет…
В качестве изображения вкладки сейчас используется не скриншот закладываемого сайта, а некий его логотип, который чаще всего представляет из себя Favicon и название, взятые с этого самого сайта. Цветовая гамма вкладок выбирается тоже исходя из имеющихся на сайте оттенков:
Новая версия визуальных закладок для Мазилы Фаерфокса носит гордый номер 2.5 и позволяет не только вручную добавлять новые сайты, но и сама вставляет на панель наиболее часто посещаемые вами ресурсы. Удобно ли это? Лично мне нет, но, возможно, вам это понравится. Плюс заключается в том, что сразу же после установки вкладок в Firefox и IE вы увидите панель Яндекса заполненную наиболее часто вами до этого посещаемыми сайтами.
При подведении курсора мыши к любой из них, вы сможете ее закрепить с помощью соответствующего значка. Зачем это нужно? Ну, чтобы при нашествии более популярных ресурсов именно эта вкладка оставалась бы на месте:
Зачем это нужно? Ну, чтобы при нашествии более популярных ресурсов именно эта вкладка оставалась бы на месте:
Кнопка в виде шестеренки служит для смены сайта, на который будет вести данная вкладка:
В новой версии экспресс панели для Мазилы и Ослика я не понял, как их можно перемещать и сортировать. Перетаскивание мышью решить эту задачу не позволяет. Для добавления же новых вкладок на нужные вам сайты достаточно нажать на имеющуюся в правом нижнем углу кнопку «Настройки».
В результате откроется окно, где вы сможете задать количество закладок в панели и сменить фоновую картинку. Если нажать на кнопку «Дополнительные параметры», то можно будет отключить и шпионский модуль, сняв соответствующую галочку.
Но все равно, новые версии визуальных закладок для Мазилы и IE оставили сугубо негативное впечатление (возможно, чего-то не допонял и не проникся), поэтому я ими пока не пользуюсь, а вот версия вкладок Яндекса для Гугл Хрома, наоборот, вызывает у меня только положительные эмоции. Наверное, разные разработчики над ними трудились. Если хотите вернуть былое, то воспользуйтесь приведенной чуть выше ссылкой на версию 1.5).
Наверное, разные разработчики над ними трудились. Если хотите вернуть былое, то воспользуйтесь приведенной чуть выше ссылкой на версию 1.5).
Визуальные закладки от Atavi (аналог TabsBook )
Когда вы проводите практически все время в интернете (как, например, это делаю я), то удобство работы с браузером выходит на первый план. Любая мелочь способна вызвать как бурю радостных эмоций, так и разочарование.
Однако, на данный момент я нашел-таки достойную альтернативу TabsBook, которая будет работать в любом браузере и обладает существенно большим функционалом. Реализовано все это в виде бесплатного онлайн-сервиса, который называется Atavi. Достаточно в нем зарегистрироваться и вы получите доступ к своим закладкам из любой точки мира и с любого компьютера или мобильного гаджета.
Закладки в Атави можно разбивать на группы, загружать из ваших браузеров, сохранять в виде резервной копии, перетаскивать мышью с места на место или в другие группы. Все это реализовано, на мой взгляд, очень даже удобно и продуманно. А добавление в браузер небольшого расширения еще больше упростит работу с визуальными закладками живущими онлайн. Предлагаю вам взглянуть на этот сервис чуть подробнее.
А добавление в браузер небольшого расширения еще больше упростит работу с визуальными закладками живущими онлайн. Предлагаю вам взглянуть на этот сервис чуть подробнее.
Регистрация и знакомство с визуальными закладками Атави
Какой бы мелочью не казалось, на первый взгляд, использование тех или иных типов закладок в браузере, мелочью это вовсе не является. Удобное обустройство рабочего места в интернете обеспечит вам хорошее настроение и убережет нервы от лишних волнений. Сегодня в качестве такого средства будет выступать онлайн-сервис Атави.
Не знаю точно, когда он появился, но я обнаружил его буквально только что, и после всестороннего изучения решил по свежей памяти описать свои впечатления. Забегая чуть вперед скажу, что Atavi меня порадовал.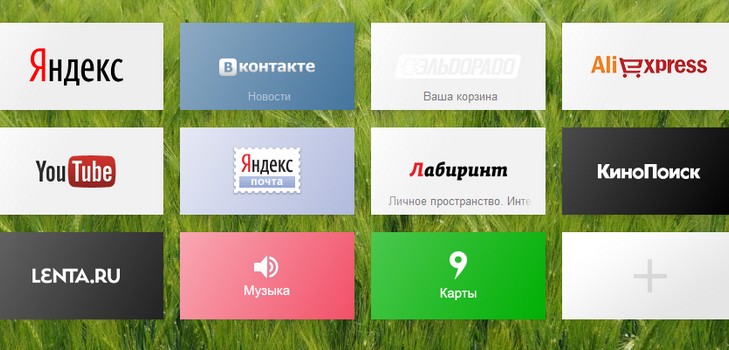 Идея закладок хранящихся онлайн, по сути, не нова (примером могут служить все те же Яндекс.Закладки), но вот их реализация у сегодняшнего героя мне понравилась больше всего.
Идея закладок хранящихся онлайн, по сути, не нова (примером могут служить все те же Яндекс.Закладки), но вот их реализация у сегодняшнего героя мне понравилась больше всего.
Преимущества закладок хранящихся онлайн, на мой взгляд, очевидны:
- Они никак не зависят от стабильности вашего компьютера или операционной системы, ибо хранятся в облаке на сервисе предоставляющем эту услугу. Как правило, данные там резервируются и потеря ваших закладок становится делом маловероятным. К тому же, в Атави можно сохранить все созданные закладки в виде одного файла, сделав тем самым бэкап.
- Доступ к онлайн-закладкам можно будет получить с абсолютно любого компьютера или гаджета (например, из интернет-кафе) и удобство пользования ими от этого никак не пострадает. Во всех браузерах они будут выглядеть совершенно одинаково, а для устройств с малыми экранами предусмотрена специальная мобильная версия.
- Меняя настройки, перегруппировывая или добавляя новые закладки в Атави, вы вносите изменения непосредственно на онлайн-сервисе, что обеспечивает аналог синхронизации закладок в обычных браузерах.
 Т.е. при повторном заходе с этого или какого-либо другого устройства вы все эти изменения мгновенно обнаружите.
Т.е. при повторном заходе с этого или какого-либо другого устройства вы все эти изменения мгновенно обнаружите. - В Atavi частью или всеми сразу закладками вы можете поделиться с кем угодно, получив от сервиса ссылку, по которой любой ее открывший увидит эти самые закладочки в удобоваримом визуальном представлении. Причем человеку, которому вы эту ссылку предоставите, регистрироваться в Атави для просмотра списка закладок будет совсем не обязательно. Очень удобно, на мой взгляд.
- Сделав Атави стартовой (домашней) страницей в ваших браузерах вы получите фактически полный аналог уставленных в обозревателе визуальных закладок, но при этом со всеми плюсами их хранения онлайн.
- Возможность создания групп закладок в этом онлайн-сервисе существенно повышает удобство их использования, например, по сравнению все с теми же визуальными вкладками от Яндекса или Экспресс-панели в Опере. Таким образом можно хранить огромное количество ссылок на сайты удобно распихав их по разным папкам (группам), между которым довольно удобно переключаться в интерфейсе Атави.

- Установка небольшого расширения в браузер позволит добавить в контекстное меню правой кнопки мыши пункт добавления открытой в данный момент страницы в онлайн-закладки, еще появится иконка в адресной строке с той же функцией, а также с возможностью импортировать из браузера в Атави все или только отдельные хранящиеся в нем закладочки.
Итак, по любому для использования этого онлайн-сервиса визуальных закладок придется зарегистрироваться. Именно указанный вами при регистрации Емайл и придуманный пароль позволят подключаться к Атави из любого уголка мира и с любого устройства, которое имеет выход в интернет. Советую пароль на всякий случай выбирать посложнее, а хранить его с помощью какого-нибудь менеджера паролей (к примеру, Кипаса).
Для регистрации на главной странице Atavi просто кликните по расположенной в центре большой синей кнопке и заполните три поля (Емайл и повторенный дважды пароль):
После этого вы уже как авторизованный пользователь сервиса увидите пяток визуальных закладок добавленных для примера, а в низу сможете наблюдать две созданные по умолчанию группы (в самом низу области просмотра) с названиями «Начальная» и «Последние».
Группы — это фактически папки, в которые можно будет добавлять или перемещать из других групп закладки. Создать новую группу можно с помощью расположенной в нижнем правом углу иконки с шестеренкой. Из ее выпадающего меню нужно будет выбрать пункт «Новая группа».
Редактировать названия уже существующих групп или удалить ненужные можно с помощью второго пункта этого же меню — «Редактировать».
В этом режиме группу можно удалить нажав на крестик, либо изменить ее название кликнув по нему. Завершить режим редактирования можно опять же выбором второго пункта контекстного меню шестеренки, но теперь она уже будет называться «Завершить».
В этом плане никаких нареканий нет, все довольно просто и удобно. Что примечательно, при прокрутке окна с визуальными закладками, меню с названиями групп будет оставаться все время в вашей видимости, что опять же очень удобно.
Сами визуальные закладки в Atavi можно перемещать с помощью левой кнопки мыши и менять между собой местами. Кроме этого их можно прямо перетащить на одно из названий групп, в результате чего вкладка в эту папку и переместится. Опять же довольно удобно. При подведении курсора мыши к любой из закладок на ней отобразятся несколько иконок:
Кроме этого их можно прямо перетащить на одно из названий групп, в результате чего вкладка в эту папку и переместится. Опять же довольно удобно. При подведении курсора мыши к любой из закладок на ней отобразятся несколько иконок:
Шестеренка позволяет изменить заголовок, ссылку куда ведет закладка, а еще можно изменить группу, к которой она принадлежит (фактически это аналог перетаскивания мышью на название группы):
Собственно, точно такое же окно появляется и при добавлении новой закладки в Атави. Один из способов, которым это можно сделать — кликнуть по иконке с плюсиком в правом верхнем углу области просмотра (или на пустую вкладку опять же с плюсиком на корме) и заполнить поля заголовка (не обязательно это делать, ибо Atavi умеет вытягивать эту информацию из страницы, ссылку которой вы указали), Урл адреса и выбора группы.
Однако, гораздо удобнее будет добавлять новые закладки после установки соответствующих расширений в ваши браузеры, но об этом речь пойдет чуть ниже.
Тем не менее вернемся к иконкам, которые появляются при подведении курсора мыши к визуальной закладке. Вторая иконка с крестом, естественно, позволяет эту вкладку удалить, и вот тут у меня возникли некоторые неувязочки.
Обычно удаляемая закладка исчезает, а остальные сдвигаются занимая ее место (в Экспресс-панели Оперы я к этому привык). Но в Атави на месте удаленной появляется прямоугольник с плюсиком, который служит для добавления новой закладочки. Как-то это неуместно, когда в одном окне куча пустых и непонятно зачем оставленных вкладок. Может я чего не понимаю…
Функционал визуальных закладок Атави
Начнем с верхней панели. Слева расположена кнопку «Сделать стартовой». При ее нажатии вам будут выданы инструкции для пяти браузеров (Эксплорера, Хрома, Мазилы, Оперы и Сафари) по тому, как в них поменять домашнюю (стартовую) страницу на главную страницу Atavi. В этом случае сразу при запуске браузера вы будете видеть страницу с вашими визуальными закладками живущими онлайн. Довольно удобно.
Довольно удобно.
Однако, мне, например, удобнее вариант, когда при запуске браузера загружаются открытые перед завершением его работы вкладки. Но и для этого случая разработчики придумали выход. Я испробовал его пока только на Хроме. Это небольшое расширения под названием «>Новая вкладка Atavi».
После его установки при открытии новой вкладки в Хроме вы увидите страницу с вашими визуальными закладками. Живут они по-прежнему онлайн (в облаке), ибо при медленном соединении видно, что они подгружаются по интернету. Ну, а так полная иллюзия встроенного в браузер приложения.
Также в верхней панели Атави справа вы найдете ряд весьма полезных кнопочек. Про кнопку с плюсиком мы уже говорили чуть выше, а вот остальные вкратце обсудим. Первая из них позволяет вести поиск по всем имеющимся у вас закладкам (нужная вещь, если их, скажем, больше сотни). Вторая кнопка позволяет поделиться закладками Атави с кем-то (расшарить их, по сути). Причем можно будет расшарить как все закладочки, так и только те, напротив которых вы поставите галочки.
Когда нажмете на кнопку «Выбрать», то вам будет предоставлена ссылка, по которой можно будет эти закладки просмотреть, и при этом вовсе не обязательно будет регистрироваться в Atavi (хотя тому, кто по этой ссылке перейдет, будет предложено зарегистрироваться, но этот шаг можно пропустить и перейти к просмотру и их использованию).
Ну, а самая правая кнопочка в верхней панели Атави (с тремя горизонтальными черточками) открывает панель настроек, где можно будет задать внешний вид ваших визуальных онлайновых закладочек.
Что панель настроек позволяет сделать?
- Сменить пароль при желании.
- По умолчанию закладки отображаются как миниатюры сайтов, на которые они ведут (визуальное отображение). Если это вас по каким-либо причинам не устраивает, то можете переключиться на двух и одноколоночные списки с помощью пиктограмм находящихся сразу под словом «Настройки».
- Еще чуть ниже вы увидите линию и движок, которые можно перетаскивать мышью.
 Он позволяет задать число закладочек помещающихся в одном ряду (возможны варианты от 2 до 10). Естественно, что при увеличении числа закладок в ряду они будут уменьшаться по размеру. В общем штука полезная, особенно при большом количестве хранимых ссылок.
Он позволяет задать число закладочек помещающихся в одном ряду (возможны варианты от 2 до 10). Естественно, что при увеличении числа закладок в ряду они будут уменьшаться по размеру. В общем штука полезная, особенно при большом количестве хранимых ссылок. - Включить группы — если хранимых в Атави ссылок у вас мало и раскидывать их по группам вы не планируете, то просто снимите эту галочку и отображение групп внизу области просмотра исчезнет.
- Экспорт в файл — если вы храните в этом онлайн-сервисе кучу нужных и важных закладок, то не будет лишним периодически делать их бэкап. Как раз эта кнопочка и позволяет сохранить все содержимое вашего аккаунта в Atavi в одном Html файлике. По-моему, очень удобно.
- Коллекции — разработчики насобирали коллекции полезных ссылок в интернете и разбили их на группы. Вот эта кнопочка как раз и позволяет получить к этим коллекциям доступ.
- Темы оформления — тут вы можете выбрать картинку, которая станет фоном, на котором будут отображаться ваши визуальные закладки.
 Ожидается, что скоро появится возможность загружать в качестве темы свои картинки.
Ожидается, что скоро появится возможность загружать в качестве темы свои картинки. - Еще чуть ниже вы сможете переключить язык, связаться с разработчиками и переключиться на облегченную мобильную версию онлайн-сервиса.
Расширения для браузеров от Atavi
Расширения для различных браузеров, как я понял, добавляют примерно один и тот же функционал. Во-первых, это удобное добавление в Атави ссылки из контекстного меню правой кнопки мыши (при клике по любому месту на странице добавляемой в закладки). Во-вторых, добавление аналогичного по функционалу ярлыка в адресную строку (при клике по нему правой кнопкой мыши можно будет закладки из этого браузера экспортировать в онлайн-сервис). Ну, и в-третьих, уже анонсированное мною чуть выше добавление Atavi на новую вкладку браузера.
Прямых ссылок на расширения для браузеров на сайте разработчиков я почему-то не нашел, но воспользовался для начала поиском по расширениям для Гугл Хрома. В результате было найдено два расширения и одно приложение:
Я установил их все.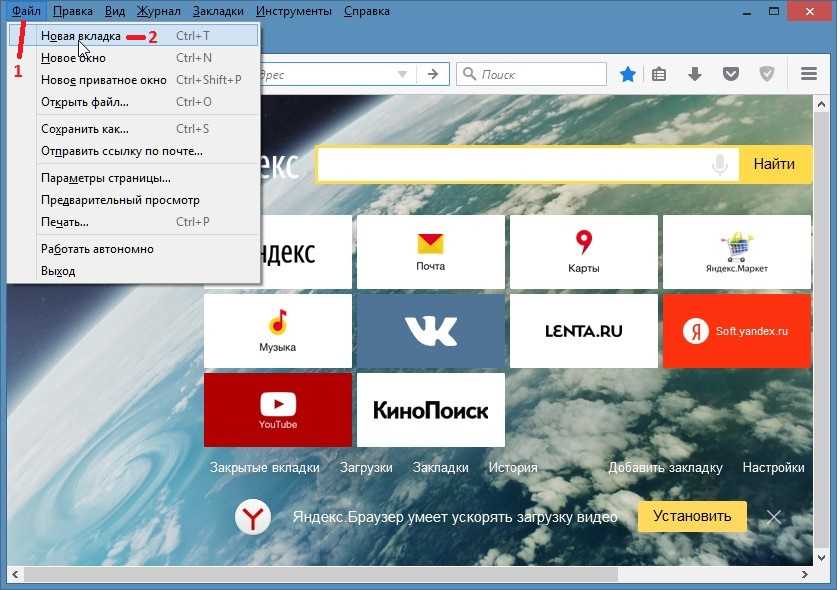 Про появление визуальных закладочек от Атави на новой вкладке я уже чуть выше писал и приводил скриншот. Получилось, на мой взгляд, отлично. Ну, а для добавления открытых в браузере страниц в закладки появились ярлычки в контекстном меню и в адресной строке:
Про появление визуальных закладочек от Атави на новой вкладке я уже чуть выше писал и приводил скриншот. Получилось, на мой взгляд, отлично. Ну, а для добавления открытых в браузере страниц в закладки появились ярлычки в контекстном меню и в адресной строке:
Очень важной, на мой взгляд, возможностью является перенос имеющихся в браузере закладок в онлайн-сервис Atavi. Для этого в Хроме нужно будет кликнуть правой кнопкой по ярлычку в адресной строке и выбрать из выпадающего меню пункт «Параметры».
Можно импортировать все закладочки, либо снять с некоторых из них галочки, чтобы не переносить в Atavi.
Что касается расширений для остальных браузеров. Для Яндекс Браузера подходят расширения от Хрома, поэтому можете их же в него и поставить. Для старой Оперы ничего подходящего я не нашел, а вот для новой Оперы такое расширение есть. Для Мазилы Фаерфокс тоже имеется соответствующее дополнение от Атави. Трудно что-то сказать за Эксплорер и Сафари, ибо ими я не пользуюсь.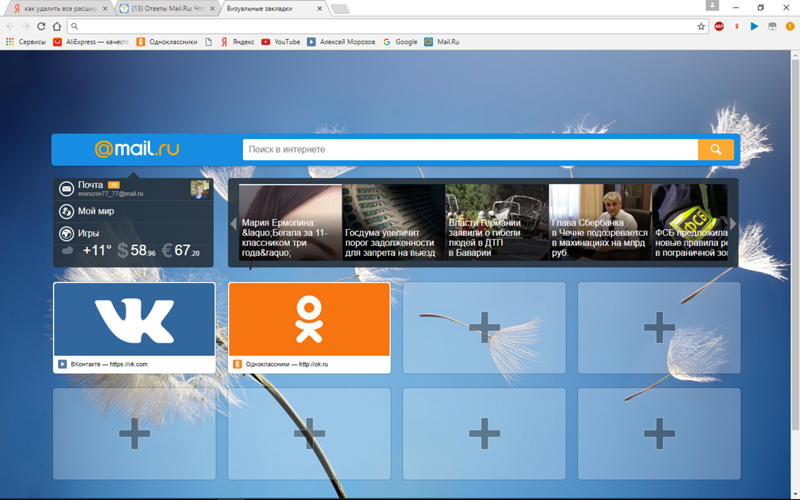
P.S. Нашел-таки прямые ссылки на расширения. Если вы откроете страницу «Сделать стартовой» в нужном вам браузере, то в самом низу увидите ссылочку на расширение именно для этого обозревателя.
Резюме
Ну, пожалуй, что кроме пустых мест, которые остаются после удаления закладки, мне и придраться не к чему. Конечно же, может что-то и всплывет во время эксплуатации, но пока я в тихом восторге от этого продукта. К тому же, нет никакой рекламы, которую было бы логично увидеть в бесплатном сервисе. Хотелось бы услышать и ваше мнение по поводу этого продукта в комментариях.
Закладки в браузерах доступные по умолчанию
В разных современных интернет-обозревателях закладки организованы хоть и похоже, но все же несколько различно, поэтому придется остановиться на каждом из них отдельно. Зачем они нужны? Ну, так просто удобнее всего хранить адреса тех интернет-страниц, которые вам при блуждании по просторам сети понравились и которые вы в дальнейшем планируете посетить еще (ну, или просто хотите сохранить их на всякий случай — авось пригодиться).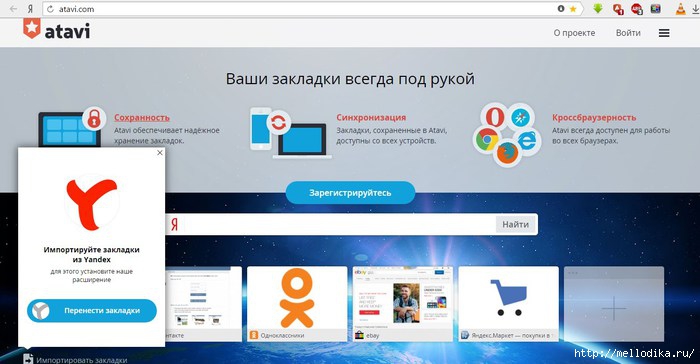
Как это сделать? Многие задаются таким вопросом (да почти все) и мало кто помнит, как именно он обнаружил в своем браузере возможность создать закладку на нужную в дальнейшем интернет-страницу. Хотя из всякого правила бывают исключения. Например, один мой знакомый до сих пор вместо закладок использует обычный текстовый редактор Блокнот, куда копирует Урлы нужных ему в дальнейшем страниц (даже без пояснений куда приведет данная ссылка). Переубедить его в том, что это мягко говоря неудобно, никак не получается.
Также не раз я сталкивался с ситуацией, когда люди уже давно имеющие и активно использующие дома компьютер не приемлют закладки, а нужные им страницы ищут через поисковые системы. Правда они иногда удивляются, почему раньше по этому же запросу на первом (или каком-либо другом месте) выдавался совершенно иной сайт. Ну, им невдомек, что выдача Яндекса и Гугла постоянно изменяется и найти когда-то понравившийся им вебсайт таким способом не всегда получится.
Ну, им невдомек, что выдача Яндекса и Гугла постоянно изменяется и найти когда-то понравившийся им вебсайт таким способом не всегда получится.
Это, конечно же, хорошо, когда у людей развито альтернативное мышление, но все же не стоит тратить время на изобретение велосипеда, когда его давным давно изобрели. Встроенный в браузеры функционал закладок, а также сторонние расширения позволяющие их сохранять, сортировать, резервировать, переносить или расшаривать наверняка покроют все ваши запросы и хотелки. Просто нужно будет потратить чуток времени на маркетинговое исследование на тему — какой вариант закладок подойдет лучшим образом именно под вашу неординарную натуру.
Давайте посмотрим, как организованы закладки в браузерах. Начнем, пожалуй, с самого популярного из них — с Гугл Хрома.
Как создать закладку в Гугл Хроме
Чтобы добавить открытую в этом браузере страницу в «избранное» (закладочки), можно будет просто кликнуть по иконке со звездочкой, которая живет в конце адресной строки (справа).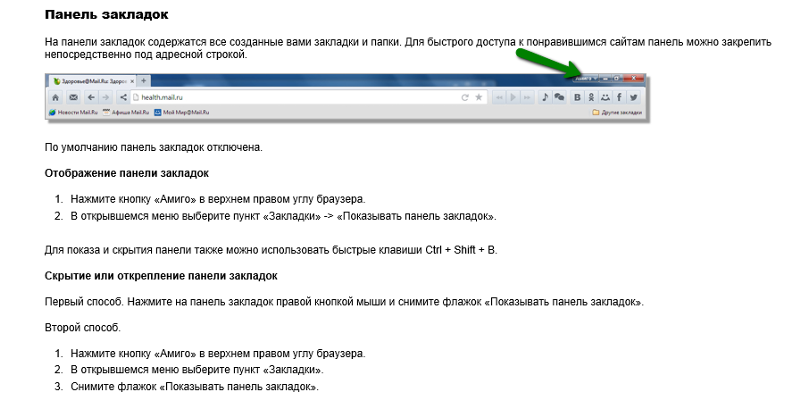
Если данная страница уже была вами ранее заложена, то звездочка будет окрашена в золотистый цвет. Но вам все равно будет предложено выбрать, например, другую папку или подпапку для сохранения:
Нажав на кнопку «Изменить» вы сможете удалить или добавить новую папку в уже построенную вами иерархию. По умолчанию уже будут существовать папки «Панель закладок» (ее содержимое по умолчанию выводится сразу под адресной строкой, а все остальные закладочки можно посмотреть путем клика по двойной скобке) и «Другие закладки» (данная папка отображается в конце этой панели):
Что примечательно, современные браузеры позволяют синхронизировать закладки через интернет с другими компьютерами, на которых вы работаете, а также с мобильными устройствами (смартфонами и планшетами). Если вы еще такой возможностью ни разу ни пользовались, то не поленитесь попробовать — получите несказанное удовольствие.
Синхронизация закладок через интернет позволяет:
- Использовать их на любых других ваших компьютерах и гаджетах
- В одну секунду их восстановить, если заглючит браузер или операционная система, либо жесткий диск выйдет из строя.

Очень удобная мулька. Чтобы ею воспользоваться, в Гугл Хроме вам нужно будет завести Google аккаунт и настроить параметры синхронизации для вашего браузера. Кроме закладок синхронизировать можно и хранимые в обозревателе пароли, параметры вставки, темы, настройки и расширения (подробности смотрите тут).
Просмотреть все имеющиеся закладки вы можете, кликнув по показанной чуть выше двойной кавычке в правой области панели закладочек. Если вы ее под адресной строкой не наблюдаете, то нажмите сочетание клавиш Контрол+Шифт+B (латинское бе) и панель обязательно появится.
Повторное нажатие этой комбинации ее скроет. Также доступ к списку закладочек можно получить из меню кнопки с тремя горизонтальными линиями, просто выбрав пункт «Закладки». Для их редактирования, перемещения и частичного удаления удобно использовать диспетчер, который вызывается к жизни комбинацией клавиш Контрол+Шифт+О (латинское О).
youtube.com/embed/r0-Il1pMqbQ» title=»YouTube video player» frameborder=»0″ allow=»accelerometer; autoplay; clipboard-write; encrypted-media; gyroscope; picture-in-picture» allowfullscreen=»»>Как добавить закладки в Опере и Яндекс Браузере
Эти два браузера сейчас базируются на том же движке, что и Хром, поэтому работа с закладками у них очень похожа. Если вы, как и я, все еще пользуетесь старой Оперой, то про работу с ней вы сможете прочитать по приведенной ссылке (замечательная вещь под названием «Экспресс панель» впервые появилась именно там, и уже много позже Яндекс (а также и другие расторопные разработчики) представили свои версии визуальных закладок копирующий этот принцип).
Итак, начнем с Яндекс Браузера. Тут присутствует все та же (уже ставшая умолчательной) звездочка в конце адресной строки, которая точно так же позволит создать закладку и разместить ее в нужную папку.
Отличие состоит лишь в том, что для синхронизации закладок и прочей обвязки вам нужно будет войти (авторизоваться) с использованием данных своего Яндекс-паспорта (аккаунта).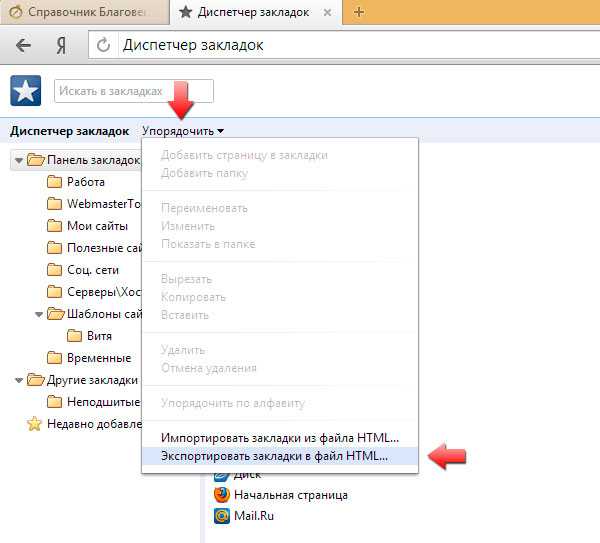 В остальном все очень и очень похоже — также синхронизация с другими версиями Яндекс Браузера, запущенными на других компьютерах или мобильных устройствах, а также хранение их копий в интернете (в надежном месте) для пущей сохранности. Вуаля.
В остальном все очень и очень похоже — также синхронизация с другими версиями Яндекс Браузера, запущенными на других компьютерах или мобильных устройствах, а также хранение их копий в интернете (в надежном месте) для пущей сохранности. Вуаля.
Панель закладок скрывается и появляется путем нажатия на ту же самую комбинацию клавиш, что было и в Хроме: Контрол+Шифт+B. Соответственно, и раскладывать все по полочкам (добавляя, перемещая, копируя и удаляя) можно будет в диспетчере, который появится по нажатию на Контрол+Шифт+О. Получаем полное повторение Хрома в ЯБе. Ну, и ладненько…
Что касается новой Оперы… Да, все опять же похоже и не похоже одновременно. Звездочка здесь была преобразована в сердечко, а также появилась кнопка в виде плюсика, которая позволяет добавить закладку только на расположенную правее панель. Но все же сердечко — это основной способ закладывания, ибо он универсальный:
От старой Оперы тут осталась замечательная «Экспресс панель», которую также можно выбрать в качестве места жительства закладочки (наверное какой-то важной и часто используемой в дальнейшем). Можно и традиционную панель закладок использовать для хранения. Экспресс панель Оперы доступна при открытии новой пустой вкладки с помощью иконки плюсика на панели вкладок.
Можно и традиционную панель закладок использовать для хранения. Экспресс панель Оперы доступна при открытии новой пустой вкладки с помощью иконки плюсика на панели вкладок.
Что примечательно, для создания закладочки после выбора места ее размещения нам предлагают нажать на кнопку «Посмотреть в закладках», после чего идет автоматический переброс в диспетчер , который довольно сильно отличается от того, что мы видели в Хроме и Яндекс Браузере (хотя горячая комбинация для его вызова не изменилась — Контрол+Шифт+B).
Синхронизация выполняется с собственным сервером Оперы, для чего нужно будет дополнительно на нем зарегистрироваться. Сделать это не сложно, но эффект будет значительным в плане удобства и безопасности хранения закладок.
Как создать закладку в Мазила Фаерфокс
Давайте рассмотрим еще один довольно популярный, хотя и несколько сникший на фоне роста Хрома браузер — Мазилу. История у него очень давняя, а значит имеются и свои особенности в создании, хранении, структуризации и доступе к сохраненным Урлам понравившихся страниц. Сам процесс очень схож с описанными выше вариантами — открываете нужную для сохранения страницу, находите звездочку в конце адресной строки и кликаете по ней. Если нужно добавить в закладки все открытые в Фаерфоксе вкладки, то кликните правой кнопкой по любой из них и выберите соответствующий пункт.
Сам процесс очень схож с описанными выше вариантами — открываете нужную для сохранения страницу, находите звездочку в конце адресной строки и кликаете по ней. Если нужно добавить в закладки все открытые в Фаерфоксе вкладки, то кликните правой кнопкой по любой из них и выберите соответствующий пункт.
Примечательно, что Фаерфокс дает подсказку в виде анимации — где именно искать сделанную только что закладку (в расположенной рядом со звездочкой пиктограмме папки).
Что здесь не так? Правильно, нас не спросили про то, куда нужно добавить эту закладку (в какую именно папку), и не дали возможность ее переименовать. Что же делать? Не отчаиваться. Еще раз кликните по звездочке (она уже будет синего цвета) находясь на этой же странице и вы увидите заветное диалоговое окно (по умолчанию его убрали, чтобы не раздражало, что может быть удачным решением — решать вам).
Функционал по сортировке оказался даже несколько шире, чем у конкурентов — кроме папки можно задать и теги, что позволяет потом довольно быстро отфильтровывать закладки нужной вам тематики.
Просмотр созданных закладочек, как уже упоминал, возможен при клике по расположенной правее звездочки иконке (можно также начать набирать название сохраненной страницы в адресной строке, если его помните, и она появится чуть ниже в области подсказок).
В открывшемся списке вы сможете перейти к диспетчеру закладок, если выберите расположенный вверху пункт «Показать все» (тут же можно будет и боковую панель активировать, если вы к ней привыкли) или просто используйте уже хорошо знакомую вам комбинацию из трех кнопок: Контрол+Шифт+B.
В открывшемся окне можно создавать, удалять, перетаскивать и что-то еще делать с папками и имеющимися в них закладками.
Удачи вам! До скорых встреч на страницах блога KtoNaNovenkogo. ru
ru
Визуальные закладки Яндекс: установка, настройка, восстановление
Постоянно путаетесь в закладках в поисках нужного веб-ресурса? Поместите наиболее посещаемые сайты на стартовой странице браузера – это сильно облегчит серфинг. Сделать подобное можно с помощью дополнения Визуальные закладки от компании Яндекс.
Содержание [Показать]
- Что такое Визуальные закладки
- Способы установки
- Активация закладок в Яндекс браузере
- Персональные настройки
- Визуальные закладки для других браузеров
- Установка специального расширения
- Скачивание с официального сайта
- Удаление Визуальных Закладок
- Варианты восстановления
- В Яндекс Браузере
- В других браузерах
Выглядят подобные «плиточки», более чем привлекательно.
Визуальные закладки – что это
Визуальные закладки – это список ваших закладок в браузере, отображаемых в виде упорядоченных иконок, на стартовой странице и в новой вкладке браузера.
Визуальные закладки от Яндекс, выгодно отличаются на фоне конкурентов, благодаря:
- Простоте установке и настройки;
- Не нагружают браузер дополнительной рекламой;
- Дизайн продуман до мелочей;
- Возможность импорта/экспорта собственных закладок, напрямую в панель.
Способы установки
Установить Визуальные закладки в браузеры Chrome, Mozilla, Opera можно двумя способами:
- Скачать специальное расширение из магазина, например, chrome.google.com/webstore или addons.mozilla.org/ru/firefox.
- Установить элементы Яндекса со страницы element.yandex.ru.
В Яндекс браузере закладки, как и Дзен, являются его частью, их необходимо просто включить в настройках.
Включаем закладки в Яндекс Браузере
1. По умолчанию, закладки уже включены и отображаются в новой вкладке. Если их нет – обновите браузер до последней версии и перейдите в настройки.
Если их нет – обновите браузер до последней версии и перейдите в настройки.
2. Включите указанные на скриншоте пункты и перезапустите обозреватель.
3. Переключитесь на раздел «Табло» и перед вами появятся вожделенные «плиточки».
Пользовательские настройки
Добавить нужный сайт или упорядочить список, можно нажав на надпись — «Настроить экран».
Для внесения изменений, воспользуйтесь кнопками, указанными на рисунке и в конце, подтвердите нажав на «Готово».
Визуальные закладки для FireFox и Chrome
Как упоминалось выше, есть два варианта установки Визуальных закладок в сторонние браузеры.
Установка и настройка будет проводиться в Мозилле, поверьте отличия от Гугл Хрома – минимальны и вы с легкостью повторите все действия.
Специальное расширение
1. Первым методом будет – установка специального расширения для Mozilla. Скачайте и активируйте его по ссылке — addons.mozilla.org/ru/firefox/addon/yandex-visual-bookmarks/, с официального магазина дополнений.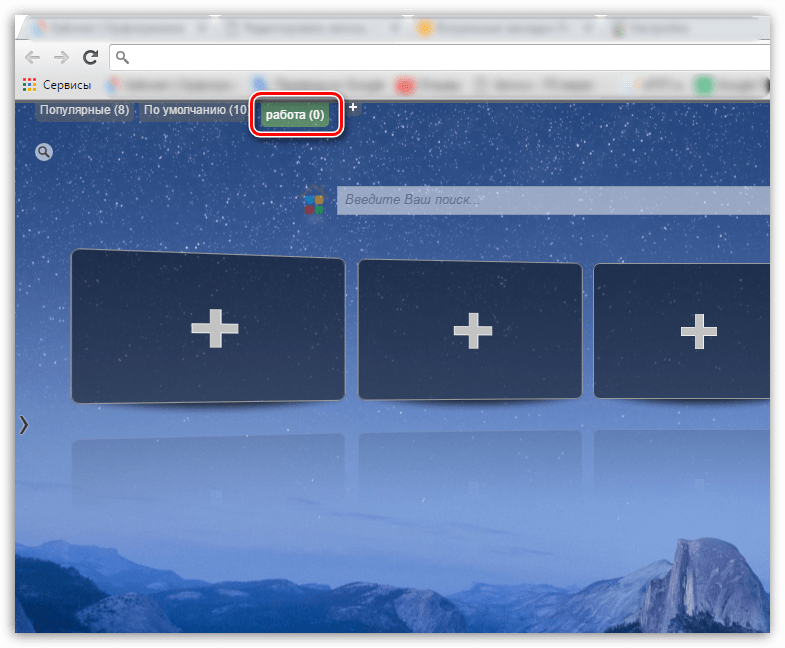
2. Откройте новую вкладку – закладки уже должны появиться. Зайдите в настройки и отрегулируйте количество отображаемых адресов и их внешний вид.
3. Отсортировать «плиточки» по своему вкусу, можно просто перетаскивая их по экрану. Чтобы изменить или удалить адрес – наведите на него курсор мыши и подождите пока не появятся значки настроек.
Element.yandex.ru
1. Сайт element.yandex.ru создан, чтобы пользователи не затрудняли себя долгими поисками нужного расширения в магазинах – достаточно нажать одну кнопку.
2. Яндекс, сам подберет необходимое дополнение под ваш браузер и предложит установить его.
Настройка, ничем не отличается от вышеописанного порядка действий.
Как удалить визуальные закладки
Как вы могли уже понять, удалить закладки из Яндекс Браузера не получится – их можно только спрятать, проделав все действия в обратном порядке.
Для удаления из Chrome и FireFox – перейдите в раздел дополнений и сотрите расширение «Визуальные закладки».
Как восстановить закладки
При смене браузера или переезде на новый компьютер, возникает потребность в переносе и восстановлении ранее добавленных закладок.
Восстановить их, можно только имея ранее сохраненный файл с данными. Способ его получения, зависит от используемого браузера, о чем мы и поговорим ниже.
Яндекс браузер
1. Для сохранения всех данных в Яндекс браузере, перейдите в диспетчер закладок.
2. Кликнув по надписи «Упорядочить», выберите пункт «Экспортировать все закладки в файл HTML».
3. Сохраните файл в надежном месте, а при необходимости восстановления проделайте те же действия, выбрав в конце пункт «Скопировать закладки из файла HTML».
Визуальные закладки
Сохранение закладок при помощи дополнения «Визуальные закладки», в других браузерах особо не отличается.
1. Перейдя в настройки дополнения, выберите пункт «Сохранить в файл».
2. Для восстановления – «Загрузить из файла».
Подводя итог, сегодняшнему обзору, следует подчеркнуть, что рассматриваемое дополнение сильно облегчает серфинг в интернете. Установка и настройка не вызывает у пользователей особых проблем, видимо сказался опыт сотрудников Яндекса.
Установка и настройка не вызывает у пользователей особых проблем, видимо сказался опыт сотрудников Яндекса.
И главное — визуальные закладки, абсолютно бесплатны и не несут угрозу для компьютера.
Как настроить визуальные закладки в яндексе. Как установить визуальные закладки в Яндекс.Браузер
Визуальные закладки Яндекс — универсальное браузерное расширение, которое предназначено для быстрого перехода между вашими любимыми сайтами. Чаще всего его используют для расширения пула закладок на стартовом экране браузера, а также для просмотра новостей из онлайн-сервиса Дзен.
После установки расширения «Визуальные закладки Яндекс» полностью изменится дизайн стартовой страницы вашего браузера, а также появятся следующие элементы: поисковая строка Яндекса, информационная панель (виджет Яндекс Погода и курс доллара), функция добавления закладок, кнопка авторизации в сервисе Яндекс Почта, новостной блок Дзен, дополнительные кнопки и меню «Настройки». Последняя опция используется для создания резервной копии закладок и для изменения внешнего вида экрана и закладок. Что касается дополнительных кнопок, то они предоставляют быстрый доступ к следующим экранам: «Загрузки», «Закрытые вкладки», «История» и «Закладки».
Что касается дополнительных кнопок, то они предоставляют быстрый доступ к следующим экранам: «Загрузки», «Закрытые вкладки», «История» и «Закладки».
Как известно, в вам изначально доступно 8 вкладок для популярных сайтов на главной странице браузера, а в — 12. В свою очередь, расширение Визуальные закладки Яндекс увеличивает это число до 25. Причем при добавлении новых закладок можно самостоятельно указать адреса сайтов, которые вы хотели бы видеть у себя на стартовом экране, либо выбрать их из списков «Популярные» и «Недавно посещенные».
Визуальные закладки Яндекс — отличный пример навигационного расширения, которое добавляет дополнительные вкладки для самых посещаемых сайтов и существенно расширяет функционал стартовой страницы вашего браузера. Изначально эти закладки являлись уникальной особенностью
Корпорация Yandex, известная, прежде всего, одноименной поисковой системой, которая является одной из самых популярных, помимо, стандартных функций поиска различного контента в сети интернет, предоставляет своим пользователям другие интересные возможности. К примеру, возможность установить визуальные закладки. Но как это сделать знает далеко не каждый. Давайте вместе разберемся, что это вообще такое, и что нужно сделать для установки визуальных закладок яндекс.
К примеру, возможность установить визуальные закладки. Но как это сделать знает далеко не каждый. Давайте вместе разберемся, что это вообще такое, и что нужно сделать для установки визуальных закладок яндекс.
Что такое визуальная закладка яндекс?
По простому, визуальная закладка это «окошко» на определенную интернет страницу. Она гораздо удобнее, нежели текстовые закладки, в которых нам, порой, приходится подолгу сидеть и выискивать нужный сайт. Тут же, стоит просто окинуть взглядом окно браузера и кликнуть мышкой на квадратик с названием той или иной страницы. Все очень просто, удобно и функционально.
Напомним, впервые закладки появились в интернет обозреватели Opera еще в 2007 году. Затем и другие браузеры последовали этому примеру и установили собственные. Разработчики постоянно обновляют возможности браузера Yandex, улучшая его визуально и добавляя мелкие правки, влияющие на функциональность.
Подробнее об установке закладок
Как уже сказано выше, яндекс предоставляет возможность воспользоваться своим продуктом всем, кто только пожелает.
- Зайдите в «Настройки и управление Chrome», который изображен в виде гаечного ключа;
- Далее выберите пункт «Инструменты»;
- Должно появиться окошко, в котором нам нужно выбрать меню «Расширения»;
- В нем перейдите по ссылке «Хотите посмотреть галерею»;
- В открывшемся окне «Интернет магазин» есть строка поиска, где нам нужно ввести «Визуальные закладки яндекс», после чего нажать Enter;
- Выберите закладку и жмите «Установить»;
После выполнения всех пунктов, приведенных выше, визуальная закладка от яндекс будет установлена.
Как добавить свою закладку
Нет ничего проще, чем добавить свой сайт в визуальную закладку. Все что нужно — кликнуть мышкой по пустому окошку и выбрать из списка один из недавно посещенных сайтов. Если того сайта, который вы хотели добавить, там нет, то просто введите в поле ниже название интернет-страницы.
Все что нужно — кликнуть мышкой по пустому окошку и выбрать из списка один из недавно посещенных сайтов. Если того сайта, который вы хотели добавить, там нет, то просто введите в поле ниже название интернет-страницы.
По большому счету, процедура установок закладок что в обозревателе Opera, что в Mozilla FireFox похожа на описанную выше. Более того, в опере есть и свои, вполне качественные закладки, поэтому скачивать какой — либо дополнительный контент без надобности.
Устанавливайте визуальные закладки от яндекс и проводите свое время в интернете с комфортом, не «рыская» по неудобным и громоздким текстовым меню в поиске нужного веб-ресурса.
Инструкция
Запустите двойным щелчком на рабочем столе вашу программу для просмотра . В адресной строке введите адрес страницы установки расширения «Яндекс.Бар» http://bar.yandex.ru и нажмите клавишу Enter. Это комплексное решение, в которое входят разные сервисы, начиная с визуальных закладок и заканчивая средствами проверки скорости соединения с сетью.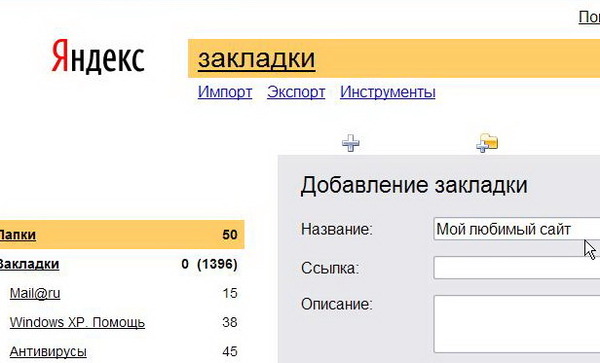
Откроется страница, которая соответствует вашему браузеру. То есть, пользователям Internet Explorer будет предложена установка приложения именно для этого браузера, а пользователям Google Chrome — «Яндекс.Бар» для Chrome.
Нажмите крупную кнопку с надписью «Установить». Начнется загрузка программы и появится сообщение от операционной системы об опасности запуска файлов из интернета. Нажмите кнопку «Выполнить», чтобы подтвердить свое решение установить от «Яндекса». Когда установщик полностью загрузится, нажмите кнопку «Далее» в окне программы. Нажмите далее несколько раз подряд, на каждом из экранов, пока не появится кнопка «Готово».
Закройте программу просмотра интернет-страниц, если она не перезапустилась автоматически. Откройте браузер снова и вы увидите, что у вас уже появились картинки-иконки ваших любимых сайтов — программа установки сама определит наиболее часто посещаемые страницы сети и создаст для них закладки быстрого запуска.
Если вы случайно удалили нужную закладку, можно отменить эту операцию.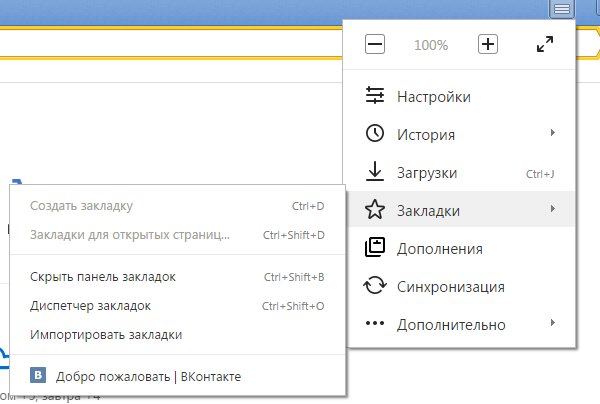 Для этого нажмите правую клавишу мышки, а в появившемся меню выберите пункт «Отмена удаления». Эта операция восстановит последнюю удаленную закладку.
Для этого нажмите правую клавишу мышки, а в появившемся меню выберите пункт «Отмена удаления». Эта операция восстановит последнюю удаленную закладку.
В правой верхней части каждой из закладок (по умолчанию их девять) есть всплывающее меню настройки. Нажмите на крестик, если вы хотите удалить закладку. Крайняя левая кнопка в виде двух округлых стрелок — нажмите на нее, чтобы обновить миниатюрное изображение сайта. Нажмите среднюю кнопку, если хотите настроить частоту автоматического обновления закладки, или для изменения адреса страницы вручную. Нажмите кнопку в виде шестеренки в правом нижнем углу для изменения фоновой картинки закладок, а также, если хотите сделать не девять, а больше или меньше иконок для сайтов.
Если вы решили сервис визуальных закладок, его легко удалить. Однако удобнее не деинсталлировать сервис целиком, а отключить расширение. Для браузера Chrome последовательность действий такая. Сначала нужно зайти в главное меню браузера, затем найти там меню «Настройки».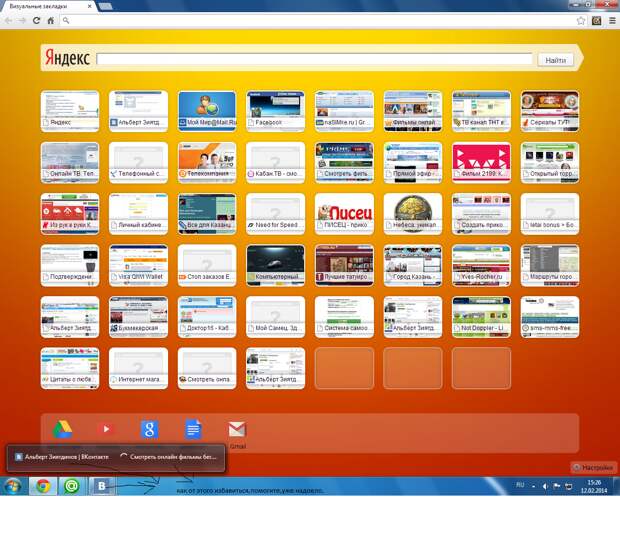 Тут нужно перейти в пункт «Расширения». Там вы найдете список установленных расширений, в том числе и «Визуальные закладки». Рядом вы увидите значок удаления в виде корзинки. Нажмите на него, чтобы удалить все установленные закладки. В браузере Mozilla «Визуальные закладки» удаляются таким образом. Откройте браузер и найдите в верхней части пункт «Инструменты», а в нем – подпункт «Дополнения». Перед вами должна отразиться панель визуальных закладок, которая относится к настройкам «Яндекс.Бар». Напротив этого пункта снимите галочку или нажмите на «Отключить» (зависит от версии браузера). Можно выбрать кнопку «Удалить», но в этом случае все закладки будут удалены безвозвратно и восстановить их станет невозможно.
Тут нужно перейти в пункт «Расширения». Там вы найдете список установленных расширений, в том числе и «Визуальные закладки». Рядом вы увидите значок удаления в виде корзинки. Нажмите на него, чтобы удалить все установленные закладки. В браузере Mozilla «Визуальные закладки» удаляются таким образом. Откройте браузер и найдите в верхней части пункт «Инструменты», а в нем – подпункт «Дополнения». Перед вами должна отразиться панель визуальных закладок, которая относится к настройкам «Яндекс.Бар». Напротив этого пункта снимите галочку или нажмите на «Отключить» (зависит от версии браузера). Можно выбрать кнопку «Удалить», но в этом случае все закладки будут удалены безвозвратно и восстановить их станет невозможно.
Максимальное количество возможных закладок не всегда достаточно для пользователя. С помощью сервиса «Яндекс.Бар» можно увеличить возможное количество закладок до 25 штук. Также можно выбрать желаемый способ отображения закладок и дизайн.
При неудачной перезагрузке компьютера закладки могут слететь и полностью пропасть из браузера. Не стоит отчаиваться – их очень легко восстановить. Для этого откройте свой браузер и перейдите в меню «Закладки». Там вы увидите пункт «Отобразить все закладки». Кликните по нему левой кнопкой мыши. Здесь вам покажут раздел, в котором можно управлять всеми закладками Яндекса. Найдите здесь меню «Импорт и резервирование». Выберите здесь поле «Восстановить». Вам предложат несколько вариантов восстановления: через архивную копию или прямой файл Яндекса. Выберите подходящий вариант, а затем перейдите в меню «Настройки». Отметьте «Отображать визуальные закладки при открытии новой вкладки или окна». Перейдите в раздел «Расширения». Тут в общем списке вы увидите пункт «Яндекс.Бар». При его открытии все потерянные визуальные закладки отобразятся заново.
Не стоит отчаиваться – их очень легко восстановить. Для этого откройте свой браузер и перейдите в меню «Закладки». Там вы увидите пункт «Отобразить все закладки». Кликните по нему левой кнопкой мыши. Здесь вам покажут раздел, в котором можно управлять всеми закладками Яндекса. Найдите здесь меню «Импорт и резервирование». Выберите здесь поле «Восстановить». Вам предложат несколько вариантов восстановления: через архивную копию или прямой файл Яндекса. Выберите подходящий вариант, а затем перейдите в меню «Настройки». Отметьте «Отображать визуальные закладки при открытии новой вкладки или окна». Перейдите в раздел «Расширения». Тут в общем списке вы увидите пункт «Яндекс.Бар». При его открытии все потерянные визуальные закладки отобразятся заново.
Найти визуальные закладки Яндекс можно в рабочей области приложения, когда открывается пустая страница браузера. Они представляют собой мозаику уменьшенных изображений страниц с иконками. Чтобы просмотреть все страницы, нажмите кнопку «Все закладки». Папки с закладками чаще всего располагаются под строчкой поиска Яндекс.
Папки с закладками чаще всего располагаются под строчкой поиска Яндекс.
Если вы перешли на и хотите перенести туда визуальные закладки Яндекс, сделать это совсем не сложно. Воспользуйтесь возможностью экспорта этих данных. Для этого зайдите в настройки и перейдите в пункт «Дополнения». Кликните по пункту «Настройки Браузера». В появившемся меню найдите раздел «Профили пользователя», затем — «Перенести закладки и настройки из другого браузера». Появится окно, в котором можно будет выбрать нужный браузер. Выберите все необходимые настройки и нажмите кнопку «Перенести». Теперь все закладки доступны и в новом браузере.
Еще один способ переноса закладок включает работу с файлом HTML. Откройте пустую вкладку браузера и нажмите на кнопку «Все закладки», которую вы найдете под списком визуальных закладок. В появившемся окне выберите кнопку «Упорядочить». При нажатии на нее откроется контекстное меню. Выбирайте пункт «Скопировать закладки из файла HTML…». Откроется окно Проводника, где вы можете выбрать папку и указать файл, откуда будет копироваться информация.
Установить визуальные закладки Яндекс стоит уже только потому что они сильно облегчают навигацию по посещаемым ресурсам. В Опере уже давно имеется Экспресс-панель, но на остальных популярных интернет-обозревателях такого не установлено. Поэтому загрузка данного приложения вполне оправдана. Примочку можно установить на Mozilla Firefox, Internet Explorer и Google Chrome.
Что такое визуальные закладки?
Понравился сайт? Сделайте из него закладку и вы сможете вернуться к нему спустя неделю, месяц, год. Сейчас каждый браузер обладает такой функцией, потому что это действительно удобно. Однако закладки имеют свойство накапливаться и нередко их число достигает сотен. Поэтому производители браузеров создали визуальные закладки, которые в отличии от «воров» рабочего пространства, представляют собой небольшие изображения сайтов, которые вам нравятся.
Устанавливаем визуальные закладки для Яндекс
Ранее данное приложение шло в комплекте с громоздким Баром. Однако теперь для его можно скачать и установить без прочих ненужных примочек. Итак, для начала скачайте установочный файл «Визуальные закладки Яндекс», после чего запустите. Вам предложат установить новый браузер Яндекс, но этого можно не делать. Затем, что приятно, у вас появится возможность отключить все дополнительные и часто ненужные опции (поиск по умолчанию, сделать странцу Яндекса домашней, отправление анонимной статистики). Выполнив все необходимые действия, браузер перезапустится и откроет пустую страницу с пустыми окошечками, где вскоре появятся визуальные закладки Яндекс.
Итак, для начала скачайте установочный файл «Визуальные закладки Яндекс», после чего запустите. Вам предложат установить новый браузер Яндекс, но этого можно не делать. Затем, что приятно, у вас появится возможность отключить все дополнительные и часто ненужные опции (поиск по умолчанию, сделать странцу Яндекса домашней, отправление анонимной статистики). Выполнив все необходимые действия, браузер перезапустится и откроет пустую страницу с пустыми окошечками, где вскоре появятся визуальные закладки Яндекс.
Работа с приложением
Как только вы подведите курсор мышки к пустому прямоугольнику, на нем появится знак «+». Создать вы сможете кликнув по нему. Можно выбрать визуальные закладки Яндекс из недавно открытых страничек или же просто вписав нужную ссылку и название будущей закладки в нужные поля. При наведении к созданным вкладкам, вы увидете панель управления с четырьмя главными кнопками (удалить закладку, изменить натсройки или обновить скриншот сайта). Визуальные закладки Яндекс можно свободно перетаскивать в любое приглянувшееся место, что позволяет сортировать сайты в нужной последовательности.
Настройки закладок
В самом низу главной страницы вашего браузера есть кнопка «Настройки». С ее помощью можно поменять панельки с закладками. Например, можно изменить количество прямоугольников, настроить частоту обновления скриншотов и добавить фон.
Визуальные закладки Яндекс для Mozilla Firefox
Данная версия приложения позволяет не только добавлять любимые сайты вручную в закладки, но теперь она сама может вставлять на панель скриншоты самых посещаемых Интернет-ресурсов. Если вас не устраивает такое положение вещей и вы хотите, чтобы самые нужные закладки оставались на месте, то наведите курсор мышки на выбранный и с помощью соответствующего значка закрепите закладку на месте. Кнопочка в виде шестеренки необходима для смены адреса сайта. Теперь вы знаете все тонкости визуальных закладок, начиная от их установки до настройки внешнего вида. Желаем удачи в работе!
Здравствуйте, уважаемые читатели блога сайт. Бар Яндекса, про который я когда-то довольно подробно писал, перестал существовать.
Панелька стала более компактной, легкой и не такой навязчивой, но суть осталась прежняя, тем более, что бар можно спокойно обновить на элементы. Похожая ситуация с переименованием происходит и у других гигантов интернета, например, заслуживший не очень хорошую репутацию сервис бесплатной почты .
Лично мне, бар нравился больше всего за такую опцию, как визуальные закладки , которые Яндекс добавлял в Mozilla Firefox, Google Chrome и Internet Explorer для удобной навигации по наиболее посещаемым вами ресурсам. Кстати, недавно нашел достойную альтернативу — , которая во многом детище Яндекса превосходит.
По пути к заветной цели вас попытаются перехватить и склонить к , но вы ведь стойкие и не поддадитесь на провокацию, хотя мне он очень понравился в своей текущей инкарнации.
Установить визуальные закладки
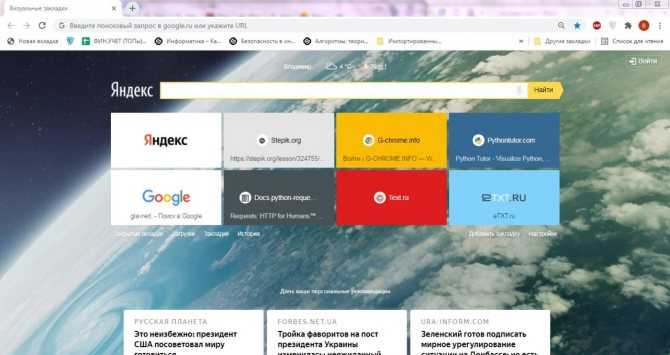 Единственное, на первом шаге мастера установки вам будет предложено (что приятно) отключить все дополнительные приблуды, а именно поиск по умолчанию, сделать и, что особо приятно, можно будет отключить шпионский модуль, который собирает для зеркала рунета данные о том, какие сайты нам нравятся, а какие нет:
Единственное, на первом шаге мастера установки вам будет предложено (что приятно) отключить все дополнительные приблуды, а именно поиск по умолчанию, сделать и, что особо приятно, можно будет отключить шпионский модуль, который собирает для зеркала рунета данные о том, какие сайты нам нравятся, а какие нет:Понятно, что поисковой системе нужны эти данные для построения более релевантной выдачи, но далеко не всем нравится, когда за ними шпионят, пусть и с благими намерениями. Дальше программа установщик перенастроит ваш браузер и он запустится с открытой новой (пустой) страницей:
На скриншоте отображен внешний вид страницы с Яндекс закладками для Google Chrome и они мне нравятся больше всего, ибо практически дублируют Экспресс панель Оперы, к которой я очень привык.
При подведении курсора мыши к пустому прямоугольничку, на нем проявится знак «+», щелкнув по которому вы получите возможность создать новую вкладку на основе ранее открытых в браузере страниц или же просто введя нужный УРЛ и название будущей закладки в соответствующие поля:
Потом ее можно будет свободно перетаскивать мышью на любое удобное место, что легко позволяет осуществить сортировку нужных вам сайтов в нужной вам последовательности. Кроме этого, при подведении курсора мыши к любой из созданных вкладок в ее верхней части, вы увидите панель управления с четырьмя кнопками:
Кроме этого, при подведении курсора мыши к любой из созданных вкладок в ее верхней части, вы увидите панель управления с четырьмя кнопками:
С помощью них можно удалить закладку, обновить скриншот заложенного сайта, изменить что-то в настройках (назначить другой УРЛ, сменить название или задать другой период обновления скриншота), а также скрыть ее. Последнюю опцию я не понял для чего можно использовать, ибо на месте скрытой вкладки все равно остается дырка, подведя к которой курсор она проявится.
Внизу страницы с визуальными вкладками Яндекса в Google Chrome расположена кнопка «Настройки», которая позволит изменить внешний вид панели под ваши предпочтения (поменять возможное количество прямоугольничков, добавить фон и настроить период обновления скриншотов).
Визуальные вкладки для Mozilla Firefox и Internet Explorer
Для Mozilla Firefox и Internet explorer они выглядят одинаково и скачать их можно все по той же ссылке :
Но, на мой взгляд, новая версия фаерфоксовских закладок от Яндекса существенно уступает по удобству описанным чуть выше вкладкам для Google Chrome.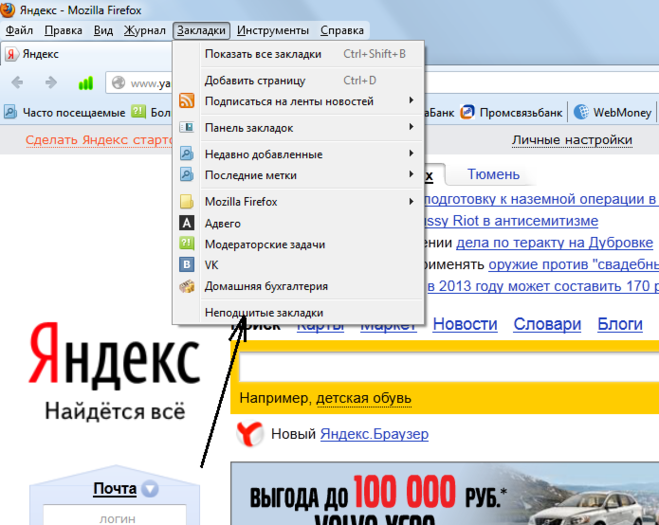 Выглядит это дело как-то более аляписто и бестолково, при том, что старая версия для Firefox такими недостатками не обладала (лучшее — враг хорошего). Хотя, на вкус и цвет… Причем, со старыми закладками .
Выглядит это дело как-то более аляписто и бестолково, при том, что старая версия для Firefox такими недостатками не обладала (лучшее — враг хорошего). Хотя, на вкус и цвет… Причем, со старыми закладками .
В качестве изображения вкладки сейчас используется не скриншот закладываемого сайта, а некий его логотип, который чаще всего представляет из себя и название, взятые с этого самого сайта. Цветовая гамма вкладок выбирается тоже исходя из имеющихся на сайте оттенков:
Новая версия визуальных закладок для Мазилы Фаерфокса носит гордый номер 2.5 и позволяет не только вручную добавлять новые сайты, но и сама вставляет на панель наиболее часто посещаемые вами ресурсы. Удобно ли это? Лично мне нет, но, возможно, вам это понравится. Плюс заключается в том, что сразу же после установки вкладок в Firefox и IE вы увидите панель Яндекса заполненную наиболее часто вами до этого посещаемыми сайтами.
При подведении курсора мыши к любой из них, вы сможете ее закрепить с помощью соответствующего значка. Зачем это нужно? Ну, чтобы при нашествии более популярных ресурсов именно эта вкладка оставалась бы на месте:
Зачем это нужно? Ну, чтобы при нашествии более популярных ресурсов именно эта вкладка оставалась бы на месте:
Кнопка в виде шестеренки служит для смены сайта, на который будет вести данная вкладка:
В новой версии экспресс панели для Мазилы и Ослика я не понял, как их можно перемещать и сортировать. Перетаскивание мышью решить эту задачу не позволяет. Для добавления же новых вкладок на нужные вам сайты достаточно нажать на имеющуюся в правом нижнем углу кнопку «Настройки».
В результате откроется окно, где вы сможете задать количество закладок в панели и сменить фоновую картинку. Если нажать на кнопку «Дополнительные параметры», то можно будет отключить и шпионский модуль, сняв соответствующую галочку.
Но все равно, новые версии визуальных закладок для Мазилы и IE оставили сугубо негативное впечатление (возможно, чего-то не допонял и не проникся), поэтому я ими пока не пользуюсь, а вот версия вкладок Яндекса для Гугл Хрома, наоборот, вызывает у меня только положительные эмоции.
Удачи вам! До скорых встреч на страницах блога сайт
Вам может быть интересно
Закладки в браузере Яндекса, Гугл Хром и Фаерфорс, а так же виртуальные онлайн-закладки
Mozilla Firefox — скачать, установить и настроить самый расширяемый из браузеров под названием Мазила Фаерфокс
Rds Bar и Page Promoter бар в помощь вебмастеру
Chromium — что это за браузер, как Хромиум связан с Гугл Хромом и какие еще браузеры работают на его основе
Safari — где скачать и как настроить под себя бесплатный браузер для Windows от Apple
SEObar — удобный и информативный SEO плагин для Оперы
Яндекс Элементы — скачать и установить бар в Firefox, Internet Explorer, Opera и Chrome
Расширения и темы для Google Chrome
Яндекс Браузер — расширения и темы подходят от Хрома, а функционал его даже превосходит
Опера — как настроить браузер под себя, а так же Opera Link, config, экспресс-панель и почтовый клиент
Яндекс закладки в мозиле.
 Как восстановить визуальные закладки в мозиле
Как восстановить визуальные закладки в мозилеВизуальные закладки – это простой и доступный способ моментально переходить к важным веб-страницам. По умолчанию в Mozilla Firefox имеется свой вариант визуальных закладок. Но что делать, если при создании новой вкладки визуальные закладки больше не отображаются?
Визуальные закладки Mozilla Firefox – это инструмент, который позволяет быстро переходить к часто посещаемым страницам. Ключевое словосочетание здесь «часто посещаемым» – ведь в данном решении закладки появляются автоматически на основе ваших посещений.
Вариант 1: Отображение закладок было отключено
Отображение визуальных закладок легко включается и отключается настройками самого веб-обозревателя. Для начала проверьте, активирован ли параметр, отвечающий за работу этой функции:
Вариант 2: Отключение сторонних дополнений
Работа некоторых дополнений для Фаерфокс направлена на изменение отображения страницы, вызываемой при создании новой вкладки. Если вы однажды устанавливали хоть какое-либо расширение, потенциально или напрямую влияющее на закладки браузера, обязательно попробуйте отключить его и удостовериться, вернется ли стандартная визуализация часто посещаемых сайтов.
Если вы однажды устанавливали хоть какое-либо расширение, потенциально или напрямую влияющее на закладки браузера, обязательно попробуйте отключить его и удостовериться, вернется ли стандартная визуализация часто посещаемых сайтов.
Теперь откройте новую вкладку и посмотрите, изменился ли результат. Если да, остается опытным путем выяснить, какое именно расширение является виновником, и оставить его отключенным либо удалить, не забыв при этом включить остальные.
Вариант 3: Очищена история посещений
Как уже было сказано выше, стандартные визуальные закладки, встроенные в Mozilla Firefox, отображают наиболее часто посещаемые вами веб-страницы. Если вы недавно чистили историю посещений, то суть исчезновения визуальных закладок становится понятной. В данном случае вам не остается ничего больше, как снова нарабатывать историю посещений, после чего вы сможете постепенно восстановить визуальные закладки в Мозиле.
Обратите внимание, что визуальные закладки, представленные по умолчанию в Mozilla Firefox – весьма посредственный инструмент для работы с закладками, работающий до первой очистки веб-обозревателя.
Попробуйте в качестве альтернативы воспользоваться, например, расширением Speed Dial – это наиболее функциональное решение для работы с визуальными закладками.
Более того, в Speed Dial присутствует функция бэкапа данных, а это значит, что больше ни одна закладка и внесенная вами настройка не будет потеряна.
Надеемся, данная статья помогла вам вернуть визуальные закладки в Фаерфокс.
Начиная с Firefox 13 в браузере компании Mozilla появился свой аналог визуальных закладок из Opera. В частности, на странице новой вкладки появились визуальные превью девяти наиболее посещаемых пользователем веб-сайтов.
К сожалению, в отличии от Opera, экспресс-панель в Firefox практически полностью ограничена в плане настройки:пользователь не может настроить ни число ячеек с закладками, ни фон страницы и даже не может самостоятельно установить нужную закладку в отдельную ячейку, т.к. браузер пока умеет это делать только в автоматическом режиме.
В обозримом будущем Mozilla уже готовится исправить эти существенные недостатки, а пока пользователь может воспользоваться другими визуальными закладками, путём установки в веб-обозреватель бесплатных и компактных расширений.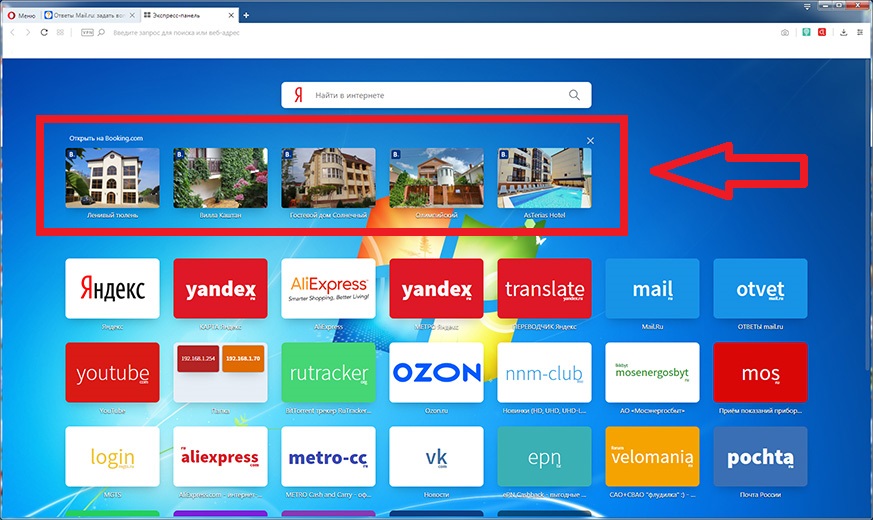
На сегодняшний день существует уже целый ряд модулей, которые могут добавить в веб-обозреватель Mozilla полноценную экспресс-панель с множеством вариантов настройки.
К таким расширениям относятся, например, Fast Dial, FVD Speed Dial, New Tab King и Super Start.
Визуальные закладки Firefox — дополнение New Tab Tools
В свою очередь одним из самых качественных с точки зрения производительности и минимального влияния на потребление браузером системных ресурсов является расширение New Tab Tools, которое значительно расширяет функциональность и возможности по настройке страницы новой вкладки.
Устанавливается New Tab Tools точно также, как и любое другое расширение. Для этого вам следует перейти на эту страницу модуля в официальном каталоге Mozilla. Далее нажмите на зелёную кнопку «Добавить в Firefox».
В появившемся диалоговом окне нажмите кнопку установить сразу после того, как свою работу закончит трёхсекундный таймер:
Далее появится сообщение, что модуль успешно установлен. Само расширение весит лишь несколько килобайт, поэтому установка происходит почти мгновенно.
Само расширение весит лишь несколько килобайт, поэтому установка происходит почти мгновенно.
Настройки New Tab Tools располагаются в двух местах. Чтобы получить доступ к первой части настроек откройте менеджер дополнений:
На вкладке «расширения» напротив NewTabToolsнажмите кнопку настройки:
Здесь вы можете настроить вашу страничку новой вкладки. В частности, настраивается число строк и столбцов на панели визуальных закладок, расстояние между ячейками, отображение панели с недавно закрытыми вкладками (сверху на странице новой вкладки), а также отображение и расположение панели с ярлыками для запуска основных элементов браузера. Кроме того, по желанию можно скрыть кнопки и иконки на ячейках.
Визуальные закладки позволяют любому пользователю быстро и без проблем посещать свои любимые сайты и страницы в интернете. Достаточно нажать на элемент визуальной закладки и браузер быстро откроет желаемую страницу. Однако не все браузеры имеют визуальные закладки. Ими может похвастаться Opera всех версий, а также Яндекс.Браузер . Однако что же делать, если с удобных Google Chrome и Mozilla не хочется переходить на другой браузер?
Ими может похвастаться Opera всех версий, а также Яндекс.Браузер . Однако что же делать, если с удобных Google Chrome и Mozilla не хочется переходить на другой браузер?
Устанавливаем визуальные закладки для Mozilla Firefox
Установить визуальные закладки в браузере Mozilla можно несколькими способами.
В сети Интернет есть множество расширений, установив которые, можно добавить Визуальные закладки в Mozilla. Для поиска и установки таких дополнений выполняем следующее:
- Открываем браузер и нажимаем на значок меню. Выбираем «Дополнения».
- В поисковую строку вводим запрос «Визуальные закладки».
- Далее выбираем из списка подходящее расширение. Жмём «Установить».
- Мы установили «Визуальные закладки от Mail». Выглядят они следующим образом.
Также для Мазилы можно установить визуальные закладки от Яндекса. Для этого переходим по ссылке и жмём «Добавить в Firefox».
Выглядят закладки от Яндекс следующим образом.
Также установить визуальные закладки можно с помощью расширения Speed Dial .
После установки дополнения нужно перезагрузить браузер. Появится окно с настройками расширения. Отметки можно не изменять.
Визуальные отметки будут следующими.
Нажав на пустой квадратик, появится новое окно. Вводим адрес сайта, который нужно добавить в закладки.
Такими способами можно добавить визуальные закладки в браузер Mozilla.
Добавляем визуальные закладки в браузер Google Chrome
Добавить визуальные закладки в Google Chrome от Яндекса можно достаточно просто. Для этого выполняем следующие действия:
- Нажимаем на значок меню и выбираем «Настройки».
- В левом меню выбираем «Расширения». Опускаемся вниз по странице и выбираем «Ещё расширения».
- Откроется интернет-магазин Chrome. В поисковую строку вводим «Визуальные закладки».

- Из списка выбираем подходящее расширение.
- Выбираем, к примеру, Визуальные закладки от Яндекса и жмём «Установить».
- После установки дополнения перезагружаем браузер. Визуальные закладки будут выглядеть следующим образом.
Стоит отметить, что неважно, от какого разработчика вы установите визуальные закладки, стартовую страницу вы можете задать самостоятельно и на своё усмотрение.
В наше время практически каждый человек имеет доступ к интернету и пользуется им каждый день, чтоб посмотреть погоду на ближайшие дни, новости, премьеры фильмов. И чтоб перейти на привычный сайт, нужно ввести его название в адресную строку или выбрать его из списка сохраненных ранее закладок. Согласитесь, это не всегда бывает удобно.
Использование визуальных закладок облегчит данную задачу. Появляются они, при открытии новой вкладки в браузере. С их помощью Вы имеете быстрый доступ к посещаемым сайтам, которые представлены в виде миниатюр.
Чтобы установить визуальные закладки Яндекса для Mozilla Firefox для начала, необходимо скачать файл расширения, который так и называется — визуальные закладки для Mozilla Firefox . Пишем соответствующий запрос в поисковике Яндекс. Затем жмем на кнопку «Установить» .
Открывается новая вкладка Визуальные закладки. Читаем информацию, пролистываем до конца и жмем «Установить» .
Может появиться информационное окошко следующего вида, жмем «Разрешить» .
Теперь перезапускаем Firefox.
В следующем окне отображен список дополнений, в котором есть три новых, только установленных. Например, мне не нужен Яндекс.Советник, поэтому смело жму «Удалить» . Если Вы сомневаетесь и, возможно, захотите использовать в дальнейшем это дополнение, нажмите «Отключить» и перезапустите браузер.
Установка визуальных закладок завершена. Теперь рассмотрим некоторые настройки.
Для открытия визуальных закладок нажимаем на плюсик ВВЕРХУ, т. е. открываем новую вкладку.
е. открываем новую вкладку.
Страница будет иметь вид, как на картинке ниже: визуальные закладки представлены в виде матрицы, они сохраняют ссылку на сайт и выполнены в виде логотипа сайта с соответствующим заголовком.
Дальше в правом нижнем углу нажимаем «Настройки» . Здесь можно выбрать количество закладок, которые будут появляться при открытии новой вкладки, и фон. Затем жмем на кнопку «Другие параметры» .
Здесь можно выбрать вид закладок, сделать визуальные закладки стартовой страницей, которая будет загружаться при открытии браузера. Если Вы хотите, чтоб вверху окна отображалась поисковая строка и панель закладок, ставим галочки напротив этих пунктов.
В стандартных настройках матрица визуальных закладок формируется из самых популярных сайтов. Миниатюрки можно поставить в любом порядке, для этого, просто нажимаем по выбранной закладке левой кнопкой мыши, и, не отпуская кнопки мыши, перетаскиваем изображение в нужный квадрат. Для добавления закладки нажимаем на соответствующую кнопку в правом нижнем углу.
Затем выбираем сайт из предложенных: популярные, недавно посещенные, или самостоятельно вводим адрес страницы. Жмем по нему левой кнопкой мыши, и он появляется в матрице.
Для удобства внизу на странице визуальных закладок есть кнопки для быстрого перехода к закрытым вкладкам, загрузкам, закладкам, истории.
При наведении курсора на миниатюрку в правом верхнем углу появляются три значка. Первый закрепляет закладку, чтоб при добавлении новых закладок, закрепленная оставалась на месте.
Второй, в виде шестеренки, необходим для смены сайта, на который будет вести данная закладка.
С помощью третьего, можно удалить закладку.
Для удаления или отключения визуальных закладок в «Меню»
браузера выбираем «Дополнения»
, изображение было представлено ранее. И напротив дополнения «Визуальные закладки»
нажимаем кнопку «Удалить»
или «Отключить»
. Затем перезапускаем браузер, после чего расширение будет удалено из Mozilla Firefox.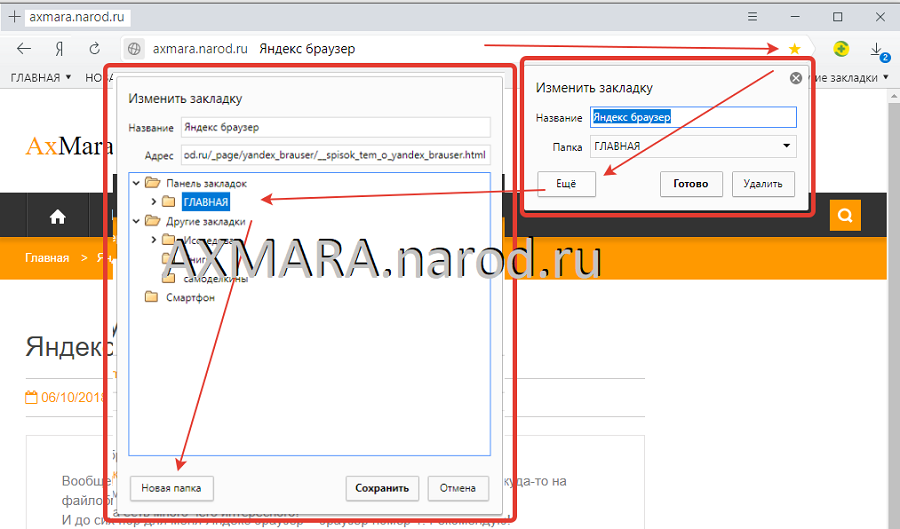
Что такое визуальные закладки Яндекса для Mozilla Firefox мы разобрались, как их установить, настроить и, при желании, удалить с Вашего компьютера.
А также смотрим видео
Прежде, чем приступать к самой сути статьи, для начала давайте попытаемся изучить, что такое визуальные закладки для Firefox? Это то, что вы видите на стартовой странице обозревателя. Это своего рода навигационное меню по вашим наиболее часто посещаемым сайтам.
Благодаря визуальным закладкам можно получить доступ ко всем нужным страницам в одни клик, причем в прямом смысле данного слова. Не нужно вводить адрес сайта в адресную строку, либо искать его через поисковые системы, типа Гугл и Яндекс. Достаточно нажать на специальную закладку на главной странице браузера, и вы незамедлительно будете перемещены на ту страницу, которую запросили.
Зачем нужны визуальные закладки Яндекса?
Это вполне логичный вопрос, так как в браузере Mozilla Firefox изначально уже есть свои стоковые визуальные закладки. Но по сути они таковыми не являются. Действительно, на домашней странице Фаерфокс вам отображаются страницы, которые вы посещаете чаще всего. Такие закладки неудобны тем, что, например, вы несколько раз посетите какой-то сайт, а он будет занесен на главную страницу, принудительно. Проще говоря, в них нет достаточного количества функций и настроек, которые требуется продвинутому пользователю, дабы реализовать максимальное удобство и комфорт при работе с обозревателем сайтов.
Но по сути они таковыми не являются. Действительно, на домашней странице Фаерфокс вам отображаются страницы, которые вы посещаете чаще всего. Такие закладки неудобны тем, что, например, вы несколько раз посетите какой-то сайт, а он будет занесен на главную страницу, принудительно. Проще говоря, в них нет достаточного количества функций и настроек, которые требуется продвинутому пользователю, дабы реализовать максимальное удобство и комфорт при работе с обозревателем сайтов.
Именно поэтому, стоит обратить внимание на такое дополнение, как визуальные закладки Яндекс для Mozilla Firefox. Они позволяют устанавливать статичные вкладки сайтов, назовем их так, и настроить их так, как вам хочется. Плюс дополнение постоянно обновляется, что привносит новые возможности с каждой последующей версией.
Теперь, когда вы уже знаете предназначение данного расширения, можем приступить к описанию его скачивания и установки. Об этом говорится, как раз ниже.
Скачивание и установка визуальных закладок от Яндекс
Скачивание и установка расширения производится через магазин аддонов Mozilla. Поэтому сразу надо запустить браузер Firefox. Затем открыть меню (значок находится в верхнем правом углу на панели браузера). В меню выбрать пункт «Дополнения» . Либо просто нажмите Ctrl+Shift+A
, чтобы открыть нужную страницу.
Поэтому сразу надо запустить браузер Firefox. Затем открыть меню (значок находится в верхнем правом углу на панели браузера). В меню выбрать пункт «Дополнения» . Либо просто нажмите Ctrl+Shift+A
, чтобы открыть нужную страницу.
Замечательно. Вы после этих действий, будет открыть специальная страница, где собраны ваши дополнения, установленные в браузере. Нам надо зайти в магазин, так что, находясь на странице «Получить Дополнения» пролистайте вниз. И когда увидите кнопку «Посмотреть большей дополнений!» , делайте по ней клик.
Клик по этой синей кнопке откроет нужный нам маркет дополнительных приложений для Mozilla. В форме поиска пропишите: «Визуальные закладки от Яндекс» . И среди результатов в самом верху нажмите по соответствующей ссылке, чтобы открыть страницу с дополнением.
Отлично! Жмите синюю кнопку «Добавить в Firefox» и дождитесь окончания скачивания.
Когда оно закончится, появится всплывающее окошко, где надо нажать на кнопку «Добавить» .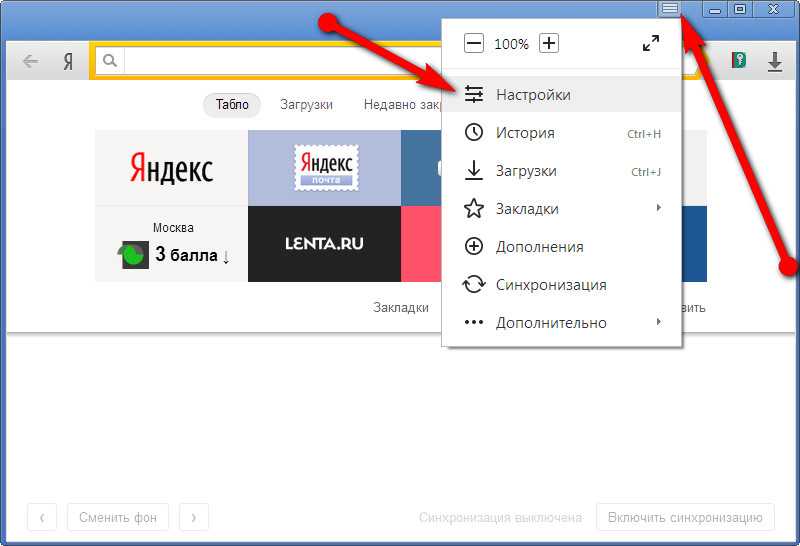
Вот мы и установили визуальные закладки от Яндекс. На панели Mozilla появился соответствующий значок.
Теперь можно приступать к их использованию и настройке. О том, как пользоваться ими, написано ниже.
Как пользоваться и настроить
И так, после установки, вместо стандартной стартовой страницы будет открываться новая, с закладками от Yandex. Изначально на ней будут установлены какие-то закладки. Если они вам не нужны, и вы не хотите, чтобы они занимали лишнее место на экране монитора, то не проблема, можно их удалить. Для этого, просто наведите на нужную вкладку курсором мыши и подождите, пока появятся значки настроек и удаления. После чего, нажмите крестик, чтобы удалить вкладку, и подтвердите свое действие нажатием на кнопку «Да» . Если необходимо поменять название, либо адрес сайта, жмите на значок шестеренки.
Как добавить вкладку на панель
Настройка визуальных закладок Яндекса
Вы можете настроить внешний вид вкладок и страницы, на которой они пребывают. Сменить фон, указать количество вкладок на экране (максимум 25), и добавить много других настроек. Чтобы это сделать, надо сперва открыть специальное меню. Оно запускается нажатием мышкой по ссылке «Настройки» на стартовой странице.
Сменить фон, указать количество вкладок на экране (максимум 25), и добавить много других настроек. Чтобы это сделать, надо сперва открыть специальное меню. Оно запускается нажатием мышкой по ссылке «Настройки» на стартовой странице.
Там находиться все необходимые настройки. Думаю здесь описывать ничего не требуется, поскольку там и так все понятно. Экспериментируйте, чтобы добиться максимального удобства и комфорта при использовании.
Как включить визуальные закладки в mozilla firefox. Как установить визуальные закладки Яндекс для Mozilla Firefox
В наше время практически каждый человек имеет доступ к интернету и пользуется им каждый день, чтоб посмотреть погоду на ближайшие дни, новости, премьеры фильмов. И чтоб перейти на привычный сайт, нужно ввести его название в адресную строку или выбрать его из списка сохраненных ранее закладок. Согласитесь, это не всегда бывает удобно.
Использование визуальных закладок облегчит данную задачу. Появляются они, при открытии новой вкладки в браузере. С их помощью Вы имеете быстрый доступ к посещаемым сайтам, которые представлены в виде миниатюр.
С их помощью Вы имеете быстрый доступ к посещаемым сайтам, которые представлены в виде миниатюр.
Чтобы установить визуальные закладки Яндекса для Mozilla Firefox для начала, необходимо скачать файл расширения, который так и называется — визуальные закладки для Mozilla Firefox . Пишем соответствующий запрос в поисковике Яндекс. Затем жмем на кнопку «Установить» .
Открывается новая вкладка Визуальные закладки. Читаем информацию, пролистываем до конца и жмем «Установить» .
Может появиться информационное окошко следующего вида, жмем «Разрешить» .
Теперь перезапускаем Firefox.
В следующем окне отображен список дополнений, в котором есть три новых, только установленных. Например, мне не нужен Яндекс.Советник, поэтому смело жму «Удалить» . Если Вы сомневаетесь и, возможно, захотите использовать в дальнейшем это дополнение, нажмите «Отключить» и перезапустите браузер.
Установка визуальных закладок завершена. Теперь рассмотрим некоторые настройки.
Теперь рассмотрим некоторые настройки.
Для открытия визуальных закладок нажимаем на плюсик ВВЕРХУ, т.е. открываем новую вкладку.
Страница будет иметь вид, как на картинке ниже: визуальные закладки представлены в виде матрицы, они сохраняют ссылку на сайт и выполнены в виде логотипа сайта с соответствующим заголовком.
Дальше в правом нижнем углу нажимаем «Настройки» . Здесь можно выбрать количество закладок, которые будут появляться при открытии новой вкладки, и фон. Затем жмем на кнопку «Другие параметры» .
Здесь можно выбрать вид закладок, сделать визуальные закладки стартовой страницей, которая будет загружаться при открытии браузера. Если Вы хотите, чтоб вверху окна отображалась поисковая строка и панель закладок, ставим галочки напротив этих пунктов.
В стандартных настройках матрица визуальных закладок формируется из самых популярных сайтов. Миниатюрки можно поставить в любом порядке, для этого, просто нажимаем по выбранной закладке левой кнопкой мыши, и, не отпуская кнопки мыши, перетаскиваем изображение в нужный квадрат. Для добавления закладки нажимаем на соответствующую кнопку в правом нижнем углу.
Для добавления закладки нажимаем на соответствующую кнопку в правом нижнем углу.
Затем выбираем сайт из предложенных: популярные, недавно посещенные, или самостоятельно вводим адрес страницы. Жмем по нему левой кнопкой мыши, и он появляется в матрице.
Для удобства внизу на странице визуальных закладок есть кнопки для быстрого перехода к закрытым вкладкам, загрузкам, закладкам, истории.
При наведении курсора на миниатюрку в правом верхнем углу появляются три значка. Первый закрепляет закладку, чтоб при добавлении новых закладок, закрепленная оставалась на месте.
Второй, в виде шестеренки, необходим для смены сайта, на который будет вести данная закладка.
С помощью третьего, можно удалить закладку.
Для удаления или отключения визуальных закладок в «Меню»
браузера выбираем «Дополнения»
, изображение было представлено ранее. И напротив дополнения «Визуальные закладки»
нажимаем кнопку «Удалить»
или «Отключить»
. Затем перезапускаем браузер, после чего расширение будет удалено из Mozilla Firefox.
Затем перезапускаем браузер, после чего расширение будет удалено из Mozilla Firefox.
Что такое визуальные закладки Яндекса для Mozilla Firefox мы разобрались, как их установить, настроить и, при желании, удалить с Вашего компьютера.
А также смотрим видео
Закладки в браузере, как и в книге, создаются, чтобы быстро находить требуемые сайты. Они должны быть расположены так, чтобы «не спотыкаясь» выбирать искомый, отработанный — удалять. И хорошо бы еще, чтобы информация доступна была и с компьютера, и со смартфона, и с планшета…
Сделать закладку Мozilla firefox легко, так же просто ими управлять. В отличие от аналога в социальных сетях, доступ к такому сервису в просмотрщике имеют только его пользователи. Файрфокс имеет также визуальную страницу закладок, на которой они наглядно отображаются, что убыстряет и делает максимально комфортной работу.
Процедура создания
Закладка в Мozilla Firefox теоретически представляет собой отображение в нем адреса сайта с последующим поиском и открытием.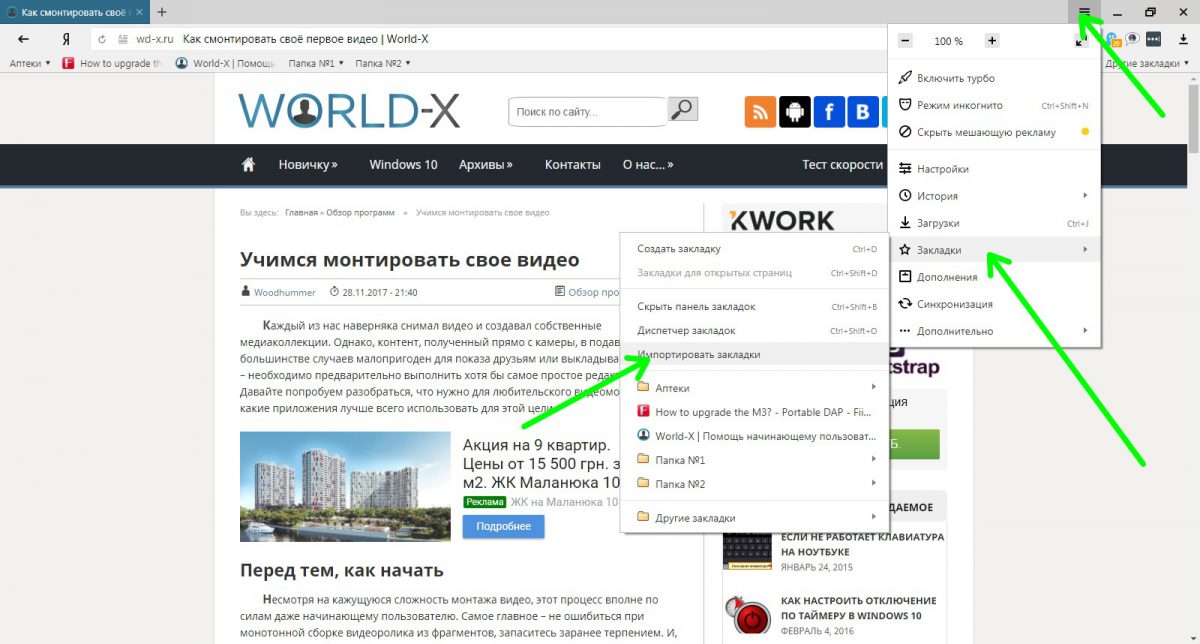 Для того, чтобы сделать страницу закладок в Мозиле следует:
Для того, чтобы сделать страницу закладок в Мозиле следует:
Чтобы работать с этим сервисом в Файрфокс существует специальная опция. Находится она на серой строке вверху экрана. При потребности работы с ней жмем на нее, переходим на верхнюю строчку Показать, автоматически попадаем на Библиотека — Все записи — Другие.
Там будут такие команды:
- показать все;
- редактировать;
- окно;
- другие;
- недавние;
- последние метки.
При сохранении в Библиотеке показывается прописанный электронный адрес страницы. При желании закладки в Мозиле можно настраивать.
Визуальное отображение
Просмотрщик разрешает отображать на экране уменьшенные изображения сохраненных сайтов. Как в Мозиле сделать панель закладок по такому типу? Следует поступить так:
- выбираем любимый объект или тот, который нужен в работе и должен максимально быстро открываться;
- переходим на вкладку с окошками;
- жмем на крестик на пустом квадратике;
- в окошке выбираем закладку в Мозиле, которую надо закрепить;
- щелкаем по надписи и нажимаем синюю клавишу Сохранить.

После сохранения это выглядит так:
При желании сервис можно изменять. Чтобы спрятать его надо:
- нажать на три черточки вверху экрана;
- выбрать в выпадающем списке Показать, Скрыть, Панель;
- выйти из настроек.
Как же настроить панель закладок в Мозилле? Если отдается предпочтение какому-либо значению, то его можно переместить в понравившееся место — просто перетаскиваем квадратик. Визуально закрепить Яндекс в Мozilla Firefox можно аналогично.
Редактирование
Заложенные страницы в Firefox можно не только сохранять и удалять. Редактирование позволяет изменять их название и местоположение. При нажатии на строчку Редактировать выбрасывается меню, позволяющее разобраться, как прописать нужное под таким названием, какое нравится пользователю, и сохранять в соответствующем месте.
Можно также скопировать файл из библиотеки на рабочий стол или в отдельную папку в случае переустановки мазилы или операционной системы.
Удаление закладки
Если в ней нет потребности, то можно удалить. Начинаем:
- находим строку;
- жмем на синюю звездочку вверху;
- видим окно;
- щелкаем Удалить и она исчезает.
Синхронизация
При использовании мазилы на разных устройствах их собственник сталкивается с вопросом как сделать закладку в Мозиле браузере так, чтобы она была доступна на всех гаджетах? Для этого придумали синхронизацию.
Созданные закладочные записи (их адреса в привязке с профилем пользователя) хранятся на серверах Мазила. Сначала создаем или подтверждаем аккаунт (как правило юзер идентифицируется по электронному адресу), нажимаем на три черточки в углу экрана, переходим в выпадающей панели настроек на клавишу Синхронизировать. При заходе в из иного устройства под своим профилем можно будет все закладки в Мазиле привести в соответствие.
Как правило, пользователи интернета сохраняют полезные или частоиспользуемые сайты, а также понравившиеся им страницы на свой компьютер с помощью закладок.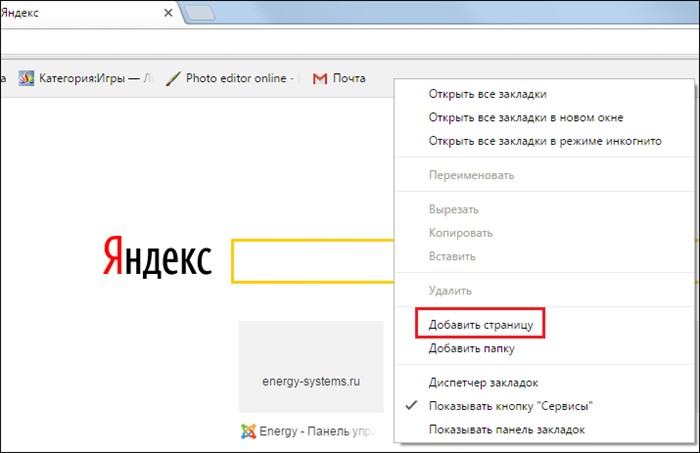 Штатными средствами браузера вы можете добавить страничку на специальную панель под строкой адресации или сохранить в особую папку, доступ к которой осуществляется через интерфейс программы. В случае, если стандартной панели вам недостаточно, или вас не устраивает ее функционал или внешний вид, вы можете установить визуальные закладки для Mozilla Firefox.
Штатными средствами браузера вы можете добавить страничку на специальную панель под строкой адресации или сохранить в особую папку, доступ к которой осуществляется через интерфейс программы. В случае, если стандартной панели вам недостаточно, или вас не устраивает ее функционал или внешний вид, вы можете установить визуальные закладки для Mozilla Firefox.
В отличие от некоторых других веб-обозревателей, в Mozilla Firefox не реализован стандартный интерфейс для работы с визуальными закладками (он называется экпресс-панелью). Вместо этого пользователи могут установить сторонние приложения для добавления новых нужных элементов, называемые плагинами.
Если вы хотите получить экспресс-панели, похожие на те, что реализованы в браузерах Yandex или Opera, вам необходимо сохранить и поставить соответствующие расширения. В сети можно найти огромное количество визуальных закладок, различающихся по потребляемым системным ресурсам, внешнему виду элементов и дизайну панели, наличию различных дополнительных функций и так далее.
В данной статье рассмотрено, как установить и настроить понравившейся вам панели закладок, а также представлены обзоры двух наиболее популярных в России плагинов: Yandex.Закладки и SpeedDial.
Как установить плагинВ интернет-обозревателе Мозилла Фаерфокс существует 2 способа, как сохранить на жесткий диск и установить интересующий вас плагин. Во-первых, пользователи могут посетить вебсайт, посвященный нужному приложению, и сохранить его на свой компьютер. Нужные сайты описаны в разделах данного руководства, посвященных конкретным приложениям.
Альтернативный способ поставить расширение – воспользоваться встроенным в обозреватель каталогом аддонов. Для того чтобы установить нужное вам расширение, вы должны сделать следующее:
Теперь вы можете перейти в подраздел «Extensions» («Расширения») с помощью левого меню. Среди списка установленных приложений появятся ваши закладки. Если вам нужно убрать их, вы можете воспользоваться кнопкой «Disable» («Отключить») для приостановления работы плагина или «Remove» («Убрать») для деинсталляции.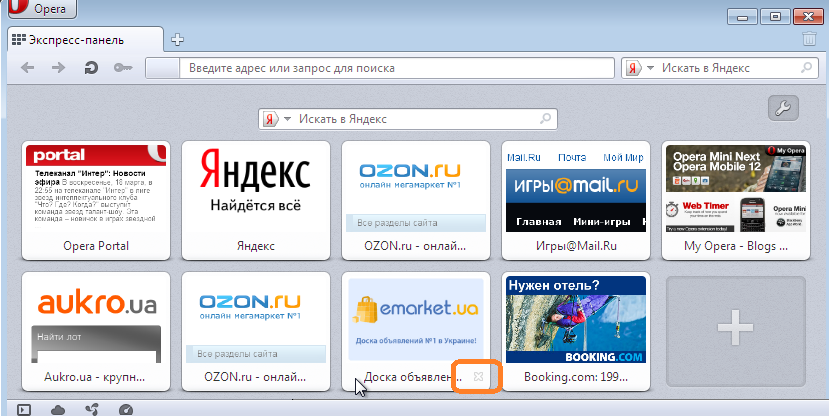
Плагин SpeedDial считается наиболее полным, развитым и многофункциональным среди всех существующих. Кроме того, он обладает огромной гибкостью настроек – пользователи могут изменять множество параметров, начиная от количества и расположения закладок, заканчивая их анимированием и расположением дополнительных элементов.
Вы можете вывести на экспресс-панель свой почтовый ящик и ярлыки для других полезных расширений, которые хранятся на вашем браузере. Благодаря всем этим функциям SpeedDial завоевал огромную популярность среди пользователей всех популярных браузеров.
Вы можете сохранить данное расширение на свой персональный компьютер, перейдя по ссылке https://speeddial2.com/ на официальный вебсайт разработчика программы. Там необходимо кликнуть по синей кнопке Установить «Install».
Сразу после установки экспресс-панель станет доступна для работы. Если вы хотите настроить приложение под свои нужды, вам потребуется кликнуть по появившемуся справа от строки адресации значку SpeedDial2. В развернувшемся контекстном ниспадающем меню выберите пункт «Options» («Настройки»).
В развернувшемся контекстном ниспадающем меню выберите пункт «Options» («Настройки»).
Для того, чтобы сохранить интересующий вас вебсайт, необходимо добавить новую закладку. Вы можете перейти на нужную страницу, щелкнуть в любом свободном месте окна ПКМ, и в ниспадающем меню нажать «Add new bookmark». Альтернативный способ – перейти на главную страницу вашей экспресс-панели и щелкнуть по значку в виде «плюсика +» в том месте, где вы хотите создать закладку. После этого вам потребуется скопировать адрес сайты в представленное текстовое поле и придумать названия для созданного объекта.
Очень полезной функцией Speed Dial2 является сбор статистики о просмотренных вами страницах. В базе данных приложения хранятся все сайты, которые вы посетили, и на основе данной информации строит наглядные графики-диаграммы. С их помощью пользователи могут увидеть, какие сайты они посещают чаще всего и добавить их в закладки для увеличения продуктивности работы в сети.
Yandex .
 Закладки
Закладки На территории России сервисы от компании Яндекс являются очень популярными. Закладки от Yandex не могут похвастаться такой огромной гибкостью конфигураций, как вышеописанный SpeedDial, но они не менее удобны.
Интерфейс Яндекса более минималистичен, но, тем не менее, крайне удобен для хранения большой количества информации и удобной навигации по своим ссылкам. Пользователи данного дополнения могут поставить фоновое изображение, установить количество одновременно отображаемых элементов, а также настроить многие другие параметры.
Чтобы сохранить данной приложение, вам необходимо посетить официальную страничку Элементов Яндекса. Здесь пользователям требуется перейти в раздел, посвященный визуальным закладкам и кликнуть по любому изображению или по желтой кнопке «Установить».
Сразу после установки вы сможете приступить к работе с приложением. Для добавления нового объекта вам нужно кликнуть по пиктограмме в виде плюсика, а в появившемся всплывающем окошке указать ссылку на сайт, на котором хранятся интересующие вас данные, и ввести название для ссылки.
В нижней части страницы располагается кнопка вызова меню конфигураций. Здесь пользователи могут задать количество веб-страниц, которые будут отображаться, выбрать фон, настроить отображение дополнительных сервисов и кнопок, к примеру, изменения параметров браузера. Всего вы можете сохранить до 48 закладок.
Статья была полезна?
Визуальные закладки позволяют любому пользователю быстро и без проблем посещать свои любимые сайты и страницы в интернете. Достаточно нажать на элемент визуальной закладки и браузер быстро откроет желаемую страницу. Однако не все браузеры имеют визуальные закладки. Ими может похвастаться Opera всех версий, а также Яндекс.Браузер . Однако что же делать, если с удобных Google Chrome и Mozilla не хочется переходить на другой браузер?
Устанавливаем визуальные закладки для Mozilla Firefox
Установить визуальные закладки в браузере Mozilla можно несколькими способами.
В сети Интернет есть множество расширений, установив которые, можно добавить Визуальные закладки в Mozilla. Для поиска и установки таких дополнений выполняем следующее:
Для поиска и установки таких дополнений выполняем следующее:
- Открываем браузер и нажимаем на значок меню. Выбираем «Дополнения».
- В поисковую строку вводим запрос «Визуальные закладки».
- Далее выбираем из списка подходящее расширение. Жмём «Установить».
- Мы установили «Визуальные закладки от Mail». Выглядят они следующим образом.
Также для Мазилы можно установить визуальные закладки от Яндекса. Для этого переходим по ссылке и жмём «Добавить в Firefox».
Выглядят закладки от Яндекс следующим образом.
Также установить визуальные закладки можно с помощью расширения Speed Dial .
После установки дополнения нужно перезагрузить браузер. Появится окно с настройками расширения. Отметки можно не изменять.
Визуальные отметки будут следующими.
Нажав на пустой квадратик, появится новое окно. Вводим адрес сайта, который нужно добавить в закладки.
Такими способами можно добавить визуальные закладки в браузер Mozilla.
Добавляем визуальные закладки в браузер Google Chrome
Добавить визуальные закладки в Google Chrome от Яндекса можно достаточно просто. Для этого выполняем следующие действия:
- Нажимаем на значок меню и выбираем «Настройки».
- В левом меню выбираем «Расширения». Опускаемся вниз по странице и выбираем «Ещё расширения».
- Откроется интернет-магазин Chrome. В поисковую строку вводим «Визуальные закладки».
- Из списка выбираем подходящее расширение.
- Выбираем, к примеру, Визуальные закладки от Яндекса и жмём «Установить».
- После установки дополнения перезагружаем браузер. Визуальные закладки будут выглядеть следующим образом.
Стоит отметить, что неважно, от какого разработчика вы установите визуальные закладки, стартовую страницу вы можете задать самостоятельно и на своё усмотрение.
В последнее время всё больше людей используют визуальные закладки в качестве домашней страницы в своих браузерах. Во-первых это удобно, сразу после запуска вы получаете доступ к своим любимым сайтам. Выглядит панель визуальных закладок в виде табло с окошками, содержащими миниатюры соответствующих им сайтов. Клик по любому из них открывает доступ к указанному веб-ресурсу.
Панель закладок можно устанавливать в разные браузеры, но тема этой статьи визуальные закладки для mozilla firefox, как устанавливать, как работать с ними и как настроить.
В mozilla firefox нет своих встроенных визуальных закладок, как, например, в опере, но никто не мешает установить нужное расширение и наслаждаться функциональностью и внешним видом панели. Для решения этой задачи имеется много плагинов, мы рассмотрим два самых популярных и известных из них:
- Speed Dial
- Визуальные закладки онлайн (от яндекса)
Speed Dial
В браузере firefox в верхнем меню выбираем «Инструменты» — «Дополнения»
Попадаем в раздел расширений, в нем переходим на вкладку «Расширения»
На следующей странице сверху находится окно поиска. Вводим в окно поиска название плагина, в нашем варианте это «speed dial»
и жмём на лупу.
Вводим в окно поиска название плагина, в нашем варианте это «speed dial»
и жмём на лупу.
После окончания поиска активируем найденный плагин кнопкой «Включить» . Здесь же можно перейти в настройки плагина по кнопке «Настройки» .
Выглядят визуальные закладки speed dial примерно так
Визуальные закладки онлайн (от яндекса)
Для того чтобы скачать и поставить виз. закладки для mozilla firefox переходим на специальный сайт яндекса и кликаем по кнопке «Загрузить» сверху. Далее даём разрешение на запуск файла и следуем указаниям установщика.
На очередном шаге не забываем снять три галки с установки дополнительных сервисов яндекса. Хотя можете и оставить, но не советую. Если что-то нужно всегда можно установить потом и отдельно.
После перезапуска firefox визуальные закладки уже будут стоять в вашем браузере.
Настраиваются закладки по ссылке «Настройки»
сверху или снизу панели закладок (в зависимости от версии). Тут можно задать количество выводимых окошек, их внешний вид и другие параметры. Там в общем-то всё просто и не нуждается в объяснении. Клик ПКМ по любому окошку визуальных закладок позволяет вставить адрес сайта, который будет соответствовать этому окошку.
Там в общем-то всё просто и не нуждается в объяснении. Клик ПКМ по любому окошку визуальных закладок позволяет вставить адрес сайта, который будет соответствовать этому окошку.
Кроме этого визуальные закладки можно установить прямо из браузера firefox. Выбираем «Инструменты» — «Дополнения» в верхней строчке браузера и вводим в окно поиска название плагина, в нашем случае это «визуальные закладки» и нажимаем на значок лупы. Найденное расширение устанавливаем с помощью соответствующей кнопки напротив расширения. После установки работаем с расширением как описывалось выше.
закладок. Справочная информация
Закладки — это ссылки, которые вы сохраняете на страницы, которые хотите посетить снова.
Примечание. Если вы делитесь Яндекс.Браузером с другими пользователями, создайте для каждого из них личный профиль. Тогда закладки других людей не будут отображаться в вашем списке.
- Создание закладок
- Просмотр закладок
- Панель закладок
- Действия с закладками
- Импорт закладок
- Экспорт закладок в файлы
- Синхронизация закладок
- Восстановление закладок
- Комбинации клавиш для управления закладками
Откройте страницу, которую хотите добавить в закладки.

В правой части Вы можете вводить поисковые запросы в адресной строке и Яндекс.Браузер поймет, что вам нужно.»}}»>, нажмите . На экране появится всплывающая панель.
При необходимости отредактируйте имя закладки. Для этого нажмите справа от названия вкладки.
По умолчанию закладка сохраняется в ту же папку или коллекцию, что и предыдущая.
Чтобы сохранить закладку в другую коллекцию или папку, щелкните ее имя в разделе «В избранное». Нажмите Готово.
Чтобы сохранить закладку в новую коллекцию, перейдите в «Избранное» и нажмите «Добавить в новую коллекцию». Введите имя новой коллекции и нажмите «Готово».
Откройте страницу, которую хотите добавить в закладки.
Нажмите → Закладки → Создать закладку. На экране появится всплывающая панель.

При необходимости отредактируйте имя закладки. Для этого нажмите справа от названия вкладки.
По умолчанию закладка сохраняется в ту же папку или коллекцию, что и предыдущая.
Чтобы сохранить закладку в другую коллекцию или папку, щелкните ее имя в разделе «В избранное». Нажмите Готово.
Чтобы сохранить закладку в новую коллекцию, перейдите в «Избранное» и нажмите «Добавить в новую коллекцию». Введите имя новой коллекции и нажмите «Готово».
Откройте страницу, которую хотите добавить в закладки.
Нажмите сочетание клавиш Ctrl + D (в Windows и Linux) или ⌘ + D (в macOS) . На экране появится всплывающая панель.
При необходимости отредактируйте имя закладки. Для этого нажмите справа от названия вкладки.
По умолчанию закладка сохраняется в ту же папку или коллекцию, что и предыдущая.

Чтобы сохранить закладку в другую коллекцию или папку, щелкните ее имя в разделе «В избранное». Нажмите Готово.
Чтобы сохранить закладку в новую коллекцию, перейдите в «Избранное» и нажмите «Добавить в новую коллекцию». Введите имя новой коллекции и нажмите «Готово».
Чтобы найти нужную закладку, нажмите на боковой панели и введите название закладки в строку поиска.
Примечание. Если вам не нужен значок, щелкните правой кнопкой мыши на боковой панели и снимите флажок «Закладки».
Чтобы открыть все закладки:
Нажмите → Закладки → Диспетчер закладок.
В открывшемся списке выберите папку закладок.
Если вы синхронизировали Яндекс.Браузер на разных устройствах, в меню слева появятся папки с названием устройства (например, Смартфон или Планшет). Дополнительные сведения см. в разделе Синхронизация вкладок.
Если вы импортировали вкладки из другого браузера, то папки, которые вы переместили, также отображаются в меню слева. Имена ваших папок останутся прежними. Дополнительные сведения см. в разделе Импорт закладок.
Имена ваших папок останутся прежними. Дополнительные сведения см. в разделе Импорт закладок.
Совет. Чтобы отсортировать закладки по алфавиту, нажмите → Сортировать по названию в правом верхнем углу страницы.
Закладки и папки с закладками отображаются на панели закладок под SmartBox.
Существует несколько способов включения и отключения панели закладок:
Нажмите → Закладки → Показать панель закладок.
Нажмите → Настройки → Интерфейс.
В разделе Панель закладок включите параметр Показать панель закладок. Если вы хотите видеть панель закладок только при открытии новой вкладки, выберите в новой вкладке из списка.
Нажмите Сочетания клавиш Ctrl + Shift + B (в Windows и Linux) или ⌘ + Shift + B (в macOS)
По умолчанию на панели закладок отображаются только названия веб-сайтов. К именам можно добавить значки:
Нажмите → Настройки → Интерфейс.

В разделе Панель закладок включите параметр Показать панель закладок.
Включите параметр «Показывать значки сайтов».
Для экономии места можно отображать только фавиконки без названий сайтов:
Убедитесь, что панель закладок включена.
Нажмите → Настройки → Интерфейс.
В разделе «Панель закладок» включите параметр «Показать панель закладок».
Включите параметр Показывать значки сайтов.
Найдите закладку на панели закладок.
Откройте контекстное меню и выберите Изменить.
В окне Редактировать закладку очистите поле Имя.
Нажмите Сохранить.
Нажмите → Избранное → Диспетчер закладок.
Откройте контекстное меню закладки и нажмите Изменить.

Изменить имя закладки. Если вы хотите, чтобы на панели закладок отображалась фавиконка сайта, а не его название, очистите поле имени закладки.
Нажмите → Избранное → Диспетчер закладок.
Откройте контекстное меню закладки или папки и нажмите Удалить.
Нажмите → Избранное → Диспетчер закладок.
Наведите курсор на закладку, которую хотите переместить.
Переместите закладку в другую папку, удерживая левую кнопку мыши.
Нажмите → Избранное → Диспетчер закладок.

В левой части страницы выберите папку, в которой вы хотите создать новую папку.
В правой части страницы нажмите → Добавить папку.
Измените имя папки и нажмите Enter.
Переименовать закладки
Совет. Чтобы переименовать папку, щелкните ее правой кнопкой мыши и выберите «Переименовать». Изменить имена папок.
Удалить закладки или папки
Перемещение закладок в новые папки
Создать новую папку
- Из другого браузера
Нажмите → Избранное → Импорт закладок из другого браузера.
В окне Импорт данных выберите браузер, из которого вы хотите импортировать закладки.
Выберите Закладки. Если вы хотите импортировать только закладки, отмените выбор других параметров.
Нажмите кнопку «Импорт». Откроется окно с уведомлением об успешном импорте закладок.
При необходимости отключите опцию Показать панель закладок.
Нажмите «ОК».
- Из файла HTML
Нажмите → Избранное → Диспетчер закладок.

В строке панели закладок справа нажмите → Импортировать закладки из HTML-файла.
Укажите путь к файлу с вашими закладками и нажмите Открыть.
Импортированные закладки будут помещены:
В папку Закладки из файла HTML, если в Яндекс Браузере уже были закладки.
В корень дерева закладок, если закладок в Яндекс Браузере не было.
Вы можете переименовать, переместить или удалить папку с закладками. Дополнительные сведения см. в разделе Действия с закладками.
Нажмите → Избранное → Диспетчер закладок.
В правом верхнем углу страницы нажмите → Экспорт закладок в файл HTML.
Выберите место для сохранения файла закладок.
Введите имя файла и нажмите Сохранить.
После синхронизации в вашем браузере отобразятся закладки со всех ваших синхронизированных устройств (компьютеров, планшетов и смартфонов).
Функции синхронизации закладок:
Если вы добавите или удалите закладки на одном устройстве, эти изменения отразятся на других ваших устройствах, если они подключены к Интернету.
Если вы создаете закладки для одной и той же страницы на разных устройствах, то будет сохранена та закладка, которая синхронизируется с сервером первой.
Закладки с устройств одного типа объединяются в один список. Например, если синхронизация включена на двух компьютерах и смартфоне, в закладках вашего смартфона вы увидите раздел Компьютер с закладками с обоих ваших компьютеров.
Чтобы просмотреть закладки на другом устройстве:
Нажмите → Избранное → Диспетчер закладок.
В списке папок слева выберите нужное устройство.
Чтобы отключить синхронизацию закладок:
Нажмите → Настройки → Настройки синхронизации.

Отключить закладки.
После этого ваши закладки с других устройств не будут отображаться в Менеджере закладок.
Если закладки не синхронизируются, проверьте, включен ли параметр Закладки в настройках синхронизации.
Если вы удалили закладки на странице
browser://bookmarks/, нажмите → Отменить удаление в правом верхнем углу.Важно. Если вы перезагрузили страницу
browser://bookmarks/или сразу после удаления закладок перешли на другую страницу, вы не сможете восстановить их этим методом.Если вы храните резервную копию закладок в файле HTML, импортируйте их из файла.
| Keyboard shortcuts | |
|---|---|
| Create new bookmark for current page | Ctrl + D |
| Create bookmarks for all open pages | Ctrl + Shift + D |
| Открыть диспетчер закладок | Ctrl + Shift + O |
| Включить или отключить панель закладок | Ctrl + Shift + B |
| Keyboard shortcuts | |
|---|---|
| Create new bookmark for current page | ⌘ + D |
| Create bookmarks for all open страницы | Shift + ⌘ + D |
| Открыть менеджер закладок | ⌥ + ⌘ + B |
| Включить или отключить панель закладок | Shift + ⌘ + B |
Связаться со службой поддержки
Была ли статья полезной?
Не могу добавить в закладки в яндекс.
 Перенос закладок из Яндекс браузера
Перенос закладок из Яндекс браузераПросматривая сайты и интернет-сервисы, пользователи часто хотят сохранить понравившийся материал. Для этого достаточно сделать закладку в Яндекс Браузере и страница будет доступна в два клика мышкой, а их количество не ограничено.
Добавить закладку можно несколькими способами и даже перенести их из другого браузера, а как это сделать мы расскажем в конце нашей статьи.
Как сделать закладку из окна браузера
1. Посмотрите на адресную строку браузера. Справа — темно-серая звезда. Нажмите здесь.
2. Открылось окно с настройками. Введите название закладки, например, «Моя любимая страница», выберите место хранения и нажмите «Готово».
3. Зайдите в меню браузера и нажмите «Закладки».
4. Выберите Показать панель закладок.
Для создания закладки можно использовать комбинацию горячих клавиш — Ctrl + D .
Не лишним будет упомянуть о возможности создания закладок для всех.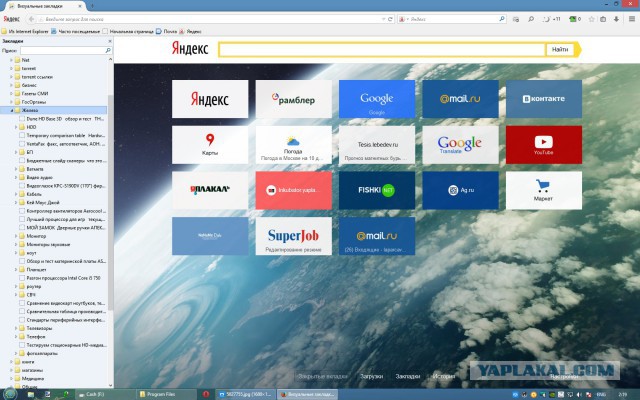 открыть браузер страниц, это может быть полезно в случае экстренного закрытия программы, например.
открыть браузер страниц, это может быть полезно в случае экстренного закрытия программы, например.
1. В меню браузера выберите «Закладки».
2. Найдите в списке и нажмите «Закладки для открытых страниц».
Альтернативным вариантом может быть использование сочетания клавиш Ctrl + Shift + D .
Плата с вкладками для быстрого доступа
Для удобства пользователей разработчики программы добавили специальную доску, на которой отображаются наиболее посещаемые сайты. Это табло отображается по умолчанию, когда вы открываете новую вкладку. Также есть возможность добавления страниц вручную.
1. Откройте новую вкладку в Яндекс Браузере и под самим табло нажмите кнопку «Добавить».
2. Вводим в появившееся поле адрес нашего сайта — сайт и нажмите «Готово».
Теперь полезные советы по работе с компьютером всегда под рукой.
Как перенести закладки из другого браузера
Перенос существующих закладок из других браузеров будет не менее актуальной темой. Это может понадобиться при смене «основного» браузера, или просто хотите попробовать «отечественную разработку».
Это может понадобиться при смене «основного» браузера, или просто хотите попробовать «отечественную разработку».
1. Для синхронизации откройте меню браузера и перейдите в настройки.
2. В разделе «Профили» выберите «Импортировать закладки и настройки».
3. Выберите браузер из которого вы хотите передать данные и отметьте что именно будет передано и нажмите кнопку «Перенести».
Через некоторое время, в зависимости от скорости вашего компьютера, все данные будут доступны в Яндекс Браузере.
Итак, коротко, но емко, я рассказал вам о способах создания закладки в Яндекс Браузере, а ваша задача отблагодарить меня лайком или лестным комментарием. И не забудьте прочитать о том, как создать может пригодиться.
Как перенести сохраненные закладки с сайтами из яндекс браузера в другой браузер или компьютер?
У любого пользователя может возникнуть необходимость переноса и сохранения закладок из Яндекс браузера. Так или иначе, за время использования этого браузера каждый пользователь собирает для себя базу интересных сайтов, добавляя их в закладки. Переустановка Windows или смена рабочего браузера может потребовать принудительного переноса закладок с одного браузера или компьютера на другой.
Так или иначе, за время использования этого браузера каждый пользователь собирает для себя базу интересных сайтов, добавляя их в закладки. Переустановка Windows или смена рабочего браузера может потребовать принудительного переноса закладок с одного браузера или компьютера на другой.
В этой статье вы узнаете, как легко экспортировать все закладки одним .html файлом из Яндекс браузера в любой другой браузер.
Экспорт закладок из яндекс браузера в html файл
Итак, для того, чтобы куда-то перенести закладки, нужно их сначала экспортировать в файл. В нашем случае это будет html файл.
Забегая вперед, стоит сказать, что аналогичным образом
Для этого зайдите в закладки, нажав на иконку из трех горизонтальных полос в правом верхнем углу Яндекс браузера и в открывшемся меню выберите « Закладки «->« Менеджер закладок «.
Заходим в менеджер закладок яндекс браузера
После этого откроется окно, в левой части которого вы увидите все свои закладки. С правой стороны будет кнопка « Расставить ».
С правой стороны будет кнопка « Расставить ».
Выбор экспорта закладок в html файл
Нажимаем и в открывшемся меню выбираем « Экспорт закладок в HTML файл «.
Указываем имя файла и его расположение
После выбора остается только нажать кнопку « Сохранить «.
Теперь все ваши закладки, включая их структуру и папки, сохраняются из Яндекс браузера в отдельный html файл.
Загрузка файла с закладками в другой браузер
Теперь, когда у вас есть файл с закладками, вы можете импортировать его в любой браузер Рассмотрим этот процесс на примере того же Яндекс браузера
Открыв его снова, откройте главное меню браузера, нажав на иконку с тремя горизонтальными полосками в правом верхнем углу. В открывшемся меню выберите « Закладки «-> « Импорт закладок «.
Переходим к импорту закладок из файла.
Чтобы в дальнейшем не искать конкретный сайт, вы можете добавить его в закладки в Яндекс. Браузере. Далее в статье мы рассмотрим разные варианты сохранения страницы для последующего посещения.
Браузере. Далее в статье мы рассмотрим разные варианты сохранения страницы для последующего посещения.
Есть несколько способов добавить интересующую страницу в закладки. Давайте узнаем больше о каждом из них.
Способ 1: Кнопка на панели управления
На панели инструментов есть отдельная кнопка, с помощью которой можно за пару шагов сохранить полезную страницу.
Способ 2: меню браузера
Этот способ примечателен тем, что не требует активного интернет-соединения.
Так что, даже не имея доступа к интернету на своем компьютере, вы можете сохранить любую ссылку в закладки.
Метод 3: импорт закладок
Яндекс.Браузер также имеет функцию переноса закладок. Если вы перейдете с любого браузера, где у вас большое количество сохраненных страниц, на Яндекс, вы сможете быстро их переместить.
После этого все сохраненные страницы из одного интернет-браузера будут перемещены в другой.
Теперь вы знаете, как добавить закладки в Яндекс.Браузер. Сохраняйте интересные страницы, чтобы в любой момент вернуться к их содержанию.
Функциональная новая вкладка в любом браузере — довольно полезная штука, позволяющая быстро выполнять различные операции, например, открывать определенные сайты. По этой причине надстройка «Визуальные закладки», выпущенная Яндексом, очень популярна среди пользователей всех браузеров: Google Chrome, Internet Explorer, Mozilla Firefox и т. д. Можно ли установить визуальные вкладки в Яндекс.Браузер и как это сделать?
Если у вас установлен Яндекс Браузер, то визуальные закладки отдельно устанавливать не нужно, так как они уже установлены в браузере автоматически. «Визуальные закладки» входят в состав Элементов.Яндекс, о котором мы рассказали подробнее. Установить визуальные закладки от Яндекса из маркета расширений Google также нельзя — браузер сообщит, что не поддерживает данное расширение.
Вы не можете отключить или включить визуальные закладки самостоятельно, и они всегда доступны пользователю, когда он открывает новую вкладку, нажав на соответствующую иконку в панели вкладок:
Отличие визуальных закладок в Яндекс Браузере от других браузеров
Функционал встроенных в Яндекс визуальных закладок и отдельного расширения, устанавливаемого в других браузерах, абсолютно идентичен. Отличие заключается лишь в некоторых деталях интерфейса — разработчики сделали визуальные закладки чуть более уникальными для своего браузера. Сравним визуальных закладок, установленных в Chrome:
Отличие заключается лишь в некоторых деталях интерфейса — разработчики сделали визуальные закладки чуть более уникальными для своего браузера. Сравним визуальных закладок, установленных в Chrome:
А в яндекс браузере:
Разница небольшая и заключается в следующем:
- в других браузерах верхняя панель инструментов с адресной строкой, закладками, иконками расширений остается «родной», а в Яндекс.Браузере меняется на продолжительность открытой новой вкладки;
- в Яндекс.Браузере адресная строка также выполняет роль строки поиска, при этом она не дублируется, как в других браузерах;
- такие элементы интерфейса, как погода, пробки, почта и т.д., отсутствуют в визуальных вкладках Яндекс.Браузера и включаются по желанию пользователя;
- кнопки «Закрытые вкладки», «Загрузки», «Закладки», «История», «Приложения» в Яндекс Браузере и других браузерах расположены в разных местах;
- настройки визуальных закладок Яндекс.
 Браузера и других браузеров отличаются;
Браузера и других браузеров отличаются; - в яндекс браузере все фоны живые (анимированные), а в других браузерах они будут статичными.
Как настроить визуальные закладки в Яндекс Браузере
Визуальные закладки в Яндекс.Браузере называются «Таблица результатов». Сюда можно добавить до 18 виджетов любимых сайтов со счетчиками. Счетчики отображают количество входящих писем в почту или социальные сети, что избавляет от необходимости ручного обновления сайта. Вы можете добавить закладку, нажав на кнопку » Добавить »:
Вы можете изменить виджет, наведя курсор на его правую верхнюю часть — тогда отобразятся 3 кнопки: блокировка положения виджета на панели, настройки, удаление виджета с панели:
Разблокированные визуальные закладки можно легко перетаскивать, нажимая на них левой кнопкой мыши, и, не отпуская ее, перетаскивать виджет в нужное место.
С помощью кнопки « Включить синхронизацию », Вы можете синхронизировать Яндекс.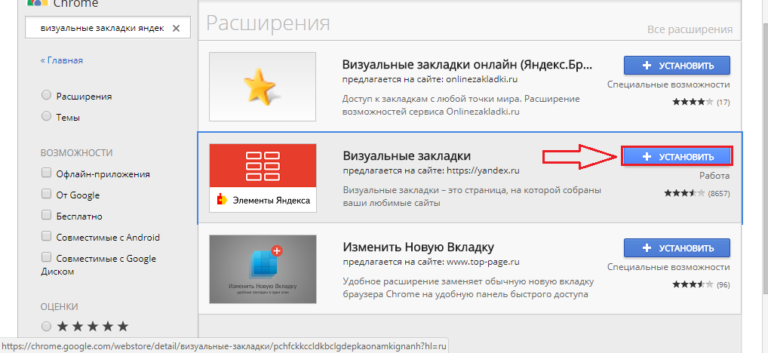 Браузер текущего компьютера и других устройств:
Браузер текущего компьютера и других устройств:
Чтобы открыть менеджер закладок, которые вы создали в Яндекс.Браузере, нажмите на кнопку « Все закладки »:
Кнопка » Настройка экрана «Позволяет получить доступ к настройкам всех виджетов, добавить новую визуальную закладку», а также изменить фон вкладки:
Подробнее о том, как изменить фон визуальных закладок, мы уже писали здесь:
Использование визуальных закладок — отличный способ не только быстро получить доступ к нужным сайтам и функциям браузера, но и отличный способ украсить новую вкладку.
Кто научил браузеры создавать миниатюры веб-сайтов?
Все «ходунки», как и любой другой софт, включают в себя только самые необходимые, базовые функции веб-браузеров, а дополнительные возможности реализуются через надстройки (расширения, плагины), написание которых доступно каждому. Производители браузеров предоставляют необходимую для этого информацию.
Итак, одним из таких дополнений (расширений) являются наглядные и очень удобные для навигации закладки в виде уменьшенных копий сайтов, и теперь осталось только разобраться, как добавлять закладки в визуальные закладки вашего браузера.
В отличие от стандартных (в некоторых браузерах «Избранное»), визуальные закладки «живут» уже не на жестком диске пользователя, а на сервере сайта в Сети, который предоставляет услуги по их хранению. Их преимущество перед обычными в том, что они «независимы» от устройства, используемого для выхода в интернет.
Визуальные эскизы в браузере Mozilla
Хотя браузер Chrome лидирует в рейтингах веб-браузеров, пользователи гораздо больше озабочены тем, как визуально добавить страницу в закладки в Mozilla, чем теми, кто интересуется этим дополнением в Chrome.
Попасть на страницу с расширениями можно, нажав на строку «Дополнения» в меню «Инструменты» или в меню кнопки с тремя полосками вверху справа, а также набрав комбинацию Ctrl+ Shift + A.
Здесь, на странице «Получить дополнения», вы можете нажать кнопку «Дополнительно» (выше), которая приведет на addons.mozilla.org, где есть ссылка «Закладки» в « Пункт меню «Расширения». Нажав на нее, вы сможете найти подходящий вариант визуальных опций, пройдя 1369расширения.
А на самом деле, чтобы решить, как добавить закладки в визуальные закладки, достаточно зайти на страницу «Расширения», набрать в строке поиска фразу «Визуальные…» и выбрать любую из нескольких предложенных расширения (Wishstorage, Tabsbook, Speed Start и др.).
«Визуальные закладки Онлайн 1.081»
Нажав кнопку «Установить» справа, вы разрешите загрузку этого дополнения как сервиса onlinezakladki.ru, которым можно воспользоваться с первого нажатия на кнопку «Открыть». новая вкладка» крестик без регистрации и авторизации.
При нажатии на шестеренку справа от строки поиска открывается вкладка настроек, в том числе раздел «Синхронизация». Решая задачу, как добавить закладки в визуальные закладки, мы можем выбрать подходящий способ их хранения в нем и импортировать/экспортировать закладки из/в HTML-файл.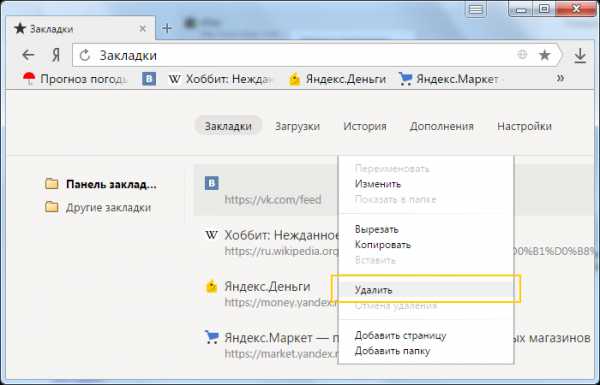
Сервис onlinezakladki.ru, подкрепляя свое присутствие значком со звездочкой вверху справа, позволяет выбрать до 40 закладок (кнопка шестеренки справа от строки поиска) и обеспечивает доступ к ним из любой точки мир. Стоит только подвести курсор к закладке, и тут же загорятся функции ее редактирования и удаления.
Операции редактирования включают изменение основных данных (адрес, название) и настройку изображения для использования отдельного изображения.
Вы можете добавить новую страницу на панель закладок, нажав на крестик в центре пустой закладки или на звездочку вверху справа.
Как добавить визуальные закладки в Google Chrome
По умолчанию они уже установлены в Chrome, но только это ссылки-картинки последних посещенных пользователем страниц. Причем новая (последняя посещенная) страница появится в закладках только после перезапуска браузера, и никакие клавиши или их комбинации не помогут, в том числе Ctrl+R (команда «Обновить» в контекстном меню страницы).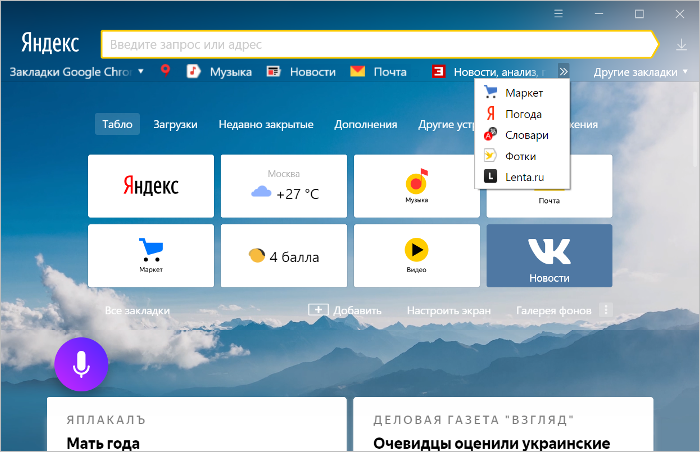
Автоматически отображаются в новой вкладке, лишены каких-либо настроек, кроме удаления по нажатию на крестик в правом верхнем углу.
Такой сервис миниатюр наверняка не подойдет тем пользователям, которых интересует, как добавить визуальные закладки в Google Chrome. Поэтому молча нажимаем на три полоски вверху справа и выбираем «Дополнительные инструменты > Расширения».
Если в открывшемся окне нет расширений, соглашаемся на предложение: «Хотите посмотреть галерею?»
Здесь, конечно, можно бесконечно листать страницу с бесчисленными приложениями, не спуская глаз, чтобы они не разбегались. А вот просто узнать как добавить визуальные закладки в Google Chrome это
Как и в браузере Mozilla, здесь тоже можно просто набрать в поиске магазина словосочетание «визуальные…» справа вверху и «+ Установите» (так подписаны синие кнопки справа) любое из нескольких предложенных расширений.
Среди них уже знакомый сервис onlinezakladki.ru, Evorch, Atavi, Speed Dial и ряд других предложений, установка и настройка которых проста и понятна пользователю любого уровня, а вот например рассмотрим как добавить визуальную закладку с 3D режимом.
FVD Speed Dial Визуальные закладки
Нажмите кнопку «+Установить», откройте новую вкладку и любуйтесь красивой и эффектной экспресс панелью визуальных закладок с 3D режимом и функциями синхронизации.
Все нужные сайты на виду, а если их так много, что «глаза разбегаются», то их можно рассортировать по группам, для создания которых нужно нажать на крестик вверху справа, рядом с группами по умолчанию.
Для каждого сайта мы можем создать свою миниатюру или использовать коллекцию картинок из галереи. Для самой экспресс-панели также можно выбрать свой фон, если вас не устраивают «стандартные» темы оформления.
Удобная и простая синхронизация (круглая иконка с догоняющими друг друга стрелками в меню справа вверху) позволит нам иметь одинаковую подборку сайтов в разных браузерах, компьютерах и других мобильных устройствах.
Но чтобы воспользоваться синхронизацией, нам придется согласиться на предложение скачать приложение Eversync из Интернет-магазина Chrome, после чего в панели вверху справа появится кнопка синхронизации.
Нажав указанную кнопку, мы увидим предложение войти в аккаунт EverSync (если есть) или создать новый аккаунт. С этим придется согласиться, потому что, разобравшись, как добавить визуальные закладки в Google Chrome, нам нужно разобраться, как их синхронизировать с другими браузерами и различными мобильными устройствами.
Синхронизация стандартных ссылок
Сервис Ever Sync может сохранять и синхронизировать не только закладки FVD Speed Dial, но и стандартные (избранное). Нажмите Закладки и разберитесь с открывшимся окном.
Здесь мы можем включить/отключить автосинхронизацию, объединить локальную и серверную информацию (кнопка Merge), заменить данные на сервере (кнопка Upload) и заменить локальную информацию (кнопка Download).
Для переноса (копирования) закладок на сервер необходимо выбрать между действиями «Объединить» или «Скачать», выбрав последнее, если синхронизация выполняется впервые. Вы можете найти скопированные ссылки, нажав кнопку «Мой EverHelperAccount».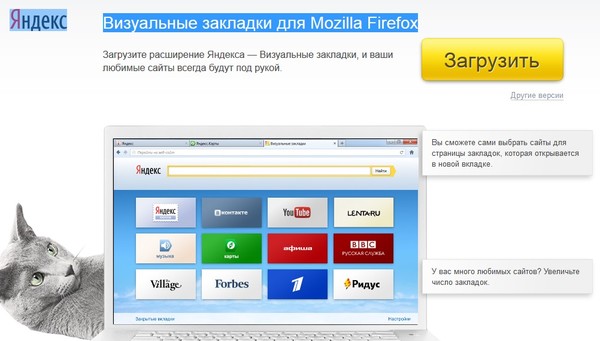
Теперь закладки, скопированные в «облако», можно перенести на любой другой браузер или компьютер, если на нем установлено расширение EverSync.
Синхронизация ссылок, созданных в Speed Dial
Чтобы закрыть вопрос, как добавить визуальные закладки с 3D режимом в Google, вернемся в меню приложения и откроем вкладку Speed Dial, где будем синхронизировать закладки это расширение.
Как и в предыдущем случае, нажмите кнопку «Скачать», подтвердите свой выбор (Ок) и через 10-40 секунд, убедившись, что «Синхронизация прошла успешно» (о чем «сообщат» три зеленые галочки), закройте окно.
Визуальные закладки теперь готовы к использованию на другом компьютере или в браузере (при наличии установленного приложения Speed Dial).
Визуальные закладки в Яндекс браузере
Пользователи Mozilla, Chrome, Opera и ряда других известных браузеров, у которых на главной странице установлен Яндекс, подтвердят, как настойчиво и настойчиво Яндекс предлагает скачать его браузер.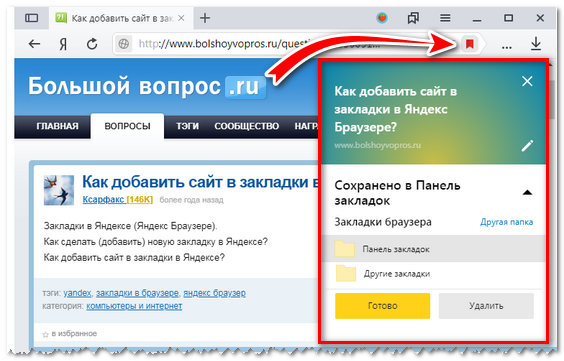
И эти усилия увенчались успехом, ведь этот браузер стремительно набирает популярность. Поэтому «на закуску» узнаем, как добавить визуальную закладку в Яндекс.
Один из элементов Яндекса, надстройка «Визуальные закладки», также пользуется популярностью среди подобных сервисов. Но если мы попытаемся установить его в браузере, то получим следующее сообщение: «В браузере Яндекс уже есть дисплей с визуальным…». И, добавив новую вкладку, мы в этом убедимся.
А для того, чтобы «поместить» новую миниатюру сайта на табло, нужно всего лишь нажать на «окрестившуюся» надпись «Добавить», ввести адрес сайта или его название и добавить подпись.
В контекстном меню каждой вкладки можно ее открепить, удалить, изменить сайт и настроить отображение миниатюр в целом.
Судя по «спросу» в Рунете, эта функция в «Яндексе» устраивает большинство пользователей. Но и здесь мы можем, как и в «Хроме», добавить визуальную закладку с помощью любого другого сервиса, который найдем в каталоге дополнений для «Яндекса» в разделе «Дополнения» в «трехполосном» кнопочном меню вверху справа.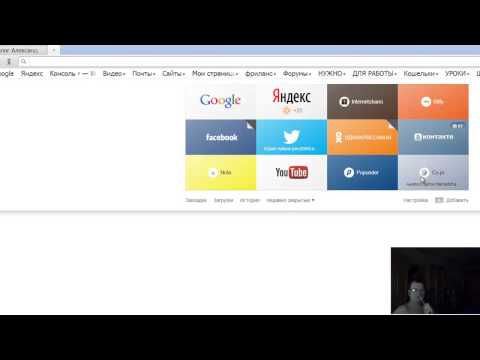
Добавить закладки в Яндекс.Браузер. Что такое закладки
Закладки (называемые избранными в Microsoft Edge и Internet Explorer) — это ссылки на веб-страницы, позволяющие легко вернуться к любимым местам. В этой статье рассматриваются основы создания закладок Firefox и управления ими.
Содержание
Чтобы добавить страницу в закладки, просто нажмите на звездочку в адресной строке.
Звездочка станет синей, когда страница будет добавлена в закладки, и появится всплывающее окно, в котором вы можете назвать, переместить или пометить свою закладку.
Примечание: Если звездочка отсутствует в адресной строке, нажмите кнопку меню Действия со страницей (3 точки).
Щелчок правой кнопкой мыши Удерживая нажатой клавишу управления, щелкните пункт меню «Добавить эту страницу в закладки», а затем щелкните «Добавить в адресную строку».
Чтобы добавить в закладки сразу все открытые вкладки : Выберите «Добавить в закладки все вкладки…» в меню «Закладки».
Щелкните правой кнопкой мыши любую из вкладок и выберите «Закладка для всех вкладок…» в контекстном меню. Щелкните правой кнопкой мыши любую из вкладок, выберите «Выбрать все вкладки» в контекстном меню, затем щелкните правой кнопкой мыши любую вкладку и выберите «Закладка для вкладок». …. Дайте новой папке закладок имя и выберите, в какой папке ее хранить. Нажмите «Добавить закладки», чтобы закончить.
- Вы также можете использовать сочетание клавиш Ctrl + Shift + Dcommand + Shift + D, чтобы добавить в закладки все открытые вкладки.
Если вы не хотите видеть этот редактор при сохранении закладки, снимите галочку с Показывать редактор при сохранении.
Вы можете просмотреть и получить доступ ко всем своим закладкам из боковой панели Firefox, если вы добавили ее, и из меню Закладки строки меню, если панель меню включена.
Окно библиотеки позволяет просматривать и упорядочивать все ваши закладки. Чтобы открыть окно библиотеки закладок:
Нажмите кнопку «Библиотека», затем нажмите «Закладки». Прокрутите вниз и нажмите «Показать все закладки».
Нажмите кнопку «Закладки» и выберите «Показать все закладки», чтобы открыть окно «Библиотека».
Прокрутите вниз и нажмите «Показать все закладки».
Нажмите кнопку «Закладки» и выберите «Показать все закладки», чтобы открыть окно «Библиотека».
По умолчанию созданные вами закладки будут находиться в папке Other Bookmarks . Выберите ее на боковой панели окна «Библиотека», чтобы увидеть созданные вами закладки. Двойной щелчок по закладке откроет ее.
Подробнее о том, как управлять огромным списком закладок, см. в этих статьях:
Пока вы находитесь в окне Библиотеки, вы можете перетаскивать закладки в другие папки, например, в папку Меню закладок . Затем эти закладки появятся на боковой панели Firefox и в строке меню или в меню «Закладки» панели инструментов. Закладки на панели инструментов Bookmarks Toolbar появятся на панели инструментов Bookmarks, если она включена.
Кнопка Меню закладок не отображается по умолчанию, но вы можете добавить ее на панель инструментов с помощью кнопки Библиотека:
Закладки Кнопка «Меню» должна появиться рядом с кнопкой «Библиотека». 0005
0005
Чтобы удалить кнопку, повторите шаги, описанные выше, и, нажав Инструменты создания закладок, щелкните Удалить меню закладок с панели инструментов.
Панель закладок — это удобное место для добавления любимых закладок. Если вы хотите использовать панель закладок, вы можете включить ее следующим образом.
Делается это достаточно просто, буквально в несколько кликов. Кроме того, добавить закладки в Яндекс Браузер можно 3 разными способами. Также ниже есть инструкция, как сохранять страницы в мобильном Яндекс Браузере (на телефонах и планшетах Android). И какой из этих способов использовать – решать вам.
Первый способ самый простой.
- Зайдите на любой сайт.
- Нажмите на серую звездочку справа от строки URL.
- Нажмите Готово.
Проверить: добавленная страница появится на панели закладок.
Кстати, по умолчанию не отображается. Чтобы сделать ее видимой, зайдите в «Настройки» и напротив строки «Показать панель» выберите «Всегда». Кроме того, вы также можете установить флажок «Показать значок». Так красивее.
Кроме того, вы также можете установить флажок «Показать значок». Так красивее.
Если вы все сделали правильно, звезда станет оранжевой. Если вам нужно что-то отредактировать, нажмите на это еще раз. Здесь вы можете:
- изменить имя;
- выбрать другую папку;
- удалить страницу.
И еще один небольшой нюанс: после нажатия на звездочку не нужно добавлять сайты на панель быстрого доступа.
Как создать несколько закладок за один раз
Еще один способ добавления новых страниц на панель закладок Яндекс.Браузера — групповой.
Щелкните правой кнопкой мыши на любой вкладке и выберите второй снизу пункт «Добавить все вкладки». Или просто нажмите Ctrl+Shift+D. Укажите папку и нажмите Сохранить.
Таким образом сохраняются абсолютно все открытые вкладки. Учти это. То есть либо закрывать ненужные страницы, либо добавлять их по одной.
Как быстро включить закладку на Табло в Яндексе
- Скопировать адрес сайта.

- Открыть новую вкладку.
- Перед вами появится табло. Нажмите кнопку «Добавить».
- Скопировать ссылку на сайт сюда. При желании можно нажать «Добавить подпись» и сделать небольшую пометку.
- Готов. Теперь визуальные закладки пополнились еще одной новой кнопкой.
Так просто добавить закладку в Табло в Яндексе. Таким образом, вы можете быстро сохранить столько сайтов, сколько захотите.
А если вам нужно отредактировать или удалить вкладку, наведите на нее курсор и нажмите на шестеренку («Изменить») или крестик («Удалить»).
Как создать закладку в яндексе на андроиде
И напоследок рассмотрим как сделать закладку яндекс на телефоне или планшете. В принципе, здесь тоже нет ничего сложного.
Браузер — одна из важных программ в любой операционной системе после антивирусной программы. Удобство использования, легкий доступ к любимым и часто посещаемым сайтам в один клик – важные детали при работе за компьютером.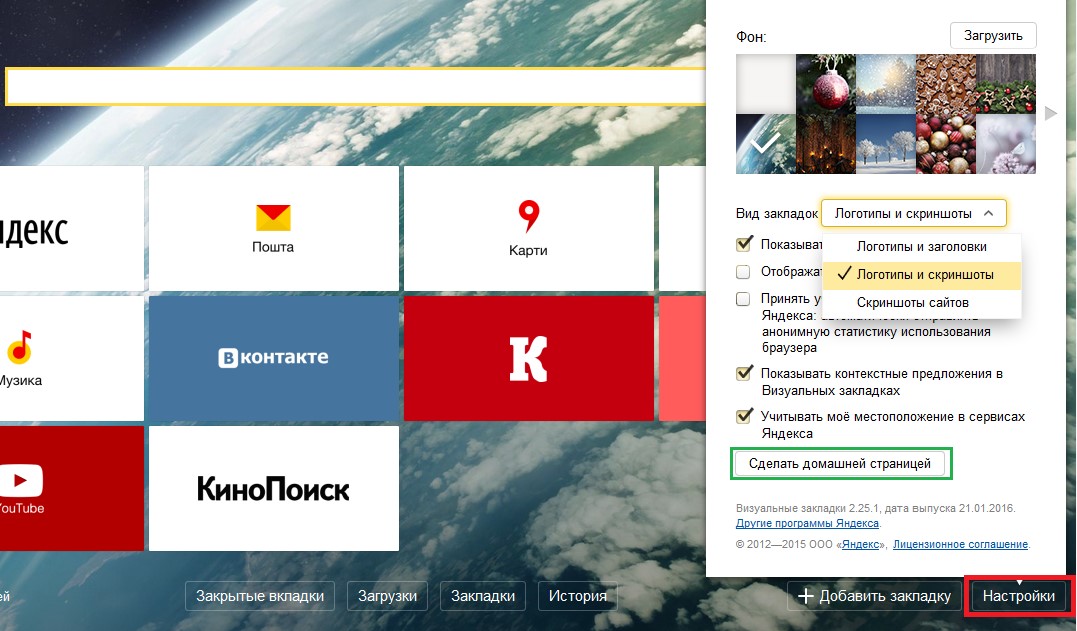 Такую доступность и простоту обеспечивают закрепленные в браузере плитки сохраненных сайтов. Однако разные браузеры имеют немного разные способы установки и закрепления закладок.
Такую доступность и простоту обеспечивают закрепленные в браузере плитки сохраненных сайтов. Однако разные браузеры имеют немного разные способы установки и закрепления закладок.
Сориентироваться в браузере, научиться легко и быстро сохранять нужные страницы, пользователю помогут пошаговые инструкции, составленные для каждого браузера отдельно, включая способы закрепления закладок в браузере и рекомендации для каждого из их.
Как добавить визуальные закладки на любимые сайты в Google
В новых версиях Google Chrome отсутствует такая функция, как «Закрепить визуальные закладки». Поэтому многие пользователи не знают, как добавить визуальные закладки в Google.
При открытии новой вкладки на экране монитора появляется окно быстрого доступа, в котором восемь плиток с отображенными в них снимками часто посещаемых сайтов. Эта панель является динамической и постоянно меняется, когда вы посещаете разные страницы. Сайты, отображаемые в плитках, нельзя закрепить или переместить обычным способом. Можно только удалить. Однако в браузере есть возможность создать панель с визуальными закладками с помощью расширений.
Можно только удалить. Однако в браузере есть возможность создать панель с визуальными закладками с помощью расширений.
Установка расширений
Если вы не знаете, как добавлять закладки в визуальные закладки, внимательно следуйте пошаговым инструкциям, которые предложат вам несколько довольно интересных способов.
В первую очередь вам нужно попасть в магазин Google Chrome. Это можно сделать несколькими способами:
- Зайти в меню «Настройки», затем «Дополнительные инструменты» и «Расширения». В конце страницы нажмите на ссылку «Другие расширения». Итак, вы попадете в магазин расширений Google Chrome, в котором, кстати, только огромное количество расширений, приложений и разных тем не только от Google, но и от сторонних разработчиков.
- Вы можете открыть новую вкладку и написать запрос «Магазин Google Chrome» в адресной строке. В результатах поиска перейдите по первой ссылке.
Магазин Google Chrome очень большой, в нем собраны тысячи самых разнообразных тем, виджетов, расширений для браузера, поэтому для облегчения процесса рекомендуется использовать функцию поиска.![]() В правом блоке страницы есть поисковая строка, в которую нужно ввести запрос на поиск приложения «Визуальные закладки», после чего нажать клавишу ввода.
В правом блоке страницы есть поисковая строка, в которую нужно ввести запрос на поиск приложения «Визуальные закладки», после чего нажать клавишу ввода.
Довольно много разных предложений по работе с визуальными закладками появится в списке по запросу «Как добавить закладки в визуальные закладки». Одним из самых интересных является бесплатное расширение Speed Dial.
Расширение быстрого набора — Функция быстрого набора
При нажатии на название расширения откроется страница установки с краткой информацией и ссылкой на сайт разработчика. Желательно зайти на официальный сайт, чтобы подробно изучить это расширение, набор функций и возможностей. Также в сети можно найти форумы и обсуждения, посвященные этому расширению, где пользователи делятся своими впечатлениями.
- Нажимаем «Установить» и ждем проверки совместимости ПО.
- После установки в окне настроек выберите стиль визуальных закладок — 3D Style или Обычный.
Визуальные закладки по своему вкусу
Прежде чем добавлять визуальные закладки в Chrome, перейдите в меню настроек и настройте Экспресс-панель по своему вкусу.
Это лишь малая часть настроек, которые предлагает это расширение.
Настройки панели быстрого доступа в Mozilla Firefox
Браузер Mozilla Firefox имеет очень гибкую структуру настроек и различных модификаций благодаря большому количеству разнообразных расширений. Одним из таких расширений являются надстройки визуальных закладок.
Как добавить визуальную закладку в Мозиле? Вы можете установить одно из дополнений браузера, нажав на кнопку меню в правом верхнем углу и выбрав пункт «Дополнения». В строке поиска напишите: «Визуальные закладки» и нажмите клавишу ввода. Из списка выберите понравившееся расширение для визуальных закладок в браузере. При нажатии на кнопку «Подробнее» можно узнать Дополнительные сведения об интересующем расширении.
Визуальные закладки онлайн
Зная, как добавить визуальную закладку в Chrome, ту же операцию можно проделать в браузерном приложении Mozilla Firefox под названием Визуальные закладки онлайн.
Яндекс.Браузер — встроенные функции браузера
Теперь перейдем к тому, как добавить визуальную закладку в Яндекс. По умолчанию в Яндекс браузере открывается «Табло» с часто посещаемыми сайтами. Выглядят они так же, как и в других браузерах — как панель быстрого доступа. Но в отличие, например, от Google Chrome, здесь можно закреплять страницы и сайты в виде визуальных закладок. Максимальное количество вкладок может быть до 20.
Таким же образом вкладки можно перетаскивать и менять местами, закреплять на «Табло», нажав на «замок» (значок закрытого «замка» означает, что сайт закреплен). Если нажать на «шестерёнку настроек» в правом верхнем углу каждой вкладки, то можно изменить её на любую другую: достаточно ввести в строку соответствующий адрес сайта, а также дать описание к нему.
Нажав на только что добавленную закладку, вы будете автоматически перенаправлены на сохраненный сайт.
Дополнения для визуальных закладок в Яндекс.Браузере
Яндекс. Браузер поддерживает установку расширений для визуальных закладок, которые можно найти и установить из каталога расширений для Яндекс.Браузера.
Браузер поддерживает установку расширений для визуальных закладок, которые можно найти и установить из каталога расширений для Яндекс.Браузера.
Заходим в «Меню», в открывшемся окне — «Дополнения», листаем вниз до ссылки «Каталог дополнений для Яндекс.Браузера», чтобы подробнее ознакомиться с информацией о расширениях.
Ищем подходящее дополнение в каталоге или воспользуемся поиском, в котором напишем «Визуальные закладки». Поиск выдаст довольно внушительный список приложений и дополнений, подходящих под запрос. Какой из них выбрать, решать вам. Нажав на расширение, вы сможете прочитать описание того, как добавить закладки в визуальные закладки, а также отзывы пользователей в конце описания.
Расширение для закрепления и работы с визуальными закладками Motix
На примере расширения Motix.ru установим данное веб-приложение.
Для работы с виджетом необходимо авторизоваться перед добавлением закладок в визуальные закладки.
В яндекс браузере, как и в других браузерах, можно сохранять ссылки на нужные сайты. интересное видео, полезная информация… Сделать это просто, достаточно нажать на звездочку в конце адресной строки и выбрать «готово». Желтая звездочка означает, что страница добавлена в закладки.
интересное видео, полезная информация… Сделать это просто, достаточно нажать на звездочку в конце адресной строки и выбрать «готово». Желтая звездочка означает, что страница добавлена в закладки.
Сохраненные страницы добавляются на панель закладок. Если вы его не видите, вы можете открыть его с помощью настроек. Под адресной строкой появятся иконки с названиями сайтов, полный список можно посмотреть, нажав на иконку.
Со временем список сохраняемых сайтов разрастается и найти в этой «куче» нужный не просто. Чтобы было проще ориентироваться в сохраненных закладках, есть смысл раскидать их по папкам. Нажав на звездочку, в выпадающем окне выберите «папки» → «панель закладок» → «новая папка». Дайте ему тематическое название. Создайте несколько таких папок и рассортируйте по ним свои закладки. А теперь можно сразу сохранить адрес страницы в нужную папку.
Как экспортировать и импортировать закладки
Яндекс браузер предоставляет возможность экспортировать и импортировать закладки, то есть сохранять их на свой компьютер и перемещать из других браузеров. Эта функция может быть полезна при работе с сайтами на разных компьютерах. Это также поможет вам не потерять закладки при переустановке браузера или операционной системы.
Эта функция может быть полезна при работе с сайтами на разных компьютерах. Это также поможет вам не потерять закладки при переустановке браузера или операционной системы.
Для экспорта на компьютер откройте «панель закладок», нажмите кнопку «упорядочить», в выпадающем меню выберите «экспорт», укажите папку, куда сохранить файл. Вернуть закладки с компьютера можно с помощью опции «копировать». Чтобы перевести закладки из другого браузера, нажмите на кнопку «импорт» в настройках и укажите браузер, из которого вы хотите перенести закладки.
Как удалять закладки
Кстати, удалять закладки так же просто, как и добавлять. Откройте страницу, которую хотите удалить из закладок, нажмите на звездочку, выберите пункт меню «удалить». Вы можете открыть «настройки» → «менеджер закладок» в Яндекс браузере. Выберите нужную папку, выделите ссылку удаляемого сайта, нажмите кнопку «удалить».
Закладки браузера — удобный функционал, позволяющий сохранить необходимую информацию. И пользоваться им не сложно.
И пользоваться им не сложно.
Когда готовил, сразу сказал — Мета-виджету не место в блоге. Конечно, в том случае, если у вас нет регистрации и совместной работы над блогом.
Но такое случается редко, в основном одним автором — админом, который почему-то не считает нужным удалять этот виджет. Здесь ему так удобно и трудно переубедить такого упрямца. Для него ничто не является аргументом. И то, что этот виджет содержит пять ненужных в блоге ссылок на фиг, и то, что в целях безопасности вход в админку лучше не просто убрать, а вообще скрыть, изменив url.
Придерживаясь принципа, что любая критика должна быть конструктивной, я предложил авторам просто добавить URL входа в админку на панели браузера, чтобы он всегда был у вас перед носом.
Что такое браузер
Начнем с элементарного и выясним, что такое браузер и что такое браузеры.
Браузер: слово происходит от английского браузер и произносится по-разному. Часто — браузер , иногда браузер некоторые предпочитают говорить браузер , но это произношение считается устаревшим и как-то режет слух.
Браузер — программа для просмотра веб-страниц, в том числе наших блогов.
С тех пор, как в нашу жизнь вошли компьютеры и Интернет, была изобретена целая куча этих браузеров. На своем блоге Oleinikova.ru я как-то собрал небольшую коллекцию, в которую вошли следующие браузеры:
- Mozilla Firefox
- Internet Explorer
- Гугл Хром
- Опера
- Нихром
- К-Мелеон
- Морская обезьяна
- Сафари
- Макстон
- Авант Браузер
- Браузер Acoo
- Флок
- Яндекс Браузер
Безусловно, у каждого вебмастера должно быть установлено несколько браузеров и тестироваться сайты (блоги) если не на всех, то хотя бы на основных, самых популярных.
Но для нормального серфинга достаточно одного-двух браузеров. У меня их три — Яндекс Браузер, Мозилла Фаерфокс и Гугл Хром. Хотя, конечно, я пробовал все.
Не буду рассказывать как работать с браузерами, лучше отвечать на вопросы по мере поступления. Например, когда был задан вопрос — как избавиться от страницы, которая появляется при открытии браузера, я написал пост «»
Например, когда был задан вопрос — как избавиться от страницы, которая появляется при открытии браузера, я написал пост «»
Теперь у нас другая проблема — нам нужно научиться добавлять URL входа в админка на панель закладок … Посмотрим как это делается.
Что такое закладки
Странный вопрос, не правда ли? Разве мы не должны знать ответ на него. Вероятно, они не забыли, как на уроках труда проделывали разные забавные штуки, с помощью которых потом отмечали нужные места в книгах и учебниках, чтобы не забыть, где остановились.
Закладка — полоска бумаги, скотча и т. п., вставляемая в книгу для отметки нужной страницы.
Такие закладки можно сделать своими руками, а можно купить уже готовые. Например, заглянуть в книжный магазин «Лабиринт» и купить что-нибудь удобно и практично.
С обычными закладками вроде бы все понятно, но можно ли сделать виртуальные закладки, чтобы не забыть адреса тех сайтов и блогов, которые могут нам не раз пригодиться?
Конечно можно, и такая возможность предусмотрена в каждом браузере. Кстати, виртуальные закладки еще называют закладками (от англ. bookmark ).
Кстати, виртуальные закладки еще называют закладками (от англ. bookmark ).
Давайте посмотрим, как можно делать закладки в самых популярных браузерах.
Как добавить Mozilla Firefox в закладки
Предположим, вам очень понравился мой блог и вы решили добавить его в закладки. Проще всего использовать горячие клавиши Ctrl+D и нажать «Готово»:
Второй способ добавить в закладки — нажать на звездочку в браузере:
Третий способ — воспользоваться контекстным меню. Для этого щелкните правой кнопкой мыши и выберите строку «Добавить эту страницу в закладки»:
Но какой бы способ вы ни выбрали, закладка все равно окажется в общей куче, разобраться в которой со временем будет достаточно сложно. Поэтому у браузера есть две замечательные особенности.
Во-первых, закладки можно рассортировать по папкам, а во-вторых, самые важные и нужные можно вынести на панель закладок, которая всегда будет на виду и до которой можно добраться мышкой — дело секунд.
Как это делается? При добавлении закладки вы можете поместить ее либо на панель закладок, либо создать для нее отдельную папку, либо (если такие папки уже созданы) выбрать папку и поместить закладку в нее.
В библиотеке браузера можно быстро найти потерянную закладку, разложить все по полочкам и даже сохранить все закладки в отдельный файл. Это пригодится, если вы думаете о переустановке операционной системы или хотите перенести закладки, например, с компьютера на ноутбук.
Для решения проблемы, с которой мы начали (еще не забыли — нужно добавить Admin URL в панель закладок ), нужно сначала открыть страницу с этой записью, а затем при добавлении закладки выбрать строка «Панель закладок»:
После этого в панели появится закладка и необходимость в Мета виджете отпадет полностью:
Как сделать закладку Google Chrome
Здесь закладки добавляются на панель немного по другому, но в принципе тоже ничего сложного и разобраться можно быстро.
Не забудьте поставить галочку «Показывать панель закладок» только в настройках:
Яндекс Браузер в App Store
Описание
Яндекс.Браузер — быстрый и безопасный браузер с голосовым поиском.
Защитите свои личные данные при использовании общедоступных сетей Wi-Fi и держитесь подальше от вредоносных или мошеннических страниц — с активной системой защиты браузера Protect.
Рекомендуемый контент — истории, новости и видео, полученные из Интернета на основе ваших интересов и представленные в виде канала.
Работайте в Интернете приватно в режиме инкогнито — в этом режиме Яндекс.Браузер не будет отслеживать ваши пароли, поисковые запросы и историю посещенных страниц.
Меняйте внешний вид новых вкладок в соответствии с вашим настроением, используя различные предустановленные фоновые рисунки или собственные фотографии с вашего устройства.
Доступ к вашим любимым сайтам и закладкам на любом из ваших устройств — просто разрешите синхронизацию ваших данных через ваш аккаунт на Яндексе.
Поделитесь своим отзывом или предложите функцию прямо в приложении (Настройки -> Обратная связь) или через форму обратной связи https://yandex.com/support/browser-mobile-iphone/feedback/feedback.xml.
Скачивая приложение, Вы принимаете условия Лицензионного соглашения https://yandex.com/legal/browser_agreement/
Версия 22.9.1.590
Это техническое обновление. Новых функций нет, но мы полностью переработали код приложения.
Рейтинги и обзоры
1 Рейтинг
cumple лас ожидания
Tiene ип diseño excelente, ле funciona кон Más Rapidez дие Safari ан эль режим турбо у ahorra datos tal como кости.
Solo Que A veces представляет проблему в автобусе с Google. De ahí en fuera … muy buena
Разработчик, ООО «Яндекс», указал, что политика конфиденциальности приложения может включать обработку данных, как описано ниже. Для получения дополнительной информации см. политику конфиденциальности разработчика.
Данные, используемые для отслеживания вас
Следующие данные могут использоваться для отслеживания вас в приложениях и на веб-сайтах, принадлежащих другим компаниям:
- Расположение
- Контактная информация
- История поиска
- История просмотров
- Идентификаторы
Данные, связанные с вами
Следующие данные могут быть собраны и связаны с вашей личностью:
- Финансовая информация
- Расположение
- Контактная информация
- Контакты
- Пользовательский контент
- История поиска
- История просмотров
- Идентификаторы
- Данные об использовании
- Диагностика
- Другие данные
Методы обеспечения конфиденциальности могут различаться в зависимости, например, от используемых вами функций или вашего возраста. Узнать больше
Узнать больше
Информация
- Продавец
- Яндекс, ООО
- Размер
- 322,4 МБ
- Категория
- Утилиты
- Возрастной рейтинг
- 17+ Неограниченный доступ в Интернет
- Авторское право
- © 2011-2022 ООО «Яндекс»
- Цена
- Бесплатно
- Сайт разработчика
- Тех. поддержка
- Политика конфиденциальности
Опоры
Еще от этого разработчика
Вам также может понравиться
Визуальных закладок для Google Chrome (Яндекс.
 Браузер, Нихром). Визуальные закладки от Яндекс
Браузер, Нихром). Визуальные закладки от ЯндексКорпорация Яндекс, известная в первую очередь одноименной поисковой системой, которая является одной из самых популярных, помимо стандартных функций поиска различного контента в Интернете, предоставляет своим пользователям и другие интересные возможности. Например, возможность установки визуальных закладок. Но не все знают, как это сделать. Давайте вместе разберемся, что это такое и что нужно сделать для его установки. визуальные закладки яндекс.
Что такое визуальная закладка Яндекса?
Говоря простым языком, визуальная закладка — это «окно» на определенную веб-страницу. Это гораздо удобнее, чем текстовые закладки, в которых нам, порой, приходится долго сидеть и искать нужный сайт. Сразу же нужно просто оглядеть окно браузера и нажать на поле с названием страницы. Все очень просто, удобно и функционально.
Напомним, что впервые закладки появились в интернет-браузерах Opera еще в 2007 году. Затем их примеру последовали другие браузеры и настроили свои. Разработчики постоянно обновляют возможности Яндекс браузера, улучшая его визуально и добавляя мелкие правки, влияющие на функционал.
Разработчики постоянно обновляют возможности Яндекс браузера, улучшая его визуально и добавляя мелкие правки, влияющие на функционал.
Узнайте больше о настройке закладок.
Как было сказано выше, Яндекс предоставляет возможность пользоваться своим продуктом всем желающим. Но для его установки придется немного повозиться. Давайте рассмотрим на примере браузера Google Chrome, что для этого нужно сделать, ведь, что неудивительно, самый популярный интернет-браузер не имеет собственных визуальных закладок и именно поэтому большинство пользователей задаются вопросом об их установке в Chrome.
- Перейти в «Настройки и управление Chrome», который изображен в виде гаечного ключа;
- Далее выберите «Инструменты»;
- Должно появиться окно, в котором нам нужно выбрать меню «Расширения»;
- В нем нажмите на ссылку «Хочу посмотреть галерею»;
- В открывшемся окне «Интернет-магазин» есть строка поиска, куда нам нужно ввести «Визуальные закладки Яндекса», после чего нажать Enter;
- Выберите закладку и нажмите «Установить»;
- Вы должны подтвердить новый добавочный номер в окне.
 Просто нажмите «Добавить»;
Просто нажмите «Добавить»;
После выполнения всех пунктов выше будет установлена визуальная закладка от Яндекса.
Как добавить закладку
Нет ничего проще, чем добавить свой сайт в визуальную закладку. Все, что вам нужно, это нажать на пустое окно и выбрать один из недавно посещенных сайтов из списка. Если сайта, который вы хотите добавить, нет, то просто введите название веб-страницы в поле ниже.
По большому счету, процедура установки закладок в браузере Opera, в Mozilla firefox аналогична описанной выше. Тем более, что в опере тоже есть свои, вполне качественные закладки, так что без надобности скачивать какой-либо дополнительный контент.
Установите визуальные закладки от Яндекса и проводите время в Интернете с комфортом, не «блуждая» по неудобным и громоздким текстовым меню в поисках нужного веб-ресурса.
Визуальные закладки Яндекс для Google Chrome — одно из самых удобных расширений для тех, кто мечтает о кнопке для каждого из нужных сайтов на главной странице браузера. И, если вы относитесь к таким людям, то вы попали по адресу! Мы расскажем, как бесплатно скачать расширение визуальных закладок для Google Chrome от Яндекса и правильно настроить его на своем ноутбуке или компьютере.
И, если вы относитесь к таким людям, то вы попали по адресу! Мы расскажем, как бесплатно скачать расширение визуальных закладок для Google Chrome от Яндекса и правильно настроить его на своем ноутбуке или компьютере.
Что такое визуальные закладки?
Все любители браузера Google Chrome знают, что если открыть в нем новую вкладку, то помимо строки поиска можно увидеть несколько ссылок на последние открытые страницы. Это называется . Но оказывается, это можно изменить – стоит только захотеть, и вместо истории вашего интернет-серфинга на главной странице будут отображаться ссылки на все сайты, к которым вы хотели бы иметь быстрый доступ. Это называется.
Есть несколько подобных расширений для браузера, но сегодня мы подробно рассмотрим только одно из них — Визуальные закладки от Яндекса, ведь это расширение считается одним из лучших!
Если вы хотите иметь возможность в любой момент добавить любое количество активных ссылок на ваши любимые сайты на главный экран браузера, это расширение специально для вас. А еще в нем есть функция сортировки закладок по тематическим папкам, например — работа, разное, юмор, кулинария и так далее. Уже заинтересованы? Тогда самое время установить плагин на свой компьютер!
А еще в нем есть функция сортировки закладок по тематическим папкам, например — работа, разное, юмор, кулинария и так далее. Уже заинтересованы? Тогда самое время установить плагин на свой компьютер!
Установить визуальные закладки Яндекс для Google Chrome можно так:
- Запустите браузер и найдите в правом верхнем углу значок в виде трех точек или трех полосок. Нажмите здесь.
- В открывшемся меню выберите раздел «Дополнительные инструменты».
- В настройках найдите раздел «Расширения» и откройте его.
- Открывшуюся страницу с уже имеющимися у вас плагинами нужно пролистать вниз и найти надпись «Еще расширения». Нажмите здесь.
- Итак, вы попали в. В строке поиска магазина введите запрос «Визуальные закладки Яндекса».
- Перед вами появится нужный плагин. Нажмите на зеленую кнопку напротив его названия, где будет написано «Скачать» или «Добавить», если расширение уже установлено, то напротив будет слово «Оценить»
- Дождитесь завершения установки и снова откройте главную страницу браузера — вы увидите новое расширение в действии.
 Если страница по-прежнему выглядит, попробуйте перезагрузить компьютер или ноутбук, а затем снова откройте браузер.
Если страница по-прежнему выглядит, попробуйте перезагрузить компьютер или ноутбук, а затем снова откройте браузер.
Закладками можно управлять на главном экране браузера следующим образом:
- Чтобы добавить сайт, нажмите на любое пустое окно со знаком плюс. Или на надпись «Добавить закладку»
- Перед вами откроется окно меню с адресной строкой, куда вы можете вставить URL сайта. Также нужный сайт можно найти с помощью дополнительной колонки в том же окне, а затем добавить его в закладки.
- Чтобы удалить ставшую ненужной вкладку, наведите на нее курсор мыши и щелкните правой кнопкой мыши. Появится небольшое окно с доступными функциями. Выберите «Удалить». Вы узнаете из другой нашей статьи.
Довольно редко бывает так, что визуальные закладки для Google Chrome от Яндекса не работают на каком-то конкретном компьютере или ноутбуке, а то и вовсе не устанавливаются на устройство. Что делать, если это случилось с вами?
- Попробуйте перезагрузить компьютер.
 Это очень часто помогает при мелких неполадках в работе устройства.
Это очень часто помогает при мелких неполадках в работе устройства. - Убедитесь, что этот плагин активирован. Для этого вернитесь на вкладку своих расширений, как показано выше, и узнайте, удалось ли вам скачать вкладки Яндекса для Google Chrome. Если расширение есть в списке, проверьте, стоит ли перед его названием галочка, указывающая на его активацию. Если галочки нет, то ставьте. Кстати, этот способ может помочь тем, кто не знает, как восстановить визуальные закладки Яндекса в Google Chrome, если они вдруг пропали.
- Если ни один из этих советов вам не помог, попробуйте обратиться к специалисту — у вашего ноутбука могут быть проблемы с программным обеспечением. Хороший специалист легко их решит и поможет установить плагин.
Визуальные закладки позволяют любому пользователю быстро и легко посещать любимые сайты и страницы в Интернете. Просто нажмите на элемент визуальной закладки и браузер быстро откроет нужную страницу. Однако не во всех браузерах есть визуальные закладки. Им может похвастаться Опера всех версий, а также Яндекс.Браузер. Однако что делать, если не хочется переходить на другой браузер с удобными Google Chrome и Mozilla?
Им может похвастаться Опера всех версий, а также Яндекс.Браузер. Однако что делать, если не хочется переходить на другой браузер с удобными Google Chrome и Mozilla?
Установка визуальных закладок для Mozilla Firefox
Существует несколько способов установки визуальных закладок в браузере Mozilla.
В интернете есть много расширений, установив которые можно добавить Визуальные закладки в Mozilla. Чтобы найти и установить такие дополнения, выполните следующие действия:
- Откройте браузер и щелкните значок меню. Выберите «Дополнения».
- В строке поиска введите запрос «Визуальные закладки».
- Далее выберите соответствующий добавочный номер из списка. Нажмите «Установить».
- Мы установили «Визуальные закладки из почты». Они выглядят следующим образом.
Также для Мазилы можно установить визуальные закладки от Яндекс. Для этого перейдите по ссылке и нажмите «Добавить в Firefox».
Закладки от Яндекса выглядят так.
Также можно установить визуальные закладки с помощью расширения Speed Dial.
После установки дополнения необходимо перезапустить браузер. Появится окно с настройками расширения. Метки не могут быть изменены.
Визуальные метки будут следующими.
При нажатии на пустое поле появится новое окно. Введите адрес сайта, который вы хотите добавить в закладки.
Такими способами можно добавить визуальные закладки в браузер Mozilla.
Добавьте визуальные закладки в браузер Google Chrome.
Добавить визуальные закладки в Google Chrome от Яндекса достаточно просто. Для этого выполните следующие действия:
- Нажмите на значок меню и выберите «Настройки».
- В левом меню выберите «Расширения». Идем вниз по странице и выбираем «Еще расширения».
- Откроется Интернет-магазин Chrome.
 В строке поиска введите «Визуальные закладки».
В строке поиска введите «Визуальные закладки».
- Выберите из списка соответствующий добавочный номер.
- Выберите, например, Визуальные закладки от Яндекса и нажмите «Установить».
- После установки дополнения перезапустите браузер. Визуальные закладки будут выглядеть так.
Стоит отметить, что не важно от какого разработчика вы устанавливаете визуальные закладки, вы можете установить стартовую страницу самостоятельно и по своему усмотрению.
Инструкция по эксплуатации
Дважды щелкните на рабочем столе программу для ее просмотра. В адресной строке введите адрес страницы установки расширения Яндекс.Бара http://bar.yandex.ru и нажмите Enter. Это комплексное решение, включающее в себя разные сервисы, начиная с визуальных закладок и заканчивая инструментами для проверки скорости подключения к сети.
Откроется страница, соответствующая вашему браузеру. То есть пользователям Internet Explorer будет предложено установить приложение именно для этого браузера, а пользователям Google Chrome — Яндекс. Бар для Chrome.
Бар для Chrome.
Нажмите большую кнопку с надписью «Установить». Программа начинает скачиваться и появляется сообщение от операционной системы об опасности запуска файлов из интернета. Нажмите кнопку «Выполнить», чтобы подтвердить свое решение об установке с Яндекс. Когда установщик полностью загрузится, нажмите кнопку «Далее» в окне программы. Нажмите несколько раз подряд, на каждом из экранов, пока не появится кнопка «Готово».
Закройте веб-браузер, если он не перезапускается автоматически. Снова откройте браузер и вы увидите, что у вас уже появились картинки-иконки любимых сайтов — программа установки сама определит наиболее часто посещаемые веб-страницы и создаст для них закладки быстрого запуска.
Если вы случайно удалили нужную закладку, вы можете отменить эту операцию. Для этого нажмите правую кнопку мыши, и в появившемся меню выберите пункт «Отменить удаление». Эта операция восстановит последнюю удаленную закладку.
В правой верхней части каждой из закладок (по умолчанию их девять) есть всплывающее меню настроек. Нажмите на крестик, если хотите удалить закладку. Крайняя левая кнопка в виде двух закругленных стрелок — нажмите на нее, чтобы обновить миниатюру изображения сайта. Нажмите среднюю кнопку, если хотите настроить периодичность автоматического обновления закладки, либо изменить адрес страницы вручную. Нажмите кнопку в виде шестеренки в правом нижнем углу, чтобы изменить фоновое изображение закладок, а также, если хотите сделать не девять, а более-менее значков для сайтов.
Нажмите на крестик, если хотите удалить закладку. Крайняя левая кнопка в виде двух закругленных стрелок — нажмите на нее, чтобы обновить миниатюру изображения сайта. Нажмите среднюю кнопку, если хотите настроить периодичность автоматического обновления закладки, либо изменить адрес страницы вручную. Нажмите кнопку в виде шестеренки в правом нижнем углу, чтобы изменить фоновое изображение закладок, а также, если хотите сделать не девять, а более-менее значков для сайтов.
Если вы решились на сервис визуальных закладок, то его легко удалить. Однако удобнее не удалять весь сервис, а отключить расширение. Для браузера Chrome последовательность действий следующая. Сначала нужно зайти в главное меню браузера, затем найти там меню «Настройки». Здесь нужно перейти в пункт «Расширения». Там вы найдете список установленных расширений, включая визуальные закладки. Рядом вы увидите значок удаления в виде корзины. Нажмите на нее, чтобы удалить все установленные закладки. В браузере Mozilla таким способом удаляются «Визуальные закладки». Откройте браузер и вверху найдите пункт «Инструменты», а в нем — подпункт «Дополнения». Перед вами должна отражаться панель визуальных закладок, которая относится к настройкам Яндекс.Бара. Напротив этого пункта снимите галочку или нажмите на «Отключить» (в зависимости от версии браузера). Можно выбрать кнопку «Удалить», но в этом случае все закладки будут удалены безвозвратно и восстановить их станет невозможно.
Откройте браузер и вверху найдите пункт «Инструменты», а в нем — подпункт «Дополнения». Перед вами должна отражаться панель визуальных закладок, которая относится к настройкам Яндекс.Бара. Напротив этого пункта снимите галочку или нажмите на «Отключить» (в зависимости от версии браузера). Можно выбрать кнопку «Удалить», но в этом случае все закладки будут удалены безвозвратно и восстановить их станет невозможно.
Пользователю не всегда достаточно максимально возможного количества закладок. С помощью сервиса Яндекс.Бар вы можете увеличить возможное количество закладок до 25 штук. Вы также можете выбрать желаемый способ отображения закладок и оформления.
Если компьютер не перезагружается, закладки могут слететь и совсем пропасть из браузера. Не отчаивайтесь — их очень легко восстановить. Для этого откройте браузер и перейдите в меню «Закладки». Там вы увидите опцию «Показать все закладки». Щелкните по нему левой кнопкой мыши. Здесь вам будет показан раздел, в котором вы сможете управлять всеми закладками Яндекса. Найдите здесь меню «Импорт и резервное копирование». Выберите здесь поле Восстановить. Вам будет предложено несколько вариантов восстановления: через архивную копию или напрямую файл Яндекса. Выберите подходящий вариант, а затем перейдите в меню «Настройки». Установите флажок «Отображать визуальные закладки при открытии новой вкладки или окна». Перейдите в раздел «Расширения». Здесь в общем списке вы увидите пункт Яндекс.Бар. При его открытии все потерянные визуальные закладки снова отобразятся.
Найдите здесь меню «Импорт и резервное копирование». Выберите здесь поле Восстановить. Вам будет предложено несколько вариантов восстановления: через архивную копию или напрямую файл Яндекса. Выберите подходящий вариант, а затем перейдите в меню «Настройки». Установите флажок «Отображать визуальные закладки при открытии новой вкладки или окна». Перейдите в раздел «Расширения». Здесь в общем списке вы увидите пункт Яндекс.Бар. При его открытии все потерянные визуальные закладки снова отобразятся.
Вы можете найти визуальные закладки Яндекса в рабочей области приложения при открытии пустой страницы браузера. Они представляют собой мозаику миниатюр страниц со значками. Чтобы просмотреть все страницы, нажмите кнопку «Все закладки». Папки с закладками чаще всего находятся под поисковой строкой Яндекса.
Если вы перешли на и хотите перенести туда визуальные закладки Яндекса, сделать это совсем не сложно. Воспользуйтесь возможностью экспортировать эти данные. Для этого заходим в настройки и переходим в пункт «Дополнения». Нажмите «Настройки браузера». В появившемся меню найдите раздел «Профили пользователей», далее – «Перенос закладок и настроек из другого браузера». Появится окно, в котором можно выбрать нужный браузер. Выберите все необходимые настройки и нажмите кнопку «Перевести». Теперь все закладки доступны в новом браузере.
Нажмите «Настройки браузера». В появившемся меню найдите раздел «Профили пользователей», далее – «Перенос закладок и настроек из другого браузера». Появится окно, в котором можно выбрать нужный браузер. Выберите все необходимые настройки и нажмите кнопку «Перевести». Теперь все закладки доступны в новом браузере.
Другой способ переноса закладок связан с работой с файлом HTML. Откройте пустую вкладку браузера и нажмите кнопку «Все закладки», которую вы найдете под списком визуальных закладок. В появившемся окне выберите кнопку «Упорядочить». При нажатии на нее откроется контекстное меню. Выберите опцию «Копировать закладки из файла HTML…». Откроется окно проводника, в котором можно выбрать папку и указать файл, из которого будет скопирована информация.
 Введите название новой коллекции и нажмите Готово.
Введите название новой коллекции и нажмите Готово.
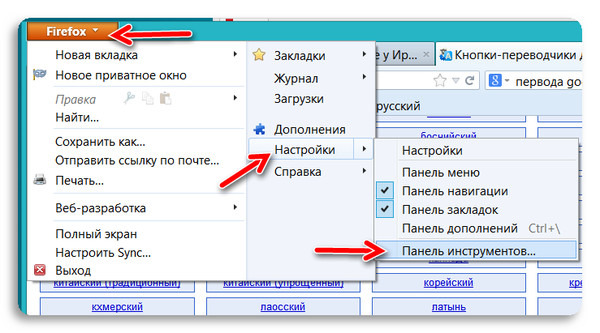




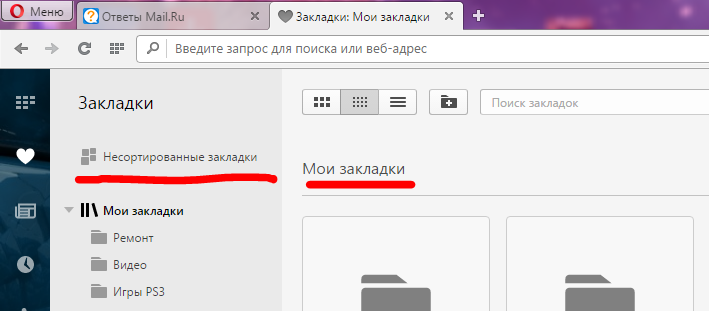 Т.е. при повторном заходе с этого или какого-либо другого устройства вы все эти изменения мгновенно обнаружите.
Т.е. при повторном заходе с этого или какого-либо другого устройства вы все эти изменения мгновенно обнаружите.
 Он позволяет задать число закладочек помещающихся в одном ряду (возможны варианты от 2 до 10). Естественно, что при увеличении числа закладок в ряду они будут уменьшаться по размеру. В общем штука полезная, особенно при большом количестве хранимых ссылок.
Он позволяет задать число закладочек помещающихся в одном ряду (возможны варианты от 2 до 10). Естественно, что при увеличении числа закладок в ряду они будут уменьшаться по размеру. В общем штука полезная, особенно при большом количестве хранимых ссылок. Ожидается, что скоро появится возможность загружать в качестве темы свои картинки.
Ожидается, что скоро появится возможность загружать в качестве темы свои картинки.
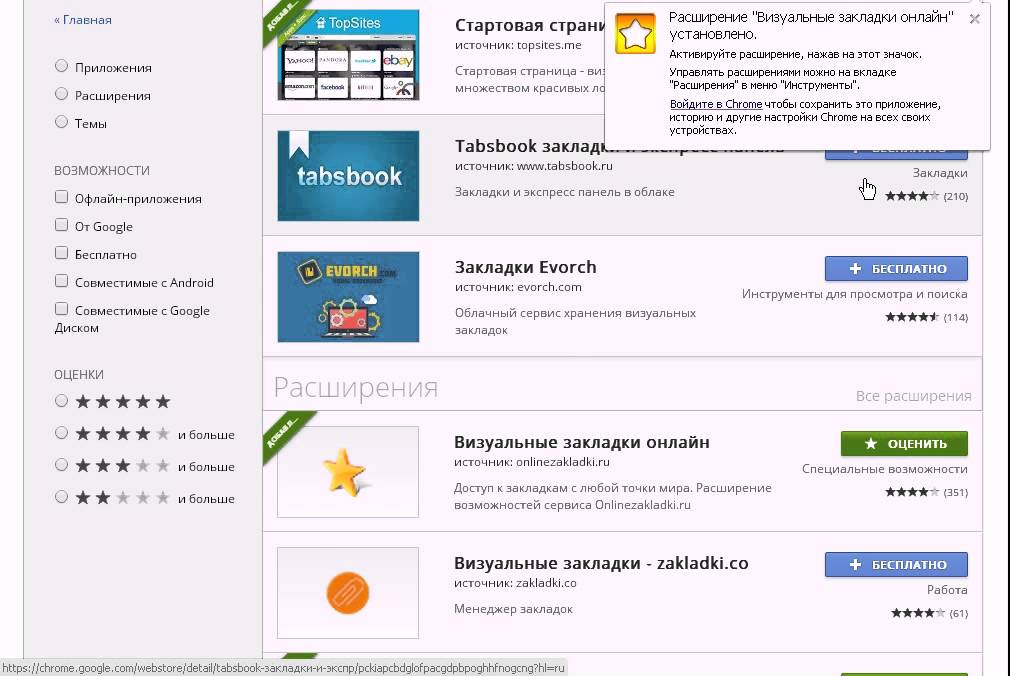

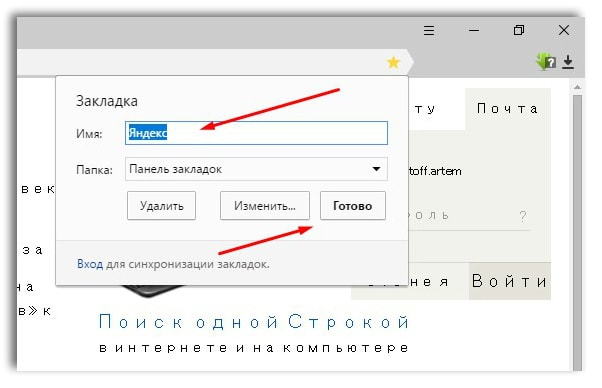
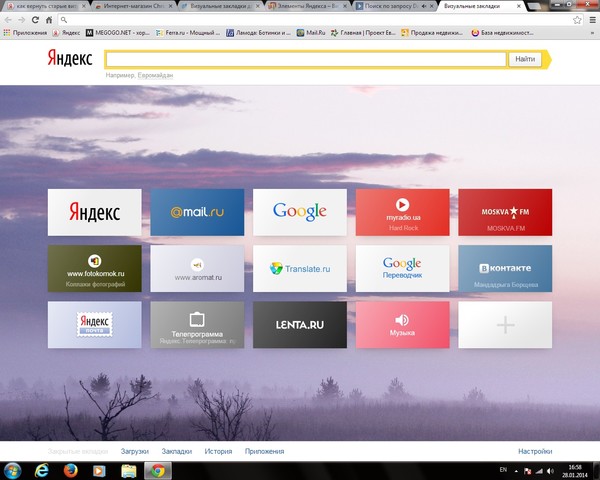
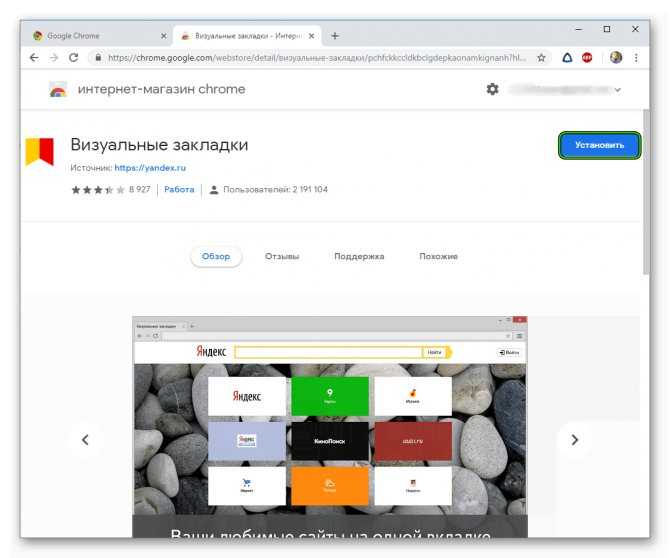







 Браузера и других браузеров отличаются;
Браузера и других браузеров отличаются;