Сохранение файлов Excel в CSV, PDF и другие форматы|Documentation
Contents
[ Hide ]
Aspose.Cells позволяет разработчикам создавать файлы Excel с нуля, используя свой гибкий API. После создания файлов Excel вам также потребуется сохранить книгу (файл). Aspose.Cells предоставляет различные способы сохранения этих файлов. В этой теме мы обсудим все те возможные способы, которые могут быть приняты разработчиками для сохранения своих файлов.
Различные способы сохранения ваших файловAspose.Cells API предоставляет класс с именемРабочая тетрадькоторый представляет файл Excel и предоставляет все необходимые свойства и методы, которые могут понадобиться разработчикам для работы с их файлами Excel.Рабочая тетрадь класс предоставляетспасти, который используется для сохранения файлов Excel. спасти имеет множество перегрузок, которые используются для сохранения файлов Excel различными способами.
спасти имеет множество перегрузок, которые используются для сохранения файлов Excel различными способами.
Разработчики также могут указать формат файла, в котором должны быть сохранены их файлы. Файлы могут быть сохранены в нескольких форматах, таких как XLS, SpreadsheetML, CSV, значения с разделителями табуляции, значения, разделенные табуляцией TSV, XPS и многие другие. Эти форматы файлов задаются с помощьюСохранитьФормат перечисление.
СохранитьФорматперечисление содержит множество предопределенных форматов файлов (которые могут быть выбраны вами) следующим образом:
| Типы форматов файлов | Описание |
|---|---|
| АВТО | API пытается определить подходящий формат от расширения файла, указанного в первом параметре, до метода сохранения |
| CSV | Представляет файл CSV |
| XLSX | Представляет файл Office Open XML SpreadsheetML. |
| XLSM | Представляет файл XLSM на основе XML. |
| XLTX | Представляет файл шаблона Excel |
| XLTM | Представляет файл шаблона Excel с поддержкой макросов. |
| XLAM | Представляет файл Excel XLAM. |
| TSV | Представляет файл значений, разделенных табуляцией. |
| TAB_DELIMITED | Представляет текстовый файл с разделителями табуляции |
| HTML | Представляет файл(ы) HTML |
| M_HTML | Представляет файл(ы) MHTML |
| ODS | Представляет файл электронной таблицы OpenDocument. |
| EXCEL_97_TO_2003 | Представляет файл XLS, который является форматом по умолчанию для версий Excel с 1997 по 2003 год. |
| SPREADSHET_ML | Представляет файл SpreadSheetML. |
| XLSB | Представляет двоичный файл Excel 2007 XLSB. |
| НЕИЗВЕСТНЫЙ | Представляет нераспознанный формат, не может быть сохранен. |
| Представляет документ PDF | |
| XPS | Представляет файл спецификации XML Paper (XPS). |
| TIFF | Представляет файл формата Tagged Image File Format (TIFF) |
| SVG | Представляет файл масштабируемой векторной графики на основе XML (SVG). |
| DIF | Представляет формат обмена данными. |
| НОМЕРА | Представляет файл чисел. |
| MARKDOWN | Представляет уцененный документ. |
| Обычно существует два способа сохранения файлов Excel: |
- Сохранение файла в каком-либо месте
- Сохранение файла в поток
Если разработчикам необходимо сохранить свои файлы в каком-либо месте хранения, они могут просто указать имя файла (с указанием полного пути к нему) и желаемый формат файла (используя параметрСохранитьФормат перечисление) при вызовеспасти методРабочая тетрадьобъект.
Пример:
Сохранение книги в текстовом формате или формате CSVИногда вы хотите преобразовать или сохранить книгу с несколькими листами в текстовом формате. Для текстовых форматов (например, TXT, TabDelim, CSV и т. д.) по умолчанию как Microsoft Excel, так и Aspose.Cells сохраняют содержимое только активного рабочего листа.
В следующем примере кода показано, как сохранить всю книгу в текстовом формате. Загрузите исходную книгу, которая может быть любым файлом электронной таблицы Microsoft Excel или OpenOffice (например, XLS, XLSX, XLSM, XLSB, ODS и т. д.) с любым количеством рабочих листов.
Когда код выполняется, он преобразует данные всех листов книги в формат TXT.
Вы можете изменить тот же пример, чтобы сохранить файл по адресу CSV. По умолчаниюTxtSaveOptions.Separator является запятой, поэтому не указывайте разделитель при сохранении в формате CSV.
Пример:
Сохранение текстовых файлов с пользовательским разделителемТекстовые файлы содержат данные электронной таблицы без форматирования.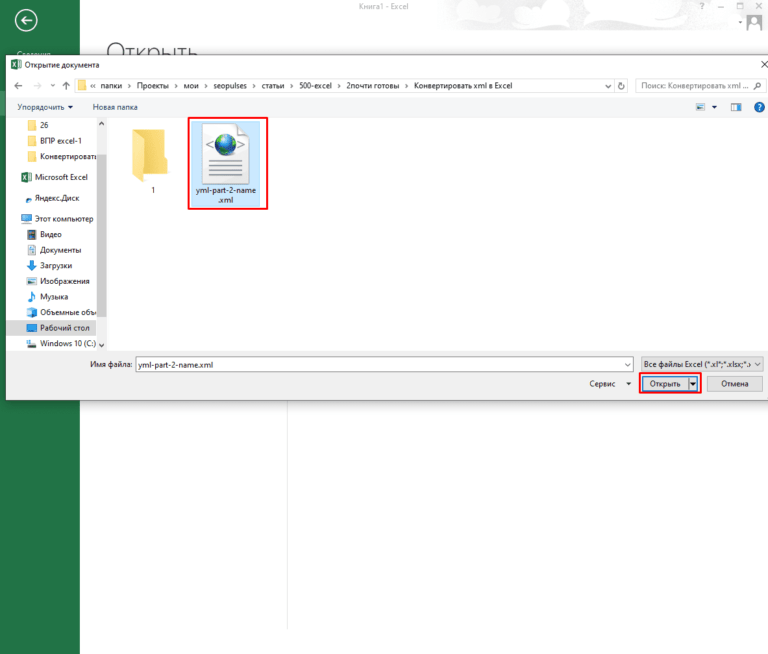 Файл представляет собой обычный текстовый файл, который может иметь некоторые настраиваемые разделители между данными.
Файл представляет собой обычный текстовый файл, который может иметь некоторые настраиваемые разделители между данными.
Если разработчикам необходимо сохранить свои файлы вТранслировать то они должны создатьFileOutputStream объект, а затем сохраните файл в этомТранслировать объект, позвонив вспасти методРабочая тетрадь объект. Разработчики также могут указать желаемый формат файла (используяСохранитьФормат перечисление) при вызовеспасти метод.
Пример:
Сохранение файла в другом форматеXLS ФайлыXLSX ФайлыPDF ФайлыУстановите параметр ContentCopyForAccessibilityСPdfSaveOptions класс, вы можете получить или установить PDFДоступностьExtractContentпараметр для управления доступом к содержимому в преобразованном PDF. Это означает, что он позволяет программному обеспечению для чтения с экрана использовать текст в файле PDF для чтения файла PDF. Вы можете отключить его, применив пароль для изменения разрешений и отменив выбор двух элементов на снимке экрана.здесь.
Это означает, что он позволяет программному обеспечению для чтения с экрана использовать текст в файле PDF для чтения файла PDF. Вы можете отключить его, применив пароль для изменения разрешений и отменив выбор двух элементов на снимке экрана.здесь.
СPdfSaveOptions class вы можете экспортировать пользовательские свойства исходной книги в файл PDF.PdfCustomPropertiesExport перечислитель предназначен для указания способа экспорта свойств. Эти свойства можно просмотреть в Adobe Acrobat Reader, щелкнув «Файл», а затем параметр «Свойства», как показано на следующем рисунке. Файл шаблона “sourceWithCustProps.xlsx” можно скачатьздесьдля тестирования и вывода PDF доступен файл “outSourceWithCustProps”здесьдля анализа.
Преобразование книги Excel в MarkdownAspose.Cells API обеспечивает поддержку экспорта электронных таблиц в формат Markdown. Чтобы экспортировать активный рабочий лист в Markdown, передайтеСохранитьФормат. Markdownв качестве второго параметраКнига. Сохранить метод. Вы также можете использоватьMarkdownSaveOptionsкласс, чтобы указать дополнительные параметры для экспорта рабочего листа в Markdown.
Markdownв качестве второго параметраКнига. Сохранить метод. Вы также можете использоватьMarkdownSaveOptionsкласс, чтобы указать дополнительные параметры для экспорта рабочего листа в Markdown.
В следующем примере кода демонстрируется экспорт активного рабочего листа в Markdown с помощьюСохранитьФормат.Markdownчлен перечисления. Пожалуйста, смотритевыходной файл уценкисгенерированный кодом для справки.
Предварительные темы- Настройка уровня сжатия книги
- Преобразование рабочей книги в другие форматы
- Сохранить книгу в строгом формате электронной таблицы Open XML
- Отслеживание процесса преобразования Excel в TIFF
- Отслеживание процесса преобразования документа
Как экспортировать таблицы и рабочие листы в XLSX, TXT, PDF и другие форматы – инструкция
При сохранении книг Excel в другие форматы например, в *.txt или *.pdf, Excel сохраняет только активный рабочий лист. Но что если нужно сохранить не весь лист, а только заданный диапазон, или все листы сразу?
Но что если нужно сохранить не весь лист, а только заданный диапазон, или все листы сразу?
Инструмент «Экспорт листов» упрощает экспорт данных из Excel в разные форматы:
Экспортируйте данные в TXT, CSV, HTML, PFD и другие форматы
Разбивайте книгу и сохраняйте рабочие листы как отдельные XLSX или XLS файлы
Экспортируйте как заданные диапазоны, так и все листов сразу
Перед началом работы добавьте «Экспорт листов» в Excel
«Экспорт листов» – это один из 20+ инструментов в составе надстройки XLTools для Excel. Работает в Excel 2019, 2016, 2013, 2010, десктоп Office 365.
– пробный период дает 14 дней полного доступа ко всем инструментам.
Как экспортировать данные из Excel в другой формат
Список поддерживаемых форматов покрывает большинство задач:
XLSX, XLS, XLSM, XLSB, ODS
TXT, PRN
XML
HTML
PDF
Если вам нужно экспортировать данные в формат CSV, посмотрите инструмент «Экспорт в CSV».
На вкладке XLTools нажмите кнопку Экспорт Из выпадающего списка выберите нужный формат Откроется диалоговое окно.
Задайте Выбранный диапазон, или Этот рабочий лист, или Все рабочие листы в этой книге.
Если вы выбрали экспортировать все рабочие листы, каждый лист будет сохранен как отдельный файл. Файлы результата будут названы по имени соответствующих исходных рабочих листов.
Задайте параметры обработки данных.
Отметьте флажком Открыть файл (папку) после экспорта, если хотите сразу увидеть результат.
Нажмите ОК Сохраните файл(ы) на свой компьютер Готово.
Еще один способ сохранить несколько рабочих листов в другой формат – использовать «Органайзер книг».
На вкладке XLTools нажмите кнопку Органайзер книг Откроется диалоговое окно.
Из списка всех рабочих листов выберите один, все или всего несколько рабочих листов для экспорта.

Нажмите иконку Сохранить Из выпадающего списка выберите Сохранить лист(ы) как отдельные файлы.
Откроется окно Задайте параметры обработки Выберите формат экспорта.
Нажмите ОК Сохраните файл(ы) на свой компьютер Готово.
Как разбить книгу Excel и сохранить рабочие листы как отдельные файлы
Вы можете сохранить рабочие листы в книге как отдельные файлы всего в несколько кликов – по сути, разбить книгу. Одновременно вы можете задать формат файлов результата: XLSX, XLS, XLSM, or XLSB.
На вкладке XLTools нажмите кнопку Экспорт Из выпадающего списка выберите нужный формат Откроется диалоговое окно.
Выберите Все рабочие листы в этой книге.
Задайте параметры обработки данных.
Отметьте флажком Открыть папку после экспорта, если хотите сразу увидеть результат.
Нажмите ОК Сохраните файлы на свой компьютер Готово.
Чтобы разбить книгу в один клик, используйте кнопку быстрого доступа.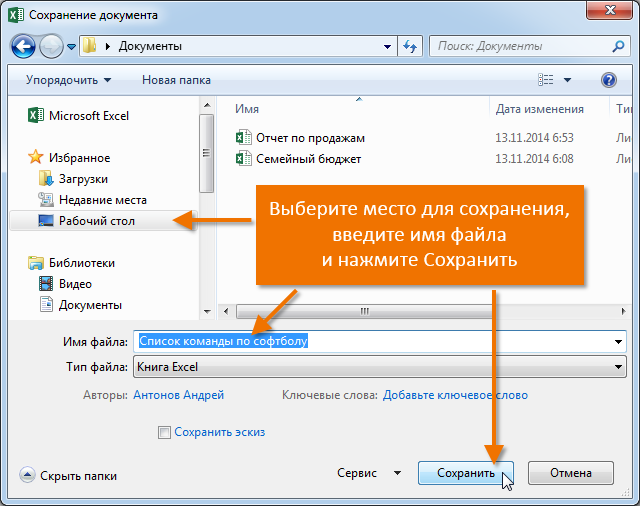
На вкладке XLTools нажмите выпадающий список в кнопке Органайзер книг Нажмите Сохранить все листы как отдельные файлы.
Сохраните файлы на свой компьютер Готово.
Как задать параметры обработки данных при экспорте из Excel
Вы можете задать, как обрабатывать и экспортировать значения из Excel в другие форматы. Обратите внимание, в зависимости от выбранного формата экспорта некоторые опции могут быть недоступны.
Выберите сохранить Как отформатированные значения
Выберите эту опцию, если нужно, чтобы экспортировать значения в том же формате, который задан в Excel – как отображаются в ячейках. Например, 10%, 16 мар 2015, $40.
Эта опция доступна для: TXT, PRN, XML, HTML
Выберите сохранить Как реальные значения
Выберите эту опцию, если нужно, чтобы экспортировать значения в формате по умолчанию – как отображаются в строке формул Excel.
 Например, 0.1, 16.03.2015, 40.00.
Например, 0.1, 16.03.2015, 40.00.Эта опция доступна для: TXT, PRN, XML, HTML
Отметьте флажком Разбить объединенные ячейки и дублировать значения
Отметьте эту опцию, если в исходной таблице есть объединенные ячейки. Надстройка продублирует содержимое объединённых ячеек в соответствующих местах текстовых строк в файле результата.
Эта опция доступна для: TXT, PRN
Отметьте флажком Заменить формулы на их результаты
Отметьте эту опцию, если вы хотите заменить формулы на их вычисленные значения. Это поможет избежать ошибок и неработающих формул в файлах результата.
Эта опция доступна для: XLSX, XLS, XLSM, XLSB, ODS
Зачем сохранять рабочую книгу в двоичном формате
Преимущества двоичного формата файлов XLSB в Excel
Файлы Excel с большим количеством формул, данных и объектов (например, фигур) могут значительно увеличиться в размере. Большие файлы дольше открываются/сохраняются и занимают ценное место на дисках или в почтовых ящиках, если они прикреплены к электронным письмам. Узнайте, как уменьшить размер файлов Excel, чтобы книги загружались и сохранялись намного быстрее.
Узнайте, как уменьшить размер файлов Excel, чтобы книги загружались и сохранялись намного быстрее.
Файлы Microsoft Office Excel 2007+ могут быть сохранены как в нескольких других форматах, помимо стандартного формата XLSX. Форматы файлов, доступные в Сохранить как Диалоговое окно может различаться в зависимости от того, какой тип листа активен (например, рабочий лист , лист диаграммы).
Сохранить как двоичный файл в Excel 2007
Файл Excel, сохраненный как двоичная рабочая книга (расширение XLSB ), может быть значительно меньше, чем файл, сохраненный как рабочая книга Excel (расширения .xlsx или .xlsm).
Сохранить как двоичный файл в Excel 2010 или более поздней версии
Объяснение формата XLSB
Для технических специалистов формат файла XLSB с кодовым названием BIFF12 представляет собой ZIP-контейнер, основанный на спецификации файлов Open XML. Ключевое различие между XLSB и XLSX — XLSM заключается в том, что части файла внутри заархивированного пакета представляют собой 90 030 сжатых двоичных компонентов (.bin), закодированных в собственном формате, а не в виде читаемого XML-кода. Двоичные файлы оптимизированы для повышения производительности и могут хранить все, что вы можете создать в Excel.
Ключевое различие между XLSB и XLSX — XLSM заключается в том, что части файла внутри заархивированного пакета представляют собой 90 030 сжатых двоичных компонентов (.bin), закодированных в собственном формате, а не в виде читаемого XML-кода. Двоичные файлы оптимизированы для повышения производительности и могут хранить все, что вы можете создать в Excel.
Факты и мифы о двоичных книгах Excel
Двоичные файлы меньшего размера открываются и сохраняются намного быстрее, чем рабочие книги Excel (.xlsx или .xlsm) файлы по электронной почте или по сети.
Только книги Excel размером менее 5 МБ, хранящиеся в папке OneDrive, будут открываться в Excel Web App.
- Двоичные файлы имеют те же требования к оперативной памяти, что и другие форматы файлов Excel, поскольку сжатие уменьшает пространство, занимаемое файлом только на жестком диске.

- Двоичные книги Excel и книги с поддержкой макросов могут хранить код VBA/макросов, что может представлять угрозу безопасности. Макросы нельзя хранить в формате Excel .xlsx по умолчанию.
- Сохранить как двоичный файл доступен в Excel 2003, если пакет совместимости Excel 2007 был установлен вместе с SP3.
- Двоичные файлы Excel закодированы в собственном формате сжатых файлов, а не в открытом стандартном формате файлов XML (OpenXML).
- Миф: «Я не уверен, что потеряно, но я знаю, что двоичные книги более компактны…»
Данные не теряются при сохранении книги в виде двоичного файла. Двоичные файлы используют лучшее сжатие, чем стандартное сжатие ZIP, используемое в других форматах файлов Open XML. - Миф: » Затем вы можете перейти от xlsb обратно к xlsx, и преобладает меньший размер… »
Неправильно. Сохранение двоичного файла в формате XLSX или XLSM приведет к увеличению размера файла — при прочих равных условиях — (все функции Excel, хранящиеся в файле, будут одинаковыми) - Миф: «В моей книге нет макросов, поэтому я не могу Сохранить как в двоичном формате»
Неправильно. Вы можете сохранить любую книгу (с макросами или без них) в двоичном формате.
Вы можете сохранить любую книгу (с макросами или без них) в двоичном формате.
Вы можете защитить макросы в двоичных книгах с помощью Недоступно для просмотра+ VBA . - Миф: «Двоичные рабочие книги более подвержены повреждению файлов»
За многие годы мы столкнулись с примерно равным количеством двоичных и недвоичных поврежденных книг. Поэтому приведенное выше утверждение кажется мифом. Формат рабочей книги не является фактором, способствующим повреждению файла. Прочтите о повреждении файла Excel здесь - Миф: «Настраиваемые ленточные интерфейсы недоступны в файлах XLSB»
Неправильно. Наши 2048 игра в Excel имеет настраиваемый ленточный пользовательский интерфейс и сохраняется в двоичном формате.
- Миф: «Двоичные книги нельзя открыть в LibreOffice или OpenOffice»
Ложь! Оба пакета поддерживают формат файла XLSB для совместимости с Excel. - Миф: «Формулы, в частности ВПР, пересчитывают намного быстрее в двоичных файлах»
используемая файловая структура, за исключением, очевидно, операций Open и Save.
Для получения более подробной информации, пожалуйста, прочитайте:
- Форматы файлов, которые поддерживаются в Excel
- Внедрение офиса (2007) Открыть форматы файлов XML
Диспасины бинарных файлов
6667 быть доступны только программам, понимающим формат файлов XSLX, XLSM. Мы столкнулись с несколькими программами для предварительного просмотра файлов, которые не могут отображать двоичные файлы Excel. Вам необходимо сохранить двоичную книгу в формате файла XLSX или XLSM. Используйте последний вариант, если в файле присутствуют макросы.
Однако приложения, которые напрямую читают Excel VBA, могут без проблем обращаться к двоичным файлам, поскольку код VBA , а не хранится в формате XML! Код VBA не сжат в двоичных файлах xlsb . Если вы хотите уменьшить свой код VBA, используйте наш VBA Code Cleaner на базе Ribbon Commander. |
Power Query не может читать данные из двоичных книг XLSB. Excel показывает нечетную ошибку после долгой задержки, если вы пытаетесь создать Powery Query из двоичной книги.
Проверить наличие макросов в двоичном файле, не открывая его
Не существует формата двоичного файла без макросов. Чтобы узнать, есть ли в файле XLSB проект VBA, прежде чем открывать его, используйте нашу надстройку Macro Mover, бесплатно поставляемую в комплекте с платформой Ribbon Commander. Надстройка Macro Mover может обнаруживать макросы в закрытых книгах.
Личная рабочая книга Excel
Файл личного макроса, если он присутствует, открывается как скрытая рабочая книга при каждом запуске Excel. Личная рабочая книга по умолчанию сохраняется в двоичном формате ( Personal.xlsb ) для ускорения открытия.
Как сжать VBA в двоичных файлах XLSB
К сожалению, код VBA не очищает себя должным образом, поэтому при редактировании проектов VBA в кэшах производительности остается много мусора. Это не только увеличивает размер файла, но и может привести к странному поведению вашей программы во время выполнения или медленной загрузке.
Ribbon Commander VBA Cleaner удаляет эти избыточные кэши из файлов Office с поддержкой макросов. Подробнее здесь.
Включите JavaScript для просмотра комментариев на основе Disqus.comments на основе Disqus
Сохранить и назвать электронную таблицу в Numbers на Mac
Искать в этом руководстве
Руководство пользователяNumbers для Mac
- Добро пожаловать
- Введение в числа
- Знакомство с изображениями, диаграммами и другими объектами
- Создать электронную таблицу
- Открытие или закрытие электронных таблиц
- Персонализируйте шаблоны
- Использовать листы
- Отменить или повторить изменения
- Сохраните таблицу
- Найти электронную таблицу
- Удалить таблицу
- Распечатать электронную таблицу
- Изменить фон листа
- Изменить вид электронной таблицы
- Настроить панель инструментов
- Показать или скрыть боковую панель
- Изменить настройки
- Установить шаблон по умолчанию
- Сенсорная панель для чисел
- Используйте VoiceOver для создания электронной таблицы
- Используйте VoiceOver для создания формул и автозаполнения ячеек
- Добавить или удалить таблицу
- Выбор ячеек, строк и столбцов
- Добавление или удаление строк и столбцов
- Переместить строки и столбцы
- Изменение размера строк и столбцов
- Объединить или разъединить ячейки
- Изменение внешнего вида текста таблицы
- Показать, скрыть или изменить заголовок таблицы
- Изменить цвета сетки таблицы
- Используйте стили таблиц
- Изменение размера, перемещение или блокировка таблицы
- Добавить текст в таблицы
- Добавляйте объекты в ячейки
- Добавить информацию об акциях
- Автозаполнение ячеек
- Копировать, перемещать или удалять содержимое ячейки
- Создание снимка таблицы
- Форматирование дат, валюты и т.
 д.
д. - Создание пользовательского формата ячейки
- Добавьте флажки и другие элементы управления в ячейки
- Форматирование таблиц для двунаправленного текста
- Форматирование дат, валюты и т.
- Перенос текста по размеру ячейки
- Выделите ячейки
- Данные фильтра
- Алфавитизация или сортировка данных в таблице
- Знакомство с категориями
- Добавляйте, редактируйте или удаляйте категории
- Изменить группы категорий
- Добавьте расчеты для суммирования групповых данных
- Введение в сводные таблицы
- Создать сводную таблицу
- Добавить и упорядочить данные сводной таблицы
- Изменение способа сортировки, группировки данных сводной таблицы и т.
 д.
д. - Обновить сводную таблицу
- Просмотр исходных данных для значения сводной таблицы
- Быстро рассчитать сумму, среднее значение и т. д.
- Вычислять значения, используя данные в ячейках таблицы
- Используйте справку по формулам и функциям
- Выберите данные для построения диаграммы
- Добавляйте столбчатые, столбчатые, линейные, площадные, круговые, кольцевые и лепестковые диаграммы.
- Добавьте точечные и пузырьковые диаграммы
- Интерактивные графики
- Удалить диаграмму
- Изменение типа диаграммы
- Изменить данные диаграммы
- Перемещение и изменение размера диаграмм
- Изменение внешнего вида рядов данных
- Добавьте легенду, линии сетки и другие маркировки
- Изменение внешнего вида текста и меток диаграммы
- Добавление границы и фона диаграммы
- Используйте стили диаграммы
- Выберите текст и поместите точку вставки
- Добавить текст
- Скопируйте и вставьте текст
- Используйте диктовку для ввода текста
- Используйте акценты и специальные символы
- Форматирование электронной таблицы для другого языка
- Используйте фонетические справочники
- Использовать двунаправленный текст
- Используйте вертикальный текст
- Измените шрифт или размер шрифта
- Жирный, курсив, подчеркивание и зачеркивание
- Изменить цвет текста
- Изменить заглавные буквы текста
- Добавление тени или контура к тексту
- Введение в стили абзаца
- Применение стиля абзаца
- Создание, переименование или удаление стилей абзаца
- Обновление или возврат стиля абзаца
- Используйте сочетание клавиш, чтобы применить стиль
- Отрегулируйте расстояние между символами
- Добавить буквицы
- Подъем и опускание символов и текста
- Автоматически форматировать дроби
- Создание и использование стилей символов
- Формат дефисов и кавычек
- Форматирование китайского, японского или корейского текста
- Установить позиции табуляции
- Выровнять текст
- Форматировать текст в столбцы
- Отрегулируйте межстрочный интервал
- Форматировать списки
- Добавляйте и редактируйте уравнения
- Добавить эффект выделения к тексту
- Добавить ссылки
- Добавление правил (строк) для разделения текста
- Добавить изображение
- Добавить галерею изображений
- Редактировать изображение
- Добавить и изменить фигуру
- Объединяйте или разбивайте фигуры
- Нарисуйте фигуру
- Сохранение фигуры в библиотеке фигур
- Добавление и выравнивание текста внутри фигуры
- Добавьте линии и стрелки
- Анимируйте, делитесь или сохраняйте рисунки
- Добавить видео и аудио
- Запись аудио
- Редактировать видео и аудио
- Установка форматов фильмов и изображений
- Используйте линейки
- Размещение и выравнивание объектов
- Используйте направляющие для выравнивания
- Поместите объекты в текстовое поле или фигуру
- Слой, группировка и блокировка объектов
- Изменить прозрачность объекта
- Заливка объектов цветом или изображением
- Добавление границы к объекту или листу
- Добавить подпись или заголовок
- Добавьте отражение или тень
- Используйте стили объектов
- Изменение размера, поворот и отражение объектов
- Поиск слов
- Найти и заменить текст
- Заменить текст автоматически
- Проверять орфографию
- Установить имя автора и цвет комментария
- Выделите текст
- Добавить и распечатать комментарии
- Отправить таблицу
- Введение в сотрудничество
- Приглашайте других к сотрудничеству
- Совместная работа над общей электронной таблицей
- Просматривайте последние действия в общей электронной таблице
- Изменение настроек общей электронной таблицы
- Прекратить совместное использование электронной таблицы
- Общие папки и совместная работа
- Используйте Box для совместной работы
- Используйте iCloud с номерами
- Импорт файла Excel или текстового файла
- Экспорт в Excel или другой формат файла
- Уменьшите размер файла электронной таблицы
- Сохранение большой электронной таблицы в виде файла пакета
- Восстановить более раннюю версию электронной таблицы
- Переместить электронную таблицу
- Заблокировать электронную таблицу
- Защита электронной таблицы паролем
- Создание пользовательских шаблонов и управление ими
- Перенос электронных таблиц с помощью AirDrop
- Передача электронных таблиц с помощью Handoff
- Перенос электронных таблиц с помощью Finder
- Горячие клавиши
- Символы сочетания клавиш
- Авторские права
При первом сохранении электронной таблицы вы даете ей имя и выбираете, где ее сохранить — например, на рабочем столе или в папке.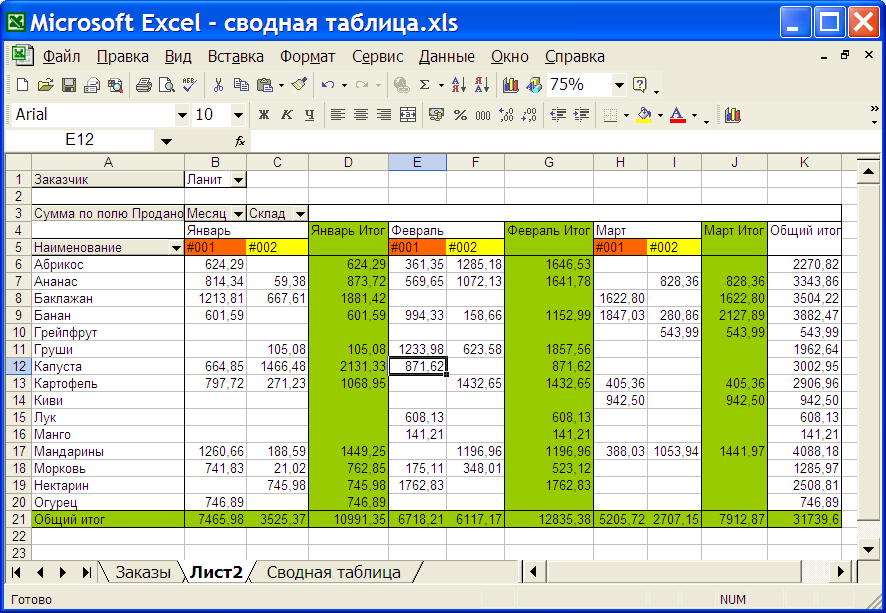 После этого Numbers автоматически сохраняет вашу электронную таблицу во время работы. Вы можете переименовать электронную таблицу в любое время или создать ее копию с другим именем.
После этого Numbers автоматически сохраняет вашу электронную таблицу во время работы. Вы можете переименовать электронную таблицу в любое время или создать ее копию с другим именем.
Сохраните и назовите новую таблицу
Щелкните в любом месте окна электронной таблицы, чтобы сделать его активным, затем выберите «Файл» > «Сохранить» (меню «Файл» расположено у верхнего края экрана).
Введите имя в поле «Сохранить как», затем введите один или несколько тегов (необязательно).
Щелкните всплывающее меню «Где» и выберите местоположение.
Если вы хотите, чтобы электронная таблица отображалась на всех ваших устройствах, на которых настроен iCloud Drive, сохраните ее в папке Numbers в iCloud Drive. (Чтобы увидеть эту опцию, iCloud Drive должен быть настроен на вашем Mac.)
Чтобы создать новую папку для электронной таблицы, нажмите всплывающее меню «Где», выберите «Другое», затем нажмите «Новая папка» в нижней части диалогового окна.
 Введите имя папки и нажмите «Создать».
Введите имя папки и нажмите «Создать».
Нажмите Сохранить.
Переименование электронной таблицы
Щелкните в любом месте за пределами диалогового окна, чтобы закрыть его.
Сохранение копии электронной таблицы
Открыв электронную таблицу, удерживайте нажатой клавишу Option на клавиатуре и выберите «Файл» > «Сохранить как» (меню «Файл» расположено у верхнего края экрана).
Введите имя копии и нажмите клавишу «Ввод».
Копия сохраняется в том же месте, что и оригинал. Вы можете изменить место сохранения копии или отправить ее кому-либо.
Чтобы сохранить копию электронной таблицы в другом формате (например, Microsoft Excel, PDF или Numbers ‘09), сделайте копию электронной таблицы в этом формате. Чтобы узнать, как это сделать, см.

 Например, 0.1, 16.03.2015, 40.00.
Например, 0.1, 16.03.2015, 40.00.
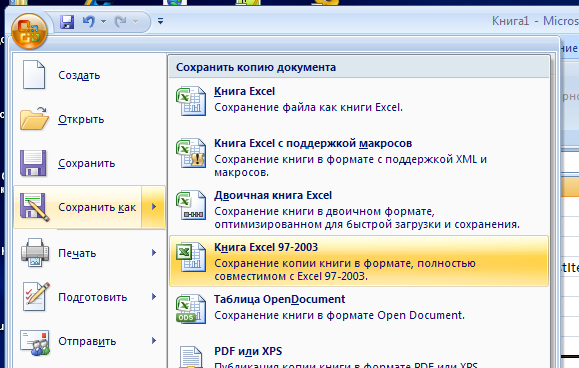 Вы можете сохранить любую книгу (с макросами или без них) в двоичном формате.
Вы можете сохранить любую книгу (с макросами или без них) в двоичном формате. 
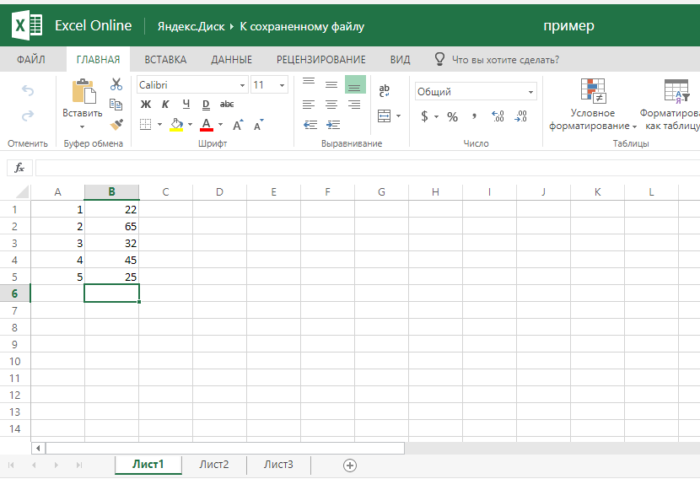
 д.
д. д.
д.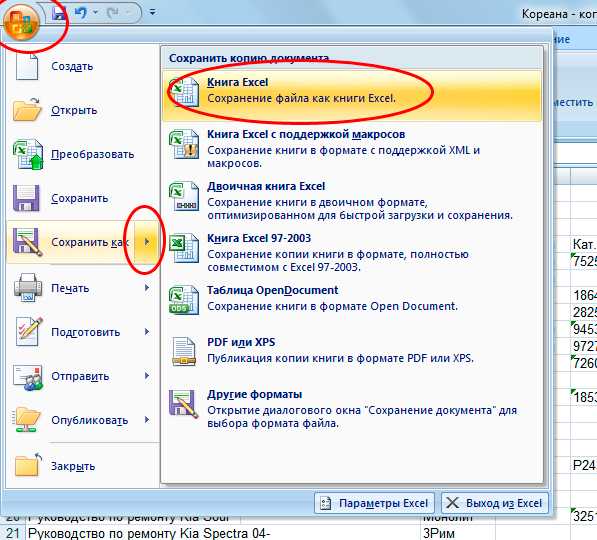 Введите имя папки и нажмите «Создать».
Введите имя папки и нажмите «Создать».