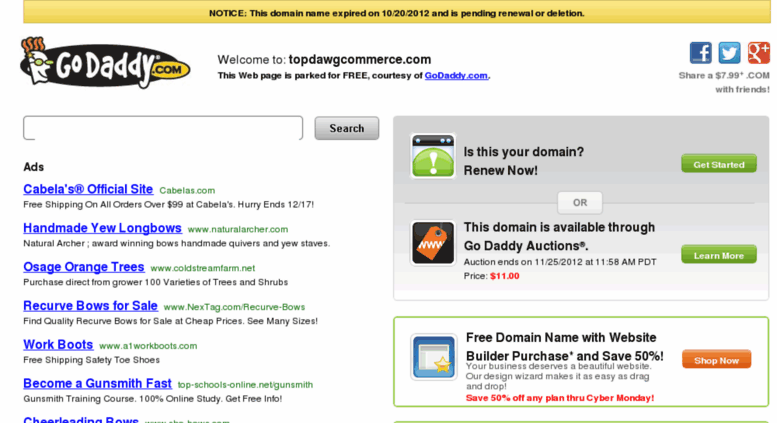Картория сетевых дисков-Dummies
BY: Doug Lowe и
Обновлено: 09-10-2021
Из книги: Сеть для Dummies
Сеть для Dummies
Explore Book Book на Amaish
5555555555555555555555555555555555555555555555555555555555555555555555555555555555555595555595555955595555955595595559559559559590045. Если вы часто получаете доступ к определенной общей папке, вы можете использовать специальный сетевой прием, известный как сопоставление, для более эффективного доступа к общей папке.
Сопоставление назначает букву диска общей папке. Затем вы можете использовать букву диска для доступа к общей папке, как если бы это был локальный диск. Таким образом, вы можете получить доступ к общей папке из любой программы Windows, не просматривая сеть.
Например, вы можете сопоставить общую папку с именем Data на сервере Win1601 Files с диском K: на вашем компьютере. Затем, чтобы получить доступ к файлам, хранящимся в общей папке Data, вы смотрите на диск K:.
Чтобы сопоставить общую папку с буквой диска, выполните следующие действия.
- Откройте проводник.
- Windows 7: Выберите «Пуск» → «Компьютер».
- Windows 8, 8.1 и 10: Откройте рабочий стол и щелкните значок «Проводник» на панели задач, а затем щелкните «Компьютер» в списке «Расположение» в левой части экрана.
- Откройте диалоговое окно «Подключение сетевого диска».
- (Необязательно) Измените букву диска в раскрывающемся списке «Диск». Вероятно, вам не нужно менять букву диска, которую выбирает Windows. Однако, если вы разборчивы, вы можете выбрать букву диска из раскрывающегося списка «Диск».
- Нажмите кнопку Обзор. Появится диалоговое окно, показанное ниже.
Поиск папки для сопоставления.

- Используйте диалоговое окно «Обзор папок», чтобы найти и выбрать общую папку, которую вы хотите использовать. Вы можете перейти к любой общей папке на любом компьютере в сети.
- Нажмите кнопку «ОК». Диалоговое окно «Обзор папок» будет закрыто, и вы вернетесь в диалоговое окно «Подключение сетевого диска».
- (необязательно) Если вы хотите, чтобы этот сетевой диск автоматически сопоставлялся при каждом входе в сеть, установите флажок «Повторное подключение при входе». доступен только до тех пор, пока вы не закроете Windows или не выйдете из сети. Если вы выберете эту опцию, сетевой диск автоматически переподключается каждый раз, когда вы входите в сеть. Обязательно установите флажок Повторное подключение при входе в систему, если вы часто используете сетевой диск.
- Нажмите «ОК». Вы вернетесь в папку «Этот компьютер». Здесь вы можете увидеть недавно подключенный сетевой диск.
В папке «Этот компьютер» отображается подключенный сетевой диск.

Вот несколько дополнительных советов по подключению сетевого диска:
- Присвоение буквы диска сетевому диску называется
- Буквы сетевых дисков не обязательно должны назначаться одинаково для всех компьютеров в сети. Например, сетевому диску, которому назначена буква диска M на вашем компьютере, может быть назначена буква диска 9.0018 Z на чужом компьютере. В этом случае ваш диск M: и диск Z: другого компьютера относятся к одним и тем же данным. Такое расположение может сбивать с толку.
 Если ваша сеть настроена таким образом, добавьте перца в кофе вашего сетевого администратора.
Если ваша сеть настроена таким образом, добавьте перца в кофе вашего сетевого администратора. - Доступ к общей сетевой папке через подключенный сетевой диск намного быстрее, чем доступ к той же папке через просмотр сети. Windows должна просмотреть всю сеть, чтобы получить список всех доступных компьютеров, когда вы просматриваете сеть. Напротив, Windows не нужно просматривать сеть, чтобы получить доступ к подключенному сетевому диску.
- Если выбрать параметр «Повторное подключение при входе» для сопоставленного диска, вы получите предупреждающее сообщение, если диск недоступен при входе в систему. В большинстве случаев проблема заключается в том, что ваш компьютер не может подключиться к серверу. Дважды проверьте все ваши сетевые подключения и настройки, чтобы убедиться.
Эта статья взята из книги:
- Networking For Dummies,
Об авторе книги:
Дуг Лоу — автор бестселлеров Networking For Dummies и Networking All-in-One Desktop Reference для чайников .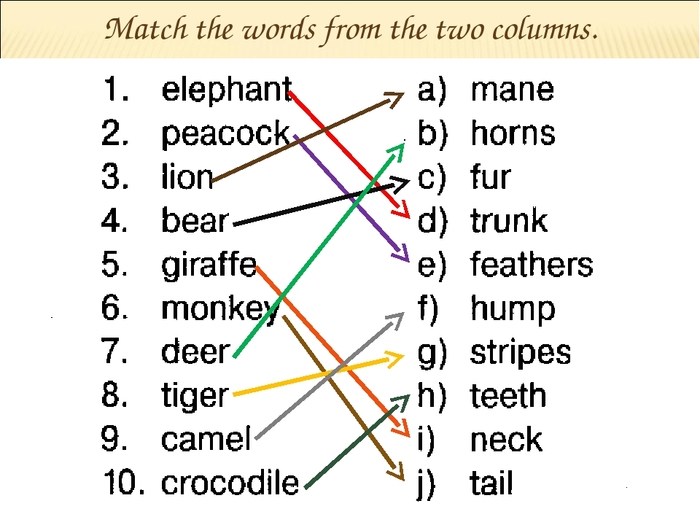
Эту статью можно найти в категории:
- Общая сеть,
Windows 7 — Сопоставление букв дисков с локальными папками
спросил
Изменено 1 год, 4 месяца назад
Просмотрено 197 тысяч раз
Есть ли в Windows эквивалент старой команды dos SUBST ?
Я хочу иметь возможность назначить букву локального диска для папки на локальном диске.
Я понимаю, что подключенный диск будет работать (и до сих пор это метод, который я использовал), но, похоже, он не включается до довольно позднего процесса загрузки.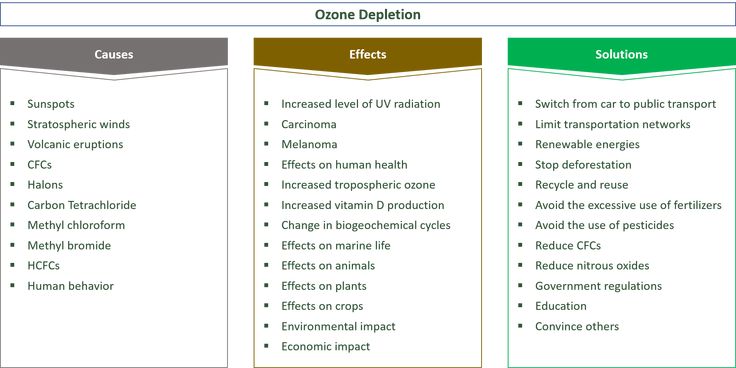
SUBST команд в пакетных файлах в процессе загрузки, но это тоже не работает.- окна-7
- окна
- окна-8
1
Хорошие новости! Команда subst по-прежнему работает в Windows 7 !
Для создайте новое сопоставление:
subst x: C:\Folder\Example
Для удалите сопоставление:
подмножество x: /D
5
Альтернативный вариант:
чистое использование x: \\localhost\c$\Folder\Example
Разница между net use и subst under break
subst
-соединять. Это менее распространено при сопоставлении локальных файлов, поскольку это произойдет только в том случае, если вы скажете переименовать папки в пути.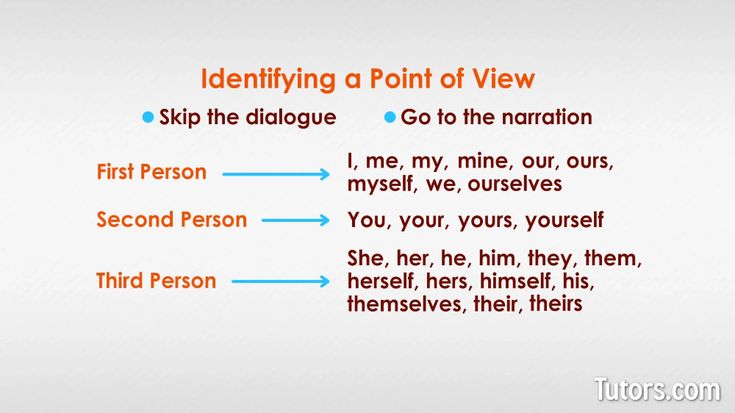 Разрешение, если это произойдет, равно 9.0119 subst x: /d
Разрешение, если это произойдет, равно 9.0119 subst x: /d
использование сети
использование сети было введено в win2k/xp как альтернатива этому. Когда net use используется для подключения к местоположению, и это местоположение становится недоступным, Windows сообщит о диске как об отключенном и не попытается повторно подключиться, пока пользователь не попытается повторно подключиться к ресурсам на подключенном диске. Это устраняет проблемы с производительностью, отмеченные в subst
Для получения дополнительной информации об обеих командах вы можете запросить через командную строку с /?
чистое использование /? и субст /?
15
Лучший способ сделать это при загрузке — поместить его в реестр. Откройте regedit.exe и перейдите к
HKEY_LOCAL_MACHINE\SYSTEM\CurrentControlSet\Control\Session Manager\DOS Devices.
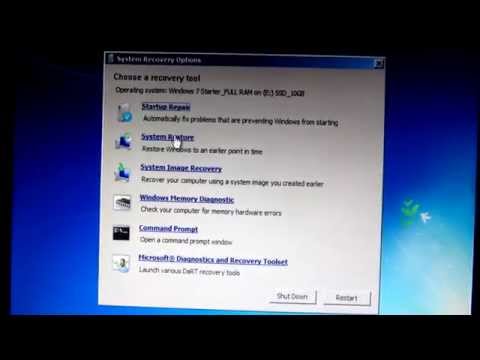
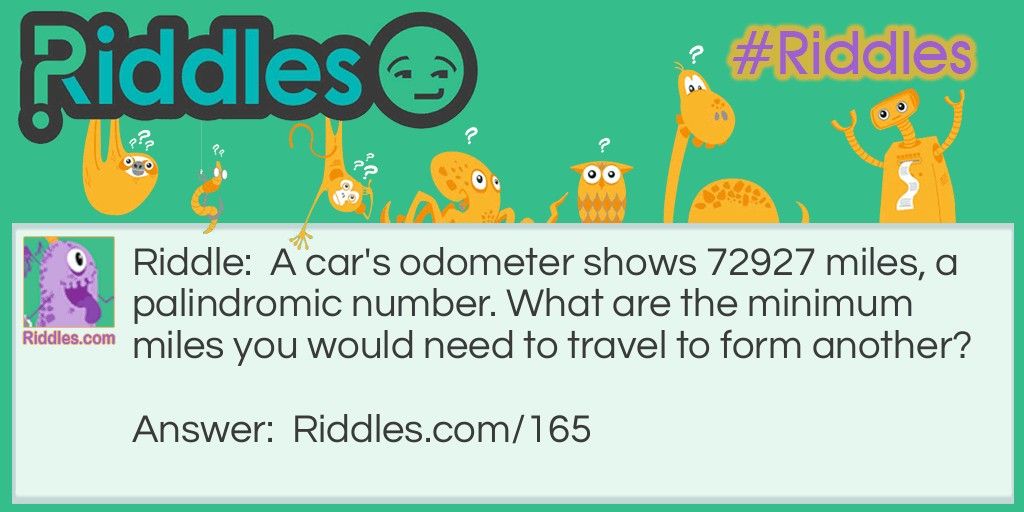
 Если ваша сеть настроена таким образом, добавьте перца в кофе вашего сетевого администратора.
Если ваша сеть настроена таким образом, добавьте перца в кофе вашего сетевого администратора.