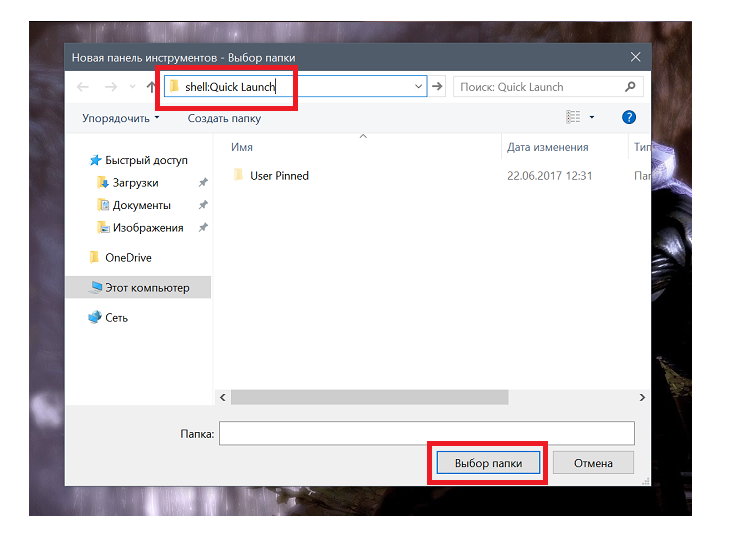Как включить панель быстрого запуска в Windows XP/7/8.1
Также как вернуть кнопку «Показать рабочий стол»
Не знаю, как вы, но мне нравится использовать панель быстрого запуска программы и отображать рабочий стол без необходимости нажимать кнопку «Пуск» или сворачивать каждое окно вручную! В этом посте я расскажу вам, как настроить панель быстрого запуска и добавить на нее кнопки, или если у вас уже есть панель инструментов, но вы потеряли свой Show Desktop 9.Кнопка 0006, я расскажу вам, как ее вернуть!
Поскольку этот пост был написан еще в 2007 году, в новых версиях Windows панель быстрого запуска скрыта. В Windows XP и Windows Vista она включена по умолчанию, но в Windows 7 и Windows 8 панель быстрого запуска по умолчанию отключена. Я покажу вам, как включить панель инструментов в двух новых операционных системах.
Содержание
Панель быстрого запуска Windows XP
Во-первых, если панель быстрого запуска вообще не отображается (панель инструментов обычно расположена справа от кнопки «Пуск»), это означает, что панель инструментов не отображается. установлен для отображения. Если вы открываете программу, а панель инструментов не видна, вы увидите, что окно программы находится сразу справа от кнопки «Пуск»:
установлен для отображения. Если вы открываете программу, а панель инструментов не видна, вы увидите, что окно программы находится сразу справа от кнопки «Пуск»:
Чтобы панель инструментов отображалась с кнопкой «Показать рабочий стол» по умолчанию, вам нужно щелкнуть правой кнопкой мыши где-нибудь на панели задач, кроме кнопки «Пуск» или в любом окне приложения, и щелкнуть Панели инструментов . Вы получите список панелей инструментов, и один из вариантов должен быть Быстрый запуск :
Если Быстрый запуск не отмечен, обязательно установите его. Теперь вы должны увидеть, что в разделе справа от кнопки «Пуск» есть несколько значков. Вы можете навести курсор на значки, если они там уже есть. Всегда есть значок для ярлыка на рабочем столе, как показано здесь:
Теперь вы можете удалять и добавлять программы на панель быстрого запуска. Чтобы удалить значок, просто щелкните его правой кнопкой мыши и выберите Удалить . Помните, что это не удалит вашу программу, а только ярлык программы. Если вы хотите добавить программы на панель инструментов, просто перетащите значки с рабочего стола или из меню «Пуск» на панель инструментов, и вы увидите, что положение становится сплошной черной линией.
Помните, что это не удалит вашу программу, а только ярлык программы. Если вы хотите добавить программы на панель инструментов, просто перетащите значки с рабочего стола или из меню «Пуск» на панель инструментов, и вы увидите, что положение становится сплошной черной линией.
Здесь вы можете видеть, что я перетаскивал Блокнот из меню «Пуск» на панель инструментов, и вы можете видеть черную вертикальную линию между другими уже существующими значками. Просто бросьте его, и он сам встанет в это положение.
Теперь вы также можете увидеть, что все ваши значки не подходят, и в правом конце панели инструментов есть >> , чтобы увидеть остальные. Чтобы расширить панель инструментов, вам нужно сначала разблокировать панель задач. Снова щелкните правой кнопкой мыши на панели задач, и вы увидите, что установлен флажок « Заблокировать панель задач ». Если это так, нажмите на него, чтобы снять флажок.
Теперь вы увидите слева и справа от панели инструментов две пунктирные «ручки», которые вы можете щелкнуть и перетащить, чтобы увеличить размер по своему усмотрению.
Просто щелкните правой кнопкой мыши на панели задач и снова выберите « Заблокировать панель задач », чтобы избавиться от ручек!
Восстановить «Показать рабочий стол» на панели быстрого запускаЕсли у вас отсутствует значок «Показать рабочий стол», вы можете восстановить его, выполнив следующие действия:
1. Нажмите Пуск , нажмите 9 0005 Выполнить , введите блокнот и нажмите кнопку ОК.
2. В Блокноте введите в отдельные строки следующий текст:
[Shell]
Command=2
IconFile=explorer.exe,3
[Панель задач]
Command=ToggleDesktop
3. В меню File выберите Save As 90 006 , а затем сохраните файл в ваш рабочий стол как Show Desktop.scf . Обязательно выберите Все файлы в раскрывающемся списке Сохранить как тип . Если вы не выберете «Все файлы», Блокнот автоматически добавит к имени файла расширение .txt. Удалите это расширение, если оно есть. Имя файла должно быть Show Desktop.scf.
Если вы не выберете «Все файлы», Блокнот автоматически добавит к имени файла расширение .txt. Удалите это расширение, если оно есть. Имя файла должно быть Show Desktop.scf.
Теперь просто возьмите значок из того места, где вы его сохранили, и перетащите его обратно на панель быстрого запуска, и вы снова в деле!
Панель быстрого запуска в Windows 7 и Windows 8
Теперь давайте поговорим о Windows 7 и Windows 8. Причина, по которой Microsoft удалила панель инструментов, заключается в том, что теперь вы можете закреплять приложения на панели задач, как показано ниже.
По сути, это выглядит как улучшенная версия панели быстрого запуска, поэтому большинство людей вообще не хотят включать панель инструментов. В любом случае, если вы хотите вернуть его в Windows 7 вместе с ярлыком «Показать рабочий стол», вы можете сделать это, выполнив следующие действия.
1. Щелкните правой кнопкой мыши пустую часть панели задач и выберите Панели инструментов , а затем Новая панель инструментов .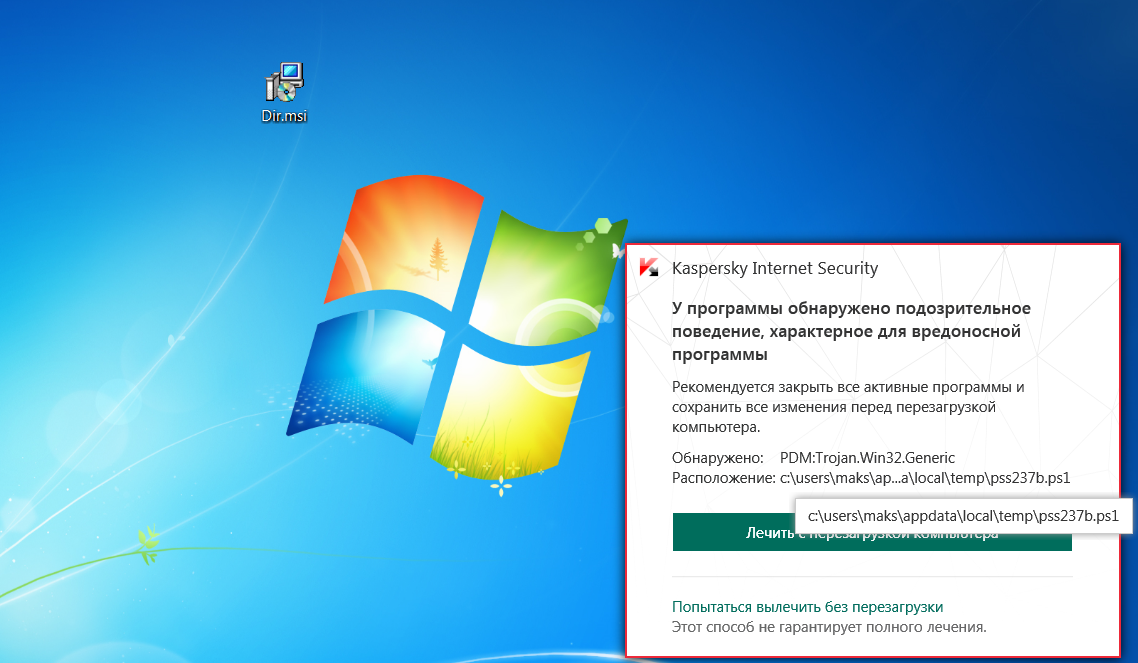
2. Теперь скопируйте и вставьте следующую строку в поле Folder в появившемся диалоговом окне и нажмите Select Folder
%AppData%\Microsoft\Internet Explorer\Quick Launch
Теперь в правой части панели задач должна появиться панель быстрого запуска со словами «Быстрый запуск».
3. Теперь, чтобы избавиться от слова «быстрый запуск», вам нужно щелкнуть правой кнопкой мыши на панели задач и снять флажок « Заблокировать панель задач». После того, как панель задач разблокирована, вы можете щелкнуть правой кнопкой мыши «Быстрый запуск» и снять флажки с параметров « Показать текст » и « Показать заголовок ».
Теперь вы можете развернуть панель инструментов, щелкнув и перетащив маленькую ручку слева. Все значки будут маленькими, но вы можете увеличить их, щелкнув правой кнопкой мыши по ручке и выбрав Крупные значки из опции Просмотр .
Как видите, в основном это похоже на закрепление приложения на панели задач, только они появляются справа, а не слева. Так зачем добавлять панель быстрого запуска в Windows 7 или 8? Ну, есть одно приятное преимущество, и это два значка по умолчанию: Показать рабочий стол и Переключение между окнами . Показать рабочий стол переносит вас прямо на рабочий стол, а другая кнопка в основном аналогична нажатию ALT + TAB на клавиатуре, за исключением того, что она лучше, потому что она использует классный 3D-эффект, а не просто показывает миниатюры в сетке.
Вы можете выполнить эту же процедуру в Windows 8.1, и она работает нормально, я проверял. Я не уверен насчет Windows 8, потому что панель задач внизу появилась только в Windows 8.1. Если у вас Windows 8, вам, вероятно, все равно следует обновиться до 8.1. Если у вас есть какие-либо проблемы, сообщите нам об этом в комментариях. Наслаждаться!
 getElementsByClassName(«post-ad-top»)[0].outerHTML=»;tocEl.outerHTML=tocHTML+newHTML;}}catch(e){console.log(e)}
getElementsByClassName(«post-ad-top»)[0].outerHTML=»;tocEl.outerHTML=tocHTML+newHTML;}}catch(e){console.log(e)}Основатель Online Tech Tips и главный редактор. Он начал вести блог в 2007 году и уволился с работы в 2010 году, чтобы вести блог на постоянной основе. Он имеет более чем 15-летний опыт работы в отрасли информационных технологий и имеет несколько технических сертификатов. Прочитать полную биографию Асима
Подписывайтесь на YouTube!
Вам понравился этот совет? Если это так, загляните на наш собственный канал на YouTube, где мы рассказываем о Windows, Mac, программном обеспечении и приложениях, а также предлагаем множество советов по устранению неполадок и видео с практическими рекомендациями. Нажмите на кнопку ниже, чтобы подписаться!
Подписаться
Как получить панель быстрого запуска XP в Windows 10
Хотя мы живем в эпоху Windows 10, нельзя отрицать, что некоторые классические функции более ранних версий никогда не будут забыты. Например, панель быстрого запуска в Windows XP позволяла пользователям быстро получать доступ к часто используемым приложениям и файлам, не загромождая панель задач. Знаете ли вы, что вы можете вернуть эту функцию в Windows 10? Читайте дальше, чтобы узнать, как это сделать.
Например, панель быстрого запуска в Windows XP позволяла пользователям быстро получать доступ к часто используемым приложениям и файлам, не загромождая панель задач. Знаете ли вы, что вы можете вернуть эту функцию в Windows 10? Читайте дальше, чтобы узнать, как это сделать.
Панель быстрого запуска впервые появилась в Windows XP. Затем он был развернут в Windows Vista, где он был включен по умолчанию, но после выпуска Windows 7 Microsoft решила отказаться от поддержки этого инструмента. Эта небольшая, но полезная функция находилась в левой части панели задач рядом с кнопкой «Пуск» и обеспечивала легкий доступ к рабочему столу и программам. В этом уроке мы собираемся показать вам, как вы можете вернуть его обратно в Windows 10.
Зачем вам нужна панель быстрого запуска в Windows 10
Ничто не может сравниться с мощью упрощающего жизнь технологического хака, и панель быстрого запуска делает больше. Это дает вам быстрый доступ к запущенным программам и в то же время дает возможность группировать связанные приложения, не заполняя панель задач закрепленными приложениями. Вот три причины, по которым вам может понадобиться включить этот инструмент.
Вот три причины, по которым вам может понадобиться включить этот инструмент.
1. Панель быстрого запуска имеет широкие возможности настройки. Вы можете легко добавить папку или поместить ярлык без необходимости использования сторонних приложений, таких как Winaero Taskbar Pinner.
2. Панель задач Windows 10 смешивает запущенные программы с теми, которые находятся в автономном режиме, но при быстром запуске все запущенные программы отображаются справа, поэтому между ними всегда будет различие.
3. Даже если вы уменьшите размер прикрепленных значков, Quick Launch все равно будет располагать их на расстоянии друг от друга для удобства доступа и видимости.
Восстановление функции быстрого запуска не очевидно для новичка, но мы покажем вам, как это сделать простыми шагами.
Как получить панель быстрого запуска в Windows 10
Чтобы восстановить быстрый запуск, просто выполните следующие действия.
1. Щелкните правой кнопкой мыши пустую область на панели задач.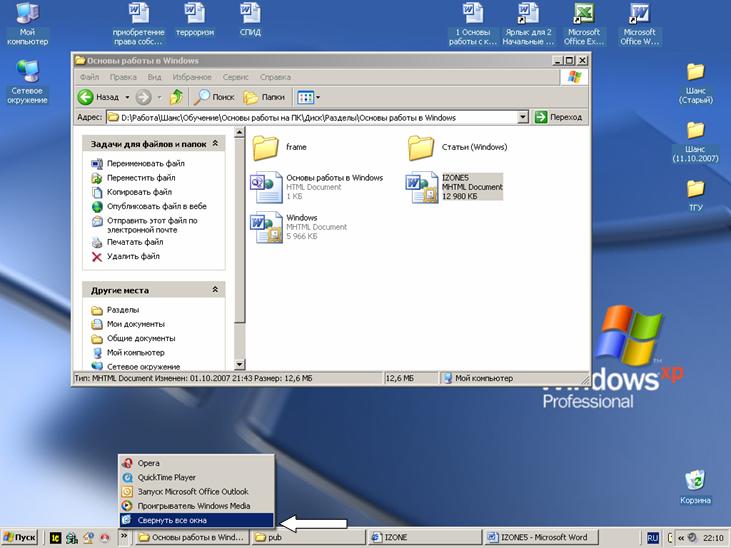 Наведите указатель мыши на «Панели инструментов» и выберите «Новая панель инструментов». Это откроет окно проводника файлов.
Наведите указатель мыши на «Панели инструментов» и выберите «Новая панель инструментов». Это откроет окно проводника файлов.
2. Щелкните адресную строку в окне проводника, чтобы разрешить редактирование, затем скопируйте и вставьте этот путь ( %appdata%\Microsoft\Internet Explorer\Quick Launch ) в адресную строку проводника и нажмите Enter.
3. Нажмите кнопку «Выбрать папку», и панель быстрого запуска появится на панели задач рядом с разделом «Сеть и уведомления».
4. В более ранних версиях панель быстрого запуска располагалась слева рядом с кнопкой «Пуск», поэтому нам нужно переместить ее туда, чтобы она выглядела так, как в Windows XP. Чтобы переместить Quick Launch, нам нужно сначала разблокировать его. Щелкните правой кнопкой мыши пробел на панели задач и выберите «Заблокировать панель задач» во всплывающем меню.
5. Теперь вы можете перетащить панель быстрого запуска влево и поместить ее рядом со значком Cortana.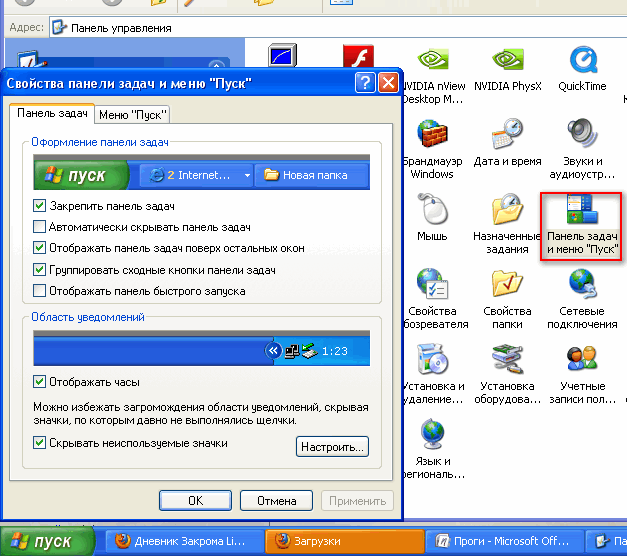
Одна вещь, которую вы заметите, это отсутствие значка быстрого запуска; просто появится заголовок «Быстрый запуск». Хотя нет простого способа вернуть значок обратно, вы можете настроить параметры так, чтобы он выглядел так, как во времена XP. Для этого щелкните правой кнопкой мыши панель быстрого запуска и снимите флажки «Показать текст» и «Показать заголовок».
6. Теперь ваша панель быстрого запуска выглядит чистой, более упорядоченной и готовой к использованию. Чтобы добавить элемент, просто перетащите его, пока не появится сообщение «Добавить в панель быстрого запуска».
Если вы больше не хотите использовать Quick Launch, вы можете легко удалить его с панели задач. Для этого щелкните правой кнопкой мыши пустую область, перейдите в «Панели инструментов» и снимите флажок «Быстрый запуск». Это действие приведет к исчезновению полосы.
Заключение
Вот и все — простые шаги, как вернуть панель быстрого запуска в Windows 10. Обратите внимание, что Quick Launch по-прежнему доступен в Windows 7 и 8 для тех, кто знает, как добавить его обратно.