Как установить ножницы в windows 7. Все о ножницах для Windows. Снятие скриншота экрана в разных режимах
Программа ножницы для windows 7 (Snipping Tool) позволяет делать мгновенный снимок всего экрана (скриншот), любого объекта на рабочем столе, фотографии или раздела веб-сайта в браузере. Она также позволяет делать заметки, пояснения к снимку, отправить его по электронке, вставить в документ или просто сохранить на компьютере.
Все это на много быстрее, чем делать скриншоты в windows клавишей PrtScn.
В программе ножницы windows7 можно делать снимки следующих объектов рабочего стола (рис1):
Рис.1 Программа ножницы для windows7
Произвольная форма объекта . В этом случае нужно будет очертить контур фигуры, снимок которой вы хотите делать. Делается это мышкой. Причем контур не обязательно должен быть замкнутым. Правда, если вы не соединили начальную и конечную точки, то программа ножницы сама их соединит, но уже по кратчайшей прямой линии. Снимок будет сделан сразу же, как только вы отпустите кнопку мышки.
Снимок будет сделан сразу же, как только вы отпустите кнопку мышки.
Прямоугольная форма . Объект выделяется курсором методом перетаскивания. Нужно установить курсор в верней точке фрагмента, зажать левую клавишу мыши и, не отпуская ее, протянуть курсор по диагонали до нижней точки. Снимок делается автоматически, как только вы отпустите кнопку мышки.
Окно. Это снимок окна на рабочем столе. Если на рабочем столе открыто несколько окон, а вы хотите сделать снимок неактивного на тот момент окна, нужно ее предварительно активировать, чтобы оно стало верхним. В противном случае будет сделан снимок по контуру выбранного окна и части верхнего перекрывающего. Снимок делается щелчком внутри нужного окна.
Весь экран. Захватывает весь экран монитора. Снимок делается мгновенно, как только вы выберете параметр Весь экран .
Меню. Можно сделать снимок любого выпадающего меню (контекстное, Пуск и т.д.).
Снимок меню делается так:
1.
2. Щелкаем клавишу Esc
3. Открываем меню, которое нужно будет захватить
4. Нажимаем сочетание клавиш CTRL+PRINT SCREEN (PrtSc)
5. Щелкаем треугольник рядом с вкладкой Создать (рис.1), и в выпадающем меню выбираем нужный параметр для выделения
6. Выделяем открытое ранее меню. Снимок будет тут же сделан.
Захваченный объект экрана монитора автоматически копируется в буфер обмена и окно разметки программы ножницы (рис.2).
Рис.2 Окно разметки программы Ножницы (Snipping Tool) windows7
В окне разметки снимок можно дополнить пояснениями, сделать маркером какие-то подчеркивания, выделения и т.д., сохранить в файл, отправить его по электронной почте.
Снимки сохраняются в файлы формата HTML, PNG, GIF или JPEG.
Из буфера обмена можно вставить снимок в документ или графический редактор для дальнейшей работы.
Где находится программа ножницы в windows7Где ножницы в windows 7 ? Так как программа ножницы является стандартным дополнением windows7, то найти ее достаточно просто: Пуск – Все программы – Стандартные – Ножницы .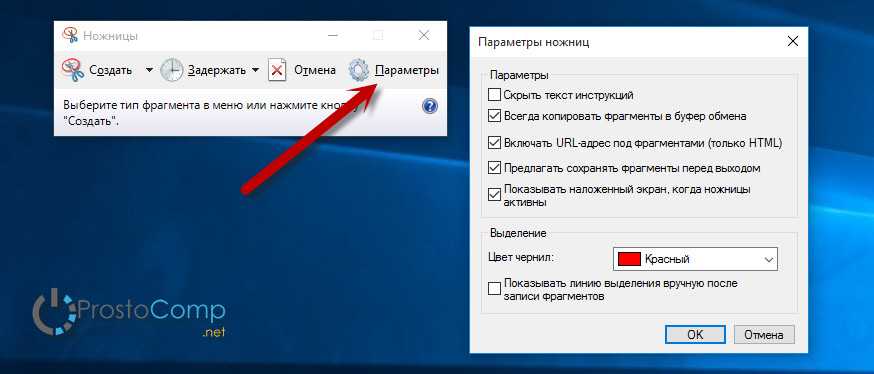
Сам файл программы ножницы — Snipping Tool. exe — находится в папке System32:
Компьютер – Диск С – Windows – System32 — Snipping Tool.exe
Чтобы легче находить ножницы и для удобства работы с программой можно поместить ее ярлык на панель задач, меню пуск, рабочий стол или назначить «горячую клавишу» для быстрого вызова.
Как назначить горячую клавишу для ножницГорячая клавиша для программы ножницы назначается так:
1. открываем Свойства
2. устанавливаем курсор в поле Быстрый вызов (по умолчанию там стоит Нет )
3. нажимаем на клавиатуре клавишу, которую хотим назначить горячей (для быстрого вызова ножниц).
Если назначить горячей обычную клавишу, в том числе и цифровую, то запускать ножницы можно будет, нажав сочетание клавиш:
Ctrl + Alt + Назначенная горячая клавиша.
Если для ножниц назначить горячую клавишу функциональную (F1 – F12 ), то запуск осуществляется нажатием одной назначенной клавиши.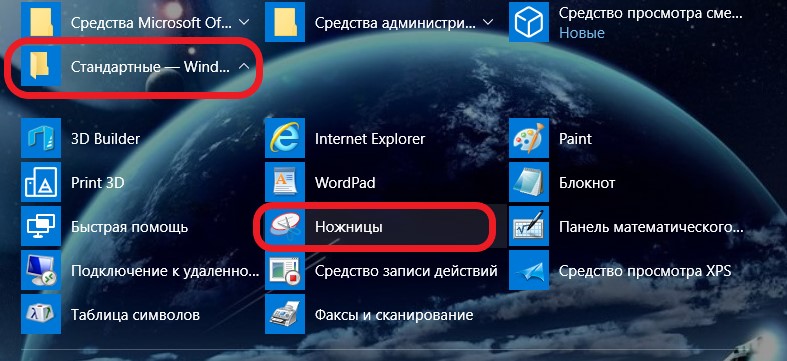
Программа ножницы доступна для следующих версий операционной системы windows: Домашняя расширенная, Профессиональная, Корпоративная и Максимальная.
Для версии windows 7 home basic программа ножницы недоступна.
Можно ли скачать ножницы для windows7 ?Приложение ножницы устанавливается вместе с операционной системой windows7. Если по каким-то причинам программа перестала работать или была случайно удалена, то скачать ее официально с сайта Майкрософт не удастся. Но можно скачать ножницы с установочного диска windows7. Или же по запросу
В таком случае лучше скачать программу ножницы с интернета, проверить на с ОС windows 7. И только потом уже устанавливать на основную операционную систему.
Сегодня мы хотим поговорить о программе «Ножницы», которая доступна пользователям ОС Windows7.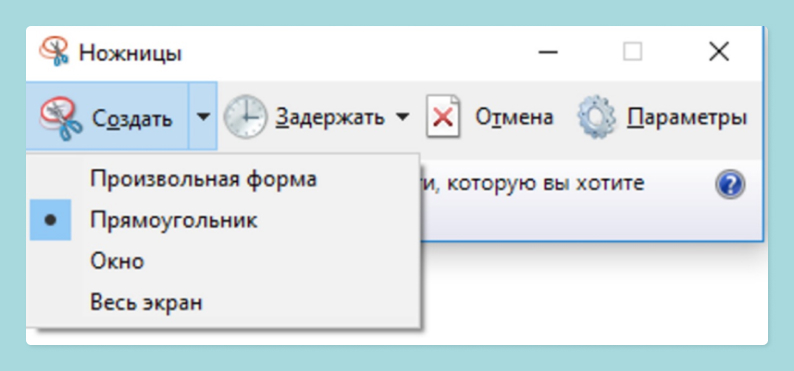 К сожалению, мало кто слышал о данной программе, а между тем программа ножницы для windows 7 очень полезна.
К сожалению, мало кто слышал о данной программе, а между тем программа ножницы для windows 7 очень полезна.
Для чего нужна программа Ножницы?
Сегодня все чаще для оформления статей и тем на сайтах и блогах используют скриншоты, которые помогают более детально увидеть ошибку или же наоборот помогают рассмотреть пути решения проблемы. Особенно часто скриншоты используют в статьях с инструкцией.
Для того что бы скриншот был максимально понятен и полезен, необходимо обрезать все лишнее и порой выделить необходимый элемент. В этом нам и поможет программа Ножницы.
Как запустить приложение?
- Зайдите в меню «Пуск»
- Выберете пункт «Все программы»
- Далее «Стандартные»
- И здесь вы найдете «Ножницы»
Что бы облегчить дальнейший запуск программы, можно закрепить значок приложения в панели задач. Как это сделать? Кликните правой клавишей мыши по значку приложения и выберете пункт «Закрепить программу в панели задач».
Более того можно для программы определить «горячую клавишу».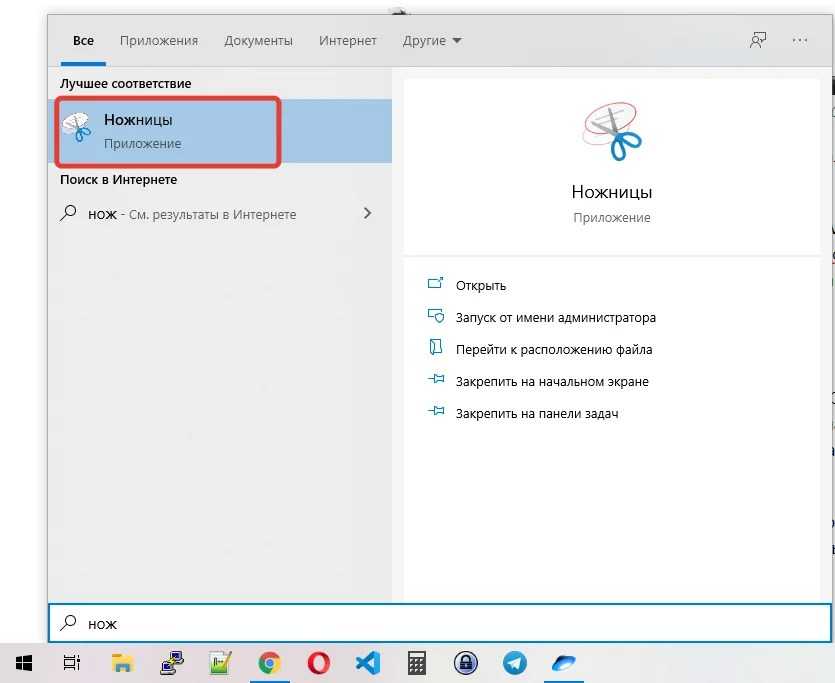 Для этого выполните следующие действия: «Пуск» — «Все программы» — «Стандартные» — правой клавишей кликните по приложению — «Свойства» — выберите поле «Быстрый вызов» и вставьте необходимую комбинацию.
Для этого выполните следующие действия: «Пуск» — «Все программы» — «Стандартные» — правой клавишей кликните по приложению — «Свойства» — выберите поле «Быстрый вызов» и вставьте необходимую комбинацию.
Снимок экрана
Какие снимки можно сделать?
- Полного экрана
- Отдельного элемента или окна, или гаджета
- Можно делать снимки как прямоугольной формы, так и произвольной.
Итак, при помощи программы «Ножницы» можно быстро и легко сделать любой скриншот в ОС Windows7. Хотя многие до сих пор и предпочитают делать скриншоты по старой методике — при помощи клавиши PrintScreen, все же программа «Ножницы» удобнее и работает качественнее.
Как скачать ножницы для Windows 7?
Как скачать ножницы для Windows 7? Америку я не открою, если скажу, что данную программу, как и многие другие можно найти во всемирной сети. Но сами Ножницы идут сразу с Windows, поэтому во всемирной паутине можно скачать аналогичные программы, такие как Skitch.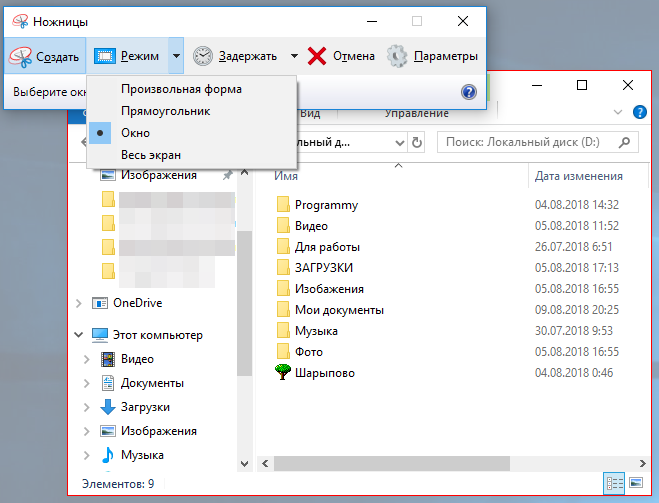 Вот ссылка на загрузку Skitch с сайта разработчика . После того как вы нашли Skitch сделайте следующее:
Вот ссылка на загрузку Skitch с сайта разработчика . После того как вы нашли Skitch сделайте следующее:
- Скачайте архив программы.
- Разархивируйте файл.
- В папке с архивом найдите загрузочный файл и запустите его.
- Выполняйте все по инструкции программы.
Перебрал несколько аналогичных программ, но не нашел достойной замены стандартным ножницам Windows 7, так как большинство из них делали скриншоты, но предварительного просмотра изображения не предоставляли и только лишь сохраняли захваченные на экране фрагменты в файлы. Чисто случайно, общаясь с одним из своих знакомых, заметил, что он очень быстро делает скриншоты и отправляет мне ссылки на изображения, тогда я удивился и понял, что нужно покопать насчет данного инструмента поглубже. В итоге нашел инструмент, установил и начал пользоваться, положительных впечатлений от использования на первых порах было много. Но не буду рассказывать свои истории, чтобы Вас не утомлять, а лучше сразу перейду к делу и продемонстрирую возможности софта.
Аналог ножниц Windows 7 — программа и сервис Clip2net
У данного сервиса существует как платная версия, в которую включено очень много возможностей, так и бесплатная со стандартным пакетом возможностей, на текущий момент я пользуюсь бесплатной версией и меня устраивает набор всех функций, которые имеет программа.
Итак, давайте разберемся какие бесплатные возможности предоставляет сервис, в отличие от стандартных ножниц Windows 7
- Мгновенный скриншот с экрана с возможностью редактирования.
- Возможность загрузки скриншота в интернет в 1 клик, который будет доступен по ссылке, ссылка появится сразу жк после загрузки.
- Возможность сохранения скриншота на компьютере в 1 клик.
- Возможность копирования скриншота без сохранения и вставки, например в Word.
В расширенной версии (PRO) есть следующие возможности:
- Облачное хранилище. Скриншоты можно сохранять на сервере и возвращаться к ним при необходимости. Если Вы пользовались возможностями DropBox или Яндекс Диска, то должны представлять что такое облачное хранилище и как с ним работать.

- Возможность сокращения ссылок.
- Публикация в хранилице файлов любого типа: видео, фото, аудио, презентации, документы и любые другие материалы.
Как видите, возможностей бесплатной версии будет достаточно, чтобы выполнять операции над созданными скриншотами.
Настройка программы Clip2net
После запуска программы, необходимо внести настройки для удобства пользования, да и вообще нужно всегда запуск программ начинать с настроек, чтобы Вам было проще понять какие функции есть у программы и что можно использовать при работе с программой.
Первоначально необходимо перейти на сайт: http://clip2net.com и скачать программу, для этого нужно нажать на кнопку с текстом «Скачать Clip2net бесплатно». После скачивания программы, запустите ее на установку и выполните все рекомендуемые шаги установки.
При первом запуске программы, перед Вами появится окно, где требуется ввести логин и пароль или зарегистрировать нового пользователя. Если Вы не будете использовать расширенную версию программы, то и регистрироваться нет необходимости, поэтому первую вкладку пропускаем. Для наглядности, отображение вкладки продемонстрировано ниже, снятый, кстати, при помощи данной программы. 😉
Для наглядности, отображение вкладки продемонстрировано ниже, снятый, кстати, при помощи данной программы. 😉
Во вкладке «Настройки» можно задать настройки программы и выбрать оптимальные параметры, которые будут Вам необходимы, советую оставлять галочку на пункте «Запускать при загрузке Windows», чтобы не приходилось запускать программу при необходимости вручную. Программа не нагружает сильно компьютер, поэтому может всегда висеть в трее.
На вкладке «Клавиши» Вы можете назначить горячие клавиши для того, чтобы при нажатии заданных комбинаций не выполнять дополнительных действий и приступать сразу к необходимому действию.
Если Вы используете прокси для доступа в интернет и шифруетесь от кого-то, то вкладка «Прокси» Вам в этом поможет, загрузка будет производиться через используемый Вами прокси-сервер.
Вкладка «Серверы» больше подходит для PRO версии программы, но Вы также можете использовать ее, если хотите сохранять файлы на период до 30 дней.
Демонстрация работы программы Clip2net — аналога ножниц в Windows 7
Если ранее Вы пользовались обычными ножницами Windows 7, то должны помнить их функционал, где можно было сделать снимок экрана, расписать стандартным маркером или кистью необходимый текст, нарисовать кривые стрелки и т. д.
д.
Тут все иначе, да впрочем, что я рассказываю, давайте сразу продемонстрирую. На приведенном ниже скриншоте, каждый из элементов отмечен цифрой, которые я постараюсь более детально пояснить.
Теперь пояснение по каждому элементу, цифра списка будет соответствовать обозначенному элементу.
Вот и все основные функции, которые есть в данной программке, Вам обязательно следует воспользоваться ими или хотя бы попробовать, чтобы убедиться в том, насколько полезна программа.
Кстати, после публикации можно получить не только прямую ссылку на сьраницу с изображением, но и удобный вариант для размещения изображения на форуме, блоге или же добавить запись в социальную сеть.
Заключение
Существует множество инструментов, которые позволяют упростить рутинные процессы и каждый в чем-то уникален. Инструмент Clip2net является продвинутым аналогом ножниц Windows 7 и имеет большие преимущества перед стандартным инструментом. Если Вы все еще пользуетесь ножницами, то советую переходить на новый уровень и использовать Clip2net в своих рабочих процессах.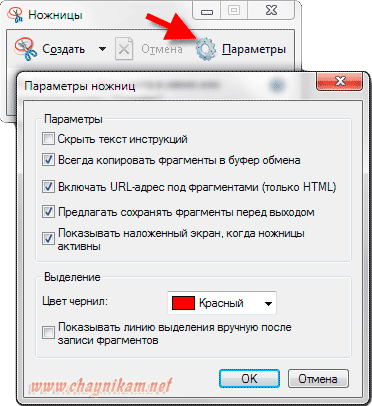
Если Вы используете аналогичные программы, функции которых более продвинуты и позволяют менее трудозатратно использовать время, буду рад выслушать и обсудить Ваши предложения.
На сегодня это все. Не забывайте подписываться на RSS блога, чтобы получать на почту информацию о выходе новых статей на блоге, ссылка на RSS расположена вместе со ссылками социальных сетей, справа, вверху страницы.
Экранные ножницы – небольшая программа, которая по умолчанию есть в стандартном наборе ОС Виндовс. Несмотря на это, сейчас есть более продвинутые и даже портативные ее версии. Можно скачать Ножницы бесплатно и начать пользоваться сразу после установки. Утилита работает с системным треем и буфером обмена; таким образом, готовые файлы без сохранения на диске можно отправить сразу по сети. Ее уникальная особенность в малом потреблении ресурсов, выделенная часть экрана сохраняется всего за секунду. В параметрах можно настроить исходное качество и выбрать формат: jpeg или bmp. Эти файлы весят очень мало, а качество снимка высокое.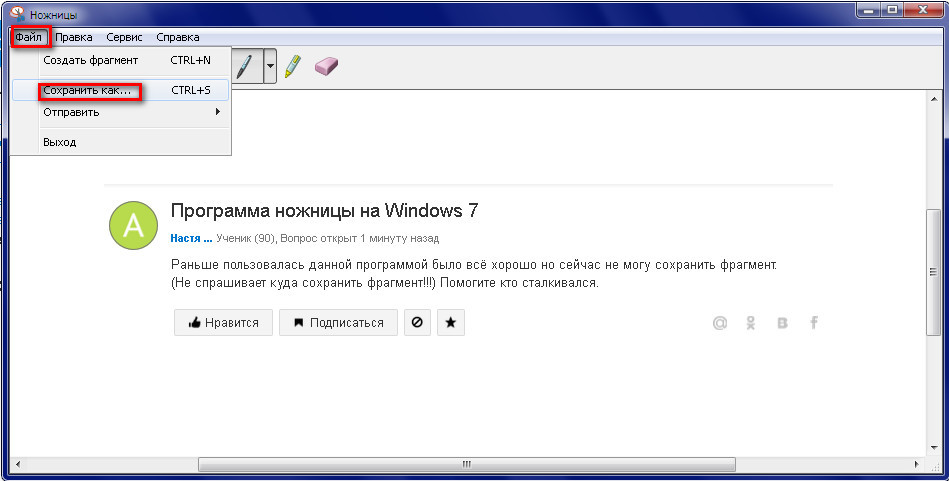
Если нет программы в стандартном наборе, тогда Ножницы Windows скачать можно отдельно (заменить текущую версию или обновить ее до последней; в любом случае, актуальная и стабильная работа будет гарантирована). Чем удобен функционал? Внешне рабочая среда Ножниц ничем не отличается от стандартных приложений, что позволяет быстрее с ними ознакомиться. Сначала, конечно, требуется Ножницы скачать или запустить с системы. Далее курсором мышки растянуть нужную для сохранения область. Теперь можно выделить рамкой нужную информацию, напечатать текст и т.д. Уже выделенная область поддается редактированию, т.е. ее можно сместить, выровнять и растянуть по желанию.
Когда все готово, текущую среду можно сохранить на компьютер как готовый скриншот, а можно отправить через сеть (в этом поможет буфер обмена) или загрузить фото на сервер. Теперь полученной ссылкой можно делиться без ограничений. Это в разы облегчает отправку подобных форматов, ведь не нужно каждому участнику заново загружать одно и то же фото. Гораздо удобнее скачать программу Ножницы, чем тратить время и ресурсы системы на другие аналоги. Интерфейс переведен на русский язык, имеет только нужные кнопки и логическую структуру, что облегчает его использование. Приложение совместимо со всеми версиями системы и не требуется установка дополнительного программного обеспечения.
Гораздо удобнее скачать программу Ножницы, чем тратить время и ресурсы системы на другие аналоги. Интерфейс переведен на русский язык, имеет только нужные кнопки и логическую структуру, что облегчает его использование. Приложение совместимо со всеми версиями системы и не требуется установка дополнительного программного обеспечения.
К главным особенностям Ножниц стоит отнести:
- простой дизайн и функционал;
- мгновенное сохранение снимка;
- возможность редактирования области;
- популярные форматы графики;
- совместимость платформ;
- обмен скриншотами по ссылке.
Программа «Ножницы» — это приложение, позволяющее пользователю выделить необходимый участок рабочего стола и сделать его скриншот. Конечно, подобные функции выполняет всего лишь одна кнопка Print Screen. Однако программа позволяет сделать скриншот не всего а только его небольшого участка.
Где встречается
Программа «Ножницы» представляет собой штатное мини-приложение, которое выполняет множество функций и значительно облегчает работу.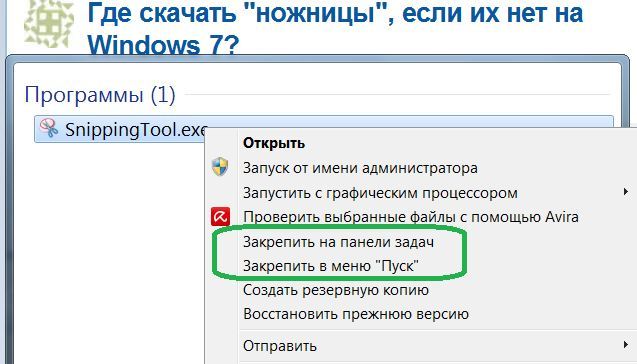 Данный софт встроен практически во все корпоративная, домашняя, максимальная, профессиональная. Исключением является базовая. Стоит отметить, что данная программа встречается и в Windows 8, и Windows Vista, и в других версиях.
Данный софт встроен практически во все корпоративная, домашняя, максимальная, профессиональная. Исключением является базовая. Стоит отметить, что данная программа встречается и в Windows 8, и Windows Vista, и в других версиях.
Главное преимущество данного приложения в том, что оно позволяет не только отснять часть рабочего стола, но и провести некоторые редактирующие действия.
Где отыскать программу в Windows 7
Прежде чем сделать скриншот, необходимо запустить приложение. Программа «Ножницы» в Windows 7 располагается в меню «Пуск». Здесь отыскать ее не составит особого труда. Зайдя в меню, необходимо перейти на вкладку «Все программы», затем в «Стандартные». После этого можно нажать на иконку с подписью «Ножницы».
Существует и другой, более быстрый способ. Достаточно ввести в строку поиска название «Ножницы», но без кавычек. Система самостоятельно отыщет приложение. Если программа «Ножницы» используется очень часто, то можно закрепить ее в панели быстрого доступа в меню «Пуск».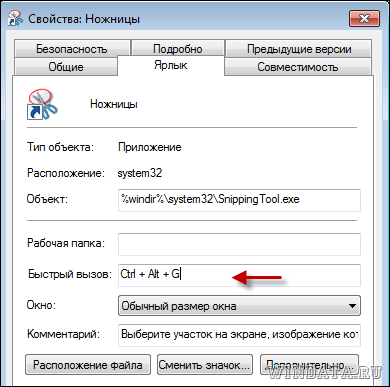 Это не сложно. Достаточно нажать правую кнопку мыши, наведя курсор на название программы, и выбрать в контекстном меню функцию «Закрепить в меню Пуск».
Это не сложно. Достаточно нажать правую кнопку мыши, наведя курсор на название программы, и выбрать в контекстном меню функцию «Закрепить в меню Пуск».
Основные функции приложения
Программа «Ножницы» для Windows 7 выполняет всего три основные функции:
- Создание скриншота.
- Редактирование готового снимка.
- Сохранение конечного результата.
Этого вполне достаточно для работы создания снимков рабочего стола. Стоит отметить, что интерфейс приложения достаточно прост. В процессе выполнения и редактирования скриншотов не возникает больших затруднений. Итак, стоит подробнее рассмотреть основные функции программы.
Создание снимков
Чтобы сделать простой скриншот, достаточно нажать на кнопку «Создать». При необходимости можно выбрать форму будущего снимка. Для этого нужно нажать на треугольник, который располагается около кнопки «Создать». Программа «Ножницы» предлагает несколько вариантов:
- Скриншот активного окна.

- Произвольной формы.
- Прямоугольник.
- Весь экран.
Выбрав нужные параметры, остается нажать на кнопку «Создать». После подобной манипуляции объекты, расположенные в рабочей зоне, будут затемнены. Чтобы сделать скриншот нужного участка, следует нажать на левую кнопку мыши и, удерживая ее, провести указателем по экрану. Когда необходимая зона будет выделена, следует отпустить клавишу. В итоге откроется новое окно программы, где будет находиться готовый снимок.
Если скриншот не понравился, то его можно переделать, снова нажав на кнопку «Создать» и выделив необходимый участок. После того как снимок будет готов, можно приступить к его редактированию.
Как редактировать скриншот
Программа «Ножницы» для Windows позволяет отредактировать готовый снимок. После создания скриншота открывается отдельное окно приложения. Не стоит сравнивать данный редактор с программой Paint, так как ее редактор обладает ограниченным набором функций. На скриншоте можно сделать определенные пометки. Для этого следует использовать маркер либо перо. Штрихи, создаваемые данными инструментами, могут быть любого цвета. Помимо оттенка, можно настроить толщину и тип линии.
Для этого следует использовать маркер либо перо. Штрихи, создаваемые данными инструментами, могут быть любого цвета. Помимо оттенка, можно настроить толщину и тип линии.
Программа «Ножницы» позволяет скопировать отредактированный снимок и вставить его в окно другого приложения. Для этого необходимо нажать кнопку «Копировать». В данном случае рисунок будет сохранен в После этого можно поместить его в фоторедактор, текстовый редактор и прочие программы. Достаточно в необходимом приложении нажать клавишу «Вставить». Также можно использовать горячие клавиши. Для вставки объекта следует нажать Ctrl + V.
Сохранение результата
Программа «Ножницы» для XP и других версий Windows позволяет сохранить скриншот в нескольких форматах. Это может быть PNG, JPG, GIF и даже HTML, что очень удобно. Чтобы сохранить картинку, следует нажать на кнопку «Сохранить». В приложении данный значок обозначен в виде дискеты. После этого необходимо выбрать тип файла и ввести название. В завершение стоит нажать кнопку «Сохранить».
Можно действовать и по-другому. В меню программы следует выбрать опцию «Файл», а затем «Сохранить как». Теперь нужно выбрать место, где будет храниться файл, назвать его и выбрать формат. В завершение стоит нажать кнопку «Сохранить».
Как видите, программа «Ножницы» — это полезное приложение, с которым легко работать. Если требуется создать простой скриншот, то стоит использовать именно этот софт. понятен, и освоить его можно на интуитивном уровне.
Отключить (включить) Ножницы в Windows
В сегодняшней статье рассмотрим как отключить (включить) инструмент ножницы в Windows.
Ножницы – инструмент в Windows позволяющий делать снимки различных областей экрана. Данный инструмент есть в Windows 7, 8 и 10. Их можно открыть зайдя в меню “Пуск” => Все приложения => Стандартные => и выбрав в списке “Ножницы” (также вы можете их найти через строку поиска, просто написав в ней “Ножницы” и выбрав из найденных результатов). Вы можете отключить инструмент “Ножницы” в групповых политиках или в редактор реестра, или включить его, если кто-то отключил его ранее. Есть и множество других вариантов сделать снимок экрана, о них мы писали в статье “Как сделать скриншот в Windows“.
Есть и множество других вариантов сделать снимок экрана, о них мы писали в статье “Как сделать скриншот в Windows“.
Отключить (включить) Ножницы в групповых политиках
Данный способ работает в Windows Pro, Enterprise или Education, если у вас домашняя версия Windows – переходите ко второму способу.
1. Откройте групповые политики: в строке поиска или в меню выполнить (выполнить вызывается клавишами Win+R) введите gpedit.msc и нажмите клавишу Enter.
2. Откройте “Конфигурация компьютера”=> “Административные шаблоны” => “Компоненты Windows” => “Планшет” => “Стандартные программы”.
3. Откройте “Запретить запуск инструмента “Ножницы””, поставьте точку возле “Включено” и нажмите “ОК”.
Теперь, если кто-то попытается на вашем компьютере открыть “Ножницы” – он увидит ошибку “Не удается открыть данную программу”. Если вы хотите включить “Ножницы” – проделайте первый и второй пункт с инструкции выше, откройте “Запретить запуск инструмента “Ножницы”” и поставьте точку напротив “Не задано” или “Отключено”, после чего нажмите “ОК”.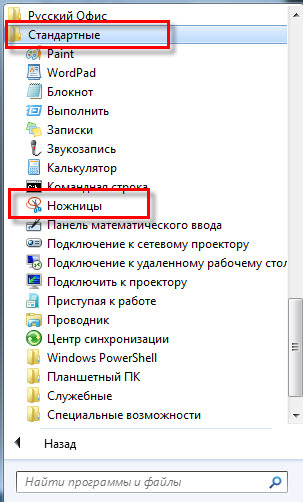
Включить (отключить) Ножницы в редакторе реестра
Данный способ работает во всех изданиях Windows. Перед редактированием реестра рекомендуется создать точку для восстановления системы.
1. Откройте редактор реестра: в строке поиска или в меню выполнить (выполнить вызывается клавишами Win+R) введите команду regedit и нажмите клавишу Enter.
2. Перейдите по пути HKEY_LOCAL_MACHINE\ SOFTWARE\ Policies\ Microsoft\ TabletPC. Если в разделе Microsoft нет TabletPC – создайте его (нажмите на раздел Microsoft правой клавишей мыши, выберите “Создать” => Раздел => назовите его TabletPC).
3. Нажмите на раздел TabletPC правой клавишей мыши, выберите “Создать” => Параметр Dword (32 бита) => назовите созданный параметр DisableSnippingTool
4. Откройте параметр DisableSnippingTool, в поле “Значение” поставьте 1 и нажмите “ОК”, если вы хотите отключить инструмент “Ножницы”.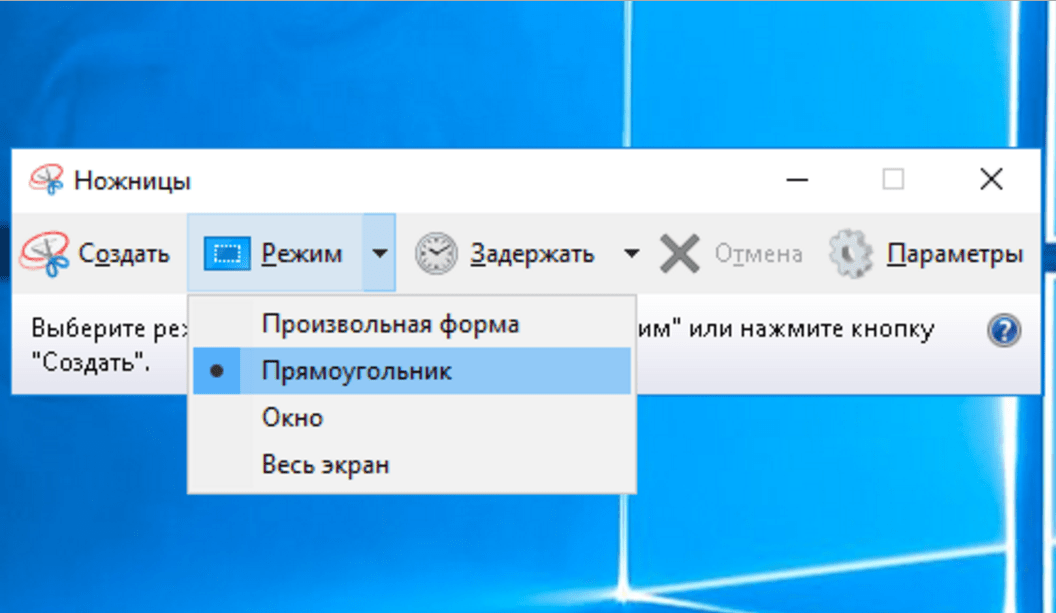 Если вы хотите его включить – измените “Значение” на 0 и нажмите “ОК”.
Если вы хотите его включить – измените “Значение” на 0 и нажмите “ОК”.
На сегодня всё, если вы знаете другие способы – пишите в комментариях! Удачи Вам 🙂
FacebookTwitterPinterestПочта
Type to search or hit ESC to close
See all results
Делайте снимки экрана в Windows 7 с помощью Snipping Tool
Microsoft продолжает добавлять новые инструменты, помогающие делать снимки экрана в Windows. Вот посмотрите на Snipping Tool.
Одним из моих любимых бесплатных инструментов Microsoft, встроенных в Windows 7 и Windows Vista, является Snipping Tool. Инструмент Snipping, по сути, позволяет делать снимки экрана или «фрагменты» экрана, добавлять ограниченные аннотации к снимку экрана, а затем отправлять по электронной почте или сохранять файл, чтобы вы могли поделиться им или сохранить его на потом. Хотя он и не такой мощный, как профессиональные, платные инструменты, такие как Snagit или инструмент для создания скриншотов, встроенный в Office 2010, в целом Snipping Tool отлично справляется, если вы хотите делать снимки экрана вместо создания скринкаста (видео).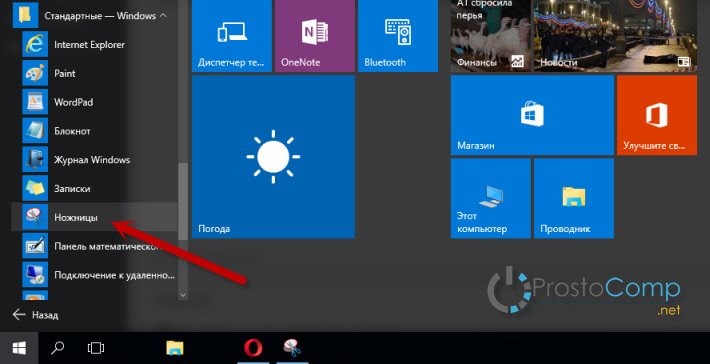
Хотя этот инструмент существует еще со времен Windows Vista, я обнаружил, что мы еще не обсуждали его здесь, на groovyPost, поэтому я решил потратить 10 минут и дать вам краткий обзор снимков экрана, показывающий, где вы можете найти его, а также некоторые из его особенностей.
Инструмент «Ножницы» в Windows 10
Примечание. Инструмент «Ножницы» также встроен в Windows 10. Вы также можете получить дополнительные параметры для снимков экрана с помощью инструмента «Нарезка и набросок» в Windows 10. Windows 10, нажмите клавишу Windows и тип: ножницы . Или вы также можете найти его в папке «Аксессуары». Затем она работает практически так же, как и в Windows 7.
Windows 7 больше не поддерживается
Microsoft прекратила поддержку Windows 7, и если вам нужна самая последняя, лучшая и самая безопасная ОС для вашего ПК, Windows 10.
Где находится Windows 7 Snipping Tool?
Инструмент Snipping можно найти, введя Snipping в поле поиска Windows 7, чтобы начать работу.
Кроме того, вы также можете найти его по старинке в меню Пуск > Все программы.
Затем разверните папку Accessories и нажмите Snipping Tool .
Функции инструмента для обрезки
Если щелкнуть Параметры , можно изменить способ выполнения обрезки. Например, опция «показать наложение экрана» может быть выбрана как непрозрачный слой, покрывающий ваш дисплей, пока вы не сделаете фрагмент. Кроме того, цвет контуров можно изменить, чтобы выделить область снимка экрана, чтобы сделать ее более заметной.
Чтобы создать фрагмент определенного раздела на вашем компьютере, щелкните стрелку вниз рядом с кнопкой «Создать». Доступны четыре различных варианта: Фрагмент произвольной формы , Прямоугольный фрагмент , Фрагмент окна и Фрагмент полноэкранного режима .
- Фрагмент произвольной формы позволяет вам нарисовать фрагмент нужной формы и размера.

- Прямоугольный вырез создает идеальный прямоугольник любого размера.
- Фрагмент окна делает фрагмент выделенного открытого окна (например, веб-страницы).
- Полноэкранный фрагмент создает фрагмент всего изображения на компьютере. Для этих инструкций был выбран прямоугольный вырез.
Инструмент «Перо»
Инструмент «Ножницы» имеет функции «Перо», которые можно использовать для рисования на только что сделанном фрагменте или снимке экрана. Ручки бывают разных цветов, которые вы можете настроить, нажав кнопку настройки. Там вы можете настроить тип наконечника пера, толщину линии и цвет.
Выделив, уберите.
Инструмент «Ластик»
Инструмент «Ластик» полезен, если вы допустили ошибку при рисовании.
Поделитесь своим скриншотом — фрагмент
Если вы используете Outlook в качестве почтового клиента, фрагмент можно отправить по электронной почте с помощью программного обеспечения Snipping Tool.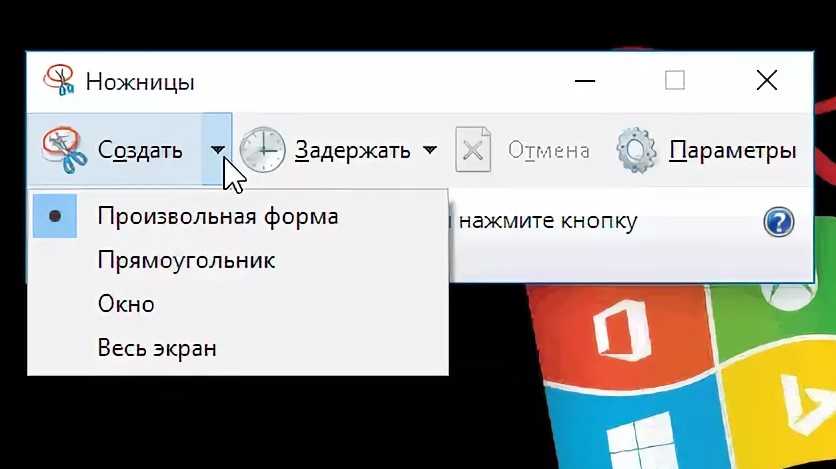
Самое замечательное в этом инструменте то, что он бесплатный и простой в использовании, как только вы узнаете, что он существует.
Приглашенный участник: Джоанна Данек
Джоанна — отличный читатель, который любит все, что связано с технологиями. Джоанне особенно нравится писать о Windows 7 и мобильных технологиях, поэтому не удивляйтесь, если время от времени на сайте появятся статьи от Джоанны.
Related Items:Freeware, Microsoft, Windows 7
Snipping Tool не работает в Windows 10/8/7
«При попытке запустить Snipping Tool в Windows 10 я получил следующую ошибку: «Snipping Tool is is не работает на вашем компьютере прямо сейчас. Перезагрузите компьютер и повторите попытку». Недавно мы услышали от тех, кто обнаружил, что инструмент «Ножницы» не работает в Windows 7/8/10 и т. д. Некоторые сообщали, что инструмент «Ножницы» просто показывает черный экран или пустой экран вместо фактического снимка экрана; некоторые жаловались, что когда они нажимают «сохранить как», ничего не появляется; некоторые получили сообщение о том, что «инструмент Snipping Tool сейчас не работает на вашем компьютере». Независимо от того, в каких случаях, одно можно сказать наверняка: перезагрузка не решила проблему.
Независимо от того, в каких случаях, одно можно сказать наверняка: перезагрузка не решила проблему.
Итак, что случилось с Snipping Tool и как решить проблему с тем, что Snipping Tool не работает?
[янв. 14, 2022 Обновлено!] Вы также можете столкнуться с проблемами после обновления Windows до последней версии Windows 11. Пока мы тестируем, приведенные ниже методы также работают для Windows 11, поэтому вы можете попробовать.
Вам может понравиться:
Почему инструмент «Ножницы» не работает
С помощью инструмента «Ножницы» вы можете вырезать любую область/объект на экране, нарисовав круг или треугольник вокруг объекта, который хотите захватить. Когда он не работает, это приносит неудобство. Итак, в чем причина?
В основном есть три причины:
- Ваш путь сохранения по умолчанию был изменен, поэтому Snipping Tool не может правильно сохранить снимок экрана.
- Если вы получаете сообщение о том, что «Инструмент «Ножницы» не работает должным образом, это может быть связано с другим программным обеспечением, конфликтующим с инструментом «Ножницы».

- Инструмент Snipping может работать неправильно, если некоторые связанные системные файлы повреждены.
Как исправить ошибку «Ножница не работает», проблема
Запустите команду «sfc /scannow»
Первое, что вы можете попробовать, это исправить Snipping Tool с помощью команды «sfc /scannow». Этот способ заключается в использовании средства проверки системных файлов, встроенной утилиты Windows, чтобы определить наличие системной ошибки и исправить ее.
- Нажмите Логотип Windows + «R» на клавиатуре вместе, введите «cmd» , затем нажмите «Ввод»;
- Введите «sfc /scannow» в командной строке, нажмите «Enter»;
- Введите «snippingtool.exe» , чтобы проверить, закреплен ли инструмент, нажмите «Enter». Если инструмент успешно запущен, сделайте ярлык, чтобы проверить его.
Предупреждение:
- Некоторые веб-сайты могут посоветовать вам изменить данные в редакторе реестра, но следует подчеркнуть, что изменение данных реестра может быть опасным.
 Если вы не знакомы с ним, дважды подумайте и обратитесь за помощью к специалисту.
Если вы не знакомы с ним, дважды подумайте и обратитесь за помощью к специалисту.
Перезапустите инструмент «Ножницы»
Если инструмент «Ножницы» не работает должным образом, например, не работает ярлык инструмента «Ножницы», ластик или перо, вы можете закрыть инструмент «Ножницы» и перезапустить его.
- Нажмите «Ctrl + Shift + Esc» на клавиатуре вместе, чтобы открыть Диспетчер задач.
- Найдите и закройте SnippingTool.exe, а затем перезапустите его, чтобы попробовать.
Используйте ярлыки для открытия инструмента «Ножницы»
Если ваша проблема заключается в том, что ваш инструмент «Ножницы» не открывается должным образом или ваш ярлык не работает, вы можете попробовать установить или сбросить ярлык для запуска программы.
- Поиск «Ножницы» в строке поиска в меню «Пуск», щелкните его правой кнопкой мыши и выберите «Открыть расположение файла» .

- Когда вы увидите расположение программы, щелкните правой кнопкой мыши еще раз и выберите «Свойства» .
- В «Свойства > Ярлык > Клавиша быстрого доступа» вы можете настроить ярлыки для открытия инструмента «Ножницы». Нажмите клавиши, которые вы хотите использовать в качестве сочетания клавиш, например, Ctrl + Alt + A, и вы увидите, что сочетание клавиш установлено автоматически.
- Нажмите «ОК» , чтобы запомнить изменение. Могут появиться всплывающие окна, в которых запрашивается ваше административное разрешение, просто нажмите «ОК» и «Продолжить», чтобы завершить процесс.
- Нажмите ярлык, который вы только что установили, чтобы проверить, работает ли Snipping Tool.
Примечание:
- Если ваша Windows 10 запускает относительно новое обновление, вы можете найти альтернативный инструмент под названием Snip & Sketch , помимо Snipping Tool.
 Чтобы использовать этот инструмент, вы можете одновременно нажать Windows + Shift + S . Также попробуйте и посмотрите, работает ли это для вас.
Чтобы использовать этот инструмент, вы можете одновременно нажать Windows + Shift + S . Также попробуйте и посмотрите, работает ли это для вас.
Найдите конфликтующее программное обеспечение
Как упоминалось выше, на вашем компьютере может быть другое программное обеспечение, конфликтующее с Snipping Tool, из-за чего оно не работает. Чтобы решить эту проблему, вот способ найти программное обеспечение:
- Нажмите одновременно логотип Windows и клавишу «R» на клавиатуре, введите «msconfig» , затем нажмите «Enter»;
- В окне конфигурации системы щелкните «служба» , отметьте «Скрыть все службы Microsoft» под окном, затем остановите подозрительные службы, особенно связанные с недавно установленным программным обеспечением.
Замените Windows Snipping Tool сторонней программой моментального снимка
Если вы испробовали все упомянутые нами методы или хотите найти способ, при котором вам не нужно тратить много времени на устранение неполадок, хорошим способом является до используйте альтернативную программу для замены ножниц .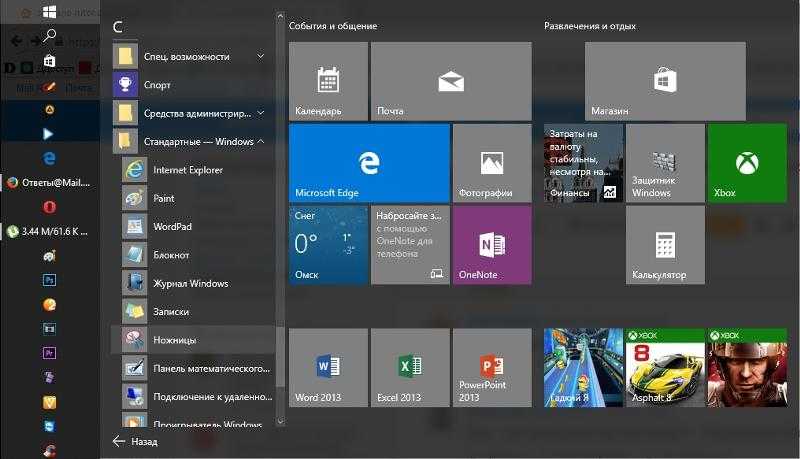 Кроме того, несмотря на то, что Snipping Tool легкий и простой, иногда его функции могут быть слишком ограничены, чтобы удовлетворить ваши потребности, а сторонний инструмент для создания скриншотов обычно может сделать больше.
Кроме того, несмотря на то, что Snipping Tool легкий и простой, иногда его функции могут быть слишком ограничены, чтобы удовлетворить ваши потребности, а сторонний инструмент для создания скриншотов обычно может сделать больше.
FonePaw Screen Recorder — отличная альтернатива, поскольку он может быть более мощным инструментом для создания моментальных снимков для Windows, но таким же простым в использовании, как Snipping Tool. Вы можете использовать горячие клавиши, чтобы легко сделать снимок экрана, аннотировать изображение по своему усмотрению и экспортировать файлы снимков экрана в различные форматы, включая PNG, JPG, GIF и т. д.
Бесплатная загрузка Купить со скидкой 20%
Шаг 1. Откройте FonePaw Screen Recorder и нажмите кнопку «Снимок» со значком камеры на панели, чтобы использовать эту функцию.
Шаг 2. Перетащите мышь на , выберите область , чтобы сделать снимок экрана; в противном случае он будет захватывать весь экран.
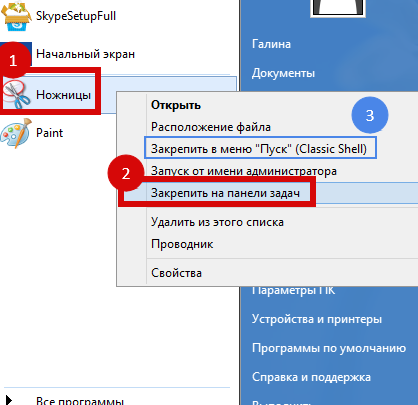
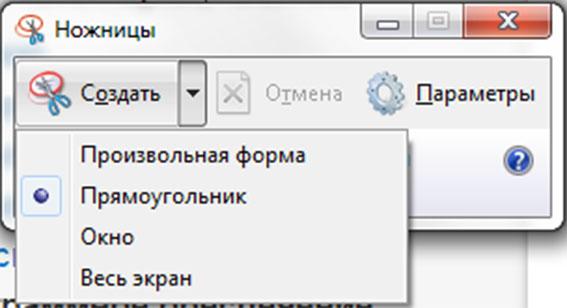
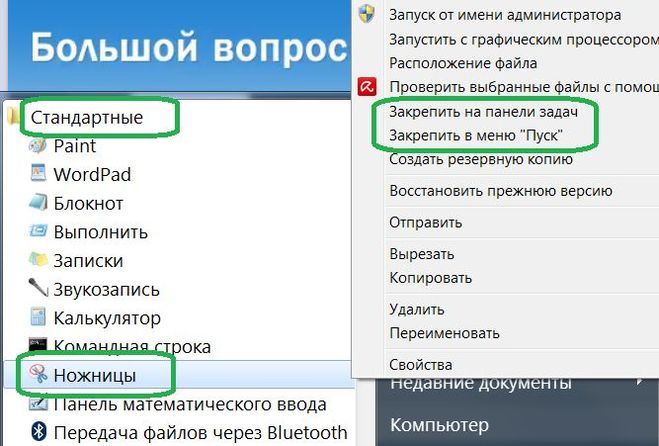
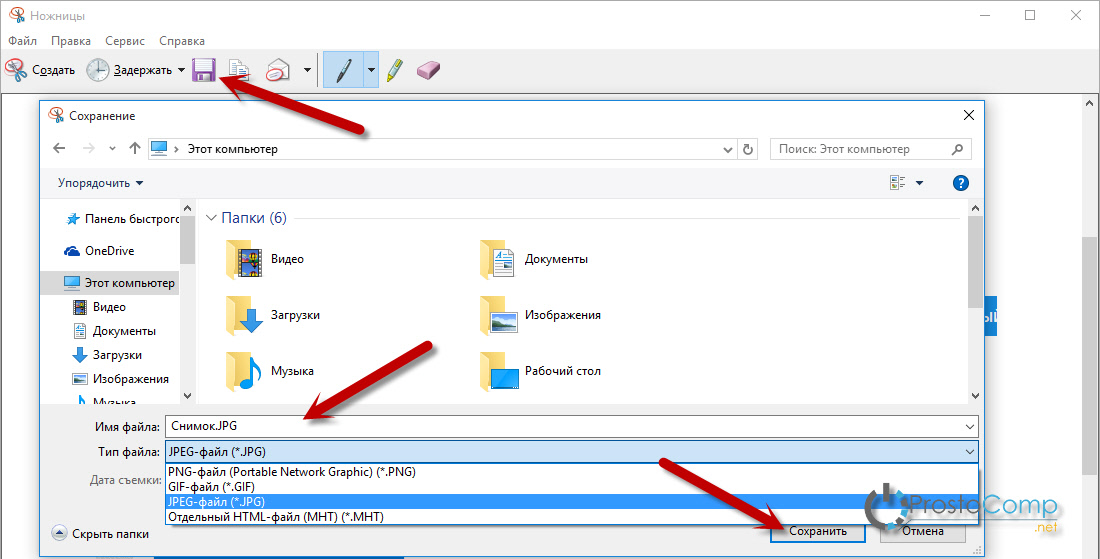
 Если вы не знакомы с ним, дважды подумайте и обратитесь за помощью к специалисту.
Если вы не знакомы с ним, дважды подумайте и обратитесь за помощью к специалисту.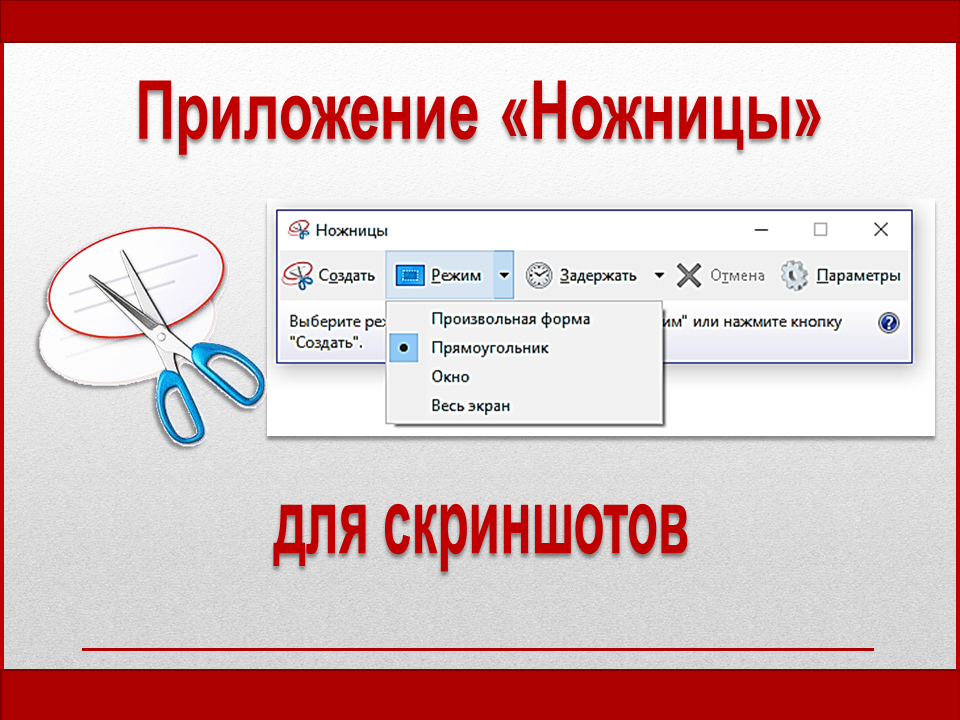
 Чтобы использовать этот инструмент, вы можете одновременно нажать Windows + Shift + S . Также попробуйте и посмотрите, работает ли это для вас.
Чтобы использовать этот инструмент, вы можете одновременно нажать Windows + Shift + S . Также попробуйте и посмотрите, работает ли это для вас.