Настройка Панели задач и меню Пуск
- Панель задач
- Запретить группировку элементов панели задач
- Запретить доступ к контекстному меню для панели задач
- Запретить изменение параметров панели задач и меню «Пуск»
- Зафиксировать положение панели задач
- Не хранить сведения о недавно открывавшихся документах
- Очищать список недавно открывавшихся документов при выходе
- Скрыть общие группы программ в меню «Пуск»
- Удалить «Завершение сеанса» из меню «Пуск»
- Удалить Сетевые подключения из меню «Пуск»
- Удалить значок «Мои документы» из главного меню
- Удалить значок «Мои рисунки» из главного меню
- Удалить значок «Моя музыка» из главного меню
- Удалить и отключить кнопку выключения компьютера
- Удалить имя пользователя из меню «Пуск»
- Удалить команду «Выполнить» из меню «Пуск»
- Удалить контекстные меню перетаскивания для элементов меню «Пуск»
- Удалить меню «Документы» из главного меню
- Удалить меню «Найти» из главного меню
- Удалить папки пользователя из главного меню
- Удалить список всех программ в меню «Пуск»
- Удалить ссылки и запретить использование Windows Update
Панель задач
это помещенная по умолчанию внизу рабочего стола панель, которая содержит кнопку «Пуск», кнопки выполняющихся приложений, панели инструментов, область уведомлений (трей) и системные часы. Настроенная панель задач может значительно облегчить работу с компьютером, обеспечив быстрый доступ к часто используемым функциям и системным сервисам.
Настроенная панель задач может значительно облегчить работу с компьютером, обеспечив быстрый доступ к часто используемым функциям и системным сервисам.
Щелкнув правой кнопкой мыши на пустом месте панели задач, вы увидите контекстное меню для доступа к некоторым функциям ОС а также настройке самой панели и меню «Пуск». Отсюда можно вызвать «Диспетчер задач», сгруппировать открытые окна приложений, свернуть или развернуть все открытые окна.
В контекстном меню есть пункт «Панели инструментов», который предлагает несколько стандартных панелей:
Адрес
- — эта панель удобна для ввода веб-адресов и перехода на веб-страницы;
Ссылки
- — это панель, которая по умолчанию встроена в IE и содержит веб-адреса для поддержки продуктов Microsoft;
Языковая панель
- — отображает индикатор раскладки клавиатуры — показывает RU или EN в зависимости от текущей раскладки клавиатуры;
- — содержит ссылки с выпадающими меню к ярлыкам или программам, расположенным на рабочем столе;
Быстрый запуск
- — очень удобная панель, в нее можно простым перетаскиванием поместить ярлык на нужную программу, и она будет запускаться одним нажатием кнопки.
 Это намного удобнее, чем размещение ярлыков на рабочем столе.
Это намного удобнее, чем размещение ярлыков на рабочем столе.Также пользователь может создать свою панель инструментов — выберите пункт «Создать Панель» инструментов, и укажите путь к нужной папке с ярлыками.
Можно создать несколько панелей инструментов, и разместить их по сторонам экрана (для этого выделите панель и перемещайте ее к краям экрана пока она не появится на новом месте), хотя правый и верхний правый края не очень удобны для этого — могут возникнуть проблемы с закрытием окон приложений, развернутых на весь экран. Удалить созданную панель, можно сняв с нее галочку в пункте «Панели инструментов» или выбрав в контекстном меню «Закрыть панель» инструментов.
Доступ к настройкам панели задач можно получить, выбрав в контекстном меню пункт «Свойства». В открывшемся диалоговом окне можно настроить внешний вид панели задач, группировку однотипных кнопок на панели, скрытие часов, автоматическое появление и скрытие панели задач и другие функции. После настройки не забудьте поставить галочку на пункте «Закрепить панель задач».
После настройки не забудьте поставить галочку на пункте «Закрепить панель задач».
Меню «Пуск» позволяет получить быстрый доступ ко многим установленным на компьютере программам и системным сервисам. Меню представлено в виде древовидной структуры с выпадающими меню. Ярлыки можно перемещать с помощью мыши, переименовывать, удалять, то есть совершать все те действия, которые доступны для файлов и папок в проводнике Windows. Меню в стиле Windows XP разделено на несколько областей. В левой верхней части находятся ярлыки, определенные пользователем как часто используемые. Поместить программу в это меню можно щелкнув правой кнопкой мыши на добавляемый файл и выбрав в контекстном меню «Закрепить в меню Пуск». В левой средней части находятся ярлыки для программ, которые запускались последними. Их список обновляется автоматически. В левой нижней части находится ссылка «Все программы», которая открывает выпадающий список для доступа к установленным на компьютере программам.
Доступ к настройке меню «Пуск» можно получить, нажав правую кнопку мыши на кнопке «Пуск» и выбрав пункт «Свойства». Здесь можно выбрать стиль отображения меню — классический, как в старых версиях Windows, или в стиле Windows XP, имеющем более удобный интерфейс и расширенные возможности, количество пунктов в меню «Пуск», а также разрешение или запрет отображения тех или иных пунктов меню и некоторые другие функции.
Также в контекстном меню кнопки «Пуск» находятся пункты «Найти» — открывает диалоговое окно поиска, и «Проводник» — эта кнопка используется для доступа к папке, в которой хранятся ярлыки меню «Пуск». По умолчанию это папка ..\Documents and Settings\Username\Главное меню. В этой папке хранятся ярлыки, индивидуальные для каждого пользователя.
По умолчанию это папка ..\Documents and Settings\Username\Главное меню. В этой папке хранятся ярлыки, индивидуальные для каждого пользователя.
Вы можете добавлять сюда свои ярлыки, после этого они будут отображены в меню «Пуск», или удалять существующие. Также в меню «Пуск» отображаются ярлыки, которые одинаковы для всех пользователей. Они хранятся в папке ..
Настроить многие функции панели задач и меню «Пуск» для локального пользователя также можно с помощью оснастки Групповая политика (..\windows\system32\gpedit.msc). Откройте оснастку Групповая политика и в левой части консоли перейдите на вкладку Конфигурация пользователя — Административные шаблоны — Панель задач и меню Пуск. Здесь представлены широкие возможности по ограничению прав пользователей к доступу и настройке панели задач и меню «Пуск». Ниже представлено описание некоторых из них:
Здесь представлены широкие возможности по ограничению прав пользователей к доступу и настройке панели задач и меню «Пуск». Ниже представлено описание некоторых из них:
Запретить группировку элементов панели задач
группировка кнопок панели задач объединяет сходные приложения, если на панели задач нет места. Она включается, если пользовательская панель задач заполнена. По умолчанию эта функция включена. Если включить эту политику, то кнопки панели задач группироваться не будут, кроме того, пользователь не сможет включить группировку — этот пункт будет удален из меню настройки свойств панели задач.
Запретить доступ к контекстному меню для панели задач
скрывает контекстные меню, которые отображаются при выполнении правого щелчка мышью на панели задач или на элементах этой панели, таких, как кнопка «Пуск», часы, другие кнопки панели задач. Эта политика не запрещает пользователям использовать другие методы для выполнения команд, которые располагаются в этих меню.
Запретить изменение параметров панели задач и меню «Пуск»
запрещает пользователю изменять параметры панели задач и меню «Пуск». При попытке вызова из контекстного меню по правой кнопке пункта «Свойства» будет выведено сообщение «Операция отменена вследствие действующих для компьютера ограничений. Обратитесь к администратору сети.»
Зафиксировать положение панели задач
если включить эту политику, пользователь не сможет перемещать или изменять размеры панели задач, а кнопка «Закрепить панель задач» будет недоступна.
Не отображать панели инструментов в панели задач
запрещает пользователю удалять установленные или добавлять новые элементы на панель задач — пункт «Панели инструментов» не отображается в контекстном меню.
Не хранить сведения о недавно открывавшихся документах
по умолчанию, система сохраняет ярлыки недавно открывавшихся документов в пользовательском профиле в папке .
 .\Documents and Settings\Username\Recent\, а некоторые приложения Microsoft отображают список последних открытых документов в нижней строке меню «Файл». Если эта политика включена, ярлыки для недавно открытых документов создаваться не будут, а приложения не будут отображать уже сохраненный список документов в нижней строке меню «Файл».
.\Documents and Settings\Username\Recent\, а некоторые приложения Microsoft отображают список последних открытых документов в нижней строке меню «Файл». Если эта политика включена, ярлыки для недавно открытых документов создаваться не будут, а приложения не будут отображать уже сохраненный список документов в нижней строке меню «Файл».
Очищать список недавно открывавшихся документов при выходе
если эта политика включена, выполняется удаление ярлыков к файлам недавно открывавшихся документов при выходе пользователя из системы. В результате подменю «Документы» в меню «Пуск» будет всегда пустым при входе пользователя в систему.
Скрыть общие группы программ в меню «Пуск»
по умолчанию, меню «Программы» содержит элементы не только из профиля пользователя, но и из профиля All Users. Если эта политика включена, в меню «Программы» отображаются только элементы из профиля пользователя.
Удалить «Завершение сеанса» из меню «Пуск»
удаляет кнопку «Выход» из системы в меню «Пуск».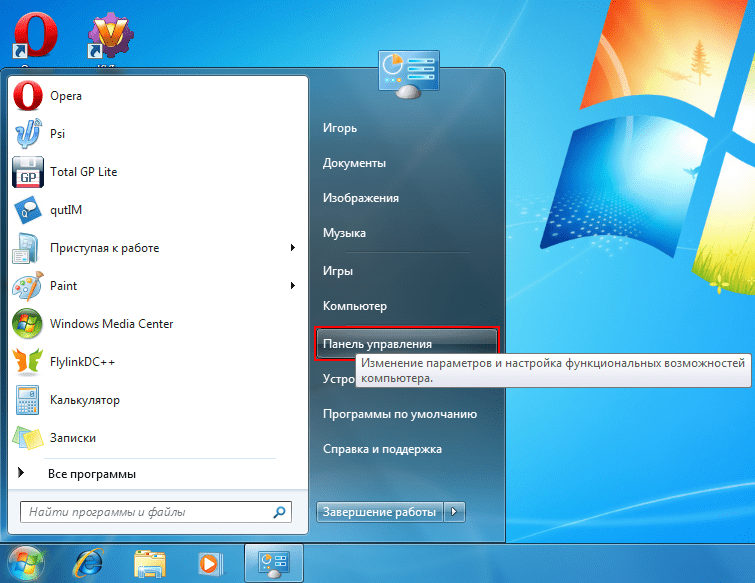 Однако пользователь может выйти из системы, используя другие методы, например диспетчер задач.
Однако пользователь может выйти из системы, используя другие методы, например диспетчер задач.
Удалить Сетевые подключения из меню «Пуск»
эта политика удаляет команду «Подключения» из меню «Пуск».
Удалить значок «Мои документы» из главного меню
удаляет значок «Мои документы» из меню «Пуск» и его подменю. Эта политика удаляет только значок. Она не запрещает пользователю получать доступ к содержимому папки «Мои документы» другими способами. Чтобы изменения этой политики вступили в силу, нужно выйти и снова войти в систему.
Удалить значок «Мои рисунки» из главного меню
удаление значка «Мои рисунки» из меню «Пуск»
Удалить значок «Моя музыка» из главного меню
удаление значка «Моя музыка» из меню «Пуск»
Удалить и отключить кнопку выключения компьютера
запрещает пользователю завершать работу системы или перезагружать Windows. Эта политика удаляет пункт «Выключение» из главного меню и отключает все пункты выхода или перезагрузки кроме смены пользователя в диалоговом окне диспетчера задач. Эта политика запрещает пользователям использовать пользовательский интерфейс Windows для завершения работы системы, хотя и не запрещает использовать другие программы для завершения работы Windows.
Эта политика удаляет пункт «Выключение» из главного меню и отключает все пункты выхода или перезагрузки кроме смены пользователя в диалоговом окне диспетчера задач. Эта политика запрещает пользователям использовать пользовательский интерфейс Windows для завершения работы системы, хотя и не запрещает использовать другие программы для завершения работы Windows.
Удалить имя пользователя из меню «Пуск»
удалить имя пользователя из меню «Пуск»
Удалить команду «Выполнить» из меню «Пуск»
позволяет запретить запуск команды «Выполнить» из меню «Пуск», обозревателя Internet Explorer и диспетчера задач. Если эта политика включена, это приводит к следующим изменениям: команда «Выполнить» удаляется из меню «Пуск»;кнопка «Новая задача» удаляется из окна «Диспетчер задач». Кроме того, в панели адреса Internet Explorer запрещается: ввод UNC-пути, доступ к локальным дискам, например, C:;доступ к локальным папкам, например, \temp. Кроме того, пользователи, имеющие клавиатуры с дополнительной клавишей Win+R не смогут открывать диалог «Запуск программы» с помощью сочетания клавиш Win+R.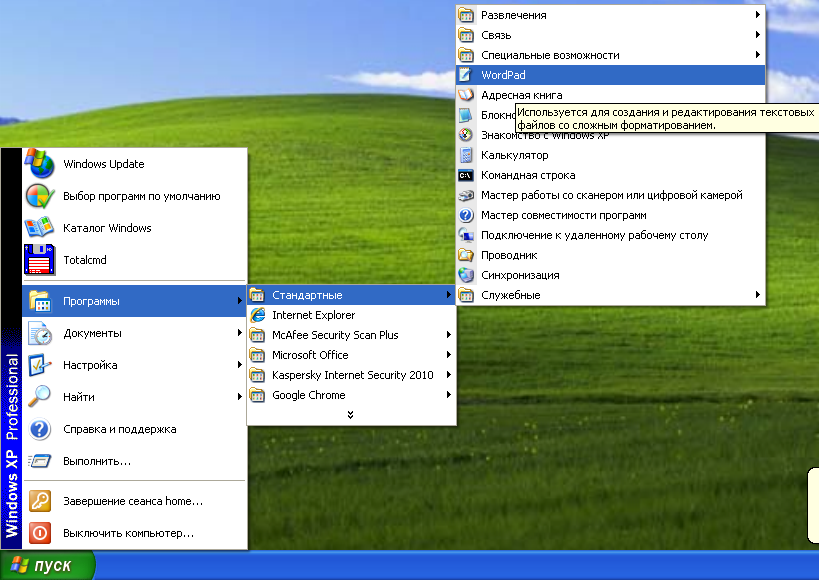 (будет выведено сообщение «Операция отменена вследствие действующих для компьютера ограничений. Обратитесь к администратору сети.»). Эта политика влияет только на указанные возможности интерфейса. Она не запрещает пользователям применять другие методы для запуска программ.
(будет выведено сообщение «Операция отменена вследствие действующих для компьютера ограничений. Обратитесь к администратору сети.»). Эта политика влияет только на указанные возможности интерфейса. Она не запрещает пользователям применять другие методы для запуска программ.
Удалить контекстные меню перетаскивания для элементов меню «Пуск»
запрещает пользователям использовать перетаскивание мышью для изменения порядка или удаления элементов меню «Пуск». Кроме того, она удаляет контекстные меню из меню «Пуск». Если эта политика отключена или не задана, пользователи могут изменять порядок или удалять элементы меню «Пуск» с помощью перетаскивания мышью этих элементов. Они также могут использовать контекстные меню, открывая их с помощью правого щелчка мышью на элементах меню «Пуск». Эта политика не запрещает пользователям использовать другие методы для настройки меню «Пуск» или для выполнения заданий, доступных им с помощью контекстных меню.
Удалить меню «Документы» из главного меню
удаляет меню «Недавние документы» из меню «Пуск», хотя сами ярлыки продолжают сохраняться. Если позднее эта политика будет отключена или установлена в состояние «не задана», ярлыки, сохраненные как до включения этой политики, так и во время ее действия, вновь появятся в меню «Документы».
Если позднее эта политика будет отключена или установлена в состояние «не задана», ярлыки, сохраненные как до включения этой политики, так и во время ее действия, вновь появятся в меню «Документы».
Удалить меню «Найти» из главного меню
удаляет команду «Найти» из меню «Пуск» и отключает некоторые функции поиска «Проводника» Windows. Эта политика удаляет команду «Найти» из меню «Пуск» и из контекстного меню, появляющегося при выполнении правого щелчка мышью на кнопке «Пуск». Кроме того, система не реагирует на нажатие на клавиатуре сочетания клавиш Win+F. В «Проводнике» Windows кнопка «Поиск» сохраняется на стандартной панели инструментов, но система не реагирует на нажатие сочетания клавиш +. Кроме того, команда «Найти» не появляется в контекстном меню при выполнении правого щелчка на значках, представляющих собой диски или папки. Эта политика влияет только на перечисленные элементы пользовательского интерфейса. Она не влияет на Internet Explorer и не запрещает пользователям использование других методов выполнения поиска.
Удалить папки пользователя из главного меню
скрывает все папки в пользовательской (располагающейся вверху) части меню «Пуск». Все другие элементы отображаются, но папки будут скрыты. Эта политика используется совместно с перенаправлением папок. Перенаправленные папки появляются в основной (нижней) части меню «Пуск». Однако при этом исходная пользовательская версия папок все равно отображается в верхней части меню «Пуск». Поскольку отображение двух папок с одним и тем же именем может запутывать пользователя, можно использовать эту политику для того, чтобы скрыть пользовательские папки. Учтите, что эта политика скрывает все пользовательские папки, а не только перенаправленные папки. Если эта политика включена, папки в верхней части меню «Пуск» не отображаются. Если пользователи добавляют новые папки в каталог меню «Пуск» в своем профиле пользователя, эти папки появляются в каталоге, но не отображаются в меню.
Удалить список всех программ в меню «Пуск»
если эта политика включена, элемент «Все программы» будет удален из меню «Пуск».
Удалить список программ, закрепленных в меню «Пуск» — если эта политика включена, список закрепленных программ удаляется из меню «Пуск», и флажки «Интернет» и «Электронная почта» удаляются из диалогового окна настройки меню «Пуск».
Удалить список часто используемых программ в меню «Пуск» — если эта политика включена, список часто используемых программ будет удален из меню «Пуск».
Удалить справку из главного меню— удаляет команду «Справка» из меню «Пуск».
Удалить ссылки и запретить использование Windows Update
запрещает пользователям подключаться к веб-узлу «Windows Update». Эта политика запрещает доступ пользователю к веб-узлу «Windows Update» по адресу http://windowsupdate.microsoft.com. Кроме того, эта политика удаляет соответствующую гиперссылку из меню «Пуск» и их меню «Сервис» в «Internet Explorer»
Удалить меню «Избранное» из главного меню — если эта политика включена, элемент «Отображать Избранное» не отображается в дополнительных параметрах настройки меню «Пуск». Эта политика влияет только на главное меню. Элементы меню «Избранное» по-прежнему представлены в проводнике Windows и в Internet Explorer.
Эта политика влияет только на главное меню. Элементы меню «Избранное» по-прежнему представлены в проводнике Windows и в Internet Explorer.
Как видите, многие функции, которые предлагают программы-твикеры и советы, касающиеся системного реестра, могут быть активизированы с помощью стандартных средств Windows.
Панель задач. Установка и настройка Windows XP. Легкий старт
Панель задач
Установим Часы на Панели задач. Переместив указатель мыши вниз экрана, на Панель задач, щелкаем на ней правой кнопкой мыши и выбираем в контекстном меню пункт Свойства. Оказываемся в окне Свойства панели задач и меню «Пуск» (рис. 3.1).
Рис. 3.1. Свойства Панели задач и меню Пуск.
На вкладке Панель задач в группе Область уведомлений устанавливаем флажок Отображать часы. Можете также установить флажок Скрывать неиспользуемые значки – это поможет избавиться от загромождения значками Панели задач. При необходимости увидеть скрытые значки щелкните мышью на стрелочках <<, расположенных слева от области уведомлений на Панели задач, – и вы увидите все значки. После установки необходимых флажков нажмите кнопку Применить.
После установки необходимых флажков нажмите кнопку Применить.
Рассмотрим флажки, находящиеся в области Оформление панели задач, которая расположена вверху вкладки Панель задач.
• Закрепить панель задач. Если вы установите данный флажок, то нельзя будет изменять размер и расположение Панели задач. Оставляем данный флажок без изменений, так как его установка, по сути, не влияет на работу.
• Автоматически скрывать панель задач. Если установить данный флажок, то Панель задач будет появляться на экране при перемещении указателя мыши в место ее предполагаемого расположения. Проще говоря, передвигаем указатель мыши вниз экрана – Панель задач появляется, перемещаем в центр экрана – она исчезает.
Фраза «передвигаем указатель мыши вниз экрана» условная, так как Панель задач может находиться слева, справа и даже вверху экрана. Чтобы ее переместить, щелкаем на ней мышью и, удерживая нажатой левую кнопку, перетаскиваем Панель задач в другое место Рабочего стола. Если вы решили изменить расположение Панели задач, то флажок Закрепить панель задач должен быть снят. При желании Панель задач можно вернуть на место.
При желании Панель задач можно вернуть на место.
Многим пользователям, которые часто работают с документами, возможность Автоматически скрывать панель задач очень нужна, так как при этом увеличивается объем отображаемой на экране информации. Поступайте, как вам удобно.
• Отображать панель задач поверх остальных окон. Устанавливаем этот флажок, иначе, чтобы увидеть Панель задач, придется сворачивать все окна.
• Группировать сходные кнопки панели задач. Эта возможность введена в Windows XP, в предыдущих версиях данной операционной системы она отсутствовала. Если вы работаете одновременно с 10 и более документами или открыли довольно много интернет-страниц в браузере, то все окна одного приложения будут объединены в группу, и вам будет легче ориентироваться. Если вам данная возможность кажется удобной, то установите этот флажок.
• Отображать панель быстрого запуска. Для более удобного доступа к значкам программ слева на Панели задач мажет находиться панель быстрого запуска. Если вы установили флажок Отображать панель задач поверх остальных окон, то при работе с документами значки, расположенные на панели быстрого запуска, будут всегда доступны (в отличие от значков на Рабочем столе, постоянно перекрываемых открытыми окнами).
Если вы установили флажок Отображать панель задач поверх остальных окон, то при работе с документами значки, расположенные на панели быстрого запуска, будут всегда доступны (в отличие от значков на Рабочем столе, постоянно перекрываемых открытыми окнами).
Если вы установили флажок Отображать панель быстрого запуска, то можно добавить на панель быстрого запуска значки необходимых вам программ, перетаскивая их на нее. Удалить неиспользуемые значки можно двумя способами:
– щелкнув на удаляемом значке правой кнопкой мыши и выбрав в появившемся меню пункт Удалить;
– перетащив ненужный значок с панели быстрого запуска в Корзину.
Данный текст является ознакомительным фрагментом.
Панель задач
Панель задач На Панели задач отображаются следующие элементы:• кнопки, с помощью которых можно переключаться между окнами работающих программ;• кнопка Пуск;• панель быстрого запуска в левой части;• кнопка языковой панели;• область уведомлений справа, в которой
Панель задач
Панель задач
В Windows 7 значительно переработана Панель задач – инструмент, с которым мы сталкиваемся практически постоянно. Теперь панель быстрого запуска выглядит как ряд больших квадратных значков, что позволяет легко запустить нужную программу. Как и прежде,
Теперь панель быстрого запуска выглядит как ряд больших квадратных значков, что позволяет легко запустить нужную программу. Как и прежде,
Панель задач
Панель задач Группировка кнопок на панели задачЕсли у вас в свойствах панели задач установлено Группировать сходные кнопки панели задач, то Windows начинает группировать кнопки, если их число достигает 3 (по умолчанию). Вы можете изменить это число, используя параметр типа
Панель переключателя задач
Панель переключателя задач Отключение панели переключателя задачЧтобы отключить панель переключателя задач (который выводится по Alt+Tab), надо в разделе HKCUControl PanelDesktopприсвоить строковому параметру °CoolSwitch° значение 0 (чтобы включить — значение 1). Изменение числа строк и
Панель задач
Панель задач
Вы ведь еще не забыли, что Панель задач – это полоска, которая располагается внизу под Рабочим столом? Отлично.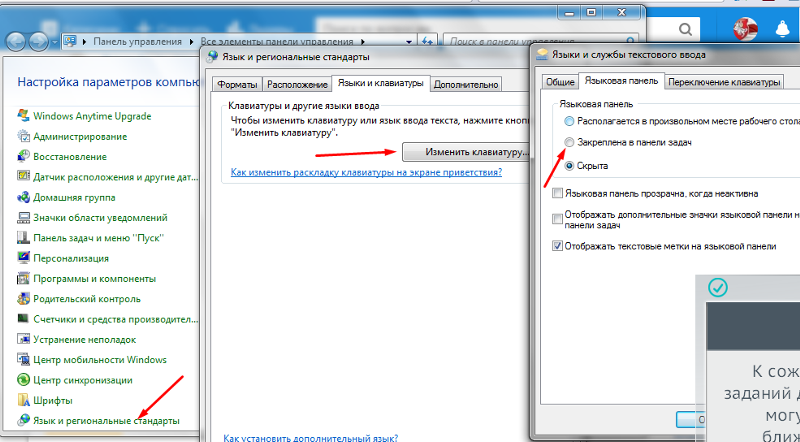 На этой панели есть много полезных элементов. Перечислим их слева направо:• кнопка Пуск для вызова одноименного меню, которое содержит все
На этой панели есть много полезных элементов. Перечислим их слева направо:• кнопка Пуск для вызова одноименного меню, которое содержит все
Панель задач
Панель задач Установим Часы на Панели задач. Переместив указатель мыши вниз экрана, на Панель задач, щелкаем на ней правой кнопкой мыши и выбираем в контекстном меню пункт Свойства. Оказываемся в окне Свойства панели задач и меню «Пуск» (рис. 3.1). Рис. 3.1. Свойства Панели
Панель задач
Панель задач Очень часто программисты в качестве шутки создают программы, которые прячут привычные для пользователя элементы интерфейса. В предыдущем примере было показано, как можно скрыть кнопку Start. Теперь нужно рассмотреть пример работы с панелью задач.Для создания
1.3. Новая панель задач
1. 3. Новая панель задач
В Windows 7 нет панели быстрого запуска (Quick Launch). В ней больше нет необходимости, поскольку приложения, которые вы часто используете, можно закрепить прямо на панели задач. Чтобы закрепить приложение на панели задач, запустите приложение, щелкните правой
3. Новая панель задач
В Windows 7 нет панели быстрого запуска (Quick Launch). В ней больше нет необходимости, поскольку приложения, которые вы часто используете, можно закрепить прямо на панели задач. Чтобы закрепить приложение на панели задач, запустите приложение, щелкните правой
3.4. Панель задач
3.4. Панель задач Панель задач отображает открытые окна и позволяет переключаться между ними. Сейчас мы поговорим о настройке панели задач, чтобы сделать это самое переключение максимально комфортным. Щелкните правой кнопкой мыши на панели задач и выберите команду
Панель задач
Панель задач
Как и в более ранних версиях, в Windows Vista имеется возможность настройки Панели задач.Перейдите на вкладку Панель задач (рис. 7.22).
Рис. 7.22. Настройка Панели задачЗдесь есть возможность активировать следующие параметры. • Закрепить панель задач. Иногда в
• Закрепить панель задач. Иногда в
Панель задач
Панель задач Панель задач по умолчанию располагается в нижней части экрана (см. рис. 10.1).Условно ее можно разделить на три части (слева направо):• кнопка меню Пуск;• панель быстрого запуска;• область уведомлений.Когда вы запускаете какую-либо программу, в центральной
Панель задач
Панель задач Основное назначение Панели задач – отображение кнопок для работающих приложений и открытых окон, с помощью которых можно быстро переключаться между ними (это вы должны были изучить в первых уроках). Дополнительные возможности для управления окнами имеются
Панель задач
Панель задач
А теперь посмотрим в правый нижний угол рабочего стола. На нашей схемке в начале раздела вы увидите надпись панель задач. Правый нижний угол рабочего стола – панель
Правый нижний угол рабочего стола – панель
Как работать с панелью и диспетчером задач в Windows XP?
Содержание:
- Диспетчер задач
- Панель задач
Для большинства пользователей Windows XP система живёт собственной жизнью, их практически не интересует, что за процессы в ней происходят. Но иногда очень полезно знать, какие процессы выполняются в системе, на что тратится ее процессорная память и время. В части случаев благодаря этим знаниям можно обнаружить функционирование на вашем ПК spyware или трояна. Стандартным средством, которое отвечает за контроль запущенных программ, является Диспетчер задач в системе Windows XP.
К тому же стоит знать основные средства для управления системой. Среди самых простых выступает панель задач, которая обеспечивает удобный и простой доступ к часто используемым системным функциям и сервисам в Windows XP. О панели задач мы расскажем ниже, а пока опишем функции диспетчера задач.
Диспетчер задач
Чтобы вызвать Диспетчер задач в XP необходимо:
- Запустить его комбинацией клавиш, зажав одновременно CTRL-ALT-DEL. В части случаев это единственный вариант, если, к примеру, мертвым грузом повисла оболочка системы.
- Щелкнув мышкой — правой кнопкой на панели задач. Появится контекстное меню, открывающее доступ к некоторым функциям Windows XP, настройке меню «Пуск» и самой панели. Отсюда можно и запустить Диспетчер задач.
- При помощи командной строки. Нужно нажать Win+R и в открывшемся окне ввести команду taskmgr, после чего жмем Enter или OK.
Диспетчер задач во всех случаях отображается поверх всех окон. Он предназначен для отображения служб и процессов, запущенных на компьютере в данный момент. Это довольно удобный инструмент, позволяющий контролировать производительность системы. Другая функция, из-за чего часто вызывается диспетчер – закрытие приложений (процессов). Особенно это необходимо, когда зависает какое-то приложение.
Итак, давайте рассмотрим все возможности утилиты. После запуска Диспетчера задач появляется несколько вкладок.
Функции вкладки Приложения
Здесь показываются все программы, которые в данный момент запущенны. В первом столбце отображаются названия, во втором показывается их состояние. Если приложение работает нормально, то состояние указывается как «Работает». При зависшем приложении, ее состояние отображается как «Не отвечает». В этом случае решение нужно принимать по обстановке. Можно дать системе ещё немного времени, чтобы приложение заработало, или его нужно выделить в списке, далее нажимается кнопка [Снять задачу].
Зависшая программа в лучшем случае выгрузится из памяти. Однако, если пользователем были введены какие-то данные, то приложение выдаст дополнительный вопрос, необходимо ли завершить прямо сейчас выполнение задачи. При утвердительном ответе приложение будет закрыто, но несохранённые данные потеряются. Иногда даже этого будет не достаточно – запущенная программа так и продолжает «висеть». В этом случае можно попробовать остановить данный процесс в следующей вкладке.
В этом случае можно попробовать остановить данный процесс в следующей вкладке.
Функции вкладки Процессы
Здесь показываются все процессы, которые запущены в Windows XP. Но они могут сбить с толку — процессов тут на порядок больше, чем приложений в соседней вкладке. Windows XP для своей работы применяет большое количество вспомогательных служб и программ, и все они задействуют какие-то процессы, хотя они не отображаются на рабочем окне. К примеру, запущенный Word показывается под нормальным названием в списке приложений, а в списке процессов его можно найти под наименованием WINWORD.EXE.
Рабочий стол, а также остальные компоненты скрываются под расширением explorer.exe, их закрытие приведёт к пустому экраны, на нем не будет ничего – кнопки «Пуск», меню и значки пропадут. Существуют и другие непонятные процессы, которые также важны для системы.
Для того, чтобы остановить процесс необходимо выделить правым кликом и в списке выбрать Завершить процесс. В результате из списка он пропадёт, будет остановлен и из памяти освобождён.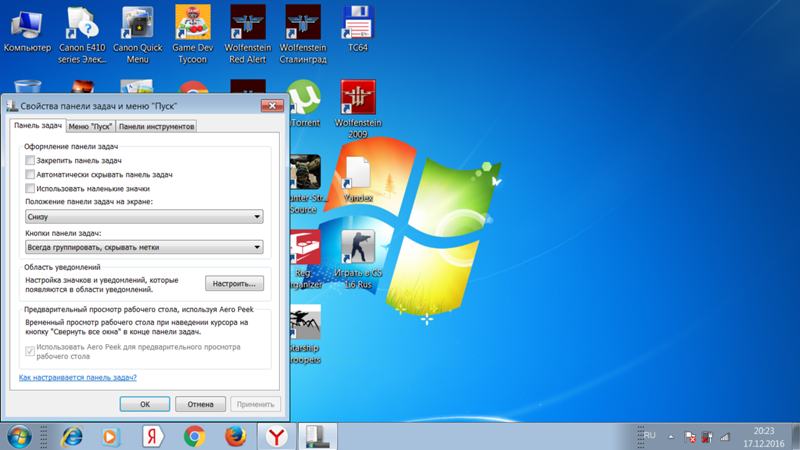 Именно этим способом можно остановить процесс работы вируса, если конечно есть уверенность, что процесс задействован непосредственно вирусом.
Именно этим способом можно остановить процесс работы вируса, если конечно есть уверенность, что процесс задействован непосредственно вирусом.
Здесь же отображается, насколько процессор загружен каждым процессом, а также какое количество памяти отводится на них.
Функции вкладки Быстродействие
Здесь представлена все о производительности системы. Указана отдельно загрузка процессора, размер файла подкачки, график на основе этих параметров, включая значения использования памяти.
Функции вкладки Сеть
Здесь собрана информация о сети и ее параметрах работы. Все пользователи, которые подключились к компьютеру, отображаются в списке.
Панель задач
Расположение элементов панели задач
В Windows XP Панель задач по умолчанию находится в нижней части экрана, она включает несколько элементов. Так в правой части панели располагается Область уведомлений — специальный участок, который показывает системные уведомления, сообщения об обнаруженном оборудовании, включая значки программ, работающих в режиме фона. К тому же в Области уведомлений располагаются календарь и часы. Левее находится Языковая панель, которая включает индикатор раскладки клавиатуры. Слева размещается кнопка Пуск, она открывает доступ к Главному меню XP, а также пользовательские Панели инструментов. Главное пространство Панели задач отводится на отображение приложений, неактивных в этот момент времени.
К тому же в Области уведомлений располагаются календарь и часы. Левее находится Языковая панель, которая включает индикатор раскладки клавиатуры. Слева размещается кнопка Пуск, она открывает доступ к Главному меню XP, а также пользовательские Панели инструментов. Главное пространство Панели задач отводится на отображение приложений, неактивных в этот момент времени.
Доступ к окну для изменения параметров Панели задач следующий: Пуск, далее Настройка, Панель управления, затем Панель задач, а также кнопка Пуск, Настройка, далее Панель задач и Пуск.
Настроенная панель задач позволит на порядок облегчить работу с Windows XP, обеспечив быстрый доступ к наиболее часто используемым системным сервисам и функциям.
Щелкнув правой кнопкой на панели задач, можно будет увидеть контекстное меню, открывающее доступ к некоторым функциям Windows XP, включая настройку меню «Пуск» и самой панели. Отсюда можно запустить Диспетчер задач, сгруппировать, развернуть или свернуть все открытые окна приложений.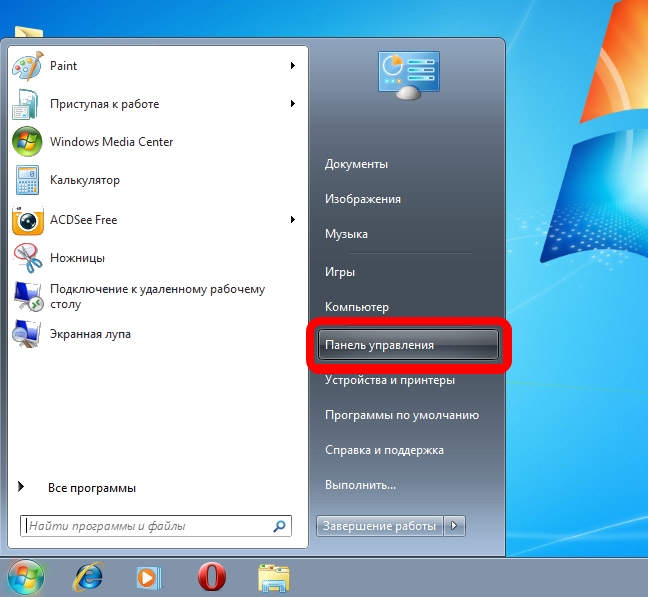
Функции Панели инструментов
Она открывается в контекстном меню и включает несколько стандартных панелей:
- Адрес – в данной панели удобно вводить веб-адреса и переходить по веб-страницам.
- Ссылки — представляют панель, по умолчанию встроенную в IE, она содержит веб-адреса, чтобы осуществлялась поддержка продуктов Microsoft.
- Языковая панель – показывает индикатор раскладки клавиатуры – EN или RU в зависимости от конкретной раскладки клавиатуры.
- Рабочий стол – включает ссылки с выпадающими меню к программам или ярлыкам, которые находятся на рабочем столе.
- Быстрый запуск – довольно удобная панель, туда можно поместить ярлык на необходимую программу простым перетаскиванием, в результате она будет запускаться с помощью одного нажатия кнопки. Это удобнее, чем размещение на рабочем столе различных ярлыков.
Также пользователь имеет возможность создать собственную панель инструментов, для этого нужно выбрать Создать Панель» инструментов, а потом указать путь к необходимой папке с ярлыками.![]() Также можно создавать несколько панелей инструментов, размещая их по экрану. Удалить созданную панель следует сняв галочку с нее в пункте «Панели инструментов», либо выбрав «Закрыть панель» инструментов в контекстном меню.
Также можно создавать несколько панелей инструментов, размещая их по экрану. Удалить созданную панель следует сняв галочку с нее в пункте «Панели инструментов», либо выбрав «Закрыть панель» инструментов в контекстном меню.
Функции Меню «Пуск»
Это меню дает возможность получить быстрый доступ к большинству установленным в Windows XP системным сервисам и программам. Меню представляет древовидную структуру, из которого выпадают меню. Ярлыки перемещаются при помощи мыши, их можно удалять, переименовывать, то есть выполнять над ними все действия, доступны для папок и файлов в проводнике Windows XP.
Доступ для настройки меню «Пуск» открывается нажатием правой кнопки на «Пуске», затем выбираем «Свойства». В окне можно выбрать, какой стиль отображения будет у меню — в стиле Windows XP или классический, количество пунктов в меню, а также запрет или разрешение на отображение пунктов меню и часть других функций.
Меню, если выбрать стиль Windows XP, будет разделено на определенные части.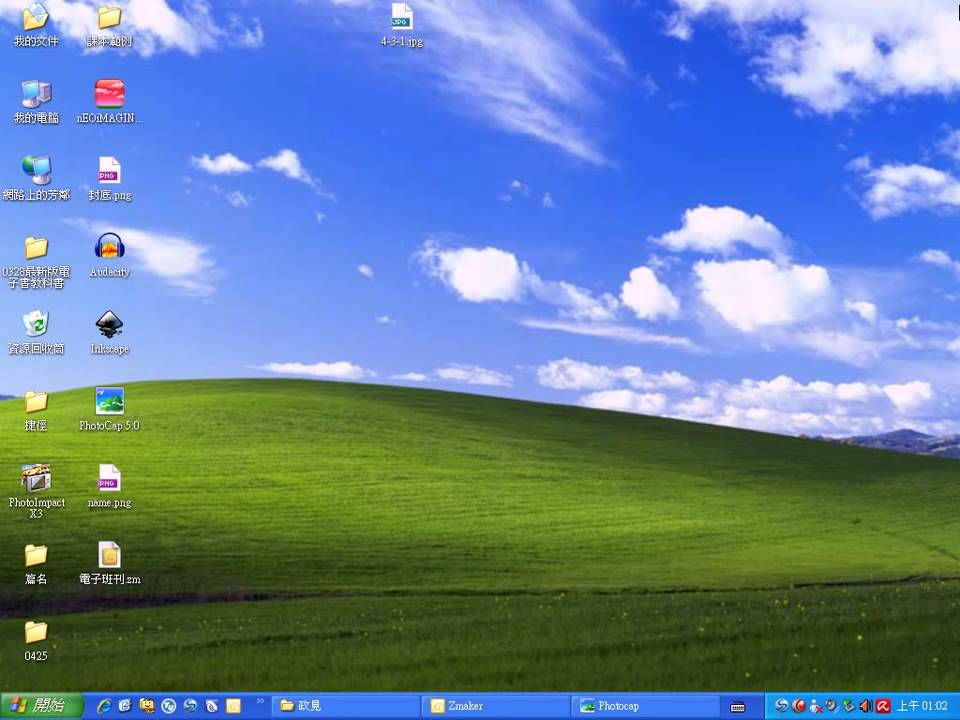 В верхней левой части находятся ярлыки, которые пользователь определяет как часто используемые. Чтобы в это меню поместить программу необходимо щелкнуть на добавляемый файл правой кнопкой и в контекстном меню указать «Закрепить в меню Пуск». В средней левой части располагаются ярлыки для программ, запускавшиеся последними. Они обновляются автоматически. В нижней левой части имеется ссылка «Все программы», она открывает выпадающий список установленных программ. В правой части расположились ссылки, открывающие доступ к сервисам Windows XP – это командная строка, сетевые подключения, поиск, справка и поддержка, а также другие. Элементы меню имеют всплывающие подсказки, если указатель мыши задержать на них, а также контекстные меню, возникающие по щелчку на элементе при помощи правой кнопкой мыши.
В верхней левой части находятся ярлыки, которые пользователь определяет как часто используемые. Чтобы в это меню поместить программу необходимо щелкнуть на добавляемый файл правой кнопкой и в контекстном меню указать «Закрепить в меню Пуск». В средней левой части располагаются ярлыки для программ, запускавшиеся последними. Они обновляются автоматически. В нижней левой части имеется ссылка «Все программы», она открывает выпадающий список установленных программ. В правой части расположились ссылки, открывающие доступ к сервисам Windows XP – это командная строка, сетевые подключения, поиск, справка и поддержка, а также другие. Элементы меню имеют всплывающие подсказки, если указатель мыши задержать на них, а также контекстные меню, возникающие по щелчку на элементе при помощи правой кнопкой мыши.
Также в контекстном меню Пуск» располагаются пункты «Найти» – появляется диалоговое окно поиска, а также «Проводник» – открывает папку со всеми ярлыками меню «Пуск».
youtube.com/embed/eWgrqHycrGQ» frameborder=»0″ allowfullscreen=»allowfullscreen»>Настройка меню «Пуск» и панели задач Windows XP
Windows XP представит нам некоторые радикальные изменения, но ни одно из них не вызовет такой критики, как новый пользовательский интерфейс. На самом деле, с самого первого взгляда люди говорили о новом внешнем виде последней операционной системы Microsoft. Эта ежедневная статья познакомит вас с некоторыми настройками, которые вы можете добавить в меню «Пуск» и на панель задач пользовательского интерфейса Windows XP.
Первый взгляд
| Рисунок А |
На первый взгляд кажется, что на рабочем столе Windows мало что изменилось. Как вы можете видеть на рисунке A , цвета мягче, а значки другие, но кнопка «Пуск» и панель задач очень похожи на предыдущие версии Windows.
| Рисунок Б |
Меню «Пуск» теперь содержит два столбца и более ориентировано на задачи.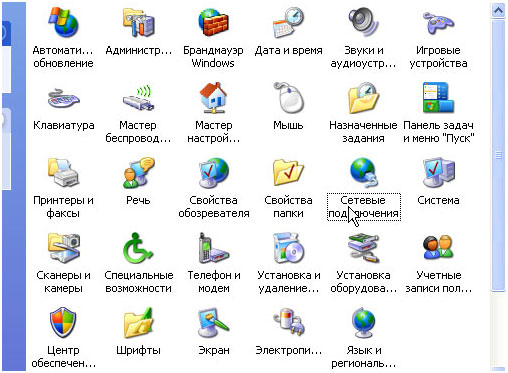 |
Вам может быть интересно, из-за чего весь этот шум. Как только вы нажмете кнопку «Пуск», вы начнете понимать, насколько на самом деле отличается Windows XP. Меню «Пуск» Windows XP было полностью переработано. (См. рис. B .)
В верхней части переработанного меню указано имя пользователя, который в данный момент находится на рабочей станции. Это может быть полезной функцией в корпоративной среде, когда пользователи переходят от одного рабочего стола к другому.
В левой части меню «Пуск» вы найдете три раздела. Верхняя часть меню содержит ссылки на общие задачи Интернета, такие как использование Internet Explorer и электронной почты. Когда вы выбираете приложение электронной почты по умолчанию, оно заменяет общий значок электронной почты, как показано на рисунке B.
В средней части в левой части меню отображаются последние пять приложений, которые вы использовали. Эта функция упрощает запуск часто используемых программ из меню «Пуск».
| Рисунок С |
Последний раздел слева — это меню «Дополнительные программы». Как показано на рис. C , меню «Дополнительные программы» позволяет находить и запускать приложения, установленные на рабочей станции. Это меню выглядит так же, как устаревшее меню «Пуск».
В правой части меню «Пуск» в верхней части находятся ссылки на специализированные папки «Мои документы», «Мои рисунки» и «Моя музыка». Пользователям понравится легкий доступ к ним через меню «Пуск», а не поиск ярлыков на рабочем столе. В этот раздел также входят пункты «Мой компьютер» и «Мое сетевое окружение».
Перемещение вниз по правой стороне меню «Пуск» приводит нас к значку панели управления. Это заменяет меню «Настройки», которое находилось в устаревшем меню «Пуск», и содержит еще больше инструментов для работы с вашим компьютером, таких как инструменты для администрирования учетных записей пользователей.
Правый нижний раздел содержит параметры «Справка и поддержка», «Поиск» и «Выполнить». Вы не найдете здесь ничего нового, кроме организации меню «Пуск».
Наконец, в нижней части меню «Пуск» находятся пункты, которые вы будете использовать для выхода из системы или выключения компьютера. Параметр «Выключить компьютер» предоставляет пользователям те же функции, что и параметр «Завершение работы» в устаревших версиях Windows.
Настройка меню «Пуск»
| Рисунок D |
| В верхней части диалогового окна настройки панели задач можно настроить внешний вид панели задач. |
Всем не угодишь, поэтому Microsoft добавила новые параметры, которые пользователи могут выбирать для настройки интерфейса в соответствии с личными предпочтениями. Чтобы получить доступ к диалоговому окну конфигурации, щелкните правой кнопкой мыши на панели задач и выберите «Свойства». В диалоговом окне «Свойства панели задач и меню «Пуск» есть вкладки конфигурации для панели задач и меню «Пуск». (см. Рисунок D .)
(см. Рисунок D .)
Когда вы выбираете «Заблокировать панель задач», вы предотвращаете перемещение панели задач в другое место на экране или предотвращаете ее случайное перемещение за пределы экрана. Автоматическое скрытие панели задач выполняет ту же функцию, что и в других устаревших версиях Windows; когда выбран этот параметр, панель задач будет скрыта от просмотра до тех пор, пока вы не укажете на область, где она должна быть, после чего она снова появится для использования. Параметр «Сохранить панель задач поверх других окон» позволяет постоянно отображать панель задач.
Если вы постоянно открываете много версий одного и того же приложения, например 10 окон Internet Explorer, вы можете использовать параметр «Группировать похожие кнопки панели задач»; вместо 10 сеансов на панели задач у вас будет один выбор Internet Explorer. Чтобы перемещаться между различными окнами, вы можете щелкнуть всплывающее меню и выбрать нужное.
| Рисунок Е |
В нижней части диалогового окна настройки панели задач можно настроить область панели задач. Первый выбор, «Показать часы», говорит сам за себя. Следующая опция, «Скрыть неактивные значки», помогает пользователям избежать беспорядка, который может возникнуть из-за слишком большого количества элементов в трее. При выборе этого параметра лоток будет выглядеть так, как показано на рисунке 9.0019 Рисунок E . Часы отображаются, но большинство значков в области уведомлений скрыты. Двойные стрелки в левой части панели задач позволяют расширить область панели задач, когда вам нужен доступ к отображаемым значкам, как показано на рис. F .
Первый выбор, «Показать часы», говорит сам за себя. Следующая опция, «Скрыть неактивные значки», помогает пользователям избежать беспорядка, который может возникнуть из-за слишком большого количества элементов в трее. При выборе этого параметра лоток будет выглядеть так, как показано на рисунке 9.0019 Рисунок E . Часы отображаются, но большинство значков в области уведомлений скрыты. Двойные стрелки в левой части панели задач позволяют расширить область панели задач, когда вам нужен доступ к отображаемым значкам, как показано на рис. F .
| Рисунок F |
Windows XP также позволяет настраивать значки в области уведомлений. При нажатии кнопки «Настроить» справа от параметра «Скрыть неактивные значки» отображается диалоговое окно «Настройка уведомлений», показанное на рис. 9.0019 Рисунок G .
| Рисунок G |
Чтобы изменить способ отображения значков в области уведомлений, выделите нужный элемент и щелкните стрелку раскрывающегося меню, как показано на рис. H .
H .
| Рисунок H |
Помимо возможности настройки панели задач, вы также можете настроить меню «Пуск». Для этого щелкните вкладку «Пуск» в диалоговом окне «Панель задач и свойства меню «Пуск».
В этом диалоговом окне можно выбрать, хотите ли вы использовать меню «Пуск» типа Windows XP или классическое меню «Пуск». Вы также можете изменить его в соответствии со своими предпочтениями, нажав кнопку «Настроить».
| Рисунок I |
На рис. I показаны типы изменений, которые можно внести в меню «Пуск» Windows XP с помощью вкладки «Общие» диалогового окна «Настройка меню «Пуск». Вы можете использовать большие или маленькие значки, а также выбрать количество последних использовавшихся программ, отображаемых в меню «Пуск». Вы также можете выбрать, хотите ли вы, чтобы Internet Explorer и выбранный вами почтовый клиент отображались.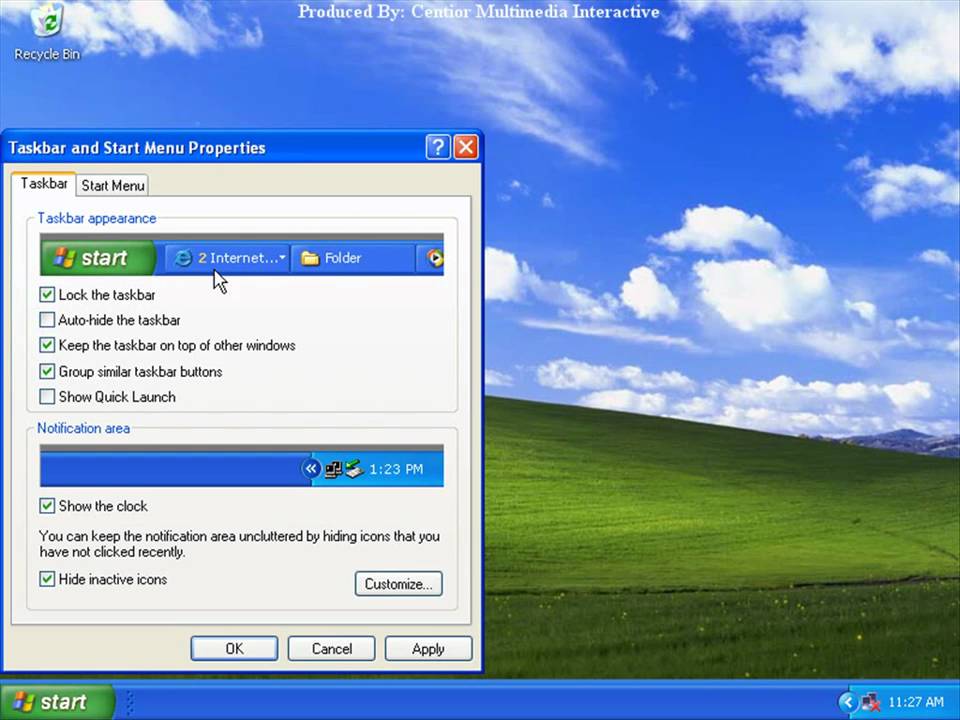
| Рисунок J |
Вкладка «Дополнительно», показанная на рис. J , предоставляет множество вариантов настройки. В верхней части диалогового окна доступны следующие параметры: Animate Start Menu As It Open, Open Submenu On Hover и Highlight New Installed Applications.
| Рисунок К |
| Рисунок L |
Средний раздел «Показывать эти элементы в меню «Пуск»» предлагает больше всего вариантов настройки. Например, вы можете указать, чтобы Панель управления открывалась как меню, а не как отдельное окно. Эта функция помогает избежать открытия еще одного окна на рабочем столе. Чтобы внести изменения, вы должны выбрать опцию As Menu, как показано на Рисунок K . После применения изменения вы можете получить доступ к параметрам панели управления непосредственно из меню «Пуск», как показано на рис.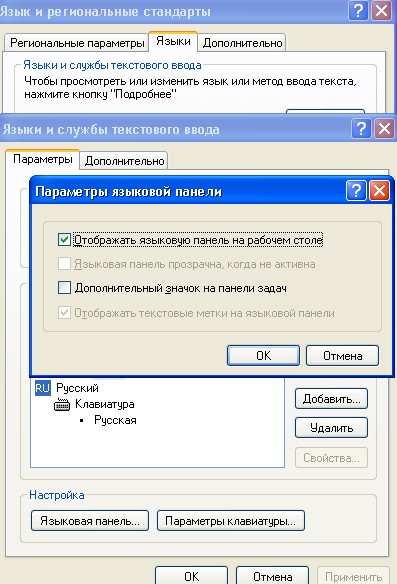 9.0019 Рисунок L .
9.0019 Рисунок L .
В нижней части диалогового окна «Настройка меню «Пуск»» можно указать, хотите ли вы отображать самые последние использованные документы. Это личное предпочтение; это не настройка по умолчанию в Windows XP. Если вы решите использовать эту опцию, вы можете очистить список документов из меню «Пуск», нажав кнопку «Очистить список».
Заключение
Windows XP предоставляет множество опций, с помощью которых пользователи настраивают новую операционную систему для простоты использования и личного вкуса. Здесь я рассказал, как настроить интерфейс XP, который вы будете использовать чаще всего, меню «Пуск» и панель задач. В дополнение к настройке пользовательского интерфейса, все изменения конфигурации сохраняются в профиле пользователя, что гарантирует, что каждый пользователь, вошедший в систему, сможет сделать пользовательский интерфейс Windows XP настолько персональным, насколько он этого хочет.
Настройка панели задач Windows XP
Панель задач Windows XP Professional предназначена для предоставления пользователям быстрого доступа к их открытым приложениям и для уведомления пользователя о важных системных событиях. Панель задач состоит из четырех частей, как показано ниже.
Панель задач состоит из четырех частей, как показано ниже.
Использование панели задач для работы с открытыми приложениями
На панели задач Windows XP Professional отображаются значки, представляющие открытые приложения. В отличие от панели задач в более ранних операционных системах Windows, панель задач Windows XP объединяет приложения в группы и отображает значок для каждой группы на панели задач вместо того, чтобы пытаться отобразить значок для каждого отдельного приложения. Это сокращает беспорядок и делает панель задач намного более простым инструментом в использовании.
Как только панель задач становится переполненной, панель задач реорганизует отображение значков приложений в сгруппированные экземпляры одного и того же приложения. В дополнение к отображению имени приложения значок приложения на панели задач отображает число слева от имени приложения, указывающее количество активных экземпляров приложения. Щелчок по значку отображает меню со списком всех открытых приложений, как показано на рис. 6.10. В этом случае одновременно открыты три экземпляра приложения «Блокнот». Чтобы получить доступ к конкретному экземпляру, выберите его из списка.
6.10. В этом случае одновременно открыты три экземпляра приложения «Блокнот». Чтобы получить доступ к конкретному экземпляру, выберите его из списка.
Рисунок 6.10: Панель задач Windows XP группирует приложения одного типа в группы, чтобы панель задач не переполнялась по мере роста числа активных приложений
По умолчанию панель задач Windows XP отображается в нижней части окна Windows XP. Профессиональный рабочий стол. Однако, если он не заблокирован в этом месте, его можно легко переместить в верхнюю часть рабочего стола или в правую или левую часть рабочего стола, используя следующую процедуру.
Наведите указатель на неиспользуемую часть панели задач.
Нажмите и удерживайте левую кнопку мыши.
Переместите указатель на одну из трех других сторон рабочего стола и отпустите левую кнопку мыши. Панель задач появится в новом месте.
По мере запуска различных приложений их значки добавляются на панель задач. Когда места становится мало, значки уменьшаются в размере. Если одновременно открыто слишком много разных типов приложений, что затрудняет поиск приложений на панели задач, можно изменить размер панели задач, как описано в следующей процедуре.
Когда места становится мало, значки уменьшаются в размере. Если одновременно открыто слишком много разных типов приложений, что затрудняет поиск приложений на панели задач, можно изменить размер панели задач, как описано в следующей процедуре.
Переместите указатель к краю панели задач.
Нажмите и удерживайте левую кнопку мыши и перетащите указатель наружу к середине рабочего стола, чтобы расширить его, или внутрь, к краю экрана рабочего стола, чтобы уменьшить его размер.
Отпустите левую кнопку мыши.
Увеличение размера панели задач для пользователей, работающих с несколькими приложениями одновременно, может сильно повлиять на эффективность работы пользователей.
Настройка свойств панели задач
Администраторы должны настраивать панель задач в зависимости от уровня работы пользователей с компьютером. Например, неопытные пользователи могут случайно переместить или скрыть свою панель задач и не знать, как ее восстановить, в то время как опытные пользователи могут предпочесть скрывать панель задач, когда она не используется.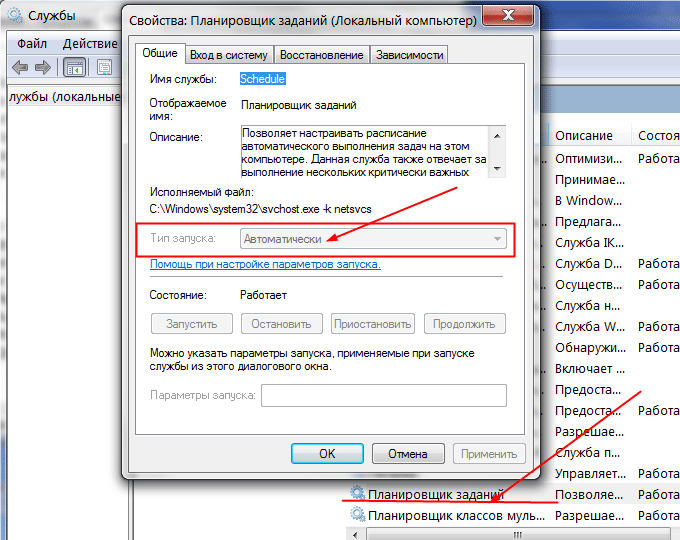 Табл. 6.3 описывает параметры, которые можно использовать для настройки поведения панели задач Windows XP.
Табл. 6.3 описывает параметры, которые можно использовать для настройки поведения панели задач Windows XP.
Taskbar Setting | Description |
|---|---|
Lock the taskbar | Locks the taskbar in its current местоположение, чтобы предотвратить его случайное перемещение или изменение размера. |
Автоматическое скрытие панели задач | Скрывает панель задач, когда она не используется. Чтобы снова отобразить панель задач, наведите указатель на область, в которой она находится. |
Держите панель задач поверх других окон | Предотвращает наложение или скрытие панели задач приложениями Windows. |
Группировать похожие кнопки панели задач | Управляет группировкой приложений одного типа на панели задач для экономии места и улучшения организации. |
Показать панель быстрого запуска | Включает панель быстрого запуска и размещает ее на панели задач. |
Показать часы | Отображает текущее время в области уведомлений панели задач. |
Скрыть неактивные значки | Скрывает неактивные значки, расположенные в области уведомлений. |
Следующая процедура описывает шаги, связанные с настройкой панели задач Windows XP.
Щелкните правой кнопкой мыши неиспользуемую часть панели задач и выберите «Свойства». Появится диалоговое окно свойств панели задач и меню «Пуск». По умолчанию окно свойств панели задач выбирается автоматически, как показано на рис. 6.11.
Рисунок 6.11: Настройка панели задач Windows XPСтраница свойств панели задач состоит из двух разделов. Раздел «Внешний вид панели задач» содержит параметры, которые настраивают функции и поведение панели задач. Раздел Область уведомлений содержит параметры, настраивающие внешний вид значков, расположенных в области уведомлений. Выберите нужные параметры.
Нажмите «Настроить», чтобы настроить параметры области уведомлений, как описано в разделе «Работа с областью уведомлений» далее в этой главе.
Нажмите OK, чтобы закрыть диалоговое окно свойств панели задач и меню «Пуск».
Настройка панелей инструментов панели задач
Панель задач Windows XP Professional поддерживает ряд предопределенных панелей инструментов, которые можно включить и настроить для предоставления дополнительных функций. Табл. 6.4 содержит обзор панелей инструментов, поддерживаемых Windows XP Professional.
Табл. 6.4 содержит обзор панелей инструментов, поддерживаемых Windows XP Professional.
Toolbar | Description |
|---|---|
Quick Launch | Provides доступ одним щелчком к приложениям, ярлыки которых размещены на панели инструментов |
Адрес | Отображает поле URL -адреса браузера, что позволяет пользователю запустить интернет -браузер и загрузки веб -страниц |
Ссылки | Предоставлены список ссылок на веб -страницы для быстрого поиска |
Отображает значок для каждого ярлыка на рабочем столе и обеспечивает доступ к этим ярлыкам одним щелчком мыши | |
Следующая процедура описывает шаги, связанные с включением или отключением панели инструментов.
Щелкните правой кнопкой мыши неиспользуемую часть панели задач и выберите Панели инструментов.
Появится список панелей инструментов. Если слева от элемента панели инструментов отображается флажок, панель инструментов уже включена. Чтобы включить или отключить панель инструментов, выберите ее.
Выбранная панель инструментов появляется или исчезает с панели задач в зависимости от выполненного действия.
За исключением панели быстрого запуска, на панели задач отображаются имена панелей инструментов, когда они включены. В зависимости от количества включенных панелей инструментов и количества открытых приложений может быть предпочтительнее запретить отображение имен панелей инструментов. Отображение имен панелей инструментов настраивается отдельно для каждой панели инструментов. Чтобы отключить отображение заголовка данной панели инструментов, щелкните ее имя правой кнопкой мыши и выберите Показать заголовок. Чтобы позже снова отобразить его заголовок, щелкните правой кнопкой мыши край панели инструментов и снова выберите «Показать заголовок». Точно так же имена приложений или папок, хранящихся на панели инструментов, можно отображать или скрывать, переключая параметр «Показать текст».
Точно так же имена приложений или папок, хранящихся на панели инструментов, можно отображать или скрывать, переключая параметр «Показать текст».
Когда панель инструментов больше не нужна, ее можно удалить. Для этого щелкните правой кнопкой мыши на панели инструментов и выберите Закрыть панель инструментов. Появится диалоговое окно Подтвердить закрытие панели инструментов. Нажмите OK, чтобы подтвердить его удаление с панели задач.
Настройка панели быстрого запуска
Панель быстрого запуска используется для обеспечения доступа одним щелчком мыши к приложениям, с которыми пользователи регулярно работают. Это позволяет пользователям запускать свои приложения, не заходя в меню «Пуск». По умолчанию на панель быстрого запуска включены следующие приложения.
Следующая процедура описывает шаги, связанные с добавлением новых ярлыков на панель быстрого запуска.
Щелкните правой кнопкой мыши неиспользуемую часть панели быстрого запуска и выберите Открыть папку.
 Появится папка быстрого запуска, как показано на рисунке 6.12.
Появится папка быстрого запуска, как показано на рисунке 6.12.
Рисунок 6.12: Настройка панели быстрого запуска панели задачЩелкните меню «Файл», выберите «Создать», а затем щелкните «Ярлык».
Введите имя и путь к приложению или нажмите «Обзор», чтобы найти его, а затем нажмите «Далее».
Введите имя ярлыка и нажмите «Готово».
| Совет | Еще один способ добавить ярлыки на панель быстрого запуска — перетащить ярлык на панель инструментов. |
Чтобы удалить ярлык с панели быстрого запуска, щелкните его правой кнопкой мыши и выберите параметр «Удалить». Чтобы изменить его расположение на панели инструментов, наведите указатель мыши на ярлык, нажмите и удерживайте левую кнопку мыши и перетащите ярлык в новое место.
Настройка панели инструментов «Адрес»
Включение панели инструментов «Адрес», как показано на рис. 6.13, размещает текстовое поле адреса на панели задач, которое позволяет пользователю ввести URL-адрес веб-страницы. При нажатии зеленая кнопка «Перейти» справа от поля URL-адреса открывает интернет-браузер пользователя по умолчанию и загружает указанную веб-страницу. Эта панель инструментов ускоряет доступ к Интернету, избавляя пользователя от необходимости сначала запускать интернет-браузер.
6.13, размещает текстовое поле адреса на панели задач, которое позволяет пользователю ввести URL-адрес веб-страницы. При нажатии зеленая кнопка «Перейти» справа от поля URL-адреса открывает интернет-браузер пользователя по умолчанию и загружает указанную веб-страницу. Эта панель инструментов ускоряет доступ к Интернету, избавляя пользователя от необходимости сначала запускать интернет-браузер.
Рисунок 6.13: Добавление панели инструментов Address на панель задач Windows XP
Настройка панели инструментов «Ссылки»
Включение панели инструментов «Ссылки», как показано на рис. 6.14, отображает ссылки, хранящиеся в папке «Ссылки» Internet Explorer пользователя. Эта папка находится в Internet Explorer в меню «Избранное». Щелчок по ссылке открывает интернет-браузер пользователя по умолчанию и загружает URL-адрес, связанный со ссылкой.
Рисунок 6.14: Добавление панели инструментов «Ссылки» на панель задач Windows XP
Настройка панели инструментов рабочего стола
Включение панели инструментов рабочего стола, как показано на рис.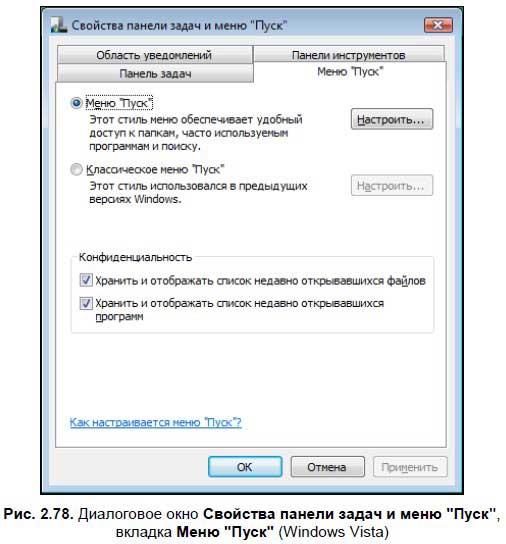 6.15, отображает все ярлыки, хранящиеся на рабочем столе пользователя. Кроме того, также отображается следующий список ярлыков.
6.15, отображает все ярлыки, хранящиеся на рабочем столе пользователя. Кроме того, также отображается следующий список ярлыков.
Мои документы
My Computer
My Network Places
Recycle Bin
Рисунок 6.15: Добавление Desktop Toolbar
Рис. доступ к ярлыкам на рабочем столе, даже если рабочий стол загроможден и иначе их нельзя увидеть.
Создание пользовательских панелей инструментов
В дополнение к коллекции предопределенных панелей инструментов Windows XP Windows XP позволяет создавать новые панели инструментов. Эта задача выполняется путем создания новой папки, размещения в ней ярлыков приложений и последующего указания папки в качестве источника для новой панели инструментов. На панели задач отобразится новая панель инструментов, содержимым которой будут ярлыки, расположенные в папке.
Следующая процедура описывает шаги, необходимые для создания новой пользовательской панели инструментов.
Используйте Проводник Windows, чтобы создать новую папку. Скопируйте в папку ярлыки приложений, которые должны отображаться на пользовательской панели инструментов.
Щелкните правой кнопкой мыши неиспользуемую часть панели задач Windows XP, щелкните Панели инструментов и выберите Новая панель инструментов. Появится диалоговое окно «Новая панель инструментов», как показано на рис. 6.16.
Рисунок 6.16: Создание новой пользовательской панели инструментовУкажите расположение папки, созданной на шаге 1, и нажмите OK.
Новая пользовательская папка отображается на панели задач Windows, как показано на рис. 6.17.
Рисунок 6.17: Просмотр содержимого только что созданной пользовательской панели инструментов
Пользовательская панель инструментов теперь будет отображаться в списке доступных панелей инструментов всякий раз, когда они отображаются при щелчке правой кнопкой мыши на панели задач и выборе Панели инструментов. В отличие от других панелей инструментов, которые остаются в списке панелей инструментов после их удаления с панелей задач, настраиваемые панели инструментов полностью удаляются из списка при удалении с панели задач и могут быть добавлены обратно только путем их повторного создания.
В отличие от других панелей инструментов, которые остаются в списке панелей инструментов после их удаления с панелей задач, настраиваемые панели инструментов полностью удаляются из списка при удалении с панели задач и могут быть добавлены обратно только путем их повторного создания.
Работа с областью уведомлений
Область уведомлений панели задач используется для отображения значков приложений, автоматически запускаемых Windows XP Professional. Многие приложения добавляют значки в область уведомлений при их установке, чтобы обеспечить быстрый доступ к функциям приложения. Windows XP также отображает большое количество информации в области уведомлений. Например, в области уведомлений отображаются сообщения от таких утилит, как:
Windows XP размещает в области уведомлений значки, которые отображают другие типы информации, такие как состояние подключения к сети или загрузка ЦП, когда запущена утилита диспетчера задач. Кроме того, могут отображаться значки, обеспечивающие управление динамиком и регулировку громкости.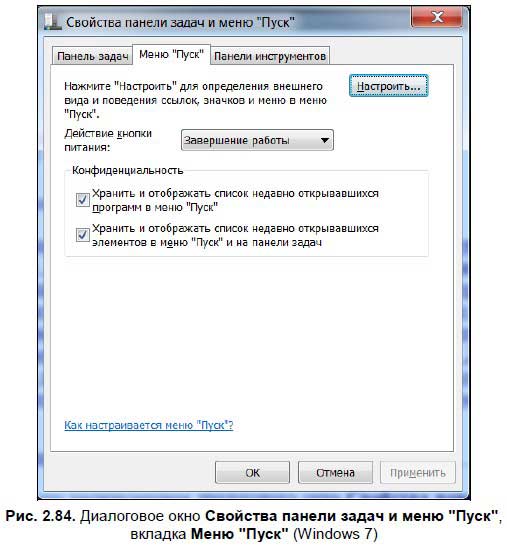 Windows XP пытается уменьшить объем пространства, занимаемого областью уведомлений, путем скрытия значков, которые некоторое время неактивны. Когда это происходит, в левой части области уведомлений появляется символ шеврона (<). Щелчок по нему расширяет область уведомлений и показывает все ее значки.
Windows XP пытается уменьшить объем пространства, занимаемого областью уведомлений, путем скрытия значков, которые некоторое время неактивны. Когда это происходит, в левой части области уведомлений появляется символ шеврона (<). Щелчок по нему расширяет область уведомлений и показывает все ее значки.
При наведении указателя на значки в области уведомлений отображается всплывающая подсказка с названием приложения, с которым связан значок. Двойной щелчок по значку обычно отображает приложение или компонент приложения. Щелчок правой кнопкой мыши по значку обычно отображает меню с параметрами, которые можно использовать для настройки и управления приложением. В дополнение к элементам управления, которые приложения назначают каждому значку в области уведомлений, Windows XP предоставляет глобальные элементы управления для всех значков, хранящихся там. В следующей процедуре описываются шаги, связанные с настройкой контроля Windows XP над значками области уведомлений.
Щелкните правой кнопкой мыши неиспользуемую часть панели задач и выберите «Свойства».
 Появится диалоговое окно свойств панели задач и меню «Пуск». По умолчанию окно свойств панели задач выбирается автоматически.
Появится диалоговое окно свойств панели задач и меню «Пуск». По умолчанию окно свойств панели задач выбирается автоматически.Нажмите кнопку «Настроить», расположенную в разделе области уведомлений в нижней части листа свойств. Появится диалоговое окно Customize Notifications, как показано на рисунке 6.18.
Рисунок 6.18: Настройка отображения значков области уведомленийИнформация о значках, расположенных в области уведомлений, отображается в двух столбцах, как показано ниже.
Имя . Имя приложения, связанного со значком.
Поведение . Текущее настроенное поведение приложения.
Параметры поведения приложения включают:
Скрывать при неактивности
Всегда скрывать
Всегда показывать
Параметры поведения можно изменить, щелкнув параметр и выбрав новый параметр из раскрывающегося списка. Выберите параметры поведения для значков по желанию.
 Либо нажмите «Восстановить значения по умолчанию», чтобы восстановить настройки поведения значков области уведомлений по умолчанию.
Либо нажмите «Восстановить значения по умолчанию», чтобы восстановить настройки поведения значков области уведомлений по умолчанию.
Нажмите OK, чтобы закрыть диалоговое окно Настройка уведомлений.
Нажмите OK, чтобы закрыть диалоговое окно свойств панели задач и меню «Пуск».
Настройка Windows XP с помощью панели управления
Урок 5. Настройка Windows XP с помощью панели управления
/en/windowsxp/moving-and-sizing-windows/content/
Введение
К концу этого раздела Вы должны уметь:
- Навигацию по панели управления
- Установить время и дату
- Настроить экран с заставкой и обоями
- Настроить разрешение экрана
- Настроить панель задач
Знакомство с панелью управления
Вам не нужно быть компьютерным гением, чтобы использовать Windows XP, но если вы что-то знаете о том, как настроить некоторые основные функции и функции, это поможет вам гораздо больше. Windows XP делает это проще, чем когда-либо, благодаря панели управления . Панель управления содержит ряд инструментов, которые помогут вам контролировать внешний вид и работу функций Windows XP. Но сначала вы должны узнать, как получить доступ к панели управления.
Windows XP делает это проще, чем когда-либо, благодаря панели управления . Панель управления содержит ряд инструментов, которые помогут вам контролировать внешний вид и работу функций Windows XP. Но сначала вы должны узнать, как получить доступ к панели управления.
Для доступа к панели управления:
- Нажмите Пуск .
- Нажмите Панель управления .
- Откроется панель управления .
ИЛИ
- Введите Control Panel в диалоговом окне Address в любом окне Windows XP.
ИЛИ
- Многие папки имеют ссылку на панель управления в диалоговом окне См. также (только в представлении XP).
Каким бы способом вы ни попали в Панель управления, при первом просмотре она будет выглядеть так:
Навигация по панели управления
Если вы привыкли к предыдущей версии Windows, вы заметите, что панель управления в Windows XP выглядит по-другому.
Панель управления Windows XP разделена на категорий . Если щелкнуть категорию, в окне будет представлен Список задач и соответствующие значки панели управления .
Примечание. Значки задач и панели управления выполняют в основном те же функции . Например, обратите внимание, что вы можете «Выбрать заставку» в списке «Выбрать задачу». При нажатии на эту ссылку открывается Диалоговое окно «Свойства экрана» . Однако если выбрать значок Display , откроется диалоговое окно Display Properties .
Если вы посмотрите на левую часть окна, вы заметите, что в диалоговых окнах См. также и Устранение неполадок есть еще несколько связанных параметров.
Панель управления Windows XP разработана таким образом, чтобы обеспечить несколько способов выполнения каких-либо действий, что делает ее более удобной для пользователя.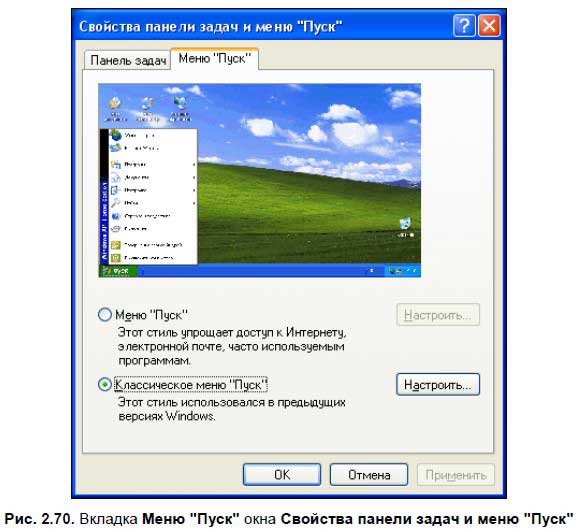 Однако новый дизайн панели управления не предоставляет вам доступ ко всем доступным инструментам панели управления — он предоставляет вам доступ только к наиболее часто используемым инструментам.
Однако новый дизайн панели управления не предоставляет вам доступ ко всем доступным инструментам панели управления — он предоставляет вам доступ только к наиболее часто используемым инструментам.
Чтобы получить доступ ко ВСЕМ инструментам панели управления, необходимо переключиться на классический вид .
Чтобы переключиться в классический вид:
- Щелкните ссылку Классический вид в левой части панели управления.
- Щелкните ссылку Переключиться на представление категорий , чтобы переключиться обратно.
Используйте строку меню и кнопки панели инструментов для навигации и дальнейшего изучения параметров панели управления.
Установка времени и даты
На следующих страницах мы объясним, как использовать некоторые распространенные инструменты панели управления.
Чтобы изменить время и дату:
- Откройте панель управления (находится в меню «Пуск»).

- В разделе «Выберите категорию» щелкните «Дата, время, язык и региональные параметры» .
- В разделе «Выбор задачи» нажмите Изменить дату и время .
- Откроется диалоговое окно Свойства даты и времени .
- Используйте раскрывающийся список для установки месяца и года.
- Выберите правильную дату в календаре.
- Нажмите и выберите текущее время, чтобы внести изменения.
- При необходимости щелкните вкладку Часовой пояс и используйте раскрывающийся список для изменения часового пояса.
- Щелкните OK , чтобы закрыть диалоговое окно.
ИЛИ
- Щелкните правой кнопкой мыши время в правом нижнем углу рабочего стола.
- Выберите Настройка даты/времени .
- Откроется диалоговое окно Свойства даты и времени .
- Выполните шаги 5-9, описанные выше.

Изменение обоев
Обои — это фоновое изображение, которое появляется на вашем рабочем столе. Windows XP предлагает множество вариантов обоев.
Чтобы изменить обои:
- Откройте Панель управления (находится в меню «Пуск»).
- В разделе «Выбор категории» нажмите Внешний вид и темы .
- В разделе «Выбор задачи» нажмите Изменить фон рабочего стола .
- Откроется диалоговое окно «Свойства дисплея » с выбранной вкладкой «Рабочий стол».
- В поле Background щелкните или используйте клавиши со стрелками для просмотра вариантов.
- Используйте раскрывающиеся поля для изменения положения обоев или цвета .
- Щелкните OK , чтобы закрыть диалоговое окно.
Опытные пользователи:
- Щелкните Обзор…, чтобы выбрать изображение из папки Мои рисунки (или перейти к изображению, расположенному в другой папке).

- Нажмите кнопку Настроить рабочий стол , чтобы изменить значки рабочего стола или отобразить веб-страницу на рабочем столе.
Изменение экранной заставки
На заре вычислительной техники хранителей экрана помогали предотвратить запись изображений на монитор. Теперь заставки развлекают нас, обеспечивают некоторую конфиденциальность и улучшают нашу рабочую или домашнюю обстановку. Windows XP поставляется с несколькими экранными заставками.
Чтобы изменить заставку:
- Откройте панель управления (находится в меню «Пуск»).
- В разделе «Выбор категории» нажмите Внешний вид и темы .
- В разделе «Выбор задачи» нажмите Выберите заставку .
- Откроется диалоговое окно Свойства дисплея с выбранной вкладкой Экранная заставка .
- Щелкните стрелку , чтобы открыть раскрывающийся список.
 Нажмите или используйте клавиши со стрелками, чтобы просмотреть варианты. Или нажмите Предварительный просмотр для просмотра каждой опции на экране компьютера. Нажмите любую клавишу на клавиатуре, чтобы вернуться в диалоговое окно.
Нажмите или используйте клавиши со стрелками, чтобы просмотреть варианты. Или нажмите Предварительный просмотр для просмотра каждой опции на экране компьютера. Нажмите любую клавишу на клавиатуре, чтобы вернуться в диалоговое окно. - Щелкните Настройки , чтобы настроить внешний вид выбранной заставки. (Диалоговое окно сообщит вам, если ваш выбор не имеет каких-либо параметров.)
- В поле Подождите определите, сколько минут должно пройти до включения заставки.
- Щелкните OK , чтобы закрыть диалоговое окно.
Настройка панели задач
Вы уже знаете о панели задач, но знаете ли вы, что ее внешний вид можно настроить?
Чтобы настроить меню «Пуск»:
- Откройте панель управления (находится в меню «Пуск»).
- В разделе «Выбор категории» нажмите Внешний вид и темы .
- Под значком «Выбор панели управления» щелкните Панель задач и меню «Пуск» .


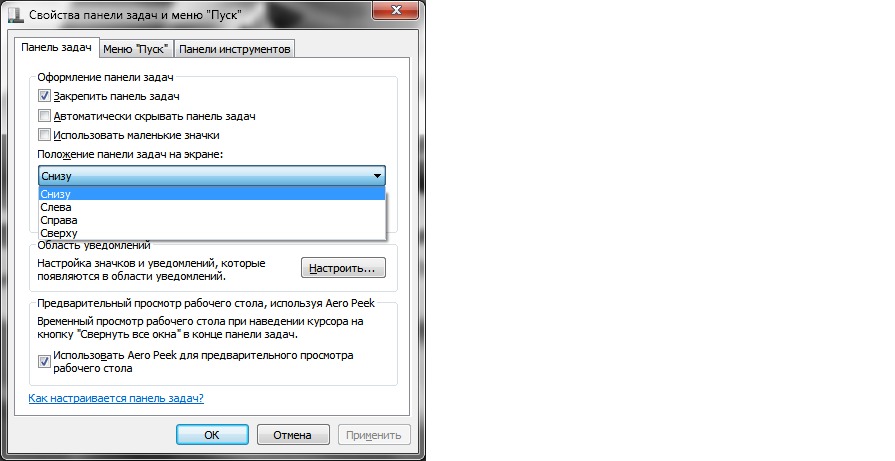 Появится папка быстрого запуска, как показано на рисунке 6.12.
Появится папка быстрого запуска, как показано на рисунке 6.12. Появится диалоговое окно свойств панели задач и меню «Пуск». По умолчанию окно свойств панели задач выбирается автоматически.
Появится диалоговое окно свойств панели задач и меню «Пуск». По умолчанию окно свойств панели задач выбирается автоматически. Либо нажмите «Восстановить значения по умолчанию», чтобы восстановить настройки поведения значков области уведомлений по умолчанию.
Либо нажмите «Восстановить значения по умолчанию», чтобы восстановить настройки поведения значков области уведомлений по умолчанию.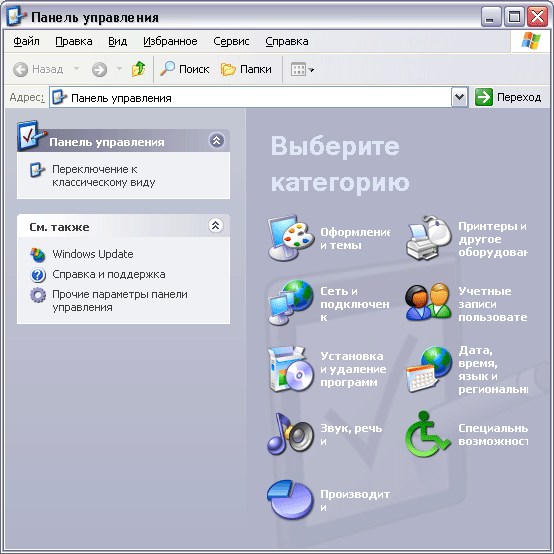
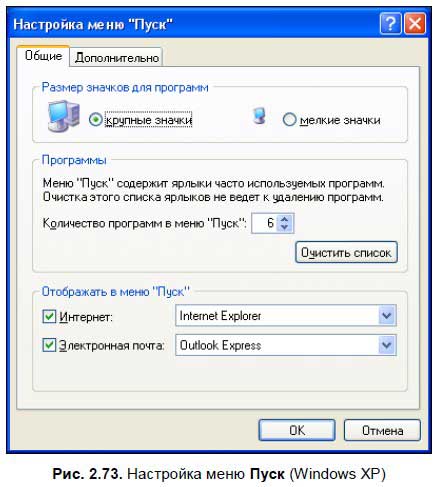

 Нажмите или используйте клавиши со стрелками, чтобы просмотреть варианты. Или нажмите Предварительный просмотр для просмотра каждой опции на экране компьютера. Нажмите любую клавишу на клавиатуре, чтобы вернуться в диалоговое окно.
Нажмите или используйте клавиши со стрелками, чтобы просмотреть варианты. Или нажмите Предварительный просмотр для просмотра каждой опции на экране компьютера. Нажмите любую клавишу на клавиатуре, чтобы вернуться в диалоговое окно.