Требования.
Информация.
Автоматический вход в операционную систему для компьютера входящего в домен.
4. Щелкните левой кнопкой мыши на
разделе «Winlogon«; 8.
13. В правой части окна, найдите параметр «AutoAdminLogon если его нет, то переходите к пункту 14; если есть, то к пункту 17; 14. Щелкните левой кнопкой мыши на разделе «Winlogon»;
19 . Закройте все окна и перезагрузите компьютер; Автоматический вход в операционную систему для компьютера входящего в группу или не входящего в сеть вообще. 1. Нажмите кнопку «Пуск» и выберите пункт «Выполнить»; 2. В поле «Открыть» введите control userpasswords2 и нажмите кнопку «OK»; 3. В окне «Учетные записи пользователей«, снимите флажок «Требовать ввод имени пользователя и пароля» и нажмите кнопку «Применить«; 4. В окне «Автоматический вход в систему«, в поле «Пользователь» введите имя пользователя, с помощью которого будет производится автоматический вход; 5.  В полях «Пароль» и «Подтверждение», введите пароль этого пользователя и
нажмите кнопку «ОК»; В полях «Пароль» и «Подтверждение», введите пароль этого пользователя и
нажмите кнопку «ОК»;6. В окне «Автоматический вход в систему» нажмите кнопку «OK», чтобы закрыть окно и сохранить изменения; 7. Закройте все окна и перезагрузите компьютер.
|
|
||||||||||||||||||||||||||||||||||||||||||||||||||
Создание и изменение учетной записи Windows XP
Всем привет.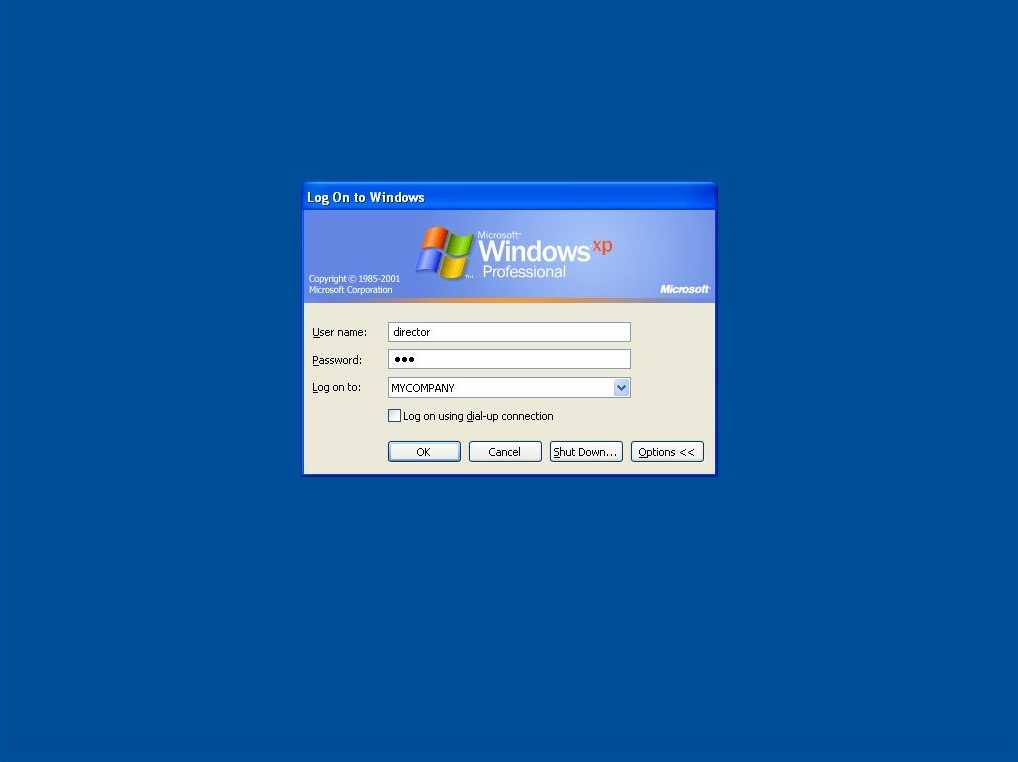 Продолжаем тему предыдущего урока. Сегодня так же рассмотрим домашний компьютер, которым пользуются несколько членов семьи только уже под управлением операционной системы Windows XP. Часто персональный компьютер выполняет роль машины общего пользования. Причем каждый пользователь пытается настроить систему под себя: установить любимую картинку на рабочий стол, расположить ярлыки, файлы и папки в определенной последовательности, вывести в закладки часто посещаемые сайты и многое другое. Это не всегда удобно, особенно для неопытных пользователей, поскольку они путаются в любых изменениях. Ниже мы разберем как с помощью учетной записи Windows каждый член семьи сможет заходить в систему с привычными для себя настройками.
Продолжаем тему предыдущего урока. Сегодня так же рассмотрим домашний компьютер, которым пользуются несколько членов семьи только уже под управлением операционной системы Windows XP. Часто персональный компьютер выполняет роль машины общего пользования. Причем каждый пользователь пытается настроить систему под себя: установить любимую картинку на рабочий стол, расположить ярлыки, файлы и папки в определенной последовательности, вывести в закладки часто посещаемые сайты и многое другое. Это не всегда удобно, особенно для неопытных пользователей, поскольку они путаются в любых изменениях. Ниже мы разберем как с помощью учетной записи Windows каждый член семьи сможет заходить в систему с привычными для себя настройками.
Что такое учетная запись, какие бывают типы учетных записей и чем они отличаются мы разбирали в статье Аккаунты в Windows 7. Поэтому при необходимости можете взглянуть. Здесь же мы отбросим теорию и сразу перейдем к практике.
Создание учетной записи в Windows XP
Так вот для того, чтобы создать учетную запись пользователя следует выполнить следующее:
Зайдите в меню Пуск и выберите Панель управления.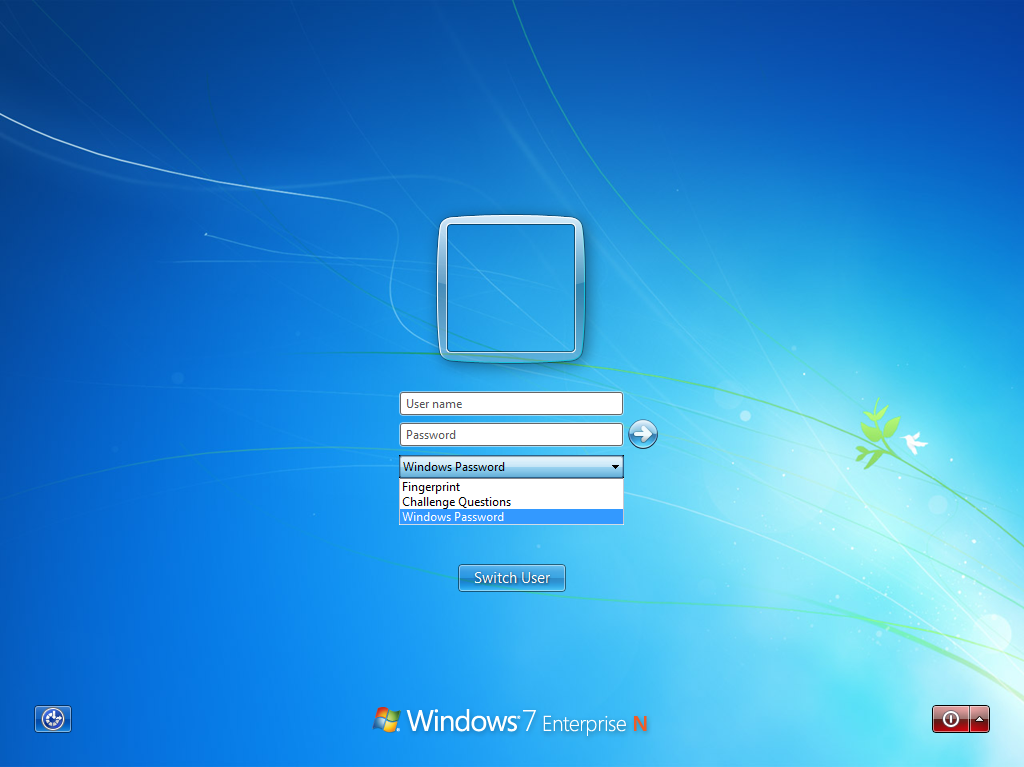
Панель управления может отображаться двумя способами: классический вид, и вид по категориям. В том случае, если вид Вашей панели управления отличается от того, который на изображении ниже, то его можно изменить в левом верхнем углу окна, нажав на ссылку Переключение к виду по категориям.
Здесь нам понадобится категория Учетные записи пользователей. Выбираем ее.
Откроется окно, в котором Вам предложат выбрать одно из следующих заданий:
- Изменение учетной записи
- Создание учетной записи
- Изменение входа пользователей в систему
Поскольку нам необходима новая учетная запись, то жмем по ссылке Создание учетной записи.
В следующем окне потребуется задать имя новой учетной записи, после чего нажать Далее.
Далее Вам предстоит выбрать тип учетной записи.
- Администратор компьютера – дает возможность полного управления системой
- Ограниченная запись – блокирует многие возможности.
 Пользователь не сможет устанавливать и удалять программы, многие настройки станут недоступны.
Пользователь не сможет устанавливать и удалять программы, многие настройки станут недоступны.
Определившись с типом нажмите на кнопку Создать учетную запись, после чего новый аккаунт будет создана.
Изменение учетной записи в Windows XP
Идем дальше. Иногда, в ранее созданном аккаунте требуется что-либо поменять. Для этого в управлении записями выберите соответствующее задание: Изменение учетной записи. Далее выберите конкретную запись, над которой необходимо произвести действия.
При этом появляется возможности преобразования следующих настроек:
- Изменение имени
- Создание/изменение пароля
- Изменение изображения
- Изменение типа записи (администратор или ограниченная)
- Полное или частичное удаление аккаунта
Удаление учетной записи в Windows XP
Так же существует возможность удаления аккаунта нажав на соответствующую ссылку (изображение выше).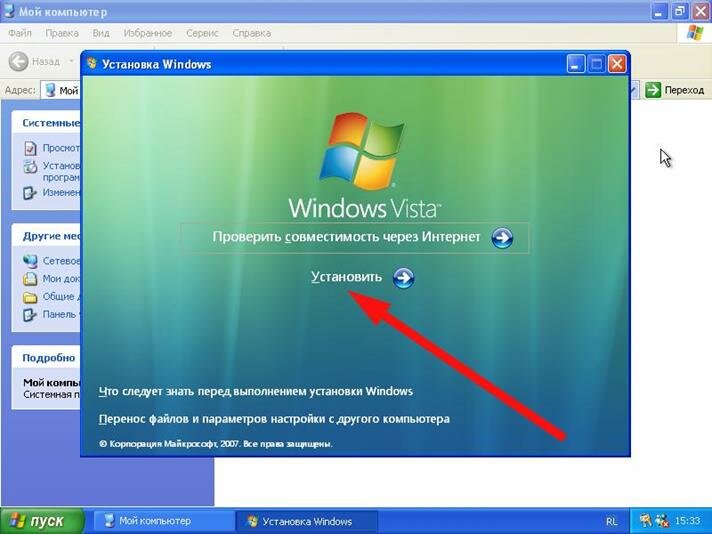
На вопрос «Хотите сохранить файлы принадлежащие удаляемой учетной записи» нажмите на кнопку Удалить эти файлы (если, конечно, вы уверены, что в папках данной учетной записи не хранятся важные данные, например фотографии или документы). В следующем окне мастер удаления учетных записей спросит Вас: «Вы действительно хотите удалить учетную запись», на что вам следует согласиться и нажать на кнопку Удалить учетную запись.
В следующем окне мастер удаления спросит: «Вы действительно хотите удалить», на что вам следует согласиться и нажать на соответствующую кнопку.
На сегодня все. Добавлю только одно. Создав несколько учетных записей, Администратор может ограничивать другим пользователям компьютера доступ к папкам и файлам. Узнать про данную настройку можно из статьи Как ограничить доступ к папке.
windows xp — невозможно переключить пользователей в XP без выхода из системы
Задавать вопрос
спросил
Изменено 11 лет, 8 месяцев назад
Просмотрено 8к раз
По какой-то неясной причине я больше не могу переключать пользователей на своем Thinkpad (T61, Windows XP professional) без предварительного выхода из системы. Это поведение появилось, когда я боролся с инструментами ThinkVantage; но как я могу вернуться к обычному поведению («переключить пользователя» в меню «Завершение работы» и т. д.)?
Это поведение появилось, когда я боролся с инструментами ThinkVantage; но как я могу вернуться к обычному поведению («переключить пользователя» в меню «Завершение работы» и т. д.)?
РЕДАКТИРОВАТЬ:
После ответа Алекса я получил сообщение «Недавно установленная программа отключила экран приветствия и быстрое переключение пользователей. Чтобы восстановить эти функции, необходимо удалить программу. Следующее Имя файла может помочь вам идентифицировать программу, внесшую изменение: vrlogon.dll.»
Это оказалось из-за сканера отпечатков пальцев, и я не смог найти работающее решение. Совет lenovo здесь мне не помог.
- windows-xp
- user-accounts
- thinkpad
Чтобы это работало, у вас должна быть включена функция быстрого переключения пользователей. Может что-то отключило. Дополнительную информацию можно найти в статье о включении быстрого переключения пользователей:
- Войдите в систему как администратор.
- Щелкните Пуск, щелкните Панель управления, а затем щелкните Пользователь Счета.
- Щелкните Изменить способ, которым пользователи войти или выйти.
- Если это еще не сделано выбран, нажмите, чтобы выбрать Использовать Флажок экрана приветствия.
ПРИМЕЧАНИЕ. Используйте быстрое переключение пользователей. флажок недоступен, пока вы нажмите, чтобы выбрать Использовать приветствие флажок экрана. Нажмите, чтобы выбрать Флажок «Использовать быстрое переключение пользователей» и затем нажмите «Применить параметры». Выйти из Инструмент учетных записей пользователей.
3
Зарегистрируйтесь или войдите в систему
Зарегистрируйтесь с помощью Google
Зарегистрироваться через Facebook
Зарегистрируйтесь, используя адрес электронной почты и пароль
Опубликовать как гость
Электронная почта
Требуется, но никогда не отображается
Опубликовать как гость
Электронная почта
Требуется, но не отображается
Нажимая «Опубликовать свой ответ», вы соглашаетесь с нашими условиями обслуживания, политикой конфиденциальности и политикой использования файлов cookie
.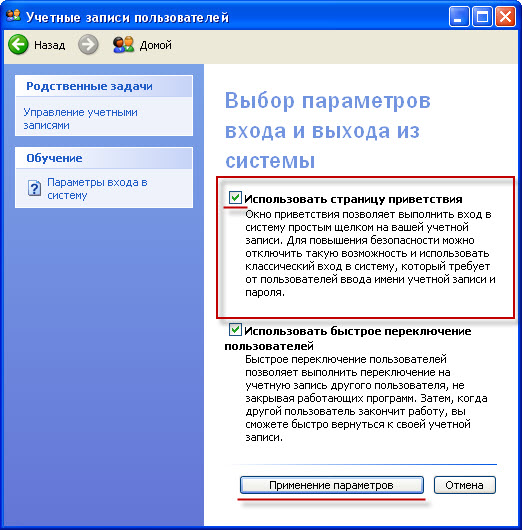
Windows XP — Изменение имени учетной записи для моей учетной записи пользователя в XP?
спросил
Изменено 13 лет, 8 месяцев назад
Просмотрено 4к раз
Предыстория: компьютер моей сестры был настолько забит шпионскими и вредоносными программами, что она захотела переформатировать его и начать новую установку Windows. Ее тогдашний бойфренд (назовем его «Энди») заверил ее, что сможет это сделать. Я не уверен, пытался ли он сделать это сам и просто не смог, или это был его план с самого начала, но на самом деле Энди отдал компьютер другу 9 лет.0082 его переформатировать. Давайте позвоним другу Бобу. Боб переформатировал компьютер, переустановил Windows XP Home edition и настроил учетную запись пользователя.
.. все на имя Энди, потому что Боб не знал, что на самом деле это компьютер моей сестры. Затем Боб сказал Энди, что эта услуга будет стоить ему 100 долларов. Энди передал компьютер и плату обратно моей сестре, которая неохотно заплатила.
Четыре месяца спустя Энди и моя сестра больше не разговаривают. Моя сестра устала от ее папки «Мои документы» и всех ее офисных программ, утверждающих, что они принадлежат Энди, и она очень взволнована тем, что Энди указан как владелец компьютера. Она хотела бы, чтобы я починил это для нее. Пока она выясняла, как изменить свой профиль пользователя, чтобы отображалось ее собственное имя, когда я открыл Диспетчер задач, Энди по-прежнему указан как активный пользователь.
Итак: как мне изменить регистрацию компьютера, чтобы в качестве владельца, администратора, держателя документов, и так далее , была указана моя сестра, а не ее дурацкий бывший парень? Просто изменить имя пользователя в учетной записи недостаточно; когда я пытаюсь переименовать папку Andy в «Документах и настройках», он говорит, что это «системная папка Windows, необходимая для правильной работы Windows. Ее нельзя переместить или переименовать». …помощь?
Ее нельзя переместить или переименовать». …помощь?
- windows-xp
- windows-реестр
- учетные записи пользователей
Сначала вам нужно включить скрытые файлы. В любом окне проводника перейдите к:
Инструменты -> Параметры папки
На вкладке «Вид» установите флажок «Показать скрытые файлы и папки» и нажмите «Применить».
Теперь в разделе «Документы Энди» вы увидите файл с именем desktop.ini . Откройте его, и вы найдете строку с надписью owner=Andy . Измените имя на желаемую учетную запись пользователя.
1
Скопируйте файлы на другой диск, переформатируйте и перезагрузите… Кроме того, создается ощущение, что вы, наконец, избавились от «Энди» навсегда.
Microsoft KB310441: как изменить имя и информацию о компании после установки Windows XP.
Это должно повлиять на низкоуровневое изменение в Windows XP
, чтобы изменить ассоциации с именем пользователя Andy на новую строку имени.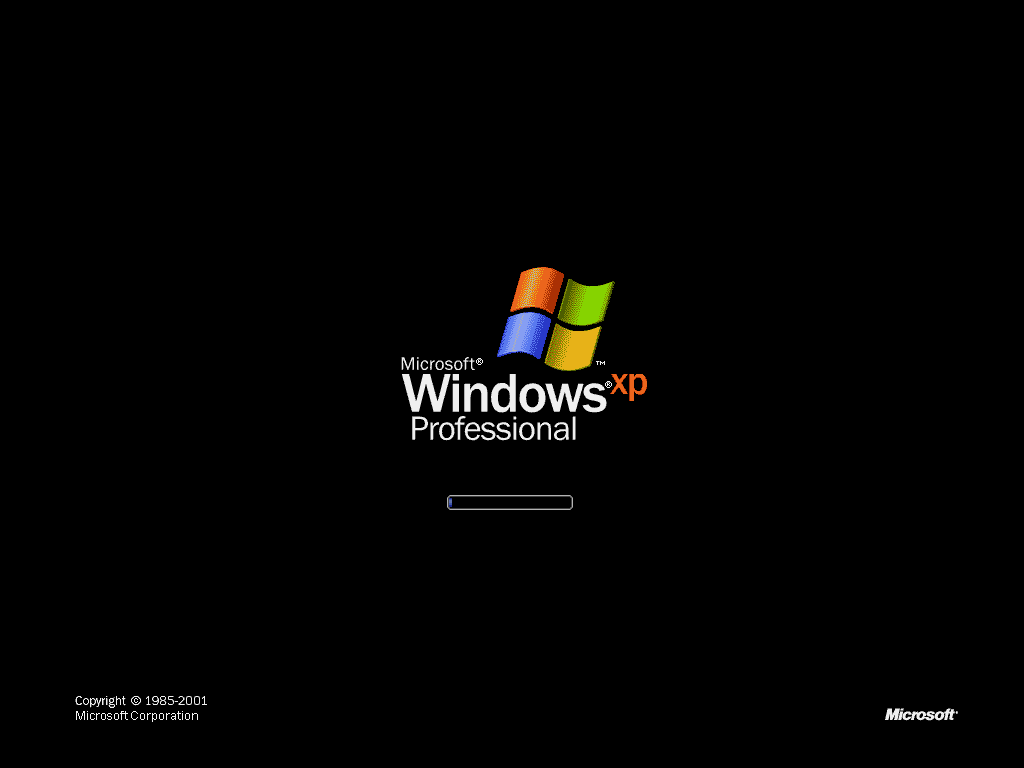

 Щелкните левой кнопкой мыши на разделе «Winlogon»;
Щелкните левой кнопкой мыши на разделе «Winlogon»;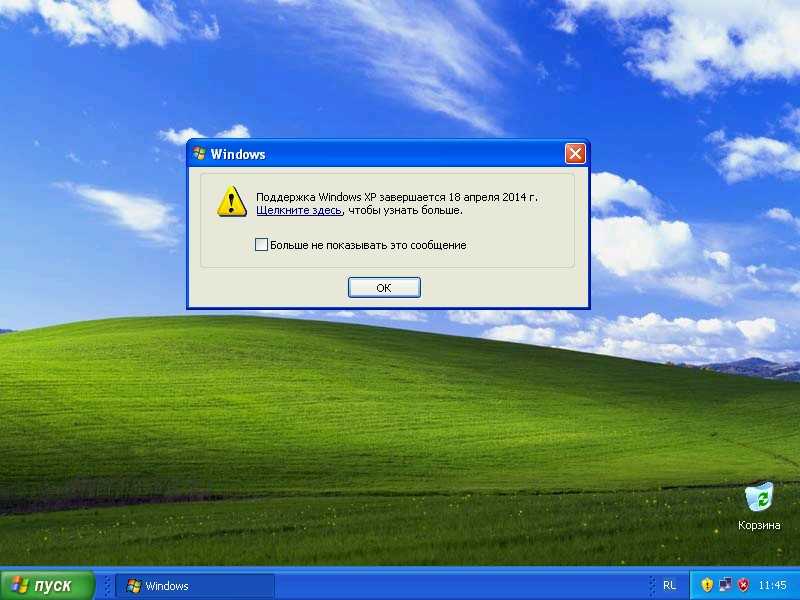 Назовите созданный параметр AutoAdminLogon;
Назовите созданный параметр AutoAdminLogon; 09.2015 12:14)
09.2015 12:14)
 Пароли вводятся с учётом регистра»
Пароли вводятся с учётом регистра»
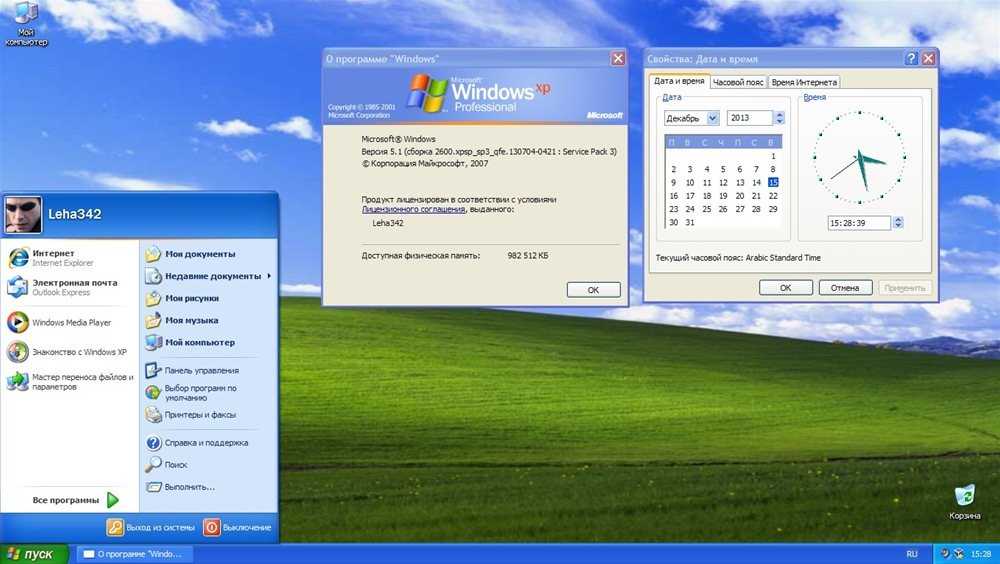 Пользователь не сможет устанавливать и удалять программы, многие настройки станут недоступны.
Пользователь не сможет устанавливать и удалять программы, многие настройки станут недоступны.
 .. все на имя Энди, потому что Боб не знал, что на самом деле это компьютер моей сестры. Затем Боб сказал Энди, что эта услуга будет стоить ему 100 долларов. Энди передал компьютер и плату обратно моей сестре, которая неохотно заплатила.
.. все на имя Энди, потому что Боб не знал, что на самом деле это компьютер моей сестры. Затем Боб сказал Энди, что эта услуга будет стоить ему 100 долларов. Энди передал компьютер и плату обратно моей сестре, которая неохотно заплатила.