Восстановление системных файлов Windows | internet-lab.ru
- 8 мая 2019
Полезная команда в копилку системного администратора
dism /online /cleanup-image /restorehealth
Данная команда не только сканирует образ операционной системы на наличие ошибок, она может восстановить работоспособность системы путём загрузки недостающих библиотек из центра обновления Windows.
Рекомендуется использовать вместе и после sfc /scannow:
Средство проверки системных файлов Windows
Варианты использования
Сканирование на наличие повреждённых или отсутствие необходимых файлов системы:
dism /online /cleanup-image /scanhealth
Проверка состояния образа системы и наличия модификаций:
dism /online /cleanup-image /checkhealth
И, наконец, восстановление системы с использованием центра обновлений Windows. Проверьте, что у сервера есть Интернет.
Проверьте, что у сервера есть Интернет.
dism /online /cleanup-image /restorehealth
Пример использования
Запускаем командную строку под администратором и выполняем команду.
Дополнительно
Вместо центра обновления Windows вы можете указать собственный источник для восстановления системы. Например:
dism /online /cleanup-image /restorehealth /source:D:\sources\install.wim dism /online /cleanup-image /restorehealth /source:D:\sources\install.esd
Для запрета загрузки обновлений из центра обновления Windows:
dism /online /cleanup-image /restorehealth /source:D:\sources\install.wim /limitaccess dism /online /cleanup-image /restorehealth /source:D:\sources\install.esd /limitaccess dism /online /cleanup-image /restorehealth /limitaccess
Логи
Лог здесь: C:\Windows\Logs\CBS.log.
Ссылки
SFC (Failed to Repair) и DISM (Error 0x800f081f)
Теги
- Windows
- cmd
💰 Поддержать проект
Похожие материалы
Олег
- 7 февраля 2018
- Подробнее о Port-forwarding перенаправление портов в Windows
Начиная с Windows XP в операционной системе Windows имеется встроенная возможность перенаправления сетевых портов — port-forwarding.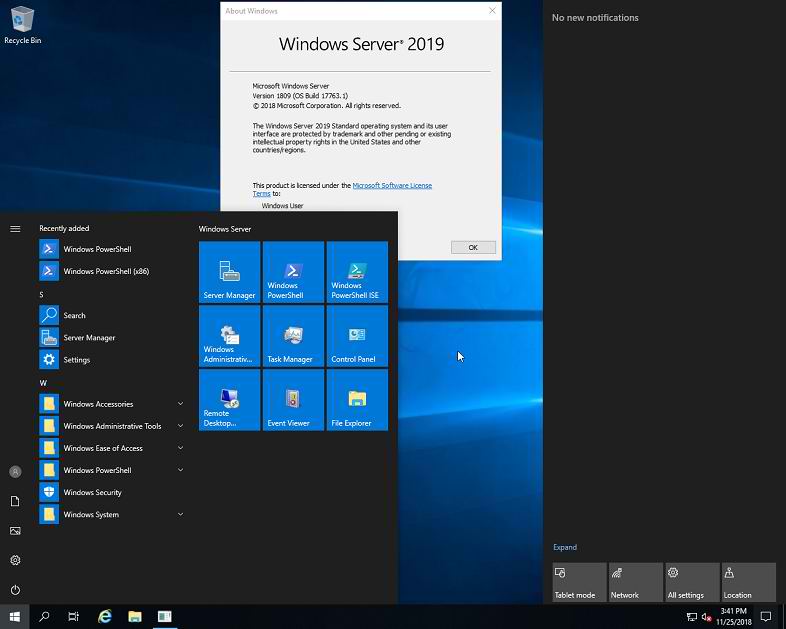 Более того, любое входящее TCP соединение можно перенаправить не только на другой порт, но и на другой IP адрес.
Более того, любое входящее TCP соединение можно перенаправить не только на другой порт, но и на другой IP адрес.
Теги
- Windows
- cmd
- network
Олег
- 3 апреля 2018
- Подробнее о CHKDSK из командной строки
Запускаем проверку диска из командной строки.
Теги
- Windows
- cmd
Олег
- 12 февраля 2018
- Подробнее о BAT скрипт для передергивания сети на сервере Windows Server 2012 R2
Однажды наши виртуальные Windows сервера стали терять сеть. Проблему удалось выявить с сетевыми адаптерами VMware E1000.
Теги
- Windows
- cmd
- network
- special
Почитать
Windows: восстановление системы | Softmonster
В работе операционной системы Windows могут происходить различные сбои. Обычно это связано с действием вредоносных программ или несовместимостью драйверов и другого программного обеспечения. В итоге возникают различные неполадки, которые требуют устранения.
При возникновении подобных проблем не стоит паниковать. Выполнять переустановку Windows тоже нет необходимости. Достаточно прибегнуть к восстановлению системы, и ваш компьютер вернется в работоспособное состояние.
Общие моменты
Суть восстановления системы заключается в том, что ПК возвращается в тот момент, когда все программы работали нормально.
Восстановление операционной системы можно выполнить разными способами. Предпочтение конкретного варианта зависит от особенностей системы и вашего выбора.
Среда и точка восстановления
Использование среды восстановления происходит следующим образом:
- Перезагрузите ПК и нажмите F8 во время загрузки, удерживая клавишу.
- Выбирайте «Устранение неполадок».
- Далее выбирайте Восстановление системы/Выбор точки восстановления.
- После этого два раза нажимайте «Далее».
- Нажимайте на кнопку «Готово» и перезагрузите ПК. Для перезагрузки выберите вариант с последней удачной конфигурацией.
«Реанимировать» систему можно с помощью точек восстановления. Это наиболее популярный и доступный метод. Рассмотрим его на примере Windows 7. Если у вас установлена «семерка», вернуть компьютер в нормальное состояние вы сможете в несколько кликов.
Зайдите в Пуск/Восстановление системы и нажмите «Далее». После этого нажмите на «Выбор точки восстановления» и кнопку «Готово». Система вернется в то состояние, при котором компьютер мог нормально загружаться.
Важно отметить, что операция является обратимой. При необходимости вы можете выбрать другую точку восстановления. Для этого зайдите в Пуск/Восстановление системы и настройте точку вручную, выбрав нужную вам дату.
Командная строка и безопасный режим
Если Windows 7 начал работать значительно медленнее, но продолжает запускаться, вы можете прибегнуть к восстановлению с помощью командной строки. Зайдите в Пуск и запустите ее от администратора.
После этого вам нужно будет задать команду rstui.exe, запускающую программу восстановления системы. Нажмите «Далее», выберите нужную точку и опять нажмите «Далее». Благодаря выполнению этих несложных операций система должна работать нормально. Однако таким вариантом можно воспользоваться не всегда.
Если обычная загрузка системы не представляется возможной, включите компьютер, удерживая клавишу F8. В появившемся «Меню запуска» выберите «Безопасный режим» и нажмите Enter. Когда компьютер загрузится, выполните алгоритм действий для восстановления через точку.
В появившемся «Меню запуска» выберите «Безопасный режим» и нажмите Enter. Когда компьютер загрузится, выполните алгоритм действий для восстановления через точку.
Радикальный способ
Решить проблему Windows можно с помощью загрузочного диска. Такой вариант считается радикальным, потому его используют довольно редко. Если вы решили остановиться на этом способе, запустите загрузочный диск в BIOS и нажмите «Восстановление системы». Укажите нужное действие в пункте «Поиск и устранение неисправностей». Система будет давать подсказки, следуя которым вы сможете успешно завершить процесс.
Последние версии Windows
Восстановление системы в Windows 8 и 10 происходит похожим способом. Имеющиеся отличия связаны с особенностями этих систем.
В «восьмерке» вам нужно зайти в Параметры/Изменение параметров компьютера/Обновление и восстановление. В разделе «Восстановление» вам будет предложено несколько вариантов. В первом случае предлагается обычное восстановление, во втором – переустановка системы с удалением данных.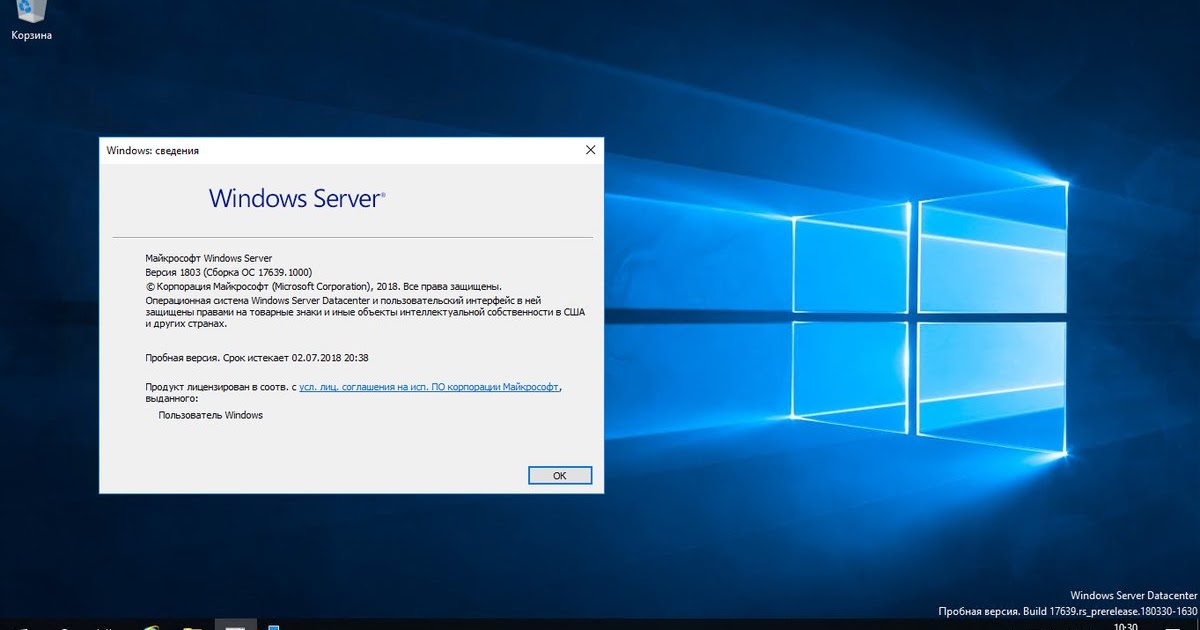 Если вы выбираете третий вариант (Особый), откроется окно с пунктами диагностики. Выберите тот, который вам больше всего подходит. Это обычное восстановление, возврат в исходное состояние или дополнительные параметры (здесь нужно будет выбрать точку восстановления).
Если вы выбираете третий вариант (Особый), откроется окно с пунктами диагностики. Выберите тот, который вам больше всего подходит. Это обычное восстановление, возврат в исходное состояние или дополнительные параметры (здесь нужно будет выбрать точку восстановления).
Другим вариантом для «восьмерки» будет откат системы. Это становится актуально, когда ПК стал хуже работать после установленных обновлений. Откройте Пуск/Панель управления/Центр обновлений и выберите «Удаление обновлений».
Если у вас возникли сложности в «десятке», решить их вы тоже можете путем создания точек. «Десятка» позволяет вернуться к заводским настройкам. Для этого зайдите в Параметры компьютера/Обновление и безопасность/Восстановление/Вернуть компьютер в исходное состояние. После этого нажмите «Начать». Система вернется к изначальным настройкам.
Резервное копирование файлов Windows Server двумя способами [Резервное копирование Windows Server 2019]
СОДЕРЖИМОЕ СТРАНИЦЫ:
- Как лучше всего сделать резервную копию Windows Server 2019
- Резервное копирование Windows Server 2019 с помощью программного обеспечения для резервного копирования данных
- Файлы резервного копирования с помощью Windows Server Backup 2019
Каков наилучший способ резервного копирования Windows Server 2019
«Здравствуйте, какой лучший и самый бесплатный способ резервного копирования? Я установил сервер на SSD, и к серверу также подключен пустой жесткий диск.
На WIN-сервере есть Hyper-V с сервером Ubuntu. Хотите делать резервную копию всего каждую ночь. Если что-то сломается, восстановить легко. Любые советы, пожалуйста? Я новичок».
Приведенная выше цитата принадлежит пользователю форума, который установил Windows Server 2019 и ищет лучший метод резервного копирования. У этого человека также есть внешний жесткий диск, который он может использовать в качестве хранилища резервной копии.
Как лучше всего делать резервную копию Windows Server 2019
Чтобы смягчить непредсказуемые потери данных или непредвиденные аварии, резервное копирование важных файлов и папок является отличной идеей.Windows Server разработан для бизнеса и, таким образом, сильно отличается от обычного потребителя- лицевые версии.
Windows Server — уникальная операционная система от Microsoft, созданная в основном для серверного использования. На сегодняшний день существует множество доступных версий Windows Server. Кроме того, у каждой версии Windows Server есть альтернативная потребительская версия.
Из-за одинаковой кодовой базы Windows и Windows Server выполняют схожие функции. Однако есть и некоторые заметные отличия. Например, в Windows Server вы можете использовать Active Directory, DHCP, службы печати и т. д.
Резервное копирование Windows Server — это отличное собственное программное обеспечение для восстановления и резервного копирования для системы Windows Server. Эта функция позволяет создавать резервные копии различных файлов и папок на различных внешних устройствах. Вы даже можете создать резервную копию всего сервера. В этом посте будут обсуждаться различные способы резервного копирования Windows Server 2019..
Резервное копирование Windows Server 2019 с помощью программного обеспечения для резервного копирования данных
Одним из лучших способов резервного копирования Windows Server 2019 является использование надежного программного обеспечения для резервного копирования сервера. Для этого вы можете выбрать EaseUS Todo Backup Enterprise.
Если вы хотите выбрать защиту бизнес-уровня, выбор EaseUS Todo Backup Enterprise не вызовет у вас никаких сожалений. Например, вы можете получить доступ к внешним и локальным резервным копиям. Кроме того, вы можете получить автоматическое резервное копирование для серверов Windows.
Вы также можете выбрать бесплатную пробную версию перед покупкой. Таким образом, вам не придется возиться с вашими инвестициями.
Особенности:
- Инструмент предназначен для защиты предприятий независимо от окружающей среды и размера. Независимо от сервера, ПК или базы данных SQL, вы можете рассчитывать на EaseUS Todo Backup Enterprise.
- Он предлагает быстрые и простые в использовании шаги для восстановления данных при различных проблемах.
- Вы можете восстановить резервные копии без особых хлопот. При возникновении проблем вы всегда можете обратиться в службу технической поддержки.

- Беспокоитесь о том, как восстановить систему, если операционная система больше не работает? Режим восстановления на «голое железо» EaseUS Todo Backup Enterprise — это программное обеспечение для восстановления системы, помогающее в этом. Это даже уменьшает среду приложений и значительно перераспределяет.
- С помощью EaseUS Todo Backup Advanced Server вы можете создавать эффективные стратегии резервного копирования для различных сред баз данных для защиты данных.
- Предлагается по конкурентоспособной цене без компромиссов в решении.
- Он имеет несколько пакетов, из которых могут выбирать предприятия.
Вот несколько шагов, которые вы можете выполнить для резервного копирования Windows Server 2016/2019 через EaseUS Todo Backup Enterprise:
Шаг 1. Откройте EaseUS Todo Backup Enterprise. Затем нажмите « New Task », чтобы установить новую резервную копию.
Шаг 2. Выберите « File » в качестве цели среди опций вверху. Затем выберите конкретные файлы, для которых вы хотите создать резервную копию.
Затем выберите конкретные файлы, для которых вы хотите создать резервную копию.
Шаг 3. Затем нажмите » Браузер «, чтобы выбрать место, куда вы хотите поместить резервную копию.
Шаг 4. Вы можете настроить схему резервного копирования, нажав « Schedule: Off ». Здесь вы можете увидеть « Расписание », « Очистка резервной копии » и « Дополнительные настройки ». Нажмите « New » в каталоге « Schedule ».
Затем установите частоту резервного копирования в соответствии с вашими потребностями.
Или вы можете выбрать « Интеллектуальное резервное копирование » в Схеме резервного копирования, которая будет отслеживать выбранные изменения файлов и выполнять резервное копирование автоматически.
Шаг 5. Нажмите « Параметры резервного копирования » в левом нижнем углу интерфейса.
Здесь вы можете изменить производительность, шифрование, уведомления по электронной почте и другие параметры в соответствии со своими предпочтениями. Когда закончите, нажмите « Сохранить », чтобы вернуться к основному интерфейсу.
Шаг 6. После завершения всех настроек нажмите « Продолжить », чтобы начать резервное копирование файлов.
Резервное копирование файлов с помощью Windows Server Backup 2019
Другой способ резервного копирования файлов — использование Windows Server Backup 2019. Однако, если вы хотите использовать Windows Server Backup 2019, вам необходимо установить его. Вам нужно использовать PowerShell или диспетчер сервера и установить его как компонент Windows.
Теперь взгляните на шаги, которые необходимо выполнить:
Шаг 1. Перейдите в Диспетчер серверов. Нажмите на опцию «Инструменты» в правом верхнем углу. Оттуда нажмите «Резервное копирование Windows Server».
Шаг 2. Теперь вам нужно выбрать параметр «Локальное резервное копирование». С правой стороны в разделе «Действие» нажмите «Резервное копирование один раз». Это приведет к странице параметров резервного копирования.
Шаг 3. Оттуда выберите «Другие» варианты. После этого нажмите Далее. Теперь вам нужно выбрать «Резервное копирование страницы конфигурации». Нажмите «Пользовательский», а затем выберите «Далее».
Шаг 4. Перейдите на страницу выбора элементов для резервного копирования. Нажмите кнопку «Добавить» элементы, чтобы выбрать том, для которого вы хотите создать резервную копию. Нажмите «Далее».
Шаг 5. После этого вы перейдете на страницу Укажите тип назначения. Выберите общую папку «Удаленный» или Локальные диски. Нажмите кнопку «Далее».
Шаг 6. Далее следует экран подтверждения. Нажмите «Подтверждение», а затем нажмите «Резервное копирование».
Шаг 7. Нажмите «Закрыть», чтобы выйти из мастера однократного резервного копирования. Выйдите из резервной копии Windows Server.
Выйдите из резервной копии Windows Server.
Заключение
Windows Server — это бизнес-редакция, предлагающая множество полезных функций для предприятий. Однако резервное копирование сервера имеет решающее значение для предотвращения потери данных. В этом случае есть два разных метода, которые вы можете сделать.
Один из способов — использовать резервную копию Windows Server, а другой — выбрать надежное программное обеспечение для восстановления данных. Для этого мы рекомендуем EaseUS Todo Backup Enterprise. Это помогает пользователям создавать резервные копии файлов Windows Server и ОС. Не ждите больше! Получите EaseUS Todo Backup Enterprise уже сегодня!
Часто задаваемые вопросы о резервном копировании Windows Server 2019
Существует два различных способа резервного копирования Windows Server 2019. Однако одного знания этого недостаточно. Вам нужно собрать больше информации, чтобы держать себя в курсе. Просмотрите следующие вопросы и ответы, чтобы получить больше знаний.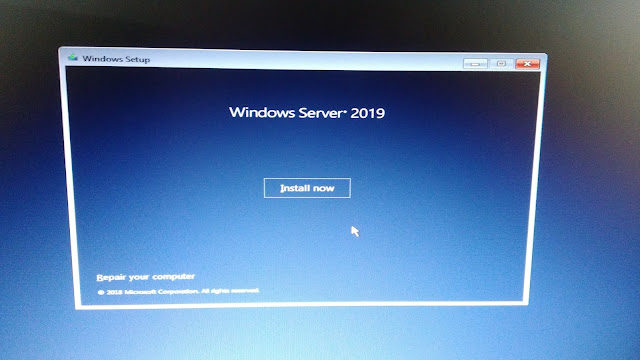
1. Как очистить старые резервные копии в Windows Server 2019?
Чтобы очистить старые резервные копии в Windows Server 2019, необходимо нажать командную строку (администратор). После этого вам нужно ввести wbadmin delete systemstatebackup -keepVersions:x Здесь x означает количество отсчетов, которое пользователь хочет сохранить. Теперь нажмите Enter, и старые резервные копии будут удалены. Затем введите exit и нажмите клавишу Enter, чтобы выйти из командной строки.
2. Есть ли в Windows Server 2019 программное обеспечение для резервного копирования?
Да, Windows Server 2019 имеет резервную копию Windows Server в качестве программного обеспечения для резервного копирования. Пользователям необходимо установить его, чтобы продолжить запланированное и специальное резервное копирование.
3. Как запланировать автоматическое резервное копирование в Windows Server 2019?
Чтобы запланировать автоматическое резервное копирование в Windows Server 2019, вам нужно перейти к параметру «Локальное резервное копирование» в системе резервного копирования Windows Server. После этого нажмите параметр «Расписание резервного копирования», присутствующий на правой панели. Коснитесь параметра «Выбрать конфигурацию резервного копирования» и выберите «Полный сервер» или «Пользовательский» в зависимости от ваших потребностей. Нажмите «Далее» и в разделе «Укажите время резервного копирования» выберите параметр «Более одного раза в день». Здесь вы можете определить время и нажать «Добавить».
После этого нажмите параметр «Расписание резервного копирования», присутствующий на правой панели. Коснитесь параметра «Выбрать конфигурацию резервного копирования» и выберите «Полный сервер» или «Пользовательский» в зависимости от ваших потребностей. Нажмите «Далее» и в разделе «Укажите время резервного копирования» выберите параметр «Более одного раза в день». Здесь вы можете определить время и нажать «Добавить».
4. Какое оптимальное решение для онлайн-резервного копирования Windows Server 2019?
Существует несколько оптимальных онлайн-решений для резервного копирования Windows Server 2019. Было бы полезно, если бы вы выбрали в зависимости от дополнительной интеграции программного обеспечения и настройки сети. Вы всегда можете продолжить резервное копирование Windows. Вы можете выбрать OneDrive или другие платные инструменты резервного копирования, если вам нужно онлайн-хранилище.
выпусков Windows Server 2019 | DiskInternals
Здесь вы узнаете:
- что такое Windows Server 2019
- что такое Windows Server Essentials, Standard и Datacenter Editions
- чем DiskInternals Partition Recovery может вам помочь
Вы готовы? Давай читать!
Windows Server 2019 — это текущая версия серверной операционной системы Microsoft. Как преемник Windows Server 2016, эта версия содержит больше функций, обещает лучшую производительность и множество вариантов для гибридных облачных сред.
Как преемник Windows Server 2016, эта версия содержит больше функций, обещает лучшую производительность и множество вариантов для гибридных облачных сред.
Windows Server 2019 имеет три выпуска: Essential, Standard и Datacenter. Как и ожидалось, каждая версия уникальна, с определенными функциями, предназначенными для разных целей. Виндовс Сервер 2019Essentials идеально подходит для частных лиц и малого бизнеса. Напротив, Windows Server 2019 Datacenter предназначен для крупных корпораций, выполняющих крупные операции. Windows Server 2019 Standard находится между Essential и Datacenter; он подходит как для малого, так и для крупного бизнеса. Сравнение этих версий Windows Server 2019 может помочь вам понять различия, и именно об этом эта статья.
Windows Server Essentials Edition
Этот выпуск предназначен для малого бизнеса; он может содержать только 25 пользователей или 50 устройств. Предприятия могут интегрировать Azure Site Recovery и виртуальную сеть Azure, что пригодится в случае сбоя хост-сервера или виртуальной машины.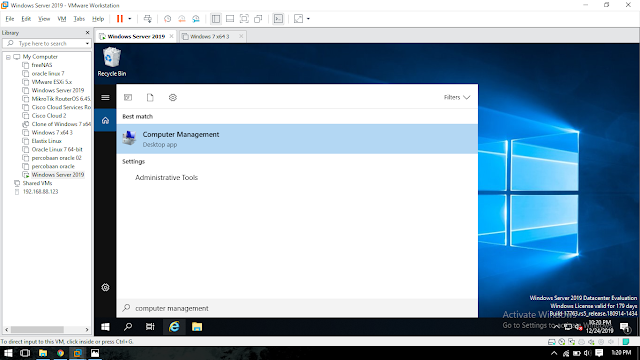
Есть несколько изменений по сравнению с выпуском Windows Server Essentials 2016. В выпуске 2019 прекращаются функции Experience Role, резервного копирования клиента и удаленного веб-доступа. Это означает, что задачи управления должны выполняться вручную. Однако в других редакциях доступно больше гибкости и возможностей.
Выпуски Windows Server Standard и Datacenter
Основное различие между выпусками Windows Server 2019 Standard и Datacenter заключается в количестве разрешенных пользователей и доступных функциях. Для организации с более чем 20 пользователями, но менее чем с 50, редакция Standard является идеальным вариантом. Однако крупные предприятия лучше всего справятся с выпуском Datacenter, поскольку он не имеет никаких ограничений. Ниже приведена четкая сравнительная таблица выпусков Windows Server Standard и Datacenter.
Windows Server 2019: Standard vs Datacenter
- Редакция Datacenter поддерживает безопасность Hyper-V, что означает, что ее пользователи могут шифровать виртуальные машины Hyper-V для большей безопасности.
 Напротив, эта функция отсутствует в стандартной версии.
Напротив, эта функция отсутствует в стандартной версии.
- Оба выпуска поддерживают «неограниченное количество» контейнеров Windows Server (но не контейнеров Hyper-V).
- Windows Server Standard может запускать два (2) контейнера Hyper-V, а выпуск Datacenter может запускать неограниченное количество.
- Оба выпуска поддерживают не-Hyper-V Host Guidance Service (HGS). Но поддержка Host Guardian Hyper-V доступна только в редакции Datacenter.
- Windows Server 2019 Standard поддерживает унаследованную активацию, если она размещена в центре обработки данных. Напротив, Windows Server 2019 Datacenter может работать на хосте или гостевой машине.
- Редакция Datacenter поддерживает неограниченное количество реплик хранилища, а редакция Standard ограничена 2 ТБ для одного партнерства/группы ресурсов.
Из приведенного выше сравнения совершенно очевидно, что выпуск Datacenter остается наиболее полной версией Windows Server 2019. Однако в целях экономии средств выпуск Standard может стать хорошей альтернативой для предприятий.
Однако в целях экономии средств выпуск Standard может стать хорошей альтернативой для предприятий.
Возможно, вам будет интересно узнать, что оба выпуска (Standard и Datacenter) допускают интеграцию с Azure и включают все функции выпуска Essentials.
Если вы хотите легко восстановить удаленные файлы
Многие вещи могут привести к потере данных, и это может быть разрушительным, когда потерянный или ошибочно удаленный файл является жизненно важным документом, необходимым для деловых операций. Однако хорошая новость заключается в том, что независимо от того, каким образом данные были потеряны с компьютера, данные все еще содержатся в скрытом разделе на жестком диске или устройстве хранения.
С помощью DiskInternals Partition Recovery вы можете восстанавливать файлы/документы, утерянные из-за сбоев ОС, сбоев жесткого диска, случайного удаления и т. д. Программное обеспечение поддерживает практически все файловые системы Windows, а также обладает сверхинтуитивным пользовательским интерфейсом, что делает легко для всех, чтобы восстановить свои данные.
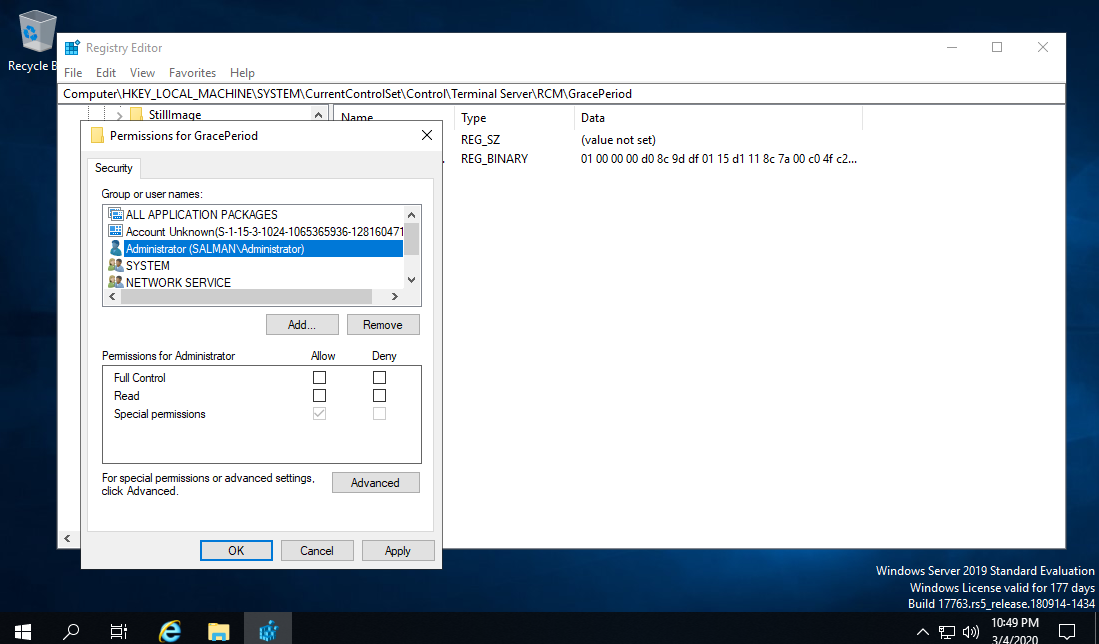
 Напротив, эта функция отсутствует в стандартной версии.
Напротив, эта функция отсутствует в стандартной версии.