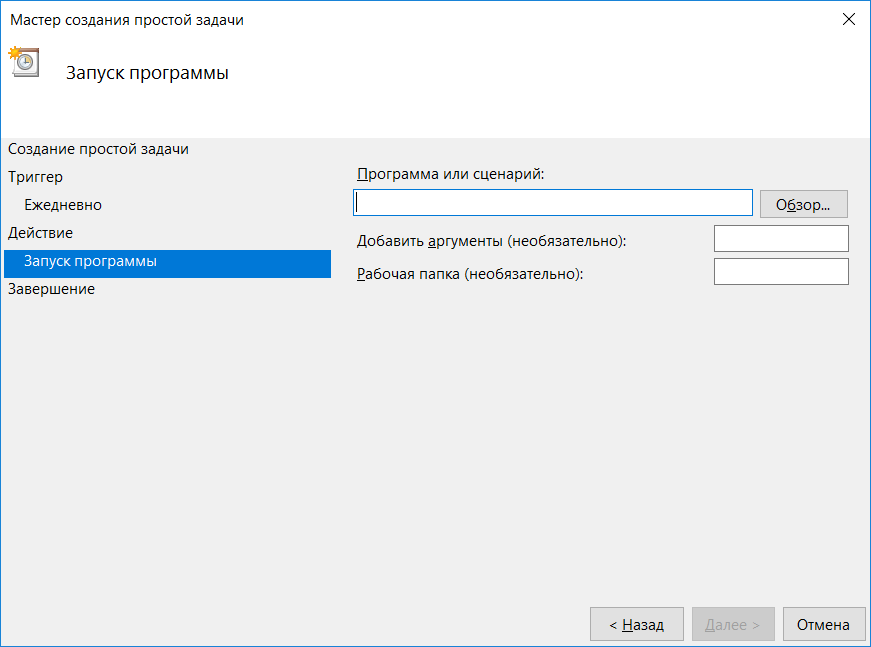Как создать новую задачу в планировщике заданий Windows Server 2008 R2
0. Задача:
Предположим, что нам надо запускать файл «С:\Example\start.bat» в течении суток каждые 20 мин. Файл start.bat будет просто записывать в текстовый файл log.txt время своего запуска. Вот его содержание:
Как создать новую задачу в планировщике заданий Windows Server 2008 R2-01
1. Добавление новой задачи
Запускаем диспетчер сервера («Пуск» — «Администрирование» — «Диспетчер сервера»). Раскрываем меню «Конфигурация» , затем «Планировщик заданий» и выделяем вкладку «Библиотека планировщика заданий» . Затем справа, в окне «Действия» , нажимаем «Создать папку…» .
Как создать новую задачу в планировщике заданий Windows Server 2008 R2-02
Вводим имя — я ввожу «Мои задачи» — и видим что рядом с заданиями Microsoft появилась папка с только что введенным именем. Выделим ее и в меню «Действия» нажмем «Создать задачу» .
Как создать новую задачу в планировщике заданий Windows Server 2008 R2-03
Запустится окно «Создание задачи» . В поле «Имя» вводим название задачи, при желании можно заполнить «Описание задачи» . Ниже необходимо указать учетную запись для запуска задачи. Обычно со временем на сервере накапливается много разных задач, и я, как правило, создаю отдельную учетную запись для их выполнения. Если вы хотите сменить пользователя для задачи нажимаем «Изменить» , затем «Дополнительно» , в появившемся окне нажимаем «Поиск» и выбираем пользователя из списка.
Как создать новую задачу в планировщике заданий Windows Server 2008 R2-04
Далее устанавливаем переключатель на «Выполнять вне зависимости от регистрации пользователя» и в меню «Настроить для» выбираем «Windows 7, Windows Server 2008 R2» .
Как создать новую задачу в планировщике заданий Windows Server 2008 R2-05
Теперь переходим на вкладку «Триггеры» и нажимаем «Создать» . Откроется окно «Создание триггера» . Здесь, в соответствии с поставленной задачей, выбираем:
Откроется окно «Создание триггера» . Здесь, в соответствии с поставленной задачей, выбираем:
- Параметры — «Ежедневно» ;
- Начинать с — устанавливаем время «11:00:00» ;
- Повторять каждые — «1 дн.» ;
- Установим флаг «Повторять задачу каждые:» и т. к. в списке нет нужного нам интервала, вручную напишем «20 мин.» в течение «Бесконечно» ;
Как создать новую задачу в планировщике заданий Windows Server 2008 R2-06
Или же можно создать 3 разных триггера с интервалом исполнения 1 час и началом действия соответственно: 11:00, 11:20 и 11:40.
Как создать новую задачу в планировщике заданий Windows Server 2008 R2-07
В обоих случаях задача будет запускаться каждые 20 минут.
Далее, на вкладке «Действия» нажимаем «Создать» и указываем путь к нашему файлу.
Как создать новую задачу в планировщике заданий Windows Server 2008 R2-08
При необходимости можно заполнить вкладки «Условия» и «Параметры» .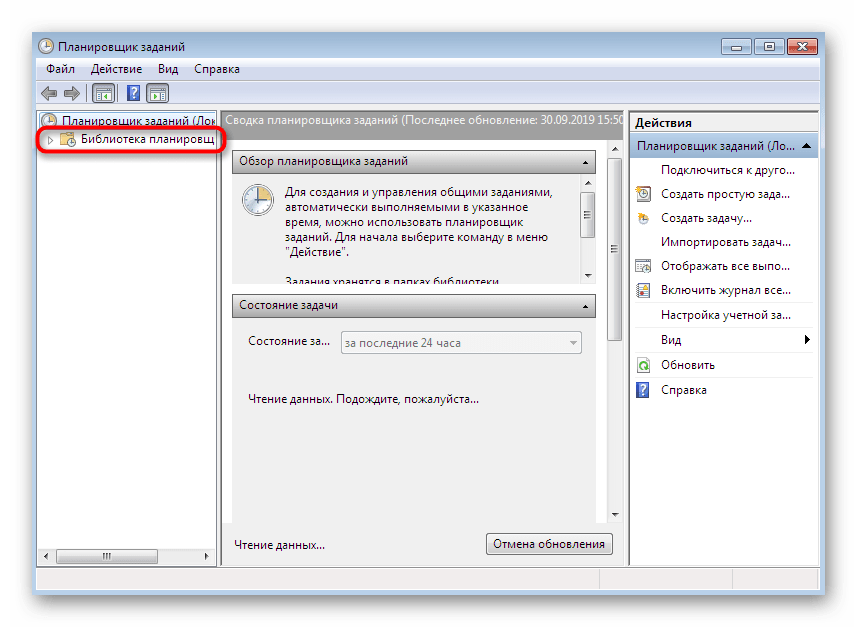 В нашем примере этого не требуется. После сохранения задачи, она должна появиться в списке задач. (При определении нескольких триггеров, время следующего запуска задачи показывается в таблице не правильно — по первому триггеру. Несмотря на это задача запускается как положено.)
В нашем примере этого не требуется. После сохранения задачи, она должна появиться в списке задач. (При определении нескольких триггеров, время следующего запуска задачи показывается в таблице не правильно — по первому триггеру. Несмотря на это задача запускается как положено.)
Как создать новую задачу в планировщике заданий Windows Server 2008 R2-09
Все, на этом создание новой задачи закончено. По прошествии часа файл log.txt должен содержать записи:
Как создать новую задачу в планировщике заданий Windows Server 2008 R2-10
Настройка windows server 2019 standard
Добрый день! Многоуважаемые читатели и гости блога Pyatilistnik.org, казалось бы не так давно я вам рассказывал, о настройке Windows Server 2016, и прошло немного времени, как то же самое я вам хочу рассказать, про следующее поколение серверной операционной системы, а именно мы поговорим про базовую настройку Windows Server 2019 Standard. Мы поговорим, что нужно сделать на сервере, перед тем как его можно передавать заказчикам, разработчикам для внедрения новых корпоративных сервисов, думаю многим будет интересна данная информация.
Настройка windows server 2019 с нуля
В прошлый раз я вам подробнейшим образом показал процесс инсталляции серверной операционной системы Windows Server 2019 Standard. Как вы могли заметить, оно мало чем отличалось от предыдущих версий. После установки вы как ответственный системный инженер, просто не можете в таком виде отдать сервер в текущем состоянии вашим заказчикам, так как это покажет вас с не очень профессиональной стороны, незаконченность очень плохое состояние.
Что вы должны сделать перед сдачей сервера заказчикам:
- Во первых вы должны выделить статический IP-адрес для него, я знаю, что в интернете ходит много споров, нужен ли он серверу или нет, так как все можно реализовать на DCHP-сервере, с помощью все той же резервации, и что легко потом управлять ими, например через IPAM, может быть это и так, но я привык по старинке, надежным топорным методом, со статикой на сервере
- Во вторых вы должны корректно присвоить ему имя, которое соответствует вашей политике именования серверов, это как в случае с называнием домена Active Directory.
 Данное имя будет фигурировать в зонах DNS-сервера.
Данное имя будет фигурировать в зонах DNS-сервера. - Произвести установку последних обновлений Windows Server 2019. Не для кого не секрет, что ОС от редмондского гиганта, в плане защищенности и всевозможных глюков, которые называют фичами очень богата, так, что я вам настоятельно рекомендую периодически устанавливать свежие апдейты.
- Отключить не нужные службы
- Присоединить к домену Active Directorry
- Установить необходимые роли или компоненты.
Настройка сети в Windows Server 2019
Перед тем как настроить сеть в 2019 сервере, вам необходимо у вашего сетевого инженера спросить, какой ip-адрес вы можете взять, его шлюз, DNS-сервера, при необходимости настроить правильный VLAN ID. В нормальных организациях трафик из разных сегментов принято разграничивать, серверный сегмент, пользовательский сегмент, сегмент управления. Когда у вас есть все реквизиты, то начинаем саму настройку.
Нажимаем сочетание клавиш WIN и R, чтобы у вас открылось окно выполнить, в котором вам нужно написать ncpa. cpl (Вызов сетевых настроек)
cpl (Вызов сетевых настроек)
У вас появится окно «сетевые подключения» со списком доступных вам сетевых адаптеров. Щелкните по нужному правым кликом и выберите из контекстного меню пункт «Состояние»
На вкладке «Общие» вы увидите несколько кнопок:
- Сведения — покажет текущие сетевые настройки, аналог команды ipconfig
- Свойства — тут производятся сами настройки
- Отключить
- Диагностика
Для начала нажмите кнопку «Сведения», у вас откроется окно с текущим адресом, шлюзом и DNS-серверами, в моем случая я вижу сетевой сегмент, который был назначен DHCP-сервером. закрываем ее.
Теперь переходим к самой настройке сети, нажмите кнопку «Свойства», выберите протокол IPv4 и выберите свойства. В открывшемся окне переведите переключатель в пункт «Использовать следующий IP-адрес» и задаете:
Как только все готово, то сохраняем настройки пытаемся пропинговать DNS сервера или еще какой-нибудь сервер в сети, чтобы проверить соединение и правильность настроенной сети в Windows Server 2019.
Настройка имени и домена в Windows Server 2019
Следующим этапом базовой настройки Windows Server 2019 у нас будет правильное его именование и ввод в домен, напоминаю, что у вас должна быть какая-то система в вашей организации. Когда вы подобрали имя, то открывайте диспетчер серверов. Найти его можно в пунктах меню «Пуск».
В открывшейся оснастке «Диспетчер серверов», выберите пункт «Локальный сервер» и кликните по ссылке с полем «Имя компьютера»
У вас откроется окно «Имя компьютера» в котором вам необходимо нажать кнопку «Изменить»
Указываем новое имя сервера и при необходимости вводим его в домен.
Обращаю внимание, что для применения настроек, вам потребуется перезагрузить сервер.
Установка обновлений В WIndows Server 2019
Третьим этапом базовой настройки сервера 2019, является установка самых последних обновлений безопасности. Нажмите горячую комбинацию Win+I, в результате чего у вас откроется окно «Параметры Windows». Выберите там пункт «Обновление и безопасность»
Выберите там пункт «Обновление и безопасность»
У вас будет открыто окно центра обновления Windows, в котором вам нужно нажать кнопку «Проверки наличия обновлений»
Начнется проверка наличия обновлений, если они обнаружатся, то система их установит и потребует перезагрузки сервера.
Так же вам советую нажать кнопку «Дополнительные параметры» и в открывшемся окне активировать два пункта:
- При обновлении Windows предоставлять обновления для других продуктов Майкрософт
- Показать уведомление, когда компьютеру требуется перезагрузка для завершения обновления
Отключение лишних служб
Завершающим этапом базовой настройки Windows Server 2019, я могу выделить две вещи, во первых это отключение не используемых служб, для примера, откройте окно «Выполнить» и введите в нем services.msc.
У вас откроется оснастке «Службы» в которой вам нужно пробежаться глазами и выявить те, которые в состоянии «Выполняется», прочитать их описание и отключить.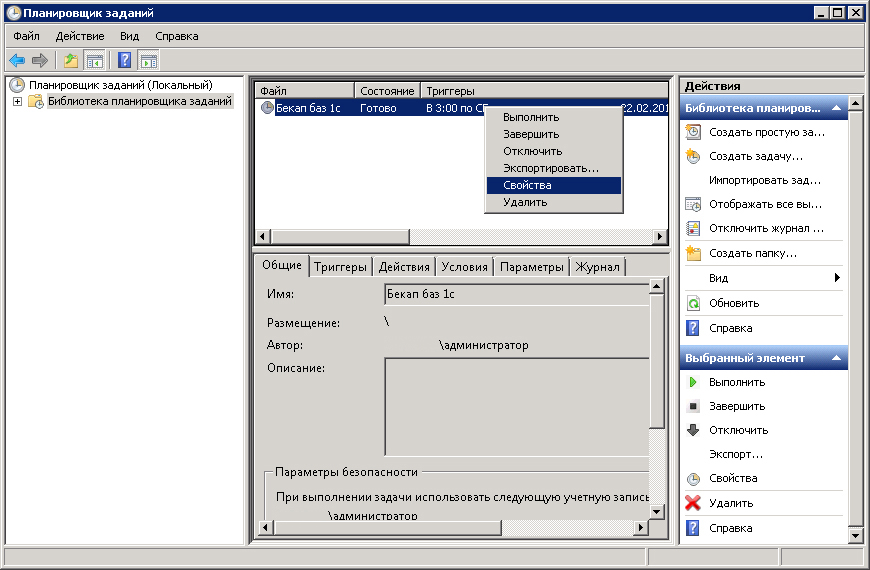 В моем примере, я точно знаю, что на этом сервере печати не будет, поэтому я выключаю службу «Диспетчер печати», через свойства.
В моем примере, я точно знаю, что на этом сервере печати не будет, поэтому я выключаю службу «Диспетчер печати», через свойства.
В типе запуска я выставляю «Отключена» и затем нажимаю кнопку «Остановить», так же я поступаю и с DHCP, так как у меня статический IP-адрес.
И еще я вам советую слегка оптимизировать ваши локальные диски, отключив в свойствах разделов
Службу индексации, для этого снимите галку «разрешить индексировать содержимое файлов на этом диске в дополнение к свойствам файла», нажмите применить, вас спросят к чему, оставьте «К диску C:\ и ко всем вложенным папкам и файлам»
Подтвердите разрешение продолжить.
Далее нажимаем «Пропустить все»
И ждем применение атрибутов, после этого на уровне дисков, операционная система будет чуть меньше обращаться к дискам и создавать лишние IOPS.
На этом моя базовая оптимизация операционной системы Windows Server 2019 завершена, остались вопросы, то жду их в комментариях. С вами был Иван Семин, автор и создатель IT блога Pyatilistnik.org.
С вами был Иван Семин, автор и создатель IT блога Pyatilistnik.org.
Ошибка Данное задание требует, чтобы указанная учетная запись пользователя имела права вход в качестве пакетного задания в планировщике windows 2008r2 / 2012r2
ошибка Данное задание требует, чтобы указанная учетная запись пользователя имела права вход в качестве пакетного задания-01
При создании в планировщике windows задания и попытке его запустить выскакивает ошибка Данное задание требует, чтобы указанная учетная запись пользователя имела права вход в качестве пакетного задания. Дело в том что учетной записи от имени которой пытаюсь запустить не хватает прав.
Эта настройка безопасности позволяет пользователю входить в систему с помощью средства обработки пакетных заданий.
Например, если пользователь инициирует задание с помощью планировщика заданий, планировщик обеспечивает ему вход в систему как пакетному пользователю, а не как интерактивному.
Примечание
- В операционных системах Windows 2000 Server, Windows 2000 Professional, Windows XP Professional.
 и семейства Windows Server 2003 планировщик заданий автоматически предоставляет это право как обязательное.
и семейства Windows Server 2003 планировщик заданий автоматически предоставляет это право как обязательное.
Решить данную проблему можно либо в локальной либо в групповой политике прописать нужный параметр и дать нужному пользователю права по пути Учетной записи, от имени которой должно выполнятся задание, в «Локальной политике безопасности\Конфигурация компьютера\Конфигурация Windows\Параметры безопасности\Локальные политики\Назначение прав пользователя» должно быть выделено право «Вход в качестве пакетного задания» (В аноязычном интерфейсе будет в «Local policy\Computer Configuration\Windows Settings\Security Settings\Local Policies\User Rights Assignment\» выделятся «Log on as a batch job» ).
ошибка Данное задание требует, чтобы указанная учетная запись пользователя имела права вход в качестве пакетного задания-02
по умолчанию права в этой группе имеют Администраторы и Операторы архива, их не забудьте сюда добавить в групповой политике, а то затрете их права.
ошибка Данное задание требует, чтобы указанная учетная запись пользователя имела права вход в качестве пакетного задания-03
и еще В свойствах задания (на первой странице) НЕ ДОЛЖЕН БЫТЬ ВКЛЮЧЕН пункт «Выполнять только при выполненном входе в систему» или Выполнять вне зависимости от регистрации пользователя («Run if user logon»), в самом задании.
Планировщик задач (Task Scheduler)
Первое, на что следует обратить внимание еще до создания задач запущена ли служба «Планировщик заданий». Эта служба могла быть отключена при настройке системных служб для освобождения памяти в то время, когда использование Планировщика задач не было нужно. Теперь, если запланированные задания будут выполняться регулярно, то этот сервис надо переключить в автоматический режим запуска. Чтобы убедиться, что сервис запущен выполните Пуск Выполнить services.msc. Откроется окно, показанное ниже:
Найдите службу «Планировщик заданий» и убедитесь, что в поле Состояние у нее Работает, а в поле Тип запуска Авто. Если это не так, то дважды щелкните по имени службы и в открывшемся окне скорректируйте значения на те, которые указаны выше (для этого нужно иметь привилегии администратора, т.е. Ваша учетная запись должна быть из группы Администраторы).
Если это не так, то дважды щелкните по имени службы и в открывшемся окне скорректируйте значения на те, которые указаны выше (для этого нужно иметь привилегии администратора, т.е. Ваша учетная запись должна быть из группы Администраторы).
После того, как служба запущена и тип ее запуска скорректирован на автоматический, служба будет стартовать при загрузке системы, и задания будут выполняться в соответствии с расписанием.
Теперь создадим задачу.
Откройте Панель управления и щелкните по Назначенные задания. Откроется такое окно:
Для создания нового задания щелкните по Добавить задание.
Нажмите Далее.
В этом окне надо выбрать программу, которая будет запускаться Планировщиком. Как правило, нужная программа в этом списке отсутствует и ее надо найти при помощи кнопки Обзор. Для примера, я создал на диске С папку Scheduler и поместил в нее пакетный файл test.bat, в котором находится последовательность команд, которые надо запускать в определенное время. Нажав кнопку Обзор найдите файл, который будет запускаться Планировщиком и нажмите Открыть. Если все сделано правильно, то мастер создания нового задания выведет следующее окно:
Нажав кнопку Обзор найдите файл, который будет запускаться Планировщиком и нажмите Открыть. Если все сделано правильно, то мастер создания нового задания выведет следующее окно:
В поле Название нужно указать название этого задания, которое будет отображаться в окне Планировщика. Название может быть любым. Присвойте заданию такое имя, чтобы потом, при открытии Планировщика, можно было сразу вспомнить, что делает это задание. В данном примере я назвал задание «Тестирование Планировщика».
Затем нужно выбрать период запуска этого задания. Возможны следующие варианты:
- Ежедневно. Задание будет запускаться ежедневно, либо только по рабочим дням, либо через несколько дней в указанное время. Все эти параметры можно будет выбрать в следующем окне, о чем пойдет речь ниже.
- Еженедельно. В следующем окне можно будет указать — каждую ли неделю нужно запускать задание и выбирать дни недели, по которым задание будет запущено в определенное время.

- Ежемесячно. Далее можно будет указать в какие месяцы года надо запускать задание и выбирать по каким числам месяца или по каким дням месяца в определенное время задание будет запущено.
- Однократно. В следующем окне мастера можно будет выбрать дату и время запуска задания. Больше это задание выполняться не будет.
- При загрузке компьютера. Следующего окна при выборе этого варианта нет, что логично, т.к. при таком типе запуска задание будет выполняться каждый раз при загрузке компьютера. Данный тип запуска не требует входа пользователя, задание будет запущено от имени того пользователя, которое будет нужно указать в следующем окне.
- При входе в Windows. Этот тип запуска похож на предыдущий с тем отличием, что задание будет выполнено только когда пользователь войдет в Windows, т.е. введет свои логин и пароль.
Теперь разберем эти типы запуска заданий более подробно. После нажатия кнопки Далее будет выведено окно, в котором нужно указать дополнительные параметры расписания для запуска задачи. Исключение два последних типа запуска, когда задание исполняется при загрузке компьютера или при входе пользователя. Итак, введите название задачи и выберите один из типов запуска, затем нажмите кнопку Далее. В зависимости от того, какой тип запуска был выбран, будут предложены те или иные настройки расписания запуска задачи.
Исключение два последних типа запуска, когда задание исполняется при загрузке компьютера или при входе пользователя. Итак, введите название задачи и выберите один из типов запуска, затем нажмите кнопку Далее. В зависимости от того, какой тип запуска был выбран, будут предложены те или иные настройки расписания запуска задачи.
Ежедневно
При ежедневном типе запуска есть возможность выбора: запускать ли задание ежедневно, либо запускать его только по рабочим дням (естественно, что праздничные дни на неделе считаются рабочими, задание запускается с понедельника по пятницу, включительно), либо запускать задание с периодичностью, например, один раз в три дня. В этом же окне нужно выбрать время запуска задания. «Дата начала» позволит отложить первый запуск задания до определенной даты, т.е. если сегодня первое число месяца, а «Дата начала» установлена на 10-е, то задача начнет выполняться с десятого числа, не смотря на то, что ее запуск запланирован как ежедневный.
Еженедельно
При еженедельном типе запуска есть возможность запускать задачу по определенным дням недели, отметив галками соответствуюшие дни недели в окне, показанном выше на картинке. Можно указать, что задание должно выполняться через неделю, т.е., например, первую неделю в понедельник, среду и пятницу, вторую неделю задание не выполняется, в третью выполняется в понедельник, среду, пятницу, четвертую не выполняется и т.д. Также, нужно указать время, в которое задание будет выполняться в указанные дни недели.
Ежемесячно
При ежемесячном типе запуска задания необходимо отметить месяцы, по которым будет запускаться задание и указать число, когда задание будет запущено. Обратите внимание на то, что последнее число месяца может быть 28-е, 29-е, 30-е или 31-е, поэтому, если задание необходимо выполнить в конце месяца, то его запуск лучше запланировать на первое число следующего месяца в 00:01. Если есть необходимость не указывать конкретное число для запуска задания, а запускать его только, например, по третьим пятницам указанных месяцев, то можно переключить соответствующий переключатель и выбрать из полей со списками требуемые значения.
Однократно
При выборе однократного выполнения задания требуется указать только дату и время его запуска. Задание будет запущено в указанное время, и после этого его запуск больше производится не будет. Задание из Планировщика не будет удалено, поэтому его можно будет использовать в дальнейшем, исправив дату и время запуска. Данный тип запуска задания хорошо подходит для непериодичного выполнения заданий во время отсутствия пользователя за компьютером.
При загрузке компьютера
Как уже говорилось выше, при таком типе запуска задание будет выполняться при каждой загрузке компьютера, до логина пользователя.
При входе в Windows
Такое задание будет выполняться при логине пользователя.
Выберите наиболее подходящее под требования к периодичности запуска расписание, даже если оно не полностью соответствует необходимому. Например, если задачу необходимо выполнять по рабочим дням в 21:00, а по выходным в 19:00, то на этом этапе создания задачи следует выбрать еженедельный запуск задачи, а после ее создания скорректировать расписание нужным образом. Пример такой настройки показан на рисунке ниже.
Пример такой настройки показан на рисунке ниже.
После того, как начальное расписание задано, — нажмите кнопку Далее. Пример открывшегося окна показан на рисунке ниже.
В этом окне необходимо ввести имя и пароль под которыми будет запускаться задание. По умолчанию имя пользователя равно имени текущего пользователя. Будьте внимательны при вводе пароля, т.к. он скрывается «звездочками». Если пароль очень сложный, то лучше набрать его в любом текстовом редакторе (например, Блокнот) и скопировать в соответствующие поля. Если при вводе пароля будет допущена ошибка, то никакого сообщения об этом выведено не будет, но задание выполняться не будет. Также, имейте ввиду, что в Windows XP недопустимо использовать пустой пароль, хотя учетная запись пользователя может быть с пустым паролем. Пустой пароль также приведет к тому, что задание не будет выполняться. Чтобы исправить это в Windows XP задайте учетной записи пароль и введите его в создаваемое задание.
Назначенное задание будет запущено от имени пользователя, которое было введено. Т.е. можно из-под пользователя с ограниченными правами (группа Пользователи) запускать задания от имени учетной записи без ограничения прав (группа Администраторы). Для этого нужно, создавая задание, ввести вместо предлагаемого имени текущего пользователя имя пользователя, имеющего административные полномочия (пользователя, входящего в группу Администраторы). Это приведет к тому, что при выполнении задания, программа сможет получить доступ к тем функциям и файлам, доступа к которым у обычного пользователя нет.
Т.е. можно из-под пользователя с ограниченными правами (группа Пользователи) запускать задания от имени учетной записи без ограничения прав (группа Администраторы). Для этого нужно, создавая задание, ввести вместо предлагаемого имени текущего пользователя имя пользователя, имеющего административные полномочия (пользователя, входящего в группу Администраторы). Это приведет к тому, что при выполнении задания, программа сможет получить доступ к тем функциям и файлам, доступа к которым у обычного пользователя нет.
Еще один момент, о котором легко забыть, и который приведет к тому, что назначенные задания не будут выполняться смена пароля пользователя, того, который нужно ввести, чтобы войти в Windows. Если пароль сменен, то придется сменить его и у всех назначенных заданий, что весьма неудобно, но повышает безопасность.
После того, как имя пользователя и пароль введены, нажмите кнопку Далее.
Если расписание запуска полностью удовлетворяет требованиям, то после нажатия кнопки Готово, в окне, показанном на рисунке ниже, создание будет завершено и в окне Назначенные задания в Панели управления появится вновь созданное задание. Если расписание запуска задачи требует дальнейшей, более тонкой донастройки, то отметьте пункт «Установить дополнительные параметры…» и нажмите кнопку Готово. В этом случае, будет открыто окно для настройки дополнительных возможностей расписания запуска задачи.
Если расписание запуска задачи требует дальнейшей, более тонкой донастройки, то отметьте пункт «Установить дополнительные параметры…» и нажмите кнопку Готово. В этом случае, будет открыто окно для настройки дополнительных возможностей расписания запуска задачи.
Если есть необходимость настроить дополнительные параметры запланированного задания, то щелкните правой кнопкой по созданному заданию в папке Назначенные задания, находящейся в Панели управления и выберите Свойства. Если дополнительные настройки будут меняться сразу после создания задания, то в последнем окне при создании задания (рисунок в предыдущей главе) нужно поставить галку «Установить дополнительные параметры…» и нажать Готово. Любая из этих последовательность действий приведет к тому, что откроется такое окно.
Это окно содержит три вкладки с параметрами более тонкой настройки расписания запуска задачи. Все настройки, расположенные на них будут подробно рассмотрены ниже.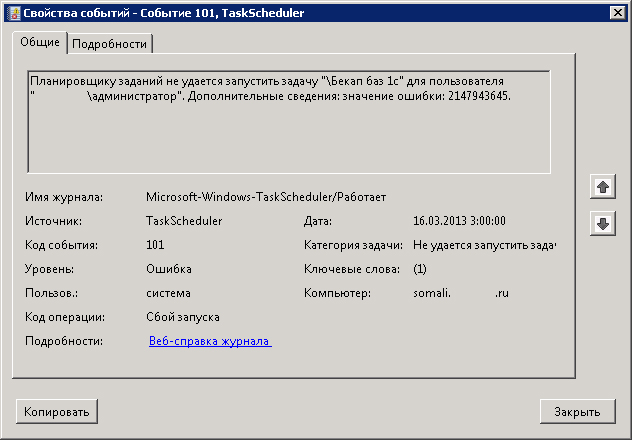
На первой вкладке Задание, внешний вид которой показан на рисунке в самом начале статьи, находятся основные сведения о запланированной задаче. Это:
- Путь к файлу, в котором сохраняются настройки задачи. На рисунке этот путь C:WINNTTasksТестирование Планировщика.job
- В поле Выполнить указан путь к программе, которая запускается по расписанию. В данном примере это C:Scheduler est.bat
- Кнопка Обзор позволяет изменить путь к запускаемой программе (если файл программы был перемещен) или выбрать другую программу. Тоже самое можно сделать вручную, введя путь и имя исполняемого файла в поле Выполнить, расположенное над кнопкой Обзор.
- Следущее поле Рабочая папка содержит путь к папке, где программа, запуск которой запланирован, хранит свои файлы и создает отчеты о работе, если путь к отчетам не указан в самой программе. При помощи значения этого поля можно перенаправить создание отчетов в другую папку, а не в C:Scheduler, как в примере.

- Текстовое поле Комментарий позволяет хранить описание запускаемой задачи. Это удобно при работе за компьютером нескольких людей, чтобы не возникало необходимости разбираться с тем, для чего задание было создано.
- Следующее поле Пользователь содержит в себе имя пользователя от имени которого будет запущена задача. Это значение подробно было рассмотрено в конце предыдущей главы.
- Кнопка Задать пароль предназначена для смены пароля, если было изменено имя пользователя в соответствующем поле. Практической пользы от этой кнопки нет, т.к. при попытке сохранить изменения в задании (в т.ч. и имени пользователя) будет выдан запрос пароля.
- Галка Включено… служит для включения или отключения заданий. Ее снятие приведет к тому, что задание будет храниться в папке Назначенные задания, но выполняться не будет. Это удобно, когда задание выполняется время от времени по сложному расписанию. Отключение задания на время помогает избежать необходимости его удаления и создания, когда его потребуется выполнять вновь.

Внешний вид следующей вкладки Расписание:
Эта вкладка предоставляет все возможности по управлению расписанием запуска запланированной задачи, которые значительно шире, чем те, которые была возможность настроить в мастере создания задач и о которых шла речь в предыдущей главе. Рассмотрим все настройки по порядку:
- Вверху вкладки выводится текущее расписание для запланированной задачи.
- В поле со списком Назначить задание можно изменить тип расписания запуска. Все типы были рассмотрены в предыдущей главе, поэтому останавливаться на них не будем.
- Поле Время начала содержит время, в которое будет запущена задача.
- Кнопка Дополнительно открывает окно, показанное ниже.
В этом окне есть несколько дополнительных настроек расписания, о которых стоит сказать отдельно.
- Дата начала. Позволяет указать дату первого запуска задания, после которой задание будет выполняться с заданным расписанием.
 Это поле может быть востребовано, когда запуск задачи должен быть начат в определенную дату, а не сразу после создания.
Это поле может быть востребовано, когда запуск задачи должен быть начат в определенную дату, а не сразу после создания. - Дата окончания. Это поле позволяет указать дату последнего выполнения задания. После указанной в этом поле даты задание исполняться не будет. Чтобы появилась возможность указать дату окончания нужно поставить соответствующую галку.
- Группа полей Повторять задание. Если поставить одноименную галку, то появится возможность настроить интервал запуска задания. Например, можно запускать задание каждые 30 минут в течение 8-ми часов или до определенного времени. Очень удобная возможность для решения определенных задач мониторинга событий. К примеру, иногда требуется проверять наличие в определенной папке файла с периодом в пять минут в течение рабочего дня и если он там появился, то запустить скрипт, который выполнит над файлом определенные действия.
Галка Остановить задание предназначена для того, чтобы завершить выполняемое задание, когда истекло время его выполнения.
 Например, в поле Выполнять до указано время 18:00. Если задание очень большое и исполняется полчаса, то запуск его в 17:55 приведет к тому, что задание фактически будет работать до 18:25. Если такое положение дел нежелательно, то нужно поставить галку Остановить задание. В этом случае выполнение задания будет прекращено в 18:00, несмотря ни на что.
Например, в поле Выполнять до указано время 18:00. Если задание очень большое и исполняется полчаса, то запуск его в 17:55 приведет к тому, что задание фактически будет работать до 18:25. Если такое положение дел нежелательно, то нужно поставить галку Остановить задание. В этом случае выполнение задания будет прекращено в 18:00, несмотря ни на что. - Следующая группа настроек относится к выбранному типу запуска задания, и разная для каждого типа запуска. Все типы их настройки были рассмотрены в предыдущей главе.
- Галка Показывать несколько расписаний открывает широчайшие возможности по гибкой настройке расписания для одной задачи. Если ее поставить, то вверху вкладки появляются поле со списком, в котором перечислены все созданные для задачи расписания и кнопки Создать и Удалить для управлениями расписаниями.
Создание нескольких расписаний способно удовлетворить практически любое пожелание по времени и периодичности запуска задания.
 Например, можно настроить задание таким образом, что оно будет запускаться в понедельник в 19:00 каждые 10 минут в течение 2-х часов, во вторник в 20:00 каждые 30 минут в течение часа, в среду в 14:00 каждые 5 минут до 20:00 и т.д. Как уже становится понятно, для реализации такой тонкой настройки запуска задания нужно создать расписание при помощи кнопки Создать. Каждое созданное расписание добавляется в поле со списком вверху вкладки. Для настройки или удаления одного из расписаний его нужно выбрать из списка и далее либо настроить так, как это было описано выше, либо удалить при помощи соответствующей кнопки.
Например, можно настроить задание таким образом, что оно будет запускаться в понедельник в 19:00 каждые 10 минут в течение 2-х часов, во вторник в 20:00 каждые 30 минут в течение часа, в среду в 14:00 каждые 5 минут до 20:00 и т.д. Как уже становится понятно, для реализации такой тонкой настройки запуска задания нужно создать расписание при помощи кнопки Создать. Каждое созданное расписание добавляется в поле со списком вверху вкладки. Для настройки или удаления одного из расписаний его нужно выбрать из списка и далее либо настроить так, как это было описано выше, либо удалить при помощи соответствующей кнопки.
Чтобы проиллюстрировать описанные действия, я создал расписание, которое будет запускать задачу по рабочим дням в 21:00, а по выходным в 9:00. Для этого я создал два расписания:
Последняя третья вкладка Настройка, показанная ниже, содержит в себе дополнительные настройки задания.
- Галка Удалить задание, если нет его повторения по расписанию, предназначена для того, чтобы удалить «одноразовые» задания из папки Назначенные задания в Панели управления.
 Установка этой галки приведет к удалению задания, если расписание его запуска не предусматривает последующих его запусков.
Установка этой галки приведет к удалению задания, если расписание его запуска не предусматривает последующих его запусков. - Поле Выполнять не дольше, чем позволяет указать максимальное время выполнения задания. Можно принудительно остановить выполнение, если задание выполняется дольше указанного времени.
- Группа настроек Время простоя позволяет запускать задание только, если компьютер простаивает какое-то время. Полезно для планирования запуска ресурсоемких задач, которые отнимают при своем выполнении все время процессора, загружая его на 100%.
- Первые две галки в группе Управление электропитанием позволяют указать запускать ли запланированную задачу на ноутбуке, если он работает от батарей. Последняя, третья галка, позволяет «будить» компьютер, когда он находится в ждущем режиме (режим низкого потребления электроэнергии, когда отключены практически все устройства компьютера, но он включен и восстанавливает свою работу при выводе из ждущего режима в течение пары секунд, причем, все приложения, открытые на момент перехода в ждущий режим не завершаются, а также ждут вывода компьютера из ждущего режима).

Чтобы сохранить все внесенные изменения нужно нажать кнопку ОК, после чего будет выдан запрос на ввод пароля для того пользователя, имя которого указано на первой вкладке.
Будьте внимательны при вводе пароля. Если пароль будет неверно введен в оба поля, то ни какого предупреждения об этом выдано не будет, а запланированное задание не запуститься в указанное время.
В следующей главе приведены примеры наиболее распространенных расписаний для запуска заданий при помощи Планировщика.
Теперь рассмотрим несколько вариантов расписаний настроенной задачи. Все расписания запускают файл test.bat из C:Scheduler. Я сначала создал задачу при помощи мастера, а затем в окне Планировщика щелкнул по ней правой кнопкой мыши и выбрал Свойства.
На первой вкладке Задание никаких изменений я не производил, поэтому она не будет участвовать в описании расписаний. Последняя вкладка Настройка также не будет фигурировать в примерах, за исключением одного, «одноразового» задания. Список вариантов расписаний, которые рассмотрены ниже:
Список вариантов расписаний, которые рассмотрены ниже:
Ежедневный запуск задачи
Первый пример настройки показывает, как настроить задачу на ежедневный запуск в 21:00. Самый простой вариант расписания, которое создается мастером без последующей донастройки. Вкладка Расписание в Свойствах созданной задачи выглядит так:
Такое расписание, на мой взгляд, не требует каких-то дополнительных комментариев. Задача запускается каждый день в 21:00.
Запуск задачи через день
Это расписание отличается от предыдущего лишь тем, что оно запускается раз в два дня.
Как видно на скриншоте, в поле Расписание по дням установлено значение — Каждый 2 день. Это приведет к тому, что задача будет запущена раз в два дня. В это поле можно ввести любое значение.
Отложенный ежедневный запуск задачи
В этом примере запланирован ежедневный запуск задачи, но первый ее запуск отложен на 10 дней.
Как видно, в Дополнительных настройках установлена дата начала работы задания на 17-е число, притом, что задание создано 6-го. Таким образом, мы создали задачу, но отложили начало ее ежедневного запуска на 10 дней.
Таким образом, мы создали задачу, но отложили начало ее ежедневного запуска на 10 дней.
Ежедневный запуск задачи до определенной даты с последующим удалением задачи из Планировщика
При таком расписании задача запускается ежедневно до определенной даты. Когда дата последнего запуска достигнута, задача удаляется из Планировщика.
Такое расписание запускает задачу каждый день, начиная с 7-го и заканчивая 15-м числом, о чем говорят Дополнительные настройки, показанные на рисунке выше. На вкладке Настройки показано то, что установлена галка Удалить задание. Установка этой галки приведет к тому, что задание, после последнего, запуска будет удалено из Планировщика.
Запуск задачи в разные дни недели в разное время
Этот пример демонстрирует настройку расписания запуска задачи Планировщиком в разные дни недели в разное время.
При помощи такого расписания реализована следующая задача. Задание запускается в рабочие дни в 21:00, а в выходные в 9:00. На вкладке Расписание была установлена галка Показывать несколько расписаний, затем были отмечены галками рабочие дни и выставлено время запуска задачи в 21:00. Потом при помощи кнопки Создать было создано второе расписание, тип его запуска был изменен на Еженедельно и поставлены галки около выходных дней. Теперь в разные дни задача будет запущена в разное время.
Задание запускается в рабочие дни в 21:00, а в выходные в 9:00. На вкладке Расписание была установлена галка Показывать несколько расписаний, затем были отмечены галками рабочие дни и выставлено время запуска задачи в 21:00. Потом при помощи кнопки Создать было создано второе расписание, тип его запуска был изменен на Еженедельно и поставлены галки около выходных дней. Теперь в разные дни задача будет запущена в разное время.
Можно создать больше расписаний, чтобы более точно настроить время запуска задачи в разные дни, вплоть до создания семи расписаний для настройки расписания для запуска задачи в разное время каждого дня недели.
Ежеминутный запуск задачи в рабочее время в рабочие дни
Такое расписание запускает задачу каждую минуту в течение рабочего дня и только в рабочие дни. Такое расписание будет полезно для проверки из скрипта наличия в определенной папке файла. Например, филиалы ежедневно в разное время заливают на ftp в центральном офисе отчеты о проделанной работе за предыдущий день, которые должны быть автоматически разархивированы и импортированы скриптом в корпоративную базу данных. Планировщик запускает скрипт, который проверяет, появился ли файл в указанной папке, если появился, то выполняет с ним необходимые действия, а если файла нет, то скрипт завершается.
Планировщик запускает скрипт, который проверяет, появился ли файл в указанной папке, если появился, то выполняет с ним необходимые действия, а если файла нет, то скрипт завершается.
Старт расписания запланирован каждый рабочий день в 8:00. В Дополнительных настройках указано, что задача запускается снова и снова каждую минуту до 19:00. Таким образом, максимальная задержка при обработке появившегося файла в папке составит секунды.
Ежемесячный запуск задачи
Этот пример показывает, как настроить запуск задачи один раз в месяц. Как правило, такая периодичность нужна для запуска скриптов, которые анализируют логи за прошедший месяц, создают статистику и помещают логи в архив.
Запуск задачи запланирован на первую минуту нового месяца. Это связано с тем, что в месяце может быть 28, 29, 30 или 31 день. Чтобы не создавать для каждого месяца свое расписание, логичнее выполнять задачу первого числа каждого месяца.
Построенные на этих примерах расписания, смогут запустить задачу именно в то время, так часто и по тем дням, когда это требуется для решения задачи. Настройки Планировщика настолько гибки, что можно создать сколь угодно сложное расписание. Использование Планировщика позволяет отказаться от использования утилит, которые могут работать нестабильно, будут занимать часть системных ресурсов, либо не будут обладать требуемой гибкостью настроек.
Настройки Планировщика настолько гибки, что можно создать сколь угодно сложное расписание. Использование Планировщика позволяет отказаться от использования утилит, которые могут работать нестабильно, будут занимать часть системных ресурсов, либо не будут обладать требуемой гибкостью настроек.
В следующей главе я кратко расскажу о том, как протестировать созданное задание, чтобы убедиться в том, что первый его запуск пройдет без проблем.
Мало создать задание и написать программу или скрипт, которые будут запускаться Планировщиком. Нужно обязательно выполнить тестовый запуск задачи, чтобы убедиться, что задача работает именно так, как планировалось и при ее запуске не возникает проблем. Сделать это достаточно просто.
Щелкните правой кнопкой по созданной задаче в Планировщике и выберите пункт Выполнить. Задача будет немедленно запущена, не смотря на расписание.
Самые распространенные ошибки при создании задачи, которые приводят к незапуску задачи в указанное время или к неудаче при тестовом запуске задачи неправильно введенные пароль. Не менее часто можно столкнуться с тем, что задача не запускается из-за пустого пароля у учетной записи. Windows 2000, в отличие от Windows XP, запустит задачу из-под учетной записи с пустым паролем. В XP запуск задачи выполнен не будет. Решение этой проблемы задать пароль для учетной записи и указать его в настройках задачи.
Не менее часто можно столкнуться с тем, что задача не запускается из-за пустого пароля у учетной записи. Windows 2000, в отличие от Windows XP, запустит задачу из-под учетной записи с пустым паролем. В XP запуск задачи выполнен не будет. Решение этой проблемы задать пароль для учетной записи и указать его в настройках задачи.
Другая ошибка может быть вызвана тем, что путь к программе или скрипту, которые запускаются задачей, указан неправильно. В т.ч., если в пути к запускаемой программе или скрипту есть пробелы, то путь должен быть заключен в кавычки.
Еще одна проблема с запуском запланированной задачи может быть вызвана незапущенным сервисом Планировщика. Обратите внимание на то, что если есть запланированные задачи, то режим запуска службы Планировщик заданий должен быть Авто. Если режим запуска службы Вручную, то мастер создания задачи запуститься без проблем, т.к. Windows самостоятельно запустит необходимый сервис при открытии мастера, а после перезагрузки сервис Планировщика останется незапущенным и задание выполняться не будет.
При удачном прохождении тестового запуска задачи, в главном окне Планировщика, в графе Прошлый результат появится значение 0х0. Это говорит о том, что запуск задачи был успешным. Если запуск задачи по каким-то причинам не удался, то в графе Состояние будет написано «Запуск не удался». Чтобы узнать причину незапуска задачи откройте журнал работы Планировщика.
На рисунке показано меню Дополнительно Планировщика. Чтобы открыть журнал работы выберите нижний пункт меню Просмотр журнала. Пример ошибки, записанной в журнал, показан ниже.
«Тестирование Планировщика.job» (test.bat) 14.03.2004 20:51:20 ** ОШИБКА **
Попытка использования учетной записи задания окончилась неудачей,
поэтому задание выполнено не было.
Специфическая ошибка:
0x8007052e: Вход в систему не произведен: имя пользователя или пароль не опознаны.
Чтобы получить указанную ошибку я специально ввел неверный пароль пользователя в задании и запустил его при помощи команды Выполнить так, как об этом говорилось выше.
Таким образом, использование журнала работы Планировщика поможет быстро устранить причину незапуска задания.
Журнал работы находится в файле SchedLgU.Txt, который расположен в systemroot, т.е. в той папке, куда установлена Windows. Кодировка этого файла Юникод.
Графа Состояние Планировщика может содержать значения, объяснение которых приведено в таблице ниже.
Пусто | Задание в данный момент не выполняется, либо было успешно выполнено |
Выполняется | Задание выполняется в данный момент |
Пропущено | Одна или несколько попыток выполнить задание были пропущены |
Запуск не удался | Последняя попытка запуска задачи не удалась |
Успешные тестовые запуски задачи не отменяют необходимости постоянного контроля за выполнением задачи. Введя в «боевую» эксплуатацию задание, не забывайте периодически просматривать журнал и Планировщик. Более разумное решение создавать лог-файл работы самой задачи и по завершении ее работы открывать этот лог. К примеру, приходя утром на работу, Вы будете видеть открытое окно редактора с лог-файлом. Это вынудит невольно просмотреть результат выполнения задачи, а отсутствие открытого окна будет означать проблемы, возникшие либо при запуске задачи, либо в ходе ее выполнения. Это позволит оперативно исправить проблему.
Введя в «боевую» эксплуатацию задание, не забывайте периодически просматривать журнал и Планировщик. Более разумное решение создавать лог-файл работы самой задачи и по завершении ее работы открывать этот лог. К примеру, приходя утром на работу, Вы будете видеть открытое окно редактора с лог-файлом. Это вынудит невольно просмотреть результат выполнения задачи, а отсутствие открытого окна будет означать проблемы, возникшие либо при запуске задачи, либо в ходе ее выполнения. Это позволит оперативно исправить проблему.
Нередко возникает необходимость выполнять автоматически те или иные действия на компьютерах пользователей в локальной сети. Администратор может управлять заданиями Планировщика на компьютерах пользователей удаленно, по сети. Учетная запись, из-под которой будет производиться управление заданиями Планировщика должна обладать правами Администратора на компьютере пользователя.
Чтобы создать, изменить или удалить задание на компьютере пользователя по сети откройте через Сетевое окружение его компьютер.
Среди других общих ресурсов на компьютере пользователя есть и Назначенные задания. Откройте эту папку. Пример окна показан на следующем рисунке.
Чтобы создать новое задание на компьютере пользователя, щелкните правой кнопкой и выберите в меню
При настройке задания не забывайте, что задание настраивается удаленно, а не локально.
Все параметры задания, которое настраивается удаленно, идентичны настройке локального задания, и были описаны выше.
В Windows XP и старше есть утилита командной строки schtasks, которая позволяет управлять назначенными заданиями на компьютерах в локальной сети. Эта утилита будет незаменима для управления заданиями из скриптов. Справку о ключах для запуска этой утилиты можно получить, набрав в командной строке
Эта утилита будет незаменима для управления заданиями из скриптов. Справку о ключах для запуска этой утилиты можно получить, набрав в командной строке
schtasks /?
Планировщик заданий Windows.
Общие сведения о планировщике заданий Windows.
   
В процессе эксплуатации системы часто требуется выполнять периодические регламентные задачи обслуживания в автоматическом режиме без вмешательства человека, например, проверку наличия обновлений, создание резервных копий критически важных файлов, выполнения сценариев администрирования и т.п. Для планирования и автоматического выполнения задач в среде Windows предусмотрено стандартное средство Планировщик заданий. Планировщик заданий обеспечивает выполнение заранее подготовленных задач в определенное время, или при возникновении определенных событий, однократно или с периодичностью, в контексте системных или пользовательских учетных записей. Задачи могут обеспечивать исполнение сценариев командной строки, скриптов WSH, командлетов PowerShell или приложений. В отличие от предыдущих версий Windows, Windows Vista, 7, 8 содержат обширную библиотеку предварительно настроенных заданий. Эти задания выполняют широкий круг операций, обеспечивающих обслуживание системы и поддержание ее в рабочем состоянии. Кроме того, Планировщик заданий в данных операционных системах, стал необходимым для нормальной работы компонентом, который нельзя отключить стандартными средствами.
Задачи могут обеспечивать исполнение сценариев командной строки, скриптов WSH, командлетов PowerShell или приложений. В отличие от предыдущих версий Windows, Windows Vista, 7, 8 содержат обширную библиотеку предварительно настроенных заданий. Эти задания выполняют широкий круг операций, обеспечивающих обслуживание системы и поддержание ее в рабочем состоянии. Кроме того, Планировщик заданий в данных операционных системах, стал необходимым для нормальной работы компонентом, который нельзя отключить стандартными средствами.
Выполнение заданий по расписанию обеспечивается службой Планировщика заданий. Эта служба
выполняется под локальной системной учетной записью, но позволяет настраивать задания для выполнения в контексте учетных записей определенных пользователей, указав при создании задания имя пользователя и пароль. Задачи можно создавать не только на локальном компьютере, но и на удаленном, по отношению к которому имеются соответствующие права. Процесс создания заданий планировщика упрощается при использовании соответствующего мастера.
В Windows существуют два основных типа планируемых заданий
Стандартные задания. Задания этого типа используются для автоматизации повседневных задач обслуживания компьютерной системы. Пользователь может видеть эти задания и модифицировать их в случае необходимости.
Скрытые задания. Задания этого типа используются для автоматизации выполнения специальных системных задач. Эти задания в стандартном режиме просмотра скрыты от пользователей и их изменение нежелательно.
Каждое задание планировщика имеет определенные свойства:
Триггеры — задают условия начала и завершения выполнения задания. Выполнение задания можно начинать по расписанию, а также по событиям — при входе пользователя в систему, при запуске компьютера, при подключении/отключении терминальной сессии или при записи в журналы системы событий с определенным кодом. Действия

Условия — определяют условия, при которых активированное задание запускается или останавливается. Например, условия можно использовать, чтобы выполнение задания было возможным только в случае наличия определенного сетевого подключения. С помощью условий можно запускать, останавливать и перезапускать задания. .
Параметры — определяют дополнительные параметры, влияющие на выполнение задания – перезапуск после сбоя, выполнение просроченного задания, поведение при наличии уже выполняющегося задания.
Настройки планировщика и параметры заданий хранятся в разделе реестра
HKLM\ SOFTWARE\ Microsoft\ Windows NT\ CurrentVersion\ Schedule
Результаты работы планировщика заданий могут фиксироваться в журнале, если это определено его настройками (В консоли управления планировщиком заданий — Действие — Отключить (Включить) журнал всех заданий).
   
Управление заданиями Windows выполняется с помощью специальной оснастки консоли управления Microsoft (mmc. exe), для запуска которой можно воспользоваться главным меню
Панель управления — Администрирование — Управление компьютером — Планировщик заданий, или Выполнить(комбинация Win+R) — taskschd.msc.
exe), для запуска которой можно воспользоваться главным меню
Панель управления — Администрирование — Управление компьютером — Планировщик заданий, или Выполнить(комбинация Win+R) — taskschd.msc.
В левой части основного окна отображаются списки заданий, упорядоченные в соответствии с назначением, в виде структуры папок. В средней части отображается информация о состоянии заданий и их свойствах. В правой части отображается меню действий, допустимых по отношению к заданиям. По умолчанию отображаются задания, относящиеся к локальному компьютеру. Для работы с заданиями удаленных компьютеров щелкните правой кнопкой мыши по элементу верхнего уровня
«Планировщик заданий (Локальный)» и выберите пункт меню «Подключиться к другому компьютеру». В открывшемся диалоговом окне установите переключатель «Другой компьютер» и введите имя или IP-адрес требуемого компьютера. Для доступа к управлению заданиями на удаленном компьютере требуются права администратора системы, и, если текущий пользователь таковыми не обладает, то подключение нужно выполнить с использованием другой учетной записи, включив режим
«Подключаться как другой пользователь». Естественно, удаленные подключения должны быть разрешены правилами брандмауэра и, кроме того, нужно учитывать, что структура данных заданий планировщика отличается в разных версиях Windows и подключение из среды, например Windows XP не выполнится при подключении к компьютеру с Windows 8.
Естественно, удаленные подключения должны быть разрешены правилами брандмауэра и, кроме того, нужно учитывать, что структура данных заданий планировщика отличается в разных версиях Windows и подключение из среды, например Windows XP не выполнится при подключении к компьютеру с Windows 8.
Для работы с заданием щелкните по нему правой кнопкой мышки в основной панели и в контекстном меню выберите одну из следующих команд:
 При экспорте заданий можно указать операционную систему, с которой это задание допустимо использовать, с помощью параметра
«Настроить для» (Configure for) на вкладке «Общие» окна свойств задания.
При экспорте заданий можно указать операционную систему, с которой это задание допустимо использовать, с помощью параметра
«Настроить для» (Configure for) на вкладке «Общие» окна свойств задания.
Задания, созданные пользователями и прикладными программами можно изменять или удалять без каких-либо особых проблем, но большинство заданий, созданных самой операционной системой, трогать не стоит, поскольку это может иметь неприятные последствия. Для отображения системных задач в меню «Вид» необходимо установить флажок «Отобразить скрытые задачи» (Show hidden tasks).
Просмотр списка заданий, исполняющихся на компьютере в настоящее время.
Для получения перечня заданий, выполняемых в данный момент времени, можно выбрать верхний уровень структуры «Планировщик заданий» и в контекстном меню, вызываемом правой кнопкой мышки, выбрать пункт «Отображать все выполняемые задачи». Можно также использовать пункт основного меню «Действие» — «Отображать все выполняемые задачи»
Можно также использовать пункт основного меню «Действие» — «Отображать все выполняемые задачи»
Создание заданий для планировщика.
Библиотека планировщика заданий, отображаемая в левой части окна оснастки планировщика, имеет довольно непростую иерархическую структуру, поэтому, для освоения приемов работы с запланированными задачами, можно создать отдельную папку, с использованием контекстного меню, вызываемого правой кнопкой мышки и пункта Создать папку, ввести имя папки, и в дальнейшем, именно в ней создавать свои тестовые или рабочие задания.В качестве задания планировщика будем использовать задачу, выполняющую командный файл, который определяет с какими привилегиями он выполняется, и выводит на экран сообщение об этом текущему пользователю. Использование такой задачи позволит наглядно продемонстрировать некоторые настройки свойств задания.
Для проверки уровня привилегий используется стандартная команда whoami в цепочке с командой find, для вывода сообщений — msg.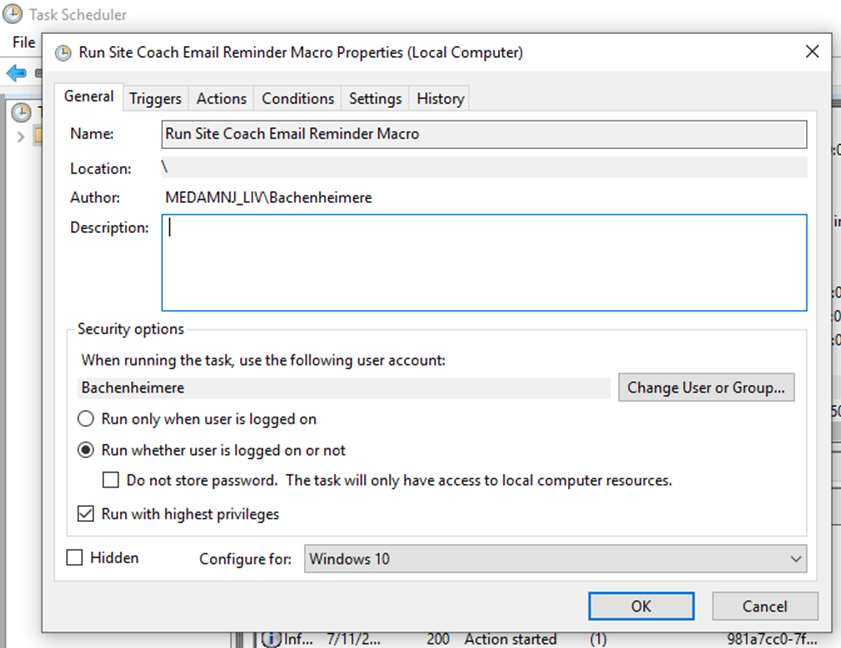 В результате выполнения командного файла, на экран выводится сообщение «Задача выполняется с правами администратора» или » Задача выполняется с правами пользователя — имя «. Пусть данный командный файл имеет имя who-admin.bat. При желании, описание используемых команд и принцип определения привилегий, с которыми выполняется командный файл, можно найти в разделе Список команд CMD Windows
В результате выполнения командного файла, на экран выводится сообщение «Задача выполняется с правами администратора» или » Задача выполняется с правами пользователя — имя «. Пусть данный командный файл имеет имя who-admin.bat. При желании, описание используемых команд и принцип определения привилегий, с которыми выполняется командный файл, можно найти в разделе Список команд CMD Windows
Содержимое файла с именем who-admin.bat:
@echo OFF
WHOAMI /PRIV | find /i «SeRemoteShutdownPrivilege»
if %ERRORLEVEL% == 0 goto admin
msg * Задача выполняется с правами пользователя — %USERNAME%
exit
:admin
msg * Задача выполняется с правами администратора.
Файл можно создать в обычном текстовом редакторе, скопировав приведенный выше текст, выделенный зеленым цветом и присвоив ему имя who-admin.bat . Для правильного отображения кириллицы необходимо использовать DOS-кодировку (CP866, кодовую страницу 866) или изменить текст сообщений для вывода на английском языке.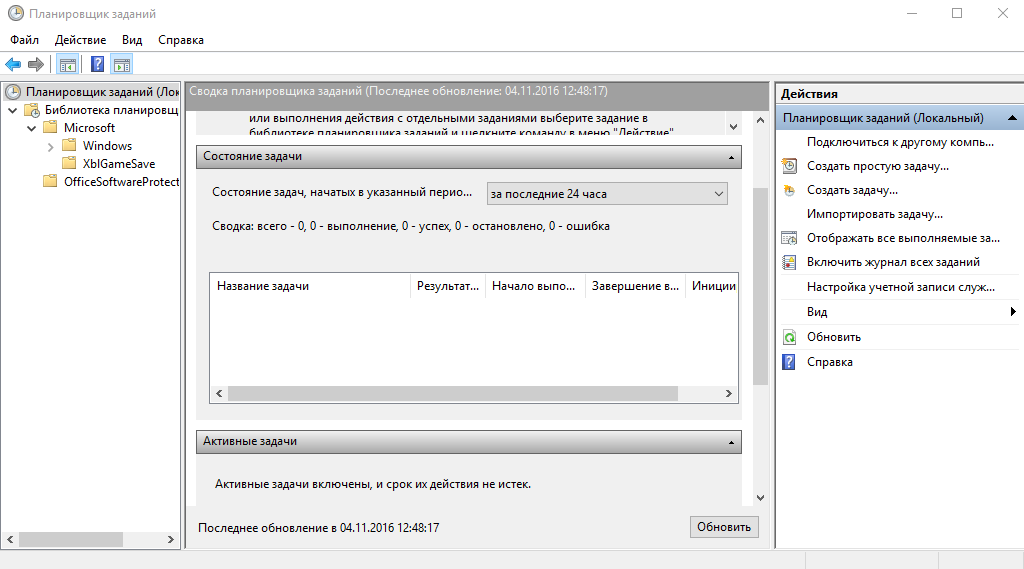 Если текстовый редактор не поддерживает кириллицу в DOS-кодировке, можно воспользоваться сторонними программами ( например — iconv ) или онлайн-сервисами наподобие Универсального декодера-конвертера кириллицы. Можете просто скачать архив who-admin.zip с командным файлом в правильной кодировке.
Если текстовый редактор не поддерживает кириллицу в DOS-кодировке, можно воспользоваться сторонними программами ( например — iconv ) или онлайн-сервисами наподобие Универсального декодера-конвертера кириллицы. Можете просто скачать архив who-admin.zip с командным файлом в правильной кодировке.
Для создания задач планировщика могут использоваться два мастера, вызываемые в режимах Создать простую задачу и Создать задачу. При создании простой задачи используется минимальный набор параметров, не предусматривающий наличие множественных условий выполнения и множественных действий.
Новую задачу можно создать следующим способом:
С использованием пункта меню Действие — Создать задачу или через контекстное меню, вызываемое правой кнопкой мышки на уровне «Планировщик заданий». После чего запускается мастер создания задачи:
На вкладке Общие окна мастера введите имя задания и его описание. Имя, для примера — Test1, а описание «Test Task 1». Описание может быть произвольным текстом, но желательно, чтобы оно отражало суть создаваемой задачи. Остальные настройки можно не выполнять, оставив значения по умолчанию. Эти настройки будем менять перед выполнением созданной задачи, чтобы понять их смысл и назначение.
Описание может быть произвольным текстом, но желательно, чтобы оно отражало суть создаваемой задачи. Остальные настройки можно не выполнять, оставив значения по умолчанию. Эти настройки будем менять перед выполнением созданной задачи, чтобы понять их смысл и назначение.
По умолчанию задания исполняются, только если пользователь выполнил вход в систему. Чтобы выполнять задачу независимо от того, работает пользователь в системе или нет, используется переключатель Выполнять вне зависимости от регистрации пользователя (Run whether user is logged on or not). Также можно задать выполнение задания с наивысшими полномочиями и/или настроить его для определенных версий Windows.
На вкладке Триггеры нажмите кнопку Создать, в открывшемся окне Создание триггера и задайте условие при возникновении которого будет выполняться создаваемая задача.
Для целей обучения, лучше определить триггер таким образом, чтобы задача не выполнялась автоматически, а только вручную, например, выбрав режим однократного запуска на уже прошедшую или будущую дату. Это позволит менять настройки задания и выполнять его в нужный момент времени вручную.
Это позволит менять настройки задания и выполнять его в нужный момент времени вручную.
На вкладке Действия в качестве действия выбираем Запуск программы, в виде которой будет выступать созданный ранее командный файл who-admin.bat, который нужно выбрать с использованием кнопки Обзор….
На вкладке Условия оставьте настройки по умолчанию. Изменения настроек можно выполнить для определения их влияния на поведение создаваемого задания позже.
На вкладке Параметры дополнительные параметры для задания также оставим для последующих экспериментов.
Выполнив все требуемые настройки, нажмите кнопку OK и задание будет создано. Практически любые настройки созданного задания можно изменять при наличии у пользователя соответствующих прав.
Диагностика состояния заданий планировщика.
В процессе настройки заданий можно столкнуться с несколькими типами проблем:— Задание не запускается;
— Задание не завершается;
— Задание завершается с ошибкой;
Для определения статуса задания, выберите требуемое задание в
Планировщике заданий и просмотрите сведения, такие как состояние, время
прошлого запуска, результат последнего запуска и т. п. Состояния:
п. Состояния:
Отключено (Disabled) означает, что задание существует, но его выполнение запрещено настройками триггера.
Поставлено в очередь (Queued) означает, что задание ожидает выполнения в запланированное время.
Готово означает, что задание готово к следующему выполнению.
Также, отображается время следующего запуска, время прошлого запуска, результат выполнения, автор задания и дата его создания.
Для длительного контроля за выполнением заданий планировщиком, можно включить режим ведения журнала, в котором будет сохраняться история выполнения заданий.
Состояние Работает, может в действительности означать, что задание зависло, ожидает ввод пользовательских данных, или, например, из-за ошибок программирования, ушло на бесконечный цикл.
Узнать, действительно ли задание зависло, можно, проверив столбец Время прошлого запуска, в котором указано время запуска задания. Если задание выполняется более суток, то, за редким исключением, это не нормально. Чтобы остановить задание, щелкните на нем правой кнопкой мышки и в контекстном
меню выберите команду Завершить. Для заданий, время выполнения которых известно, можно установить предельное время выполнения в Свойства-Параметры-Остановить задачу, выполняемую дольше:. В случае превышения отведенного на выполнение времени, задание будет принудительно завершено планировщиком.
Чтобы остановить задание, щелкните на нем правой кнопкой мышки и в контекстном
меню выберите команду Завершить. Для заданий, время выполнения которых известно, можно установить предельное время выполнения в Свойства-Параметры-Остановить задачу, выполняемую дольше:. В случае превышения отведенного на выполнение времени, задание будет принудительно завершено планировщиком.
Имея тестовое задание, попробуйте установить скрытый режим его выполнения («Скрытая задача»), выполнить с правами администратора («Выполнить с наивысшими правами»), перенести его на другой компьютер, используя режим экспорта и импорта. Полезно будет поэкспериментировать над условиями и параметрами задания, например, добавив в командный файл команду pause при выполнении в скрытом режиме, и тем самым вызвав имитацию зависания задания. Желательно также отработать вариант выполнения просроченного задания, когда запланированное время соответствует выключенному состоянию компьютера, и включен параметр «Немедленно запускать задачу, если пропущен плановый запуск».
Перечень некоторых стандартных заданий Windows 7,8:
Application Experience\AitAgent — Сбор и передача данных дистанционного отслеживания приложений (при явном согласии участвовать в программе улучшения качества программного обеспечения). Даже если время выполнения установлено на 2-3 часа ночи, в настройках присутствует признак выполнения просроченного задания и передача данных в Microsoft выполняется.Application Experience\ProgramDataUpdater — Сбор телеметрических данных программы при участии в программе улучшения качества ПО
Autochk\Proxy — собирает и загружает данные SQM (при участии в программе улучшения качества программного обеспечения).
Customer Experience Improvement Program\BthSQM — Задача программы улучшения качества Bluetooth собирает статистику по Bluetooth, а также сведения о вашем компьютере, и отправляет их в корпорацию Майкрософт. Полученные сведения используются для повышения надежности, стабильности и общей функциональности Bluetooth в Windows.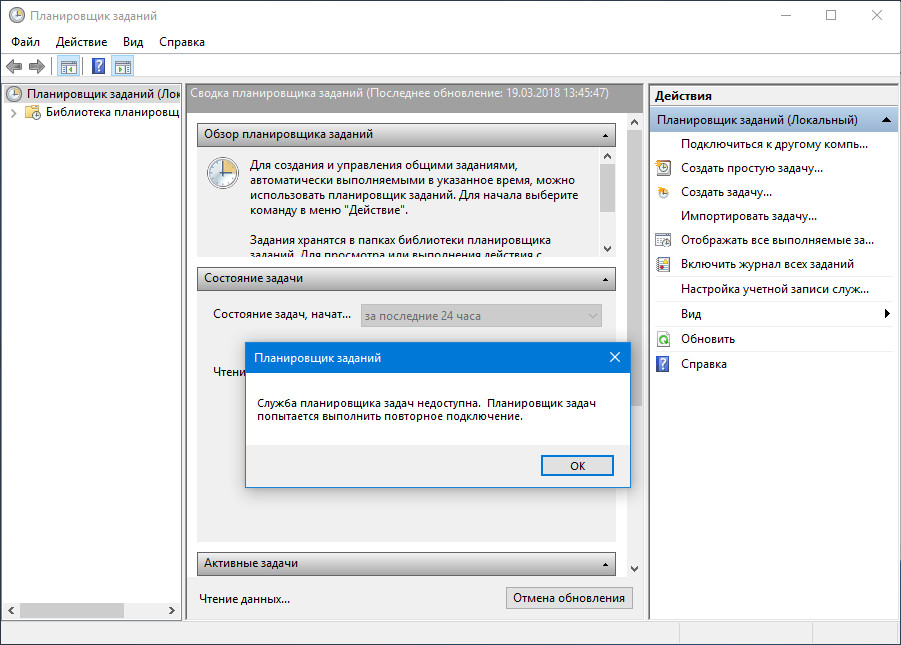 При отсутствии согласия пользователя на участие в программе улучшения программного обеспечения Windows эта задача не выполняет никаких действий. Задача присутствует в Windows 8.
При отсутствии согласия пользователя на участие в программе улучшения программного обеспечения Windows эта задача не выполняет никаких действий. Задача присутствует в Windows 8.
Customer Experience Improvement Program\Consolidator При выполнении задачи программы улучшения качества ПО, выполняющейся в режиме ядра (Kernel CEIP), осуществляется сбор дополнительных данных о системе, которые затем передаются в корпорацию Майкрософт. Если пользователь не дал своего согласия на участие в данной программе, то эта задача не выполняет никаких действий.
Customer Experience Improvement Program\UsbCeip — При выполнении задачи программы улучшения качества ПО шины USB (USB CEIP) осуществляется сбор статистических данных об использовании универсальной последовательной шины USB и сведений о компьютере, которые направляются инженерной группе Майкрософт по вопросам подключения устройств в Windows. Полученные сведения используются для повышения надежности, стабильности и общей производительности шины USB в Windows. При отсутствии согласия пользователя на участие в программе улучшения программного обеспечения Windows задача не выполняет никаких действий.
При отсутствии согласия пользователя на участие в программе улучшения программного обеспечения Windows задача не выполняет никаких действий.
RAC\RacTask — Задача средства анализа стабильности системы, предназначенная для обработки данных о надежности компьютера.
Одним из малоизвестных заданий является Registry\RegIdleBackup — Задание архивации реестра, выполняющееся раз в 10 дней и обеспечивающее сохранение файлов реестра в папке C:\Windows\System32\config\RegBack\. В некоторых случаях, когда нет точек восстановления или они некондиционны, есть шанс восстановить работоспособное состояние системы, загрузившись в другой ОС и скопировав файл(ы) реестра в каталог \Windows\System32\config\. Можно также использовать ручное выполнение данного задания для получения копии файлов реестра, нужных в данный момент времени.
В Windows 8 присутствует папка \Microsoft\Windows\WS с несколькими задачами использующими обмен данными с магазином Windows.
Это далеко не полный перечень системных заданий, присутствующих в библиотеке планировщика Windows 7 и Windows 8. Полезность многих из них сомнительна, и даже более того, отрицательная, поскольку может приводить к снижению времени работы ноутбуков от батарей, расходу недешевого мобильного трафика, дополнительных затрат электроэнергии, снижению реальной производительности и т.п. В заключение напомню, что отключение системных заданий требует осторожности и понимания того, что вы делаете, в противном случае, можно получить неработоспособную или частично работоспособную систему.
В библиотеке планировщика, как правило, присутствуют также задания созданные антивирусами для обновлений программ и баз данных, задания, созданные прочими, не всегда нужными, программами, проверяющими наличие новых версий (продукты Adobe, Google, бесплатное ПО и пр. ) и даже обновляющихся без ведома пользователя.
Управление заданиями планировщика из командной строки CMD Windows.
Для управления заданиями из командной строки Windows используется утилита schtasks. exe.Примеры использования:
exe.Примеры использования:schtasks /Query — вывести список всех заданий;
SCHTASKS /Run /I /TN «System Backup» — выполнить на локальном компьютере задание «System Backup» немедленно, игнорируя любые ограничения.
SCHTASKS /end /TN «System Backup» — снять задачу «System Backup»
schtasks /change /tn «\Microsoft\Windows\Application Experience\ProgramDataUpdater» /disable — отключить задание \Microsoft\Windows\Application Experience\ProgramDataUpdater
В заключение, приведу текст командного файла, позволяющего отключить или включить системные задания планировщика, полезность которых сомнительна. В комментариях, которые предшествуют команде
schtasks представлено краткое описание задания, взятое из общих свойств задания, отображаемое в консоли управления. Для выполнения данного командного файла требуется запуск от имени администратора.
Действие, выполняемое по отношению к заданиям планировщика определяется значением переменной task_action.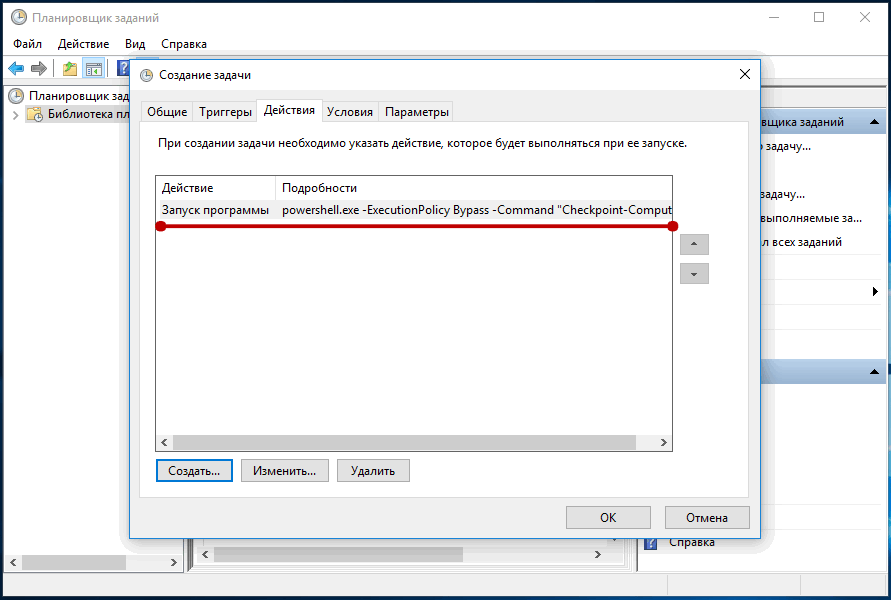 Команда set task_action=disable приведет к отключению заданий, set task_action=enable — к включению.
При выполнении команды schtasks, ее вывод сохраняется в файле журнала, имя которого соответствует имени командного файла, с расширением txt.
Команда set task_action=disable приведет к отключению заданий, set task_action=enable — к включению.
При выполнении команды schtasks, ее вывод сохраняется в файле журнала, имя которого соответствует имени командного файла, с расширением txt.
Rem action — установка значение disable или enable
set task_action=disable
REM Проверка наличия прав администратора
@WHOAMI /PRIV | find /i «SeRemoteShutdownPrivilege» > nul
if %ERRORLEVEL% == 0 goto admin
echo Execution aborted. Run this batch file AS Administrator !!!
pause
exit
:admin
@echo try %task_action% scheduled tasks …
rem Сбор и передача данных дистанционного отслеживания приложений (при явном согласии участвовать в
rem программе улучшения качества программного обеспечения).
schtasks /change /tn «\Microsoft\Windows\Application Experience\AitAgent» /%task_action% >> %~dn0.log
rem Сбор телеметрических данных программы при участии в программе улучшения качества ПО
schtasks /change /tn «\Microsoft\Windows\Application Experience\ProgramDataUpdater» /%task_action% >> %~dn0. log
log
rem Эта задача собирает и загружает данные SQM при участии в программе улучшения качества
rem программного обеспечения.
schtasks /change /tn «\Microsoft\Windows\ Autochk\Proxy» /%task_action% >> %~dn0.log
rem Если пользователь изъявил желание участвовать в программе по улучшению качества программного
rem обеспечения Windows, эта задача будет собирать и отправлять сведения о работе программного
rem обеспечения в Майкрософт.
schtasks /change /tn «\Microsoft\Windows\Customer Experience Improvement Program\Consolidator» /%task_action% >> %~dn0.log
rem При выполнении задачи программы улучшения качества ПО, выполняющейся в режиме ядра (Kernel
rem CEIP), осуществляется сбор дополнительных данных о системе, которые затем передаются в
rem корпорацию Майкрософт. Если пользователь не дал своего согласия на участие в данной программе,
rem то эта задача не выполняет никаких действий.
schtasks /change /tn «\Microsoft\Windows\Customer Experience Improvement Program\KernelCeipTask» /%task_action% >> %~dn0. log
log
rem При выполнении задачи программы улучшения качества ПО шины USB (USB CEIP) осуществляется сбор
rem статистических данных об использовании универсальной последовательной шины USB и сведений о
rem компьютере, которые направляются инженерной группе Майкрософт по вопросам подключения устройств
rem в Windows. Полученные сведения используются для повышения надежности, стабильности и общей
rem производительности шины USB в Windows. При отсутствии согласия пользователя на участие в
rem программе улучшения программного обеспечения Windows задача не выполняет никаких действий.
schtasks /change /tn «\Microsoft\Windows\Customer Experience Improvement Program\UsbCeip» /%task_action% >> %~dn0.log
rem Эта задача выполняет дефрагментацию жестких дисков компьютера.
schtasks /change /tn «\Microsoft\Windows\ Defrag\ScheduledDefrag» /%task_action% >> %~dn0.log
rem Измеряет быстродействие и возможности системы
schtasks /change /tn «\Microsoft\Windows\ Maintenance\WinSAT» /%task_action% >> %~dn0. log
log
REM Запуск приложений, настроенных для Windows HotStart
schtasks /change /tn «\Microsoft\Windows\ MobilePC\HotStart» /%task_action% >> %~dn0.log
rem Это задание предназначено для анализа состояния системы и поиска условий, которые могут привести
rem к повышенному энергопотреблению.
schtasks /change /tn «\Microsoft\Windows\Power Efficiency Diagnostics\ AnalyzeSystem» /%task_action% >> %~dn0.log
rem Задача средства анализа стабильности системы, предназначенная для обработки данных о надежности
rem компьютера.
schtasks /change /tn «\Microsoft\Windows\ RAC\RacTask» /%task_action% >> %~dn0.log
REM (Windows Live Social Object Extractor Engine) After installing Windows Live Essentials 2011,
REM it creates a task called «Extractor Definitions Update Task». The purpose of this task is to
REM update the definition file for the Windows Live Social Object Extractor Engine. The task
REM can be found under, Task Scheduler Library\Microsoft\Windows Live\SOXE. —
—
REM Read more at http://www.shouldiremoveit.com/ windows-live-soxe-5304-program.aspx
schtasks /change /tn «\Microsoft\Windows Live\SOXE\Extractor Definitions Update Task» /%task_action% >> %~dn0.log
rem Эта запланированная задача предназначена для уведомления пользователя о том, что архивация
rem Windows не настроена.
schtasks /change /tn «\Microsoft\Windows\ WindowsBackup\ ConfigNotification» /%task_action% >> %~dn0.log
Учтите, что отключение системных заданий — небезопасная операция, и ее последствия целиком на вашей совести. Так, например, командный файл отключает задание на дефрагментацию файлов, которое не имеет смысла при использовании SSD-диска, но может быть полезным при использовании механических HDD. Кроме того, если вы посмотрите действия, выполняемые заданием дефрагментации, то увидите, что выполняется запуск программы %windir%\system32\defrag.exe –c, где -c — параметр, задающий выполнение дефрагментации на всех дисках. Может быть, имеет смысл создать несколько заданий с разными триггерами для разных дисков, исключив SSD. Можно также изменить параметры существующей задачи, исключив дефрагментацию SSD — дисков:
Может быть, имеет смысл создать несколько заданий с разными триггерами для разных дисков, исключив SSD. Можно также изменить параметры существующей задачи, исключив дефрагментацию SSD — дисков:defrag /E C: — выполнить дефрагментацию на всех локальных дисках, кроме диска C:
Хотя, правильнее, если пользователь выполняет дефрагментацию самостоятельно, по мере возникновения необходимости и для тех дисков, которые в ней нуждаются.
Подробному описанию schtasks отведена отдельная страница в разделе Список команд CMD Windows.
Запуск командных файлов от имени администратора без запроса UAC — использование планировщика заданий для запуска приложений от имени Администратора без запроса системы контроля учетных записей UAC.
Если вы желаете поделиться ссылкой на эту страницу в своей социальной сети, пользуйтесь кнопкой «Поделиться»
В начало страницы | На главную страницу
Контроллер домена позволяет операторам сервера планировать задачи (Windows 10) — Windows security
- 000Z» data-article-date-source=»ms.date»>04/19/2017
- Чтение занимает 2 мин
В этой статье
Относится к:Applies to
В этой статье описываются лучшие методики, расположение, значения и вопросы безопасности для контроллера домена: разрешить операторам сервера планировать параметры политики безопасности задач.Describes the best practices, location, values, and security considerations for the Domain controller: Allow server operators to schedule tasks security policy setting.
Справочные материалыReference
Этот параметр политики определяет, могут ли операторы сервера использовать командудля отправки заданий.This policy setting determines whether server operators can use theat command to submit jobs. Если включить этот параметр политики, задания, созданные операторами **** сервера с помощью команды, будут запускаться в контексте учетной записи, которая запускает службу планировщика заданий. If you enable this policy setting, jobs that are created by server operators by means of the at command run in the context of the account that runs the Task Scheduler service. По умолчанию это учетная запись local System.By default, that is the Local System account.
If you enable this policy setting, jobs that are created by server operators by means of the at command run in the context of the account that runs the Task Scheduler service. По умолчанию это учетная запись local System.By default, that is the Local System account.
Примечание. Этот параметр безопасности влияет только на средство расписания для команды.Note: This security option setting affects only the scheduler tool for the at command. Оно не влияет на средство планивщика задач.It does not affect the Task Scheduler tool.
Включение этого параметра политики означает, что задания, **** созданные операторами сервера с помощью командной команды, будут выполняться в контексте учетной записи, под управлением этой службы , которая по умолчанию является локальной системной учетной записью.Enabling this policy setting means jobs that are created by server operators through the at command will be executed in the context of the account that is running that service—by default, that is the Local System account. Это означает, что операторы сервера могут выполнять задачи, которые может выполнять учетная запись local System, но операторы сервера обычно не смогут этого делать, например добавлять свою учетную запись в локализованную группу администраторов.This means that server operators can perform tasks that the Local System account is able to do, but server operators would normally not be able to do, such as add their account to the local Administrators group.
Это означает, что операторы сервера могут выполнять задачи, которые может выполнять учетная запись local System, но операторы сервера обычно не смогут этого делать, например добавлять свою учетную запись в локализованную группу администраторов.This means that server operators can perform tasks that the Local System account is able to do, but server operators would normally not be able to do, such as add their account to the local Administrators group.
Влияние включения этого параметра политики должно быть небольшим для большинства организаций.The impact of enabling this policy setting should be small for most organizations. Пользователи, в том числе пользователи из группы «Операторы сервера», по-прежнему смогут создавать задания с помощью мастера расписания заданий, но эти задания будут запускаться в контексте учетной записи, с помощью которых пользователь пройдет проверку подлинности при настройке задания.Users, including those in the Server Operators group, will still be able to create jobs by using the Task Scheduler Wizard, but those jobs will run in the context of the account that the user authenticates with when setting up the job.
Возможные значенияPossible values
- EnabledEnabled
- ОтключеноDisabled
- Не определеноNot defined
РекомендацииBest practices
- Советы и методики для этой политики зависят от требований к безопасности и эксплуатации для планирования задач.Best practices for this policy are dependent on your security and operational requirements for task scheduling.
РасположениеLocation
Конфигурация компьютера\Параметры Windows\Параметры безопасности\Локальные политики\Параметры безопасностиComputer Configuration\Windows Settings\Security Settings\Local Policies\Security Options
Значения по умолчаниюDefault values
В следующей таблице перечислены фактические и эффективные значения по умолчанию для этой политики.The following table lists the actual and effective default values for this policy. Значения по умолчанию также можно найти на странице свойств политики.Default values are also listed on the policy’s property page.
| Тип сервера или объект групповой политикиServer type or GPO | Значение по умолчаниюDefault value |
|---|---|
| Default Domain PolicyDefault Domain Policy | Не определеноNot defined |
| Политика контроллера домена по умолчаниюDefault Domain Controller Policy | Не определеноNot defined |
| Параметры по умолчанию для автономного сервераStand-Alone Server Default Settings | Не определеноNot defined |
| Эффективные параметры по умолчанию для DCDC Effective Default Settings | Не определеноNot defined |
| Действующие параметры по умолчанию для рядового сервераMember Server Effective Default Settings | Не определеноNot defined |
| Действующие параметры по умолчанию для клиентского компьютераClient Computer Effective Default Settings | Не определеноNot defined |
Управление политикойPolicy management
В этом разделе описываются функции и средства, которые помогут вам управлять этой политикой.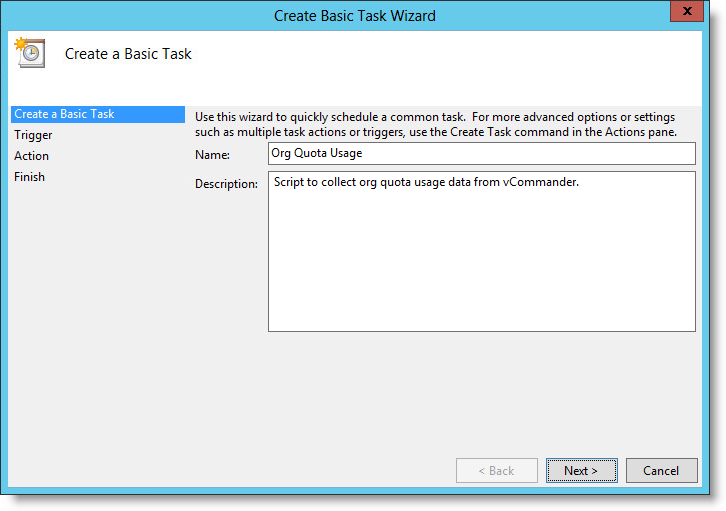 This section describes features and tools that are available to help you manage this policy.
This section describes features and tools that are available to help you manage this policy.
Необходимость перезапускаRestart requirement
Нет.None. Изменения этой политики становятся эффективными без перезапуска устройства, если они сохраняются локально или распространяются посредством групповой политики.Changes to this policy become effective without a device restart when they are saved locally or distributed through Group Policy.
Средства командной строкиCommand-line tools
Команда запланировать запуск команд и программ на компьютере в указанное время и дату.The at command schedules commands and programs to run on a computer at a specified time and date. Для использования команды должна быть запущена служба расписания.The Schedule service must be running to use the at command.
Вопросы безопасностиSecurity considerations
В этом разделе описывается, каким образом злоумышленник может использовать компонент или его конфигурацию, как реализовать меры противодействия, а также рассматриваются возможные отрицательные последствия их реализации. This section describes how an attacker might exploit a feature or its configuration, how to implement the countermeasure, and the possible negative consequences of countermeasure implementation.
This section describes how an attacker might exploit a feature or its configuration, how to implement the countermeasure, and the possible negative consequences of countermeasure implementation.
УязвимостьVulnerability
Задачи, которые запускаются в контексте локальной системной учетной записи, могут влиять на ресурсы с более высоким уровнем привилегий, чем учетная запись пользователя, запланив задачу.Tasks that run under the context of the Local System account can affect resources that are at a higher privilege level than the user account that scheduled the task.
ПротиводействиеCountermeasure
Отключение контроллера домена: разрешить операторам сервера планировать настройку задач.Disable the Domain controller: Allow server operators to schedule tasks setting.
Возможное влияниеPotential impact
Влияние должно быть небольшим для большинства организаций.The impact should be small for most organizations. Пользователи (включая пользователей из группы «Операторы сервера») по-прежнему могут создавать задания с помощью оснастки планатора заданий. Users (including those in the Server Operators group) can still create jobs by means of the Task Scheduler snap-in. Однако эти задания запускаются в контексте учетной записи, с помощью которую пользователь должен выполнить проверку подлинности при настройке задания.However, those jobs run in the context of the account that the user authenticates with when setting up the job.
Users (including those in the Server Operators group) can still create jobs by means of the Task Scheduler snap-in. Однако эти задания запускаются в контексте учетной записи, с помощью которую пользователь должен выполнить проверку подлинности при настройке задания.However, those jobs run in the context of the account that the user authenticates with when setting up the job.
Windows Server 2019 RDS / Планировщик заданий
Всем привет,
Мы используем VMware ESXi для размещения нескольких виртуальных серверов Windows на 3 хостах. 4 из этих виртуальных серверов используются в качестве серверов терминалов с установленными и настроенными службами удаленных рабочих столов. На этих 4-х серверах работает около 200 человек. Пока все хорошо, у них установлена Windows Server 2019 версии 1809 (сборка 17763.1637).
В прошлом мы сталкивались с проблемами, когда меню «Пуск» не отображалось / кнопка меню «Пуск» не работала, поэтому у пользователей возникали трудности с выходом из сеанса фермы rds.Не придя к решению этой проблемы, мы начали ежедневно перезагружать эти серверы через планировщик задач, и на данный момент проблема была «решена».
Через некоторое время с этими автоматическими перезагрузками, которые работали более или менее, планировщик задач перестал работать так, как должен: большинство задач (системные задачи и определенные пользователем задачи) в планировщике задач ставятся в очередь. Как я уже сказал, это происходит с системными задачами (например, с GoogleUpdateTaskMachineCore) и с пользовательскими задачами, т.е.е. наша перезагрузка. Вы можете запустить эти задачи вручную, и они работают так, как должны, но автоматизация перестала работать.
Мы начали поиск в Google и проработали возможные решения по этим потокам:
https://social.technet.microsoft.com/Forums/en-US/9d3-9229-4fae-aeda-1edb5391c750/task-scheduler-is-queuing -tasks-вместо-их-выполнения? forum = winserver8gen
https://social.technet.microsoft.com/Forums/en-US/2ba65e21-8f2e-4c0f-a961-3f3f3030fa87/task-scheduler-large-number -of-tasks-queue-status? forum = ws2019
До сих пор мы пробовали разные параметры на вкладке «Настройки» задачи, я пробовал запускать ее только один раз вместо ежедневного расписания, я перезагружал один из серверов вручную, и обновления Windows установлены.Задача даже запускается от имени администратора домена с правами на ВСЕ, пароль сохраняется на задаче. Я приложил несколько скриншотов настроек задачи (они на немецком языке, но вы их получите).
Event Viewer -> TaskScheduler -> Operational показывает только предупреждение о том, что задачи поставлены в очередь (eventid 325), это единственный журнал, который показывает хоть какую-то информацию.
Если у кого-нибудь есть чаевые, мы будем очень признательны. И если ваша первая идея — запустить sfc / scannow, пусть будет.Мы сделали это, но проблема не улучшилась.
powershell — Планировщик задач Windows Server 2019 — Задача не запущена ONSTART
Переполнение стека- Около
- Продукты
- Для команд
- Переполнение стека Общественные вопросы и ответы
- Переполнение стека для команд Где разработчики и технологи делятся частными знаниями с коллегами
- Вакансии Программирование и связанные с ним технические возможности карьерного роста
- Талант Нанимайте технических специалистов и создавайте свой бренд работодателя
- Реклама Обратитесь к разработчикам и технологам со всего мира
- О компании
— «Доступ запрещен» (0x80070005) при запуске запланированных задач на Windows Server 2019
Переполнение стека- Около
- Продукты
- Для команд
- Переполнение стека Общественные вопросы и ответы
- Переполнение стека для команд Где разработчики и технологи делятся частными знаниями с коллегами
- Вакансии Программирование и связанные с ним технические возможности карьерного роста
- Талант Нанимайте технических специалистов и создавайте свой бренд работодателя
- Реклама Обратитесь к разработчикам и технологам со всего мира
- О компании
Загрузка…
Как запланировать реже ежедневного (еженедельного, ежемесячного) резервного копирования Windows Server в планировщике задач
Одна из неприятных особенностей резервного копирования сервера Windows — это отсутствие гибкости и невозможность указать частоту резервного копирования, отличную от ежедневного резервного копирования и не реже одного раза в день.Особенно если вы работаете с Linux cron-заданием, это просто расстраивает опытных пользователей из-за невозможности настроить даже базовую частоту резервного копирования в соответствии с вашими потребностями.
Это открывает только два варианта: использовать стороннее программное обеспечение для автоматического резервного копирования (что, в свою очередь, открывает целый рынок возможностей для стороннего программного обеспечения резервного копирования по завышенной цене), или вручную создать запланированное резервное копирование самостоятельно, используя доступные инструменты Windows, такие как командная строка / powershell. Я предпочитаю последнее, так как я не поклонник стороннего программного обеспечения, засоряющего мои серверы, и я чувствую, что Microsoft подвела Windows Server Backup, которое на самом деле является довольно мощным программным обеспечением для резервного копирования, особенно для Hyper-V с включение в ваше распоряжение службы моментальных снимков тома, теневого копирования тома.
Сказав это, вы можете легко ввести новую запланированную задачу через командную строку, вызвав команду SCHTASKS (, например, «SCHTASKS / create / SC / WEEKLY…» ), или вы можете сделать это с помощью моего метода «Ленивый человек» используя графический интерфейс, следуя скриншотам ниже.
Доступ к планировщику задач из диспетчера сервера Триггеры вашей задачи Настройте расписание резервного копирования
Во-первых, установив на сервере Windows Server Backup , начните с создания стандартного ежедневного расписания резервного копирования (например,г. с помощью мастера это нормально). Я предпочитаю делать резервную копию только моих виртуальных машин Hyper-V, включая их VHD. После создания расписания резервного копирования запись будет введена в планировщик задач Windows с помощью графического интерфейса планировщика резервного копирования. Теперь пора настроить периодичность расписания резервного копирования.
Затем войдите в планировщик задач из диспетчера сервера и перейдите в левое древовидное меню: Библиотека планировщика задач (Дерево) \ Microsoft \ Windows \ Backup . Вы найдете свое ежедневное расписание задач резервного копирования Windows Server, которое вы создали заранее (как показано, мое текущее ежедневное резервное копирование по умолчанию выполняется в 4 часа ночи каждый день).Откройте это расписание и выберите вкладку «Триггер» во всплывающем окне, здесь у вас есть гибкость, чтобы изменить его на ежемесячный, еженедельный (день недели) / ежемесячный, без каких-либо сложностей, чтобы воссоздать все в командной строке .
Обратите внимание, что этот пример проиллюстрирован на Server 2012 R2, логика и последовательность операций для Server 2008 и т. Д. Будут такими же. Кроме того, изменение любых настроек в мастере резервного копирования Windows Server перезапишет изменения в планировщике заданий, а это означает, что вам придется заново определить свое расписание заданий.Я рекомендую использовать только Windows Server Backup, чтобы сообщать об успешном резервном копировании и запрашивать сбои резервного копирования, и оставлять настройки планирования исключительно в планировщике задач.
 Данное имя будет фигурировать в зонах DNS-сервера.
Данное имя будет фигурировать в зонах DNS-сервера.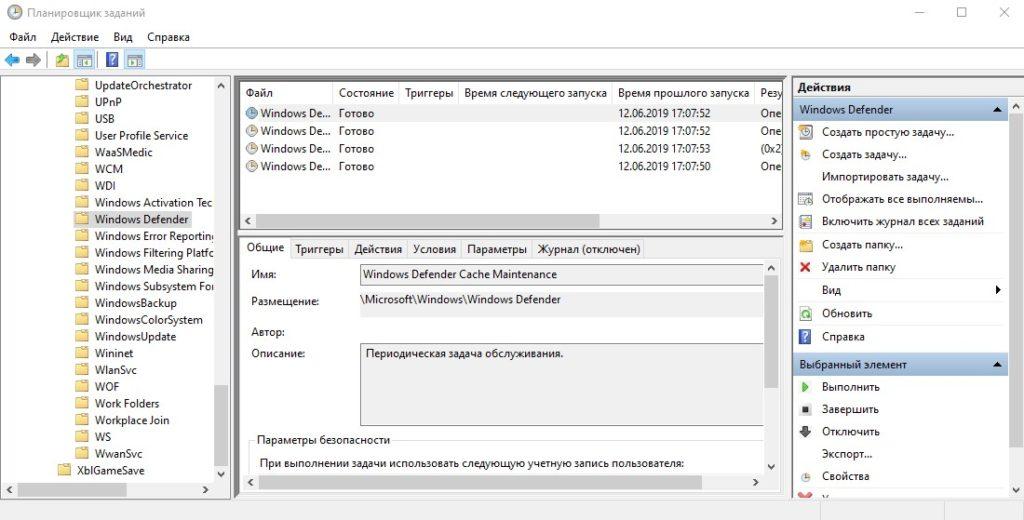 и семейства Windows Server 2003 планировщик заданий автоматически предоставляет это право как обязательное.
и семейства Windows Server 2003 планировщик заданий автоматически предоставляет это право как обязательное.


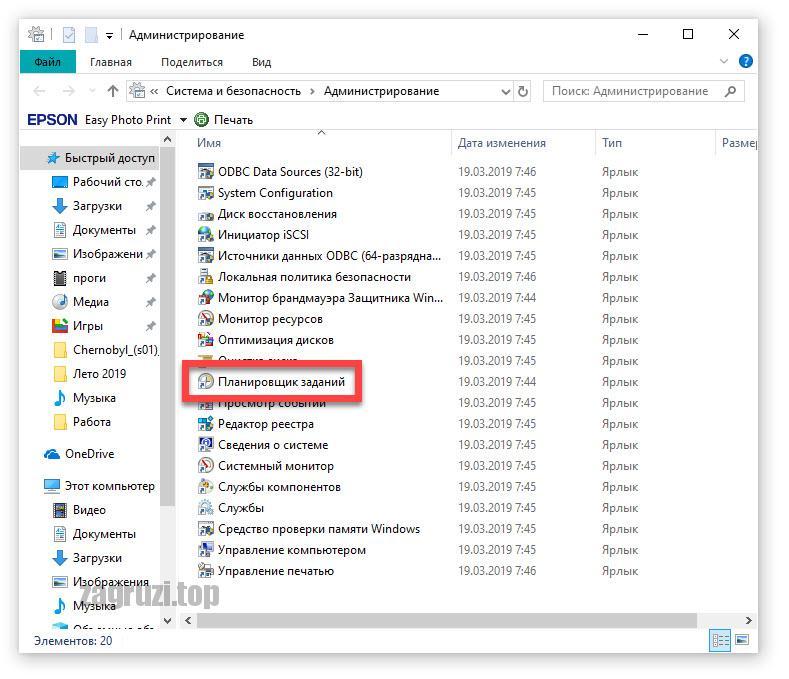 Это поле может быть востребовано, когда запуск задачи должен быть начат в определенную дату, а не сразу после создания.
Это поле может быть востребовано, когда запуск задачи должен быть начат в определенную дату, а не сразу после создания. Например, можно настроить задание таким образом, что оно будет запускаться в понедельник в 19:00 каждые 10 минут в течение 2-х часов, во вторник в 20:00 каждые 30 минут в течение часа, в среду в 14:00 каждые 5 минут до 20:00 и т.д. Как уже становится понятно, для реализации такой тонкой настройки запуска задания нужно создать расписание при помощи кнопки Создать. Каждое созданное расписание добавляется в поле со списком вверху вкладки. Для настройки или удаления одного из расписаний его нужно выбрать из списка и далее либо настроить так, как это было описано выше, либо удалить при помощи соответствующей кнопки.
Например, можно настроить задание таким образом, что оно будет запускаться в понедельник в 19:00 каждые 10 минут в течение 2-х часов, во вторник в 20:00 каждые 30 минут в течение часа, в среду в 14:00 каждые 5 минут до 20:00 и т.д. Как уже становится понятно, для реализации такой тонкой настройки запуска задания нужно создать расписание при помощи кнопки Создать. Каждое созданное расписание добавляется в поле со списком вверху вкладки. Для настройки или удаления одного из расписаний его нужно выбрать из списка и далее либо настроить так, как это было описано выше, либо удалить при помощи соответствующей кнопки. Установка этой галки приведет к удалению задания, если расписание его запуска не предусматривает последующих его запусков.
Установка этой галки приведет к удалению задания, если расписание его запуска не предусматривает последующих его запусков.