Как отключить или удалить проигрыватель Windows Media в Windows 10
Вы можете отключить или удалить проигрыватель Windows Media в Windows 10, если используете какое-либо другое приложение для воспроизведения аудио- и видеофайлов. Многие пользователи уже перешли на более продвинутые программы, многие из которых с открытым исходным кодом. Плееры VLC и SMPlayer не нуждаются в представлении, они проигрывают все форматы файлов без установки кодеков, поэтому старый добрый WMP всё чаще остаётся не у дел. Даже сама Microsoft больше не устанавливает его в качестве музыкального приложения по умолчанию в Windows 10.
Подобно MS Paint, которому удалось пережить многие «современные альтернативы»,
Windows Media Player
остается в Windows 10. Однако, если вы считаете, что он вам больше не нужен, Windows 10 позволяет отключить проигрыватель Windows Media или удалить его навсегда. Это руководство покажет вам, как удалить Windows Media Player из Windows 10.
Давайте начнем с отключения Window Media Player в Windows 10. Это предпочтительный вариант, который позволит вам быстро восстановить WMP, когда он вам снова понадобится.
Как отключить проигрыватель Windows Media в Windows 10
Как удалить Windows Media Player в Windows 10
Восстановить удаленный проигрыватель Windows Media
Как отключить проигрыватель Windows Media в Windows 10
- Нажмите
Win + Rна клавиатуре и введите следующую команду в диалоговом окне «Выполнить»:optionalfeatures. Нажмите Enter. - Windows откроет окно Компоненты Windows. В списке дополнительных функций найдите параметр «Компоненты для работы с мультимедиа\проигрыватель Windows Media» и разверните его.
- Снимите галочку с флажка проигрыватель Windows Media.
- Windows предупредит вас, что отключение некоторых дополнительных функций может повлиять на другие возможности и программы Windows.
 Щелкните здесь «Да».
Щелкните здесь «Да». - Нажмите «Да» и дождитесь, пока Windows отключит проигрыватель Windows Media.
Готово! Таким образом, отключить проигрыватель Windows Media в Windows 10 довольно легко. Если вы решите вернуть его, просто повторите процесс, описанный выше, и поставьте галочку в опцию Windows Media Player.
Теперь рассмотрим, как удалить Windows Media Player в Windows 10. Однако стоит упомянуть, что удаление WMP не сильно отличается от его отключения. Вы по-прежнему можете быстро восстановить удаленное приложение Windows Media Player, не загружая файлы и не открывая какие-либо веб-сайты.
Как удалить Windows Media Player в Windows 10
- Откройте меню «Пуск» или Поиск Windows с помощью сочетания клавиш
Win + S. - Введите Windows Media Player в поле поиска.
- В результатах поиска найдите Windows Media Player и нажмите на правой панели
- Теперь Windows откроет приложение «Параметры Windows» на странице «Дополнительные функции».
 В списке найдите Windows Media Player и щелкните его, чтобы выделить.
В списке найдите Windows Media Player и щелкните его, чтобы выделить. - Щелкните Удалить. Имейте в виду, что Windows не будет показывать подтверждение, когда вы нажимаете кнопку «Удалить». Она сразу же удалит проигрыватель Windows Media Player.
Готово!
Наконец, вы можете быстро восстановить удаленное мультимедийное приложение, если оно вам вдруг понадобится.
Восстановить удаленный проигрыватель Windows Media
Чтобы восстановить удаленный проигрыватель Windows Media, сделайте следующее.
- Откройте настройки Windows с помощью ярлыка Win + I или любым другим способом.
- Перейдите в Приложения > Приложения и возможности.
- Щелкните ссылку Дополнительные компоненты .
- Щелкните Добавить компонент.
- Используйте панель поиска, чтобы найти проигрыватель Windows Media в списке доступных функций.
- Установите флажок рядом с проигрывателем Windows Media и нажмите «Установить».
 Подождите, пока система установит приложение.
Подождите, пока система установит приложение.
Теперь вы можете использовать меню «Пуск» или поиск Windows, чтобы найти и запустить Windows Media Player.
💡Узнавайте о новых статьях быстрее. Подпишитесь на наши каналы в Telegram и Twitter.
Судя по тому, что вы читаете этот текст, вы дочитали эту статью до конца. Если она вам понравилась, поделитесь, пожалуйста, с помощью кнопок ниже. Спасибо за вашу поддержку!
Автор Сергей Ткаченко и Тарас БуряОпубликовано Рубрики Windows 10Как установить Windows Media Player в качестве плеера по умолчанию в Windows 10
Как сделать плеер по умолчанию в Windows 10?
Для этого откройте на компьютере панель управления, щелкните по категории «Программы» и выберите пункт «Программы по умолчанию | Задание программ по умолчанию». Откроется новое окно с перечнем всех установленных приложений и программ. В левой колонке выберите «Проигрыватель Windows Media».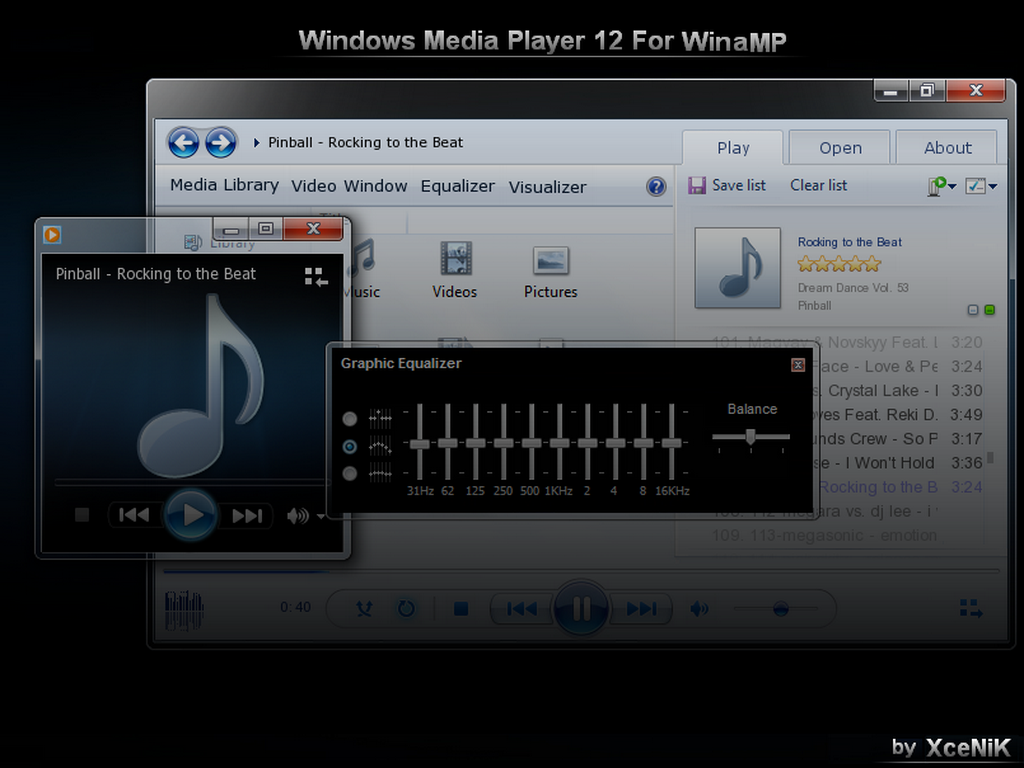
Как сделать плеер по умолчанию?
Для того, чтобы зайти в настройки приложений по умолчанию, зайдите в Настройки (шестеренка в области уведомлений) — Приложения. Далее путь будет следующим. Нажмите по иконке «Шестеренка», а затем — «Приложения по умолчанию» (на «чистом» Android), по пункту «Приложения по умолчанию» (на устройствах Samsung).
Как запустить Windows Media Player?
Запуск проигрывателя Windows Media
- Быстро проведите пальцем от правой границы экрана и затем коснитесь элемента Поиск. …
- Введите проигрыватель Windows Media в поле поиска, нажмите или щелкните Приложения, а затем — проигрыватель Windows Media.
Как обновить Windows Media Player на Windows 10?
Как обновить медиаплеер Windows Media Player?
- Щёлкнуть правой кнопкой мыши на панели в нижней части окна. В открывшемся меню выбрать “Справка”, “Проверка обновлений…”.
- Если программа обнаружит обновления для Windows Media Player, то предложит их скачать.
 Если у вас установлена новая версия проигрывателя, то появится сообщение об этом.
Если у вас установлена новая версия проигрывателя, то появится сообщение об этом.
Как сделать VLC media player видео плеером по умолчанию?
Запускаем «Панель управления» и открываем раздел «Программы по умолчанию». Открываем первый по списку пункт – «Задание программ по умолчанию». В перечне приложений слева находим «VLC Media Player» и кликаем по названию программы. Далее, действуем в зависимости от нужного результата.
Как поменять плеер воспроизведения?
Как установить плеер воспроизведения по умолчанию?
- Для начала откройте папку содержащую ваши музыкальные файлы.
- Нажмите правой кнопкой любой аудио трек и выберите из контекстного меню пункт»Свойства».
- Найдите строку которая указывает принадлежность выбранного формата файла к определённой программе и нажмите кнопку напротив «Изменить».

Как сделать плеер по умолчанию на мак?
Выбор программ по умолчанию — Mac
- Нажмите правой кнопкой мыши по файлу, который требуется открыть.
- В открывшемся меню выберите Свойства.
- В появившемся окне нажмите на значок треугольника напротив надписи Открывать в программе.
- В выпадающем списке выберите программу, в которой по умолчанию требуется открывать файл.
Как изменить способ открытия файла?
Изменение программы для файла по умолчанию
- Нажмите по нужному файлу правой кнопкой мыши и выберите «Свойства».
- В открывшемся окне перейдите на вкладку «Общие».
- Напротив пункта «Приложение:» нажмите кнопку «Изменить».
Как восстановить работу Windows Media Player?
Чтобы восстановить «Проигрыватель Windows Media» — введите команду Enable-WindowsOptionalFeature -FeatureName «WindowsMediaPlayer» -All -Online и нажмите клавишу «Enter».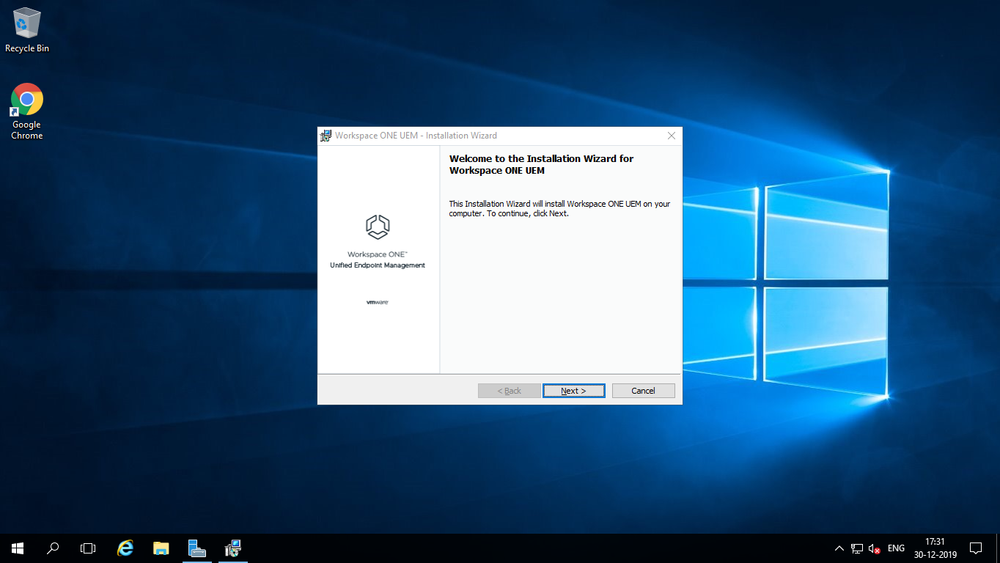
Как найти Windows Media Player?
Маленький ярлычок, при помощи которого открывается Windows Media Player, находится на панели быстрого запуска. Щелкните по нему один раз, и программа запустится. Конечно, вы можете запустить Media Player и по-другому. Для этого щелкните по кнопке Пуск — Программы — Windows Media Player.
Какой плеер лучше для Windows 10?
По мнению редакции, самым лучшим вариантом для воспроизведения видео на компьютере с Windows 10 является KMPlayer, VLC Media Player или Daum PotPlayer. Если нужно получить доступ к файлам, хранящимся на другом ПК, в любое время, лучше использовать Plex плеер.
12 лучших и бесплатных медиаплееров для ПК с Windows 10/11 (выпуск 2022 г.)
Выбрать подходящий медиаплеер для Windows 10 или 11 непросто. Существует множество медиаплееров, но лишь немногие из них хорошо справляются со своей задачей. Поэтому мы составили список, который поможет вам выбрать лучшие и бесплатные медиаплееры для Windows 10 и Windows 11.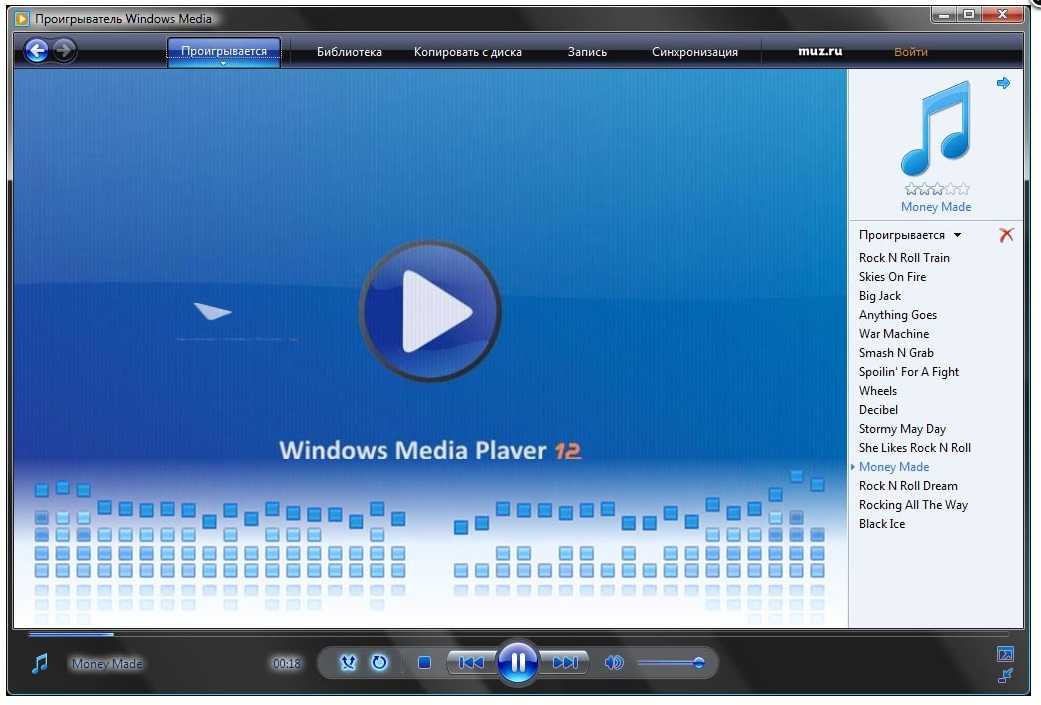
Многие пользователи ищут местные музыкальные приложения, которые могут легко воспроизводить их коллекцию фильмов и домашних видео. Итак, давайте поговорим о некоторых отличных медиаплеерах для Windows, которые вы можете попробовать.
12 лучших медиаплееров для Windows 10/11 (2022)
Медиаплееры в этом списке являются мощными и совместимы с несколькими форматами файлов. Следовательно, вы можете положиться на этот список, чтобы получить наилучшие впечатления от просмотра в вашей системе.
1. VLC Media Player
Учитывая множество функций, пользовательских скинов и полезных параметров настройки, VLC, безусловно, заслуживает упоминания среди лучших медиаплееров 2022 года. Он уже много лет сохраняет свое имя в чартах популярности. .
VLC Media Player — бесплатный медиаплеер, доступный для всех популярных платформ. VLC Media Player, созданный проектом VideoLAN, поддерживает множество методов сжатия аудио и видео и форматов файлов. За прошедшие годы VLC заработал репутацию видеоплеера, способного воспроизводить все, включая 3D-видео. Не говоря уже о том, что вы также можете делать скриншоты своего рабочего стола.
Не говоря уже о том, что вы также можете делать скриншоты своего рабочего стола.
Это один из лучших медиаплееров для ПК благодаря своей быстрой и простой природе, не требующей кропотливых действий. Помимо воспроизведения локального контента, вы также можете использовать VLC для потоковой передачи контента с онлайн-сайтов, таких как YouTube. Заинтриговано как? Прочтите наши подробные статьи об удивительных советах и хитростях VLC.
Эта замечательная альтернатива проигрывателю Windows Media также получает частые обновления и имеет большое сообщество пользователей. Он работает на всех версиях Windows, от Windows 10 до Windows XP SP3. Этот бесплатный проигрыватель фильмов время от времени получает новые функции и обновления.
Что отличает VLC?
- Бесплатный исходный код с открытым исходным кодом
- Воспроизводит почти все
- Доступно практически на всех платформах
Поддерживаемые платформы: Windows 11, Windows 10, Windows 8. 1, Windows 7, Windows Vista, Windows XP
1, Windows 7, Windows Vista, Windows XP
2. PotPlayer
Многофункциональный видеоплеер для ПК, разработанный южнокорейской компанией Kakao, может составить конкуренцию VLC за свои деньги.
PotPlayer предлагает широкий спектр возможностей настройки, позволяющих персонализировать программное обеспечение. Используя такие технологии, как CUDA, QuickSync и DXVA, PotPlayer может обеспечить максимальную производительность и удобство использования. Вот почему PotPlayer — второй лучший медиаплеер в списке.
По сравнению с VLC PotPlayer может быть менее популярным, но он может поддерживать еще больше типов файлов. Это отличный проигрыватель для файлов MP4/FLV/AVI/MKV, которые очень распространены. Вы можете выбирать между звуковыми картами, добавлять в закладки свои любимые сцены и просматривать их, а также многое другое.
Видеоплеер для ПК также может воспроизводить 3D-видео и поддерживает различные типы 3D-очков. Кроме того, он поставляется с множеством встроенных сочетаний клавиш и горячих клавиш. Но что делает VLC более популярным, чем PotPlayer?
Но что делает VLC более популярным, чем PotPlayer?
Длинный список функций и настроек для большинства пользователей может оказаться слишком большим. Кроме того, PotPlayer ограничен Windows. В целом, PotPlayer — один из лучших медиаплееров, если вы хотите отказаться от VLC Media Player.
Зачем использовать PotPlayer?
- Привлекательный интерфейс
- Лучшее качество звука
- Множество вариантов настройки
Поддерживаемые платформы: Windows 11, Windows 10, Windows 8.1, Windows 7, Windows Vista, Windows XP
Однако, если вы являетесь пользователем iPhone, вы можете проверить наш список лучших видеоплееров для iPhone, которые вы можете использовать в 2022 году, здесь!
3. KMPlayer
KMPlayer — еще один отличный бесплатный медиаплеер для Windows 10, который может воспроизводить практически все основные видео- и аудиофайлы. Вы можете добавить внешние кодеки для повышения совместимости. Он поставляется с поддержкой 3D, 4K и UHD, имеет 64-разрядную версию и может воспроизводить видео со скоростью до 8K 60 кадров в секунду на ПК с соответствующим оборудованием.
KMPlayer также известен своей широкой поддержкой форматов. У пользователей есть множество вариантов аудио- и видеоэффектов, что гарантирует, что у них не будет недостатка в каких-либо функциях или поддержке.
Вы можете выбрать части видео как избранные, сделать их повторяющимися, переназначить клавиши для удаленного интерфейса и т. д. Вы также можете редактировать видео субтитры внутри KMPlayer. Впервые выпущенный в 2002 году, бесплатный медиаплеер KMPlayer был приобретен корейской потоковой компанией Pandora TV в 2007 году.
Зачем использовать KMPlayer?
- Надежная организация мультимедиа
- Широкие возможности настройки
- Функция KMP Connect
Поддерживаемые платформы: Windows 11, Windows 10, Windows 8.1, Windows 7 Classic, Windows Vista, Windows XP — Black Media Player
4.001
Кроме того, Media Player Classic — Black Edition — это форк MPC, который по-прежнему продолжает наследие несуществующего медиаплеера Windows 10.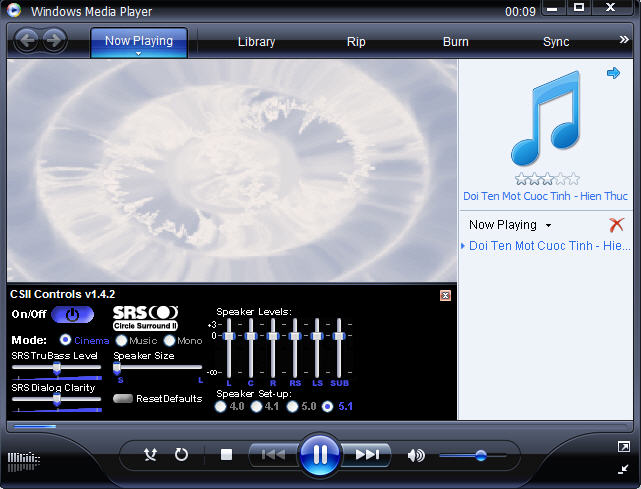 MPC-BE также основан на снятой с производства версии MPC — Home Cinema, которая ранее была в нашем списке.
MPC-BE также основан на снятой с производства версии MPC — Home Cinema, которая ранее была в нашем списке.
В любом случае, MPC-BE — это легкий, но мощный видеоплеер для Windows 10 и более ранних версий. Он имеет темный пользовательский интерфейс, немного напоминающий внешний вид проигрывателя Windows Media.
Медиаплеер с открытым исходным кодом впервые появился в 2012 году; он получил поддержку аппаратного декодирования, деинтерлейсинга, своевременных обновлений программного обеспечения и поддерживает широкий спектр аудио- и видеоформатов.
Помимо других функций, MPC-BE имеет встроенный поиск субтитров, предварительный просмотр панели поиска, и вы можете настроить все, начиная от логотипа, окна и цветокоррекции видео и т. д. Кроме того, его можно использовать через командную строку Windows и включает встроенную поддержку для youtube-dl для получения контента с сайта обмена видео.
Что особенного в MPC-BE?
- Широкие возможности настройки
- Работает через командную строку
- Облегченное программное обеспечение
5.
 GOM Media Player
GOM Media PlayerGOM Player или Gretech Online Movie Player — полностью бесплатная альтернатива Windows Media Player со встроенной поддержкой самых популярных видео и аудио форматы. Это означает, что он может воспроизводить все самые популярные видеоформаты, такие как AVI, MKV, MP4, FLV, MOV и т. д.
Он обладает всеми основными функциями, которыми оснащены другие популярные медиаплееры для ПК. Но GOM Player поставляется с множеством расширенных функций, таких как повтор AB, захват медиаплеера, управление скоростью, аудио / видео эффекты, захват экрана и т. Д. Кроме того, он дает вам возможность изменить скины и сделать внешний вид GOM Player полностью индивидуальным. .
Используя собственную библиотеку GOM, вы можете загружать множество субтитров, чтобы наслаждаться фильмами и телепередачами на предпочитаемом вами языке. Вы также можете связать этот замечательный медиаплеер для Windows 10 с обширной базой данных OpenSubtitles.org.
Возможно, данное программное обеспечение медиаплеера не сразу поддерживает некоторые необычные типы.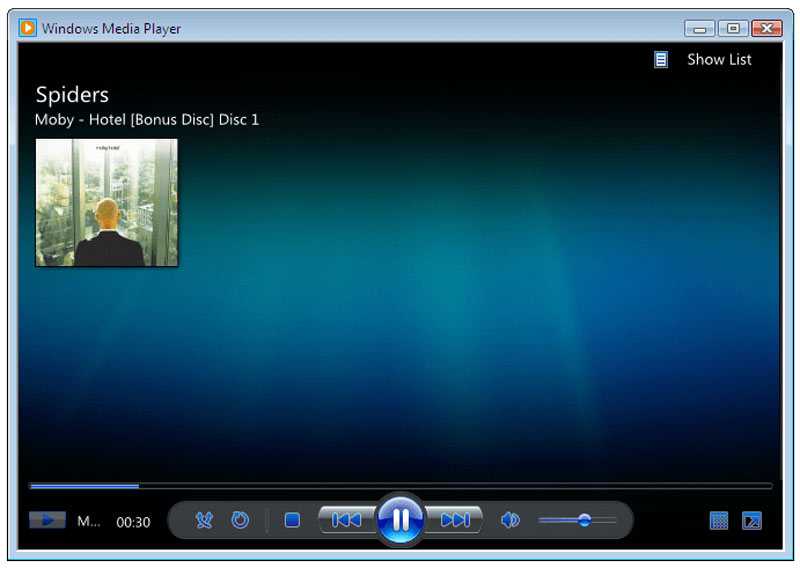 В этих случаях служба поиска кодеков GOM Player позволит вам найти отсутствующий кодек. GOM Player для Windows поддерживает широкий спектр операционных систем, от Windows 10 до Windows XP SP3.
В этих случаях служба поиска кодеков GOM Player позволит вам найти отсутствующий кодек. GOM Player для Windows поддерживает широкий спектр операционных систем, от Windows 10 до Windows XP SP3.
Зачем использовать GOME Player?
- Поиск кодеков и субтитров
- Чистый и красочный интерфейс
Поддерживаемые платформы: Windows 11, Windows 10, Windows 8.1, Windows 7
6. DivX Player
Следующая запись в нашем списке лучших медиаплееров в 2022 году для Windows 10 появится DivX Player. Он называет себя первым в своем роде медиаплеером, который предлагает бесплатное воспроизведение HEVC. Само собой разумеется, что проигрыватель DivX оптимизирован для воспроизведения видеофайлов в самых популярных форматах, таких как MP4, MKV, DivX и AVI.
Вы также можете наслаждаться воспроизведением UltraHD (4K) с помощью этого популярного и полезного медиаплеера. DivX также действует как проигрыватель потокового мультимедиа, который позволяет передавать музыку, видео и фотографии на любое DLNA-совместимое устройство.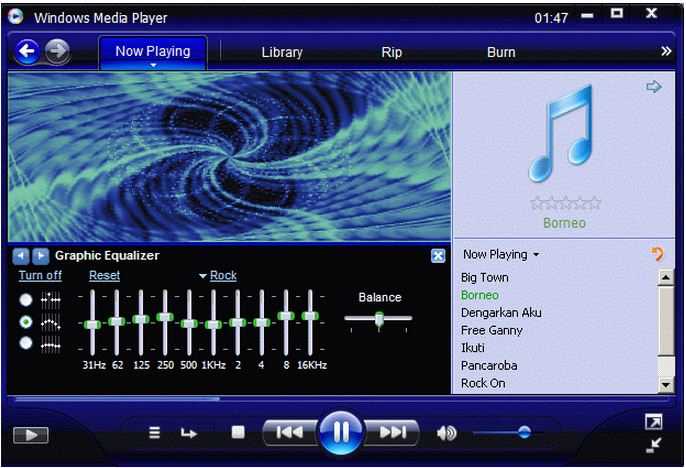
Кроме того, проигрыватель DivX оснащен расширенными функциями, такими как Trick Play, которые позволяют легко переходить к любимым сценам. С поддержкой Chapter Points вы можете просто воспроизводить разные сцены.
Его интеллектуальная медиатека отслеживает как частный, так и приобретенный видеоконтент. Поддержка нескольких звуков означает, что вы можете без проблем переключаться между разными звуковыми дорожками. Благодаря функции возобновления воспроизведения вы можете перейти к тому моменту, на котором остановились.
Зачем использовать проигрыватель DivX?
- Полный набор функций
- Функция «DivX To Go»
- Отличная поддержка потоковой передачи DLNA
Поддерживаемые платформы: Windows 11, Windows 10, Windows 8.1, Windows 7, Windows Vista, Windows XP
3
. Kodi Kodi, ранее называвшийся XBMC, — еще один бесплатный медиаплеер с открытым исходным кодом в нашем списке. Это настраиваемый медиаплеер, который вы можете использовать на своем ноутбуке или настольном компьютере, чтобы получить опыт, подобный медиацентру.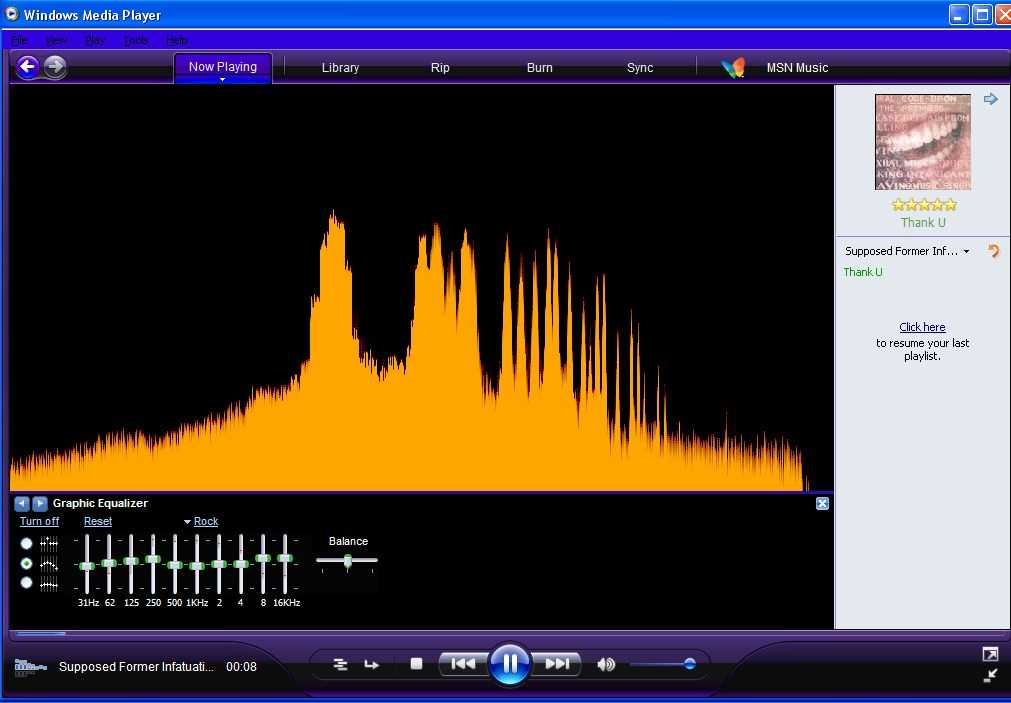 На тот случай, если вам не хватает Windows Media Center в Windows 10, Kodi — отличная альтернатива.
На тот случай, если вам не хватает Windows Media Center в Windows 10, Kodi — отличная альтернатива.
Kodi — сильный претендент на звание лучшего медиаплеера для потоковой передачи, и он даже лучше, если вы используете его с внешним большим дисплеем из-за его 10-футового пользовательского интерфейса. В недавнем прошлом Kodi был в заголовках из-за предварительно загруженных ящиков Kodi и надстроек, поддерживающих пиратство.
Kodi воспроизводит практически все популярные видео и музыкальные форматы, подкасты и другие цифровые медиафайлы, хранящиеся локально или в Интернете. Изначально Kodi разрабатывался независимо и назывался Xbox Media Center для игровой консоли Xbox 1-го поколения. Кроме того, этот рекомендуемый медиаплеер также имеет плагины для расширения его функций и включения таких функций, как Netflix, YouTube, Hulu, Veoh и т. д. Прежде всего, Kodi — это программное обеспечение с открытым исходным кодом, разработанное глобальным сообществом бесплатных добровольцев.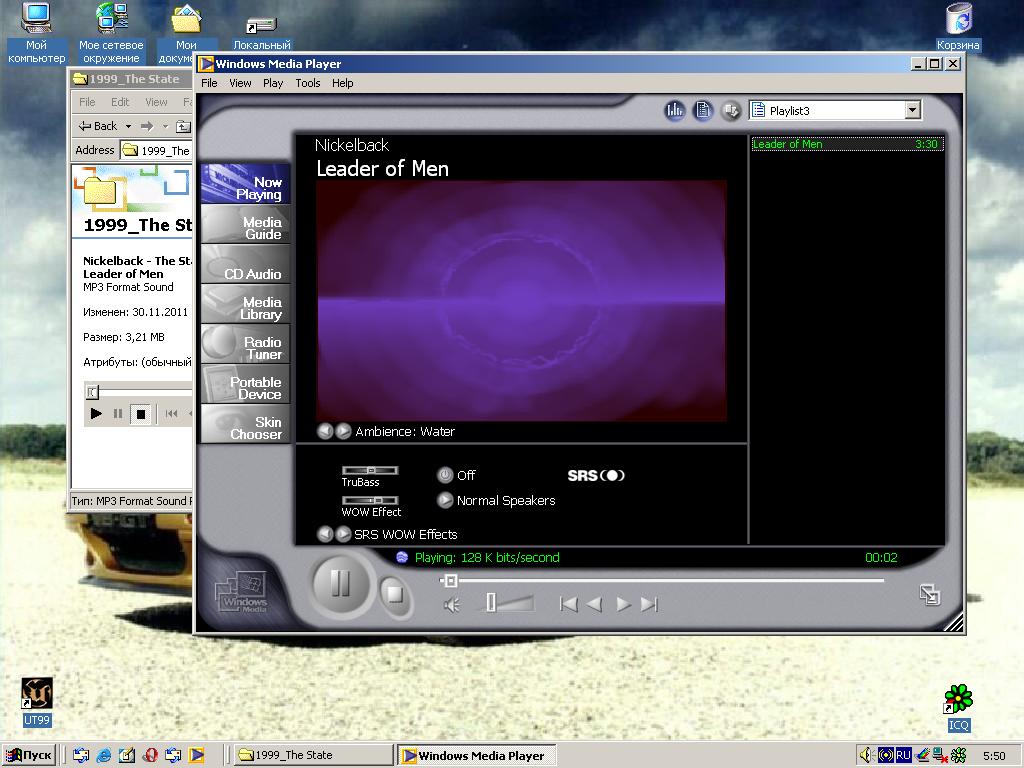
Почему лучше Коди?
- Работа с медиацентром
- Потоковая передача контента
- ТВ-интерфейс
Поддерживаемые платформы: Windows 11, Windows 10, Windows 8.1, Windows 7, Windows Vista, Windows XP
90 01 Plex up позволяет вам легко позаботиться о вашей большой медиа-коллекции, которая может включать в себя все, что угодно, например видео, телепередачи, фильмы, фотографии, личные видео, музыку и т. д. Он упорядочивает ваши коллекции и делает их великолепными. Благодаря простоте обмена вы можете выбирать, что сделать общедоступным и предоставить доступ своей семье.
Тем не менее, изюминкой приложения является бесплатный потоковый сервис с поддержкой рекламы, который предлагает бесплатные фильмы и телепередачи от крупных студий, таких как Warner Bros, Lionsgate, MGM и т. д.
Кроме того, этот претендент на звание лучшего видеоплеера для ПК поддерживает практически все типы файлов, включая музыкальные и видеоформаты Hi-Fi. Поскольку Chromecast поддерживается, вы можете транслировать видео на большой экран телевизора.
Поскольку Chromecast поддерживается, вы можете транслировать видео на большой экран телевизора.
Кроме того, вы также можете использовать приложение Plex на своем телефоне или планшете, чтобы управлять своим плеером. Используйте это приложение, чтобы оптимизировать свою библиотеку видеоконтента, а также воспользоваться преимуществами многофункционального медиаплеера.
Зачем использовать Plex?
- Media Management
- Забота о метадате
- Большинство платформ поддерживаются
Поддерживаемые платформы: Windows 11, Windows 10, Windows 8.1, Windows 7
9. 5KPlayer
5Kplayer For Windows Другое приложение 5KPlayer — 5Kplayer. для медиаплеера Windows 10, который стоит упомянуть в списке. Как следует из названия, это видеоплеер с самым высоким рейтингом для Windows 10, поскольку он чрезвычайно совместим с различными видеокодеками и форматами. Хотя он может быть не таким мощным, как VLC или PotPlayer, он может воспроизводить популярные аудио/видео файлы без внешних плагинов.
Пользовательский интерфейс приложения очень чистый и простой. Он также известен своими дополнительными параметрами потоковой передачи. Кроме того, он также позволяет импортировать видео и музыку с таких веб-сайтов, как YouTube, Facebook, Vimeo, MTV и т. д. Он совместим с распространенными форматами, такими как MP4, MOV, M4V, MP3, AAC и т. д.
Зачем использовать 5KPlayer?
- Встроенная поддержка AirPlay
- Загрузчик видео для многих видеосайтов
Поддерживаемые платформы: Windows 11, Windows 10, Windows 8.1, Windows 7
10. MediaMonkey
Если вашей основной целью является организация ваших медиафайлов, то это бесплатное программное обеспечение может стать хорошим выбором среди различных бесплатных медиаплееров для Windows 10. Этот проигрыватель также известен как MMW, что является сокращением от MediaMonkey для Windows. .
Как и другие известные проигрыватели фильмов, MediaMonkey для ПК с Windows имеет возможность расширения функциональности с помощью плагинов. Кроме того, вы можете использовать их, чтобы сделать внешний вид проигрывателя более привлекательным, улучшить поддержку устройств и воспроизведение, а также новые функции поиска музыки. Плеер поставляется с режимом вечеринки и может синхронизироваться с устройствами Android и iOS.
Кроме того, вы можете использовать их, чтобы сделать внешний вид проигрывателя более привлекательным, улучшить поддержку устройств и воспроизведение, а также новые функции поиска музыки. Плеер поставляется с режимом вечеринки и может синхронизироваться с устройствами Android и iOS.
Лучшие функции MediaMonkey?
- Интеллектуальная маркировка файлов
- Широкие возможности настройки
Поддерживаемые платформы: Windows 11, Windows 10, Windows 8.1, Windows 7
11. Проигрыватель Windows Media 1 добавлен в выпуск Windows Media Player
900. Он заменяет Groove Music и может воспроизводить как фильмы, так и музыку. Когда дело доходит до настроек и функций, он далеко не VLC или Kodi, но для основных вещей, таких как просмотр фильмов или прослушивание музыки, он довольно хорош. Fossbytes Вы получаете возможность ускорить видео, встроенную опцию трансляции, эквалайзер и меню перехода к предыдущему и следующему. Вот и все. Пользовательский интерфейс соответствует новому стандарту пользовательского интерфейса Windows 11, а общий дизайн плеера выглядит довольно освежающе.
Пользовательский интерфейс соответствует новому стандарту пользовательского интерфейса Windows 11, а общий дизайн плеера выглядит довольно освежающе.
12. Windows Movies and TV
И последнее, но не менее важное: встроенный в Windows 10 медиаплеер под названием «Кино и ТВ». Видеоплеер имеет минималистичный элегантный вид, который помогает управлять личными видео на ПК.
Конечно, в видеопроигрывателе Windows явно отсутствуют некоторые функции, которые вы могли бы найти в другом месте. Тем не менее, он предлагает некоторые уникальные функции, такие как поддержка Xbox и синхронизация мультимедиа для просмотра контента в мобильном приложении.
Кроме того, он имеет мини-режим, в котором видео всегда остается на высоте при многозадачности. Более того, он поддерживает довольно много форматов, в том числе 360-градусное видео.
Почетное упоминание: MPC-HC и WMP
Наконец, помимо этого, мы хотели бы особо отметить Media Player Classic. Бесплатный медиаплеер для Windows 10 ранее был в этом списке, но сейчас его разработка прекращена.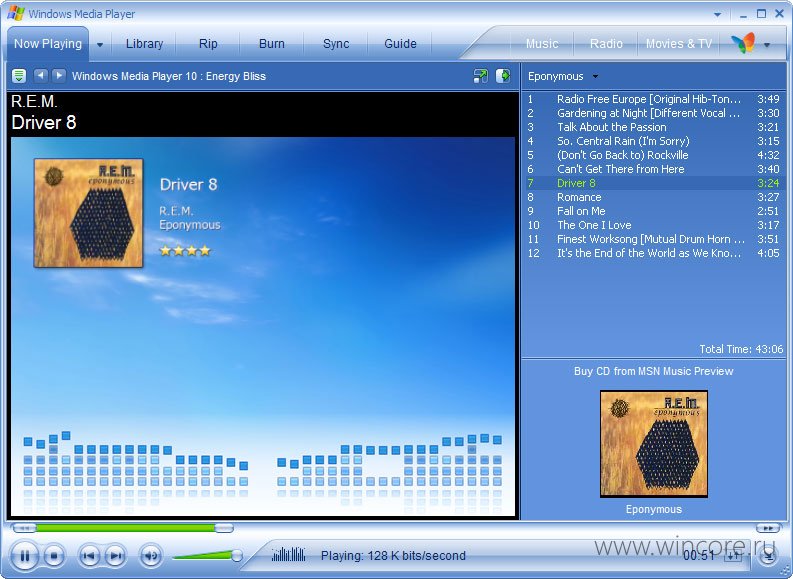
Кроме того, бывший видеопроигрыватель по умолчанию, также известный как Windows Media Player, займет особое место в наших сердцах. Возможно, он был заменен, но вы все еще можете использовать его в Windows 10, установив WMP в качестве дополнительной функции.
Чего ожидать от отличного медиаплеера для Windows 10?
Для платформы Windows доступно множество программ; следовательно, выбор правильного для вашего компьютера — непростая задача. С ростом числа новых форматов мультимедиа не все бесплатные медиаплееры могут воспроизводить файлы всех популярных форматов, таких как MKV, FLV, AVI, MP4, MOV и т. д.
Помимо многофункционального программного обеспечения, отличный медиаплеер также должен быть простым, интуитивно понятным и легким. Если мы учтем эти факторы, мы можем порекомендовать хороший видеоплеер для ПК, такой как VLC, GOM, Media Player Classic и т. Д. Но как насчет их функций?
Вот почему очень часто люди присылают нам электронные письма с вопросом: «Какой медиаплеер лучше всего подходит для Windows?» Это побудило меня подготовить список лучших бесплатных медиаплееров для операционной системы Windows.
Итак, какой бесплатный медиаплеер вам больше всего нравится? Какой из них вы используете для просмотра фильмов и другого медиаконтента? Не забудьте поделиться своим мнением и стать частью обсуждения.
Часто задаваемые вопросы
Как загрузить Windows Media Player 12 на мой компьютер?
Чтобы установить WMP 12 на свой ПК, вы можете установить его в качестве дополнительной функции в Windows 10. Перейдите в «Настройки» > «Приложения» > «Дополнительные функции» > нажмите «Добавить дополнительные функции». Затем отметьте проигрыватель Windows Media в списке и нажмите «Установить».
Какой медиаплеер лучше всего подходит для 32-разрядной версии Windows 7?
В то время как 32-разрядные операционные системы выходят из моды, ведущие медиаплееры, такие как VLC, PotPlayer, Kodi и т. д., предлагают 32-разрядные версии, которые легко запускаются в Windows 7.
Является ли VLC вредным для моего ноутбука /ПК?
Нет, VLC — полностью безопасное приложение в качестве медиаплеера.
Microsoft заменяет свое древнее приложение Windows Media Player
на
Sam Rutherford
Комментарии (19)
Оповещения
Мы можем получать комиссию за ссылки на этой странице.
Изображение: Microsoft
Текущая версия Windows Media Player существует уже более десяти лет. Итак, после всех этих лет Microsoft, наконец, выпускает новое приложение, предназначенное для повседневного воспроизведения мультимедиа в Windows 11. для инсайдеров, использующих сборку Dev Channel для Windows 11. Однако, несмотря на то, что их имена похожи, важно отметить, что Media Player для Windows — это совершенно новое приложение, предназначенное для замены как Windows Media Player, так и Groove Music Player, последний из которых уже несколько лет уходит после того, как Microsoft закрыла сервис Groove Music еще в 2017 году.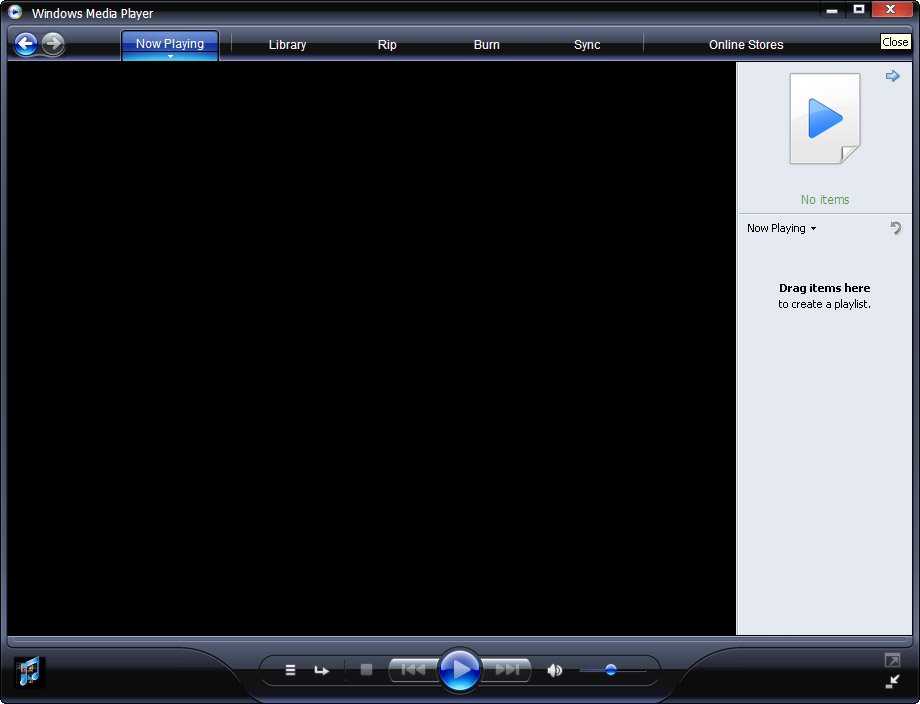
Изображение: Microsoft
Подобно недавнему обновлению Microsoft приложения «Фотографии» в Windows 11, цель Microsoft с приложением Media Player — создать простой универсальный медиаплеер для музыки и видео с обновленным пользовательским интерфейсом, который более в соответствии с более чистым современным дизайном Windows 11.
Microsoft заявляет, что приложение Media Player содержит полнофункциональную музыкальную библиотеку для просмотра музыки и создания списков воспроизведения, при этом приложение автоматически переносит вашу библиотеку и списки воспроизведения из приложения Groove Music, которое заменяется. Microsoft также добавила поддержку мини-плеера вместе с воспроизведением, которое поддерживает обложки альбомов как в полном, так и в мини-представлении.
Как и новое приложение «Фотографии», приложение «Медиаплеер» имеет новый визуальный дизайн с более четкими границами, улучшенными сочетаниями клавиш и другими функциями, оптимизированными для повышения доступности.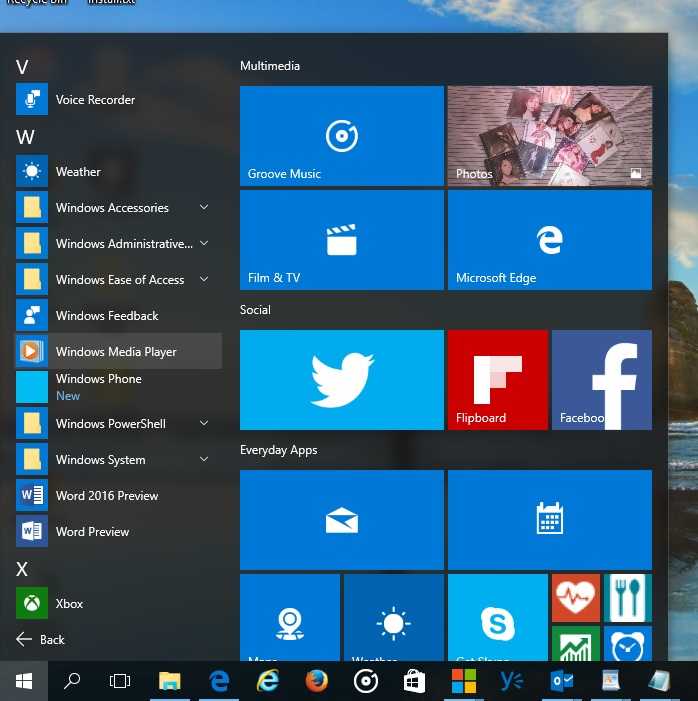
 Щелкните здесь «Да».
Щелкните здесь «Да».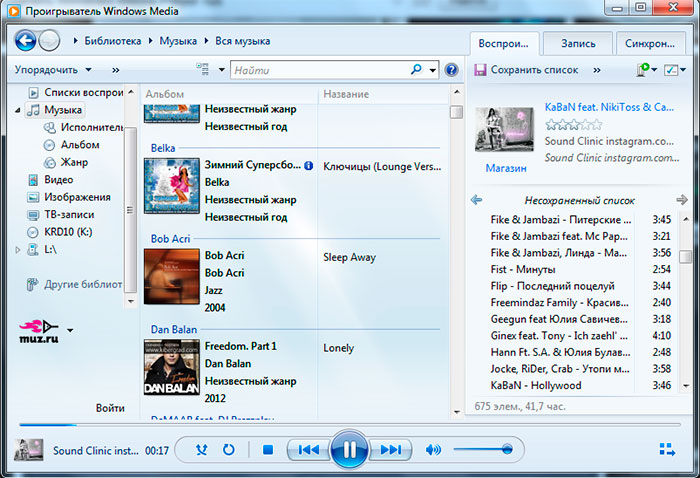 В списке найдите Windows Media Player и щелкните его, чтобы выделить.
В списке найдите Windows Media Player и щелкните его, чтобы выделить. Подождите, пока система установит приложение.
Подождите, пока система установит приложение. Если у вас установлена новая версия проигрывателя, то появится сообщение об этом.
Если у вас установлена новая версия проигрывателя, то появится сообщение об этом.