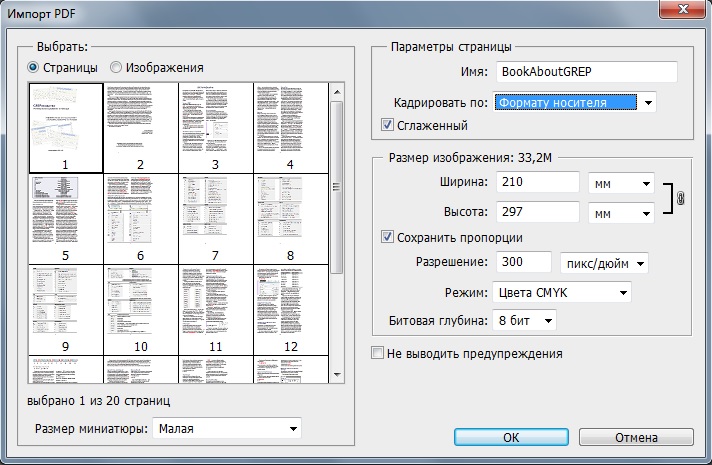Пометка текста при редактировании, Adobe Acrobat
Руководство пользователя Отмена
Поиск
Последнее обновление Sep 10, 2021 03:33:33 PM GMT | Также применяется к Adobe Acrobat 2017, Adobe Acrobat 2020
- Руководство пользователя Acrobat
- Введение в Acrobat
- Доступ к Acrobat с настольных компьютеров, мобильных устройств и интернета
- Новые возможности Acrobat
- Комбинации клавиш
- Системные требования
- Рабочее пространство
- Основные сведения о рабочем пространстве
- Открытие и просмотр файлов PDF
- Открытие документов PDF
- Навигация по страницам документа PDF
- Просмотр установок PDF
- Настройка режимов просмотра PDF
- Включение предварительного просмотра эскизов файлов PDF
- Отображать PDF в браузере
- Работа с учетными записями облачного хранилища в Интернете
- Доступ к файлам из Box
- Доступ к файлам из Dropbox
- Доступ к файлам из OneDrive
- Доступ к файлам из SharePoint
- Доступ к файлам из Google Диска
- Acrobat и macOS
- Уведомления Acrobat
- Сетки, направляющие и измерения в PDF
- Использование азиатского текста, кириллицы и текста слева направо в документах PDF
- Основные сведения о рабочем пространстве
- Создание документов PDF
- Обзор процедуры создания документов PDF
- Создание файлов PDF в Acrobat
- Создание документов PDF с помощью PDFMaker
- Использование принтера Adobe PDF
- Преобразование веб-страниц в PDF
- Создание файлов PDF с помощью Acrobat Distiller
- Настройки преобразования Adobe PDF
- Шрифты PDF
- Редактирование документов PDF
- Редактирование текста в документах PDF
- Редактирование изображений и объектов в документе PDF
- Поворот, перемещение, удаление и изменение нумерации страниц PDF
- Редактирование отсканированных документов PDF
- Улучшение фотографий документов, снятых на камеру мобильного устройства
- Оптимизация документов PDF
- Свойства документов PDF и метаданные
- Ссылки и вложенные файлы в PDF
- Слои документов PDF
- Миниатюры страниц и закладки в документах PDF
- Мастер операций (Acrobat Pro)
- Файлы PDF, преобразованные в веб-страницы
- Настройка документов PDF для использования в презентации
- Статьи PDF
- Геопространственные файлы PDF
- Применение операций и сценариев к файлам PDF
- Изменение шрифта по умолчанию для добавления текста
- Удаление страниц из документов PDF
- Сканирование и распознавание текста
- Сканирование документов в формат PDF
- Улучшение фотографий документов
- Устранение неполадок сканера при использовании Acrobat для сканирования
- Формы
- Основные положения для работы с формами PDF
- Создание форм с нуля в Acrobat
- Создание и рассылка форм PDF
- Заполнение форм PDF
- Свойства полей форм PDF
- Заполнение и подписание форм PDF
- Настройка кнопок для выполнения действий в формах PDF
- Публикация интерактивных веб-форм PDF
- Основные положения для работы с полями форм PDF
- Поля форм PDF для штрих-кода
- Сбор данных формы PDF и управление ими
- Инспектор форм
- Помощь с формами PDF
- Отправка форм PDF получателям с использованием эл.
 почты или внутреннего сервера
почты или внутреннего сервера
- Объединение файлов
- Объединение или слияние файлов в один файл PDF
- Поворот, перемещение, удаление и перенумерация страниц PDF
- Добавление верхних и нижних колонтитулов, а также нумерации Бейтса в документы PDF
- Обрезка страниц PDF
- Добавление водяных знаков в документы PDF
- Добавление фона в документы PDF
- Работа с файлами, входящими в портфолио PDF
- Публикация портфолио PDF и предоставление совместного доступа
- Обзор портфолио PDF
- Создание и настройка портфолио PDF
- Общий доступ, редактирование и комментирование
- Предоставление общего доступа к документам PDF и их отслеживание онлайн
- Пометка текста при редактировании
- Подготовка к редактированию документа PDF
- Запуск процесса редактирования файлов PDF
- Размещение совместных рецензий на сайтах SharePoint или Office 365
- Участие в редактировании документа PDF
- Добавление комментариев в документы PDF
- Добавление штампа в файл PDF
- Процессы утверждения
- Управление комментариями | просмотр, добавление ответа, печать
- Импорт и экспорт комментариев
- Отслеживание редактирования PDF и управление им
- Сохранение и экспорт документов PDF
- Сохранение PDF
- Преобразование файлов PDF в формат Word
- Преобразование документа PDF в файл JPG
- Преобразование и экспорт документов PDF в файлы других форматов
- Параметры форматирования файлов для экспорта в PDF
- Повторное использование содержимого PDF
- Защита
- Повышенный уровень защиты документов PDF
- Защита документов PDF с помощью паролей
- Управление цифровыми удостоверениями
- Защита документов PDF с помощью сертификатов
- Открытие защищенных документов PDF
- Удаление конфиденциальных данных из документов PDF
- Установка политик безопасности файлов PDF
- Выбор метода защиты для документов PDF
- Предупреждения безопасности при открытии документов PDF
- Защита файлов PDF с Adobe Experience Manager
- Функция защищенного просмотра PDF-документов
- Обзор функций защиты в программе Acrobat и файлах PDF
- Язык JavaScript в файлах PDF, представляющий угрозу безопасности
- Вложения как угроза безопасности
- Разрешить или заблокировать ссылки в PDF-файлах
- Электронные подписи
- Подписание документов PDF
- Съемка подписи на мобильное устройство и использование ее в любых приложениях
- Отправка документов на электронные подписи
- О подписях сертификатов
- Подписи на основе сертификата
- Подтверждение цифровых подписей
- Доверенный список, утвержденный Adobe
- Управление доверенными лицами
- Печать
- Основные задачи печати файлов PDF
- Печать брошюр и портфолио в формате PDF
- Дополнительные настройки печати PDF
- Печать в PDF
- Печать цветных документов PDF (Acrobat Pro)
- Печать файлов PDF с помощью заказных размеров
- Расширенный доступ, теги и перекомпоновка
- Создание и проверка средств расширенного доступа к документам PDF
- Возможности расширенного доступа в файлах PDF
- Инструмент «Порядок чтения» в PDF
- Чтение документов PDF при помощи возможностей расширенного доступа и перекомпоновки
- Редактирование структуры документа на панелях «Содержимое» и «Теги»
- Создание документов PDF с расширенным доступом
- Поиск и индексация
- Индексирование файлов PDF
- Поиск в документах PDF
- 3D-модели и мультимедиа
- Добавление аудио, видео и интерактивных объектов в файлы PDF
- Добавление 3D-моделей в файлы PDF (Acrobat Pro)
- Отображение 3D-моделей в файлах PDF
- Взаимодействие с 3D-моделями
- Измерение 3D-объектов в файлах PDF
- Настройка 3D-видов в файлах PDF
- Включение 3D-содержимого в документе PDF
- Добавление мультимедийного контента в документы PDF
- Добавление комментариев для 3D-макетов в файлах PDF
- Воспроизведение видео-, аудио- и мультимедийных форматов в файлах PDF
- Добавление комментариев в видеоролики
- Инструменты для допечатной подготовки (Acrobat Pro)
- Обзор инструментов для допечатной подготовки
- Типографские метки и тонкие линии
- Просмотр цветоделения
- Обработка прозрачности
- Преобразование цветов и управление красками
- Цветовой треппинг
- Предпечатная проверка (Acrobat Pro)
- Файлы, совместимые с PDF/X-, PDF/A- и PDF/E
- Профили предпечатной проверки
- Расширенная предпечатная проверка
- Отчеты предпечатной проверки
- Просмотр результатов предпечатной проверки, объектов и ресурсов
- Методы вывода в PDF
- Исправление проблемных областей с помощью инструмента «Предпечатная проверка»
- Автоматизация процедуры анализа документов с помощью дроплетов или операций предпечатной проверки
- Анализ документов с помощью инструмента «Предпечатная проверка»
- Дополнительная проверка с помощью инструмента «Предпечатная проверка»
- Библиотеки предпечатной проверки
- Предпечатные переменные
- Управление цветом
- Обеспечение согласованности цветов
- Настройки цветов
- Управление цветом документов
- Работа с цветовыми профилями
- Основы управления цветом
В программе Reader все инструменты комментирования доступны только в тех документах PDF, для которых разрешено комментирование. Обычно документы PDF в процессе редактирования включают права на комментирование.
Обычно документы PDF в процессе редактирования включают права на комментирование.
Acrobat предлагает два основных способа добавления аннотаций по редактированию текста: предварительное выделение и последующее выделение.
Предварительное выделение или инструмент «Разметка исправления текста»
Чтобы открыть меню параметров редактирования текста, воспользуйтесь инструментом «Выделение» или инструментом «Разметка исправления текста», а затем нажмите выделенный текст правой кнопкой мыши (Windows) или кнопкой мыши, удерживая клавишу Control (macOS). После разметки текста также можно нажать инструмент редактирования текста.
Последующее выделение
Нажмите инструмент редактирования текста и выделите текст.
Для Windows в Acrobat есть возможность экспорта правок текста непосредственно в документ Microsoft Word, на основе которого создан документ PDF. Для этого необходимо производить создание документа PDF в Microsoft Word через PDFMaker. Прежде чем экспортировать правки текста, убедитесь в том, что в комментариях, относящихся к операциям вставки, добавляемый текст указан точно, включая пробелы и переводы абзаца. Если в них вводились дополнительные обозначения (например, «Добавить следующее:»), их необходимо будет вручную удалить из документа Word.
Прежде чем экспортировать правки текста, убедитесь в том, что в комментариях, относящихся к операциям вставки, добавляемый текст указан точно, включая пробелы и переводы абзаца. Если в них вводились дополнительные обозначения (например, «Добавить следующее:»), их необходимо будет вручную удалить из документа Word.
В Acrobat Pro в ОС Windows существует возможность экспортировать комментарии правки текста непосредственно в документ Autodesk AutoCAD, на котором основан документ PDF. Для этого необходимо производить создание документа PDF в программе AutoCAD через PDFMaker.
Параметр «Заменить текст»: выбранный текст зачеркивается, и новый текст добавляется в связанную всплывающую заметку.В программе Reader доступны только инструменты Записка и «Выделение цветом». Другие инструменты комментирования доступны только в тех документах PDF, для которых разрешено внесение комментариев. Обычно документы PDF в процессе редактирования включают права на комментирование.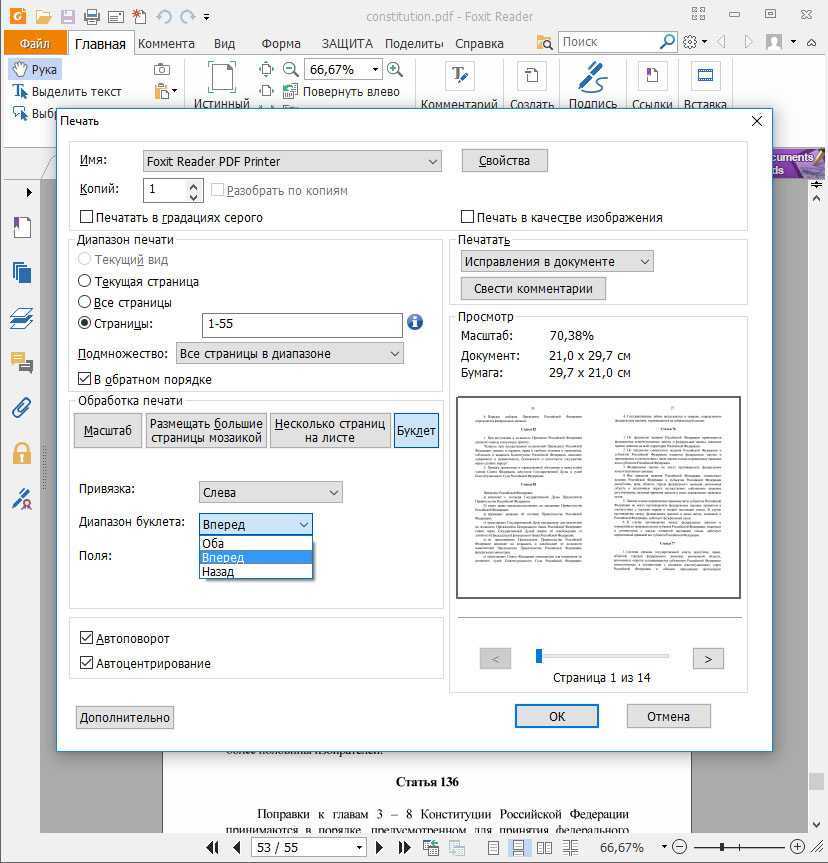
Выберите Инструменты > Комментарии для просмотра панели инструментов.
Выберите «Инструменты» > «Комментарии», чтобы открыть панель с инструментами «Выделить текст», «Зачеркнуть текст» и «Подчеркнуть текст».Для добавления простых комментариев или комментариев с заметками воспользуйтесь инструментами Выделить текст, Зачеркнуть текст и Подчеркнуть текст.
Можно выделить заметку, вычеркнуть или подчеркнуть текст, выделив его с помощью инструмента «Выделение», нажав правой кнопкой мыши, а затем выбрав нужный параметр в отобразившемся меню. Однако если помечается большой объем текста, для этого быстрее и проще воспользоваться специализированными инструментами.
Выберите «Инструменты» > «Комментарии», затем выберите инструмент Выделить текст , Зачеркнуть текст или Подчеркнуть текст .
Если инструмент «Зачеркнуть текст» или Подчеркнуть текст нужно использовать для внесения нескольких комментариев, после выбора инструмента установите флажок «Сохранять инструмент выделенным» в меню «Параметры».
 Инструмент Выделить текст после создания первого комментария остается выбранным.
Инструмент Выделить текст после создания первого комментария остается выбранным.Перетащите указатель мыши от начала текста, который необходимо пометить. Перетащите, удерживая клавишу Ctrl, чтобы выделить прямоугольную область текста. Это особенно удобно при пометке текста в столбце.
Чтобы добавить примечание, дважды нажмите пометку и введите текст во всплывающую заметку (необязательно).
Обратите внимание, что вы также можете изменить цвет выделенного текста. Для этого нажмите правой кнопкой мыши выделенный текст (Windows) или нажмите его, удерживая клавишу Control (macOS), и затем нажмите «Свойства», чтобы открыть диалоговое окно «Свойства выделения».
Параметр «Изменить цвет выделения»: с помощью этого параметра изменяется цвет выделенного текста.Чтобы снять выделение текста (не удаляя текст), нажмите правой кнопкой мыши выделенный текст (Windows) или нажмите его, удерживая клавишу Control (macOS), и затем нажмите «Удалить».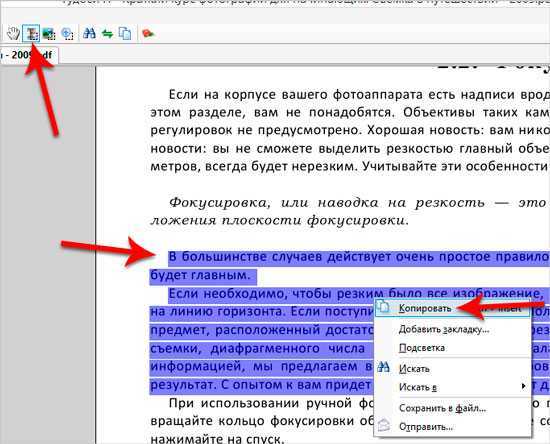
На панели инструментов «Инструменты» > «Комментарии» выберите Добавить примечание для замены текста .
Выделите текст. Выбранный текст будет вычеркнут и отображена всплывающая заметка.
Выполните одно из следующих действий.
Введите текст, который должен быть вставлен или добавлен. Появляется каретка вставки .
Для обозначения добавления нового абзаца нажмите клавишу Enter, а затем, не добавляя текста, закройте всплывающую заметку. Появляется каретка вставки параграфа .
С помощью инструмента «Выделение» нажмите правой кнопкой мыши редактирование текста.
Выберите в меню «Открыть всплывающую заметку».
Введите текст в окне всплывающей заметки.
На панели инструментов «Инструменты» > «Комментарии» выберите инструмент Вставить текст на место курсора .

Нажмите между словами или символами в том месте, где нужно вставить текст.
Выполните одно из следующих действий.
Наберите вставляемый текст.
Для обозначения добавления нового абзаца нажмите клавишу Enter, а затем, не добавляя текста, закройте всплывающую заметку. Появляется каретка вставки параграфа .
Для обозначения добавления пробела нажмите клавишу пробела, а затем, не вводя текста, закройте всплывающую заметку. Появляется каретка вставки пробела .
Также можно обозначить правки текста с помощью инструмента «Выделение» . Для этого выделите текст, нажмите его правой кнопкой, затем выберите аннотацию по редактированию текста.
На панели инструментов «Инструменты» > «Комментарии» выберите инструмент Зачеркнуть .
Выделите текст, чтобы отметить для удаления.
Если комментарии пометок наложились друг на друга, то удалите их через список комментариев: нажмите «Комментарии» > «Список комментариев», выделите комментарий и нажмите Delete.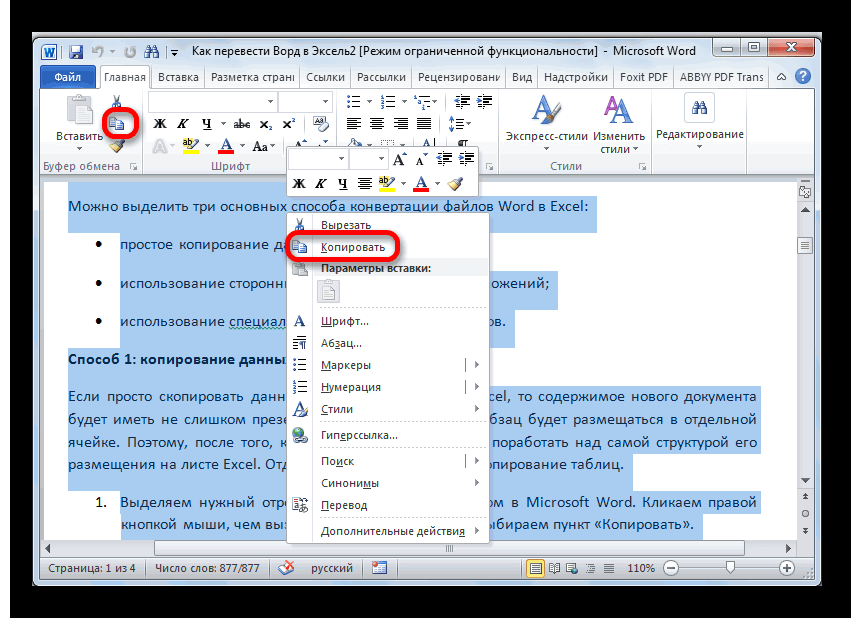
Выберите пометку и нажмите клавишу Delete.
Связанные материалы
- Совместное использование файлов PDF и возможность совместной работы в реальном времени
- Подготовка к редактированию документа PDF
- Запуск редактирования
- Участие в редактировании документа PDF
- Внесение комментариев в документы PDF
- Управление комментариями | просмотр, добавление ответа, печать
Вход в учетную запись
Войти
Управление учетной записью
Правовые уведомления | Политика конфиденциальности в Интернете
Language Navigation
Language Navigation
Как Выделить Текст в Файлах PDF
Audrey Goodwin
2021-05-20 14:37:15 • Опубликовано : Инструкции по статьям • Проверенные решения
После создания файла PDF вы можете заметить, что в документе отсутствуют важные моменты, которые необходимо добавить. Это может быть сложно, если у вас нет соответствующего программного обеспечения для редактирования и вставки текста в существующий PDF-файл. В этой статье рассказывается о том, как добавить текст в PDF с помощью PDFelement.
Это может быть сложно, если у вас нет соответствующего программного обеспечения для редактирования и вставки текста в существующий PDF-файл. В этой статье рассказывается о том, как добавить текст в PDF с помощью PDFelement.
БЕСПЛАТНО СКАЧАТЬ БЕСПЛАТНО СКАЧАТЬ КУПИТЬ СЕЙЧАС КУПИТЬ СЕЙЧАС
БЕСПЛАТНО СКАЧАТЬ
Шаг 1. Импортируйте PDF в Программу
Прежде чем делать что-либо, вам необходимо скачать PDFelement на свой компьютер и установить его. После установки вы можете запустить программу. Благодаря простому в использовании интерфейсу вы можете просто перетащить документ в программу или нажать «Открыть Файл…». Вы будете перенаправлены в папку с документами, чтобы найти и выбрать PDF-файл, который хотите отредактировать. Выбрав его, нажмите «Открыть».
Шаг 2. Вставьте Текст в PDF
После того, как вы открыли PDF-файл, щелкните вкладку «Редактировать». Оттуда переместите курсор в поле, в которое вы хотите вставить текст. Щелкните это поле, и оно будет выделено.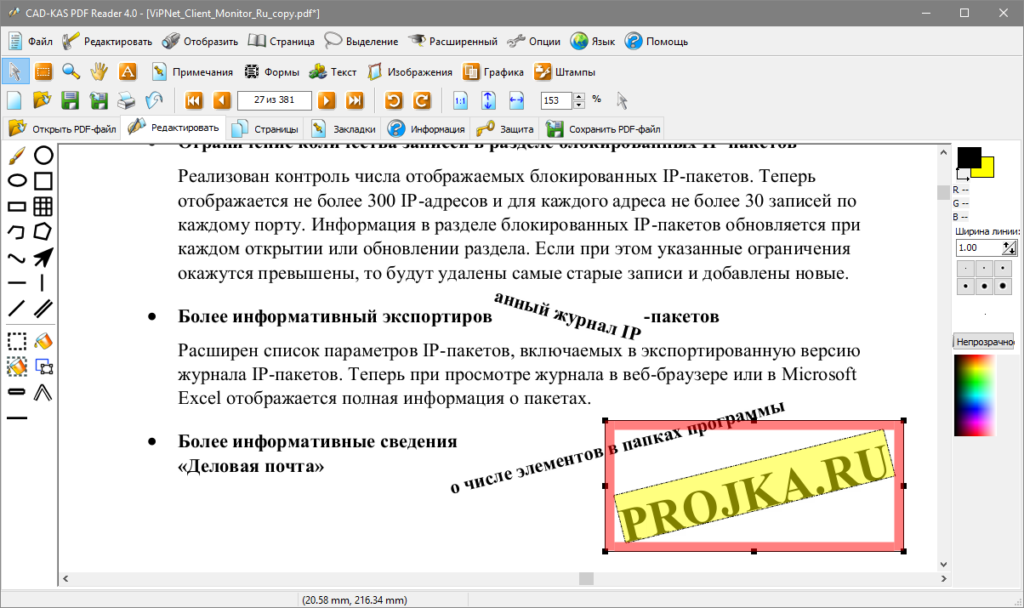 После двойного щелчка вы сможете вставлять текст в PDF-документы.
После двойного щелчка вы сможете вставлять текст в PDF-документы.
БЕСПЛАТНО СКАЧАТЬ БЕСПЛАТНО СКАЧАТЬ КУПИТЬ СЕЙЧАС КУПИТЬ СЕЙЧАС
БЕСПЛАТНО СКАЧАТЬ
Шаг 3. Вставьте Текстовое Поле в PDF
Если вы хотите добавить новое текстовое поле в PDF-файл, вам нужно нажать кнопку «Добавить Текст». Затем щелкните в любом месте документа, чтобы вставить текстовое поле и ввести содержимое. Как только вы закончите, вы можете сохранить изменения.
Шаг 4. Дальнейшее Редактирование PDF-файла (Необязательно)
Перейдите в «Редактировать» и измените размер шрифта, цвет текста и стиль шрифта. Вы также найдете кнопку «Редактировать», которая позволяет добавлять или удалять изображения в PDF.
БЕСПЛАТНО СКАЧАТЬ БЕСПЛАТНО СКАЧАТЬ КУПИТЬ СЕЙЧАС КУПИТЬ СЕЙЧАС
БЕСПЛАТНО СКАЧАТЬ
Чтобы выделить PDF, аннотировать и рисовать пометки, вы можете перейти на вкладку «Комментарий» и выбрать текстовое поле, заметку и аннотации, чтобы применить их к вашему PDF.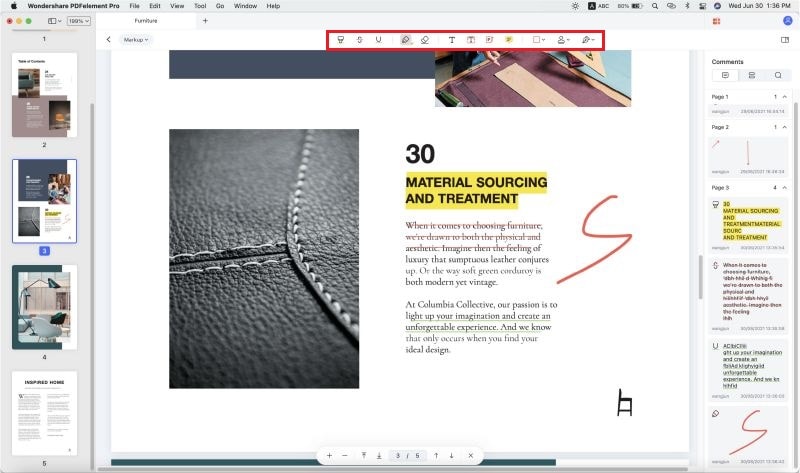 Сохраните документ, чтобы применить изменения.
Сохраните документ, чтобы применить изменения.
PDFelement имеет простой в использовании интерфейс, который позволяет редактировать, создавать и конвертировать файлы PDF. Он поставляется с множеством инструментов редактирования, которые позволяют добавлять текст, удалять текст, изменять изображения, комментировать, выделять и так далее. Узнайте больше практического руководства здесь.
PDFelement имеет передовую технологию OCR, которая оцифровывает ваши отсканированные файлы и делает их доступными для редактирования. Он быстрее конвертирует ваши PDF-файлы и сохраняет качество и макет исходного документа. Поддерживается широкий спектр форматов ввода и вывода.
БЕСПЛАТНО СКАЧАТЬ БЕСПЛАТНО СКАЧАТЬ КУПИТЬ СЕЙЧАС КУПИТЬ СЕЙЧАС
БЕСПЛАТНО СКАЧАТЬ
Скачать Бесплатно или Купить PDFelement прямо сейчас!
Скачать Бесплатно или Купить PDFelement прямо сейчас!
Купить PDFelement прямо сейчас!
Купить PDFelement прямо сейчас!
Разметка текста с правками, Adobe Acrobat
Руководство пользователя Отмена
Поиск
Последнее обновление:
04 мая 2022 г.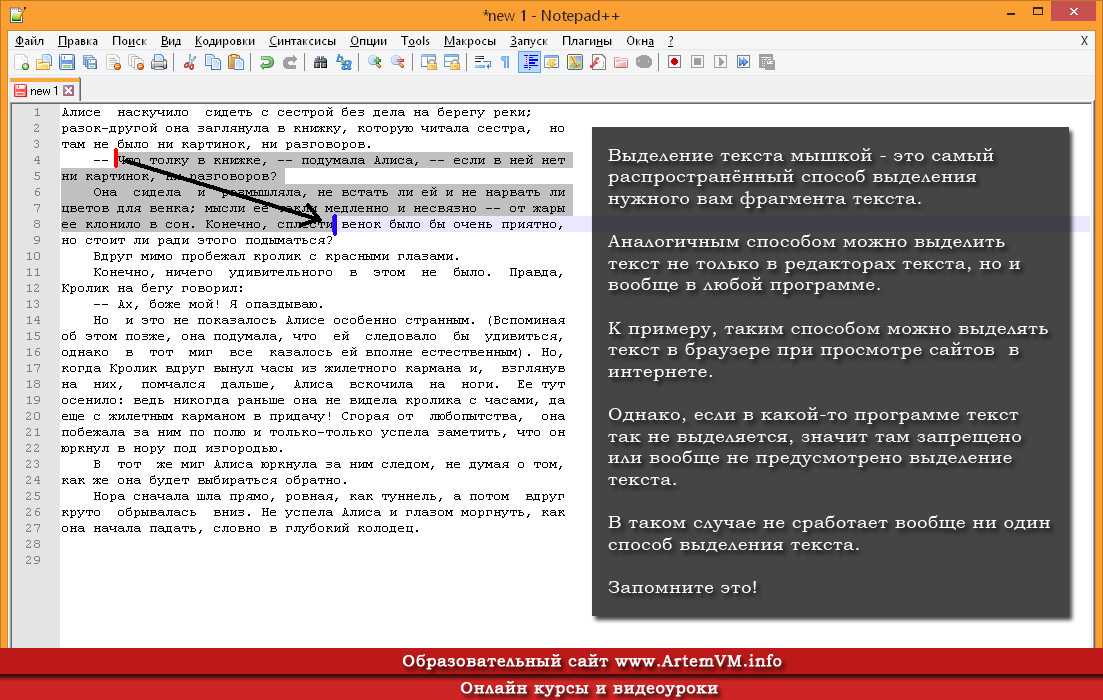 , 17:56:27 по Гринвичу
|
Также относится к Adobe Acrobat 2017, Adobe Acrobat 2020
, 17:56:27 по Гринвичу
|
Также относится к Adobe Acrobat 2017, Adobe Acrobat 2020
- Руководство пользователя Acrobat
- Знакомство с Acrobat
- Доступ к Acrobat с рабочего стола, мобильного устройства, Интернета
- Что нового в Acrobat
- Сочетания клавиш
- Системные требования
- Рабочее пространство
- Основы рабочего пространства
- Открытие и просмотр PDF-файлов
- Открытие PDF-файлов
- Навигация по страницам PDF
- Просмотр настроек PDF
- Настройка просмотра PDF
- Включить предварительный просмотр эскизов PDF-файлов
- Отображение PDF в браузере
- Работа с учетными записями онлайн-хранилища
- Доступ к файлам из ящика
- Доступ к файлам из Dropbox
- Доступ к файлам из OneDrive
- Доступ к файлам из SharePoint
- Доступ к файлам с Google Диска
- Acrobat и macOS
- Уведомления Acrobat
- Сетки, направляющие и измерения в PDF-файлах
- Азиатский текст, кириллица и текст с письмом справа налево в PDF-файлах
- Основы рабочего пространства
- Создание PDF-файлов
- Обзор создания PDF-файлов
- Создание PDF-файлов с помощью Acrobat
- Создавайте PDF-файлы с помощью PDFMaker
- Использование принтера Adobe PDF
- Преобразование веб-страниц в PDF
- Создание PDF-файлов с помощью Acrobat Distiller
- Настройки преобразования Adobe PDF
- PDF-шрифты
- Редактирование PDF-файлов
- Редактирование текста в PDF-файлах
- Редактирование изображений или объектов в PDF
- Поворот, перемещение, удаление и перенумерация страниц PDF
- Редактировать отсканированные файлы PDF
- Улучшение фотографий документов, снятых с помощью мобильной камеры
- Оптимизация PDF-файлов
- Свойства PDF и метаданные
- Ссылки и вложения в PDF-файлах
- слоев PDF
- Миниатюры страниц и закладки в PDF-файлах
- Мастер действий (Acrobat Pro)
- PDF-файлы, преобразованные в веб-страницы
- Настройка PDF для презентации
- Статьи в формате PDF
- Геопространственные файлы PDF
- Применение действий и сценариев к файлам PDF
- Изменить шрифт по умолчанию для добавления текста
- Удалить страницы из PDF
- Сканирование и распознавание символов
- Сканирование документов в PDF
- Улучшение фотографий документов
- Устранение неполадок сканера при сканировании с помощью Acrobat
- Формы
- Основы форм PDF
- Создание формы с нуля в Acrobat
- Создание и распространение PDF-форм
- Заполнение PDF-форм
- Свойства поля формы PDF
- Заполнение и подписание PDF-форм
- Настройка кнопок действий в формах PDF
- Публикация интерактивных веб-форм PDF
- Основные сведения о полях формы PDF
- Поля формы штрих-кода PDF
- Сбор данных форм PDF и управление ими
- О трекере форм
- Справка по PDF-формам
- Отправка PDF-форм получателям по электронной почте или на внутренний сервер
- Объединение файлов
- Объединение или объединение файлов в один PDF-файл
- Поворот, перемещение, удаление и перенумерация страниц PDF
- Добавление верхних и нижних колонтитулов и нумерации Бейтса в PDF-файлы
- Обрезать страницы PDF
- Добавление водяных знаков в PDF-файлы
- Добавление фона в PDF-файлы
- Работа с файлами компонентов в портфолио PDF
- Публикация и совместное использование портфолио PDF
- Обзор портфолио PDF
- Создание и настройка портфолио PDF
- Публикация, рецензирование и комментирование
- Публикация и отслеживание PDF-файлов в Интернете
- Разметка текста с правками
- Подготовка к просмотру PDF
- Запуск обзора PDF
- Размещение общих обзоров на сайтах SharePoint или Office 365
- Участие в обзоре PDF
- Добавление комментариев к PDF-файлам
- Добавление штампа в PDF
- Рабочие процессы утверждения
- Управление комментариями | посмотреть, ответить, распечатать
- Импорт и экспорт комментариев
- Отслеживание и управление обзорами PDF
- Сохранение и экспорт PDF-файлов
- Сохранение PDF-файлов
- Преобразование PDF в Word
- Преобразование PDF в JPG
- Преобразование или экспорт PDF-файлов в файлы других форматов
- Параметры формата файла для экспорта PDF
- Повторное использование содержимого PDF
- Безопасность
- Расширенный параметр безопасности для PDF-файлов
- Защита PDF-файлов с помощью паролей
- Управление цифровыми идентификаторами
- Защита PDF-файлов с помощью сертификатов
- Открытие защищенных PDF-файлов
- Удаление конфиденциального содержимого из PDF-файлов
- Настройка политик безопасности для PDF-файлов
- Выбор метода защиты для PDF-файлов
- Предупреждения системы безопасности при открытии PDF-файла
- Защита PDF-файлов с помощью Adobe Experience Manager
- Функция защищенного просмотра для PDF-файлов
- Обзор безопасности в Acrobat и PDF-файлах
- JavaScripts в PDF-файлах как угроза безопасности
- Вложения как угроза безопасности
- Разрешить или заблокировать ссылки в PDF-файлах
- Электронные подписи
- Подписание PDF-документов
- Сохраните свою подпись на мобильном телефоне и используйте ее везде
- Отправка документов на электронные подписи
- О подписях сертификатов
- Подписи на основе сертификата
- Проверка цифровых подписей
- Утвержденный список доверия Adobe
- Управление доверенными удостоверениями
- Печать
- Основные задачи печати PDF
- Буклеты для печати и портфолио в формате PDF
- Расширенные настройки печати PDF
- Печать в PDF
- Печать цветных PDF-файлов (Acrobat Pro)
- Печать PDF-файлов нестандартных размеров
- Специальные возможности, теги и переформатирование
- Создание и проверка доступности PDF
- Специальные возможности в PDF-файлах
- Инструмент порядка чтения для PDF-файлов
- Чтение PDF-файлов с функциями перекомпоновки и специальных возможностей
- Редактирование структуры документа с помощью панелей «Содержимое» и «Теги»
- Создание доступных PDF-файлов
- Поиск и индексирование
- Создание указателей PDF
- Поиск PDF-файлов
- Мультимедийные и 3D-модели
- Добавление аудио-, видео- и интерактивных объектов в PDF-файлы
- Добавление 3D-моделей в файлы PDF (Acrobat Pro)
- Отображение 3D-моделей в PDF-файлах
- Взаимодействие с 3D-моделями
- Измерение 3D-объектов в PDF-файлах
- Настройка 3D-видов в PDF-файлах
- Включить 3D-контент в PDF
- Добавление мультимедиа в PDF-файлы
- Комментирование 3D-проектов в PDF-файлах
- Воспроизведение видео, аудио и мультимедийных форматов в PDF-файлах
- Добавить комментарий к видео
- Инструменты для печати (Acrobat Pro)
- Обзор инструментов для печати
- Принтеры и визирные линии
- Предварительный просмотр вывода
- Сведение прозрачности
- Преобразование цвета и управление чернилами
- Цвет захвата
- Предпечатная проверка (Acrobat Pro)
- Файлы, совместимые с PDF/X, PDF/A и PDF/E
- Предполетные профили
- Расширенный предполетный осмотр
- Предполетные отчеты
- Просмотр результатов предварительной проверки, объектов и ресурсов
- Цели вывода в PDF-файлах
- Исправление проблемных областей с помощью инструмента Preflight
- Автоматизация анализа документов с помощью дроплетов или предпечатных действий
- Анализ документов с помощью инструмента предварительной проверки
- Дополнительные проверки в Preflight tool
- Предполетные библиотеки
- Переменные предварительной проверки
- Управление цветом
- Поддержание согласованности цветов
- Настройки цвета
- Документы с управлением цветом
- Работа с цветовыми профилями
- Понимание управления цветом
Вы можете использовать комментарии редактирования текста в PDF, чтобы указать, где текст должен быть отредактирован в исходном файле.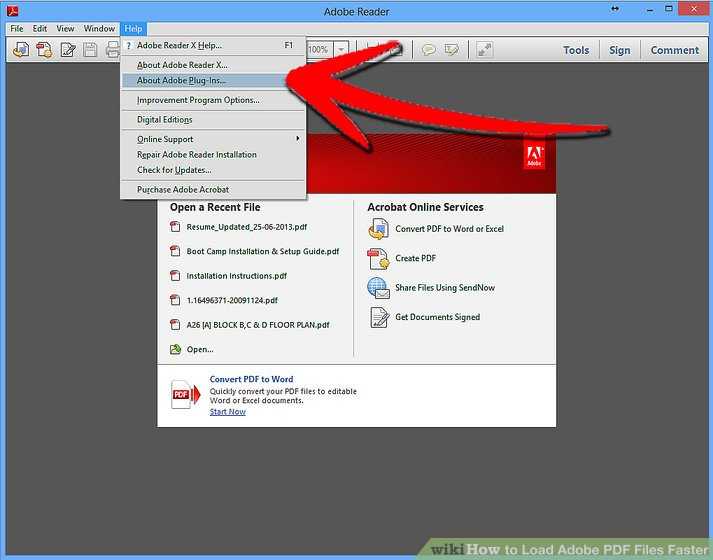 Комментарии редактирования текста не меняют фактический текст в PDF. Вместо этого они указывают, какой текст следует удалить, вставить или заменить в исходном файле, из которого был создан PDF-файл.
Комментарии редактирования текста не меняют фактический текст в PDF. Вместо этого они указывают, какой текст следует удалить, вставить или заменить в исходном файле, из которого был создан PDF-файл.
Объединяйте, редактируйте, комментируйте и делитесь своим PDF прямо сейчас. Нажмите Начать , чтобы запустить Acrobat:
Начать
Acrobat предлагает два основных метода добавления аннотаций редактирования текста: предварительный выбор и последующий выбор.
Инструмент «Предварительное выделение» или «Разметка для исправления текста»
Используйте инструмент «Выделение» или инструмент «Разметка для исправления текста», а затем щелкните правой кнопкой мыши (Windows) или нажмите, удерживая клавишу Control (macOS), на выделенном тексте, чтобы открыть меню возможности редактирования текста. После выделения текста вы также можете щелкнуть инструмент редактирования текста.
Последующее выделение
Щелкните инструмент редактирования текста и выберите текст.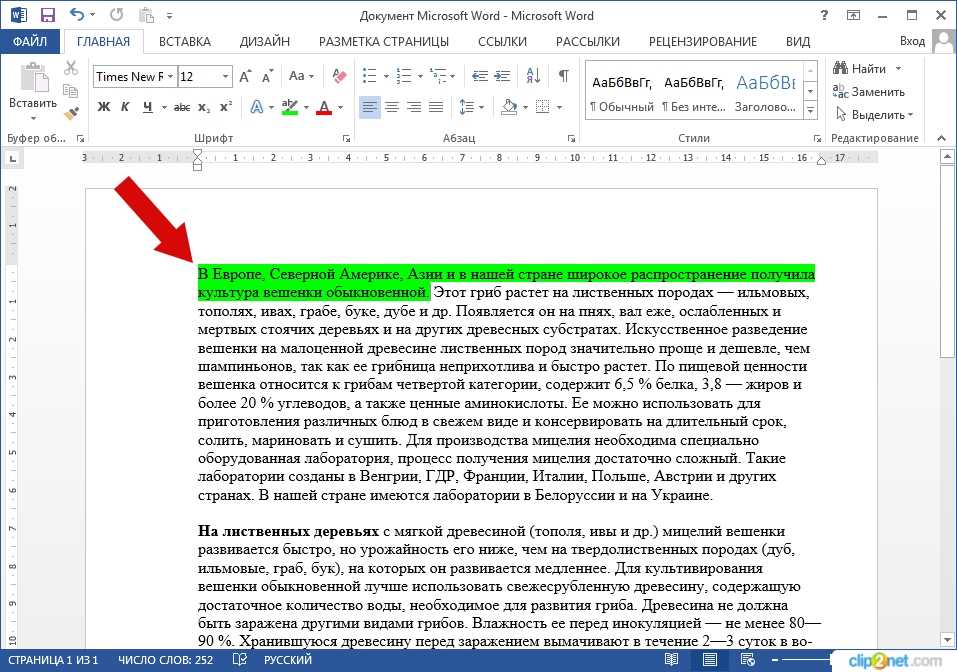
В Acrobat для Windows вы можете экспортировать изменения текста непосредственно в документ Microsoft Word, на котором основан PDF-файл, чтобы изменить исходный документ. Чтобы использовать эту функцию, вы должны использовать PDFMaker для преобразования файла из Word в PDF. Перед экспортом изменений текста убедитесь, что комментарии вставки используют именно тот текст, включая пробелы и возвраты абзацев, который вы хотите добавить. Если вы добавите дополнительные обучающие слова (например, «Добавить следующее:»), эти слова придется вручную удалить из документа Word.
В Акробате Pro в Windows, вы можете напрямую экспортировать текстовые комментарии. в документ Autodesk AutoCAD, который PDF основан на включении ваших правок. Чтобы использовать эту функцию, вы должны использовать PDFMaker в AutoCAD для создания PDF.
Параметр «Заменить текст»: выделенный текст зачеркивается, а новый текст добавляется к связанной всплывающей заметке. Только для чтения Прилеплено
Доступны инструменты Note и Highlight. Другие комментарии
инструменты доступны только в PDF-файлах, в которых разрешено комментирование. PDF-файлы в
рабочий процесс обзора обычно включает права комментирования.
Другие комментарии
инструменты доступны только в PDF-файлах, в которых разрешено комментирование. PDF-файлы в
рабочий процесс обзора обычно включает права комментирования.
Выберите Инструменты > Комментарий , чтобы просмотреть панель инструментов.
Выберите «Инструменты» > «Комментарий», чтобы увидеть панель инструментов «Выделить текст», «Зачеркнутый текст» и «Подчеркнуть текст».Вы можно использовать инструмент выделения текста, зачеркнутый Инструмент «Текст» и инструмент «Подчеркнуть текст». добавлять комментарии сами по себе или вместе с примечаниями.
Вы можно добавить выделение с примечанием или можно зачеркнуть текст или подчеркнуть текст, выделив текст с помощью инструмента «Выделение», щелкнув правой кнопкой мыши, а затем выберите эту опцию в появившемся меню. Однако, если вы размечаете много текста, специализированные инструменты работают быстрее и проще в использовании.
Выберите Инструменты > Комментарий и выберите инструмент Выделение текста , инструмент Зачеркнутый текст или инструмент Подчеркнутый текст .

Если вы хотите применить более одного комментария, используя инструмент «Зачеркнутый текст» или «Подчеркнутый текст», выберите «Сохранить инструмент выбранным» в меню «Параметры» после выбора инструмент. Инструмент «Выделить текст» остается выбранным после того, как вы сделаете первый комментарий.
Перетащите с начала текста, который вы хотите отметить вверх. Перетащите, удерживая клавишу Control, чтобы выделить прямоугольную область текста. Эта особенность особенно полезно, когда вы размечаете текст в столбце.
(Необязательно) Чтобы добавить примечание, дважды щелкните разметку и добавить текст во всплывающую заметку.
Обратите внимание, что вы также можете изменить цвет выделенного текста. Щелкните правой кнопкой мыши (Windows) или щелкните, удерживая клавишу Control (Mac OS), на выделенном тексте и нажмите «Свойства», чтобы открыть диалоговое окно «Свойства выделения», в котором можно изменить цвет.
Параметр «Изменить цвет выделения»: с помощью этого параметра можно изменить цвет выделенного текста.
Если вам нужно удалить выделение текста (не удаляя текст), щелкните правой кнопкой мыши (Windows) или щелкните, удерживая клавишу Control (Mac OS), на выделенном тексте и нажмите «Удалить».
Удалить цвет выделения без удаления текста.На панели инструментов «Комментарии инструментов» выберите Добавить примечание для замены текста .
Выберите текст. Любой выделенный текст перечеркнут и открывается всплывающая заметка.
Выполните одно из следующих действий:
Введите текст, который необходимо вставить или добавить. Появится курсор вставки.
Чтобы указать, что необходимо добавить новый абзац, нажмите Enter, а затем закройте всплывающую заметку, не добавляя текста. Появится курсор вставки абзаца .
С помощью инструмента «Выбор» щелкните правой кнопкой мыши текстовое редактирование.
Выберите в меню Открыть всплывающую заметку.

Введите заметку во всплывающей заметке.
На панели инструментов «Комментарии к инструментам» выберите инструмент «Вставить текст под курсором » .
Щелкните между словами или символами в нужном месте. для вставки текста.
Выполните одно из следующих действий:
Введите текст, который хотите вставить.
Чтобы указать, что необходимо добавить новый абзац, нажмите клавишу ВВОД, а затем закройте всплывающую заметку, не добавляя текста. Появится курсор вставки абзаца .
Чтобы указать, что следует добавить пробел, нажмите клавишу пробела, а затем закройте всплывающую заметку, не добавляя текста. Появится курсор для вставки пробела.
Вы также можете указать изменения текста, используя инструмент «Выбор», чтобы выделить текст, щелкнуть правой кнопкой мыши выделенный текст, а затем выбрать аннотацию редактирования текста.

На панели инструментов «Инструменты» > «Комментарии» выберите инструмент Зачеркнутый .
Выберите текст, который необходимо пометить для удаления.
Если комментарии разметки сложены, удалить комментарии в списке «Комментарии». Выберите «Комментарий» > «Комментарии». Список, выберите комментарий и нажмите Удалить.
Выбрать разметку и нажмите Delete.
Больше подобных
- Совместное использование PDF-файлов и совместная работа в режиме реального времени
- Подготовка к просмотру PDF
- Начало обзора
- Участие в проверке PDF
- Комментирование в PDF-файлах
- Быстрое добавление комментариев в PDF онлайн
- Управление комментариями | посмотреть, ответить, распечатать
- Используйте онлайн-заполнитель PDF
Войдите в свою учетную запись
Войти
Управление учетной записью
Как выделить текст в файле PDF за 5 простых шагов
Автор Вики Баласубрамани
PDF-файлы являются одними из наиболее часто используемых документов в Интернете. Научиться выделять текст в нем может пригодиться.
Когда дело доходит до документов, почти каждый сталкивался с PDF-файлами. Portable Document Format (PDF) — это формат файла, который может хранить текст, изображения и многое другое как часть согласованного документа. Но, в отличие от документов Word, PDF-файлы не предоставляют простых вариантов внесения изменений для улучшения читабельности документа.
Одним из таких важных изменений является возможность выделения предложений в документе. Существует множество доступных онлайн-редакторов PDF, которые помогут вам сделать это, но для простоты мы будем использовать Adobe Acrobat Reader DC для выделения текстов в PDF.
Установка Adobe Acrobat Reader DC
Если в вашей системе не установлен Adobe Acrobat Reader, вы можете загрузить исполняемый файл и открыть его, чтобы выполнить шаги установки и установить его.
Связанный: Что такое файл PDF и почему мы все еще полагаемся на них?
шагов для выделения текста в PDF с помощью Adobe Acrobat Reader DC
Хотя большинство функций редактирования PDF-файлов в Adobe Reader доступны только в платной версии Adobe Acrobat Pro DC, выделение текста можно выполнить с помощью бесплатной версии Adobe Acrobat Reader DC, выполнив следующие шаги.
- Откройте файл PDF в Adobe Acrobat Reader DC.
- Выберите Выделите текст значок на панели инструментов в верхней части экрана.
- После того, как вы его выберете, инструмент «Выделение текста» станет активным, указывая его как выбранный вариант.
- Найдите текст или предложение, которое хотите выделить. Затем нажмите и перетащите левую кнопку мыши по тексту или предложению, отпуская ее только тогда, когда нужный текст выделен, чтобы увидеть выделенный текст.
- Чтобы сохранить выделенный документ, нажмите Файл -> Сохранить или нажмите Ctrl + S .

Связано: Как извлечь страницы из PDF в Windows 10
Изменение цвета выделенного текста или удаление выделения
- Чтобы изменить цвет выделенного текста, щелкните левой кнопкой мыши по выделенному тексту и щелкните круглую желтую иконку , чтобы открыть доступную цветовую палитру и выбрать нужный цвет.
- Чтобы удалить или удалить свойство выделения, щелкните левой кнопкой мыши на выделенном тексте или предложении и щелкните значок Значок корзины .
- Щелкните Файл -> Сохранить или нажмите Ctrl + S , чтобы отразить последние изменения в вашем документе.
Ознакомьтесь с другими вариантами
Если вы не хотите придерживаться Adobe Acrobat Reader DC, вы можете изучить другие онлайн-инструменты, такие как Smallpdf, iLovePDF, Soda PDF и другие, которые предлагают те же или другие функции редактирования для PDF с их собственными бесплатными и платными версиями.
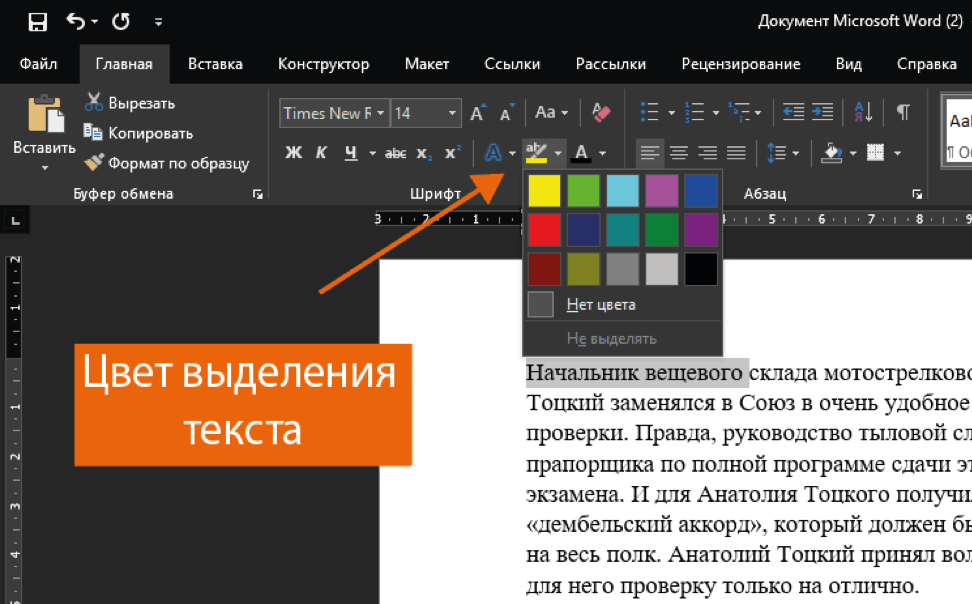 Инструмент Выделить текст после создания первого комментария остается выбранным.
Инструмент Выделить текст после создания первого комментария остается выбранным.