Как изменить свойства файла в Windows 7
Как изменить тип файлов без каких либо программ
Ассоциация файлов в Windows: что такое, как изменить или восстановить
как в свойствах файла поменять дату и время файла
Как изменить программы по умолчанию
Как добраться до свойств папки в Windows 7 и 8
Как изменить программу открытия файла по умолчанию
Как получить полные права администратора на своем компьютере
youtube.com/embed/rSfdHGc9o5k» frameborder=»0″ allowfullscreen=»»>
как изменить дату создания и изменения файла виндовс 7
Как поменять атрибуты файлу
Как настроить панель задач в Windows 7 или Windows 10
Также смотрите:
- Можно ли записать Windows на dvd rw
- Как удалить вирус вручную Windows 7
- Не заходит в панель управления Windows 7
- Найти драйверов Windows 7 x86
- Код ошибки 0x8007007b Windows 10 как исправить
- Как установить Windows 7 с сохранением данных
- Где находится корзина в Windows vista
- Операционная система Windows 8 установить
- Как удалить сертификат Windows 7
- Системное меню в Windows
- Где отключить спящий режим в Windows 7
- Где лежат пароли в Windows 7
- Как удалить папку onedrive в Windows 10
- Включить прокси Windows 7
- Как отключить автоматическое отключение компьютера Windows 7
Как поменять тип файла на виндовс 7
Каждый пользователь Windows может столкнуться с необходимостью поменять тип того или иного файла.
Как поменять тип файла на виндовс 7
Интересно! Расширением или типом файла принято обозначать ту часть его названия, которая содержится после точки. Например файл «Все обо всем.Docx» имеет расширение «.docx» или расширение файлов Microsoft Word.
Используем базовые возможности Windows 7
Обращаем ваше внимание, что изначально все расширения файлов скрыты от пользователей. Для того, чтобы изменить тип файла нам в первую очередь потребуется сделать все расширения видимыми для нас. Осуществить это можно через окно «Параметры папок», а получить доступ к нему можно такими способами:
Способ 1. Используем базовый проводник вашей операционной системы
Шаг 1. Открываем «Мой компьютер» или «Computer».
Шаг 2. В зависимости от языка вашей ОС в верхнем левом углу нажимаем «Упорядочить» или «Organize» и выбираем «Параметры папок и поиска» или «Folder and search options».
Выбираем «Параметры папок и поиска» или «Folder and search options»
Способ 2. Через поиск в меню «ПУСК»
Шаг 1. Нажимаем клавишу «Win»/соответствующую иконку в нижней левой части экрана.
Шаг 2. В поисковой строке начинаем вводить «Параметры папок и поиска» или «Folder and search options», нажимаем на выданный результат.
Вводим «Параметры папок и поиска» или «Folder and search options» и нажимаем на выданный результат
Способ 3. Через «Панель управления» Windows
Шаг 1. Нажимаем клавишу «Win» или соответствующую иконку в нижней левой части экрана.
Шаг 2. В открывшемся меню выбираем «Панель управления» или «Control Panel».
Шаг 3. В правом верхнем углу изменяем тип просмотра на «Крупные значки» или «Large Icons».
Шаг 4. Среди всех появившихся иконок ищем одну с названием «Параметры папок» или «Folder Options» и нажимаем её.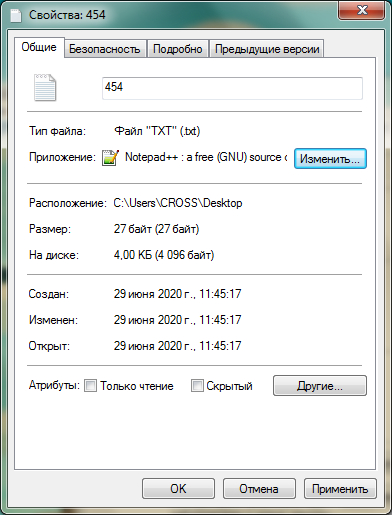
Выбираем пункт «Параметры папок» или «Folder Options» и нажимаем на него
В результате использования любого из вышеописанных методов перед вами откроется искомое окно, в котором вам следует снять галочку с поля «Скрывать разрешения для…» или «Hide extensions for known file types».
Снимаем галочку с поля «Скрывать разрешения для…» или «Hide extensions for known file types»
Читайте интересную информацию в статье — «Как сделать невидимую папку».
После этого вам будут видны расширения всех файлов вашей системы. Для того чтобы поменять один тип файла на другой необходимо выделить его и:
- Нажать на него ПКМ, после чего щелкнуть по опции «Переименовать» или «Rename», после чего изменить текст следующий за точкой.
- Нажать клавишу F2 и также поменять текст после точки.
Важно! Расширение – это текст после точки в названии файла. Для изменения типа файла необходимо ОСТАВИТЬ точку и изменить текст после неё.
Смотрите на картинке ниже.
Меняем определённую часть в файле
Способ 4. Используем командную строку Windows 7
Для начала вам потребуется открыть командную строку:
Шаг 1. Одновременно нажмите клавиши «Win+R».
Шаг 2. Перед вами откроется окно, в пустое поле которого необходимо ввести «CMD» и нажать «Enter» или «Ok».
Теперь Вам необходимо использовать команду «Rename». Для этого нужно:
- напечатать «rename» и нажать пробел;
- напечатать полный путь до файла и само название файла вместе с его текущим расширением;
- поставить пробел, поставить звёздочку и сразу же после нее написать новое расширение.
Простой пример полной команды вместе с сопровождающим скриншотом:
«Rename C:\Users\temnikov.s\Desktop\Личное\121.rtf *.docx».
В результате применения данной команды мы изменим формат файла под названием «121» с простого текстового на Microsoft Word 2010.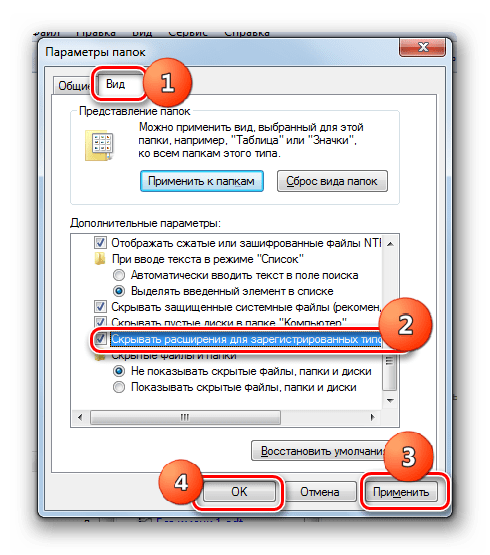
Интересно! Обращаем ваше внимание, что поменяв тип файла вы никоим образом не измените/повредите его содержимое. Все что вы сделаете – это укажете своей WINDOWS, что тот или иной файл имеет формат, который следует открывать через определенную программу.
Используем сторонние программы
Программа «Total Commander»
Расширение файла можно также поменять используя дополнительное программное обеспечение. Предлагаем воспользоваться одной из самых популярных программ «Total Commander»:
Шаг 1. Открываем программу и доходим до необходимого нам файла.
Выбираем необходимый файл
Шаг 2. Нажимаем клавишу F2, после чего изменяем название файла после точки и нажимаем клавишу «Enter». Напоминаем, что именно текст после точки содержит в себе информацию о расширении файла. Теперь в столбце «Тип» вы сможете увидеть файл с его новым расширением.
Новое расширение в выбранном файле
В данном примере мы изменили расширение файла «Коды ошибок» с «.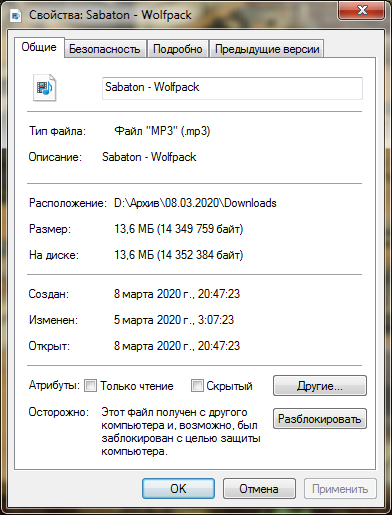 doc» на «.txt»
doc» на «.txt»
Видео — Как поменять тип файла на виндовс 7
Понравилась статья?
Сохраните, чтобы не потерять!
Свойства папки в Windows 7
Особенности работы с папками заключаются не только в способности их открыть и увидеть содержимое. Достаточно навести указатель мыши на объект, и нажать правую кнопку мыши, как тут же появится выпадающее меню с необходимыми пунктами для работы.
Свойства папки в Windows 7
Что можно сделать с любой папкой
Используя эти пункты меню, с папкой можно сделать много полезных дел:
- открыть, в частности – в новом окне;
- настроить общий доступ к папке в сети;
- воссоздать предыдущую версию, если включено создание точек восстановления системы;
- добавить в одну из существующих библиотек, или создать новую;
- четыре способа, как создать архив с папкой;
- отправить по е-мейлу, по факсу или перенести в определенное место на жестком диске;
- вырезать/копировать/создать ярлык/удалить/переименовать;
- изменить свойства конкретной папки.

- При нажатии на последнем пункте, появится окно общих свойств директории (папки). Нажимаем на «Свойства»
Здесь можно выполнить лишь два действия. Во-первых — сделать папку невидимой (скрытой), это нужно для того, чтобы невозможно было увидеть папку, однако при определенных настройках системы, она все-таки может быть обнаружена. Во-вторых — сделать содержимое папки доступным остальным пользователям лишь для чтения, они не смогут изменять файлы.
- Тут же есть кнопка «Другие», нажав на которую, можно наблюдать меню для изменения других атрибутов директории, — архивации, индексирования, сжатия и шифрования.
Нажимаем «Другие» для изменения других атрибутов директории
- Поле «Папка готова для архивирования» — параметр для системы и администраторов ПК, наличие галочки означает, что данная директория еще не подвергалась резервному копированию.
Поле «Папка готова для архивирования»
- Индексирование – при выборе параметра папка будет добавлена в особую базу данных, которая облегчит, при необходимости, ее поиск в Windows.

При выборе параметра папка будет добавлена в особую базу данных
- Сжатие папки – этот пункт следует выделить, если в папке много текстовых файлов, и общий объем папки действительно велик. Все содержимое директории будет тогда занимать меньше места без ущерба производительности.
Если в папке много текстовых файлов, ставим галочку на «Сжимать содержимое..»
- Шифрование – настройка папки, в соответствии с которой, даже при похищении жесткого диска, произвести чтение содержимого будет очень трудно. Зашифровать можно только папки, которые не сжимались. Настройка производится после редактирования собственной учетной записи, — в отношении параметров шифрования файлов и папок.
Шифрование – настройка папки
- Вкладка «Вид»/«Настройки» позволяет изменять рисунок, который представляет директорию, выбрав из коллекции стандартных рисунков (1), или из отдельного файла (2), или восстановить картинку по умолчанию (3).
Вкладка «Вид» или «Настройки»
- Вкладка «Предыдущие версии» предоставляет возможность восстановить папку в том виде и состоянии, которое зафиксировано контрольной точкой Windows.

Вкладка «Предыдущие версии»
Настройки прав доступа
Здесь можно определить, кто может просматривать, изменять и удалять содержимое данной папки.
- При выборе кнопки «Общий доступ», появится новое окно, где можно будет определить, кому следует разрешить взаимодействие с файлами директории.
Выбираем «Общий доступ»
- По умолчанию, все изменения и доступ имеют лишь администратор ПК и владелец, создавший папку. Если нужно открыть возможность просмотра всем пользователям, выбираем в верхнем списке значение «Все». Тут же можно определить одного конкретного пользователя или создать новый аккаунт в системе.
Выбираем в верхнем списке значение «Все»
- Кнопка «Расширенная настройка» позволит обеспечить доступ к ресурсу не только отдельным пользователям, а целым группам.
Кнопка «Расширенная настройка» обеспечивает доступ к ресурсу
Осторожно! Нужно четко понимать, каких целей необходимо добиться при изменении прав доступа, так как в результате необдуманных действий, можно запретить самому себе всякое взаимодействие со своей же папкой.

Нет прав доступа к объекту
- Защита паролем директории будет возможна после соответствующей настройки.
Защита паролем директории
- Продолжением настройки доступа к папке является вкладка «Безопасность», в которой можно изменить и владельца-создателя директории, и его прав доступа.
Вкладка «Безопасность» служит для настройки прав доступа
И здесь нужно быть аккуратными, чтобы не лишиться возможности управлять папкой.
Параметры папок
Однако есть и другие способы изменить свойства папок.
- Достаточно перейти в «Панель управления», а затем вызвать пункт «Оформление и персонализация», в открывшемся окне можно найти ссылку «Параметры папок».
Выбираем «Параметры папок»
- При его активации, всплывет окно свойств папок.
Окно свойств папок
Здесь стоит отметить, что появилась возможность открывать директории так же, как и в операционных системах Linux, — одним щелчком мыши.
- Интересна вкладка «Вид».
 Особенно, если перелистнуть список «Дополнительных параметров» в самый низ, можно отметить опцию «Скрывать защищенные и системные файлы (рекомендуется)», если снять выделение галочкой, то скрытые файлы будут видны. Но при этом следует отметить пункт – «Показывать скрытые файлы, папки и диски», он самый последний в списке.
Особенно, если перелистнуть список «Дополнительных параметров» в самый низ, можно отметить опцию «Скрывать защищенные и системные файлы (рекомендуется)», если снять выделение галочкой, то скрытые файлы будут видны. Но при этом следует отметить пункт – «Показывать скрытые файлы, папки и диски», он самый последний в списке.Свойства вкладки «Вид»
- Теперь в корне основного системного диска будет виден файл подкачки (pagefile.sys) и другие, «законспирированные» ранее объекты.
Объекты в корне основного системного диска
Хотя в данном случае даже открыть файл виртуальной памяти не получится, иногда может понадобиться доступ к скрытым ресурсам некоторых программ, поэтому лучше отключить возможность просмотра скрытых данных, но иметь в виду метод открытия доступа.
Как открыть доступ в Windows 8 и 10
Доступ в Windows 8
- В восьмой версии нужно в оригинальном меню «Пуск» активировать пункт настроек (с изображением шестеренки).
В меню «Пуск» нажимаем пункт настроек «Параметры»
- Затем выбираем последнюю ссылку «Панель управления».

Выбираем «Панель управления»
- В знакомом окне понадобится щелкнуть на пункте «Параметры папок» и попасть в искомое меню.
Нажимаем на пункте «Параметры папок»
Доступ в Windows 10
- В десятой версии операционной системы можно выбрать «Проводник», в основном меню.
Выбираем в меню «Пуск» пункт «Проводник»
- В окне проводника следуем по очереди: «Вид» — «Показать и скрыть» — нужно выделить пункт «Скрытые элементы» и поставить галку.
Ставим галочку на пункте «Скрытые элементы»
Аналогичной функцией по открытию доступа к системным объектам (в Windows 7 «Параметры папок») в десятой версии системы является опция «Параметры проводника».
- Для быстрого перехода используем горячие клавиши Win+Q или через значок на панели задач. Здесь нужно щелкнуть на результате поиска «Параметры проводника».
Нажимаем клавиши Win+Q и переходим в «Параметры проводника»
- И появится то самое окно, с возможностью включения просмотра системных файлов и папок.

Открываем окно просмотра системных файлов и папок
Совет! Не рекомендуется постоянно работать в операционной системе от имени администратора. Лучше всего авторизоваться в качестве простого пользователя, без возможности производить критические изменения, как того требуют большинство Linux-подобных ОС. В этом случае риск повредить систему будет намного ниже.
Другие полезные функции
Показывать данные о размере папок.
Ставим галочку на пункте «Показывать данные о размере папок»
Это важно, так как иногда трудно быстро оценить, сколько еще информации поместится на тот или иной носитель (например, флэшку).
Если нужно запретить кэшировать эскизы, придется поставить галку на соответствующем пункте.
Пункт с выбором действия «Всегда отображать значки, а не эскизы»
Теперь вместо изображений графических файлов будут отображаться только безликие стандартные рисунки файлов.
Отображение стандартных рисунков файлов
Это немного сэкономит место на жестком диске ПК, но если рабочая станция нужна именно для редактирования картинок, то нет смысла запрещать кэширование, ведь это наоборот – уменьшает время поиска нужных данных, однако нужен приличный объем оперативной памяти, иначе система будет «тормозить».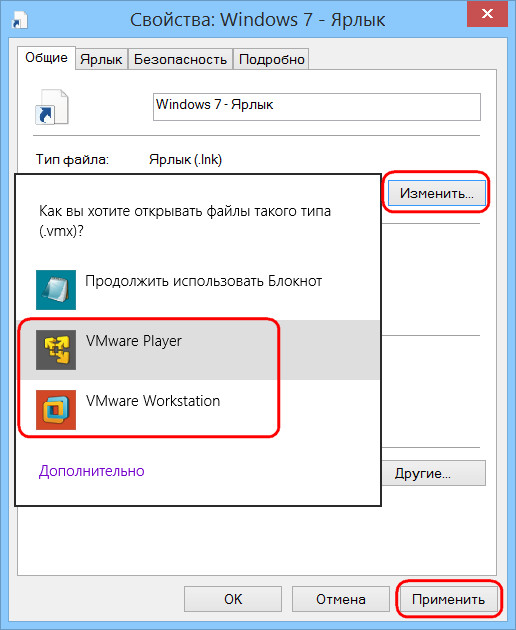
При выборе опции по выделению сжатых и зашифрованных файлов NTFS другими цветами, можно будет выяснить, где находятся данные типы файлов. Система не может сжимать некоторые системные данные и зашифрованные папки, тем не менее, уменьшение дискового пространства может потребоваться для комфортной работы. В некоторых случаях целесообразно снять шифрование с определенных больших директорий и сжать эту папку.
Индексирование папок
Индексирование папок
Часто не все понимают, что это за функция. Следует пояснить, что в системе работает особая служба по облегчению поиска данных. Она управляет специальной базой данных на жестком диске, если папка или файл участвуют в программе индексации, то служба будет предлагать этот объект во время поиска, когда название директории или файла похожи на искомые пользователем данные.
Есть смысл частично включать индексацию, если часто приходится искать определенные файлы, например, музыку или видео. Тогда все папки с подобным содержимым нужно индексировать.
Замечание! На слабых ПК индексация может уменьшить скорость работы системы.
Служба включается и выключается в соответствующем списке системных сервисов, называется Windows Search.
Служба включается и выключается в соответствующем списке
Оптимальная настройка папок приведет к более продуктивной работе. Но необходимо проявлять осторожность при изменении системных параметров и периодически создавать контрольные точки восстановления системы.
Смотрите видео по настройке свойств папок и файлов.
Видео — Свойства папки в Windows 7
Понравилась статья?
Сохраните, чтобы не потерять!
Как поменять расширение файла в Windows 7, 8
Расширение файла – набор символов, добавляемых к концу имени файла после точки, которые характеризуют тип или формат, и определяют, какая программа его должна открыть. Урок покажет, как включить, убрать и поменять расширение файла в Windows 7, 8.
Урок покажет, как включить, убрать и поменять расширение файла в Windows 7, 8.
В статье, как изменить тип файла в Windows 7, рассматривались способы смены. Сейчас вспомним, как включить и убрать отображение расширения через параметры папок, редактор реестра.
Как показать расширение файла в windows 7, 8 через свойства папки
Откройте свойства папки в Виндовс 7, 8. Далее посетите вкладку «вид», здесь будет длинный список параметров. Спустите скроллинг (полосу прокрутки) вниз, и уберите флажок (галочку) с пункта, отвечающего за показ расширения, чтобы увидеть его и поставьте, чтобы скрыть.
Нажмите OK, чтобы сохранить изменения.
Как включить показ расширения через реестр
Процесс открытия реестра Windows 7 смотрите здесь, Windows 8 здесь. В реестре перейдите к разделу Advanced. В правой части найдите параметр HideFileExt и дважды кликните на нем левой кнопкой.
Введите значение 0, чтобы показать расширение, или 1, чтобы скрыть. Нажмите OK и закройте окно реестра.
Нажмите OK и закройте окно реестра.
Действий в реестре надо сделать много, поэтому чтобы Вас не утруждать, предлагаю воспользоваться готовым вариантом. Скачайте архив тут, распакуйте его. В итоге Вы увидите 2 файла, которые имеют расширение reg (средства, вносимые изменения в реестр):
- vkl-raschir.reg — показывает расширение.
- otkl-raschir.reg – убирает отображение расширения.
Чтобы включить показ расширения используйте файл vkl-raschir.reg, кликните на нем правой кнопкой, затем в меню нажмите «слияние». Кликните «да» (если появится UAC), далее «да» (для подтверждения слияния) и OK (для окончания процедуры).
Чтобы сразу увидеть расширение у файлов щелкните кнопку F5 (обновление). Аналогично проделайте с otkl-raschir.reg такие же действия, если оно того требует.
Как поменять расширение файла в Windows 7, 8
После того, как будет доступно отображение расширения файла, приступайте к его переименованию. Кликните 2 раза по файлу левой кнопкой с интервалом в 2 секунды, но так чтобы не запустить его. Еще можно щелкнуть по файлу правой кнопкой, при этом выбрать «переименовать». Теперь Вы перейдете в режим редактирования, где появится возможность не только поменять расширение файла, но и задать новое имя.
Еще можно щелкнуть по файлу правой кнопкой, при этом выбрать «переименовать». Теперь Вы перейдете в режим редактирования, где появится возможность не только поменять расширение файла, но и задать новое имя.
Аккуратно уберите символы, находящиеся после точки. Потом напечатайте новое расширение, кликните Enter. Например, Я хочу создать bat файл, соответственно изменяю расширение с txt (текстовый документ) на bat (пакетный файл).
Как видите включить, убрать и поменять расширение в Windows 7, 8 проще простого и без проблем. Единственное, если увидите сообщение «файл уже используется» не пугайтесь, а просто закройте программу, которая в данный момент использует его, затем повторите шаги.
Посмотрите еще статьи:
Вы можете пропустить чтение записи и оставить комментарий. Размещение ссылок запрещено.
Как изменить имя компьютера на Windows 7
Процедура изменения названия компьютера Windows 7 почти не отличается от аналогичной в более ранних модификациях Виндовс. Ниже представлены пошаговые руководства о том, как быстро изменить имя персонального компьютера на операционной системе Windows 7, следуя указаниям которых любой владелец ПК буквально в несколько кликов может с легкостью поменять этот параметр.
Ниже представлены пошаговые руководства о том, как быстро изменить имя персонального компьютера на операционной системе Windows 7, следуя указаниям которых любой владелец ПК буквально в несколько кликов может с легкостью поменять этот параметр.
Для чего это нужно?
Конечно ПК лишь железка, т. е. бездушный инструмент в руках пользователя и не является членом его семьи или хотя бы коллегой на работе, поэтому большинству владельцев компьютера абсолютно безразлично какое у него наименование, однако чтобы эта электронная вычислительная машина могла эффективно справляться с поставленными на нее задачами, требуется корректная идентификация ее в сети.
Поэтому присвоенное название должно обязательно иметь уникальный набор символов для конкретной локальной сети. В случае совпадения наименований ПК в одной сети, ОС сразу оповестит о сбое и сбросит сетевое подключение. Очевидно, что в данных обстоятельствах требуется просто переименовать одну из проблемных машин.
В связи с этим, если у пользователя возник вопрос, как изменить имя компьютера в Windows 7, то пользуясь нижеприведенным алгоритмом последовательных действий ему доступно это быстро сделать в любое время. Но когда поставщик интернета применяет в работе конкретные имена ПК, чтобы корректно определялась их учетные записи, то владелец компьютера не может самостоятельно менять имя своего девайса.
Но когда поставщик интернета применяет в работе конкретные имена ПК, чтобы корректно определялась их учетные записи, то владелец компьютера не может самостоятельно менять имя своего девайса.
Процедура переименования
Необходимо осуществить следующие несколько шагов:
- Кликнуть на «Пуск» и вызвать контекстное меню от строчки «Компьютер»;
- Затем в отобразившемся меню щелкнуть «Свойства»;
- Следующее появившееся окно будет содержать ссылку «Изменить параметры», по которой надо кликнуть;
- Далее в новом отобразившемся меню войти в закладку «Имя компьютера» и нажать на «Изменить»
- Чтобы напрямую вызвать это окошко надо удерживая клавишу «Win» щелкнуть по «R» и в появившемся меню напечатать «sysdm.cpl»;
- Кликнуть «Ok»;
- Затем в графе «Имя компьютера» напечатать новое;
Примечание: существуют недопустимые символы для использования в имени ПК. Примеры этих знаков представлены на рисунке ниже:
Если будет использован один или несколько запрещенных символов, то ОС оповестит пользователя об ошибке.
А также нельзя применять лишь цифровые обозначения и не допускается использование пробела.
- Далее напечатав корректное имя ПК необходимо кликнуть «Ok»;
- Произвести перезапуск ПК;
- Готово! Задача, как переименовать компьютер успешно решена. После запуска ПК у него будет уже новое имя.
С использованием командной строки
Необходимо выполнить следующие последовательные шаги:
- Кликнуть «Пуск» и в поисковой строке напечатать «командная строка»;
- В отобразившемся перечне от одноименной строчки вызвать контекстное меню и кликнуть «запуск от имени администратора»;
- Затем щелкнуть «да»;
- Напечатать код доступа администратора системы и вновь щелкнуть «да»;
- В появившейся консоли напечатать «wmic computersystem where name=»%computername%» call rename name=»новое имя ПК»»;
- Щелкнуть на «Ввод»;
- Готово! При успешном изменении имени должна отобразиться консоль аналогичная показанной на скриншоте ниже:
- Перезапустить компьютер.

Похожие статьи
Как поменять расширение файла в Windows 7? — Networkcenter.ru
Есть много типов файлов, которые отличаются по своему расширению. Некоторые из них успешно открываются во многих программах и не требуют изменений, однако может случиться так, что обычного «jpeg» недостаточно, или файл понадобится в других расширениях, таких как «html», «mpg», «vob» или других. В этом случае необходимо изменить расширение.
При выполнении этой операции следует соблюдать осторожность, поскольку после неудачного изменения файл может стать непригодным для чтения в нужных программах или полностью не читаемым.
Первый шаг
Чтобы успешно изменить расширение файла или файлов, следуйте этим инструкциям. Для запуска нажмите «Пуск», а затем «Панель управления» и «Параметры папок». Выберите вкладку «Вид» из списка.
Второй шаг
Файл, который вы хотите изменить, может не иметь видимого расширения на данном этапе.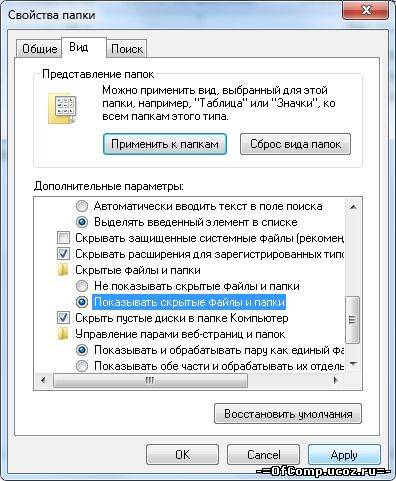 Видно только его имя. По этой причине невозможно изменить расширение одним щелчком мыши. Вы должны войти в меню «Инструменты», а затем выбрать «Параметры папки» и «Просмотр». Это даст вам более широкое представление о файлах.
Видно только его имя. По этой причине невозможно изменить расширение одним щелчком мыши. Вы должны войти в меню «Инструменты», а затем выбрать «Параметры папки» и «Просмотр». Это даст вам более широкое представление о файлах.
Третий шаг
После выбора опции «Просмотр» вы сможете увидеть элементы на вашем компьютере. Чтобы изменить расширение определенного изображения или документа вы также можете изменить другие файлы на текстовые файлы, если программе требуется такое расширение.
После выбора вкладки «Файлы и папки» снимите флажок с «Скрыть расширения для известных типов файлов». Система спросит, уверены ли вы во внесенных вами изменениях, что необходимо подтвердить, нажав кнопку «ОК».
- Нет возможности поменять формат
- Теперь возможность есть
Четвертый шаг
В результате, расширение файла будет видно в «Проводнике Windows», а не только его имя. Это облегчит изменения. Теперь просто наведите курсор на файл и нажмите правую кнопку мыши, чтобы увидеть варианты выбора. Выберите из списка и нажмите «Переименовать». Вместо предыдущего расширения введите новое и нажмите «Ввод».
Выберите из списка и нажмите «Переименовать». Вместо предыдущего расширения введите новое и нажмите «Ввод».
Вы также можете увидеть окно с запросом подтверждения, затем просто нажмите «ОК», и расширение будет изменено. Чтобы файл не стал непригодным для использования, перед тем, как приступить к изменению, вам необходимо убедиться в том, какое расширение требуется программе, в которой будет использоваться файл.
Как изменить расширение файла в Windows
На этой странице показано, как изменить расширение файла в Windows. Например, вы можете захотеть переименовать файл MyDocument.rtf в MyDocument.txt.
Эти инструкции предназначены для Windows 7, но тот же базовый процесс применяется к большинству версий Windows (см. Снимки экрана из Windows XP).
ПРИМЕЧАНИЕ. Изменять расширение файла следует только в том случае, если вы уверены, что это правильно. Тщательно проверьте файл после изменения.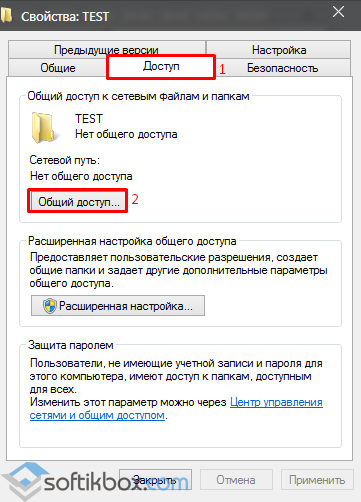 Если это не сработает, вы можете легко вернуть расширение обратно — просто убедитесь, что вы помните, что это было!
Если это не сработает, вы можете легко вернуть расширение обратно — просто убедитесь, что вы помните, что это было!
Мой компьютер
Первое, что нужно сделать, это открыть Проводник Windows (или Мой компьютер ) и просмотреть файл, который вы хотите изменить. Мы будем использовать пример MyDocument.rtf. Когда мы просматриваем файл, он выглядит так:
Вы заметите, что у файла нет расширения — он просто называется MyDocument. Это потому, что в этом примере Windows скрывает имена расширений.
Если вы уже видите расширения файлов на своем компьютере, пропустите следующий шаг.
Если вы не видите расширение файла, выберите «Упорядочить»> «Параметры папок и поиска», затем щелкните вкладку «Просмотр». Снимите флажок «Скрыть расширения для файлов известных типов», например:
Щелкните ОК. Теперь вы должны увидеть расширение файла:
. Щелкните правой кнопкой мыши имя файла и выберите «Переименовать» (или щелкните левой кнопкой мыши и удерживайте кнопку в течение одной секунды).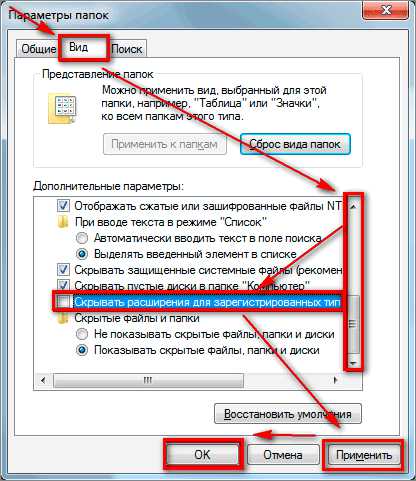 Введите новое расширение, например:
Введите новое расширение, например:
После ввода нового добавочного номера нажмите клавишу Enter (возврат).Windows выдаст вам предупреждение о том, что файл может работать некорректно. Это совершенно безопасно — помните, что вы можете восстановить исходное расширение, если что-то пойдет не так.
Также возможно, что вы получите другое сообщение о том, что файл доступен только для чтения. В этом случае либо скажите «да», чтобы отключить только чтение, либо щелкните файл правой кнопкой мыши, выберите «Свойства» и снимите флажок «Только для чтения».
Если у вас нет разрешения на изменение расширения файла, возможно, вам придется войти в систему как администратор.Другой вариант — сделать копию файла, переименовать копию, а затем удалить оригинал.
Примечание. Windows обрабатывает расширения файлов без учета регистра, т.е. .RTF — это то же самое, что .rtf. Однако другие операционные системы этого не делают и будут рассматривать MyDocument.RTF и MyDocument. rtf как два разных файла. Поэтому рекомендуется всегда обрабатывать файлы с учетом регистра для максимальной совместимости. Это особенно важно, если вы собираетесь использовать файлы в Интернете.Мы рекомендуем вам выработать привычку использовать все строчные буквы для всех расширений файлов — тогда не будет путаницы.
rtf как два разных файла. Поэтому рекомендуется всегда обрабатывать файлы с учетом регистра для максимальной совместимости. Это особенно важно, если вы собираетесь использовать файлы в Интернете.Мы рекомендуем вам выработать привычку использовать все строчные буквы для всех расширений файлов — тогда не будет путаницы.
Скачать программу изменения свойств файла 1.82
Измените свойства файла несколькими щелчками мыши, избегая каких-либо проблем, которые могут возникнуть при попытке сделать это вручную, сложным способом, без помощи такого программного обеспечения
ВАЖНОЕ ПРИМЕЧАНИЕ
Изменить свойства одного или нескольких файлов очень просто, если вы используете правильную программу, и именно поэтому свойства файла могут действительно пригодиться.
Как вы можете догадаться, просто прочитав его название, File Properties — это инструмент, разработанный, чтобы помочь вам изменить свойства файла, который играет роль гораздо более быстрой альтернативы стандартному встроенному инструменту Windows.
Главное окно приложения — это все, что вам нужно, потому что в нем группируются абсолютно все параметры, что позволяет максимально использовать его многопанельный дизайн.
Таким образом, вы получаете специальные панели для выбора папок и файлов, а также для изменения свойств одного или нескольких элементов.
File Properties позволяет изменять имя файла, расширение, создание, время последнего доступа и последней записи, а также атрибуты. Вы можете, например, сделать файл доступным только для чтения, скрыть его, превратить в системный файл или идентифицировать его как архив.
Хорошо то, что File Properties может автоматически создавать резервную копию любого обработанного файла, так что вы можете быть в безопасности на случай, если случится что-то плохое.
Процесс переименования не занимает много времени, но вместо этого у нас возникли проблемы с главным окном.Его размер нельзя изменить, что является довольно серьезной проблемой, учитывая тот факт, что длинные имена файлов едва видны на маленьких панелях.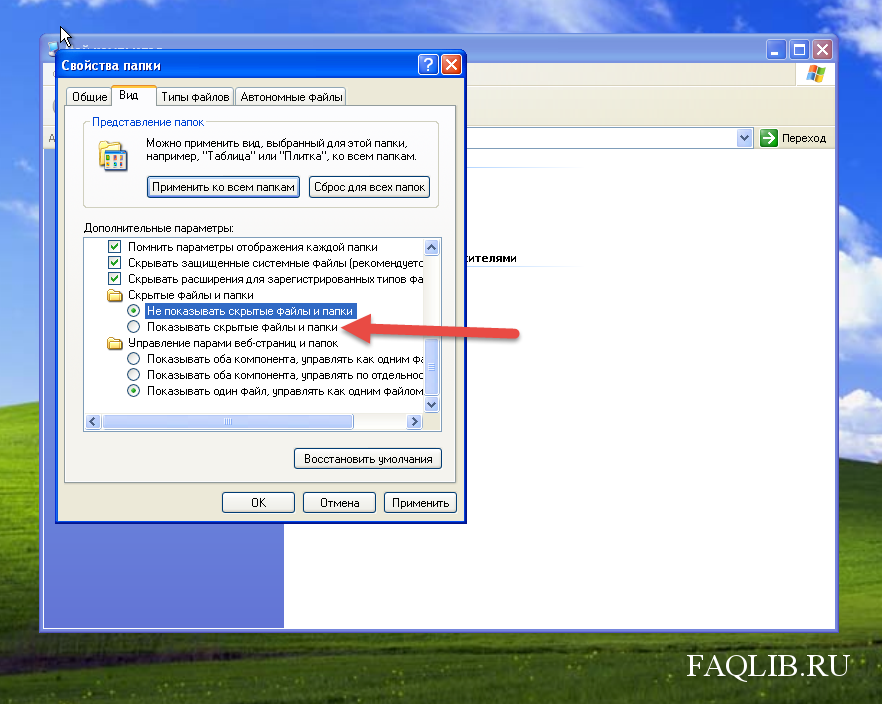
Но в целом свойства файла могут помочь небольшому количеству пользователей, хотя очевидно, что большинство из них могут использовать только инструмент пакетной обработки. Изменить свойства файла можно легко с помощью встроенного инструмента Windows, поэтому пакетная обработка, похоже, остается козырем в рукаве.
Подано под номером
Средство изменения свойств Изменить расширение Изменить свойство файла Изменить свойство Изменить расширение
Как: изменить логотип свойств системы Windows 7/8
Если вам нравится настраивать компьютер с Windows 7 или 8, зачем останавливаться, когда вы попадаете в окно свойств системы? Проявив немного воображения, вы можете изменить логотип на любое 32-битное растровое изображение или, если вы просто хотите удалить логотип Windows, вы также можете это сделать.
Чтобы сделать это, мы будем редактировать системный файл, который нам нужно будет взять на себя и создать резервную копию. Вам также понадобятся два небольших приложения — Resource Hacker и PNGtoBMP32, первое приложение для взлома системного файла, а второе — для изменения изображения PNG на 32-битный BMP. Ссылки для скачивания находятся здесь: Resource Hacker и PNGtoBMP32.
Ссылки для скачивания находятся здесь: Resource Hacker и PNGtoBMP32.
Этот совет будет работать как в Windows 7, так и в Windows 8. Инструкции в этой статье написаны для Windows 8, и метод может немного отличаться для Windows 7.
Логотип свойств системы Windows 8 по умолчанию. Чтобы открыть «Свойства системы» на начальном экране, введите «Управление» и нажмите «Панель управления», затем прокрутите вниз и нажмите «Система».
Далее вам нужно создать изображение в формате png, которое вы хотите использовать в качестве логотипа, или просто загрузить его из множества источников, доступных в сети. Я говорю изображение png, потому что растровое изображение по умолчанию составляет 24 бита. Когда добавляется 8-битный альфа-канал, он становится 32-битным, но это не так просто сделать без Photoshop. Изображение может иметь любое имя по вашему выбору.
Затем запустите приложение PNGtoBMP32. Здесь следует отметить, что приложение PNGtoBMP32 и изображение png находятся в одном и том же месте, чтобы вы могли легко найти преобразованный файл.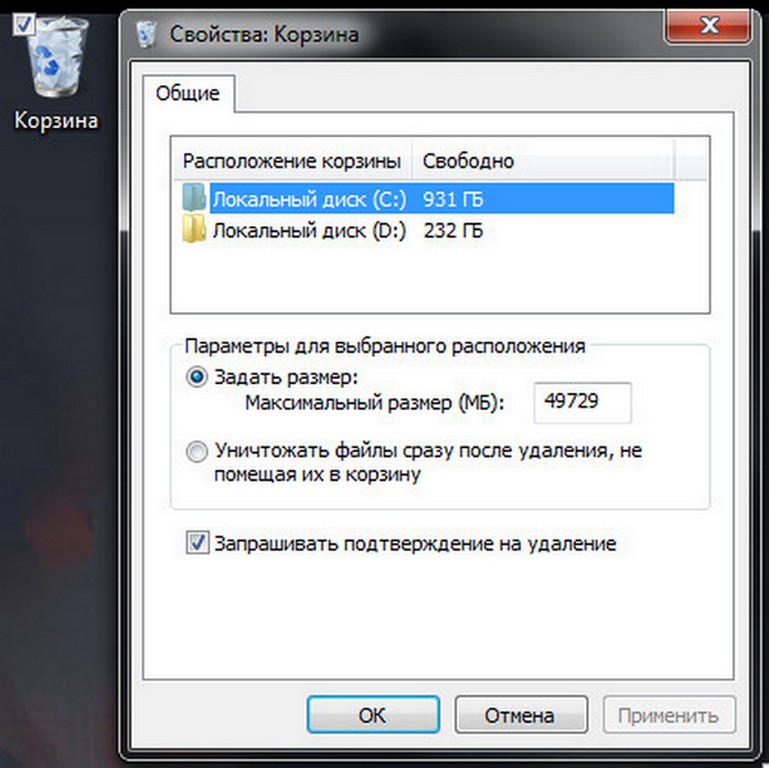
Когда приложение открыто, просто перетащите изображение в формате PNG туда, где отображается диалоговое окно, и ваш 32-битный BMP будет создан мгновенно.
Если вы хотите дважды проверить, щелкните правой кнопкой мыши BMP и выберите Properties… информация на вкладке «Подробности» покажет вам, что это правильная битовая глубина.
Переключитесь на рабочий стол, если вы находитесь на начальном экране, и перейдите в папку Windows (обычно на вашем диске C), затем найдите папку с именем Branding , щелкните по ней, чтобы открыть.
Теперь вы увидите две папки, щелкните shellbrd , чтобы открыть их.
В папке вы увидите файл dll с именем shellbrd , щелкните его правой кнопкой мыши и выберите Properties .
Выберите вкладку Security , затем нажмите кнопку Advanced внизу.
Вверху открывшегося окна нажмите Изменить .
Теперь введите свое имя пользователя в текстовое поле и нажмите OK , откроется другое окно. Возможно, вам потребуется использовать учетную запись администратора.
Теперь вы снова вернетесь в окно дополнительных настроек. Нажмите ОК , чтобы закрыть окно, и теперь вы вернетесь в окно свойств.
Нажмите кнопку Edit , затем выделите свое имя пользователя и поставьте галочку в поле Full Control и нажмите OK .
На этом этапе вы можете получить предупреждение, просто примите его, и вы станете владельцем файла shellbrd.dll с полными разрешениями.
Скопируйте файл shellbrd.dll на рабочий стол, щелкнув файл правой кнопкой мыши и выбрав «Копировать», а затем вставив его на рабочий стол. Откройте Resource Hacker, затем просто перетащите файл shellbrd.dll в пустую область Resource Hacker, и он загрузит файлы ресурсов.
Есть ТРИ ключа, которые вам нужно отредактировать, все они находятся в Bitmap, первый находится в папке 1050, щелкните правой кнопкой мыши по ключу 1033
Выберите Replace Resource .
В открывшемся окне щелкните Открыть файл с новым растровым изображением и перейдите к своему 32-битному изображению в формате BMP. Щелкните изображение, затем щелкните Открыть , теперь щелкните Заменить .
Не беспокойтесь, если ваше изображение выглядит немного искаженным или обесцвеченным, это альфа-слой, и он будет отображаться правильно.
Проделайте то же самое в папках 2050 и 3050, номера позиций совпадают.
Щелкните File , затем Save , и Resource Hacker сохранит только что взломанный файл и копию оригинала, которая будет названа shellbrd_original.dll.
Убедитесь, что у вас есть этот файл резервной копии! Если вы этого не сделаете, сделайте еще одну копию исходного файла в папке shellbrd и сохраните ее где-нибудь, кроме вашего рабочего стола.
Close Resource Hacker.
Перетащите файл shellbrd.dll со своего рабочего стола в папку shellbrd. Выберите . Замените файл в месте назначения , когда будет предложено, затем закройте окно.
Выберите . Замените файл в месте назначения , когда будет предложено, затем закройте окно.
Как установить путь к окнам в Windows 7
|
Как мне просмотреть свойства файла или папки? »Файлы и общий доступ» Windows »Tech Ease
Чтобы получить доступ к свойствам файла или папки, щелкните их правой кнопкой мыши и выберите «Свойства».
Вы также можете щелкнуть файл или папку, удерживая Alt, чтобы получить доступ к их свойствам. Вкладка «Общие» диалогового окна «Свойства» предоставит вам такую информацию, как полный путь к файлу или папке, его размер, какое приложение настроено для его открытия, а также дату его создания, последнего изменения и доступа.
Вы также увидите флажки в нижней части окна, где вы можете сделать файл доступным только для чтения или скрытым. Файл, доступный только для чтения, можно открыть для просмотра его содержимого, но его нельзя изменить (любые изменения, которые вы в него вносите, не могут быть сохранены). Скрытый файл не появится, когда вы просматриваете содержимое папки, в которой он хранится, используя Проводник, если вы не настроили Проводник для отображения скрытых файлов (в этом случае они будут отображаться более светлым цветом, чем обычные файлы).
На вкладке «Общие» есть кнопка «Дополнительно».
Вы можете нажать на эту кнопку, чтобы включить сжатие для файла или папки, в результате чего они будут занимать меньше места на вашем жестком диске.
Если вы получаете доступ к свойствам файла, вы также увидите кнопку «Изменить» в верхней части окна. Эту кнопку можно использовать для открытия файла с помощью программы, отличной от той, которая назначена для этого типа файла Windows.
Если вы просматриваете свойства папки, вы увидите вкладку «Общий доступ», где вы можете настроить папку как общую папку, к которой могут получить доступ другие пользователи по сети.
Вкладка «Настроить» позволяет вам изменить значок для папки, и вы даже можете назначить изображение, которое будет отображаться, когда папка просматривается в виде эскиза в проводнике Windows («Просмотр», «Миниатюры»).
Как: переименовать папку профиля пользователя в Windows 10/8/7 — wintips.org
Последнее обновление: 29 июня 2020 г.
В этом руководстве содержатся инструкции по переименованию папки профиля пользователя в ОС Windows.Как вы, возможно, знаете, когда вы переименовываете пользователя в Windows, имя папки профиля пользователя (которая содержит все ее файлы и настройки) остается неизменным.
Например, если вы переименуете учетную запись с «Майк» на «Джон», папка профиля в каталоге «C: \ Users \» по-прежнему будет называться «Майк» (C: \ Users \ Mike), а не «Джон». (C: \ Users \ John). Это произошло потому, что по замыслу Windows имя папки профиля не изменяется автоматически при изменении имени пользователя.
(C: \ Users \ John). Это произошло потому, что по замыслу Windows имя папки профиля не изменяется автоматически при изменении имени пользователя.
Это руководство содержит инструкции по изменению имени папки профиля Windows 10, 8/8.1 и 7 ОС.
Как изменить имя папки профиля пользователя для локальной учетной записи *
* Примечание: Если вы используете Windows 10 с учетной записью Microsoft , то единственный способ изменить имя папки профиля пользователя — создать новую учетную запись локального администратора (с желаемым именем) а затем связать новую учетную запись с вашей учетной записью Microsoft.
Чтобы изменить имя папки профиля:
Важно: Продолжите и измените текущее имя учетной записи (если вы еще не сделали этого), перед , продолжайте ниже.
Шаг 1. Включите скрытую учетную запись администратора
1.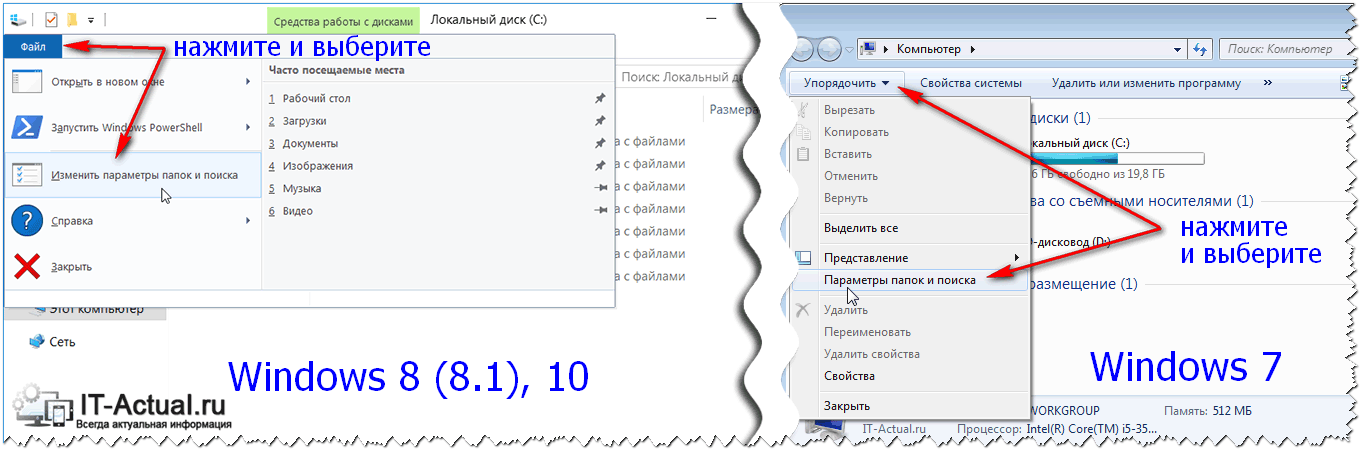 Откройте командную строку от имени администратора. Для этого:
Откройте командную строку от имени администратора. Для этого:
а. В поле поиска введите: cmd (или командная строка ).
г. Щелкните правой кнопкой мыши командную строку (результат) и выберите Запуск от имени администратора .
2. В окне командной строки введите следующую команду и нажмите Введите :
- сетевой пользователь администратор / активный: есть
3. После этого вы должны увидеть сообщение о том, что ваша команда была успешно выполнена.
4. Закройте Командная строка.
Шаг 2. Измените путь к папке профиля пользователя в реестре.
1. Выйдите из из текущей учетной записи и Войдите в как администратор .
2. Откройте редактор реестра . Для этого:
1. Одновременно нажмите клавиши Win + R , чтобы открыть окно команд запуска.
2. Введите regedit и нажмите . Введите , чтобы открыть редактор реестра.
3. Внутри реестра Windows перейдите (с левой панели) к этому ключу:
- HKEY_LOCAL_MACHINE \ SOFTWARE \ Microsoft \ Windows NT \ CurrentVersion \ ProfileList
4. Щелкните правой кнопкой мыши по клавише «ProfileList» и выберите Экспорт .
5. Введите имя экспортируемого раздела реестра (например,г. «ProfileList») и сохраните файл на рабочем столе. *
* Примечание. Если что-то пойдет не так в конце процесса, просто щелкните экспортированный файл реестра, чтобы восстановить настройки реестра.
6. В редакторе реестра дважды щелкните раздел « ProfileList », чтобы развернуть его содержимое.
7. Теперь в разделе реестра « ProfileList » вы должны увидеть два (или более) подраздела с именами « S-1-5-21 », за которыми следует длинное число (e.г. ‘S-1-5-21-1001432958-3492499226-3494023764-1001).
8а. Щелкните каждый подраздел « S-1-5-21-xxxxxxx » и посмотрите на правой панели, на значение « ProfileImagePath », чтобы узнать, какой подраздел « S-1-5-21-xxxxxxx » показывает путь к папке пользователя, которую вы хотите переименовать. *
* например Предположим, вы хотите изменить имя папки профиля «Майк» на «Джон». В этом случае мы ищем это значение «C: \ Users \ Mike » в «ProfileImagePath»
8б. Как только вы найдете, какой подраздел « S-1-5-21-xxxxxxx », содержит путь (местоположение) для вашего профиля, дважды щелкните значение « ProfileImagePath » и измените текущий путь к папке (например, « C: \ Users \ Mike «) в новый (например,» C: \ Users \ John «).
8c. Когда закончите, нажмите ОК.
9. Закройте редактор реестра и перезапустите компьютер.
Шаг 3.Переименуйте папку пользователя в проводнике Windows.
1. После перезапуска Выйти из учетной записи администратора и войти в , используя новую учетную запись имя (например, Джон «). *
* Внимание: После входа вы будете думать, что все ваши файлы и настройки потеряны. Это произошло потому, что вы вошли во временный профиль пользователя (без ваших файлов и настроек). Не паникуйте и продолжайте ниже, чтобы исправить эту проблему.
2. Откройте проводник Windows и перейдите в папку «C: \ Users». *
* Примечание. Если вы используете Windows 10, игнорируйте (закройте) сообщение «Не удается войти в свою учетную запись».
3. Щелкните правой кнопкой мыши папку профиля пользователя, которую вы хотите переименовать (например, с «Майк» на «Джон»), и выберите Переименовать .
4. Введите новое имя (например, «Джон») для папки профиля и нажмите Введите . *
* Важно: новое имя должно совпадать с именем в значении «ProfileImagePath» в реестре (например,г. «C: \ Users \ John»).
5. В окне «Доступ к папке запрещен» щелкните Продолжить , чтобы переименовать папку учетной записи пользователя. *
* Примечание. Если вы не можете переименовать папку, примените этот шаг в безопасном режиме Windows, используя учетную запись администратора.
6. Перезагрузите компьютер.
7. После перезагрузки вы должны войти в свой обычный профиль со всеми вашими личными файлами и настройками!
8. Перейти к следующему шагу.
Перейти к следующему шагу.
Шаг 4. Замените ссылки реестра на старое имя папки.
После переименования папки пользователя на желаемое имя необходимо также изменить значения реестра, которые относятся к старому имени, чтобы избежать проблем с поиском или других проблем. Чтобы изменить пути реестра: *
* Примечания:
1. Если вы не можете изменить значение реестра из-за «Отказано в доступе» или аналогичной ошибки, пропустите изменение следующего значения реестра.
2. Чтобы облегчить себе жизнь, вы можете использовать один из следующих бесплатных редакторов реестра, который предлагает функцию «Найти и заменить» (поиск и замена).
1. Одновременно нажмите клавиши Windows + R , чтобы открыть окно команд запуска.
2. Введите regedit и нажмите . Введите .
3. В меню «Реестр» выберите Изменить > Найти .
4. В поле «Найти» введите старое имя папки профиля. (например, «Майк») и нажмите Найти следующий .
5. Затем дважды щелкните любую найденную запись реестра, содержащую старое имя, замените ее новым именем и щелкните OK .*
* например Измените «C: \ Users \ Mike » на «C: \ Users \ John ».
6. Когда закончите, нажмите клавишу F3 , чтобы найти следующее значение (я) и внести те же изменения.
7. Выполните тот же шаг, чтобы изменить все значения, относящиеся к старому имени, и, когда закончите, перейдите к последнему шагу ниже.
Шаг 5. Восстановите поисковый индекс.
Наконец, выполните следующую процедуру, чтобы перестроить поисковый индекс:
1. Откройте панель управления Windows .
2. Открыть Параметры индексации .
3. В «Параметры индексирования» щелкните Дополнительно .
4. Щелкните Восстановить.
5. Щелкните OK в информационном сообщении.
6. Когда индексирование завершено, все готово !. *
* ПРИМЕЧАНИЕ ДЛЯ ПОЛЬЗОВАТЕЛЕЙ WINDOWS 10: Если приложения Магазина не работают после переименования папки, откройте PowerShell как Администратор и введите следующую команду:
- Get-AppxPackage | Для каждого {Add-AppxPackage -register «$ ($ _.InstallLocation) \ appxmanifest.xml «-DisableDevelopmentMode}
Вот и все! Сообщите мне, помогло ли вам это руководство, оставив свой комментарий о своем опыте.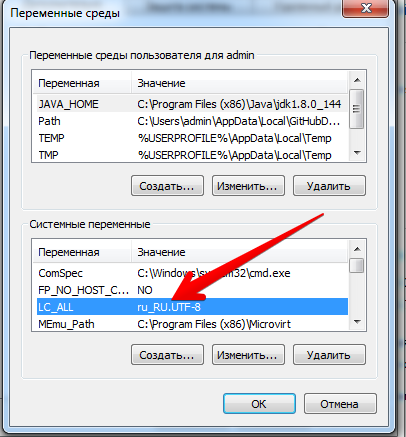
 Смотрите на картинке ниже.
Смотрите на картинке ниже.

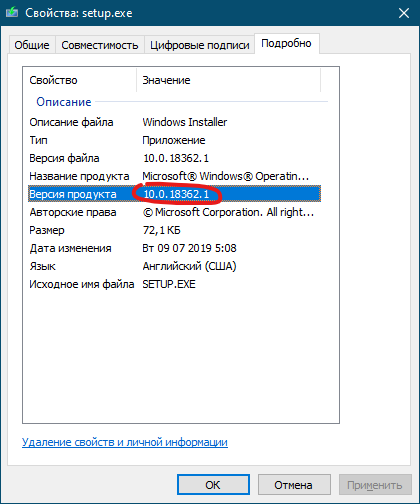
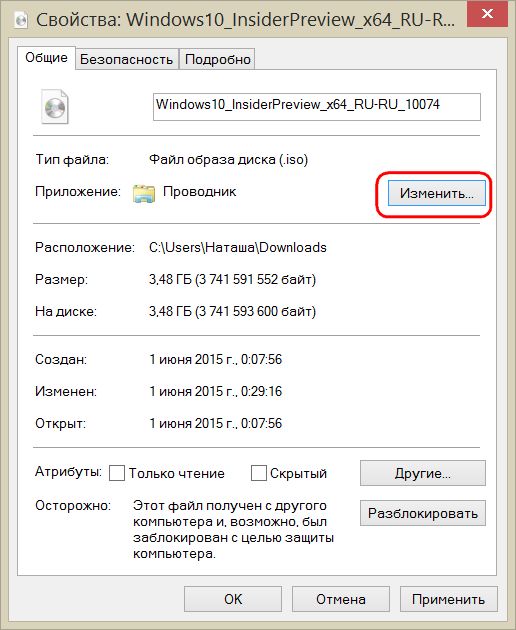
 Особенно, если перелистнуть список «Дополнительных параметров» в самый низ, можно отметить опцию «Скрывать защищенные и системные файлы (рекомендуется)», если снять выделение галочкой, то скрытые файлы будут видны. Но при этом следует отметить пункт – «Показывать скрытые файлы, папки и диски», он самый последний в списке.
Особенно, если перелистнуть список «Дополнительных параметров» в самый низ, можно отметить опцию «Скрывать защищенные и системные файлы (рекомендуется)», если снять выделение галочкой, то скрытые файлы будут видны. Но при этом следует отметить пункт – «Показывать скрытые файлы, папки и диски», он самый последний в списке.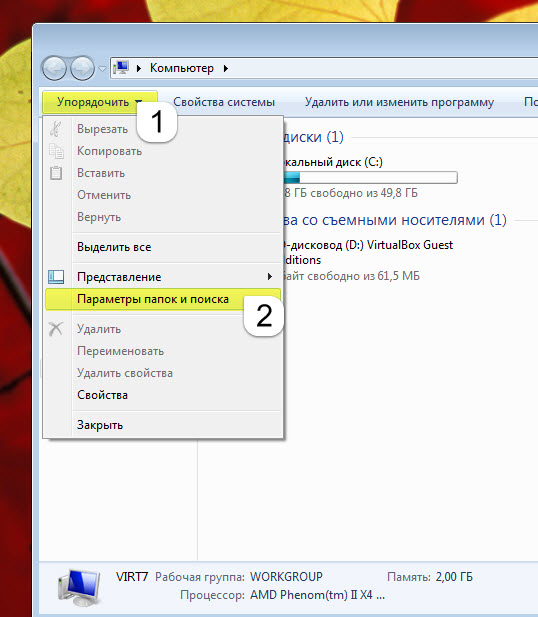

 А также нельзя применять лишь цифровые обозначения и не допускается использование пробела.
А также нельзя применять лишь цифровые обозначения и не допускается использование пробела.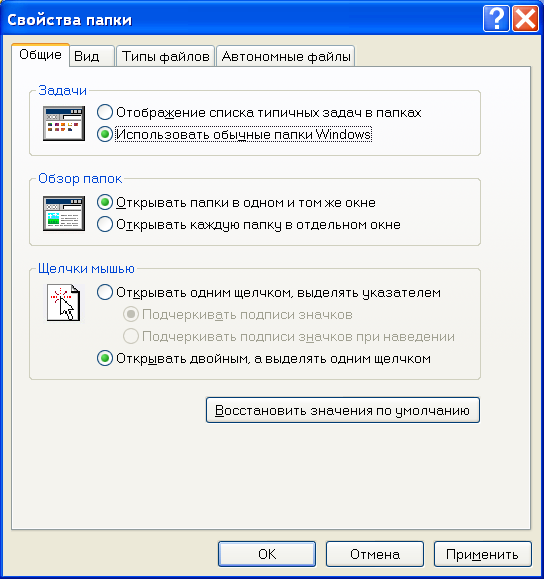

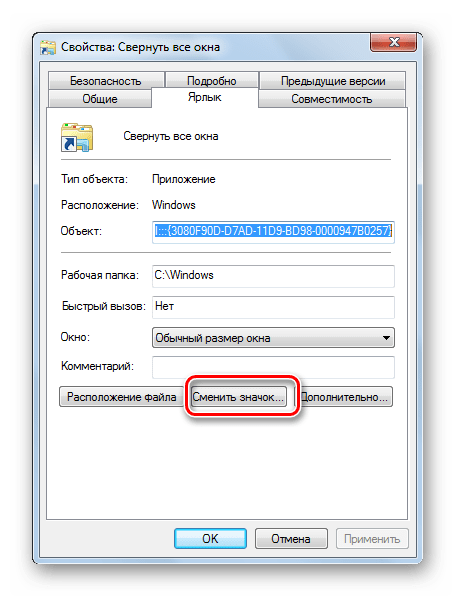 Каждый каталог разделяется точкой с запятой, как показано ниже.
Каждый каталог разделяется точкой с запятой, как показано ниже.