20 секретов Gmail, о которых знают только продвинутые пользователи
В Gmail есть множество приемов, подсказок и расширений, которые выводят опыт пользования этим почтовиком на новый уровень. Удаление отправленной не туда почты, горячие клавиши, перевод денег через почтовый аккаунт — знание таких приемов превратит вас в одного из самых продвинутых пользователей сервиса.
Отмена ошибочной отправки письма
Отправка письма не по адресу может быть чревата серьезными последствиями. К счастью, теперь в Gmail можно исправить такую ошибку. Сначала включите функцию отмены отправки. Для этого зайдите в меню “Настройки”, щелкнув по изображению шестеренки в правом верхнем углу своего почтового аккаунта. Затем в разделе “Отменить отправку” установите флажок “Включить функцию отмены отправки“. Укажите временной период, в течение которого вы хотите иметь такую возможность, в выпадающем списке “Промежуток времени для отмены отправки”. Самое важное — не забудьте нажать на кнопку “Сохранить изменения” внизу страницы.
Автономная работа с почтой
Оказывается, чтобы работать с письмами в ящике Gmail, не обязательно быть в онлайне. Браузерное расширение “Gmail Офлайн” для Chrome позволяет читать и отвечать на сообщения, искать и архивировать нужную корреспонденцию без доступа к интернету.
Правда, чтобы воспользоваться преимуществами “Gmail Офлайн”, расширение нужно установить при активном интернет-подключении. Перейдите в уже знакомое меню “Настройки”, выберите там вкладку “Офлайн” и сделайте установку. За несколько минут расширение синхронизирует и загрузит ваши письма, чтобы отсутствие интернета не мешало работать с почтой.
Использование горячих клавиш
Для экономии времени используйте горячие клавиши. Опять переходим в “Настройки” и во вкладке “Общие” включаем эту функцию. Теперь вы сможете рыться в своем ящике, не прикасаясь к “мышке”. Вот самые нужные и чаще всего употребляемые комбинации:
- “J” — переход к более старым сообщениям
- “К” — переход к новым сообщениям
- “Е” — архивировать
- “Shift”+3 — удалить
- “А” — ответить всем
- “R” — ответить персонально
Планировщик для отправки писем
Возможно, вы не хотите отправлять письмо поздно ночью или боитесь, что забудете это сделать утром. Расширение Boomerang для Chrome поможет запланировать отправку по расписанию заранее подготовленного письма и напомнит об отложенной почте.
Расширение Boomerang для Chrome поможет запланировать отправку по расписанию заранее подготовленного письма и напомнит об отложенной почте.
Удаление писем, занимающих много места
Gmail выделяет каждому пользователю бесплатные 15 ГБ под хранение почты, фотографий для Google+ и файлов на Google Drive. Но рано или поздно эта роскошь заканчивается. Вместо того, чтобы перелопачивать почтовый ящик и Google Drive в поиске старых ненужных писем и документов ради свободных 5-6 МБ, переберите письма, которые забирают больше всего места.
Напишите в строке поиска Gmail “size:[Х]m”, указав вместо [Х] размер письма в мегабайтах, и вы получите список всех своих писем, объем которых превышает заданное значение. Будьте внимательны — поисковый запрос нужно вводить вместе с кавычками.
Отписка от почтовых рассылок
Устали от почтовых рассылок, на которые подписывались в прошлом веке? Есть простой и быстрый способ отписаться от рассылок, ставших бесполезным мусором в почте.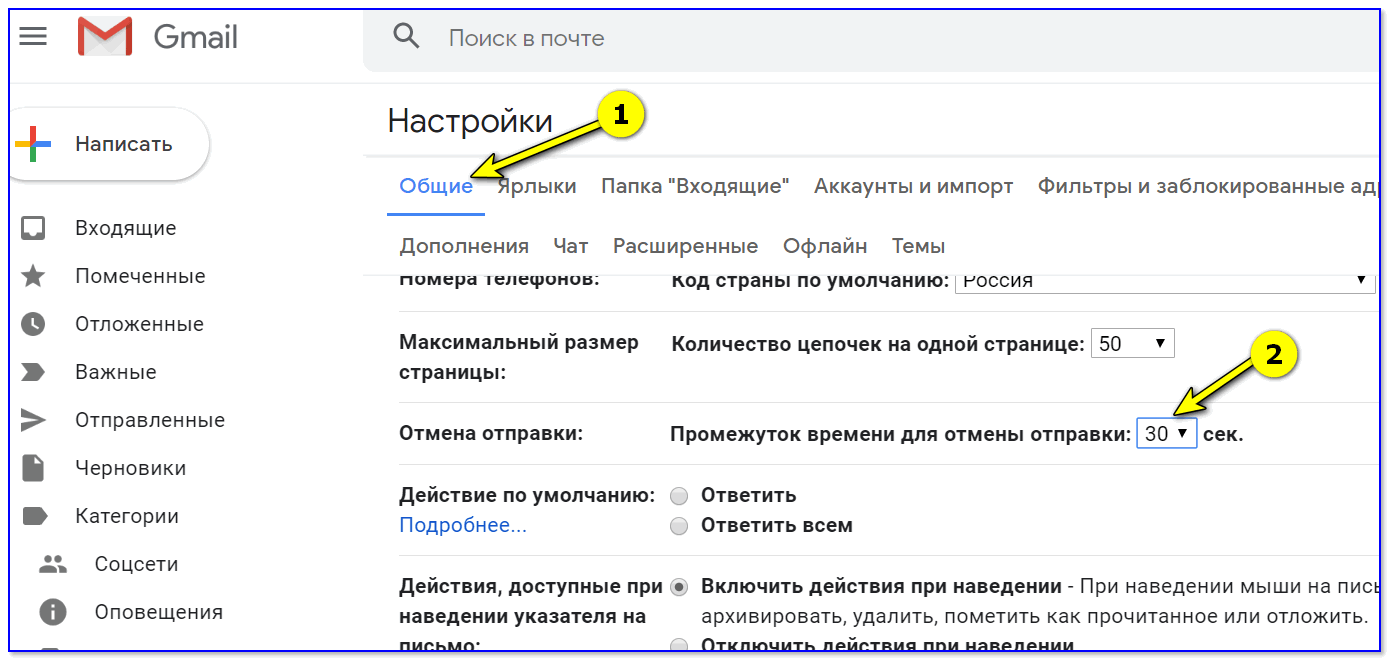 В заголовке одного из таких писем нажмите “Отменить подписку на сообщения от этого отправителя”. Теперь этот автор не будет докучать вам своими посланиями.
В заголовке одного из таких писем нажмите “Отменить подписку на сообщения от этого отправителя”. Теперь этот автор не будет докучать вам своими посланиями.
Настройка папки “Входящие”
Чтобы важные письма не остались непрочитанными, сделайте небольшую реорганизацию папки “Входящие”. Перейдите в “Настройках” во вкладку “Папка “Входящие”, затем из выпадающего меню “Тип папки “Входящие” выберите “Сначала непрочитанные”. Так вы увидите входящие непрочитанные письма в первую очередь.
Настройка фильтров
Если вы получаете много писем от интернет-магазинов или сервисов рассылок и не хотите пропускать выгодные предложения, есть хороший способ отфильтровать нужные сообщения. Нажмите на маленькую стрелочку справа в строке поиска. Появится окно, в котором нужно ввести условия для фильтрации писем (по теме, отправителю, получателю и т.д.).
Указав необходимые параметры, нажмите в нижнем правом углу окна на “Создать фильтр в соответствии с этим запросом”. У вас появится множество вариантов вроде “Никогда не отправлять в спам”, “Всегда помечать как важное“ и так далее. Поставив внизу флажок “Применить фильтр к соответствующим цепочкам писем”, вы примените эти действия ко всем сообщениям, удовлетворяющим указанным параметрам.
У вас появится множество вариантов вроде “Никогда не отправлять в спам”, “Всегда помечать как важное“ и так далее. Поставив внизу флажок “Применить фильтр к соответствующим цепочкам писем”, вы примените эти действия ко всем сообщениям, удовлетворяющим указанным параметрам.
Отправка писем с разных адресов
Вы знали, что можете отправлять письма с разных адресов, не выходя из своего аккаунта Gmail? Чтобы так делать, зайдите в меню “Настройки”, перейдите во вкладку “Аккаунты и импорт” и в разделе “Отправлять письма как“нажмите на “Добавить другой адрес электронной почты”. Откроется новое окно, в котором вы сможете присоединить к аккаунту Gmail другой адрес электронной почты.
Значки персональных писем
Чтобы узнать, было ли письмо адресовано только вам или это массовая рассылка по списку почтовых ящиков, включите функцию “Значки персональных писем”. Для этого в меню “Настройки” выберите вкладку “Общие”, затем в разделе “Значки персональных писем” укажите “Включить”.
Теперь в папке “Входящие” вы увидите стрелку возле сообщений, отправленных вместе с вами другим адресатам, и двойную стрелку возле сообщений, которые адресованы только вам. Возле писем от почтовых рассылок стрелок нет вообще.
Отложенный ответ на письмо
Если вы не хотите сразу отвечать на письмо, но боитесь, что потом забудете написать ответ, используйте список “Задачи”. Чтобы добавить в “Задачи” напоминание о письме, выберите входящее сообщение, на которое вам нужно ответить, затем нажмите над ним кнопку “Ещё” и укажите “Добавить в задачи”. Чтобы проверить, появилась ли эта задача в списке, зайдите в выпадающее меню в верхнем левом углу над папкой “Входящие”. При выборе пункта “Задачи” у вас откроется список текущих задач.
Импорт из других почтовых аккаунтов
Есть очень простой способ собрать все письма и контакты в одном почтовом аккаунте. Перейдите в уже знакомое меню “Настройки” и выберите там вкладку “Аккаунты и импорт”. В разделе “Импорт почты и аккаунтов” нажмите на “Импортировать почту и контакты”. Откроется новое окно с инструкциями, по которым вы за считанные минуты соберете всю свою почту и контакты в одном аккаунте Gmail.
В разделе “Импорт почты и аккаунтов” нажмите на “Импортировать почту и контакты”. Откроется новое окно с инструкциями, по которым вы за считанные минуты соберете всю свою почту и контакты в одном аккаунте Gmail.
Заранее подготовленные сообщения
Если вам часто приходится отвечать на письма одними и теми же фразами, функция “Шаблоны ответов” придется весьма кстати. Она позволяет добавить шаблоны сообщений в личную библиотеку и отправлять их адресатам одним щелчком мышки. Для настройки функции перейдите во вкладку “Лаборатория” меню “Настройки”, затем в строке поиска экспериментальной функции введите запрос “Шаблоны”. Включите найденную функцию и не забудьте сохранить сделанные изменения.
Теперь создайте шаблон ответа. В правом нижнем углу окна с новым сообщением нажмите на стрелку, выберите в выпавшем меню “Шаблоны ответов” и “Создать готовый ответ”. Введите в появившемся окне имя готового ответа. Теперь, отвечая на любое письмо, вы можете выбрать готовый шаблон ответа в меню “Дополнительно” в нижнем правом углу окна сообщения.
Перевод денег
Если вы находитесь в США или Великобритании, вам доступна возможность отправлять деньги с Google. Кошелька прямо из аккаунта Gmail. Создайте сообщение, адресованное вашему получателю, затем нажмите на значок доллара в нижней части окна. У вас откроется окно сервиса Google.Кошелек, в котором нужно указать отправляемую сумму. Чтобы не отправить, а запросить денежный перевод, вместо вкладки “Отправить средства” выберите “Отправить запрос на перевод”.
Если у вас нет Google.Кошелька, при первом переводе средств появится предложение его настроить. Конечно, у вашего получателя или отправителя тоже должен быть настроен этот сервис.
Автоматическая архивация отправленных писем
Если вы хотите поддерживать порядок в почтовом ящике, не удаляя при этом старые письма, воспользуйтесь функцией архивирования сообщений. Отправляемые письма можно архивировать автоматически, используя функцию “Отправить и архивировать”. Она включается на вкладке “Общие” в меню “Настройки”, в разделе “Отправка и архивирование”
Заархивированные письма хранятся в папке “Вся почта”, но если кто-то ответит вам на письмо из архива, оно опять появится в списке входящих.
Резервное копирование писем
Если вы боитесь случайно лишиться важных писем, прикрепленных файлов и изображений, Google позволяет создавать архивы данных любых сервисов, которые связаны с вашим аккаунтом. Можно сделать архив всей почты или выбрать письма с конкретными ярлыками. Для тех, кто не верит в абсолютную надежность серверов Google, подойдет расширение для резервного копирования почты Gmvault.
Игнорирование писем
Если вы не хотите видеть какую-то цепочку писем, установите флажок “Игнорировать”. Для этого зайдите в выпадающее меню “Ещё” в верхней части окна и нажмите там соответствующую кнопку. Больше вы не увидите отмеченную цепочку писем, если только не начнете её искать через строку поиска.
Использование смайликов в письмах
Смайлики можно добавлять не только в смс-сообщения. Если вы хотите оживить переписку в чате или сделать письма менее формальными, выберите значок смайлика в окне чата или нового сообщения.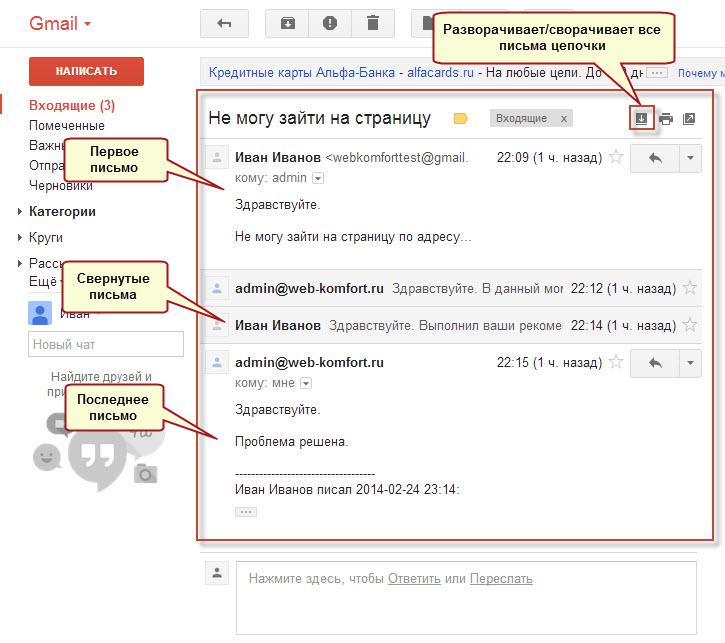
Чтение почты без захода на Gmail
Расширение Checker Plus for Gmail для браузера Chrome будет присылать уведомления о новых письмах, а также позволит читать и удалять входящие сообщения, не открывая страницу Gmail.
Посторонние действия в аккаунте
В мире, где онлайн-профили постоянно находятся под угрозой взлома, нужно быть уверенным, что ваш аккаунт в безопасности. Чтобы знать, что никто, кроме вас, не шерстит папку “Входящие”, проверьте свои “Последние действия в аккаунте”. Этот текст мелкими буквами вместе со временем, когда в аккаунте выполнялись какие-то действия, выводится в правом нижнем углу экрана. Нажав на ссылку “Дополнительная информация”, вы откроете новое окно с данными о всех действиях в текущем аккаунте и связанных с ним активных сеансах.
Надеемся, что с этими советами вы сможете использовать Gmail намного эффективнее, чем раньше.
Как в Gmail отозвать уже отправленное письмо
Перед тем как отправлять электронное письмо в Gmail, особенно письмо делового характера, желательно тщательно проверить его содержимое на предмет ошибок и неточностей, ведь как только вы нажмёте кнопку «Отправить», оно уйдёт к получателю и отозвать его вы уже не сможете. По крайней мере, так было до недавнего времени.
Для любителей электронной переписки Gmail есть хорошая новость. Отныне отправленные письма можно будет отзывать при условии, если в настройках почты будет включена функция Undo Send (отмена отправки). Примечательно, что эта функция не является чем-то новым. В Gmail она существует уже 6 лет, но всё это время она находилась в стадии тестирования и активировать её можно было только в «лаборатории» — особом разделе настроек экспериментальных функций Gmail.
Теперь ею могут воспользоваться все без исключения, правда, доступна она только в веб-интерфейсе Gmail. Активировать отмену отправки электронных писем очень просто. Для этого в правом верхнем углу нажмите на колесико с изображением шестеренки, в выпадающем меню выберите опцию «Настройки» и, находясь на вкладке «Общие», отыщите блок «Отменить отправку» и установите в чекбоксе «Включить функцию отмены отправки» галочку.
Активировать отмену отправки электронных писем очень просто. Для этого в правом верхнем углу нажмите на колесико с изображением шестеренки, в выпадающем меню выберите опцию «Настройки» и, находясь на вкладке «Общие», отыщите блок «Отменить отправку» и установите в чекбоксе «Включить функцию отмены отправки» галочку.
Также не забудьте установить максимальное время задержки: 30 секунд. Именно столько времени вам понадобиться, чтобы успеть нажать кнопку отмены отправки письма. По умолчанию же пользователю даётся всего 5 секунд, чтобы передумать и отменить отправку. По истечении выбранного промежутка времени корреспонденция будет отправлена получателю и вернуть её вы уже никак не сможете.
Оцените Статью:
Загрузка…Рубрики: Интернет
Теги: Gmail, Google, письмо, почта
32 горячие клавиши Gmail, которые сэкономят вам до 60 часов в год
На то, чтобы прочитать этот материал и освоить основные комбинации клавиш в Gmail, у вас не уйдет много времени. При этом их использование в повседневной жизни позволит сэкономить не один десяток часов. Всем известно, что для любого маркетолога время является одним из ценнейших ресурсов. Наличие дополнительных минут — это возможность повысить продажи, создать лучший лендинг или написать новую статью.
При этом их использование в повседневной жизни позволит сэкономить не один десяток часов. Всем известно, что для любого маркетолога время является одним из ценнейших ресурсов. Наличие дополнительных минут — это возможность повысить продажи, создать лучший лендинг или написать новую статью.
Но вот в чем проблема: в Gmail существует огромное количество различных комбинаций горячих клавиш, но далеко не все из них действительно полезны и когда-нибудь вам пригодятся.
Чтобы не тратить время и свои силы на изучение ненужных вариантов, обратите внимание на предлагаемый ниже перечень горячих клавиш, знать и пользоваться которыми обязан любой человек, активно работающий с этим почтовым сервисом. Для удобства все комбинации поделены на три группы, которые соответствуют трем основным совершаемым в среде этого сервиса действиям: просмотр входящей почты, чтение писем, создание сообщения.
Этот список особенно хорош тем, что выучить комбинации можно буквально за пару минут. Но прежде вам нужно активировать горячие клавиши.
Но прежде вам нужно активировать горячие клавиши.
Как включить горячие клавиши в Gmail:
1. Нажмите на иконку «шестеренки» в правом верхнем углу сервиса и выберите пункт «Настройки».
2. Под вкладкой «Общие» найдите секцию «Быстрые клавиши» и выберите пункт «Включить».
3. Внизу страницы кликните на кнопку «Сохранить изменения».
4. Снова перейдите в «Настройки», выберите вкладку «Дополнения».
5. Найдите параметр «Настраиваемые быстрые клавиши», нажмите «Включить».
6. Сохраните изменения.
Как только быстрые клавиши Gmail будут включены, вы можете приступать к их изучению. Начнем с группы хоткеев, посвященных просмотру входящей корреспонденции.
Содержание статьи
Горячие клавиши в режиме просмотра входящей почты
1. Открыть справку по горячим клавишам (Shift + ?)
2. Выбрать непрерывную серию сообщений (Shift)
3. Выбрать все непрочитанные сообщения (Shift + 8 + u)
4. Архивировать выбранные письма (e)
Архивировать выбранные письма (e)
5. Отметить выбранные сообщения как важные (=)
6. Создать письмо (с)
7. Поиск сообщений (/)
8. Перейти к задачам (g + k)
9. Добавление диалога в задачи (Shift + t)
Горячие клавиши, доступные в режиме просмотра диалога
1. Ответить (r)
2. Ответить всем (a)
3. Переслать письмо (f)
4. Отметить текущее сообщение как непрочитанное (Shift + u)
5. Пометить сообщение как важное (=)
6. Архивировать выбранные сообщения (e)
7. Перейти к следующему (более новому) письму (k)
8. Перейти в предыдущему письму (j)
9. Перейти к следующему сообщению в цепочке писем (n)
10. Перейти к предыдущему сообщению в цепочке (p)
11. Отключить бесконечную и неважную цепочку (m)
12. Перейти в режим обзора входящей почты (u)
Наиболее важные горячие клавиши в режиме создания письма
1. Вставить ссылку (Ctrl + k / Command + k)
2. Вставить нумерованный список (Ctrl + Shift + 7 / Command + Shift + 7)
3. Вставить маркированный список (Ctrl + Shift + 8 / Command + Shift + 8)
Вставить маркированный список (Ctrl + Shift + 8 / Command + Shift + 8)
4. Выделить текст жирным, курсивом или подчеркиванием (Ctrl + b / Ctrl + i / Ctrl + u / Command + b / Command + i / Command + u)
5. Удалить форматирование (Ctrl + \ / Command + Control + \ )
6. Переключение между именем отправителя, строкой темы и текстом письма (tab)
7. Отправить письмо (Ctrl + Enter / Command + Enter)
Как отменить ввод в Gmail
Как сделать отступ
Как выбрать все цепочки писем в Gmail
Как все письма пометить прочитанными
Заключение
Горячие клавиши в режиме просмотра входящей почты
1. Открыть справку по горячим клавишам (Shift + ?)
Если вдруг вам понадобится справка Google по горячим клавишам, зажмите Shift и нажмите на ?. На экране появится шпаргалка по используемым в Gmail комбинациям клавиш. Лучше открыть справку в новой вкладке, чтобы она была легко доступна на протяжении всей работы в сервисе.
2. Выбрать непрерывную серию сообщений (Shift)
Чтобы выбрать сразу несколько писем, кликните на чекбокс интересующего вас письма, зажмите клавишу Shift и выберите следующее письмо: все письма между этими двумя будут также автоматически отмечены галочкой.
3. Выбрать все непрочитанные сообщения (Shift + 8 + u)
Зажмите Shift и клавишу 8, потом нажмите на u — все непрочитанные вами сообщения будут выбраны. Эту комбинацию можно использовать вместе со следующей, чтобы быстро архивировать те письма, которые вы не собираетесь открывать.
4. Архивировать выбранные письма (e)
Чтобы отправить в архив выбранные на предыдущем этапе письма, вам нужно всего лишь нажать на e. Так вы сможете быстро освободить свой ящик от непрочитанных писем, которые вам не интересны.
5. Отметить выбранные сообщения как важные (=)
Чтобы присвоить выбранным письмам статус важных, достаточно выделить их и нажать на клавишу =. Чтобы отменить этот выбор, достаточно нажать на -.
6. Создать письмо (с)
Порой бывает необходимо быстро написать кому-то письмо, не выходя при этом из папки «Входящие сообщения». Для этого нажмите на с.
7. Поиск сообщений (/)
Нажмите на клавишу /, чтобы быстро переместить курсор в поле поиска и выполнить поиск каких-либо важных для вас писем.
8. Перейти к задачам (g + k)
Чтобы перейти к задачам, нажмите на g, а потом на k. Вы попадете прямо в список задач, где сможете вовремя ответить на все письма и соблюсти дедлайн.
9. Добавление диалога в задачи (Shift + t)
Просто выберите диалог, который вы хотите добавить в задачи, и удерживайте Shift, нажимая одновременно на t. Вас вновь перекинет в список задач, где отобразится выбранное вами письмо.
Читайте также: Оптимизируем работу с Gmail: 19 эффективных приемовГорячие клавиши, доступные в режиме просмотра диалога
Этот режим включается, когда вы открываете любое из писем, находящееся во входящей почте.
1. Ответить (r)
Нажав на r при чтении сообщения, вы сможете быстро на него ответить.
2. Ответить всем (a)
Нужно ответить больше, чем одному человеку? Нажмите на a в открытой цепочке сообщений.
3. Переслать письмо (f)
Хотите быстро переслать письмо? Нажмите на f: ваше послание уйдет к выбранному вами адресанту.
4. Отметить текущее сообщение как непрочитанное (Shift + u)
Если вам нужно ответить на какое-то письмо, но пока на это нет времени, просто зажмите Shift и нажмите на u: письмо будет помечено как «непрочитанное», и вы сможете вернуться к нему позже.
5. Пометить сообщение как важное (=)
Если вы открыли какое-то важное для вас сообщение, но хотите вернуться к нему позже, отметьте его, как «важное», нажав на = (эта же комбинация доступна и во входящей почте).
6. Архивировать выбранные сообщения (e)
Чтобы архивировать текущую беседу, нажмите на клавишу e (эта же комбинация доступна и во входящей почте).
7. Перейти к следующему (более новому) письму (k)
Чтобы перейти к следующему письму, нажмите кнопку k.
8. Перейти в предыдущему письму (j)
Чтобы перейти к предыдущему письму, нажмите на j.
9. Перейти к следующему сообщению в цепочке писем (n)
При просмотре какой-либо цепочки сообщений сэкономить время вам поможет клавиша n: нажав ее, вы тут же переместитесь к следующему письму цепочки (скроллить мышкой дольше).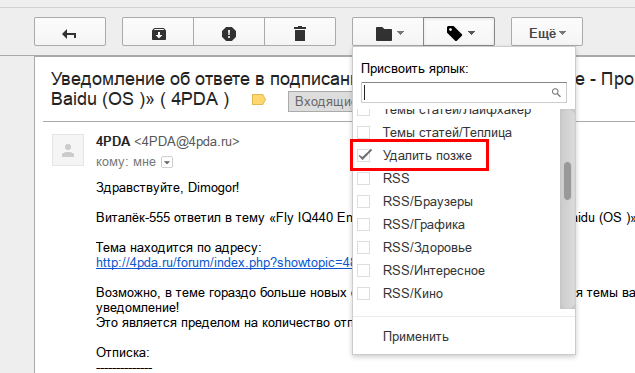
10. Перейти к предыдущему сообщению в цепочке (p)
Вернуться к предыдущему письму поможет клавиша p.
11. Отключить бесконечную и неважную цепочку (m)
Если вы каким-то образом попали в неинтересную вам цепочку писем, нажмите на m, чтобы начать игнорировать ее. Любые новые сообщения этой ветки будут автоматически архивироваться.
12. Перейти в режим обзора входящей почты (u)
Чтобы перейти во входящую почту, нажмите на u.
Читайте также: Как оптимизировать Gmail с помощью системы фильтров?Наиболее важные горячие клавиши в режиме создания письма
1. Вставить ссылку (Ctrl + k / Command + k)
Чтобы вставить в письмо ссылку, зажмите Ctrl / Command (Windows / macOS) и нажмите на k.
2. Вставить нумерованный список (Ctrl + Shift + 7 / Command + Shift + 7)
Чтобы вставить в письмо нумерованный список, зажмите Ctrl / Command (Windows / macOS) и Shift и нажмите на клавишу 7.
3. Вставить маркированный список (Ctrl + Shift + 8 / Command + Shift + 8)
Вам следует сделать то же самое, что и в предыдущем примере, но теперь нажать следует на клавишу 8.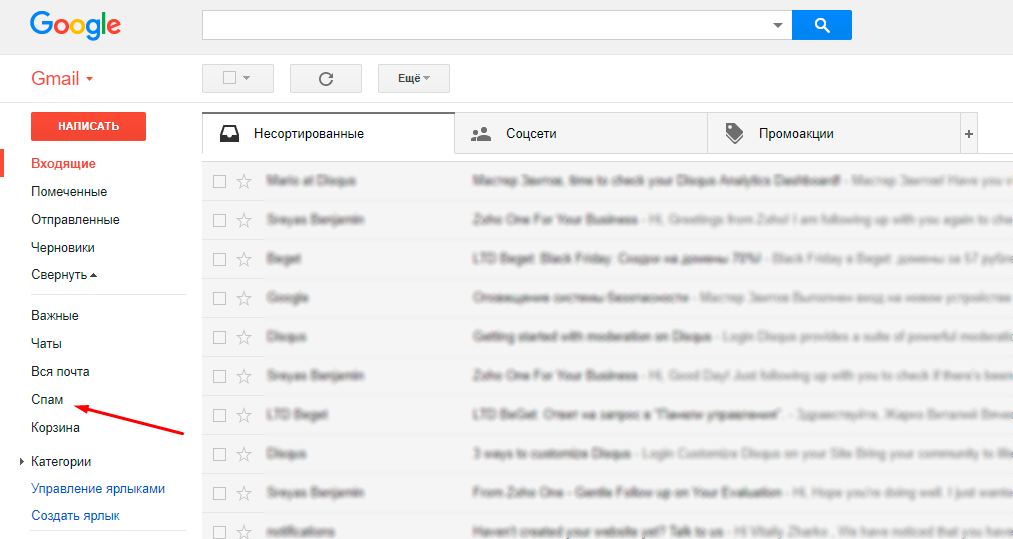
4. Выделить текст жирным, курсивом или подчеркиванием (Ctrl + b / Ctrl + i / Ctrl + u / Command + b / Command + i / Command + u)
Не знать эти сочетания клавиш просто нельзя.
5. Удалить форматирование (Ctrl + \ / Command + Control + \ )
Конечно, есть кнопка «удалить форматирование», но эта комбинация позволит вам сделать то же самое, не прикасаясь к мышке.
6. Переключение между именем отправителя, строкой темы и текстом письма (tab)
Клавиша Tab позволит вам быстро перемещаться между именем отправителя, строкой темы и текстом письма при его создании.
7. Отправить письмо (Ctrl + Enter / Command + Enter)
Удерживайте Ctrl / Command и нажмите на Enter.
Как отменить ввод в Gmail
1. Если вы хотите отменить последнее совершенное действие, нажмите на z.
2. Продолжайте нажимать клавишу z, пока все ваши предыдущие действия не будут отменены.
Случалось ли вам удалять что-либо из Gmail по неосторожности? Все, что вам нужно сделать, — это нажать z, чтобы отменить предыдущее действие.
Как сделать отступ
Увеличить отступ в Gmail — задача не самая простая. Если вы не знаете нужных горячих клавиш.
Чтобы увеличить отступ, вам нужно набрать комбинацию Ctrl + } / Command + } (Windows / macOS). Чтобы уменьшить отступ, наберите Ctrl + { / Command + {.
Как выбрать все цепочки писем в Gmail
Бывает случаи, когда вам нужно совершить действия сразу над всеми имеющимися у вас письмами (отметить как «прочитанные», удалить, архивировать и т.д.). Чтобы это сделать, достаточно набрать комбинацию *+ a.
Как все письма пометить прочитанными
1. Сначала нужно выбрать все письма: *+ a.
2. Потом зажимаете Shift и жмете на i.
Заключение
Чтобы запомнить эти горячие клавиши, у вас не уйдет много времени. При этом польза от их применения будет огромна, и с каждым годом использования электронной почты сэкономленное вами время будет только увеличиваться.
Надеемся, этот материал пригодится вам, и вы станете использовать его на практике, значительно сократив время на рабочую переписку и освободив его для создания крутых посадочных страниц вместе с нами.
Высоких вам конверсий!
По материалам: blog.hubspot.com
09-04-2019
Как удалить все электронные письма в учетной записи Gmail
Вы когда-нибудь хотели удалить все электронные письма из учетной записи Gmail? Возможно, вы хотите навсегда удалить все сообщения электронной почты в Gmail, чтобы начать все заново, или, может быть, вы передаете учетную запись Gmail кому-то другому, или вы просто хотите удалить все электронные письма из учетной записи Gmail по любой причине.
Если вы хотите полностью удалить каждое сообщение электронной почты в почтовом ящике Gmail, вы можете сделать это через веб-клиент Google Mail, и это руководство покажет вам, как именно это сделать.
Обратите внимание, что это специально для веб-клиента Gmail и сообщения Gmail. Это навсегда, и вы не можете отменить процесс удаления. Также имейте в виду, что Gmail имеет большой и постоянно растущий объем хранилища для Gmail, поэтому для большинства пользователей нет особых причин удалять все свои электронные письма из Gmail. Если вы просто хотите удалить учетную запись электронной почты из iOS на своем iPhone, iPad или из Mail на Mac, это совершенно другой процесс. Точно так же, если вы просто хотите удалить все электронные письма на устройстве iOS, это тоже отличается, как и удаление всех писем из Mail на Mac.Простое удаление писем из почтового клиента полностью отличается от их удаления с сервера Gmail. Если вы не знаете, что делаете или зачем вы это делаете, лучше не удалять все сообщения электронной почты Gmail.
Если вы просто хотите удалить учетную запись электронной почты из iOS на своем iPhone, iPad или из Mail на Mac, это совершенно другой процесс. Точно так же, если вы просто хотите удалить все электронные письма на устройстве iOS, это тоже отличается, как и удаление всех писем из Mail на Mac.Простое удаление писем из почтового клиента полностью отличается от их удаления с сервера Gmail. Если вы не знаете, что делаете или зачем вы это делаете, лучше не удалять все сообщения электронной почты Gmail.
Как удалить все электронные письма из учетной записи Gmail
Предупреждение: это безвозвратно удаляет все сообщения из учетной записи Gmail , если вы удалите все электронные письма Gmail, их невозможно будет восстановить. Удаляйте все сообщения электронной почты Google Mail только в том случае, если вы абсолютно уверены, что никогда больше не хотите видеть, использовать, получать доступ или получать какие-либо электронные письма в этой учетной записи Gmail.
- Откройте нужный веб-браузер с любого компьютера
- Перейдите на https://gmail.com и войдите в учетную запись Gmail, в которой вы хотите удалить все электронные письма в пределах .
- Щелкните раскрывающийся список маленького поля выбора в верхней части почтового ящика Gmail
- Выберите «Все» в раскрывающемся списке выбора, чтобы выбрать все сообщения электронной почты на текущем экране Gmail.
- Подождите, и вы увидите уведомление в верхней части экрана, в котором говорится что-то вроде «Все 50 разговоров на этой странице выбраны.»Со второстепенным параметром рядом с надписью« Выбрать все (количество) разговоров в почтовом ящике »- выберите последний вариант, чтобы выбрать каждое письмо в почтовом ящике Gmail
- Теперь, когда в Gmail выбраны все электронные письма, нажмите кнопку «Корзина», чтобы удалить все сообщения электронной почты из этой учетной записи Gmail.
Вот и все, каждое выбранное письмо в активном почтовом ящике Gmail будет удалено. Поскольку вы выбрали вариант «Выбрать все разговоры в почтовом ящике», это означает, что все письма в учетной записи Gmail будут удалены.
Поскольку вы выбрали вариант «Выбрать все разговоры в почтовом ящике», это означает, что все письма в учетной записи Gmail будут удалены.
В данном примере выбрано более 37 000 писем. Удаление такого количества писем из учетной записи Gmail может занять некоторое время.
Обратите внимание, что нет способа отменить этот метод или отменить это удаление писем. Это навсегда.
Если у вас несколько учетных записей Gmail, убедитесь, что вы выбрали правильную учетную запись Gmail, поскольку установленная по умолчанию учетная запись Gmail может быть не той, из которой вы хотите удалить все электронные письма.
Вы также можете использовать варианты этого трюка выбора, чтобы удалять только совпадающие сообщения для определенных параметров поиска, для определенных лиц, адресов электронной почты, тем, а также прочитанных или непрочитанных сообщений электронной почты.
Если вам понравился этот совет по Google Mail, возможно, вы захотите также ознакомиться с некоторыми другими советами по Gmail.
Связанные
Как удалить сразу все рекламные акции в Gmail на ПК, iPhone, Android и т. Д.
Gmail имеет пять различных вкладок (или ящиков входящих сообщений, или категорий), чтобы помочь пользователям организовать электронную почту. Вкладка «Акции» — одна из них. На эту вкладку, скорее всего, будут приходить предложения, предложения и другие рекламные электронные письма. В этой статье вы узнаете, как удалить все промоакции в Gmail за один раз.
JunkMail Stop: блокировщик спама на iPhone для электронной почты
- Автоматическое обнаружение и перечисление рекламных акций, спама и других нежелательных сообщений электронной почты
- Массовая блокировка и разблокировка с помощью писем одним нажатием
- Позволяет легко фильтровать отправителей
- Переместить заблокированную почту в корзину или в назначенную вами папку
- Простое добавление и переключение между несколькими учетными записями электронной почты
- Поддержка Gmail, Outlook и Exchange
Краткое руководство: удаление всех рекламных акций в Gmail сразу
Это решение применимо к Windows, Mac, iPhone, Android и другим платформам.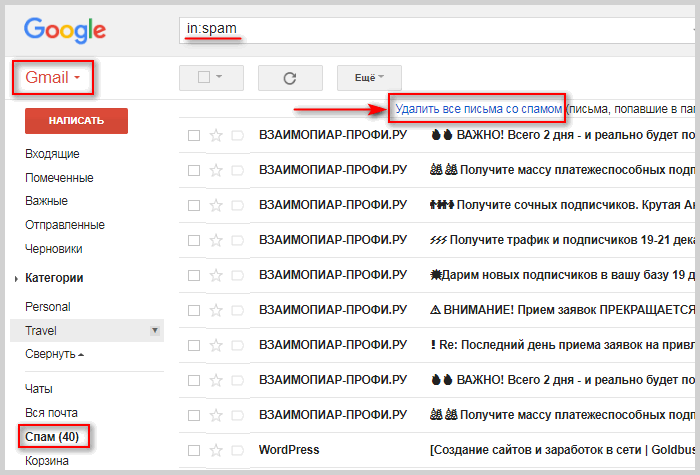
Шаг 1 Войдите в Gmail
Откройте веб-браузер на вашем компьютере. Перейдите на https://www.google.com/. Войдите в свой аккаунт Google. Зайдите в Gmail.
Шаг 2 Выберите все электронные письма в разделе «Акции»
Щелкните вкладку Promotions . Под полем «Искать в почте» и рядом со значком обновления вы можете найти флажок. Выберите это.
Появится сообщение о том, что выбраны все электронные письма на текущей странице, за которым следует возможность выбрать все электронные письма в рекламных акциях, как показано на снимке экрана ниже.Щелкните опцию.
Шаг 3 Удалить
На панели инструментов щелкните значок корзины, чтобы переместить все промоакции в Gmail в корзину. При необходимости очистите электронную почту из корзины. Вот как удалить все акции в Gmail на компьютере.
Совет. Чтобы отменить удаление, просто нажмите «Отменить» в нижнем левом углу.
Что делать, если вы хотите удалить все рекламные письма в приложении Gmail на своем телефоне ? В настоящее время выбрать все письма для удаления в приложении Gmail невозможно.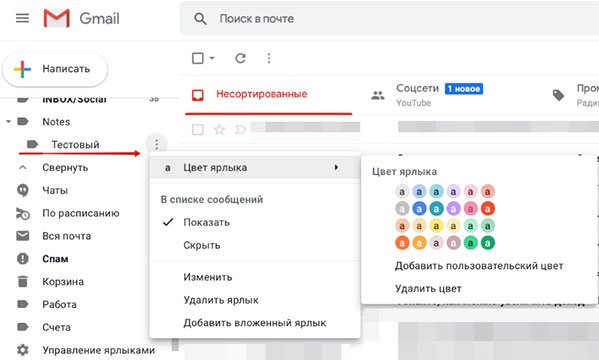 Вы можете выбрать удаление на компьютере, и изменения будут синхронизированы. При этом вы все еще можете делать это на своем мобильном устройстве. Но для этого вам нужно сначала получить доступ к полнофункциональному веб-сайту Gmail. Вот как это сделать.
Вы можете выбрать удаление на компьютере, и изменения будут синхронизированы. При этом вы все еще можете делать это на своем мобильном устройстве. Но для этого вам нужно сначала получить доступ к полнофункциональному веб-сайту Gmail. Вот как это сделать.
Откройте веб-браузер на своем iPhone, iPad или устройстве Android. Войдите в свою учетную запись Google. Зайдите в Gmail.
Коснитесь трехстрочного меню в верхнем левом углу. Прокрутите до конца и щелкните Рабочий стол .
Настройте браузер на открытие сайтов в режиме рабочего стола.Теперь вы используете HTML-код Gmail. Внизу экрана найдите стандартную опцию и щелкните ее.
Теперь вы можете выполнить 4-шаговые инструкции выше, чтобы избавиться от всех рекламных акций в Gmail.
Как массово удалять электронные письма в Акциях и других вкладках по отправителю, диапазону дат и т. Д.
Иногда вам может потребоваться удалить все Промоакции в Gmail, потому что они бесполезны и занимают место в хранилище. Но иногда вы все равно можете сохранить некоторые электронные письма и удалить другие.Предположим, вы хотите удалить все рекламные акции старше одного года. Идентификация и удаление их одного за другим займет много времени. На самом деле существует уловка, с помощью которой можно очень легко фильтровать и массово удалять электронные письма в разделе «Промоакции» Gmail и на других вкладках.
Существует ряд поисковых операторов, которые можно использовать для фильтрации писем в рекламных акциях и других почтовых ящиках Gmail. Вы можете использовать их по отдельности или в комбинации.
Ниже приведены некоторые примеры комбинаций операторов поиска, которые могут быть вам полезны.
- категория: акции от: example.com old_than: 1y
- категория: акции: читать более старые_тем: 3м
- категория: акции до: 2018/01/01 тема: скидка
- категория: акции от: example.com: читать
- категория: промоакции больше_тем: 1г больше: 1М
После фильтрации рекламных акций, которые вы хотите удалить, вы можете следовать пошаговой инструкции, чтобы выбрать все отфильтрованные электронные письма и массово удалить их одним щелчком мыши.
Эти операторы применимы ко всем вкладкам Gmail, таким как «Промоакции» и «Основные». Не забудьте заменить название вкладки. Чтобы удалить все прочитанные электронные письма на вкладке «Основные» старше одного года, просто используйте « category: primary is: read old_than: 1y ».
Чтобы отфильтровать и удалить Gmail на всех вкладках, просто используйте этот оператор поиска без оператора « категория: ».
Лучший способ заблокировать рекламные письма в Gmail.
В Gmail легко удалить все рекламные акции.Мы можем упростить задачу, в первую очередь блокируя нежелательные рекламные электронные письма. Есть два распространенных способа использования.
Вы можете использовать встроенную функцию блокировки Gmail. Перейдите на вкладку «Акции». Откройте электронное письмо, щелкните меню с тремя точками в правом верхнем углу и выберите блокировку отправителя. Будущие письма от отправителя будут доставлены в папку для спама. Это займет несколько кликов или нажатий.
Более простой способ — использовать сторонние приложения, такие как Junkmail Stop, чтобы блокировать нежелательные рекламные акции и другие типы писем в Gmail.Junkmail Stop — это приложение для iOS, которое позволяет блокировать Gmail одним нажатием.
1. Загрузите и установите Junkmail Stop на свой iPhone. Открой это. Войдите в свою учетную запись Gmail.
2. В папке «Входящие» найдите письмо, которое вы хотите заблокировать. Электронное письмо открывать не нужно. Просто коснитесь переключателя, чтобы включить блокировку.
Это так просто. Вы можете использовать это приложение, чтобы избавиться от нежелательных рекламных писем, а также от других типов нежелательных писем.
Заключение
Нежелательные рекламные сообщения занимают место в хранилище Gmail.А в почтовых ящиках может возникнуть большой беспорядок, если вы не упорядочите и не удалите ненужные сообщения. Если вам интересно, как удалить все рекламные акции в Gmail за один раз, эта статья определенно вам поможет. Вы также можете использовать уловку с поисковым оператором, чтобы ваш Gmail был аккуратным и хорошо организованным. Кроме того, с помощью приведенного выше бонусного совета вы можете легко предотвратить попадание нежелательных рекламных акций на ваш почтовый ящик.
Как восстановить удаленные письма в Gmail — Сервисы
Не паникуйте, если вы не можете найти письмо в Gmail — вместо этого выполните следующие действия.
Вам нужно сообщение, которое было удалено из вашего почтового ящика Gmail? Вы можете подумать, что он пропал навсегда, но не волнуйтесь — может быть, есть способ восстановить электронную почту, если вы достаточно быстро.
Загляните в папку «Корзина»
Это может показаться очевидным, но в первую очередь следует взглянуть на папку «Корзина» в Gmail.
Это похоронено во множестве других удаленных писем? К счастью, функция поиска в Gmail, используемая для обнаружения старых писем в вашем почтовом ящике, также работает с папкой «Корзина».Просто нажмите на папку «Корзина», чтобы получить доступ к удаленным сообщениям, затем нажмите на панель поиска вверху и введите ключевые слова, которые, по вашему мнению, могли содержать ваше электронное письмо. Затем Gmail представит вам все сообщения, содержащие ваши условия поиска, что ускоряет процесс поиска электронной почты, которую вы ищете.
Найдя сообщение, вы можете переместить его обратно в свой почтовый ящик или в любую другую папку, щелкнув значок папки, расположенный прямо под панелью поиска. Кроме того, вы можете нажать на «X» рядом с меткой Корзина (или Bin) рядом с строкой темы электронного письма.
Папка Trash / Bin будет хранить удаленные электронные письма до 30 дней, прежде чем будет окончательно удалена.
Не можете найти папку «Корзина»?
Иногда папка «Корзина» скрыта от просмотра. Если вы не видите папку, откройте «Настройки» с помощью значка шестеренки над сообщениями. Нажмите на нее, затем перейдите на вкладку «Ярлыки» в настройках, прокрутите вниз и остановитесь на ярлыках корзины и нажмите кнопку «Показать».
Теперь вы сможете увидеть папку «Корзина» и восстановить все найденные в ней электронные письма.
Что делать, если сообщение было удалено из корзины?
Если вы можете найти электронное письмо в папке «Корзина», это может быть связано с тем, что вы либо случайно очистили папку «Корзина», либо нажали кнопку «Удалить навсегда» на сообщении, которое уже находилось в папке «Корзина».
Если это произошло, вы можете отправить запрос в службу поддержки Gmail с просьбой восстановить эти удаленные сообщения и электронные письма в вашей учетной записи Gmail. Для этого вам нужно перейти на страницу отсутствующих электронных писем Gmail, а затем заполнить форму, указав необходимые данные, такие как адрес электронной почты, с которого были удалены электронные письма, вошли ли вы в настоящее время в систему и краткое описание проблема (пропали сообщения с данными, характер проблемы).
Когда все заполнено, нажмите кнопку «Отправить». Не надейтесь слишком высоко, так как есть большая вероятность, что сообщения действительно исчезли в эфире. Эта услуга, которую предлагает Gmail, больше предназначена для сообщений, пропавших без вести в результате взлома учетной записи Gmail. Чем дольше вы ждете, тем меньше шансов, что письмо удастся восстановить.
Эта статья впервые появилась на сайте IT Pro.
Как архивировать и удалять сообщения в Gmail
Как архивировать и удалять сообщения в Gmail
Все сообщения, которые вы получаете, идут в ваш почтовый ящик.Это идет без говоря. Когда они окажутся в вашем почтовом ящике, вы их читаете. Затем вы решаете, будете ли вы хотите сохранить каждое отдельное сообщение или избавиться от него.
Если вы хотите избавиться от сообщения навсегда, вы можете удалить его — как мы покажем в этой статье.
Однако, если вы хотите удалить сообщение из вашего почтового ящика, но хотите сохранить его на случай, если оно понадобится в в будущем вы можете заархивировать его. Архивирование сообщения — отличный способ избавить ваш почтовый ящик от беспорядка.
Использование кнопки архива
Давайте откроем письмо в нашем почтовый ящик.
Это наше электронное сообщение от YouTube. Это можно считать мусором письмо от некоторых людей, и они просто удалили его. Однако, поскольку это относится к нашей учетной записи YouTube, мы решаем, что мы хотим сохранить его на случай, если он понадобится нам позже. По этой причине мы собираемся его заархивировать.
Чтобы заархивировать электронное сообщение, мы нажмите кнопку «Архивировать», которую мы выделили ниже красным квадратом.
Когда мы нажимаем на кнопку, электронное сообщение перемещается из нашего почтового ящика в «Вся почта», как показано ниже.
Находка Архивные сообщения
Чтобы найти заархивированное сообщение, просто нажмите «Вся почта» и используйте поле поиска в верхней части экрана для поиска Это. Вы можете искать по отправителю, теме линия и др.
Или вы можете сделать более продвинутый поиск.
Если нажать стрелку вниз в поле поиска вы можете ввести критерии поиска.
Удаление сообщений
Это скриншот нашего почтового ящика:
Если вы заметили, слева от в каждом сообщении электронной почты есть флажок. Установите флажок, чтобы поставить галочку в поле, и выберите Сообщения).
Как вы можете видеть ниже, когда вы делаете перед вами откроется целый новый набор опций в отношении сообщения (сообщений).Вы можете заархивировать сообщение, не открывая Это. Вы можете многое делать прямо из почтового ящика. Один из тех вещи удалить сообщения электронной почты.
Чтобы удалить сообщение или несколько сообщения из почтового ящика, сначала поставьте галочки рядом с сообщениями, которые хотите удалять.
Затем щелкните мусорное ведро кнопка.
Gmail сообщит вам, что вы удалили сообщение, открыв это диалоговое окно:
Если вы удалили его по ошибке, вы можно нажать Отменить.
Вы также можете удалить открытые сообщения, нажав кнопку мусорного ведра.
В некоторых программах электронной почты, таких как Outlook, вы можете искать и сортировать сообщения. Gmail, однако, другой. Он настроен на поиск сообщений, но не настроен на их сортировку. Тем не менее, вы можете обмануть операторы поиска и фильтры, чтобы позволить вам сортировать сообщения по ключевому слову, отправителю и т. Д. И находить нужные сообщения. В этой статье мы узнаем, как искать сообщения.
Поиск сообщений по ключевому слову, теме или отправителю
Gmail упорядочивает электронные письма по дате. Это совсем не поможет вам организовать электронную почту. Вы не можете сортировать по имени, теме, отправителю или размеру, как в других почтовых программах. Однако это не означает, что вы не можете искать электронные письма Gmail по этим критериям, чтобы иметь возможность находить нужные вам сообщения.
Посмотрите на строку поиска в верхней части окна Gmail. Щелкните стрелку вниз в строке поиска.
Щелкните эту стрелку, появится раскрывающийся список.
Сначала выберите место для поиска, нажав кнопку «Поиск». Прямо сейчас для нас установлено значение «Вся почта». Мы собираемся переключить наш на Inbox.
Затем решите, как вы хотите искать сообщения.
Поиск по отправителю
Для поиска по отправителю введите имя отправителя в поле От.Вы можете искать по имени отправителя или адресу электронной почты.
Щелкните синюю кнопку с увеличительным стеклом.
На экране появятся результаты вашего поиска:
Обратите внимание, что параметры поиска находятся в поле поиска.
Поиск по получателю
Вы также можете выполнить поиск по получателю, введя имя получателя в поле Кому.
Поиск по теме
Для поиска по теме введите как можно больше слов из темы электронного письма.Вам не обязательно указывать точную тему письма, просто введите слова или фразы, которые вы помните. Например, мы знаем, что у нас много писем о безопасности. Допустим, мы хотим их просмотреть. Мы просто собираемся ввести «Безопасность» в поле «Тема».
Теперь щелкните увеличительное стекло.
Как видите, отображались только письма, в теме которых была указана защита.
Поиск по ключевым словам
Вы также можете искать по ключевым словам.Мы собираемся использовать ключевое слово «аккаунт», потому что мы ищем информацию об аккаунте.
Это вызвало несколько писем о безопасности, а также о других учетных записях, которые у нас есть в сети. Поскольку мы хотим найти электронные письма этих других учетных записей, теперь мы собираемся заполнить поле «Нет» словом «Lookout», так как все эти электронные письма относятся к безопасности (в поиске которых мы не заинтересованы).
Щелкните увеличительное стекло.
Это отфильтровало электронные письма, которые мы не хотели видеть в результатах поиска.
Поиск по вложению
Вы также можете искать электронные письма с вложениями, установив флажок «Имеет вложения».
Помните, что вы можете ввести столько критериев поиска, сколько хотите, в поля — или столько, сколько хотите. Вы можете искать электронные письма с вложениями от определенных отправителей по определенным ключевым словам в письмах. Или вы можете искать все электронные письма в своем почтовом ящике с вложениями. Вам решать, сколько критериев вы хотите предоставить для своего поиска.
Поиск по дате
Для поиска по дате перейдите к «Дата в пределах» в нижней части окна поиска. Определите, какую дату или диапазон дат вы хотите найти.
Например, предположим, что вы хотите найти электронные письма, полученные около 18 мая -го , чтобы найти электронное письмо, которое, как вы знаете, у вас есть в вашем почтовом ящике. Вы знаете, что получили электронное письмо примерно 18 мая, -е, , но это могло быть на несколько дней раньше — или на несколько дней позже.
Щелкните кнопку с надписью «1 день» по умолчанию.
Выберите диапазон, в котором нужно выполнить поиск. Мы собираемся выбрать 3 дня. Введите дату, которую вы хотите использовать для поиска. У нас 18 мая -го .
Как видите, Gmail показывает нужный формат справа.
Теперь щелкните увеличительное стекло.
Gmail показывает результаты за три дня до указанной даты, а также за три дня после нее.
Операторы расширенного поиска
Вы можете выполнить простой поиск сообщений Gmail или выполнить более расширенный поиск, используя операторы, которые вы вводите в строку поиска.
Помните, что вы вводите эти операторы в поле поиска.
Вот список наиболее часто используемых операторов расширенного поиска.
Оператор | Назначение | Пример |
ИЛИ | Выполняет поиск сообщений, соответствующих термину A или термину B.ИЛИ должно быть написано заглавными буквами. | от: amy ИЛИ от: david означает сообщения от Эми или Дэвида. |
— (дефис) | Используйте это, чтобы исключить сообщение из поиска. | security -lookout означает, что нам нужны сообщения, содержащие слово «безопасность», но не содержащие слова «наблюдение». |
список: | Ищет сообщения из списка рассылки. | Список : [email protected]. Это подтягивает все сообщения в / из списка рассылки «list.com». |
имя файла: | Это позволяет искать вложения по имени файла или типу файла. | filename: course.doc позволяет искать вложение с именем «course.doc». filename: pdf позволяет искать все вложения в формате PDF. |
«» (цитаты) | Используйте кавычки для поиска точной фразы. | «Встреча в четыре» откроет сообщения с такой же формулировкой. Использование заглавных букв не имеет значения и не влияет на результаты. |
() | Группирует слова.Используется для указания терминов, которые нельзя исключать. | От: Эми (ужин ИЛИ фильм) означает, что в результатах будет отображаться сообщение от Эми И с ужином или фильмом. |
в любом месте | Ищет сообщения в Gmail в любом месте, кроме спама и корзины. | в: везде фильм ищет во всем Gmail слово фильм (кроме спама и мусора) |
в: входящие | Будет искать сообщения в папке «Входящие», в корзине или в спаме | в: мусор от: Эми.Gmail ищет в вашей корзине письмо от Эми |
это: чат | Поиск сообщения чата | — это: чат-ролик. Будет произведен поиск всех чатов, содержащих слово фильм. |
Если вы когда-либо использовали Outlook или Windows Live Mail, то, вероятно, знаете, что эти программы позволяют сортировать сообщения по папкам.Gmail не позволяет создавать папки, подобные этим программам; однако Gmail позволяет создавать ярлыки. Ярлыки организуют ваши сообщения электронной почты по категориям. Самое замечательное в том, что одному сообщению электронной почты можно назначить несколько ярлыков. Например, у вас может быть ярлык под названием «анекдоты». Вы также можете применить к этому сообщению ярлык «Тетя Мардж», если вы также хотите организовать свои электронные письма по отправителям.
Давайте узнаем, как создавать и применять ярлыки, чтобы лучше понять, как (и почему) они работают.
Создать этикетку
В левой части экрана Gmail нажмите «Создать новый ярлык». Вам нужно будет нажать кнопку «Еще», чтобы увидеть эту опцию. «Создать новую метку» будет синим цветом внизу списка.
Затем вам будет предложено создать новую этикетку.
Введите имя метки. Если вы хотите, чтобы он был вложен под другой ярлык, выберите ярлык, под которым он должен быть вложен.Например, у вас может быть уже создана метка с названием «Файлы Office». Теперь вы создаете новый файл с именем «Мэгги», потому что этот ярлык будет использоваться для всех офисных файлов, отправленных Мэгги. Поскольку «Мэгги» по-прежнему остается офисными файлами; однако вы собираетесь вложить «Мэгги» в «Файлы Office», чтобы они были связаны.
После того, как вы ввели имя для своей новой метки, нажмите «Создать».
Как вы можете видеть выше, ярлык «Курс Gmail» теперь отображается в вашем списке.
Добавить метку к сообщению
Есть несколько способов добавить метку к сообщению.
Если вы находитесь в своем почтовом ящике, установите флажок рядом с сообщениями, для которых вы хотите добавить ярлык (как показано ниже).
Затем нажмите кнопку «Метки» и выберите нужную метку.
Нажмите Применить.
Если вы просматриваете сообщение, нажмите кнопку «Ярлыки», чтобы добавить к сообщению ярлык.Кроме того, вы можете щелкнуть и перетащить метку с левой стороны экрана на свое сообщение, чтобы применить метку.
Если вы составляете новое сообщение, используйте кнопку «Ярлыки» (на фото ниже), чтобы применить ярлык перед отправкой сообщения.
Помните, что вы можете применить несколько ярлыков к одному сообщению, если хотите.
Изменение или удаление метки
Если вы хотите отредактировать или удалить метку, это тоже легко сделать.Просто найдите ярлык в левой части страницы Gmail, затем нажмите стрелку вниз, которая появляется рядом с ярлыком, который вы хотите изменить или удалить (как показано ниже).
Если щелкнуть стрелку вниз, вы увидите:
Вы можете редактировать этикетку и добавлять к ней цвет. Допустим, мы добавляем красный цвет.
Теперь вы увидите маленькую красную рамку справа от ярлыка:
Также все сообщения с этим ярлыком будут помечены в вашем почтовом ящике:
Они также будут отмечены при открытии сообщения:
Давайте вернемся к нашим параметрам меток, которые появились, когда мы щелкнули стрелку вниз:
Вы также можете определить, хотите ли вы:
Вы также можете решить, хотите ли вы, чтобы метка отображалась или скрывалась в списке сообщений.Помните, мы показали вам, как выглядит ярлык для сообщений, которые появляются в вашем списке сообщений, когда мы добавили к ярлыку красный цвет.
Если вы хотите изменить имя метки, нажмите «Изменить».
Измените название ярлыка и нажмите «Сохранить».
Если вы хотите удалить метку, щелкните Удалить метку из списка.
Gmail попросит вас подтвердить, что вы хотите удалить ярлык.Нажмите «Удалить» для подтверждения.
Когда вас учили создавать новую этикетку, мы говорили вам, что вы можете вложить новую этикетку под существующую. Вы также можете превратить метку во вспомогательную метку, которая будет вложена под другую метку. Щелкните «Добавить подпись».
Введите информацию, затем нажмите «Создать».
Управление этикетками
Чтобы упорядочить ярлыки, щелкните значок шестеренки.Щелкните «Настройки», затем перейдите на вкладку «Ярлыки».
Вы увидите все свои ярлыки, начиная с ярлыков системы, или ярлыки, которые необходимы для системы Gmail.
Ниже вы увидите другие ярлыки, в том числе созданные вами:
Отсюда вы можете:
Решите, какие ярлыки будут отображаться в левой части экрана Gmail в Списке ярлыков. Перейдите в столбец «Показать в списке ярлыков», затем нажмите либо показать, либо скрыть, либо показать, если он не прочитан.Если вы нажмете «Показать непрочитанные», метка будет отображаться в списке, только если в нем есть непрочитанные сообщения.
Вы также можете выбрать, какие ярлыки будут отображаться в сообщениях. Перейдите в столбец «показать в списке сообщений». Нажмите «скрыть», если вы не хотите, чтобы метка отображалась в списке сообщений. Опять же, мы показали вам, как ярлыки появляются в вашем списке сообщений, когда мы изменили ярлык на красный.
Вы можете удалять ярлыки. Перейдите в столбец «Удалить ярлык» и подтвердите, что хотите удалить ярлык, нажав «Удалить».
Вы также можете создавать дополнительные ярлыки, как мы это делали в раскрывающемся меню.
Примечание. Если вы удалите метку, вы НЕ удалите сообщения, связанные с этой меткой. Кроме того, если у вас более 500 ярлыков, это может замедлить работу Gmail.
Организация этикеток
Это может стать утомительным, если вам придется просматривать каждое полученное сообщение и присваивать ему ярлык. По этой причине вы можете создать фильтр, чтобы входящим сообщениям автоматически присваивался ярлык и они удалялись из вашего почтового ящика.