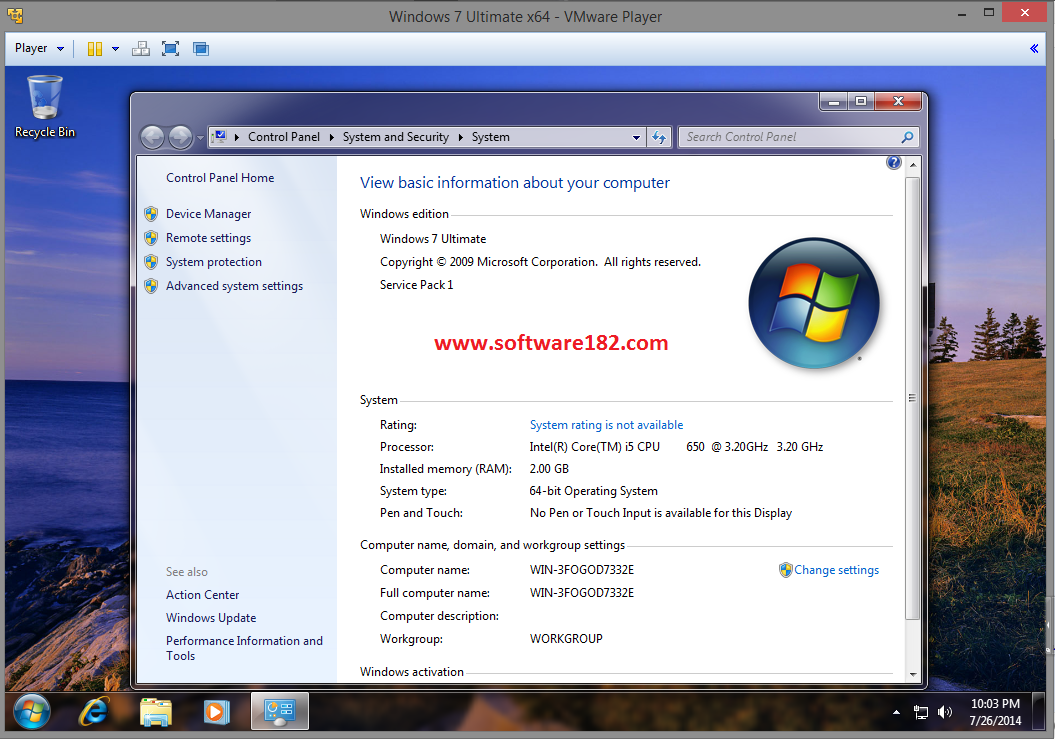Как установить VMware Tools на ОС Windows — База знаний
VMWare Tools — это набор утилит, который повышает производительность гостевой операционной системы виртуальной машины и улучшает управление виртуальной машиной. Также в VMWare Tools входят драйверы необходимые для корректной работы гостевой ОС в среде виртуализации.
Если в виртуальной машине не установлен данный набор утилит, то в гостевой операционной системе отсутствуют некоторые важные функции и возможности.
Для установки VMware Tools на ОС Windows необходимо:
1. Подключить установочный диск к виртуальной машине.
Это можно сделать нажав Actions на плитке виртуальной машины
и выбрав Install VMware Tools.
2. Подключиться к консоли виртуальной машины и авторизоваться в ОС c правами администратора.
Это можно сделать нажав Actions на плитке виртуальной машины
и выбрав в пункте VM Console подпункт Launch Web Console.
3. Перейти в «Компьютер», кликнуть 2 раза левой кнопкой мыши на CD-дисковод с подключенным образом VMware Tools.
4. В открывшемся окне установки не нужно вносить каких-либо изменений, требуется нажимать только на «Next».
После завершения установки программа выведет уведомление о необходимости перезагрузки, необходимо нажать «Yes».
После этого виртуальная машина перезагрузится.
5. После перезагрузки необходимо извлечь установочный диск VMware Tools из виртуальной машины.
Это можно сделать нажав Actions на плитке виртуальной машины
и выбрав в пункте Media подпункт Eject Media.
6. VMware Tools установлены.
Ещё не пробовали услугу «Облачный хостинг» от Cloud4Y?
Отправьте заявку сейчас и получите 10-ти дневный бесплатный доступ.
Связанные статьи
Добавление существующей сети из vDC в vApp
Для того, чтоб добавить новую существующую сеть в существующий vAPP, необходимо перейти в сам.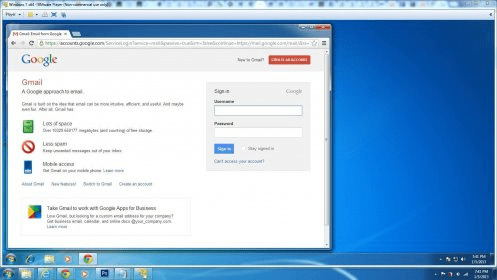 ..
..
Как включить и выключить виртуальную машину
Виртуальная машина может быть включена (Powered On), выключена (Powered Off) и приостановлена…
Рекомендуемые типы адаптеров / контроллеров в облаке CLOUD4Y
Сетевые адаптеры При создании ВМ у вас есть возможность выбрать разные адаптеры: E1000E…
Как установить VMware Tools на ОС LInux
VMware Tools — это набор утилит, который повышает производительность гостевой операционной…
Как не получать уведомления о созданных снапшотах на виртуальной машине.
Периодически мы информируем своих клиентов о созданных у них снапшотах. Чтобы не получать…
VMware Workstation 9 Upgrade from Version 7.
 x or 8.x for Linux and Windows, E WS9-VP-10-99-UG-C
x or 8.x for Linux and Windows, E WS9-VP-10-99-UG-C- Основные характеристики
Категория
Виртуализация
Назначение
Организации
Версия
VMware Workstation 9
Платформа
Linux, Windows
Год выпуска
2012г
Язык интерфейса
Русский
Форма поставки
Электронная лицензия
Объект лицензирования
Рабочая станцияКоличество лицензируемых объектов
1
- Совместимость
с версиями ОС Windows
Windows 8, Windows 7, Windows Vista, Windows XP SP3, Windows Server 2012, Windows Server 2008, Windows Server 2003 Standard, Windows XP Home Edition with SP2
с версиями ОС Linux
Ubuntu 8.
 04 и новее, Red Hat Enterprise Linux 4.5 и новее, CentOS 5.0 и новее, Oracle Linux 5.0 и новее, openSUSE 10.2 и новее, SUSE Linux 10 и новее
04 и новее, Red Hat Enterprise Linux 4.5 и новее, CentOS 5.0 и новее, Oracle Linux 5.0 и новее, openSUSE 10.2 и новее, SUSE Linux 10 и новее- Особенности
версии VMware Workstation 9
Улучшения графического движка
В Workstation 9 было сделано много улучшений в структуре движка, включая графический драйвер для рендера графики в Windows 8 без аппаратного ускорения, улучшения графического отображения «тяжелых» приложений (AutoCAD и SolidWorks), а также существенная доработка графического драйвера для Windows XP.
Поддержка движка OpenGL для гостевых ОС Linux
VMware разработала собственный драйвер для OpenGL графики и добавила его на X.org. Это позволит использовать новые графические возможности в текущих и новых дистрибутивах Linux (например, Ubuntu 12.
 04) без необходимости установки VMware Tools.
04) без необходимости установки VMware Tools.Restricted Virtual Machines
Возможность задать дополнительный пароль для зашифрованных ВМ, чтобы предотвратить изменение их конфигурации со стороны неавторизованных пользователей (например, ВМ для студентов). Такие машины могут работать в VMware Workstation 9, VMware Player 5 и VMware Fusion 5 на платформах Windows, Linux или Mac.
WSX Server
Это технология, которая работает на базе стандарта HTML 5 (с поддержкой WebSockets), что подразумевает отсутствие необходимости иметь какие-либо дополнительные компоненты, кроме веб-браузера, чтобы получить доступ к консоли виртуальной машины и ее средствами управления. В качестве веб-браузеров, той или иной степени совместимых с HTML 5, можно использовать Chrome 17, Firefox 10, IE 10, Safari 5 на ПК с Mac OS и iOS 5 для iPad.

Это также возможно сделать, перетаскивая их с удаленного хоста в секцию My Computer библиотеки Virtual Machine Library.
Поддержка USB 3.0
Workstation 9 поддерживает проброс USB 3.0 устройств в гостевую ОС Windows 8. Делается это средствами новых драйверов USB 3.0 для накопителей или видеоустройств.
Улучшения Nested Virtualization
Были улучшены расширения аппаратной виртуализации Intel VT-x/EPT и AMD-V/RVI, что позволяет запускать ESX/ESXi в гостевой ОС, а в них 64-битные машины с меньшими потерями производительности.
Hyper-V можно запускать в гостевой ОС
Можно использовать Windows 8 с функциями Hyper-V, а также Hyper-V Server 2012 или Windows Server 2012 с ролью Hyper-V.
Эти возможности не поддерживаются в производственной среде (и никогда не будут).
Virtual Performance Counters
Счетчики производительности виртуальных машин для профилирования приложений из гостевой ОС (например, с помощью Intel vTune).
Remoting Improvements
Существенные улучшения производительности при соединении с консолью ВМ на VMware vSphere или к машинам Workstation с помощью VNC-клиента.
Disk Cleanup
Новая возможность почистить место в папке с файлами виртуальной машины.
Quick Switch II
Раньше в Workstation был режим быстрого переключения между виртуальными машинами вверху окна, в Workstation 8 этот функционал был убран.
 Теперь он вернулся с большим удобством и группировкой по хостам в хостовых ОС Windows.
Теперь он вернулся с большим удобством и группировкой по хостам в хостовых ОС Windows.Thumbnail Actions
Теперь на таскбаре для виртуальных машин есть кнопки для управления питанием ВМ.
Saved Filters
В Workstation 9 автоматически сохраняются поиски по virtual machine library как фильтры для быстрого их применения при следующем запуске.
VMware Player
Пользовательский интерфейс этого продукта был полностью переработан. Теперь он также доступен и для коммерческого использования — лицензия на VMware Player 5 включена в издание VMware Fusion 5 Professional.
Поддержка шифрованного SSL-соединения для WSX
Теперь можно назвать сертификаты именами wsx.
 crt и wsx.key и положить их в папки etc/vmware/wsx/ssl/directory (Linux) или Application Data\VMware\VMware WSX\SSL (Windows). Этого не сделано по умолчанию, так как SSL глючит с WebSockets.
crt и wsx.key и положить их в папки etc/vmware/wsx/ssl/directory (Linux) или Application Data\VMware\VMware WSX\SSL (Windows). Этого не сделано по умолчанию, так как SSL глючит с WebSockets.Поддержка голосового движка
Через WSX на Mac OS и iOS при работе с консолью ВМ Windows.
- Системные требования
Процессор
Оперативная память
2GB (4GB или более рекомендуется)
Место на диске
1.2 GB
Установка клиента VMware для Windows 7
Установка клиента VMware для Windows 7 Клиент VMware должен быть установлен в вашей локальной системе перед подключением
на виртуальную машину.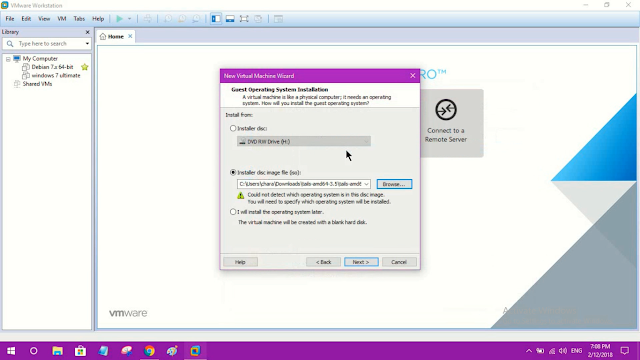 Инструкции по ручной установке клиента VMware
для пользователей Windows XP можно найти здесь.
Инструкции по ручной установке клиента VMware
для пользователей Windows XP можно найти здесь.
Загрузите соответствующую версию для вашей операционной системы
Клиент Windows 32 бит: VMware-viewclient-4.6.0-366101.exe
Клиент Windows 64 бит: VMware-viewclient-x86_64-4.6.0-366101.exe
Щелкните ссылку выше, чтобы загрузить клиент.
Сохраните клиент в удобное место.
Запустите только что загруженный файл и следуйте инструкциям по установке.
Рекомендуются следующие настройки:
Выборочная установка: установка View Client и перенаправление USB
Сервер подключения просмотра по умолчанию: BingView.binghamton.edu
Проверьте параметры для: Создать ярлыки программ
Снимите флажок Запустить клиент VMware View после завершения установки. выполнено
Нажмите «Установить», чтобы завершить установку.
Примечание. Портал BingView не поддерживает операционную систему Windows 7. система. Вы должны использовать клиент VMware для прямого подключения к удаленная виртуальная машина. Процедура подключения к порталу View за пределами кампуса описана ниже.
После установки клиента VMware View вы готовы подключиться к Портал просмотра. Эта процедура действительна только для системы на базе Windows.
Если вы подключаетесь из системы, расположенной в сети кампуса, вы можете перейти к шагу 2.
Шаг 1.
Подключиться к: http://ssl.binghamton.edu
Войдите в систему с соответствующими учетными данными.
Если вы входите в эту систему впервые, установите любой подключаемый модуль и/или программное обеспечение, которое представлено.
Запустите параметр «Подключение к сети» на веб-странице SSL.
Если параметр Network Connect запускается впервые, установить любой подключаемый модуль и/или программное обеспечение, представленное
После запуска опции Network Connect
успешно, должен быть закрытый замок оранжевого цвета, расположенный на нижнем
правом углу панели задач. Закрытый замок означает, что безопасный
установлено сетевое соединение между вашей системой и кампусом
сеть. Без этого безопасного соединения виртуальный рабочий стол не будет
функционировать правильно.
Закрытый замок означает, что безопасный
установлено сетевое соединение между вашей системой и кампусом
сеть. Без этого безопасного соединения виртуальный рабочий стол не будет
функционировать правильно.
Шаг 2.
Запустите клиент VMware View
Установите сервер соединений: bingview.binghamton.edu и нажмите подключить
Нажмите OK в информационном сообщении View Portal.
Войдите в свою учетную запись Pods или BGM.
View VMware View Client перечисляет различные виртуальные машины. Рабочие станции которые доступны для использования.
Выберите нужный вариант отображения.
Доступные варианты:
- Во весь экран
- Несколько мониторов
- Windows
Выберите нужный рабочий стол.
Система автоматически регистрирует вас на выбранном рабочем столе.
Он аутентифицирует вас на рабочем столе, используя учетные данные, используемые для входа в систему.
Просмотр портала.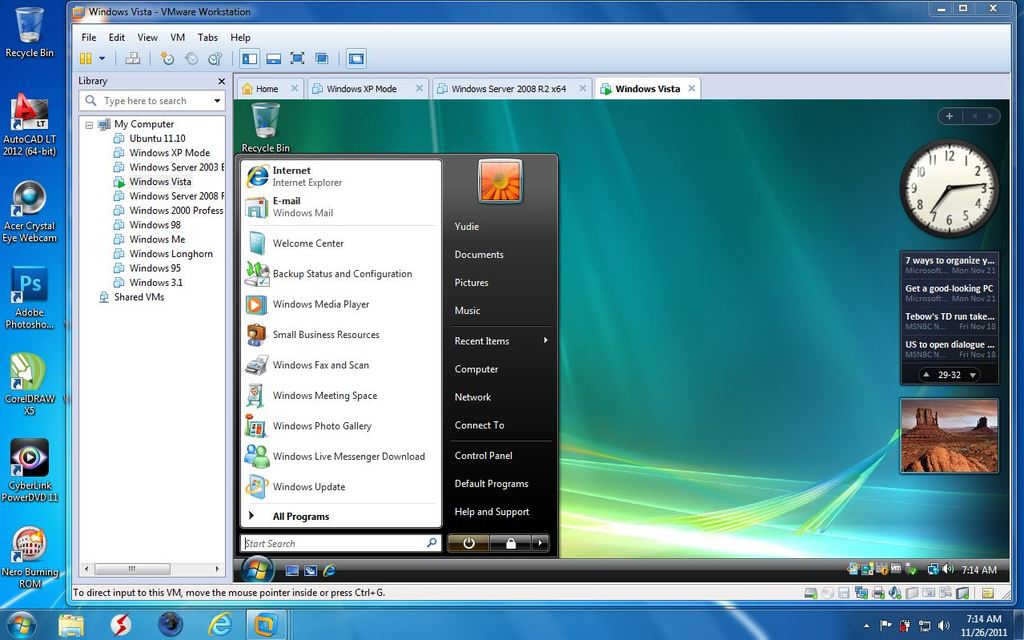
Ваш локальный диск автоматически сопоставляется с виртуальным машина. Файлы должны быть сохранены на подключенных дисках. Файлы, сохраненные в диски виртуальной машины удаляются после завершения сеанса.
По завершении обязательно выйдите из системы.
Как создать виртуальную машину Windows 7 в Windows 10/11
Microsoft уже давно прекратила поддержку Windows 7. В настоящее время многие люди используют Windows 10/11. Тем не менее, возможно, вам иногда нужно использовать Windows 7. В этом случае вы можете создать виртуальную машину Windows 7 на Windows 10/11. Этот пост от мастера создания разделов MiniTool расскажет вам, как это сделать.
Виртуальная машина (ВМ) — это виртуализация/эмуляция компьютерной системы. Виртуальные машины основаны на компьютерных архитектурах и обеспечивают функциональность физического компьютера. Если вы хотите запустить другую ОС в текущей операционной системе, хорошим выбором будет создание виртуальной машины.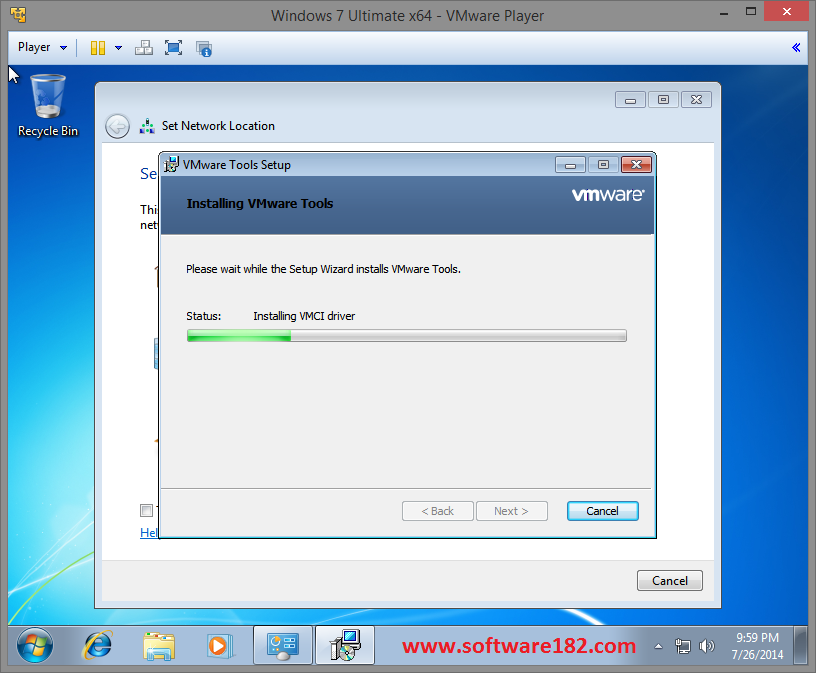
В настоящее время многие ПК работают под управлением Windows 10/11. Если вам необходимо запустить Windows 7, вы можете использовать Hyper-V, VirtualBox или VMware для создания виртуальной машины Windows 7.
Подготовительные работы
Прежде чем создавать виртуальную машину Windows 7, необходимо выполнить некоторые приготовления.
1. Загрузите ISO-файл Windows 7
Для создания виртуальной машины вам понадобится ISO-файл операционной системы. Загрузите ISO-файл Windows 7 с надежного веб-сайта.
2. Установите программу виртуальной машины
Я рекомендую вам выбрать программу виртуальной машины из Hyper-V, VirtualBox и VMware.
Hyper-V — это инструмент технологии виртуализации, встроенный в 64-разрядные версии Windows 10 Pro, Enterprise и Education. Если вы используете эти версии Windows, вам не нужно устанавливать другие программы для виртуальных машин.
Что касается VirtualBox и VMware, это известные программы для виртуальных машин.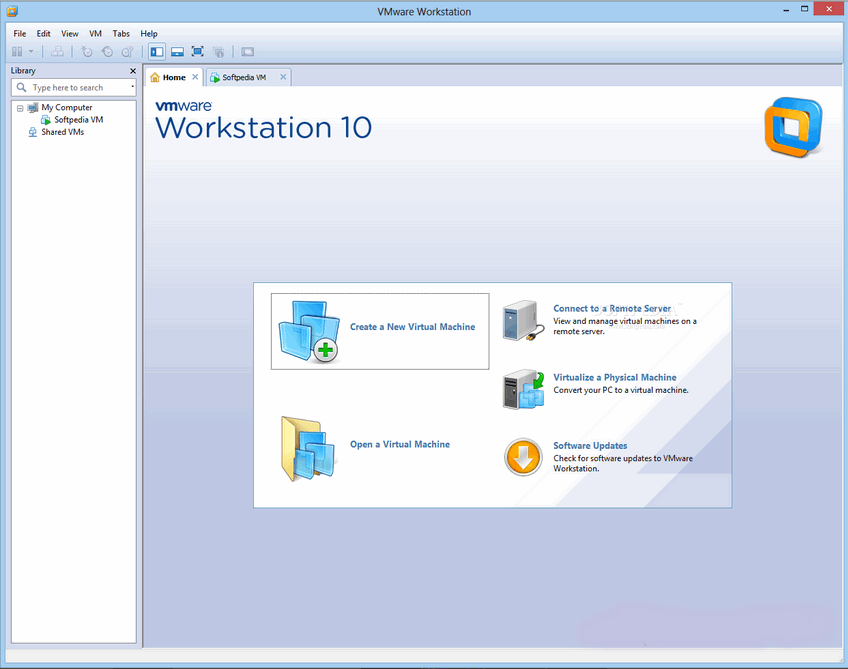 Первый полностью с открытым исходным кодом (бесплатно), а второй является платным программным обеспечением. Но VMware также предлагает бесплатную версию (VMware Workstation Player). Вы можете выбрать программу VM в соответствии с вашими потребностями.
Первый полностью с открытым исходным кодом (бесплатно), а второй является платным программным обеспечением. Но VMware также предлагает бесплатную версию (VMware Workstation Player). Вы можете выбрать программу VM в соответствии с вашими потребностями.
3. Создайте раздел для виртуальной машины Windows 7
Работающие виртуальные машины сильно фрагментируют диск. Размещение файла виртуальной машины и других программных файлов в одном разделе повлияет на скорость работы.
Кроме того, некоторые операции, такие как дефрагментация диска, не могут быть выполнены на разделе, где находится виртуальная машина, поскольку это может привести к сбою виртуальной машины (файлы виртуальной машины будут повреждены).
Поэтому я рекомендую вам создать раздел, предназначенный для виртуальной машины Windows 7. Для этого вы можете использовать мастер создания разделов MiniTool. Это программное обеспечение может хорошо выполнить эту работу. Вот руководство:
Бесплатная загрузка
Шаг 1: Нажмите кнопку выше, чтобы загрузить и установить Мастер создания разделов MiniTool.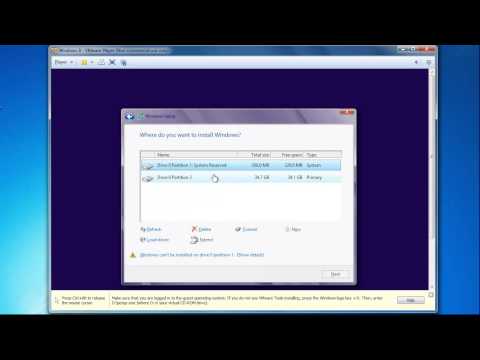 Запустите это программное обеспечение и перейдите к его основному интерфейсу. Затем щелкните правой кнопкой мыши раздел, который вы хотите уменьшить, и выберите Переместить/изменить размер из контекстного меню.
Запустите это программное обеспечение и перейдите к его основному интерфейсу. Затем щелкните правой кнопкой мыши раздел, который вы хотите уменьшить, и выберите Переместить/изменить размер из контекстного меню.
Шаг 2: Во всплывающем окне перетащите ползунок, чтобы выбрать размер, на который вы хотите уменьшить, и нажмите OK , чтобы продолжить. Число в поле после Нераспределенное пространство после — это размер пространства, которое вы резервируете для нового раздела.
Совет: Если вы устанавливаете только виртуальную машину, достаточно 30 ГБ. Однако по мере использования гостевой виртуальной машины размер файла гостевой виртуальной машины увеличивается. Иногда этот файл может быть до 100 ГБ или даже больше. Поэтому чем больше места для виртуальной машины, тем лучше.
Шаг 3: Щелкните правой кнопкой мыши серое нераспределенное пространство и выберите Создать в контекстном меню.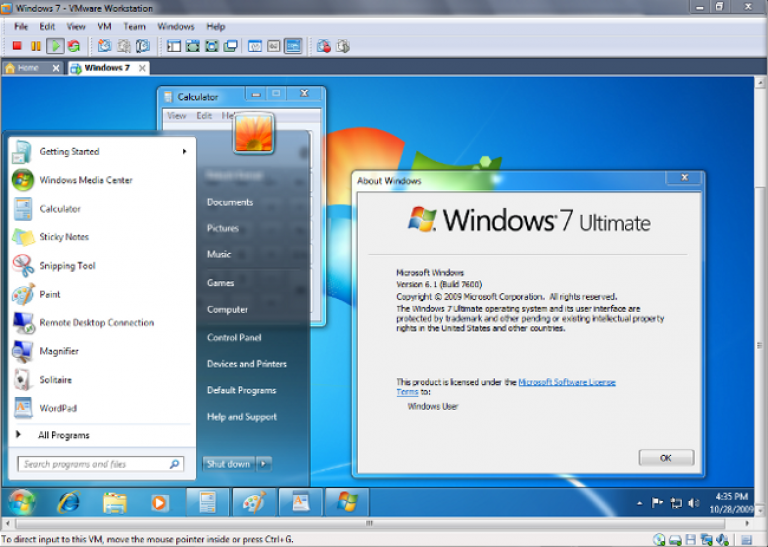
Шаг 4: Во всплывающем окне выберите свойства раздела, такие как файловая система, метка раздела, буква диска и т. д. Затем нажмите OK , чтобы продолжить.
Шаг 5: Просмотрите изменения и нажмите Применить , чтобы подтвердить изменения.
Как создать виртуальную машину Windows 7
В этой части я покажу вам, как создать виртуальную машину Windows в Windows 10/11 с помощью Hyper-V, VirtualBox и VMware.
1. Создайте виртуальную машину Windows 7 с помощью Hyper-V
Шаг 1: Проверьте, совместимо ли оборудование ПК с Hyper-V.
- Введите « cmd » в поле поиска Windows. Затем щелкните правой кнопкой мыши наиболее подходящий результат ( Командная строка ) и выберите Запуск от имени администратора .
- Введите команду « systeminfo » и нажмите Введите .
 После получения результата проверьте Требования Hyper-V Только когда все требования Hyper-V равны Да , вы можете запустить Hyper-V без проблем. Если вы не можете запустить Hyper-V, используйте VirtualBox или VMware.
После получения результата проверьте Требования Hyper-V Только когда все требования Hyper-V равны Да , вы можете запустить Hyper-V без проблем. Если вы не можете запустить Hyper-V, используйте VirtualBox или VMware.
Шаг 2: Обновите Windows до последней версии. Если ваша версия Windows слишком старая, процесс создания виртуальной машины может немного отличаться.
- Нажмите клавишу Windows + I , чтобы открыть Настройки .
- Перейти к Обновление и безопасность > Центр обновления Windows > Проверить наличие обновлений . ПК автоматически загрузит и установит обновления.
- После установки обновлений Windows нажмите Клавиша Windows + R , чтобы вызвать Выполнить Введите « winver » в поле и нажмите Введите . Убедитесь, что версия Windows более поздняя, чем 1709.
 .
.
Шаг 3: Включите Hyper-V.
- Щелкните правой кнопкой мыши кнопку Windows и выберите Приложения и функции .
- Прокрутите правую панель вниз, чтобы найти Связанные настройки . В этом разделе нажмите Программы и компоненты .
- В новом окне выберите Включение или отключение компонентов Windows .
- В окне Windows Features выберите Hyper-V и нажмите OK . Убедитесь, что выбраны Средства управления Hyper-V и Платформа Hyper-V в каталоге Hyper-V .
- После завершения установки вам будет предложено перезагрузить компьютер. Делайте как требуется.
Шаг 4: Откройте Virtual Switch Manager и создайте виртуальную сеть для виртуальной машины Windows 7.
- Найдите и откройте Диспетчер Hyper-V .

- В инструменте Hyper-V Manager на левой панели выберите свой компьютер, а затем щелкните меню Action > Virtual Switch Manager…
- В окне диспетчера виртуальных коммутаторов на левой панели выберите Новый виртуальный сетевой коммутатор в разделе Виртуальные коммутаторы .
- На правой панели выберите Внешний . Затем нажмите Create Virtual Switch
- Введите имя нового виртуального коммутатора, убедитесь, что Выбрана внешняя сеть , и выберите физическую сетевую карту для сопряжения с новым виртуальным коммутатором.
- Затем нажмите кнопку OK применить и сохранить изменения.
Шаг 5: Создайте виртуальную машину Windows 7.
- В диспетчере Hyper-V нажмите Действие > Новый > Виртуальная машина .

- Следуйте указаниям мастера, чтобы настроить параметры новой виртуальной машины. Например, имя, местоположение, память, сеть, виртуальный жесткий диск. Более того, вы должны выбрать ISO-файл Windows 7 в качестве файла образа.
- Затем вы можете пройти процесс установки Windows 7. После этого виртуальная машина Windows 7 успешно создана.
Совет: Выберите только что созданный новый раздел в качестве местоположения виртуальной машины.
Если ваша версия Windows более ранняя, чем 1709, или вы хотите получить более подробное руководство, обратитесь к следующему сообщению:
2. Создайте виртуальную машину Windows 7 с помощью VirtualBox
Совет: И VirtualBox, и VMware могут работать практически на любых версиях Windows (независимо от того, является ли Windows 32-разрядной или 64-разрядной, и независимо от того, является ли Windows Windows 7, 8 или 10).
Шаг 1: Откройте VirtualBox и щелкните значок New (значок шестеренки).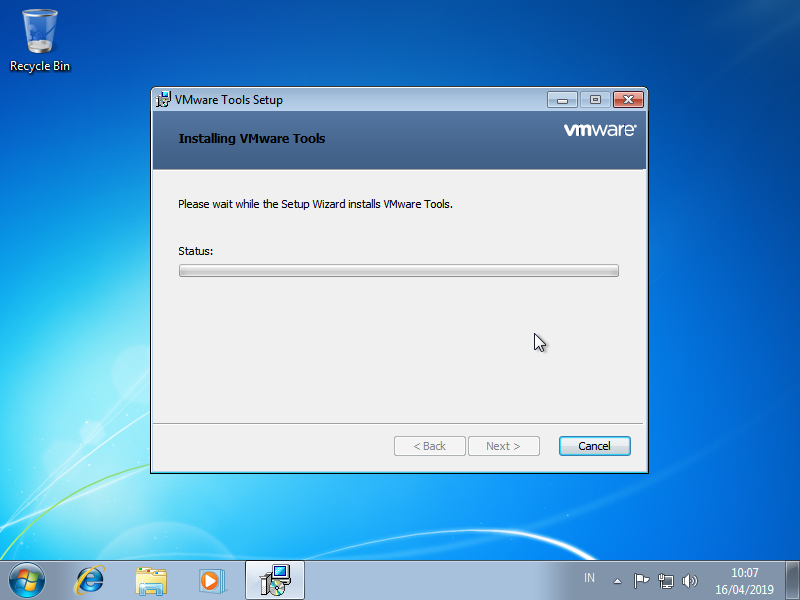
Шаг 2: Введите имя новой ВМ, выберите расположение ВМ, а также тип и версию ВМ. Затем следуйте указаниям мастера, чтобы настроить объем памяти, виртуальный жесткий диск и т. д.
Совет: Вы можете оставить значения этих параметров по умолчанию.
Шаг 3: После создания виртуальной машины выделите виртуальную машину, а затем выберите значок Настройки . В новом окне вы можете настроить дополнительные параметры виртуальной машины. Но самое главное — загрузить ISO-файл Windows 7. Перейдите к Storage , выделите Empty под контроллером , щелкните раскрывающееся меню рядом с Optical Drive , а затем нажмите Выберите файл на диске .
Шаг 4: После настройки всех параметров сохраните изменения и щелкните значок Start , чтобы пройти процесс установки Windows 7.
Если вы хотите получить более подробное руководство по VirtualBox, вы можете обратиться к этому сообщению: Как установить Ubuntu на VirtualBox? Вот полное руководство.
3. Создайте виртуальную машину Windows 7 с помощью VMware
Шаг 1: Запустите VMware Workstation, нажмите Создайте новую виртуальную машину и выберите Стандартный (если вы используете бесплатную версию, по умолчанию выбирается типичный).
Совет: Бесплатная версия не может запускать несколько виртуальных машин одновременно. Если вы хотите запустить другую виртуальную машину, обновите ее до платной версии или удалите существующую виртуальную машину.
Шаг 2: Выберите Файл образа установочного диска (iso) и нажмите Browse , чтобы найти ISO-файл Windows 7. Затем следуйте инструкциям мастера, чтобы настроить тип виртуальной машины, версию, имя, расположение и размер диска. Затем щелкните правой кнопкой мыши виртуальную машину Windows 7 и выберите Настройки , вы можете настроить/изменить сеть, объем памяти и другие параметры.
Затем щелкните правой кнопкой мыши виртуальную машину Windows 7 и выберите Настройки , вы можете настроить/изменить сеть, объем памяти и другие параметры.
Шаг 3: После того, как все настроено правильно, вы можете щелкнуть правой кнопкой мыши виртуальную машину Windows 7 и выбрать Power On .
Если вы хотите получить более подробное руководство по VMware, вы можете обратиться к этому сообщению: Как использовать Windows 10 в качестве виртуальной машины — пошаговое руководство.
Совет: Если виртуальная машина становится все больше и больше, а свободное пространство раздела виртуальной машины израсходовано. Вы можете удалить виртуальную машину и создать новую или расширить раздел виртуальной машины с помощью мастера создания разделов MiniTool.
Вот сообщение о том, как создать виртуальную машину Windows 7 в Windows 10/11. Этот пост предлагает 3 способа, и он может решить вашу проблему.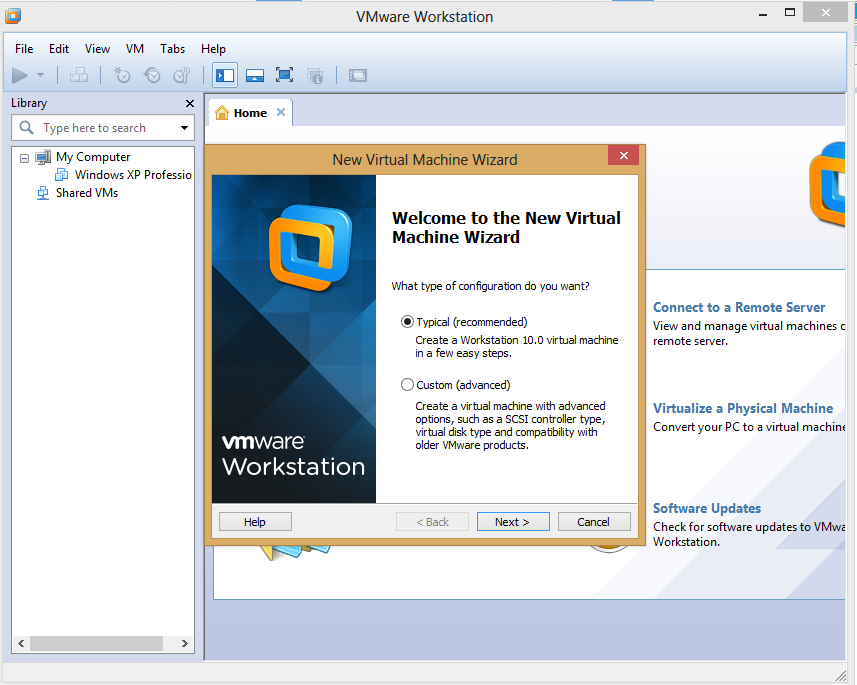
 04 и новее, Red Hat Enterprise Linux 4.5 и новее, CentOS 5.0 и новее, Oracle Linux 5.0 и новее, openSUSE 10.2 и новее, SUSE Linux 10 и новее
04 и новее, Red Hat Enterprise Linux 4.5 и новее, CentOS 5.0 и новее, Oracle Linux 5.0 и новее, openSUSE 10.2 и новее, SUSE Linux 10 и новее 04) без необходимости установки VMware Tools.
04) без необходимости установки VMware Tools.

 Теперь он вернулся с большим удобством и группировкой по хостам в хостовых ОС Windows.
Теперь он вернулся с большим удобством и группировкой по хостам в хостовых ОС Windows. crt и wsx.key и положить их в папки etc/vmware/wsx/ssl/directory (Linux) или Application Data\VMware\VMware WSX\SSL (Windows). Этого не сделано по умолчанию, так как SSL глючит с WebSockets.
crt и wsx.key и положить их в папки etc/vmware/wsx/ssl/directory (Linux) или Application Data\VMware\VMware WSX\SSL (Windows). Этого не сделано по умолчанию, так как SSL глючит с WebSockets.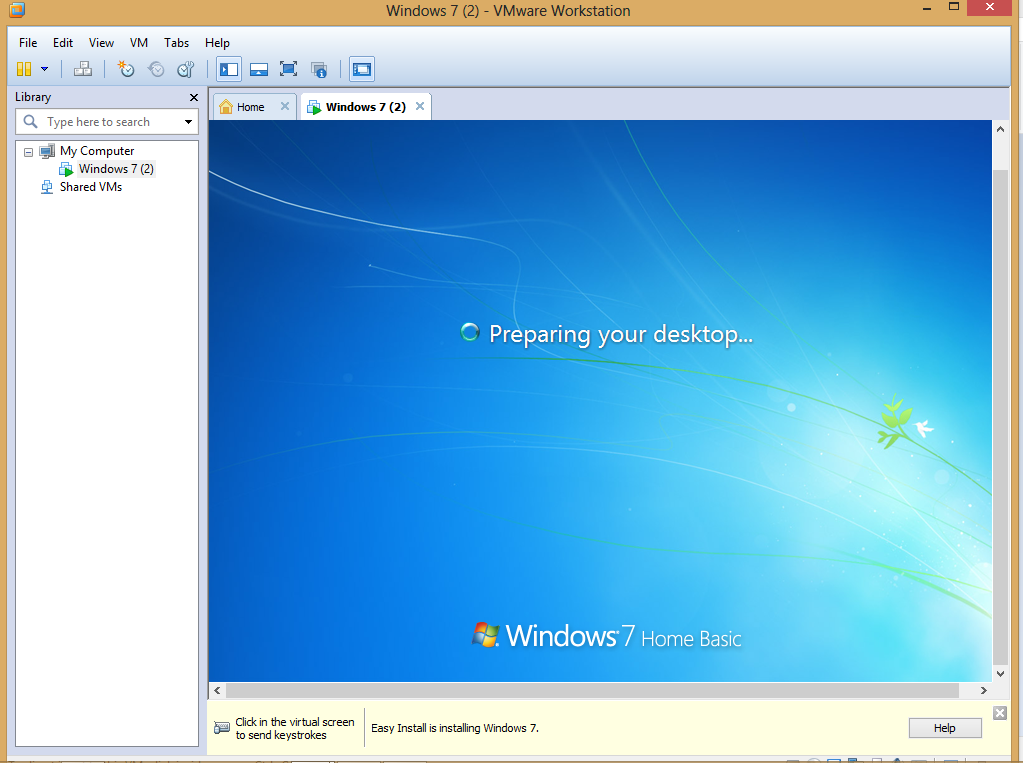 После получения результата проверьте Требования Hyper-V Только когда все требования Hyper-V равны Да , вы можете запустить Hyper-V без проблем. Если вы не можете запустить Hyper-V, используйте VirtualBox или VMware.
После получения результата проверьте Требования Hyper-V Только когда все требования Hyper-V равны Да , вы можете запустить Hyper-V без проблем. Если вы не можете запустить Hyper-V, используйте VirtualBox или VMware. .
.