Как проверить орфографию в Excel и VBA
Автор Кирилл Соколов На чтение 6 мин. Просмотров 456 Опубликовано
В этом руководстве будет показано, как использовать проверку орфографии в Excel и VBA.
В этой статье
- Проверка орфографии в Excel
- Как использовать проверку орфографии в Microsoft Excel
- Сочетания клавиш для проверки орфографии в Microsoft Excel
- Как проверить орфографию сразу на нескольких (или всех) листах
- Как проверить орфографию с помощью VBA
- Запустить проверку орфографии из VBA
- Проверка орфографии перед закрытием книги (VBA BeforeClose)
- Выделение слов с ошибками с помощью макроса VBA
- Простое кодирование на VBA
Содержание
- Проверка орфографии в Excel
- Как использовать проверку орфографии в Microsoft Excel
- Сочетания клавиш для проверки орфографии в Microsoft Excel
- Как проверить орфографию на нескольких (или всех) листах одновременно
- Как проверить орфографию с помощью VBA
- Запуск проверки орфографии из VBA
- Проверка орфографии перед закрытием книги (VBA BeforeClose)
- Выделение слов с ошибками с помощью макроса VBA
- Простое программирование на VBA
Проверка орфографии в Excel
Microsoft Excel предлагает базовую функцию проверки орфографии, которая может помочь вам проверить орфографию в любой создаваемой вами электронной таблице. Эта функция очень ограничена по сравнению с функцией проверки орфографии в Microsoft Word или Microsoft PowerPoint. Функция проверки орфографии Microsoft Word и Microsoft PowerPoint подчеркивает слова с ошибками во время написания, в то время как функция проверки орфографии Microsoft Excel этого не делает. Функция в Microsoft Excel уведомит вас о словах с ошибками, только если вы запустите функцию проверки орфографии. Кроме того, он не выявляет грамматические ошибки.
Эта функция очень ограничена по сравнению с функцией проверки орфографии в Microsoft Word или Microsoft PowerPoint. Функция проверки орфографии Microsoft Word и Microsoft PowerPoint подчеркивает слова с ошибками во время написания, в то время как функция проверки орфографии Microsoft Excel этого не делает. Функция в Microsoft Excel уведомит вас о словах с ошибками, только если вы запустите функцию проверки орфографии. Кроме того, он не выявляет грамматические ошибки.
Как использовать проверку орфографии в Microsoft Excel
Проверить орфографию в Microsoft Excel очень просто:
1. Перейдите на вкладку «Обзор» на ленте в электронной таблице Excel.
2. На вкладке «Проверка» активируйте параметр «Орфография» (находится слева), чтобы проверить правописание на листе (или используйте сочетания клавиш ALT> R> S или F7, чтобы активировать проверку орфографии).
3. После запуска проверки орфографии появится диалоговое окно проверки орфографии (показано ниже).
Очень важно понимать различные параметры, доступные в этом диалоговом окне. Вот краткие определения каждой из доступных опций:
Игнорировать один раз : этот параметр позволяет один раз проигнорировать предложение об ошибке проверки орфографии для слова.
Игнорировать все : этот параметр позволяет игнорировать предложение об ошибке проверки орфографии для слова в электронной таблице на неопределенное время.
Добавить : Эта опция позволяет вам добавить слово, которое проверка орфографии считает ошибкой, в словарь Microsoft Excel, если это слово используется правильно. Это сделает слово приемлемым в Microsoft Excel и больше не будет считаться ошибкой проверки орфографии.
Изменить : этот параметр позволяет выбрать вариант ошибки проверки орфографии. для автоматического исправления слова с ошибкой. Для слова с ошибкой может быть несколько вариантов. Выберите предложение, которое вы хотите применить.
Изменить все : этот параметр позволяет вам изменить все ошибки проверки орфографии, которые применяются к одному и тому же слову с ошибкой с выбранным предложением на ваш выбор.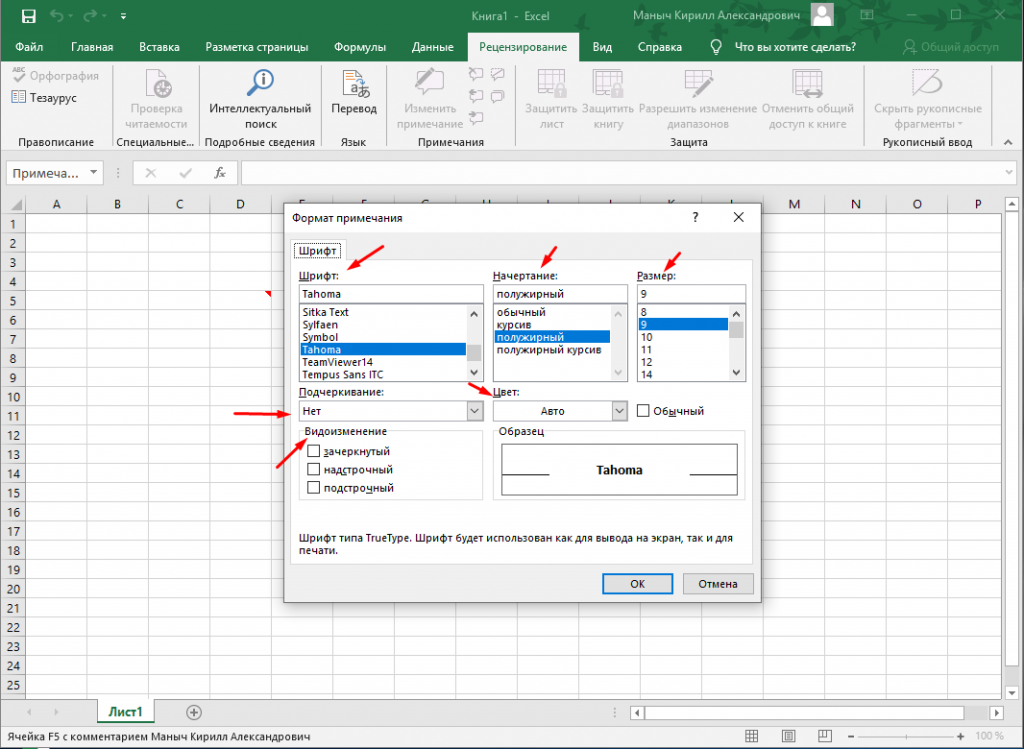
Автозамена : этот параметр заменяет слово с ошибкой выбранным вами предложением и добавляет его в список автозамены. Это позволяет Excel автоматически исправлять то же слово с ошибкой в выбранном предложении.
В диалоговом окне «Проверка орфографии» отображаются предложения по словам с ошибками. Нажатие кнопки “Изменить” автоматически исправит орфографию.
Вы также можете проигнорируйте предложенные вам предложения, просто нажав кнопку «Игнорировать один раз» или «Игнорировать все».
После завершения проверки орфографии вы получите уведомление:
Сочетания клавиш для проверки орфографии в Microsoft Excel
Нажмите F7, чтобы запустить функцию проверки орфографии. Как вариант, вы можете использовать сочетание клавиш ALT Alt> R> S.
Ярлык ПК
F7
Ярлык Mac
F7
Как проверить орфографию на нескольких (или всех) листах одновременно
Функция проверки орфографии применяется только к активной электронной таблице. Однако есть способ, которым вы можете воспользоваться, чтобы применить функцию проверки орфографии сразу к нескольким листам:
Однако есть способ, которым вы можете воспользоваться, чтобы применить функцию проверки орфографии сразу к нескольким листам:
Щелкните правой кнопкой мыши имя вашей активной электронной таблицы.
A появится меню с опцией «Выбрать все листы».
Нажмите «Выбрать все листы»
Нажав« Выбрать все листы », вы группируете электронные таблицы в одну, чтобы запустить функцию проверки орфографии на всех листах в книге.
Вместо использования «Выбрать все листы» вы также можете удерживать клавиши CTRL и/или SHIFT, чтобы вручную выбрать несколько вкладок листа для проверки орфографии на нескольких листах одновременно. Затем активация проверки орфографии устранит ошибки проверки орфографии, обнаруженные на первом листе слева направо.
После завершения вы получите уведомление:
Как проверить орфографию с помощью VBA
Хотя основной функцией Excel не является обработка текста, многие таблицы могут накапливаться большой объем текста и проверка орфографии на листе – это обычно последнее, о чем люди думают.
Если ваши электронные таблицы попадают в эту категорию, вы можете попробовать несколько творческих способов запустить программу Excel «SpellChecker» ”Из кода в качестве мягкого напоминания.
Запуск проверки орфографии из VBA
Синтаксис для запуска диалогового окна проверки орфографии с использованием настроек по умолчанию:
sheet1.cells. CheckSpelling |
Проверка орфографии перед закрытием книги (VBA BeforeClose)
Ниже приведен пример кода для запуска диалогового окна проверки орфографии перед закрытием книги, но перед запросом на сохранение . Выражение сообщает VBA о необходимости проверки орфографии во всех ячейках Sheet1. Чтобы код работал, вы должны поместить его в окно кода ThisWorkbook в VBA.
Private Sub Workbook_BeforeClose (Cancel As Boolean) Sheet1.Cells.CheckSpelling End Sub |
Выделение слов с ошибками с помощью макроса VBA
В начале этого руководства мы упоминали, что, в отличие от Word и PowerPoint, Excel не подчеркивает слова с ошибками во время работы. Вместо этого вы должны запустить проверку орфографии вручную. Однако вы можете создать макрос, который выделяет все ячейки, содержащие слова с ошибками:
Вместо этого вы должны запустить проверку орфографии вручную. Однако вы можете создать макрос, который выделяет все ячейки, содержащие слова с ошибками:
1 2 3 4 5 6 | Sub Highlight_Misspelled_Words () Уменьшить размер ячейки как диапазон Для каждой ячейки в ActiveSheet.UsedRange Если не Application.CheckSpelling (Word: = cell.Text) Затем ячейка. Interior.ColorIndex = 6 Next End Sub |
При этом не будут автоматически выделяться ячейки с ошибками во время работы. Однако вы можете запрограммировать его на запуск по таймеру или до закрытия книги.
Простое программирование на VBA
Прекратить поиск кода VBA в Интернете. Узнайте больше об AutoMacro – конструкторе кода VBA, который позволяет новичкам кодировать процедуры с нуля с минимальными знаниями кодирования и множеством функций, позволяющих сэкономить время для всех пользователей!
Прекратить поиск кода VBA в Интернете. Попробуйте надстройку Code VBA…
Попробуйте надстройку Code VBA…
[convertkit form = 4869294]
Считаете ли вы это руководство полезным? Затем поделитесь им с друзьями и коллегами:
Как настроить проверку орфографии в Excel?
Как настроить проверку орфографии в Excel?
Для того чтобы проверить ошибки в документе, выполните следующее:
- Активизируйте одну из ячеек таблицы, в которой необходимо проверить орфографию.
- Нажмите кнопку Орфография на панели Рецензирование.
- На экране появится диалоговое окно Орфография.
- Выполните проверку правописания (Пропустить, Добавить в словарь, Заменить).
Как сделать проверку орфографии в Экселе?
Чтобы запустить проверку орфографии в Excel, щелкните вкладку Рецензирование и нажмите на ней кнопку Орфография, или просто нажмите клавішу F7. Появится привычное диалоговое окно Орфография со стандартными вариантами действий: Пропустить, Пропустить все, Добавить в словарь, Изменить, Изменить все, Отмена.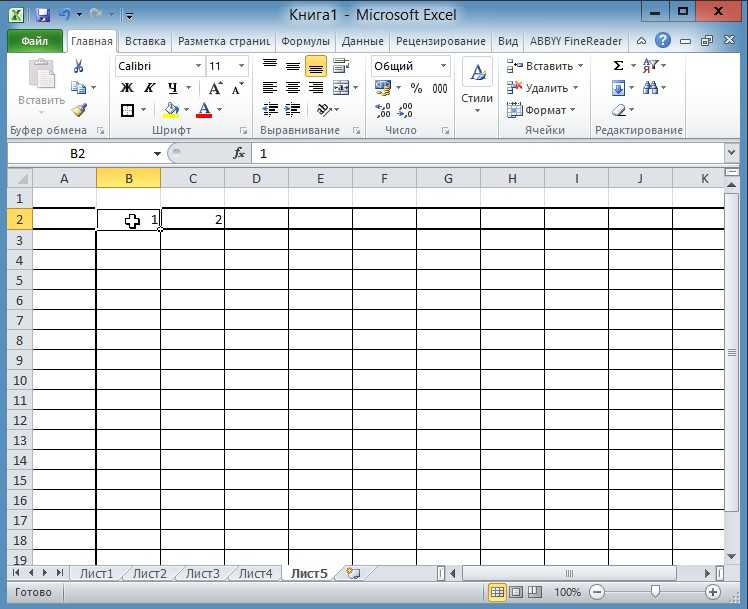
Как отключить проверку орфографии в Excel?
Включение и отключение автоматической проверки правописания
- Откройте параметры проверки правописания: В OneNote, PowerPoint, Publisher, Visio и Word: в меню Файл выберите пункт Параметры и щелкните Правописание . …
- Установите или снимите флажок Проверять орфографию в процессе набора текста .
Что такое блок диапазон ячеек?
Диапазон ячеек – базовое структурное понятие электронной таблицы, определяющее блок ячеек (от правого верхнего до левого нижнего угла прямоугольного блока) или несколько прямоугольных блоков. Адресацию ячеек с данными в виде диапазона от левой верхней до правой нижней ячейки можно назвать «правилом двух гвоздей» (рис.
Что такое адрес ячейки в Excel?
Адрес ячейки Excel Адресом ячейки любой электронной таблицы является пересечение ее строки и столбца, а сама ссылка на него состоит из индексов строки и столбца. Например, в Excel «A1» — это самая первая ячейка таблицы. Ячейки в свою очередь располагаются на конкретном листе книги Excel.
Например, в Excel «A1» — это самая первая ячейка таблицы. Ячейки в свою очередь располагаются на конкретном листе книги Excel.
Что такое адрес ячейки в электронных таблицах?
Ячейка – область, определяемая пересечением столбца и строки электронной таблицы, имеющая свой уникальный адрес. Адрес ячейки определяется именем (номером) столбца и именем (номером) строки, на пересечении которых находится ячейка, например А10. Ссылка – указание адреса ячейки.
Как задать адрес ячейки формулой?
Чаще всего адрес ячейки требуется, чтобы вывести значение ячейки. Для этого используется другая функция ДВССЫЛ(). Формула =ДВССЫЛ(АДРЕС(6;5)) просто выведет значение из 6-й строки 5 столбца (Е). Эта формула эквивалентна формуле =Е6.
Что такое адрес ячейки памяти?
Каждая ячейка памяти имеет адрес, который используется для ее нахождения. … Адреса — это числа, начиная с нуля для первой ячейки, увеличивающиеся по направлению к последней ячейке памяти.
Сколько разрядов адреса имеет эта память?
Машинное слово – это объем памяти, используемый ЦП для хранения чисел (в ОЗУ, в кеше или во внутренних регистрах). 32-битный процессор использует 32 бита (4 байта) для хранения чисел. Адреса памяти тоже являются числами, поэтому на 32-битном процессоре адрес памяти состоит из 32 бит.
Каков минимальный размер ячейки памяти в которой хранится целое число?
Минимальная ячейка памяти в которой может храниться целое число составляет: 2 БАЙТА 1 БИТ 4 БАЙТА
Что содержит адресное пространство?
А́дресное пространство (англ. address space) — совокупность всех допустимых адресов каких-либо объектов вычислительной системы — ячеек памяти, секторов диска, узлов сети и т. … Из пространств с числовым представлением адреса наиболее известно пространство оперативной памяти.
Пять наиболее популярных сочетаний клавиш для проверки правописания в Excel
Сочетания клавиш Excel
Пять наиболее популярных сочетаний клавиш для проверки правописания в Excel
Если вы похожи на большинство людей, вы, вероятно, используете Microsoft Excel для решения различных задач.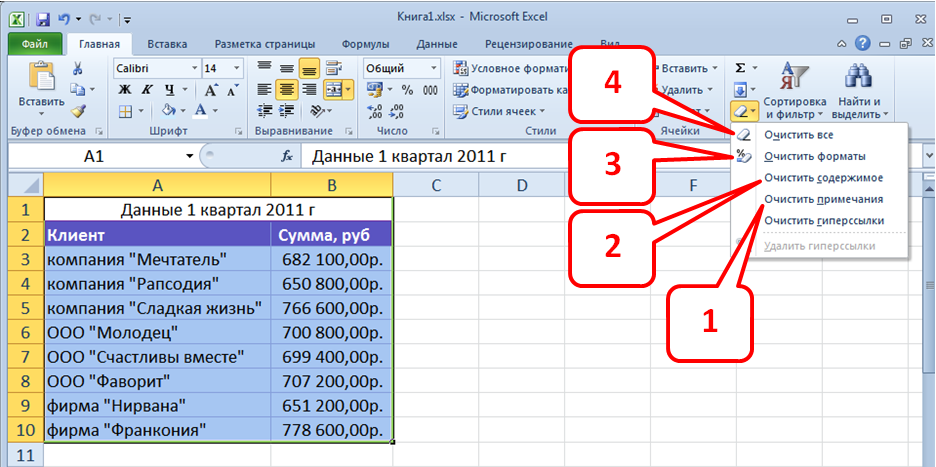 Если вы отслеживаете свои личные финансы, управляете малым бизнесом или работаете над сложным анализом данных, Excel — это мощный инструмент, который может помочь вам выполнить работу. Но, как знает любой, кто когда-либо пользовался Excel, не всегда легко сделать все правильно. Вот тут-то и появляется средство проверки орфографии. Средство проверки орфографии Excel может помочь вам обнаружить ошибки в вашей работе, и им легко пользоваться. Вот 5 лучших сочетаний клавиш для проверки орфографии в Excel:
Если вы отслеживаете свои личные финансы, управляете малым бизнесом или работаете над сложным анализом данных, Excel — это мощный инструмент, который может помочь вам выполнить работу. Но, как знает любой, кто когда-либо пользовался Excel, не всегда легко сделать все правильно. Вот тут-то и появляется средство проверки орфографии. Средство проверки орфографии Excel может помочь вам обнаружить ошибки в вашей работе, и им легко пользоваться. Вот 5 лучших сочетаний клавиш для проверки орфографии в Excel:
- Чтобы проверить правописание отдельного слова, выберите это слово и нажмите F7. Excel подчеркнет слово красным цветом, если оно написано неправильно. Чтобы исправить написание, просто введите правильное написание в ячейке.
- Чтобы проверить правописание всего листа, нажмите F7. Excel просканирует рабочий лист на наличие слов с ошибками и подчеркнет их красным цветом. Чтобы исправить слово с ошибкой, просто выберите слово и введите правильное написание.
- Чтобы проверить правописание выбранного диапазона ячеек, нажмите Shift+F7.
 Excel просканирует выбранные ячейки на наличие слов с ошибками и подчеркнет их красным цветом. Чтобы исправить слово с ошибкой, просто выберите слово и введите правильное написание.
Excel просканирует выбранные ячейки на наличие слов с ошибками и подчеркнет их красным цветом. Чтобы исправить слово с ошибкой, просто выберите слово и введите правильное написание. - Чтобы проверить правописание рабочего листа и всех рабочих листов в книге, нажмите Ctrl+A, чтобы выбрать все рабочие листы, затем нажмите F7. Excel просканирует все рабочие листы на наличие слов с ошибками и подчеркнет их красным цветом. Чтобы исправить слово с ошибкой, просто выберите слово и введите правильное написание.
- Чтобы проверить правописание листа и всех листов книги, нажмите Ctrl+A, чтобы выбрать все листы, затем нажмите Shift+F7. Excel просканирует все рабочие листы на наличие слов с ошибками и подчеркнет их красным цветом. Чтобы исправить слово с ошибкой, просто выберите слово и введите правильное написание.
Это лишь некоторые из множества сочетаний клавиш для проверки орфографии, доступных в Excel. Немного попрактиковавшись, вы сможете использовать их, чтобы выявлять ошибки в своей работе и быстро и легко их исправлять.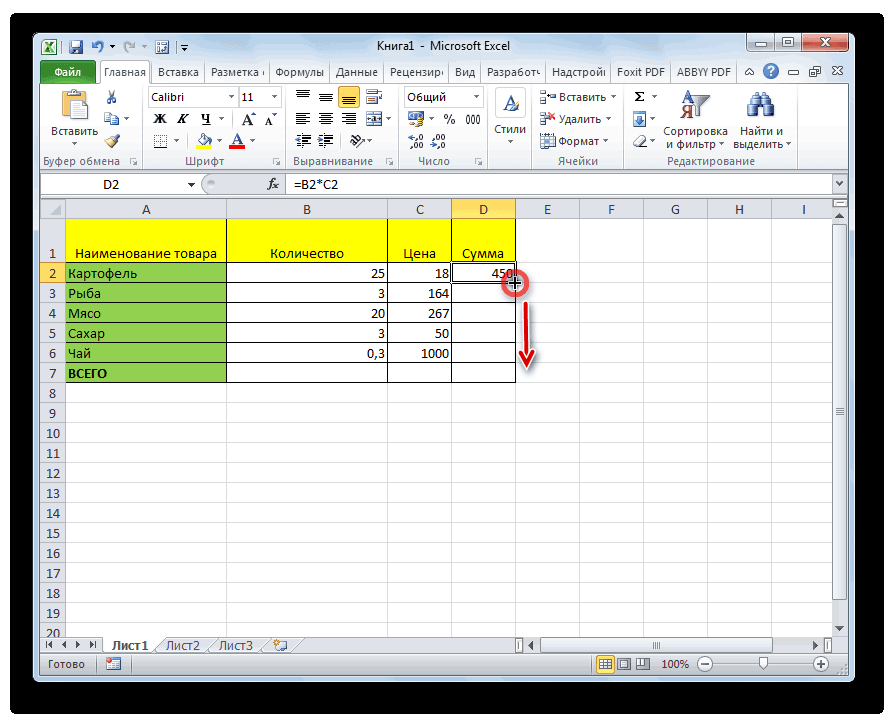
Excel — это мощный инструмент, который поможет вам с легкостью управлять данными и анализировать их. Однако даже самые опытные пользователи Excel могут ошибаться, когда дело доходит до правописания. Вот где проверка орфографии пригодится. В этой статье мы рассмотрим 5 лучших сочетаний клавиш для проверки орфографии в Excel, которые могут сэкономить ваше время и повысить точность.
Ярлык №1: F7
Клавиша F7 — это мощный инструмент, с помощью которого можно проверить правописание в Excel. Просто выберите ячейку или диапазон ячеек, которые вы хотите проверить, и нажмите F7. Excel просканирует ячейки на наличие орфографических ошибок и предложит варианты исправления. Этот ярлык особенно полезен, когда вы работаете с большими объемами данных и вам нужно быстро проверить наличие ошибок.
Ярлык №2: Shift + F7
Если вы хотите проверить написание определенного слова или фразы в Excel, вы можете использовать сочетание клавиш Shift + F7. Просто выделите слово или фразу, которую хотите проверить, и нажмите Shift + F7.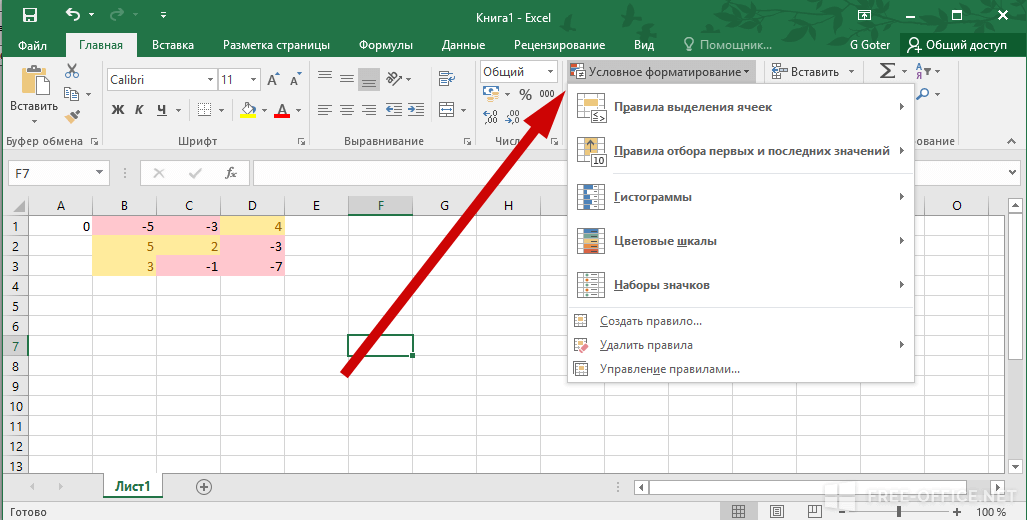 Excel предложит варианты исправлений, и вы сможете выбрать тот, который лучше всего соответствует вашим потребностям.
Excel предложит варианты исправлений, и вы сможете выбрать тот, который лучше всего соответствует вашим потребностям.
Ярлык № 3: Alt + F7
Ярлык Alt + F7 — еще один полезный инструмент для проверки орфографии в Excel. Этот ярлык просканирует весь ваш лист на наличие орфографических ошибок и предоставит предложения по исправлению. Это отличный способ убедиться, что весь ваш рабочий лист не содержит ошибок и готов к использованию.
Ярлык № 4: Ctrl + A
Если вы хотите проверить правописание всего листа в Excel, вы можете использовать сочетание клавиш Ctrl + A. Это выделит все ячейки на вашем листе, а затем вы сможете использовать один из других ярлыков (например, F7 или Alt + F7) для проверки орфографических ошибок.
Ярлык № 5: Автозамена
Функция автозамены Excel — это мощный инструмент, который может помочь вам исправлять орфографические ошибки по мере ввода. Чтобы использовать эту функцию, просто перейдите на вкладку «Файл», нажмите «Параметры» и выберите «Проверка».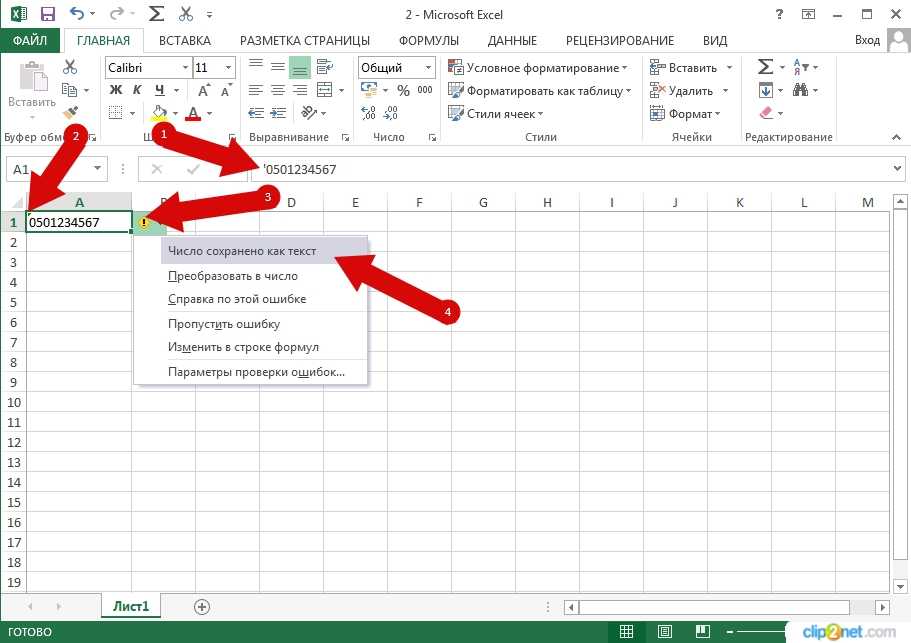 Оттуда вы можете настроить параметры автозамены для автоматического исправления распространенных орфографических ошибок. Это может сэкономить ваше время и повысить точность при работе с большими объемами данных в Excel.
Оттуда вы можете настроить параметры автозамены для автоматического исправления распространенных орфографических ошибок. Это может сэкономить ваше время и повысить точность при работе с большими объемами данных в Excel.
Заключение
Орфографические ошибки могут стать серьезной головной болью при работе с данными в Excel. Однако с помощью этих 5 лучших способов проверки орфографии вы можете сэкономить время и повысить точность при работе с большими объемами данных. Независимо от того, используете ли вы F7 для быстрой проверки ошибок или настраиваете параметры автозамены, эти сочетания клавиш обязательно облегчат вашу жизнь при работе с Excel.
Проверка орфографии прописных слов в Excel
Руководства по Excel
Проверка орфографии прописных слов в Excel
Когда дело доходит до проверки орфографии в Excel, следует помнить о нескольких вещах. Во-первых, в Excel есть встроенная проверка орфографии, доступ к которой можно получить, перейдя на вкладку Review и нажав Правописание . Во-вторых, при проверке правописания слов в верхнем регистре Excel будет помечать только те слова, которые полностью написаны в верхнем регистре, как потенциальные ошибки. Это означает, что если в вашей электронной таблице есть такое слово, как «ТЕСТИРОВАНИЕ», оно не будет помечено как ошибка. Однако, если у вас есть такое слово, как «Тест» с большой буквы Т, оно будет помечен как ошибка .
Во-вторых, при проверке правописания слов в верхнем регистре Excel будет помечать только те слова, которые полностью написаны в верхнем регистре, как потенциальные ошибки. Это означает, что если в вашей электронной таблице есть такое слово, как «ТЕСТИРОВАНИЕ», оно не будет помечено как ошибка. Однако, если у вас есть такое слово, как «Тест» с большой буквы Т, оно будет помечен как ошибка .
Чтобы решить эту проблему, вам нужно войти в меню Параметры для проверки орфографии. В разделе Правописание есть параметр « Игнорировать слова в ПРОПИСНЫХ ». Убедитесь, что этот флажок установлен, а затем нажмите OK . Теперь, когда вы запускаете проверку орфографии, она больше не будет помечать слова, которые полностью написаны в верхнем регистре.
Excel — мощный инструмент, который используется миллионами людей по всему миру для управления данными, создания диаграмм и выполнения сложных вычислений. Одной из наиболее важных функций Excel является его способность помогать пользователям избегать ошибок в своей работе.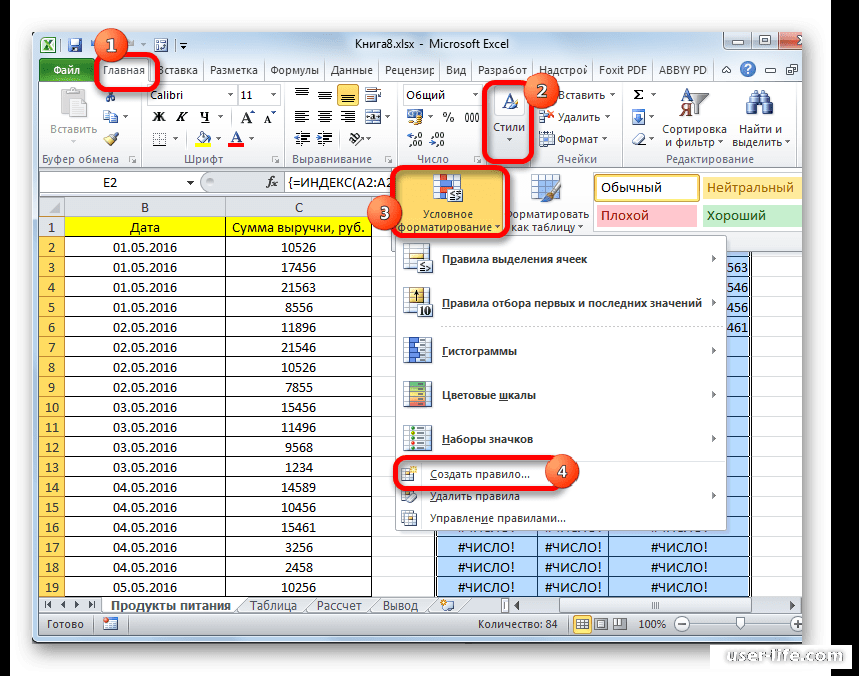 Одной из распространенных ошибок, которая может возникнуть при работе с Excel, является неправильное написание слов, особенно если они написаны прописными буквами. К счастью, в Excel есть встроенная функция проверки орфографии, которая может помочь пользователям обнаружить эти ошибки до того, как они станут проблемой.
Одной из распространенных ошибок, которая может возникнуть при работе с Excel, является неправильное написание слов, особенно если они написаны прописными буквами. К счастью, в Excel есть встроенная функция проверки орфографии, которая может помочь пользователям обнаружить эти ошибки до того, как они станут проблемой.
Как использовать проверку орфографии в Excel
Проверка орфографии в Excel — это простой процесс, который можно выполнить всего за несколько шагов. Вот как это сделать:
Шаг 1: Выберите ячейки для проверки
Первым шагом является выбор ячеек, которые вы хотите проверить на наличие орфографических ошибок. Вы можете сделать это, щелкнув первую ячейку и перетащив мышь, чтобы выбрать остальные ячейки. Кроме того, вы можете выбрать весь столбец или строку, щелкнув заголовок столбца или строки.
Шаг 2. Откройте диалоговое окно проверки орфографии
После того, как вы выбрали ячейки для проверки, вы можете открыть диалоговое окно проверки орфографии, щелкнув вкладку «Проверка» на ленте Excel, а затем щелкнув «Правописание». .
.
Шаг 3. Проверка орфографических ошибок
Появится диалоговое окно проверки орфографии, и Excel начнет проверку выбранных ячеек на наличие орфографических ошибок. Если Excel находит орфографическую ошибку, он выделяет слово красным цветом и предлагает исправление. Вы можете принять предложенное исправление, проигнорировать ошибку или добавить слово в словарь Excel.
Шаг 4. Повторите для других ячеек
После того, как вы проверили правописание выбранных ячеек, вы можете повторить процесс для других ячеек на листе. Вы также можете использовать функцию «Найти» в Excel для поиска определенных слов или фраз, которые вы хотите проверить на наличие орфографических ошибок.
Почему проверка орфографии важна в Excel
Проверка орфографии — важная функция Excel, поскольку она помогает пользователям избежать ошибок в своей работе. Слова с ошибками могут сбивать с толку и приводить к неправильному пониманию, особенно при работе с большими объемами данных.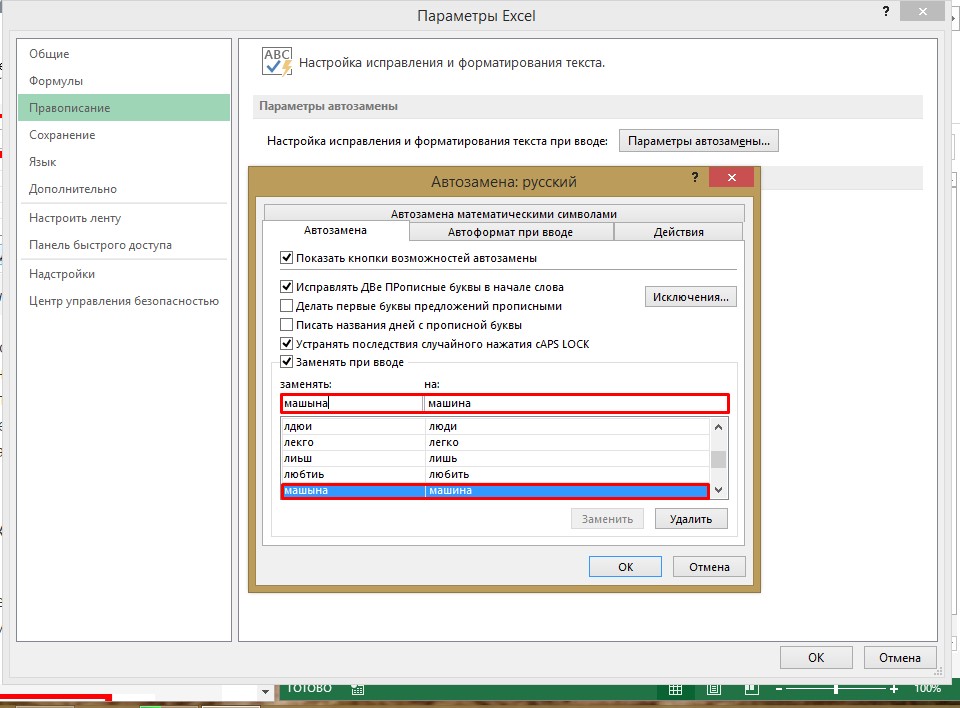
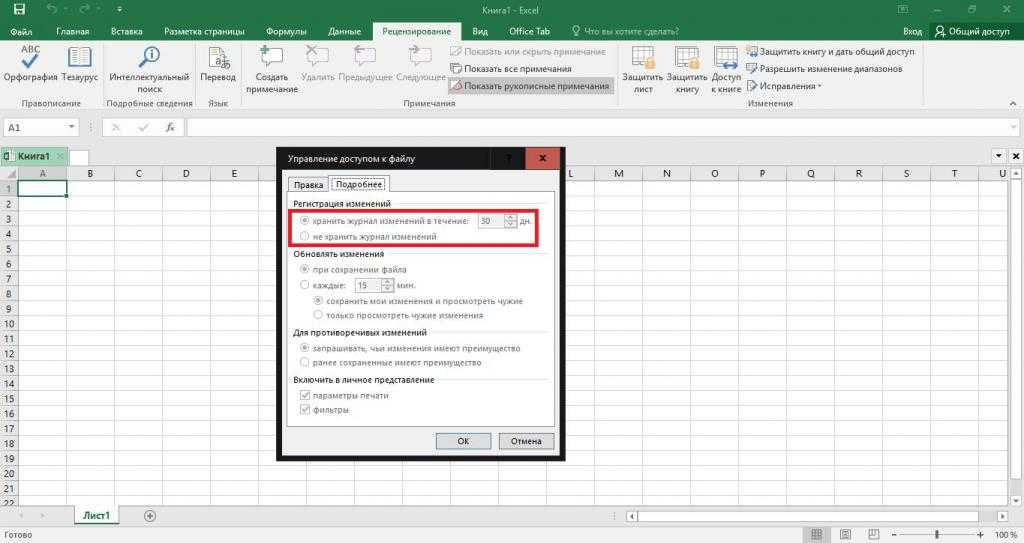 Excel просканирует выбранные ячейки на наличие слов с ошибками и подчеркнет их красным цветом. Чтобы исправить слово с ошибкой, просто выберите слово и введите правильное написание.
Excel просканирует выбранные ячейки на наличие слов с ошибками и подчеркнет их красным цветом. Чтобы исправить слово с ошибкой, просто выберите слово и введите правильное написание.