Гаджеты рабочего стола для Windows 11 из Windows 7
Вы можете установить подлинные гаджеты рабочего стола для Windows 11 из Windows 7 парой щелчков мышью. Загрузив установщик боковой панели, вы получите их обратно в последней версии ОС от Microsoft. Хотя Microsoft утверждает, что они небезопасны и устарели, у настольных гаджетов по-прежнему много поклонников.
Еще во времена Windows 8 Microsoft поставляла гаджеты для настольных ПК вместе с Windows 8 Developer Preview. Но это впоследствии поменялось.
Софтвеерный гигант из Редмонда теперь рассматривает живые плитки в Windows 10 и 8 и «виджеты» в Windows 11 как надежную и безопасную замену устаревшей функции гаджетов. Итак, начиная с Windows 8, гаджеты не входят в состав операционной системы.
Если вы не знакомы с гаджетами рабочего стола, эта необычная функция была впервые представлена в Windows Vista. В этой версии Windows гаджеты были связаны со специальной областью под названием «Боковая панель».
В Windows 7 Microsoft обновила боковую панель и сделала ее просто прозрачной, занимающей всю область рабочего стола, где можно было разместить гаджеты. У каждого виджета присутствовала кнопка для увеличения или уменьшения размера и отображения / скрытия его дополнительных функций.
Наконец, в Windows 8 Microsoft удалила их совсем. В этот момент появился новый проект — Gadgets Revived — для всех пользователей, которым не хватало гаджетов. Gadgets Revived с легкостью восстанавливает функцию гаджетов рабочего стола в Windows 11, а также предоставляет галерею виджетов.
Скачать гаджеты рабочего стола для Windows 11
Использование гаджетов рабочего стола в Windows 11
Удалить гаджеты рабочего стола
Скачать гаджеты рабочего стола для Windows 11
- Перейдите на эту страницу, чтобы загрузить пакет.

- В загруженном zip-архиве дважды щелкните файл
DesktopGadgetsRevived-2.0.exe, чтобы запустить его. - Выберите предпочтительный язык для установщика. Примечание: Программа установки определит установленный язык (языки) вашей ОС и установит их автоматически.
- Просмотрите обнаруженную конфигурацию и нажмите Установить.
- Вуаля, у вас есть знакомые гаджеты на вашем рабочем столе!
Пакет включает в себя все стандартные гаджеты, то есть календарь, погоду, счетчик ЦП, валюту, RSS-каналы, головоломку с картинками и слайд-шоу. Кроме того, вы можете получить дополнительные гаджеты на веб-сайте приложения.
Использование гаджетов рабочего стола в Windows 11
Установщик интегрирует гаджеты со всеми компонентами системы. У вас будет пункт «Гаджеты» в контекстном меню рабочего стола. Однако, чтобы увидеть его, сначала нажмите Показать дополнительные параметры, поскольку Windows 11 по умолчанию отображает сокращенные меню.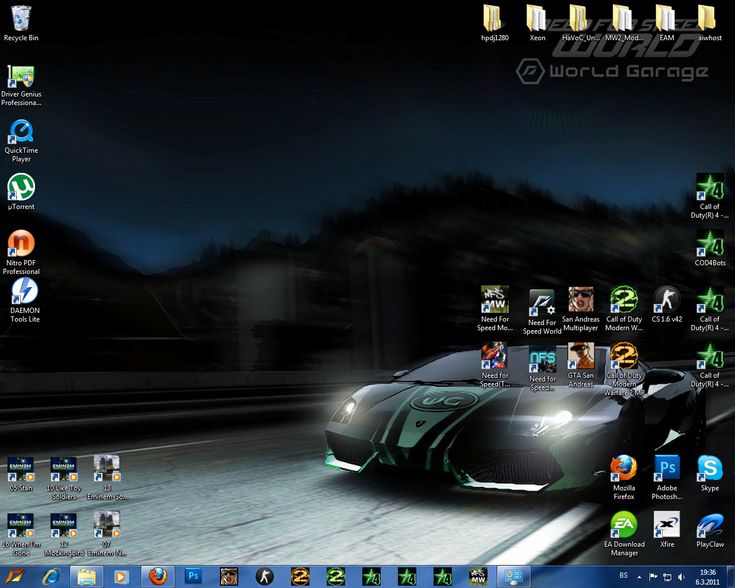
Кроме того, вы сможете отображать / скрывать гаджеты в подменю «Вид».Но это не все!
Гаджеты будут доступны в классической Панели управления. У них будет собственный значок в разделе «Персонализация и внешний вид», а также быстрые задачи.
Вы также можете использовать поиск, чтобы быстро найти их в панели управления, и даже сторонние заменители меню «Пуск», такие как Open Shell или StartIsBack. В поиске он также покажет быстрые задачи.
Пакет гаджета поддерживает удаление, как и любое другое приложение в Windows 11.
Удалить гаджеты рабочего стола
Если вы передумали и решили избавиться от гаджетов на рабочем столе, их очень легко удалить. Для этого откройте приложение «Параметры», используя меню «Пуск» или сочетание клавиш Win + I, и перейдите в «Приложения» > «Приложения и возможности».
В списке установленных приложений найдите приложение Windows Desktop Gadgets и выберите для него Удалить, как показано на снимке экрана ниже.
Наконец, подтвердите свое намерение удалить приложение.
Вот и все.
Источник: Winaero
💡Узнавайте о новых статьях быстрее. Подпишитесь на наши каналы в Telegram и Twitter.
Судя по тому, что вы читаете этот текст, вы дочитали эту статью до конца. Если она вам понравилась, поделитесь, пожалуйста, с помощью кнопок ниже. Спасибо за вашу поддержку!
Гаджет погоды для Windows 7
Содержание
- Гаджет погоды
- Включение
- Решение проблем с запуском
- Настройка
- Решение проблемы с указанием местоположения
- Отключение и удаление
- Вопросы и ответы
Одним из наиболее популярных гаджетов, которые применяются пользователями в Windows 7, является информатор погоды. Его востребованность связана с тем, что в отличие от большинства подобных приложений, он максимально полезный и практичный. Действительно, информация о погодных условиях важна для многих юзеров. Давайте выясним, как установить указанный гаджет на рабочий стол Виндовс 7, а также узнаем основные нюансы настройки и работы с ним.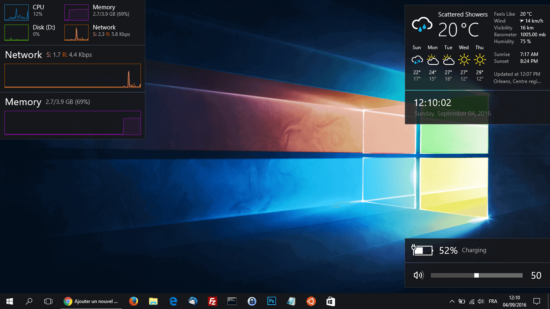
Для опытных пользователей не является секретом, что в Windows 7 применяются небольшие стандартные приложения, которые именуются гаджетами. У них узкий функционал, ограниченный одной-двумя возможностями. Вот таким элементом системы и является «Погода». Применив его, можно узнать погоду на месте нахождения пользователя и по всему миру.
Правда, по причине прекращения поддержки разработчиком, при запуске стандартного гаджета зачастую бывают проблемы, выражающиеся в том, что появляется надпись «Не удалось подключиться к службе», и в иных неудобствах. Но обо всем по порядку.
Включение
Сначала выясним, как именно включить стандартное приложение погоды, чтобы оно отображалось на рабочем столе.
- Щелкаем правой кнопкой мыши по пустому месту на рабочем столе и выбираем вариант «Гаджеты».
- Открывается окно со списком гаджетов. Выбираем вариант «Погода», который представлен в виде изображения солнца, кликнув по нему два раза левой кнопкой мыши.

- После указанного действия должно запуститься окно «Погода».
Решение проблем с запуском
Но, как уже говорилось выше, после запуска пользователь может столкнуться с ситуацией, когда на рабочем столе в области указанного приложения отобразиться надпись
- Закрываем гаджет, если он открыт. Если вы не знаете, как это сделать, то механизм будет описан ниже в разделе об удалении этого приложения. Переходим с помощью Проводника Windows, Total Commander или другого файлового менеджера по следующему пути:
C:\Users\ПОЛЬЗОВАТЕЛЬСКИЙ_ПРОФИЛЬ\AppData\Local\Microsoft\Windows Live\Services\CacheВместо значения «ПОЛЬЗОВАТЕЛЬСКИЙ_ПРОФИЛЬ» в данном адресе следует указать наименование профиля (учетной записи), через который вы работаете на ПК. Если вы не знаете наименования учетной записи, то выяснить его довольно просто. Щелкаем по кнопке «Пуск», размещенной в нижнем левом углу экрана.
 Открывается меню. Вверху его правой части и будет расположено искомое наименование. Просто вставляем его вместо слов «ПОЛЬЗОВАТЕЛЬСКИЙ_ПРОФИЛЬ» в указанный выше адрес.
Открывается меню. Вверху его правой части и будет расположено искомое наименование. Просто вставляем его вместо слов «ПОЛЬЗОВАТЕЛЬСКИЙ_ПРОФИЛЬ» в указанный выше адрес.Для перехода в нужную локацию, если вы действуете с помощью Проводника Windows, можно скопировать получившийся адрес в адресную строку и нажать на клавишу Enter.
- Затем меняем системную дату на несколько лет вперед (чем больше, тем лучше).
- Производим возврат в папку, носящую наименование «Cache». В ней будет расположен файл с именем «Config.xml». Если в системе не включено отображение расширений, то он будет называться просто «Config». Кликаем по указанному наименованию правой кнопкой мыши. Запускается контекстный список. Выбираем в нем пункт «Изменить».
- Открывается файл Config при помощи стандартного Блокнота. В нём не нужно производить никаких изменений. Просто переходим в пункт вертикального меню «Файл» и в открывшемся списке щелкаем по варианту
 Это действие можно заменить также набором сочетания клавиш Ctrl+S. После чего можно закрывать окно Блокнота, щелкнув на стандартную иконку закрытия на его правом верхнем крае. Затем возвращаем актуальное значение даты на компьютере.
Это действие можно заменить также набором сочетания клавиш Ctrl+S. После чего можно закрывать окно Блокнота, щелкнув на стандартную иконку закрытия на его правом верхнем крае. Затем возвращаем актуальное значение даты на компьютере. - После этого можно производить запуск приложения «Погода» через окно гаджетов тем способом, который был рассмотрен нами ранее. На этот раз ошибки с подключением к службе быть не должно. Устанавливаем нужное местоположение. Как это сделать смотрите ниже в описаниях настроек.
- Далее в Проводнике Windows опять щелкаем по файлу Config правой кнопкой мыши. Запускается контекстный список, в котором выбираем параметр «Свойства».
- Запускается окно свойств файла Config. Перемещаемся во вкладку «Общие». В блоке «Атрибуты» около параметра «Только чтение» устанавливаем галочку. Жмем по «OK».
На этом настройки по устранению проблемы с запуском завершены.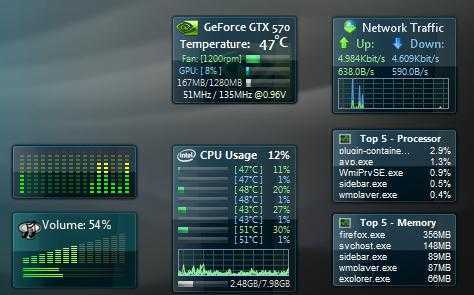
Но у многих пользователей при открытии папки «Cache» файла Config.xml не оказывается. В этом случае нужно скачать его по ссылке ниже, извлечь из архива и поместить в указанную папку, а затем произвести все те манипуляции с программой Блокнот, о которых шла речь выше.
Скачать файл Config.xml
Настройка
После запуска гаджета следует произвести конфигурацию его настроек.
- Наводим курсор на иконку приложения «Погода». Справа от неё отобразится блок пиктограмм. Кликаем по пиктограмме «Параметры» в виде ключа.
- Открывается окно настроек. В поле «Выбрать текущее расположение» прописываем тот населенный пункт, погоду в котором хотим наблюдать. Также в блоке настроек
После того, как указанные настройки совершены, жмем на кнопку «OK» внизу окошка.

- Теперь отображается текущая температура воздуха в указанном населенном пункте в выбранной единице измерения. Кроме того, тут же в виде изображения показан уровень облачности.
- Если пользователю нужно больше информации о погоде в выбранном населенном пункте, то для этого следует увеличить окно приложения. Наводим курсор на маленькое окошко гаджета и в появившемся блоке инструментов выбираем пиктограмму со стрелочкой («Большего размера»), которая расположена над пиктограммой «Параметры».
- После этого окно увеличивается. В нём мы видим не только текущую температуру и уровень облачности, но и их прогноз на трое ближайших суток с разбивкой на день и ночь.
- Для того, чтобы вернуть окну прежний компактный дизайн, опять нужно кликнуть по той же пиктограмме со стрелкой. На этот раз она имеет наименование «Меньшего размера».
- Если вы хотите перетащить окно гаджета на другое место рабочего стола, то для этого следует кликнуть по любой его области или по кнопке для перемещения («Перетащить гаджет»), которая размещена справа от окошка в панели инструментов.
 После этого зажать левую кнопку мыши и произвести процедуру перемещения в любую область экрана.
После этого зажать левую кнопку мыши и произвести процедуру перемещения в любую область экрана. - Окно приложения будет перемещено.
Решение проблемы с указанием местоположения
Но проблема с запуском подключения к службе не единственная, с которой может столкнуться пользователь при работе с указанным приложением. Ещё одной проблемой может стать невозможность изменения местоположения. То есть, гаджет будет запущен, но в качестве местоположения в нём будет указано
Любые попытки изменения местоположения в настройках приложения в поле «Поиск местоположения» будут программой проигнорированы, а параметр «Автоматическое определение расположения» будет неактивен, то есть, переключатель невозможно переставить в данное положение. Как же решить указанную проблему?
- Запускаем гаджет, если он был закрыт и при помощи Проводника Windows перемещаемся в следующую директорию:
C:\Users\ПОЛЬЗОВАТЕЛЬСКИЙ_ПРОФИЛЬ\AppData\Local\Microsoft\Windows SidebarКак и ранее, вместо значения «ПОЛЬЗОВАТЕЛЬСКИЙ_ПРОФИЛЬ» требуется вставить конкретное наименование пользовательского профиля.
 О том, как его узнать шла речь выше.
О том, как его узнать шла речь выше. - Открываем файл «Settings.ini» («Settings» в системах с отключенным показом расширения) двойным щелчком по нему левой кнопкой мыши.
- Запускается файл Settings в стандартном Блокноте или в другом текстовом редакторе. Выделите и скопируете все содержимое файла. Это можно сделать, последовательно применив комбинации клавиш Ctrl+A и Ctrl+C. После этого данный файл настройки можно закрывать, щелкнув по стандартному значку закрытия в верхнем правом углу окна.
- Затем запускаем пустой текстовый документ в программе Блокнот и, применив комбинацию клавиш Ctrl+V, вставляем скопированное ранее содержимое.
- С помощью любого браузера переходим на сайт Weather.com. Это тот ресурс, откуда приложение берет информацию о погоде. В поисковой строке вводим наименование того населенного пункта, погоду в котором хотим увидеть. При этом внизу появляются интерактивные подсказки.
 Их может быть несколько, если существует не один населенный пункт с указанным наименованием. Среди подсказок выбираем тот вариант, который соответствует пожеланиям пользователя.
Их может быть несколько, если существует не один населенный пункт с указанным наименованием. Среди подсказок выбираем тот вариант, который соответствует пожеланиям пользователя. - После этого браузер перенаправляет вас на страницу, где отображается погода выбранного населенного пункта. Собственно, в данном случае сама погода нас интересовать не будет, а будет интересовать тот код, который размещен в адресной строке браузера. Нам нужно выражение, которое располагается сразу вслед за косой линией после буквы «l», но до двоеточия. Например, как видим на изображении ниже, для Санкт-Петербурга этот код будет выглядеть так:
RSXX0091Копируем данное выражение.
- Затем возвращаемся к текстовому файлу с параметрами, запущенному в Блокноте. В тексте ищем строки «WeatherLocation» и «WeatherLocationCode». Если вы их не можете найти, то это значит, что содержимое из файла Settings.ini было скопировано, когда приложение погоды было закрыто, что противоречит тем рекомендациям, которые были даны выше.

В строке «WeatherLocation» после знака «=» в кавычках нужно указать наименование населенного пункта и страны (республики, области, федерального округа и т.д.). Данное наименование абсолютно произвольное. Потому записывайте в том формате, который вам удобнее. Главное, чтобы вы сами понимали, о каком именно населенном пункте идет речь. Мы же запишем на примере Санкт-Петербурга следующее выражение:
WeatherLocation="Санкт-Петербург, Российская Федерация"В строку «WeatherLocationCode» после знака «=» в кавычках сразу после выражения «wc:» вставляем код населенного пункта, который мы ранее скопировали из адресной строки браузера. Для Санкт-Петербурга строка принимает следующий вид:
WeatherLocationCode="wc:RSXX0091" - Затем производим закрытие гаджета погоды. Возвращаемся в окне Проводника в директорию «Windows Sidebar». Щелкаем правой кнопкой мыши по наименованию файла Settings.
 ini. В контекстном списке выбираем пункт «Удалить».
ini. В контекстном списке выбираем пункт «Удалить». - Происходит запуск диалогового окна, где следует подтвердить желание удалить Settings.ini. Щелкаем по кнопке «Да».
- Затем возвращаемся к блокноту с текстовыми параметрами, отредактированными ранее. Теперь нам предстоит сохранить их в виде файла в том месте винчестера, где был удален Settings.ini. Жмем в горизонтальном меню Блокнота по наименованию «Файл». В выпавшем списке выбираем вариант «Сохранить как…».
- Запускается окошко сохранение файла. Переходим в нём в папку «Windows Sidebar». Можно просто вбить в адресную строку следующее выражение, заменив «ПОЛЬЗОВАТЕЛЬСКИЙ_ПРОФИЛЬ» на актуальное значение, и щелкнуть по Enter:
C:\Users\ПОЛЬЗОВАТЕЛЬСКИЙ_ПРОФИЛЬ\AppData\Local\Microsoft\Windows SidebarВ поле «Имя файла» пишем «Settings.ini». Щелкаем по «Сохранить».
- После этого закрываем Блокнот и запускаем гаджет погоды.
 Как видим, населенный пункт в нём был изменен на тот, который мы ранее задали в настройках.
Как видим, населенный пункт в нём был изменен на тот, который мы ранее задали в настройках.
Конечно, если постоянно просматривать состояние погоды в различных местах на земном шаре, такой способ является крайне неудобным, но его вполне можно использовать в случае, если требуется получать информацию о погоде из одного населенного пункта, например, из того, где находится сам пользователь.
Отключение и удаление
Теперь давайте рассмотрим, как отключить гаджет «Погода» или при необходимости полностью удалить.
- Для того, чтобы отключить приложение, направляем курсор на его окно. В появившейся группе инструментов справа щелкаем по самой верхней иконке в виде крестика – «Закрыть».
- После выполнения указанной манипуляции приложение будет закрыто.
Некоторые пользователи желают вообще удалить гаджет с компьютера. Это может быть связано с различными причинами, например, с желанием убрать их, как источник уязвимости ПК.
- Для того, чтобы выполнить удаление указанного приложения после его закрытия переходим в окно гаджетов.
 Направляем курсор на иконку «Погода». Щелкаем по ней правой кнопкой мыши. В запустившемся списке выбираем вариант «Удалить».
Направляем курсор на иконку «Погода». Щелкаем по ней правой кнопкой мыши. В запустившемся списке выбираем вариант «Удалить». - Запустится диалоговое окно, где будет задан вопрос, действительно ли юзер уверен в предпринимаемых действиях. Если он действительно желает произвести процедуру удаления, то следует щелкнуть по кнопке «Удалить».
- Гаджет будет полностью удален из операционной системы.
Важно заметить, что потом при желании восстановить его будет крайне трудно, так как на официальном сайте Microsoft, в связи с отказом поддержки работы с гаджетами, данные приложения недоступны для скачивания. Придется искать их на сторонних сайтах, что может быть небезопасно для компьютера. Поэтому нужно хорошо подумать, прежде чем инициировать процедуру удаления.
Как видим, из-за прекращения поддержки гаджетов корпорацией Майкрософт в настоящее время конфигурирование приложения «Погода» в Windows 7 связано с целым рядом трудностей.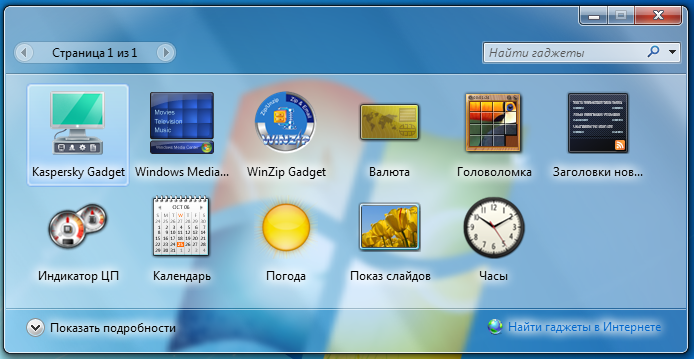 И даже его проведение, согласно вышеописанным рекомендациям, ещё не гарантирует возврат полной функциональности, так как менять параметры в файлах настройки придется каждый раз при запуске приложения. Существует возможность установить более функциональные аналоги на сторонних сайтах, но при этом следует помнить, что гаджеты сами по себе являются источником уязвимостей, а неофициальные их версии увеличивают опасность многократно.
И даже его проведение, согласно вышеописанным рекомендациям, ещё не гарантирует возврат полной функциональности, так как менять параметры в файлах настройки придется каждый раз при запуске приложения. Существует возможность установить более функциональные аналоги на сторонних сайтах, но при этом следует помнить, что гаджеты сами по себе являются источником уязвимостей, а неофициальные их версии увеличивают опасность многократно.
14 виджетов Windows 7 для мониторинга вашего ПК
Прошло почти два года с момента выпуска Windows 7, но все еще есть некоторые функции, которые пользователи Windows 7 могут не использовать в полной мере, например гаджеты для рабочего стола. Подобно виджетам приборной панели Mac, гаджеты для рабочего стола Windows представляют собой мини-приложения, которые находятся на вашем рабочем столе и могут отображать оперативные данные, выполнять простые функции, такие как поиск или генерация пароля, или давать вам возможность заглянуть внутрь вашего ПК.
Каждая новая система Windows 7 поставляется с несколькими гаджетами, которые показывают динамические данные, такие как время, погода и заголовки текущих новостей, но доступно более 5000 гаджетов, которые охватывают весь спектр от легкомысленных до важных. Некоторые исходят от Microsoft, но подавляющее большинство было написано сторонними разработчиками, и большинство из них работает как с Windows 7, так и с Vista. Все они доступны для загрузки в галерее Microsoft WindowsLive.
Некоторые исходят от Microsoft, но подавляющее большинство было написано сторонними разработчиками, и большинство из них работает как с Windows 7, так и с Vista. Все они доступны для загрузки в галерее Microsoft WindowsLive.
Есть гаджеты для игр, мониторинга онлайн-аукционов, отслеживания электронной почты или социальных сетей, воспроизведения музыки, шифрования файлов и даже отображения фазы луны. Что еще более важно, гаджеты могут быть чрезвычайно полезными для системного мониторинга.
На следующих страницах я собрал дюжину удобных гаджетов, которые отображают данные о ключевых операциях компьютера: сеть, системные ресурсы, состояние компонентов, уровень заряда батареи и многое другое.
Хотя эти гаджеты иногда дублируют функции встроенных инструментов Windows, их отличает то, что они всегда находятся на рабочем столе в удобном для просмотра месте. Вместе они предоставляют обширную информацию о том, как работает ваш компьютер, в удобном формате.
Лучшие из них делают еще один шаг вперед, связываясь с ключевым системным программным обеспечением. Например, с гаджетом Network Metergadget требуется один щелчок, чтобы обновить IP-адрес ПК, экономя полминуты, которые обычно требуются для ручного обновления соединения.
Например, с гаджетом Network Metergadget требуется один щелчок, чтобы обновить IP-адрес ПК, экономя полминуты, которые обычно требуются для ручного обновления соединения.
Как и другие гаджеты Windows, эти системные мониторы имеют небольшой размер (от 26 КБ до примерно 2 МБ) и узкоспециализированные области применения. Для загрузки и установки большинства из них требуется меньше минуты, и они не оказывают отрицательного влияния на производительность системы.
Самое приятное то, что все они бесплатны для скачивания — отличный способ добавить в свою систему, не вычитая из своего кошелька.
Обзор системы
Поскольку Windows 7 имеет около 15 ГБ кода программного обеспечения, выяснить, что происходит внутри ПК, — непростая задача. Гаджеты SysInfo и SystemControl A1 обеспечивают полезную информацию.
SysInfo
По умолчанию SysInfo отображается в виде маленького значка, который не показывает никаких данных, но нажмите на значок, и появится огромная панель, отображающая системную информацию в самых разных категориях.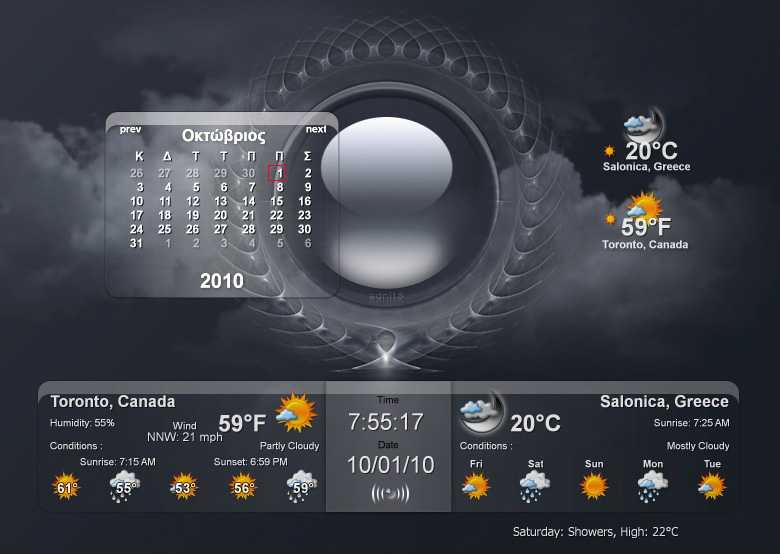 Помимо таких сведений, как сведения об операционной системе и использовании мощности процессора, есть данные о дисках компьютера, сетевых подключениях и времени автономной работы.
Помимо таких сведений, как сведения об операционной системе и использовании мощности процессора, есть данные о дисках компьютера, сетевых подключениях и времени автономной работы.
SysInfo не предоставляет всех подробностей, которые предоставляют более специализированные гаджеты, такие как Network Monitor, но это отличный обзор, и есть часы безотказной работы, которые показывают, сколько времени прошло с момента запуска системы. Вы можете выбрать, чтобы SysInfo отображала всю информацию на рабочем столе или только в интерактивных заголовках категорий или на одном значке, и вы можете настроить его размер на рабочем столе.
DownloadSysInfo (265 КБ)
SystemControl A1
System Control A1, напротив, фокусируется на главном. В дополнение к заметным цифровым часам, которые показывают текущее время (в 12- или 24-часовом формате), а также время безотказной работы, System Control представляет изящную гистограмму, показывающую, сколько памяти есть в системе, а также ее свободную память.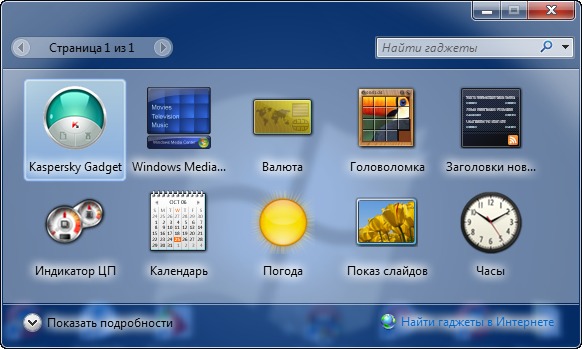
Он также отслеживает использование потоков процессора (которые он называет ядрами) с течением времени и отображает результаты в виде графиков — полезная информация для тех, кто использует свои системы на пределе возможностей.
К сожалению, дисплей System Control не регулируется и занимает много места на рабочем столе.
Эти два гаджета прекрасно дополняют друг друга: SysInfo хорошо показывает моментальный снимок многих текущих процессов внутри вашей системы, а System Control A1 отображает график использования процессора с течением времени, что может быть полезно при попытке отследить программу, которая работает. использует много системных ресурсов.
Один из этих гаджетов — или оба — есть на каждом ПК.
СкачатьSystem Control A1 (26KB)
Температурный датчик
CoreTemp Gadget
Мало что может быть хуже для вашего компьютера, чем перегревание и перегорание его процессора, зачастую самой дорогой его части. Все, что нужно, — это один ключевой транзистор в микросхеме закоротит, и все это — дорогой кусок мусора.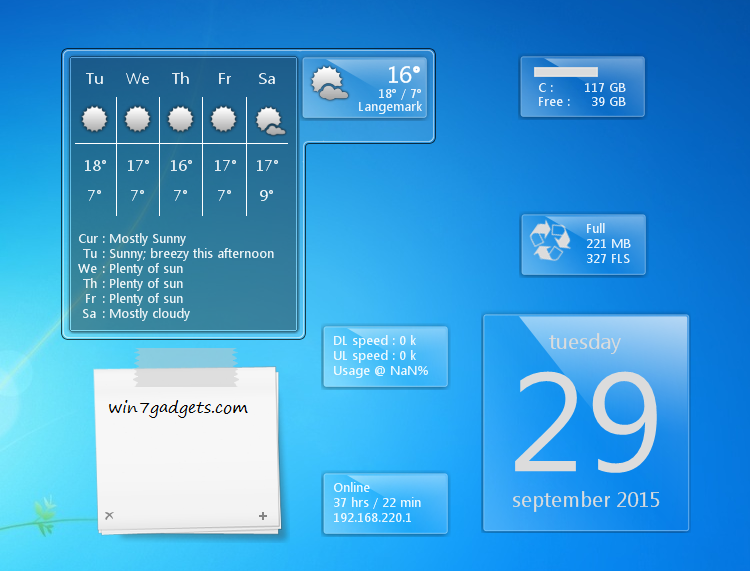
Гаджет Core Temp от ALCPU поможет предотвратить перегрев компьютера. Для его работы вам также потребуется загрузить бесплатное приложение Core Temp, но весь процесс занимает всего пару минут.
Версия 2 гаджета Core Temp показывает процессор вашей системы, его фактическую тактовую частоту и объем используемой системной памяти. Во многих системах он также отображает напряжение чипа, хотя некоторые процессоры, включая мой, не поддерживают это.
Однако в центре внимания находятся его показания температуры: CoreTemp показывает, насколько горячо внутри вашего процессора, в удивительных подробностях. Гаджет не только отображал температуру в каждом из четырех ядер моего процессора, но и отображал их в виде линейного графика. . Это отличная информация для поиска и устранения периодических проблем с перегревом.
Помимо настройки размера гаджета, вы можете изменить отображаемую информацию, используемые цвета и способ настройки графиков. Гаджет работает с последними процессорами AMD и Intel, хотя некоторые чипы Phenom и Phenom II имеют единую температуру датчика и обеспечить только одно чтение для всего чипа.
Если ваша система начнет перегреваться, Core Temp прикроет вашу спину. Он отобразит «(!)» рядом с показаниями температуры, откроет всплывающее предупреждение и даже начнет выключать систему, если вы этого хотите.
Думайте об этом как о бесплатной страховке для вашего компьютера.
DownloadCore Temp Gadget (389KB)
Наблюдение за процессом Внутри ПК работают тысячи отдельных программных процессов, в том числе те, которые взаимодействуют с процессором, оперативной памятью и жестким диском вашего компьютера. Структура работающего компьютера представляет собой сумму этих процессов.
Используйте Top Process Monitor, чтобы следить за программными процессами, использующими много системных ресурсов.
Гаджет Top Process Monitor действует как диаграмма лучших результатов вашего ПК, показывая, какие процессы используют ресурсы вашего компьютера больше всего. Он может отображать основные процессы для различных операций, включая использование ЦП, использование памяти, использование виртуальной памяти, операции ввода-вывода и диск читает и пишет.
Вы также можете выбрать просмотр любого отдельного процесса вместе с данными об его использовании или запустить гаджет для циклического просмотра любой их группы. Это лучший способ узнать, что происходит внутри вашего компьютера.
Помимо возможности регулировать размер гаджета, TopProcess Monitor версии 2.5 позволяет выбирать, какой тип операций отображать, а также настраивать количество отображаемых отдельных процессов (до 20) и используемые цвета.
Приятным моментом является то, что Top Process Monitor позволяет установить пороговое значение количества системных ресурсов, используемых любым процессом. Если оно превышено, программное обеспечение выдает предупреждение. Это очень помогает, если, например, неуклюжая программа использует слишком много виртуальной памяти.
DownloadTop Process Monitor (139 КБ)
Информация о подключении
NetworkMeter
Возникли проблемы с подключением? Гаджет Network Meter может помочь вам следить за вашими подключениями.
Сетевой индикатор отображает обширную информацию о проводном или беспроводном соединении.
Network Meter доводит концепцию «полезности» до ее естественного завершения. Он переполнен ключевыми сетевыми данными, включая текущую скорость загрузки и выгрузки, а также общее количество перемещенных данных. Он даже показывает внутренние и внешние IP-адреса вашей системы.
Гаджет может отображать данные о беспроводном или проводном соединении, а также об используемой сетевой карте. Это отличный первый шаг к устранению неполадок с неисправным веб-соединением, помогающий определить, с чего начать: с маршрутизатора, широкополосного соединения или внутри ПК.
Вы можете настроить размер гаджета, цветовую схему и частоту получения новых данных. В любой момент вы можете обновить локальный или внешний IP-адрес, что само по себе может сэкономить минуту или две кликов. Также есть ссылка на SpeedTest.net, чтобы проверить пропускную способность сети.
DownloadNetwork Meter (79KB)
DCWireless Network Monitor
Гаджет DC Wireless Network Monitor, с другой стороны, показывает только основы Wi-Fi в крошечном прямоугольнике, который почти не занимает места на рабочем столе.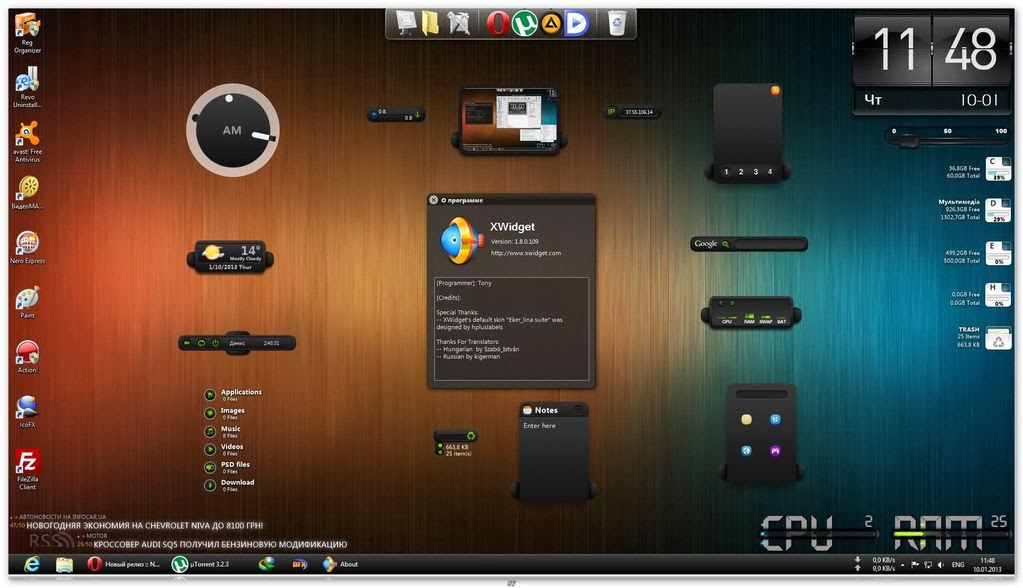 Под основной полосой мощности сигнала находится название сети, к которой вы подключены, а также IP-адрес системы и символ замка, если это зашифрованная ссылка.
Под основной полосой мощности сигнала находится название сети, к которой вы подключены, а также IP-адрес системы и символ замка, если это зашифрованная ссылка.
И на этом все, кроме возможности изменить цвет гаджета. Он идеально подходит для минималистов, которые просто хотят следить за своим беспроводным соединением.
DownloadDC Wireless Network Monitor (42KB)
Место на диске и его использование
O&ODiskStat
Хотите знать, сколько места у вас осталось на жестком диске и не слишком ли он загружен или перегревается? O&O DiskStat выводит эту информацию и многое другое на ваш рабочий стол.
По умолчанию гаджет показывает два круглых индикатора: один представляет собой круговую диаграмму емкости и доступности диска, а другой показывает уровень активности диска. Когда диск простаивает, он показывает 0%; когда он максимален, он показывает 100%.
Если S.M.A.R.T. В вашей системе включена технология мониторинга дисков, DiskStat показывает температуру жесткого диска ниже показаний датчиков.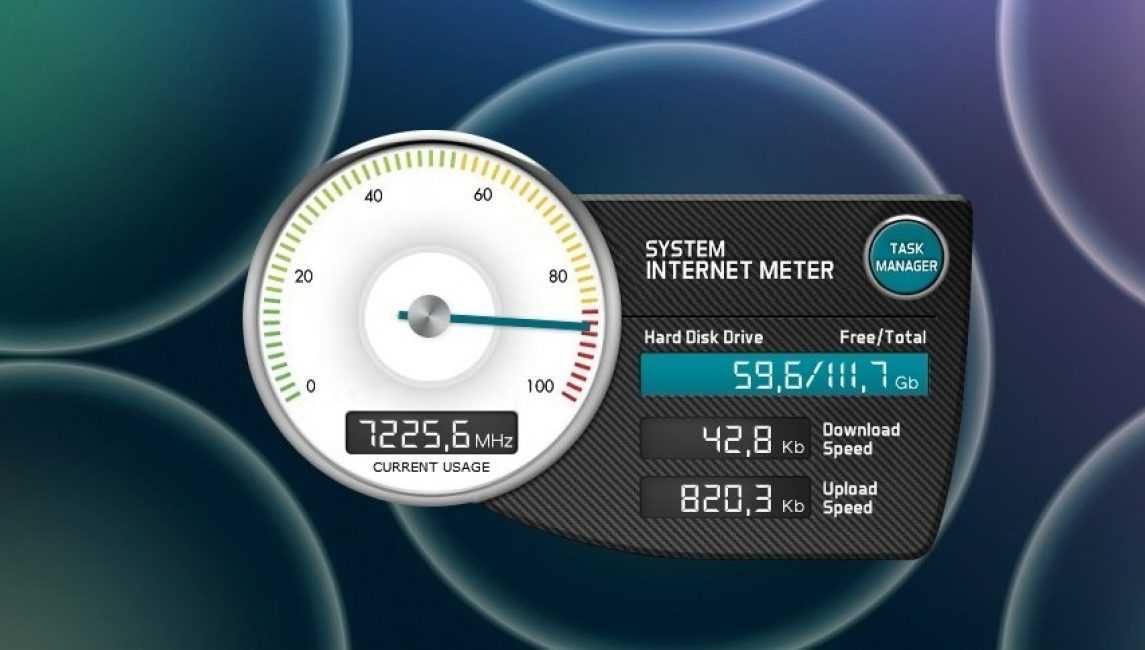 Возможно, вы сможете включить S.M.A.R.T. в BIOS вашей системы или используйте такую утилиту, как ActiveSMART от Ariolic ($30), которая не требует перезагрузки системы для работы.
Возможно, вы сможете включить S.M.A.R.T. в BIOS вашей системы или используйте такую утилиту, как ActiveSMART от Ariolic ($30), которая не требует перезагрузки системы для работы.
Нажмите на любую часть гаджета DiskStat, и она увеличится вдвое, открывая новый раздел с более подробной информацией о диске, включая его размер и свободное место.
O&O DiskStat может одновременно просматривать только один диск или раздел диска; вы выбираете, какой диск отслеживать на экране настройки. Нажмите на значок гаечного ключа с правой стороны, чтобы добраться до него.
Из всех гаджетов, которые я видел, O&O DiskStat выглядит лучше всего; он отображает нужное количество информации, не кажусь тесным. Есть два скина, которые могут помочь этому гаджету вписаться в ваш рабочий стол, и вы можете удалить логотип O&O для минималистского подхода. Вы не можете настроить его размер, но гаджет позволяет выбрать, хотите ли вы, чтобы температура отображалась в градусах Цельсия или Фаренгейта.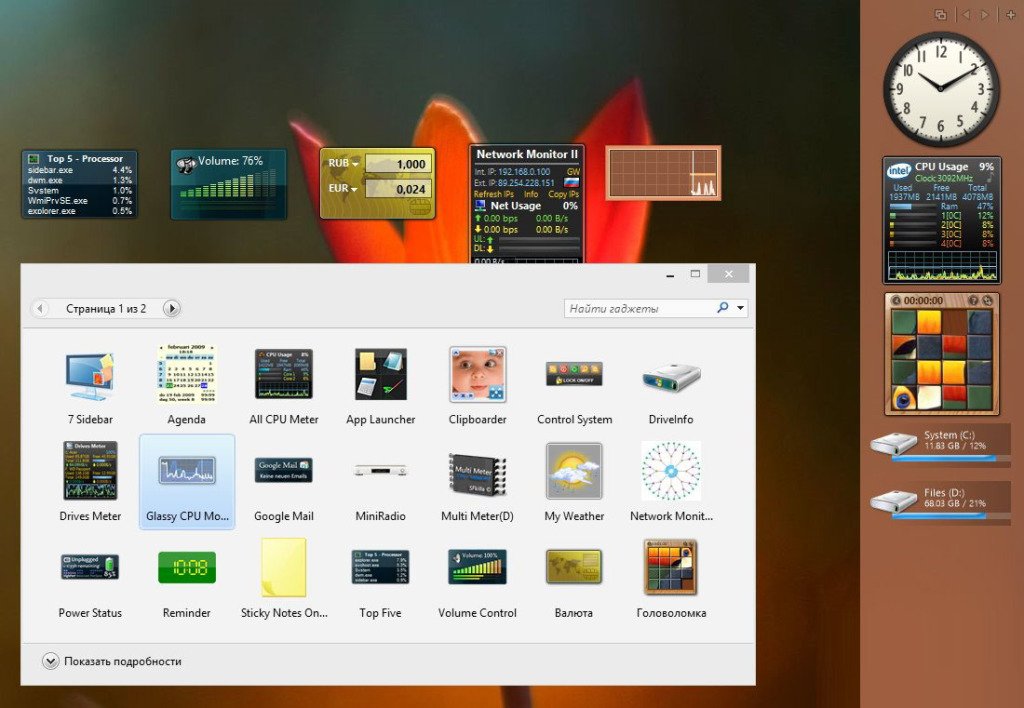
Загрузить O&O DiskStat (134 КБ)
Тем, у кого несколько жестких дисков или несколько разделов на одном диске, также следует рассмотреть возможность использования Drive Meter. Он показывает, сколько данных поступает и выходит с каждого диска, а также процент его использования.
Он не следит за температурой дисков и не показывает, сколько свободного места есть, но дает хороший способ следить за активностью дисков до трех дисков или разделов одновременно.
DownloadDrive Meter (33KB)
Взгляд на графику
GPUMonitor
В отличие от обычных системных гаджетов, GPU Monitor заботится только об одном: о вашем графическом процессоре и о том, насколько хорошо он работает. Источник информации о графике и видео вашей системы, этот гаджет может помочь выявить проблемы, независимо от того, есть ли у вас бюджетный ПК со встроенной графикой или высокопроизводительная система с дискретным графическим процессором.
В дополнение к показу того, какой чип ускорителя используется в вашей системе, и ключевых статистических данных, таких как используемая видеопамять и загрузка графического процессора, GPUMonitor показывает температуру чипа и графической платы. Вы можете сделать так, чтобы гаджет предупреждал вас звуковым сигналом, если графическая подсистема начинает перегреваться, хотя он не может инициировать отключение системы, чтобы предотвратить повреждение.
Вы можете сделать так, чтобы гаджет предупреждал вас звуковым сигналом, если графическая подсистема начинает перегреваться, хотя он не может инициировать отключение системы, чтобы предотвратить повреждение.
Для тех, кто испытывает периодические проблемы с видео, монитор графического процессора может вести файл журнала, содержащий информацию о любом из пяти основных графических параметров, таких как температура графического процессора и включенный вентилятор, а также временные метки, помогающие устранить проблему.
Монитор графического процессора отображает много данных и может показаться переполненным, но вы можете настроить его, ограничив типы отображаемых данных, показывая данные отдельными графиками или одним, а также изменяя размер и цветовую комбинацию гаджета.
Примечание. Некоторым пользователям со встроенными графическими системами может потребоваться загрузить программное обеспечение RivaTuner, которое собирает данные, отображаемые монитором графического процессора.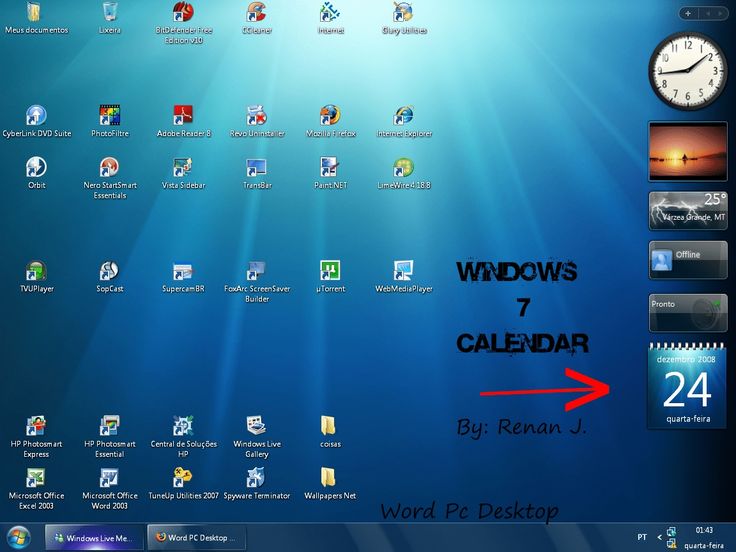 Это бесплатно, и вы можете загрузить его из гаджета.
Это бесплатно, и вы можете загрузить его из гаджета.
Загрузить монитор графического процессора (1,2 МБ)
Проверка состояния брандмауэра
Профиль брандмауэра Windows
На странице настроек брандмауэра Windows (доступной через панель управления) скрыта возможность установить профиль брандмауэра как общедоступный (для незащищенных сетей, таких как точки доступа в кафе) или частный (для защищенной домашней или деловой сети). Каждый профиль включает различное сочетание разрешенных или заблокированных входящих подключений.
Подключая ноутбук с дороги, многие путешественники несколько раз в день перемещаются между защищенными частными подключениями и общедоступными точками доступа. Но изменение настроек брандмауэра вашего компьютера для общедоступных или частных подключений каждый раз, когда вы переключаетесь между сетями, — утомительная задача, и о ней легко забыть. Гаджет профиля брандмауэра Windows гарантирует, что вы внесли изменения правильно.
Профиль брандмауэра Windows, один из самых простых гаджетов, на самом деле не помогает изменить настройки профиля; он просто показывает текущий статус (частный или общедоступный) в маленьком черном прямоугольнике.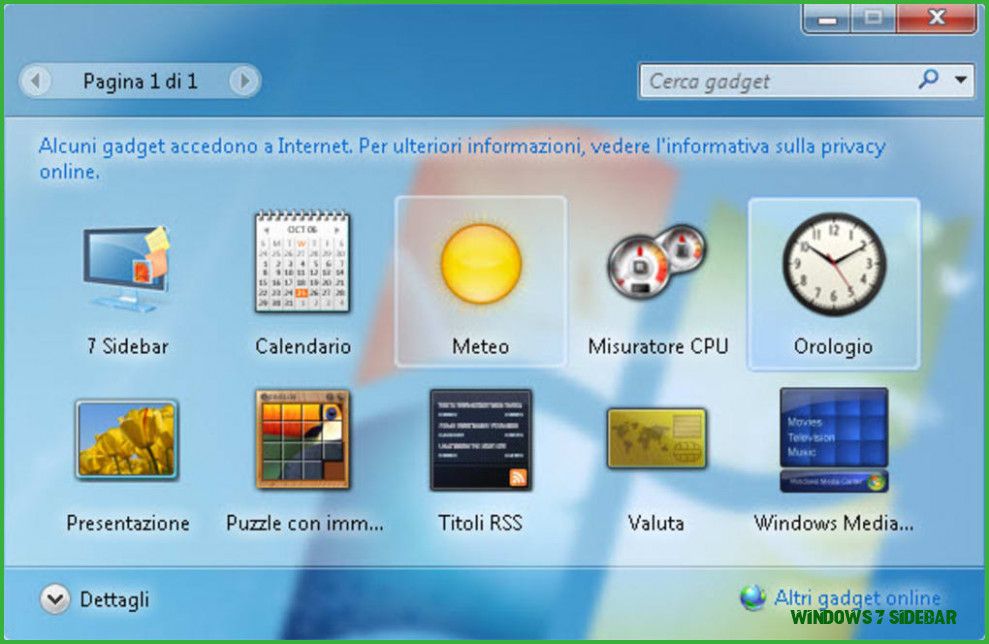 Его размер нельзя изменить, да и настраивать особо нечего, за исключением того, как часто проверяется состояние брандмауэра системы (от 10 секунд до 5 минут).
Его размер нельзя изменить, да и настраивать особо нечего, за исключением того, как часто проверяется состояние брандмауэра системы (от 10 секунд до 5 минут).
Но то, что делает этот гаджет, он делает хорошо. Это сразу же выяснилось, когда я изменил свой профиль брандмауэра с частных на общедоступные настройки и обратно во время напряженной поездки.
В идеале гаджет должен обеспечивать способ настройки параметров брандмауэра или, по крайней мере, ссылку на диалоговое окно настроек брандмауэра. Тем не менее, приятно сразу увидеть состояние брандмауэра, не заглядывая в системные настройки для проверки.
Профиль брандмауэра Windows (119 КБ)
Счетчик заряда батареи
Счетчик заряда аккумулятора с 9-ю обложками
Когда вы находитесь в дороге и далеко от розетки переменного тока, важно знать, сколько энергии осталось в аккумуляторе вашего ноутбука. В Windows 7 имеется индикатор заряда батареи на панели задач, но в большинстве случаев он остается скрытым; Вы должны нажать на него, чтобы увидеть уровень заряда.
Вот тут и приходит на помощь 9-кожный измеритель заряда батареи. Он прекрасно показывает уровень заряда батареи на вашем лице в художественной форме.
Гаджет поставляется с девятью различными декоративными оболочками (отсюда и название), которые варьируются от круглого датчика до чего-то похожего на батарейку АА. Вы можете либо открыть параметры гаджета, чтобы выбрать один, либо дважды щелкнуть гаджет, чтобы вызвать новый.
Гаджет светится зеленым, когда система заряжается, а большинство моделей индикаторов заряда батареи имеют восемь элементов, которые меняют цвет, чтобы показать, что элементы питания разряжаются. Все становятся оранжевыми, а затем красными для последних двух сегментов; некоторые добавляют треугольный предупреждающий знак на конце.
В отличие от многих других гаджетов, 9-скин счетчик батареи не может быть изменен, хотя вы можете выбрать, будет ли гаджет отображать, сколько времени осталось до отключения системы.
Download9-skin Battery Meter (1,89 МБ)
Гаджеты для конкретных брендов
Хотя основное внимание в этой статье уделяется гаджетам, которые каждый может использовать, чтобы получить некоторое представление о том, как работает его система, я также включил два отличных гаджета, которые требуют конкретное аппаратное или программное обеспечение для работы: гаджет, входящий в состав программного обеспечения Symantec Norton Internet Security, и гаджет Intel Core Series для просмотра определенных процессоров Intel.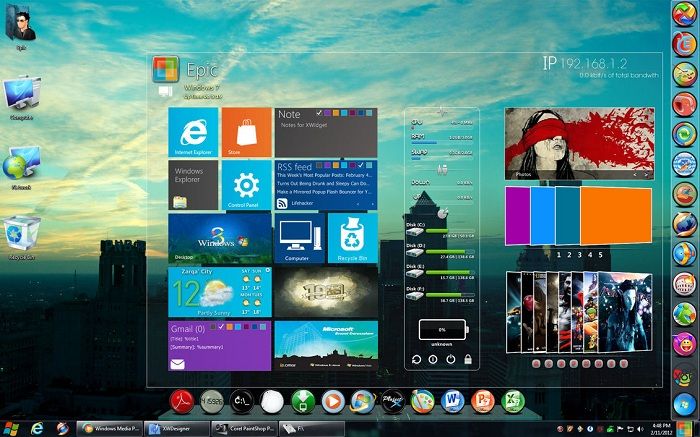
Гаджет NortonInternet Security
Гаджет Symantec Norton — один из самых ярких. Когда программное обеспечение обновлено и злоумышленники из Интернета находятся в страхе, в верхней части гаджета появляется заметный зеленый баннер с надписью «Безопасно». Вы сразу поймете, что что-то не так, если, например, ваша версия программного обеспечения устарела, потому что баннер становится красным и пишет «В опасности».
Под баннером находятся значки, ведущие к четырем основным элементам комплекта безопасности. Вы можете просмотреть подробную информацию о текущем состоянии безопасности системы, узнать, что другие члены вашей семьи делали в сети (программа отслеживает другие компьютеры в вашей сети, которые используют вашу лицензию Norton Internet Security), проверить актуальность ваших резервных копий и узнать, веб-сайт безопасен, прежде чем перейти на него.
Нет ссылки для скачивания гаджета Norton: единственный способ получить его — купить NortonInternet Security (обычно 70 долларов; сейчас продается за 50 долларов).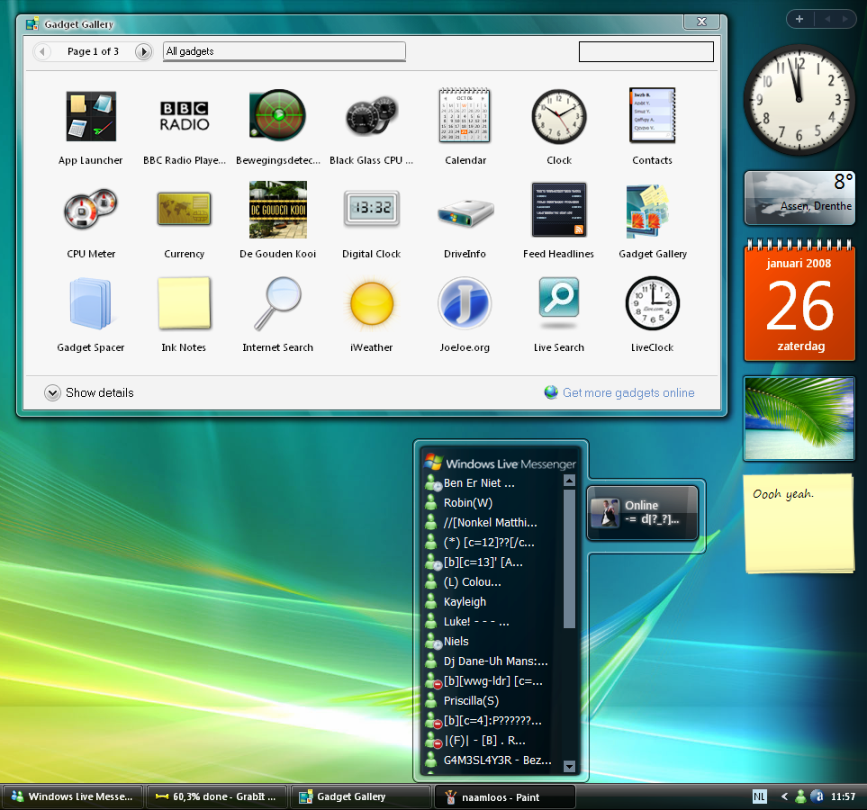
Intel Core Series
Гаджет Core Series, напротив, доступен в Интернете и может многое рассказать о процессоре вашей системы, но только если это новейший процессор Intel.
Гаджет не был написан Intel, но он отлично справляется с опросом процессоров Intel. (У AMD есть похожая программа мониторинга системы, но это полноценное приложение для Windows 7, а не гаджет.)
Как и System Control A1, гаджет Core Series отслеживает до восьми потоков обработки (а не ядер, как говорится), но, тем не менее, это ценная информация. Он добавляет удобную общую оценку использования ЦП и график ниже. Если вы добавите программное обеспечение WinRing0, которое Core Series может загрузить для вас, гаджет также может отображать фактическую тактовую частоту чипа.
Вы можете выбрать цветовую схему гаджета и указать, что отображать на графике внизу: отдельные потоки, все рабочие потоки, температуру ядра или температуру и потоки вместе. Однако вы не можете изменить его размер, что является проблемой, потому что график довольно переполнен.
Загрузить Intel Core Series (169 КБ)
25 бесплатных и полезных гаджетов для рабочего стола Windows
При покупке по ссылкам на нашем сайте мы можем получать комиссионные. Вот как это работает.
Бесплатные гаджеты для рабочего стола Windows
Несмотря на то, что Microsoft прекратила официальную поддержку гаджетов в Windows 7, они по-прежнему являются отличным способом всегда иметь под рукой полезную информацию. Вы можете следить за производительностью процессора или жесткого диска, быстрее запускать приложения, преобразовывать единицы измерения, быстро видеть погоду и многое другое. Поскольку гаджеты занимают системные ресурсы, вы должны быть избирательны в отношении того, что вы загружаете. Так что просмотрите наш список из 25 лучших гаджетов для Windows, чтобы найти варианты, которые вам понравятся.
Примечание редактора: После того, как Microsoft прекратила поддержку гаджетов, галерея гаджетов Windows была удалена, поэтому трудно найти аккуратный информационный центр, который признал бы гаджеты безопасными. В результате лучше быть осторожным с тем, откуда вы получаете гаджеты. Гаджеты настолько сильны, насколько они есть, потому что они имеют глубокий доступ к вашей системе. Вредоносный код в гаджете может по-настоящему сеять хаос.
В результате лучше быть осторожным с тем, откуда вы получаете гаджеты. Гаджеты настолько сильны, насколько они есть, потому что они имеют глубокий доступ к вашей системе. Вредоносный код в гаджете может по-настоящему сеять хаос.
Средство запуска приложений
Гаджет средства запуска приложений представляет собой простой инструмент, функционирующий как мобильная панель быстрого запуска, которую можно перетаскивать в любое место на экране. Добавьте свои любимые программы, и все они будут на расстоянии одного клика от вашего рабочего стола.
Stock Meter
Stock Meter — это настольный гаджет для мониторинга до 6 акций, взаимных фондов, индексов или ETF. По умолчанию гаджет проверяет каждые 10 минут, но вы можете сократить время проверки до минуты. Графики цен и настраиваемые звуковые оповещения о пороговых ценах дополняют функции.
Счетчик валют
Счетчик валют может контролировать до 6 из 149 различных мировых валют, а также золото, палладий, платину и серебро. Время проверки по умолчанию составляет 10 минут, которое можно сократить до минуты, а ценовые графики и настраиваемые оповещения также включены в качестве функций.
Время проверки по умолчанию составляет 10 минут, которое можно сократить до минуты, а ценовые графики и настраиваемые оповещения также включены в качестве функций.
Секундомер Гаджет
Простой настольный секундомер, этот инструмент позволяет запускать секундомер или устанавливать собственный настраиваемый таймер обратного отсчета. Это не особенно причудливо и не поддерживает такие вещи, как наличие нескольких обратных отсчетов или одновременный запуск секундомера и обратного отсчета, но он делает свою работу.
Цифровые часы
В чем разница между этим гаджетом «Цифровые часы» и множеством причудливых гаджетов с визуальными часами? Высокая степень конфигурируемости. Многочисленные форматы времени и даты, отображение времени безотказной работы, настраиваемый обратный отсчет даты, до 5 различных слотов для будильника и настраиваемые цветные показания — вот некоторые из многих функций этого изящного гаджета-часов.
margu-NotebookInfo2
Гаджет margu-NotebookInfo2 может отображать целый ряд информации о вашем компьютере. В этом случае вы увидите состояние вашего Wi-Fi, заряд батареи (если применимо), системное время (и время безотказной работы), календарь, активность ядра ЦП, использование ОЗУ и состояние диска.
В этом случае вы увидите состояние вашего Wi-Fi, заряд батареи (если применимо), системное время (и время безотказной работы), календарь, активность ядра ЦП, использование ОЗУ и состояние диска.
Гаджет-конвертер единиц
Гаджет-конвертер единиц измерения — это просто изящный маленький гаджет для преобразования огромного набора различных единиц, включая время, вес, энергию и т. д., из практических в совершенно причудливые. Он даже поставляется с приятным интерфейсом с вращающимся набором номера, который может отлично работать в сенсорной среде. Если вам нужен удобный гаджет для преобразования килопаскалей в фунты на квадратный дюйм или вам интересно, сколько килоджоулей содержится в двух биг-маках, вам подойдет гаджет-конвертер величин.
Stream Portal
Stream Portal — это простой гаджет для просмотра потокового мультимедиа, который позволяет вам слушать множество потоковых радио- и видеотрансляций с помощью гаджета на рабочем столе. На самой панели просмотра есть несколько объявлений, но в целом Stream Portal прост в использовании и довольно ненавязчив, если вам нравится потоковое мультимедиа.
8Gadget Pack
Хотя Windows 8 больше не поддерживает функции гаджетов, стороннее программное обеспечение по-прежнему позволяет вам переносить ваши любимые гаджеты Windows Vista и Windows 7 на рабочий стол Windows 8 с помощью 8Gadget Pack. Этот пакет включает набор гаджетов, а также системные настройки, необходимые для включения гаджетов в Win8.
WeatherBug
Из всех гаджетов, основанных на погоде, WeatherBug занимает больше всего места, но на это есть веские причины. Гаджет предоставляет полную текущую и прогнозируемую информацию о погоде с помощью понятных визуальных эффектов. Пользователи могут даже выбрать, с какого погодного сервера гаджет будет получать данные.
Battery Meter 1.0
Индикатор батареи показывает подробную информацию о текущем использовании батареи. Если вы следите за потреблением энергии, вы также можете увидеть, сколько вольт энергии используется для зарядки вашего ПК.
Drives Meter 2.2
Насколько быстры эти диски? Узнайте это с помощью Drives Meter, который в режиме реального времени предоставляет информацию о скорости передачи данных на диск и с диска. Функции включают отслеживание нескольких дисков одновременно и полный сброс, который сводит всю информацию к нулю.
Функции включают отслеживание нескольких дисков одновременно и полный сброс, который сводит всю информацию к нулю.
Network Meter
Вас интересует скорость Ethernet-подключения вашего настольного компьютера или мощность сигнала точки доступа Wi-Fi, к которой вы подключены? Network Meter представляет это и многое другое, не занимая слишком много места на экране. Вы даже можете увеличить этот гаджет на дисплеях с высоким разрешением, чтобы вы могли определить текущую скорость загрузки, не щурясь.
All CPU Meter
Существует множество гаджетов с информацией о процессоре. Многие копии Vista и 7 даже поставляются с одной предустановленной программой. Но All CPU Meter выделяется своей поддержкой даже самых многогранных существующих процессоров. Даже если ваш компьютер каким-то образом работает на 24-ядерном процессоре, этот гаджет может сообщить вам, как работает каждое ядро, и вы можете в любое время развернуть гаджет для получения подробной информации.
Измеритель графического процессора
Этот гаджет предоставляет подробную информацию в режиме реального времени о производительности и состоянии любого обнаруженного графического оборудования. Некоторые графические процессоры не поддерживаются, но если вы используете ПК с обычным оборудованием, этот гаджет покажет, насколько сильно работает ваша видеокарта, пока вы управляете виртуальными злодеями или лепите объекты в 3D.
Xirrus Wi-Fi Monitor
Если вы считаете, что ваш компьютер является центром вашего собственного операционного центра, этот гаджет укрепит это представление. В то время как доступные точки доступа обычно отображаются в виде списка, изящное маленькое чудо Xirrus показывает их в виде точек на мини-радаре. Когда вы подключаетесь к сети Wi-Fi, монитор отображает важную информацию, такую как уровень сигнала и скорость передачи данных.
Speed Test
Speed Test — это своего рода неправильное название, потому что этот гаджет не является инструментом для бенчмаркинга. Скорее, он позволяет пользователям отслеживать производительность процессора и оперативной памяти в режиме реального времени, не занимая слишком много места на своих экранах. Все, от внешнего вида самого гаджета до цвета соответствующего линейного графика каждого элемента, можно настраивать.
Скорее, он позволяет пользователям отслеживать производительность процессора и оперативной памяти в режиме реального времени, не занимая слишком много места на своих экранах. Все, от внешнего вида самого гаджета до цвета соответствующего линейного графика каждого элемента, можно настраивать.
Активность диска
Также предназначена для компьютеров с более чем одним диском. Активность диска показывает, какие диски заняты или простаивают в любой момент времени. Используйте его, чтобы определить, насколько ваш компьютер загружает каждый диск, чтобы вы могли внести необходимые изменения для максимальной производительности. Подумайте, например, об установке программ на один диск и сохранении документов на другом.
World Weather Orange
Если вам просто нужна простая проверка состояния погоды для определенного места, этот гаджет подойдет. World Weather Orange чем-то напоминает виджет погоды HTC на телефонах Android — в хорошем смысле. Легкие элементы управления доступом позволяют изменить текущий город.
Измеритель землетрясений
Этот гаджет показывает, насколько часты землетрясения, с помощью регулярно обновляемого списка, отображающего информацию о тектонических толчках и афтершоках по мере их возникновения. Каждая запись показывает магнитуду землетрясения и эпицентр. Огромный объем данных должен убедить даже самых нервных сторонников теории конца света в относительной нормальности землетрясений.
Менеджер буфера обмена
Если вы снова и снова вставляете одни и те же наборы текста, Менеджер буфера обмена сэкономит вам много времени. Весь ваш скопированный текст организован в крошечный список. Выбор того, что должно появиться, когда вы нажимаете Ctrl + V или выбираете «Вставить» в меню вашего текстового редактора, так же просто, как щелкнуть блок текста.
The Magic Folder
Проводник Windows обеспечивает относительный доступ ко всем вашим файлам, но гаджет Magic Folder делает еще один шаг вперед. Он позволяет вам определить пользовательский список папок, которые вы можете открыть одним или двумя щелчками мыши, сохраняя важные рабочие файлы или даже вашу любимую видеоколлекцию в пределах легкой досягаемости из любого приложения.
Удаленный рабочий стол
Для тех, кто настроил подключение к удаленному рабочему столу через соединение на основе Citrix или любую совместимую сеть, этот гаджет позволяет легко подключаться к другому компьютеру и управлять им. Список истории помогает вам увидеть, где вы были, и упрощает повторный вход в систему.
Гаджет System Control A1
Это неправильно названный гаджет рабочего стола, поскольку System Control A1 не позволяет контролировать работу ПК с Windows. Тем не менее, предоставляя полную информацию о времени безотказной работы системы, производительности процессора и использовании памяти в одном компактном окне, этот гаджет по-прежнему очень полезен.
Control System
Приложение Control System App обеспечивает отключение, переход в спящий режим или режим гибернации, а также другие функции, доступные пользователям всего одним щелчком мыши, что позволяет быстро отключать питание одним щелчком мыши без каких-либо дополнительных действий.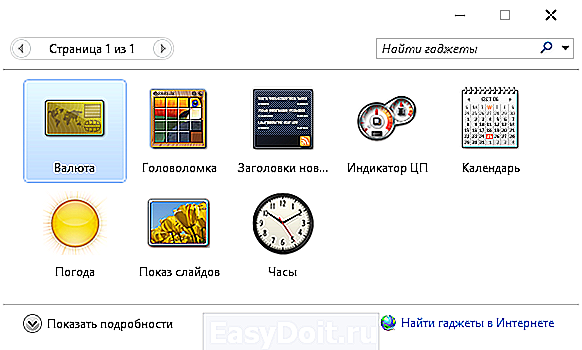


 Открывается меню. Вверху его правой части и будет расположено искомое наименование. Просто вставляем его вместо слов «ПОЛЬЗОВАТЕЛЬСКИЙ_ПРОФИЛЬ» в указанный выше адрес.
Открывается меню. Вверху его правой части и будет расположено искомое наименование. Просто вставляем его вместо слов «ПОЛЬЗОВАТЕЛЬСКИЙ_ПРОФИЛЬ» в указанный выше адрес.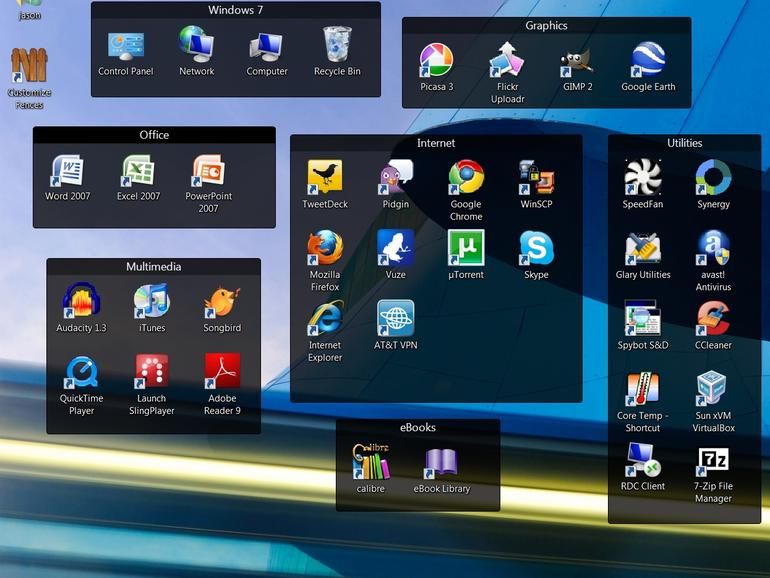 Это действие можно заменить также набором сочетания клавиш Ctrl+S. После чего можно закрывать окно Блокнота, щелкнув на стандартную иконку закрытия на его правом верхнем крае. Затем возвращаем актуальное значение даты на компьютере.
Это действие можно заменить также набором сочетания клавиш Ctrl+S. После чего можно закрывать окно Блокнота, щелкнув на стандартную иконку закрытия на его правом верхнем крае. Затем возвращаем актуальное значение даты на компьютере.
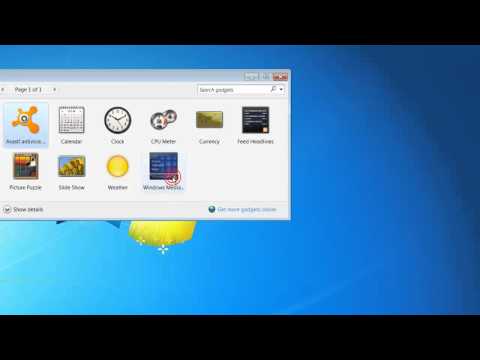 После этого зажать левую кнопку мыши и произвести процедуру перемещения в любую область экрана.
После этого зажать левую кнопку мыши и произвести процедуру перемещения в любую область экрана.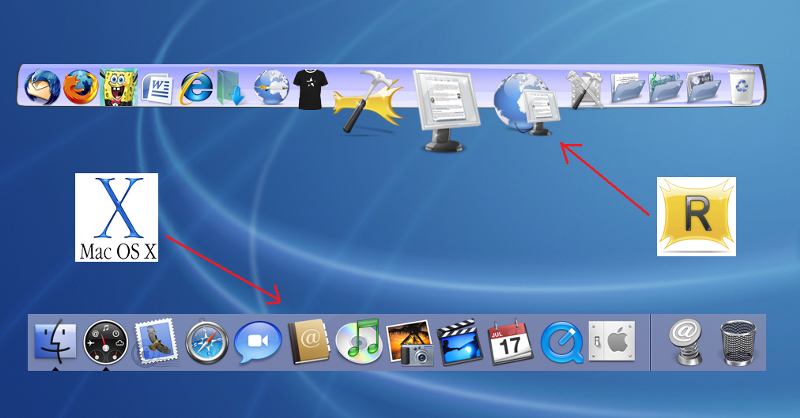 О том, как его узнать шла речь выше.
О том, как его узнать шла речь выше.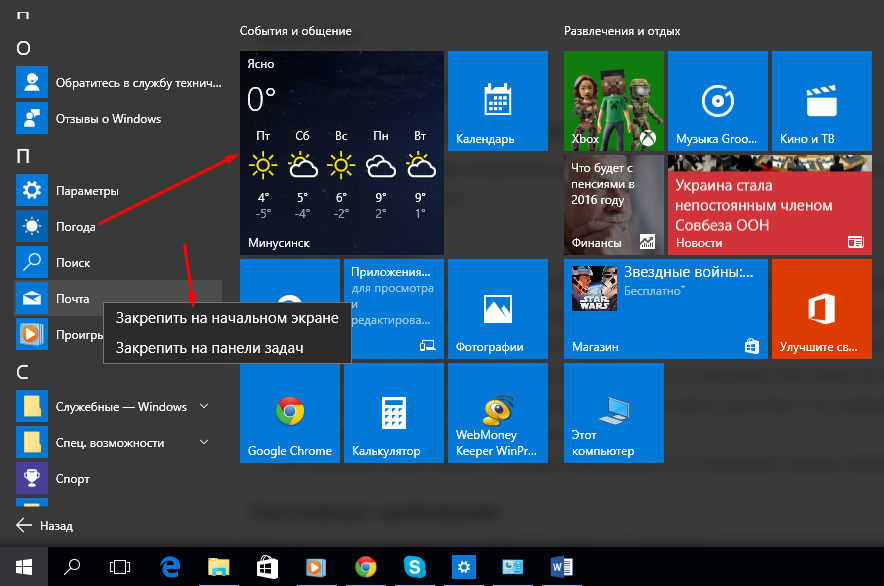 Их может быть несколько, если существует не один населенный пункт с указанным наименованием. Среди подсказок выбираем тот вариант, который соответствует пожеланиям пользователя.
Их может быть несколько, если существует не один населенный пункт с указанным наименованием. Среди подсказок выбираем тот вариант, который соответствует пожеланиям пользователя.
 ini. В контекстном списке выбираем пункт «Удалить».
ini. В контекстном списке выбираем пункт «Удалить».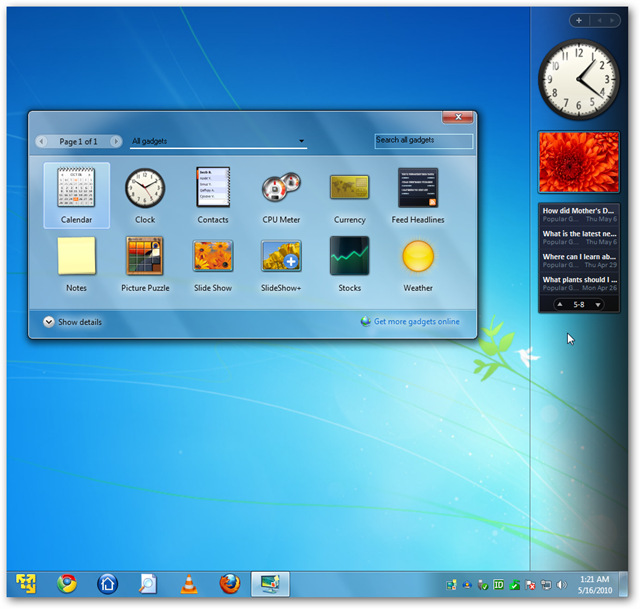 Как видим, населенный пункт в нём был изменен на тот, который мы ранее задали в настройках.
Как видим, населенный пункт в нём был изменен на тот, который мы ранее задали в настройках.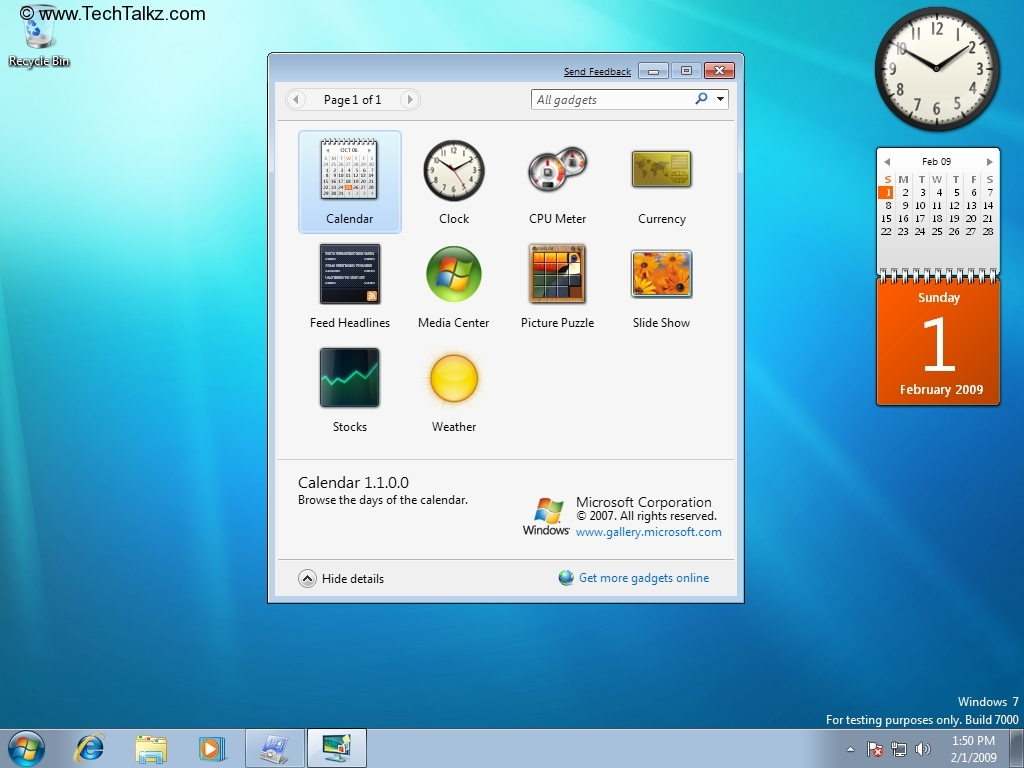 Направляем курсор на иконку «Погода». Щелкаем по ней правой кнопкой мыши. В запустившемся списке выбираем вариант «Удалить».
Направляем курсор на иконку «Погода». Щелкаем по ней правой кнопкой мыши. В запустившемся списке выбираем вариант «Удалить».