Как скопировать текст из видео и изображения в Chrome — Хайтек
Хайтек
#IT-бизнес #Техника #Интернет #Соцсети #Софт #Компьютеры #Смартфоны #Гаджеты
Актуальная тема
Человек и компьютер
Актуальная тема
Человек и компьютер
03. 02.22, 14:39
02.22, 14:39
Источник:
Sibnet.ru
14731 0
Гораздо быстрее распознать текст на фотографии или в видео, чем перепечатывать его вручную. Расширение BLACKBOX для браузера Chrome позволяет распознать текст с картинки или из видеоролика.
Установить BLACKBOX можно из магазина приложений Google. После прохождения простой авторизации (через Google-аккаунт) оно сразу готово к использованию.
Для того чтобы распознать текст на картинке, стоп-кадре видео или в открытом в браузере документе, достаточно нажать на иконку расширения.
Далее нужно выбрать область для распознания. Скопированный текст сразу оказывается в буфере обмена и готов к использованию в других приложениях.
Можно скопировать текст из любых видео, изображений, документов PDF и других форматов.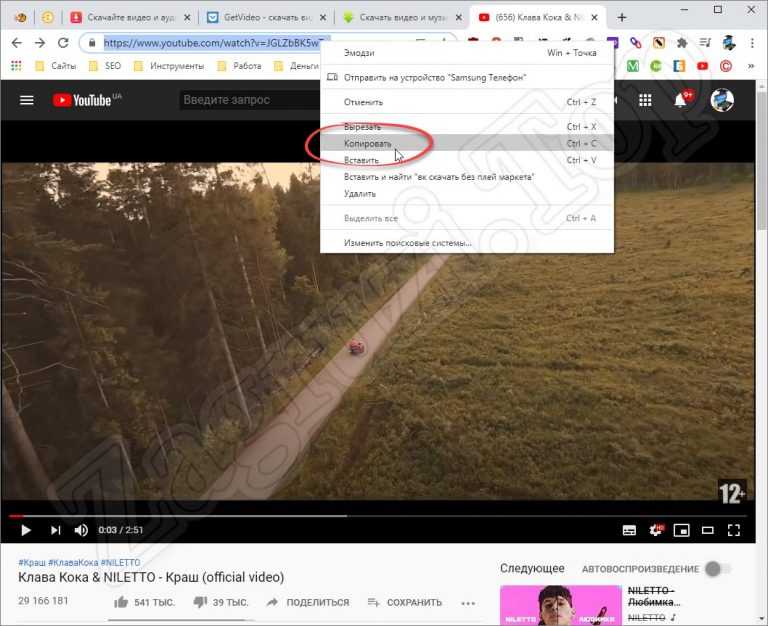 Для удобства использования BLACKBOX ведет историю распознанного.
Для удобства использования BLACKBOX ведет историю распознанного.
Тема: Человек и компьютер
Microsoft случайно показала интерфейс Windows 12
Китай запретил поставки процессоров Loongson в Россию
Российский ноутбук с Astra Linux поступил в продажу
Российскую операционную систему защитили от санкций
смотреть все
Хайтек #Компьютеры #Интернет #Софт #Как сделать
Как отключить требование обновления Windows в Google Chrome
07. 12.22, 20:49
12.22, 20:49
Клавиатурные комбинации: как форматировать текст без мышки
Полезные сочетания клавиш работают практически во всех приложениях, которые работают с текстом — от самого популярного текстового редактора Microsoft Word до браузеров
09.11.22, 01:38
Как форматировать текст в Telegram на iOS 16 с помощью спецсимволов
Пользователи iOS 16 лишились возможности форматировать текст в Telegram привычным способом, но могут это делать с помощью спецсимволов
15.09.22, 11:27
Как освободить место на диске средствами Windows 10
Часто рекомендуют удалить ненужное и воспользоваться специальным софтом для оптимизации, но что делать, если на ПК нет неиспользуемых программ, а новые устанавливать некуда?
06.09.22, 00:21
13751
2
Как ускорить Windows с помощью обычной флешки
Простой и доступный способ ускорения компьютера с помощью USB-накопителя
09.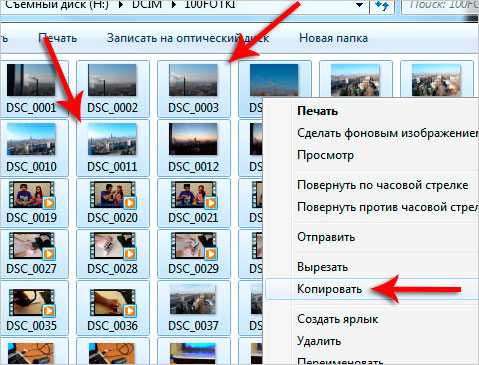
19491
3
Какую мышку выбрать геймеру
11.01.23, 19:24
Как выбрать игровую клавиатуру
Игровые клавиатуры обладают уникальным дизайном, особой эргономикой и дополнительным функционалом.
10.01.23, 12:08
Как выбрать шуструю и удобную компьютерную мышку
За внешней простотой кроется серьезный технологичный механизм, от его типа, функционала и внутреннего устройства зависит не только качество передачи команд компьютеру, но и здоровье пользователя
21.12.22, 21:58
Добавить памяти: как выбрать ОЗУ для компьютера
Приобретение комплектующих связано с некоторыми нюансами? и если не обращать на них внимание, то апгрейда не получится
06.12.22, 21:56
Кабель или Wi-Fi: какой тип подключения выбрать
Есть цели и задачи, где использовать Wi-Fi не совсем удобно, несмотря на его доступность и предоставляемую мобильность, и, наоборот, иногда провод не нужен
29.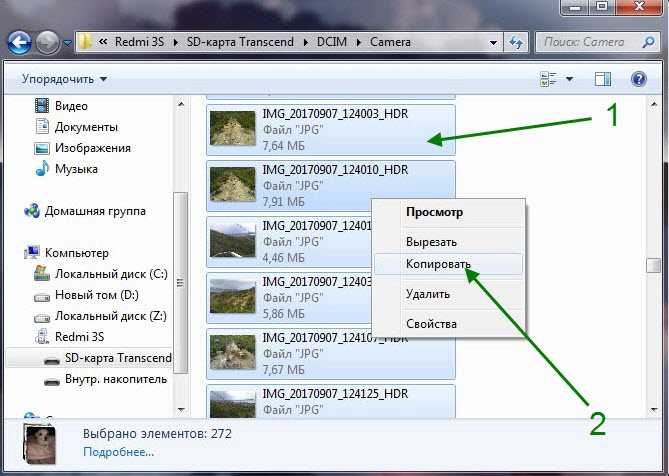 11.22, 23:08
11.22, 23:08
Читайте также
Калибруем GPS: как улучшить навигацию на смартфонах Android
Однокомнатная берлога: как спят медведи
«Запорожец»: как устроен первый доступный автомобиль
В объективе 2020 года: самые невероятные фото живой природы
Новости Сибири
Самое популярное
Ростелеком дарит месяц геймерского интернета
Командующий СВО: почему Герасимов сменил СуровикинаГосдума призвала Турцию не держать русских за дураков
Ученые выяснили, кому требуется алкоголь каждый день
Для просмотра комментариев включите JavaScript.
Актуальные темы
Военная операция на Украине
Человек и космос
Новая энергетика
Говорим красиво
Человек и компьютер
Блог ростелекома
Геймерская экосистема: что включено в тариф «Игровой»
Wink+: приставка игрового назначения
Подписка Wink «5 в 1»: как сэкономить киноману
Лицей: как самому подготовиться к ЕГЭ по английскому языку
Мультимедиа
Синхронистка повторила танец Уэнсдей под водой
Сияющий Новосибирск: что такое новогодняя столица России
Самые красивые женщины мира. ФОТО
Насколько Россия зависит от нефти и газа. ИНФОГРАФИКА
Домострой
Мука и блестки: как хозяйки убивают пылесос
Свернуть и натереть: как очистить бокалы до блеска?
Когда диван пора выносить на свалку
Интерьер с картинки: топ мобильных приложенийРовные стены на 40 лет: что такое машинная штукатурка?
До или после: как солить разные блюда
Как скопировать текст с картинки, фото или видео на iOS 16.
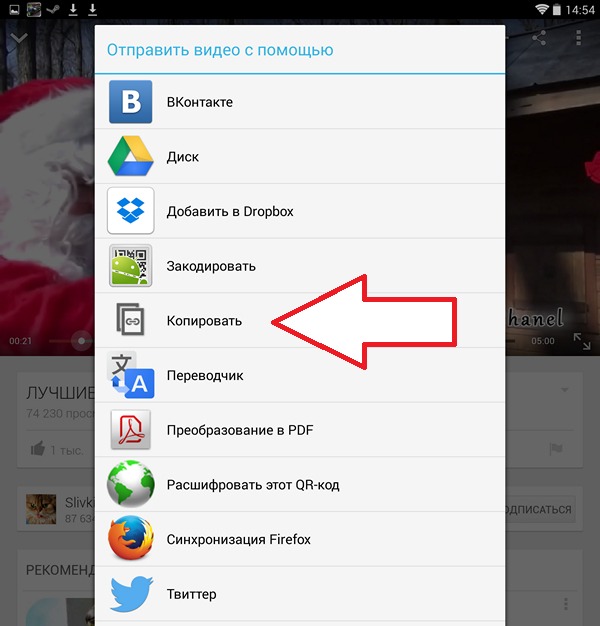 Это удобнее, чем перепечатывать
Это удобнее, чем перепечатыватьiOS 16 Live Text
Как скопировать текст с картинки, фото или видео на iOS 16. Это удобнее, чем перепечатывать
Олег Воронин —
Функция Live Text впервые появилась в 2021 году вместе с iOS/iPadOS 15. Она распознавала текст на фотографиях и картинках и позволяла выделить его для дальнейшей работы — это гораздо удобнее, чем запоминать или перепечатывать.
В iOS 16 «Живой текст» прокачали очень серьезно. Режим получил несколько новых возможностей и поддержку новых языков. Все подробности мы собрали в этом тексте при помощи MacRumors.
1. Текст в видео
Это самое серьезное нововведение в Live Text — теперь функция умеет распознавать текст не только на картинках, но и в видеороликах прямо во время воспроизведения.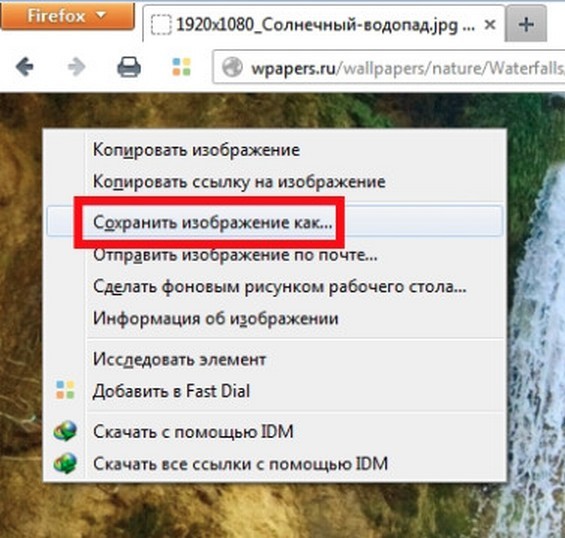 Всё что от вас требуется — поставить видеоролик на паузу и удерживать палец на нужном слове или фразе.
Всё что от вас требуется — поставить видеоролик на паузу и удерживать палец на нужном слове или фразе.
Текст распознается автоматически, и смартфон предложит варианты работы с ним: скопировать, перевести на другой язык и так далее. Зону выделения текста можно регулировать синими маркерами вручную.
2. Переводчик
Переводить текст iOS могла с 2021 года, но теперь функциональность расширилась. Начиная с iOS 16, вы сможете переводить распознанный текст прямо в видоискателе камеры — даже не придется делать фото. Просто нажмите на кнопку Live Text и устройство всё сделает за вас.
3. Новые языки
В iOS 16 «Живой текст» стал работать с японским, корейским и украинским языком. Ранее уже распознавались английский, китайский, французский, немецкий, испанский, итальянский и португальский.
При этом перевод распознанного текста может осуществляться на любые другие, включая русский.
4. Spotlight
Теперь сквозной поиск Spotlight умеет искать текст на картинках.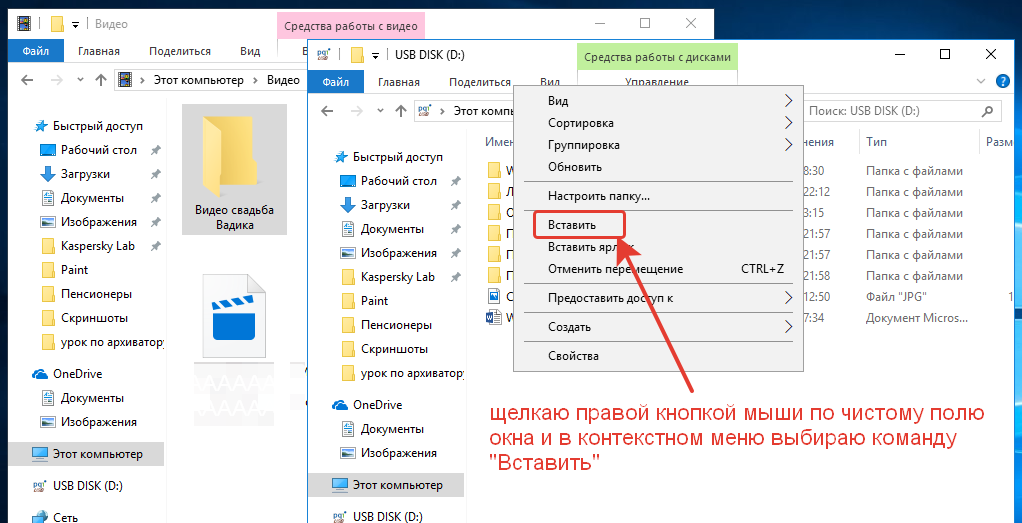 Это работает при помощи нейронных ядер. Если искомое слово встречается на ваших фотографиях — оно будет обнаружено.
Это работает при помощи нейронных ядер. Если искомое слово встречается на ваших фотографиях — оно будет обнаружено.
Требования для Live Text
Напомним, что для полноценной работа «Живого текста» вам необходим iPhone/iPad с чипом Apple A12 и новее (iPhone Xs/ Xs Max/ XR, iPad Air 3, iPad mini 5 и новее), а также любой Mac и MacBook, официально совместимый с macOS Ventura.
iGuides в Яндекс.Дзен — zen.yandex.ru/iguides.ru
iGuides в Telegram — t.me/igmedia
Источник:
MacRumors
Рекомендации
- В WhatsApp появилось долгожданное нововведение — можно редактировать отправленные сообщения
- Как вынудить собеседника прочесть и ответить на ваше сообщение в Telegram Найден один способ»> Как заставить Apple Pay работать в России. Найден один способ
- В России заблокировали A-GPS. Навигация стала медленнее и грубее
Рекомендации
В WhatsApp появилось долгожданное нововведение — можно редактировать отправленные сообщения
Как вынудить собеседника прочесть и ответить на ваше сообщение в Telegram
Как заставить Apple Pay работать в России. Найден один способ
Найден один способ
В России заблокировали A-GPS. Навигация стала медленнее и грубее
Читайте также
Билайн
В сети появились фотографии будущего хитового смартфона Xiaomi
Xiaomi
Samsung прокачала возможности камеры в своих смартфонах с помощью Galaxy Buds и Galaxy Watch
Samsung
Как извлечь фото из видео? – Программное обеспечение RT
Android, компьютер, iPhone, Mac, видео, Windows / 8 сентября 2022 г. 8 сентября 2022 г.
Иногда нам может понадобиться собрать несколько неподвижных изображений из видео и при необходимости повторно использовать их. В этой статье вы узнаете, как сохранить фото из видео на компьютере с Windows, Mac, телефонах Android и iPhone. Мы порекомендуем бесплатные инструменты, если найдем их для этой задачи. Некоторые приложения плохо рекламируются, о них мало кто знает, даже о встроенных в ОС приложениях, таких как проигрыватель QuickTime, Windows Photos и т. д.
Некоторые приложения плохо рекламируются, о них мало кто знает, даже о встроенных в ОС приложениях, таких как проигрыватель QuickTime, Windows Photos и т. д.
Сохранение фото из видео с помощью приложения Windows Photos
Для пользователей Windows 11, 10 Microsoft Photos — отличный вариант для захвата неподвижного изображения из видео.
Во-первых, откройте проводник Windows, чтобы найти видео или фильм, затем щелкните его правой кнопкой мыши и выберите, чтобы открыть его в приложении «Фотографии» из контекстного меню. Воспроизведите видео в приложении Photos . Когда вы увидите фотографию, которую хотите сохранить, приостановите воспроизведение. Затем найдите и щелкните Дополнительные параметры (значок с тремя точками…) в конце панели управления воспроизведением, выберите Сохранить кадр из меню. Следуйте подсказкам на экране, чтобы извлечь выбранный кадр из видео с помощью приложения «Фотографии». Экспортированные видеокадры будут сохранены в том же каталоге, что и исходные видео.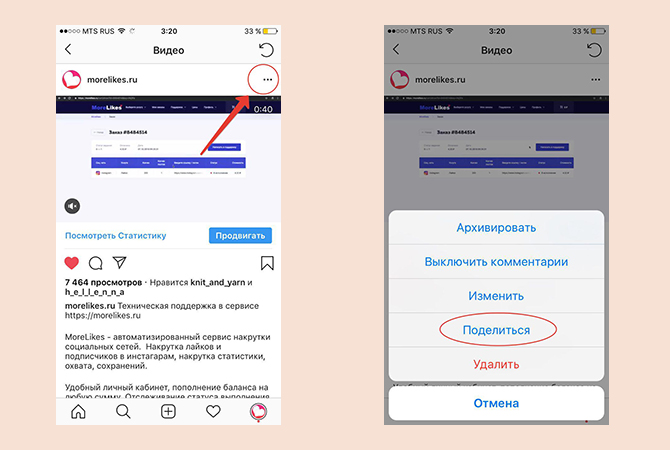
Экспорт видеокадров в QuickTime Player на Mac
Пользователи Mac могут извлекать неподвижные кадры из видео в QuickTime Player. Это намного проще, чем вы думали.
Откройте видео с помощью QuickTime Player . Найдите нужный кадр в видео. Затем перейдите к Правка > Копировать , чтобы скопировать выбранный видеокадр в буфер обмена. Обратите внимание, что в QuickTime Player нет возможности напрямую сохранять видеокадры на Mac. Таким образом, нам нужно вставить захваченный кадр в новое изображение с помощью графического редактора. Вы можете использовать предварительный просмотр, если это ваш любимый редактор приложений на Mac. В Preview выберите File > New from Clipboard , чтобы вставить скопированный видеокадр в Preview. Дополнительные сведения об экспорте видеокадров с помощью QuickTime Player на Mac см. в этом руководстве.
Извлечение неподвижных изображений из видео на Android
Пользователи Android могут выбрать приложение Google Фото , которое должно поставляться с Android. Выполните следующие действия, чтобы извлечь изображения по кадрам из видео в приложении Google Фото.
Выполните следующие действия, чтобы извлечь изображения по кадрам из видео в приложении Google Фото.
Запустите Google Фото на своем телефоне Android. Его экран Photos открывается по умолчанию. На этом экране вы можете просмотреть все свои фотографии и видео. Найдите и нажмите на видео, чтобы воспроизвести его. Затем нажмите кнопку Edit в нижней части экрана. Как только 9Откроется экран 0011 Редактировать , воспроизведите и/или перетащите ползунок, чтобы найти видеокадр, затем нажмите кнопку Экспорт кадра , расположенную под временной шкалой видео. Видеокадры будут экспортированы в виде изображений JPEG в то же место, что и исходное видео на вашем телефоне или планшете Android.
Экспорт кадров из видео на iPhone
На iPhone приходится использовать сторонний редактор изображений. ImgPlay GIF Maker , как следует из названия, является средством для создания GIF. Но также редактор видео и GIF.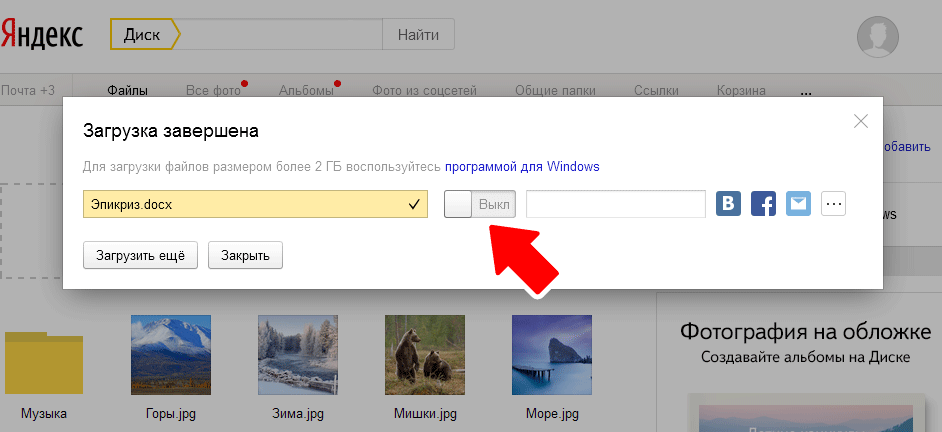 Пользователи iPhone могут загрузить бесплатную версию этого приложения для экспорта кадров из видео.
Пользователи iPhone могут загрузить бесплатную версию этого приложения для экспорта кадров из видео.
Откройте приложение на iPhone, выберите Video , затем найдите исходное видео и импортируйте его в это приложение. В правом верхнем углу экрана Edit вы можете найти кнопку Save и кнопку Frame view . Выберите Frame View для предварительного просмотра всех кадров видео. Нажмите на кадр, чтобы просмотреть его в полноэкранном режиме, затем перейдите в Меню (…) в правом верхнем углу, выберите Поделиться или Сохранить > Сохранить изображение , чтобы сохранить видеокадр на iPhone. Экспортированные кадры будут сохранены в виде изображений PNG в приложении «Фотографии».
Изображения, файлы и мультимедиа – Справочный центр Notion
В этой статьеВы можете загружать многие типы контента непосредственно на страницу Notion для удобства или сделать его доступным для скачивания другими.
 Изображения, видео, аудио и многое другое — варианты бесконечны 🎞 Прыгание к FAQS
Изображения, видео, аудио и многое другое — варианты бесконечны 🎞 Прыгание к FAQSСодержание
- Типы медиа -блоков
- Изображения
- Файлы
- Видео
- Audio
- Веб -закупки
- 77777
- Web Bookmarks
- 77777
- .0077 Организации и изменение размера
- Выравнивание
- Подпись
- Скачать
- Просмотр оригинальный или полноэкранный изображения в любой конфигурации и формате (JPG, PNG, GIF и т.д.).
Нажмите
+, которые появляются в левом поле при наведении указателя мыши на новую строку. ВыберитеИзображение 9.0119 и нажмитевведите. Или введите/ изображениеи нажмитевведите.Оба они создадут блок изображений на вашей странице. Нажмите, чтобы загрузить изображение со своего компьютера, встроить изображение из другого места, используя его URL-адрес, или добавить стоковое фото из Unsplash.

Вы также можете перетащить изображение на страницу Notion!
Вы также можете добавлять изображения в базы данных и отображать их в виде галереи. Подробнее о просмотре галереи здесь →
Добавьте в базу данных свойство
Файлы и мультимедиа. Щелчок по этому полю дает вам возможность загрузить изображение с вашего компьютера или встроить изображение из другого места.Перетащите файл изображения на карточку на доске базы данных или в ячейку свойства
Файлы и мультимедиав таблице или в галерею.Конечно, вы также можете добавить изображение в тело любой страницы в базе данных, используя
/imageили перетащите.
Храните свои файлы в Notion, чтобы легко хранить их и делиться ими. В любом месте на странице создайте блок файлов, который предложит вам
загрузитьфайл с вашего компьютера или использовать ссылкудля встраивания, чтобы встроить файл на вашу страницу, как PDF.
Нажмите
+, которая появляется слева при наведении указателя мыши на новую строку. ВыберитеФайли нажмитевведите. Или введите/fileи нажмитевведите.Появится всплывающее меню с вариантами
ЗагрузитьилиВставить ссылку. Выберите нужный файл и нажмитеОткрыть.
Вы также можете перетаскивать файлы на страницу Notion со своего рабочего стола или из папки на вашем компьютере. Notion загрузит и безопасно сохранит его для будущего доступа и загрузки.
Некоторые типы файлов, такие как PDF-файлы, могут быть встроены непосредственно в Notion, что дает вам предварительный просмотр содержимого внутри.
Вы также можете добавлять файлы в базы данных, чтобы связать их с другой информацией. Например, вы создаете библиотеку ресурсов и хотите добавить теги и другой контекст к каждому ресурсу.

Добавьте свойство
Файлы и мультимедиав базу данных.Щелкните это свойство (например, ячейку в этом столбце таблицы). Вам будет предложено загрузить свой собственный файл или встроить файл из другого места.
Вы также можете перетаскивать файлы в ячейки под этим свойством в таблице. Или вы можете перетащить их на карточки на доске или в галерее. Они появятся в
Файлыполе соответствующих страниц.
Видео
В любое место на странице Notion вы можете добавить видео из любого потокового сервиса, предлагающего ссылки для вставки. Это можно сделать несколькими способами:
Нажмите
+, которые появляются слева при наведении указателя мыши на новую строку. ВыберитеВидеои нажмитевведите. Вы также можете ввести/видеои нажатьи ввести.В появившемся меню выберите
Вставить ссылку, затем вставьте URL-адрес общего доступа к видео из службы потоковой передачи и нажмитеВстроить видео.
В качестве альтернативного метода просто вставьте URL-адрес видео из службы потоковой передачи. В появившемся меню выберите
Создать вставку.
Вы также можете загружать свои собственные видеофайлы для воспроизведения в нашем пользовательском проигрывателе.
Нажмите
+, которая появляется слева при наведении указателя мыши на новую строку. ВыберитеВидеои нажмитевведите. Вы также можете ввести/видеои нажатьи ввести.В появившемся меню выберите
Загрузитьи выберите свой видеофайл.Вы также можете перетащить свой видеофайл на страницу Notion со своего рабочего стола или из папки на вашем компьютере. Notion автоматически преобразует его в наш собственный видеоплеер.
Примечание: Если ваш браузер или ОС поддерживает воспроизведение этого видео/аудио формата, вы сможете воспроизвести его прямо со страницы Notion.

Если ваш браузер или ОС не поддерживает воспроизведение этого видео/аудиоформата, этот контент может не воспроизводиться напрямую.
В любом месте на странице Notion вы можете добавить аудио с большинства потоковых платформ:
Нажмите
+, который появляется слева при наведении курсора на новую строку. ВыберитеАудио. Вы также можете ввести/ аудиои нажать, введите.В появившемся меню выберите
Вставьте ссылкуи вставьте URL-адрес трека или плейлиста из вашего потокового сервиса.Или просто вставьте URL-адрес дорожки или плейлиста из службы потоковой передачи. В появившемся меню выберите
Создать вставку.
Кроме того, вы можете загрузить аудиофайл прямо с вашего компьютера.
Нажмите
+, которая появляется слева при наведении указателя мыши на новую строку. ВыберитеAudioи нажмите 9. 0118 введите . Вы также можете ввести
0118 введите . Вы также можете ввести / аудиои нажатьи ввести.В появившемся меню выберите
Загрузитьи выберите свой аудиофайл.Вы также можете перетащить свой аудиофайл на страницу Notion со своего рабочего стола или из папки на вашем компьютере. Notion автоматически преобразует его в наш собственный аудиоплеер.
Примечание: Если ваш браузер или ОС поддерживает воспроизведение этого видео/аудио формата, вы сможете воспроизвести его прямо со страницы Notion.
Если ваш браузер или ОС не поддерживает воспроизведение этого видео/аудиоформата, этот контент может не воспроизводиться напрямую.
Веб-закладки
Существует несколько способов добавить веб-закладку на страницу:
Нажмите
+, отображаемый слева при наведении курсора на новую строку. ВыберитеВеб-закладкаи нажмите, введите.
Введите
/веб-закладкаили просто/закладкаи нажмитевведите.В мобильном приложении вставьте URL-адрес и выберите
Создать закладку.
Каждый метод требует ввода URL-адреса. Нажмите
, введите, и появится ваша закладка.Упорядочить и изменить размер
Чтобы упорядочить: Используйте перетаскивание для перемещения медиаблока по странице Notion. Вы также можете перетаскивать их в столбцы.
Изменить размер: Наведите указатель мыши на медиаблок, и вы увидите две черные направляющие слева и справа. Щелкните любой из них и перетащите, чтобы увеличить или уменьшить размер видео.
Наведите указатель мыши на любое изображение, файл или мультимедийный блок и щелкните значок выравнивания. Это выглядит как квадрат с линиями сверху и снизу.
Выберите выравнивание по левому краю, по центру или по правому краю.

Подпись
Наведите указатель мыши на любое изображение, файл или медиаблок и нажмите значок подписи. Это выглядит как квадрат с линиями внизу, представляющими подписи под медиа.
Под изображением, файлом или медиафайлом появится серый текст. Вы можете редактировать и стилизовать его, как и любой другой текст на вашей странице.
Скачать
На рабочем столе
Наведите указатель мыши на любое изображение, файл или носитель и нажмите значок загрузки в правом верхнем углу. Это выглядит как направленная вниз стрелка внутри круга.
Это сохранит файл Notion на вашем компьютере.
На мобильном телефоне
Коснитесь
•••в правом верхнем углу изображения, файла или мультимедийного блока, затем выберитеПросмотреть оригинал.Изображение, файл или медиафайл будут открываться во встроенном в приложение браузере.
 Нажмите и удерживайте изображение, чтобы добавить его в фотопленку.
Нажмите и удерживайте изображение, чтобы добавить его в фотопленку.
Просмотр в исходном или полноэкранном режиме
Вы можете просматривать изображения в Notion несколькими другими способами — в исходном формате в браузере и в полноэкранном режиме. Вот как:
Наведите указатель мыши на любое изображение, файл или медиафайл и нажмите
Оригинал. Это откроет изображение в исходном размере в новой вкладке вашего браузера.В полноэкранном режиме наведите курсор на изображение и нажмите
•••. ВыберитеПолный экраниз раскрывающегося списка. (Вы также можете выбрать изображение и нажатьпробел).
Заменить
Вы можете заменить изображения, файлы или медиафайлы в Notion на другие в том же точном размере/месте.
Как и в случае с текстом или любым другим блоком контента в Notion, вы можете добавить комментарий к изображению, файлу или медиаблоку.
