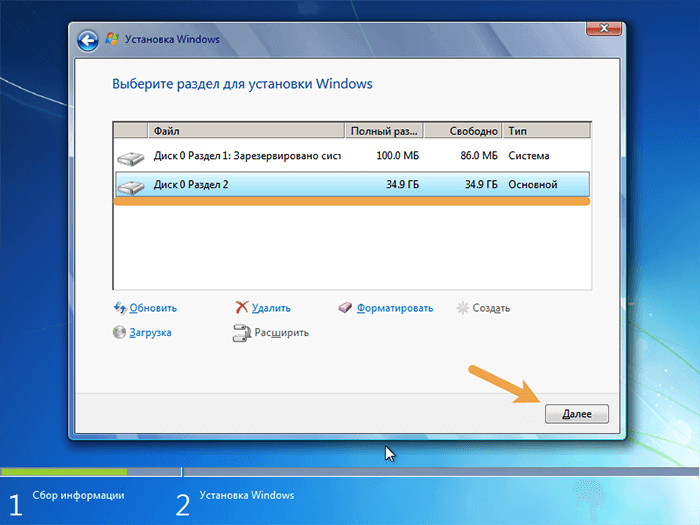Устранение проблем с микрофоном
Microsoft accessories Windows 10 Windows 8.1 Windows 7 Windows 11 Еще…Меньше
Если у вас возникают проблемы с функциями микрофона, следующие сведения помогут вам определить и устранить эти проблемы.
Убедитесь, что у приложений есть доступ к микрофону
Если после обновления Windows 11 ваш микрофон не обнаружен, может потребоваться предоставить приложениям разрешение на его использование. Для этого выполните следующие действия.
-
Выберите Пуск> Параметры> конфиденциальности & безопасности> Микрофон и убедитесь, что включен доступ к микрофону.

Убедитесь, что включено приложение «Доступ к микрофону», а затем выберите приложения, к которым у них есть доступ. Классические приложения не отображаются в этом списке.
Если вы хотите предоставить доступ к классическим приложениям, убедитесь, что включено приложение «Позволить классическим приложениям получать доступ к микрофону». Отключить доступ к микрофону для отдельных приложений нельзя.
Другие пользователи не слышат меня
Попробуйте выполнить следующие действия.
-
Если ваша гарнитура оснащена кнопкой выключения звука, убедитесь, что она не нажата.

-
Убедитесь, что микрофон или гарнитура правильно подключены к компьютеру.
-
Убедитесь, что в качестве системного устройства для записи звука по умолчанию используется микрофон или гарнитура. Вот как это сделать в Windows 11:
-
Выберите Начните > Параметры > Системный > Звук.
В input(Вход) перейдитек выбору устройства для выступления или записи , а затем выберите нужное устройство.

-
Чтобы проверить микрофон, говорите в нем. В областиГромкость убедитесь, что синяя Windows вас слышит.
-
Громкость микрофона слишком низкая или вообще не работает
Попробуйте выполнить следующие действия.
-
Убедитесь, что микрофон или гарнитура правильно подключены к компьютеру.
-
Убедитесь, что микрофон правильно размещен.
org/ListItem»>
-
Выберите Начните > Параметры > Системный > Звук.
На вкладеВход выберите микрофон, чтобы увидеть его свойства.
-
При громкостиввода убедитесь, что синяя греза корректируется при проговоре микрофона.
org/ListItem»>
Увеличьте громкость микрофона Вот как это сделать в Windows 11:
Если это не так, перейдите к проверкам микрофона и Начать тестирование. Это поможет вам устранить неполадки с микрофоном.
Если у вас возникают проблемы с функциями микрофона, следующие сведения помогут вам определить и устранить эти проблемы.
Убедитесь, что у приложений есть доступ к микрофону
Если после обновления Windows 10 микрофон вашего устройства не обнаружен, может потребоваться предоставить разрешение приложениям на его использование.
-
Чтобы разрешить приложению доступ к микрофону, нажмите Пуск и выберите Параметры > Конфиденциальность > Микрофон .
 Выберите Изменить, затем включите Разрешить приложениям доступ к микрофону.
Выберите Изменить, затем включите Разрешить приложениям доступ к микрофону. После того как вы разрешите доступ к микрофону, вы можете выбрать, какие приложения Microsoft Store могут получать доступ к этим функциям, в статье Выберите, какие приложения Microsoft Storeмогут получать доступ к микрофону , и предоплатите доступ к классическим приложениям, не входя в Microsoft-Store, задав для переключателя разрешить классическим приложениям доступ к микрофону значение В сети .
Другие пользователи не слышат меня
Попробуйте выполнить следующие действия.
-
Если ваша гарнитура оснащена кнопкой выключения звука, убедитесь, что она не нажата.

-
Убедитесь, что микрофон или гарнитура правильно подключены к компьютеру.
-
Убедитесь, что в качестве системного устройства для записи звука по умолчанию используется микрофон или гарнитура. Вот как это можно сделать в Windows 10.
-
Выберите Начните , а затем Параметры > Системный > Звук .
Убедитесь, что в области Вход в поле Выбор устройства входа выбран микрофон.
-
-
Чтобы проверить микрофон, проговорите его и проверьте микрофон, чтобы убедиться, Windows вас слышно.
Громкость микрофона слишком низкая или вообще не работает
Попробуйте выполнить следующие действия.
-
Убедитесь, что микрофон или гарнитура правильно подключены к компьютеру.
org/ListItem»>
-
Увеличьте громкость микрофона Вот как это можно сделать в Windows 10.
-
Выберите Начните , а затем Параметры > Системный > Звук .
-
Убедитесь, что в области
На вкладкеУровни окна свойств микрофона нужным образом настройте ползунки Микрофон и Усиление микрофона, затем выберите ОК.
-
-
Проговорите микрофон во время проверки в области Проверка микрофона, чтобы убедиться, что параметры работают. Если линия перемещается слева направо, ваш микрофон работает. Если вы не видите никаких изменений, микрофон не забирает звук.
Убедитесь, что микрофон правильно размещен.
Другие пользователи не слышат меня во время звонков Skype
Убедитесь, что в качестве устройства для записи звука в Skype по умолчанию используется микрофон или гарнитура.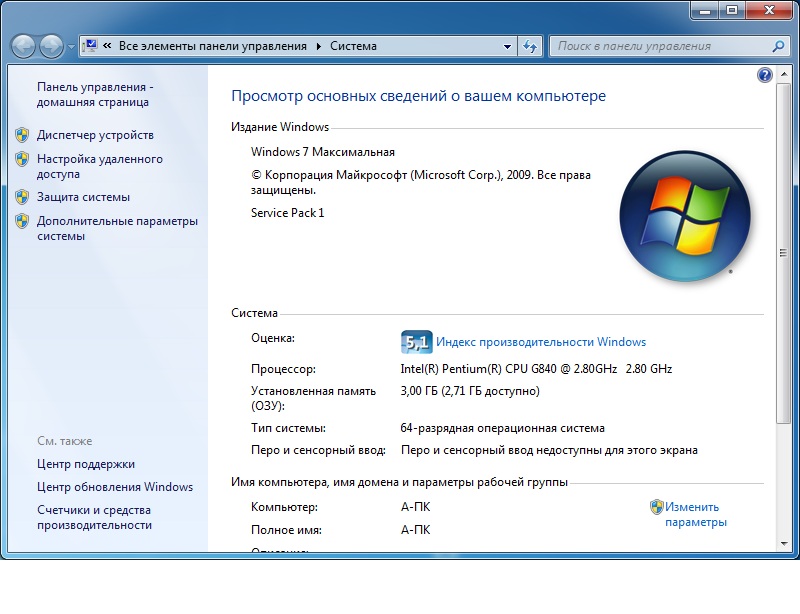 Для этого выполните следующие действия.
Для этого выполните следующие действия.
-
Если Skype не открыт, выберите Начните , Skype, чтобы открыть его.
-
В правом верхнем углу списка контактов в Skype выберите Еще , а затем Параметры .
-
В области & видеов областиМикрофон убедитесь, что выбран микрофон или гарнитура.
-
В области Динамикивыберите динамик или гарнитуру.

Windows 7 после установки зависает на запуск windows
Содержание
- Starting Windows зависает при установке Windows 7
- Как решить проблему зависания Windows 7 при установке
- Windows 7 зависает при установке и медленно устанавливается – что делать
- Как решить проблему медленной установки Windows 7
- Отключаем дискетник
- Меняем режим на «AHCI»
- Об операционных системах Windows
- Видео — Starting Windows зависает при установке Windows 7
- Компьютер виснет при загрузке Windows 7
- Настройки BIOS
- Сбрасываем настройки BIOS
- Отключаем загрузку через LAN и привод CD/DVD
- Отключаем режим AHCI
- Обновляем BIOS
- Нарушение целостности Windows
- Ошибки жесткого диска
- Некорректный драйвер контроллера HDD
- Ошибки оперативной памяти
- 6 thoughts on “ Компьютер виснет при загрузке Windows 7 ”
- Компьютер виснет при загрузке Windows 7
- Возможные причины и их решения
- Настройка реестра для выявления проблемы зависания
- Видео: Зависает windows 7 при запуске
- Работаем с настройками BIOS
- Сброс до заводских параметров
- Видео: Установка Windows 7 + разбираемся в BIOSe
- Устанавливаем новую версию Биос
- Зависает компьютер при установке OC Windows 7? Находим способ решения проблемы
- Варианты неполадки и их причины
- Варианты устранения неполадки
- 1.
 Ожидание отклика
Ожидание отклика - 2. Замена дистрибутива Windows 7
- 3. Перенастройка BIOS
- 4. Внешняя оценка устройств
- 5. Тестирование винчестера и ОЗУ
- Видео
Starting Windows зависает при установке Windows 7
При установке операционной системы Windows 7 может возникнуть неприятность – зависание при инсталляции. Когда установка Windows 7 зависает на этапе лого с надписью Starting Windows, причиной проблемы могут быть нарушения в работе комплектующих компьютера: жесткого диска, материнской платы, оперативной памяти. В случае поломки устройства, действия с системой не помогут — остается обращаться за помощью к специалистам по ремонту. Если же с железом все в порядке, но не появляется окно установки Windows 7, то решить проблему можно всего за несколько шагов, которые мы и опишем в данной инструкции.
Как решить проблему зависания Windows 7 при установке
Причина зависания системы на логотипе – установка не через BIOS. Инсталляция через BIOS также называется «чистой», поскольку вы форматируете все данные на компьютере и соответственно удаляете информацию о предыдущей системе.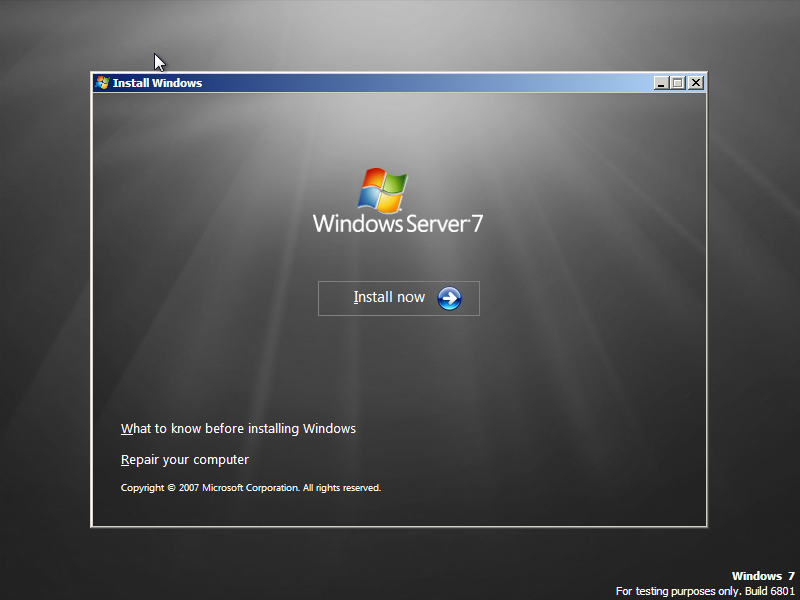 Как установить ОС через БИОС?
Как установить ОС через БИОС?
Шаг 1. Вставляем загрузочный диск с системой (либо флешку) в компьютер. Включаем или перезагружаем ПК.
Шаг 2. При появлении первых надписей быстро жмем клавишу «Delete». Внешний вид вашего BIOS зависит от конкретного производителя.
Примечание! Оформление интерфейса не играет роли, поскольку на современных компьютерах основные настройки БИОС одинаковы.
Шаг 3. Если вы успели нажать «Delete» при загрузке компьютера, появляется окно BIOS.
Шаг 4. Перемещение по пунктам осуществляет при помощи стрелок на клавиатуре. Нажимаем стрелку «вправо» до тех пор, пока не откроется пункт «Boot».
Шаг 5. «Boot» отвечает за загрузку компьютера с определенного устройства. По умолчанию компьютер грузится с жесткого диска. Но сейчас нам нужно установить систему, которая находится на флешке (или компакт-диске). Жмем стрелку «вниз» и выбираем пункт «Boot Device Priority» — жмем «Enter».
Жмем стрелку «вниз» и выбираем пункт «Boot Device Priority» — жмем «Enter».
Шаг 6. Открывается маленькое меню, где мы выберем устройство, с которого будет грузиться компьютер. В нашем примере это DVD-диск.
В вашем случае может быть название флешки или CD-носителя. Выбрали устройство – жмем «Enter».
Шаг 7. Выходим из вкладки «Boot» – клавиша Esc. Так изменения сохранятся и вступят в силу после перезагрузки. В выскочившем окошке выбираем «ОК» и жмём «Enter».
Компьютер автоматически перезагрузится. Проблема решена – система Windows начнет «чистую установку» без зависаний и вылетающих ошибок. Именно при помощи работы с BIOS решаются проблемы в духе «не устанавливается вин 7!! вис при начале установки».
Windows 7 зависает при установке и медленно устанавливается – что делать
Зависает компьютер при установке ОС Windows 7? Находим способ решения проблемы.
Первое, что требуется сделать – произвести поиск причин медленной установки Windows 7. Разберемся с частыми источниками неполадок:
Разберемся с частыми источниками неполадок:
Примечание! Проблема схожего характера – ошибка при записи образа системы на диск. Когда диск исправен, но сам образ оказывается «битым» или неполным, где отсутствуют важные системные файлы. Поможет замена дистрибутива Windows 7. Скачайте его из другого источника и попробуйте снова.
Далее мы рассмотрим алгоритм исправления настроек прошивки.
Как решить проблему медленной установки Windows 7
Для успешной установки требуется исправить два решающих параметра:
Отключаем дискетник
Шаг 1. Открываем BIOS, жмем клавишу «Delete».
Шаг 2. Переходим во вкладку «Advanced».
Шаг 3. Выбираем пункт «OnBoard Floppy Controller» и жмем кнопку «+». Напротив строки должна отобразиться надпись «Disabled» (отключено).
Шаг 4. Сохраняем настройки.
Меняем режим на «AHCI»
Об операционных системах Windows
ОС семейства Виндовс – самые популярные.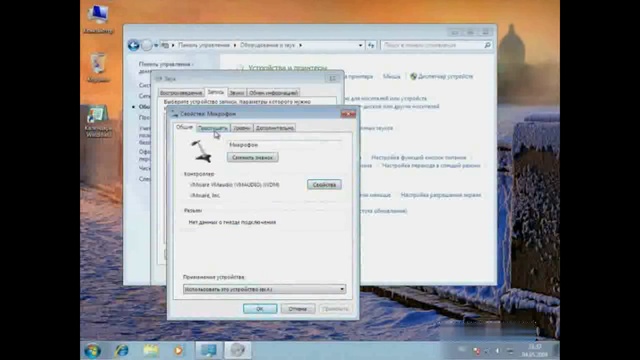 Компания Microsoft больше двадцати лет держит монополию на рынке. Для простых пользователей оконный интерфейс стал привычным и удобным. Но главное достоинство программного продукта Microsoft – поддержка огромного количества софта. Профессионалы, начиная с графических дизайнеров и заканчивая программистами отдают предпочтение Windows, поскольку нужных им в работе программ попросту не существует на других ОС. Абсолютное большинство видеоигр поддерживаются Windows, чем не могут похвастаться ни Linux, ни Mac OS. Обилие драйверов для любых комплектующих делает систему универсальной и облегчают ее использование. Приобретая девайс, вы будете всегда уверены, что он будет работать на Windows без проблем. Рассмотрим историю значимых версий популярной ОС.
Компания Microsoft больше двадцати лет держит монополию на рынке. Для простых пользователей оконный интерфейс стал привычным и удобным. Но главное достоинство программного продукта Microsoft – поддержка огромного количества софта. Профессионалы, начиная с графических дизайнеров и заканчивая программистами отдают предпочтение Windows, поскольку нужных им в работе программ попросту не существует на других ОС. Абсолютное большинство видеоигр поддерживаются Windows, чем не могут похвастаться ни Linux, ни Mac OS. Обилие драйверов для любых комплектующих делает систему универсальной и облегчают ее использование. Приобретая девайс, вы будете всегда уверены, что он будет работать на Windows без проблем. Рассмотрим историю значимых версий популярной ОС.
Видео — Starting Windows зависает при установке Windows 7
Понравилась статья?
Сохраните, чтобы не потерять!
Источник
Компьютер виснет при загрузке Windows 7
Причин зависания операционной системы Windows при загрузке может быть очень много, поэтому я хочу рассказать о тех, с которыми сталкивался лично и часто. В основном эти причины связаны с некорректной настрокой BIOS или работой устройств ввода вывода данных.
В основном эти причины связаны с некорректной настрокой BIOS или работой устройств ввода вывода данных.
Речь пойдет именно о таком зависании запуска Windows, когда мы видим такую картинку:
Многие варианты неисправности можно исключить попыткой загрузить Windows PE с флешки. Если не загрузится, то проблема 100% в оборудовании и проверить в первую очередь нужно материнскую плату и подключенные устройства.
Если не знаете с чего начать проверку, то начните с BIOS. Потому-что это не сложно и не занимает так много врмени как другие проверки.
Настройки BIOS
Сбрасываем настройки BIOS
При загрузке компьютера нажимаем «Delete» и попадаем в настройки BIOS. В любой версии BIOS есть опция сброса BIOS в оптимальные настройки. Называться эта опции может по разному в зависимости от версии BIOS: Load Optimized Defaults, Restore Defaults или Load Setup Defaults.
Сброс настроек BIOS
Отключаем загрузку через LAN и привод CD/DVD
В случае неисправности привода оптических дисков или сетевого интерфейчас так же может происходить зависание запуска Windows.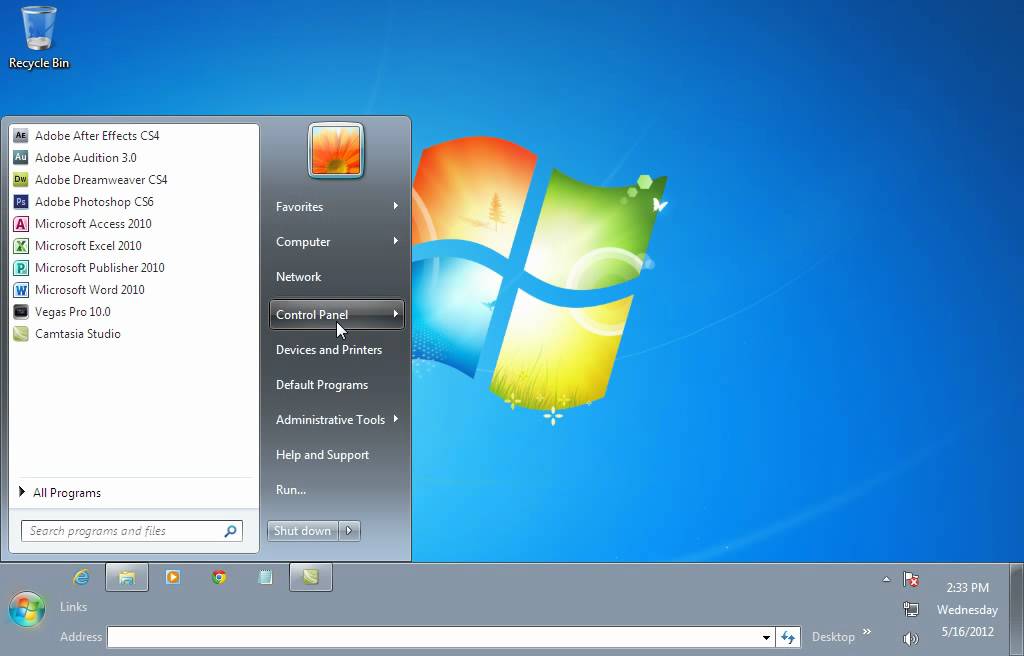 Чтобы проверить этот вариант отключим возможность загрузки ОС с этих устройств в BIOS
Чтобы проверить этот вариант отключим возможность загрузки ОС с этих устройств в BIOS
Отключение загрузки по сети
Привод дисков можно отключить от материнской платы или в настройках БИОС.
Отключаем режим AHCI
Можно попробовать переключить режим работы SATA с AHCI на режим IDE.
В моей практике было такое что Windows отказывался загружаться после записи на HDD образа созданного Acronis. Windows загрузился без проблем только после переключения в BIOS режима работы SATA на IDE.
переключение режима SATA
Обновляем BIOS
Если не помог сброс настроек, то можно также попробовать обновить BIOS.
Осторожно! Можно получить мертвую материнскую плату. Лучше этот вариант использовать как крайний, когда ничто другое не помогло.
Сам процесс обновления не занимает много времени.
Прочитать об этом можно здесь.
Нарушение целостности Windows
Нарушение работы Windows может произойти в следствии вирусной атаки или неумелых действий пользователя, в результате чего система не сможет найти и загрузить нужные файлы.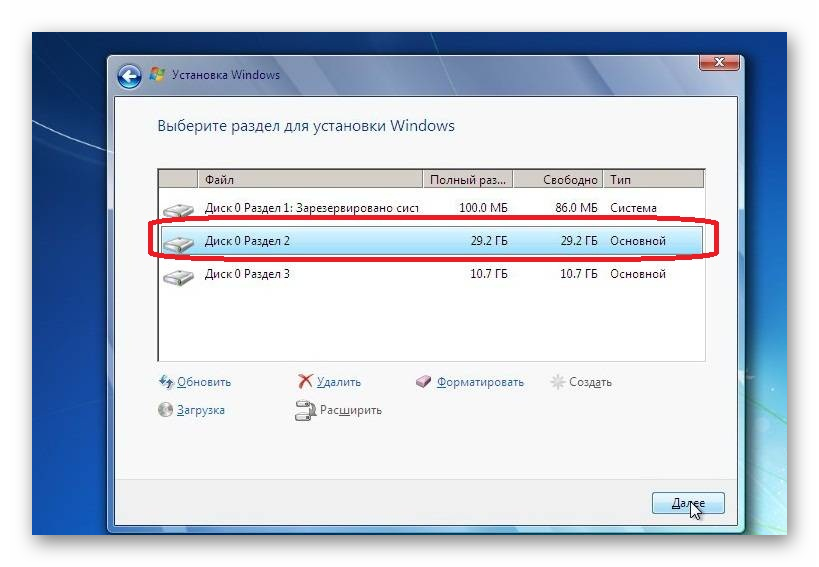
Можно попытаться устранить проблему при помощи средства запуска и восстановления Windows, либо переустановить Windows полностью. Но перед этим лучше проверить жесткий диск на наличие битых секторов, потому-что система может потерять доступ к файлам из-за ошибок жесткого диска.
Ошибки жесткого диска
Следует проверить жесткий диск на наличие битых секоров программой MHDD, Victoria или HDD Regenerator. Как пользоваться программой MHDD я описывал в этой статье. Программа Victoria очень похожа на MHDD, а интерфейс HDD Regenerator очень прост и не должен вызвать затруднений даже у начинающего.
Проверка жесткого диска программой HDD Regenerator
Если программа не нашла битых секторов или нашла и устранила проблему, то перезагружаемся и проверяем.
Если есть битые сектора, но программе не удалось их устранить, то устанавливаем Windows на другой диск
Некорректный драйвер контроллера HDD
Windows может зависать при запуске в случае замены материнской платы без предварительной подготовки операционной системы.
В случае замены материнской платы необходимо подготовить операционную систему к переносу на новое железо при помощи SYSPREP. Или можно просто обновить драйвер контроллера IDE ATA/ATAPI до стандартный драйвера Windows. Затем выключить компьютер и произвести замену матплаты.
Ошибки оперативной памяти
Так как процесс загрузки Windows, да и любые другие процессы компьютера загружаются в оперативную память, то ее неисправность может повлечь зависание всей системы. Для проверки оперативной памяти воспользуемся программой Memtest86.
Memtest86 выполняет бесконечное количество циклов проверки памяти. Значение Pass показывает сколько циклов прошло. Двух циклов проверки вполне достаточно и если значение Errors = 0, то с оперативкой все впорядке.
ошибки оперативной памяти в Memtest86
Возможно вы знаете еще какие-то причины зависания Windows при загрузке, которые я не упомянул? Пишите комментарии.
6 thoughts on “ Компьютер виснет при загрузке Windows 7 ”
Было как-то такое зависание, а компьютер был подключен к сетевым дискам через оптический кабель. Отключил этот кабель, загрузилось нормально. Видимо система пыталась получить доступ к сетевому диску который был недоступен.
Отключил этот кабель, загрузилось нормально. Видимо система пыталась получить доступ к сетевому диску который был недоступен.
Благодарю за эту, в отличие от нескончаемого потока полной беспросветицы, пестрящейвся паутина, действительно качественную и практичную статью, которая помогла вернуть мой комп с того света! Я уж не чаял) Спасибо вам добрый человек. Я в долгу перед вами. Мой адрес: [email protected] если могу быть чем-то полезен, пишите.
Еще раз огромное человеческое спасибо от всей души!
Ваш ответ на мой запрос был ооооочень мне полезен. Спасибо Вам огромное! Хорошо, что есть такие ребята (девчата), которые рассылают действительно нужные статьи на вопросы, а не тупые блогеры, которые на этом только зарабатывают.
Здравствуйте Сергей. Не понимаю о каком шнуре питания вы говорите. Возможно я смогу помочь вам если максимально детально опишите неисправность.
Источник
Компьютер виснет при загрузке Windows 7
Многие пользователи ПК часто сталкиваются с проблемой, когда при загрузке windows 7 зависает на логотипе, т.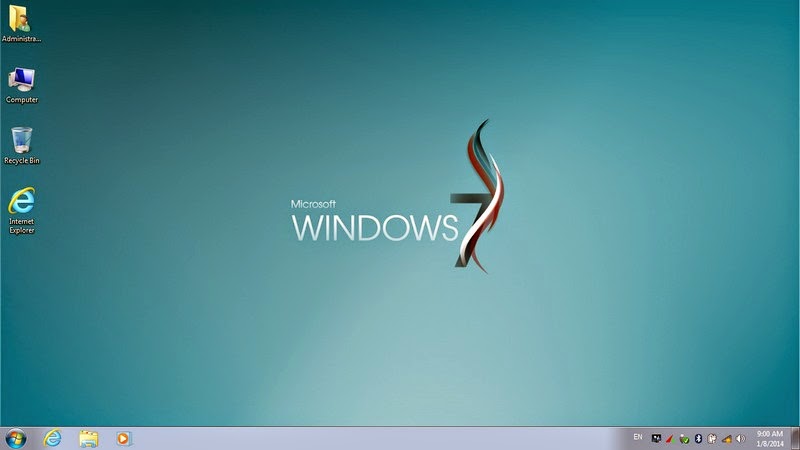 е загрузка нормально идет до определенного места, после чего операционная система (ОС) впадает в «ступор» и приводится в «чувства» только после нажатия кнопки Reset.
е загрузка нормально идет до определенного места, после чего операционная система (ОС) впадает в «ступор» и приводится в «чувства» только после нажатия кнопки Reset.
Существует масса причин, которые приводят к этому явлению, среди которых можно выделить 5 наиболее часто встречающихся. Рассмотрим их более подробно.
Возможные причины и их решения
Необходимо воспользоваться современными антивирусными сканерами, которые помогут выявить и удалить с ПК вредоносное и шпионское ПО. Если антивирус не помог, то вручную завершите подозрительные процессы в реестре и в автозагрузке, после чего найдите и удалите все подозрительные файлы с жесткого диска.
Вышедший из строя кулер, старая термопаста, забитый пылью радиатор, способны остановить работу ПК в считанные минут. Когда система загрузится, нужно использовать одну из многочисленных утилит для проверки температурного режима центрального процессора, видеокарты, чипсета.
Если причина в перегреве, а охлаждение функционирует, но забито пылью, то необходимо сделать чистку ПК с использованием сжатого воздуха или пылесоса.
Среди неполадок оперативки чаще всего встречаются, перегрев и дефект, в следствие повреждения модуля памяти. К сожалению, последний тип проблемы можно выявить только при тестировании.
Рекомендация специалистов: при перегреве использовать специальные теплоотводы, которые значительно снижают риск выхода из строя ОЗУ. Если это не помогло – замените устройство. Заводской дефект модуля RAM может «всплыть на поверхность» даже после длительного использования памяти.
Чаще всего, случается это после установки на старую системную плату новых компонентов. В БИОСе может просто не быть о них информации. Решение в таком случае достаточно простое: изначально вернуться к заводским настройкам или обновить BIOS.
Иногда можно решить проблему зависания ПК при запуске, откатом до контрольной точки, которую создает система.
Для этого необходимо иметь загрузочный диск и выполнить несколько простых действий:
Далее можно перейти к процедуре восстановления системы с контрольной точки.
Настройка реестра для выявления проблемы зависания
Для того чтобы наверняка выявить, какой процесс приводит к остановке запуска ОС, следует произвести небольшую корректировку в записях реестра.
Сделать это можно, загрузившись с поддержкой командной строки, введя команду: regedit.exe.
В этом каталоге необходимо найти и открыть CurrentVersion, потом Policies и в заключении System;
В нем нужно найти файл Verbose Status. Откройте его и открывшейся вкладке поставьте значение равное 1; (По умолчанию стоит значение 0)
Важно! Следует знать, что искомого файла в реестре может и не быть. В таком случае его необходимо создать. Кликните по свободному месту в правой стороне окна, выберите пункт меню Создать, и после этого Параметр DWORD (32 бита). Присвойте созданному файлу название VerboseStatus со значением 1.
В итоге, при запуске ОС вы увидите загружаемые службы и процессы системы. На каком она застопорится – и является причиной всех бед.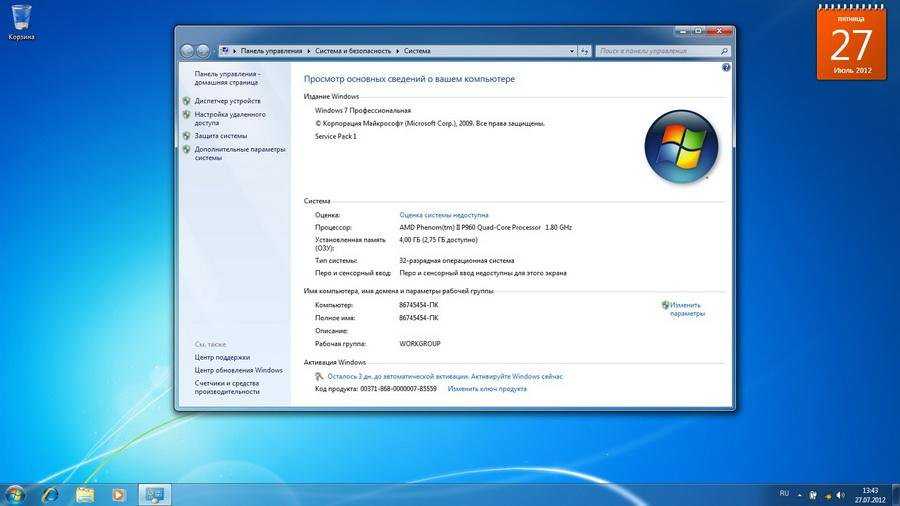
Видео: Зависает windows 7 при запуске
Работаем с настройками BIOS
Процедура отключения часто помогает избавиться от зависания «машины» при загрузке: часто – но не всегда. Иногда решающую роль играют настройки БИОСа, изменения которых практически всегда приводят к зависанию ПК.
На что следует обратить внимание:
Панацея – сброс настроек до заводских параметров.
Отключение устройств
Предположим, по данным отчета система впала в «спячку» при загрузке драйвера CLASSPNP.SYS.
Для того чтобы выяснить, за работу какого устройства отвечает данный драйвер, можно попробовать поочередно отключать в BIOS компоненты ПК:
Обнаружив компонент, которое приводит к тому, что Widows 7 зависает на логотипе при загрузке, можно установить дискретное устройство в слот расширения на материнской плате.
Важно! В случае замены устройства, ПК может не загружать «операционку», выводя на экран монитора информацию об ошибке.
Для устранения этого следует опять зайти в систему ввода-вывода, перейти на вкладку Halt On, и выбрать No Errors. На вкладке Halt On Errors нужно установить значение None. Теперь ПК будет загружаться даже при ошибке.
Сброс до заводских параметров
Сбросить параметры до «заводских» можно несколькими способами, наиболее распространенными из которых являются:
В первом случае, следует зайти в БИОС и выбрать опцию Load Fail-Safe Defaults. После чего, ответить утвердительно на вопрос о сбросе параметров и сохранить изменения. После автоматической перезагрузки, изменения вступят в силу.
Способ второй, самый простой:
Таким образом параметры будут установлены по умолчанию, т.е заводские.
Видео: Установка Windows 7 + разбираемся в BIOSe
Устанавливаем новую версию Биос
В некоторых случаях, BIOS не может оказать надлежащую поддержку всех компонентов компьютера из-за устаревшей версии прошивки.
Это приводит к их некорректной работе и торможению Windows 7 при запуске:
Важно! При процедуре обновления запрещается выключать питание ПК. Это может привести к выходу из строя материнской платы.
Описанные нами методы позволяют эффективно решить проблему зависания компьютера при запуске. Если вы считаете, что представленные выше способы вам не подходят, или работоспособность ПК не была восстановлена, то непременно обратитесь в сервисный центр, где решением проблемы займутся профессионалы.
Источник
Зависает компьютер при установке OC Windows 7? Находим способ решения проблемы
В какой-то момент времени, неважно в какой, захотелось вам установить / переустановить на компьютере операционную систему. Обзавелись дистрибутивом, выставили настройки в Биос и, самое главное, приготовились к загрузочно-установочному процессу морально. Но не тут-то было. При установке ОС Windows 7 неожиданно зависает компьютер, не подавая при этом ни малейших признаков жизни. Чудеса, да и только. Однако прежде чем хвататься за голову, бежать за валидолом или бросаться писать гневное письмо Биллу Гейтсу, стоит подумать о том, почему неполадка все же случилась в системе.
Чудеса, да и только. Однако прежде чем хвататься за голову, бежать за валидолом или бросаться писать гневное письмо Биллу Гейтсу, стоит подумать о том, почему неполадка все же случилась в системе.
В этом случае причины непосредственно подскажут нам следствие и, соответственно, все возможные способы решения проблемы, почему так долго устанавливается Windows 7.
Варианты неполадки и их причины
Симптомы подобного «заболевания» в установке операционной системы могут быть разными:
При этом причины зависания ПК в каждом из этих случаев бывают одними и теми же. В частности, грузится очень долго система может из-за:
Таким образом, причины того, что компьютер зависает в начале, середине или при завершении установки операционной системы, можно разделить на внутренние (1-5), непосредственно связанные с работой ПК, и внешние (6-7). Исходя из этого, варианты решения проблемы также будут отличаться между собой.
Варианты устранения неполадки
1. Ожидание отклика
Как бы банально ни звучало, для начала можно попробовать просто подождать окончания установки Windows. Нередки случаи, когда после 10-45 минут ожидания система откликалась и в дальнейшем устанавливалась без сбоев и зависаний. Чем это можно объяснить? Однозначного, тем более официального ответа на этот вопрос найти не получится. Однако как показывает практика, очень часто подобная неполадка сопутствует установке Windows на компьютер с процессором AMD и материнской платой Gigabyte.
Нередки случаи, когда после 10-45 минут ожидания система откликалась и в дальнейшем устанавливалась без сбоев и зависаний. Чем это можно объяснить? Однозначного, тем более официального ответа на этот вопрос найти не получится. Однако как показывает практика, очень часто подобная неполадка сопутствует установке Windows на компьютер с процессором AMD и материнской платой Gigabyte.
2. Замена дистрибутива Windows 7
Если ожидание отклика системы не помогло и ПК по-прежнему зависает, стоит попробовать заменить установочный диск (флешку) с Windows 7 или протестировать его на другом компьютере. Если причина была в нем или в записанном на нем образе, проблема с торможением компьютера, понятное дело, с заменой дистрибутива исчезнет.
Здесь же заметим, что проблема может быть и не в самом загрузочном диске (флешке), а в приводе (USB-разъеме), при помощи которого он загружается. Выявить такую неполадку в работе ПК несложно. Достаточно протестировать на работоспособность привод (USB-разъем) при помощи любого другого диска (флешки).
3. Перенастройка BIOS
Определенно в BIOS есть два параметра, которые могут повлиять на скорость работы компьютера, а именно:
Лучше всего откорректировать работу каждого из них. В первом случае потребуется войти в раздел Integrated Peripherals и выбрать для SATA Mode или OnChip SATA Type значение AHCI :
Во втором же случае придется и вовсе дезактивировать Floppy Drive (Drive A). Сделать это можно войдя в раздел Advanced в BIOS:
Кроме того, можно попробовать сбросить параметры загрузки компьютера, выставленные перед началом процесса установки Windows 7.
4. Внешняя оценка устройств
Если ни один из описанных выше способов не помог, очень вероятно, что причина неполадки кроется в «начинке» компьютера. Для начала стоит оценить внешнее состояние устройств. Для этого берем в руки отвертку, свинчиваем болты с системного блока и поочередно проверяем, есть ли потеки, запах гари и прочие неисправности:
Понятно, что если результат окажется положительным, решение окажется очень простым – меняем поврежденное устройство и забываем о проблеме. Если же внешний осмотр ничего не дал, беремся тестировать жесткий диск и работу оперативной памяти.
Если же внешний осмотр ничего не дал, беремся тестировать жесткий диск и работу оперативной памяти.
5. Тестирование винчестера и ОЗУ
Протестировать жесткий диск на наличие битых секторов и прочих неисправностей можно разными программами, например, такими утилитами, как:
В то же время для проверки ОЗУ логичней посоветовать проверенную временем программу MemTest:
В любом случае один из способов точно сработает!
Источник
Видео
Если, у Вас при запуске компьютер зависает на «Запуск Windows»,то Вам сюда!!!
Завис ноут на логотипе. Решение за 1 минуту
Ноутбук завис на заставке? Разблокировка биос. Не видит жёсткий диск.
Сбой Windows 7,не запускается ноутбук.
Зависает при загрузке (запуске) Windows 7 — на логотипе
Зависает на логотипе Windows 7, 8, 10. Что делать?
Что делать — бесконечная загрузка Windows 7 с надписью «Запуск Windows»
Не запускается windows 7 Восстановление после ошибок
Не загружается Windows 7
Логотип Windows не запускается система
Как установить Windows 7 — Пошаговое руководство
В этой статье я расскажу о том, как самостоятельно установить операционную систему Windows 7 с диска к себе на компьютер или ноутбук.
Предлагаю подробную и пошаговую инструкцию с наглядной демонстрацией скриншотов установки операционной системы Windows.
Если вы считаете, что установка операционной системы – это нечто сложное и непонятное, с чем может справиться только специалист, то я вас разочарую: это неправда. Сейчас вы убедитесь в этом сами.
Все, что нужно для установки Windows 7 (или Windows 8) — это компьютер или ноутбук, диск с операционной системой (поскольку в данной статье мы будем устанавливать Windows с диска), подробная инструкция, которую я вам сейчас предоставлю, ну и, пожалуй, внимательность! Надеюсь, что после установки вы не будете выглядеть как здесь. 🙂
После установки рекомендую сразу же установить правильный антивирус. Сами понимаете — в наше время электронных платежей это очень актуально. Также сейчас (пока еще) никуда без Adobe Flash Player. Как его правильно установить читайте здесь. Возможно, вас также заинтересует весьма неплохой браузер Maxthon.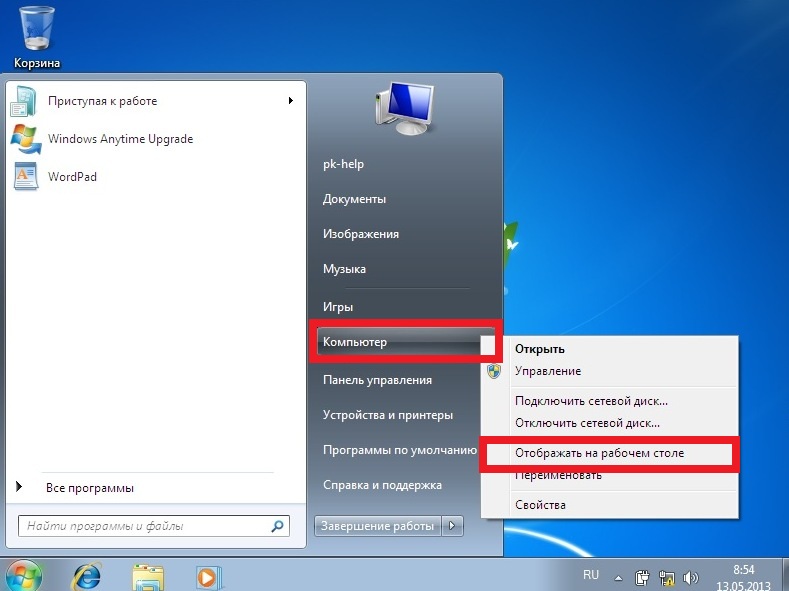 Если храните на компьютере приватную информацию, создайте для нее надежный сейф.
Если храните на компьютере приватную информацию, создайте для нее надежный сейф.
Важно: Большинство всех возможных проблем, возникающих при установке Windows 7, связано с неверно подготовленным установочным диском и (или) качеством записываемой на него «сборки ОС». Как правильно записать образ операционной системы на диск, можно прочитать в этой статье.
Запомните: если это диск не из коробки, то есть купленный в магазине, то нужно использовать только оригинальные образы от Microsoft MSDN. Именно оригинальный образ, который так же доступен в Сети, как и различные сборки — это залог успешной установки Windows и ее нормального функционирования.
Не используйте сборки неизвестного происхождения. Все сторонние фиксы, исправления, самодельные сборки вы ставите на свой страх и риск. Последствия могут быть необратимыми.
Перед установкой Windows 7:
Запомните два основных момента, которые нужно выполнить перед установкой Windows.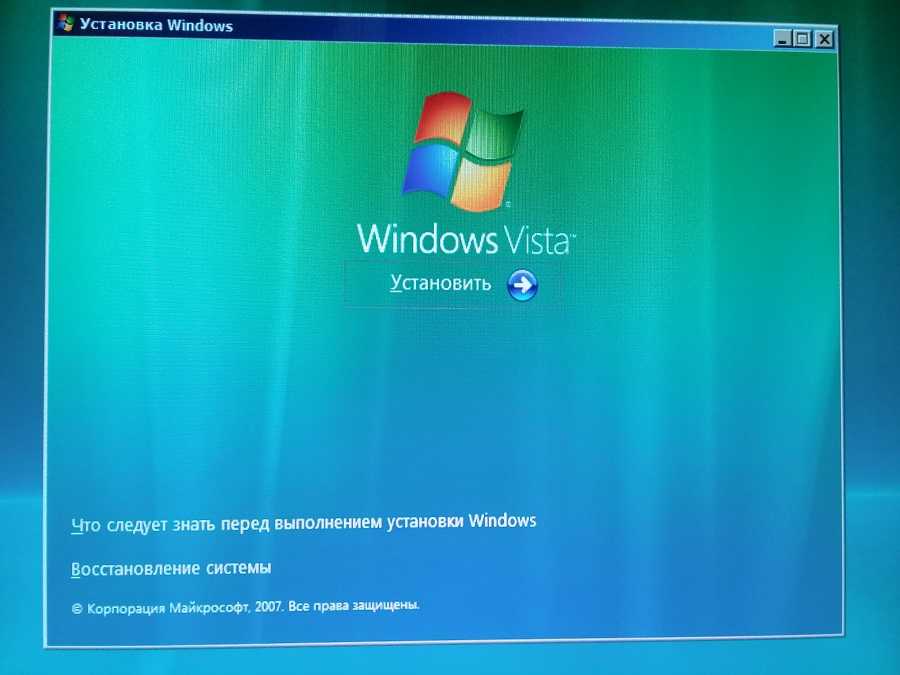
Первое – это определиться заранее, на какой раздел жесткого диска будет установлена система. Как правило, в большинстве случаев это диск C:\. Следует запомнить (или создать) метку тома и его размер.
Помните, ваш рабочий стол целиком и полностью находится на диске C:\, а точнее, здесь: C:\Documents and Settings\ Имя пользователя \Рабочий стол. Подумайте заранее о целости и сохранности архиважных для вас файлов, скопируйте их с рабочего стола, то есть, с диска С, на другой диск или флешку.
Все программы, установленные на диск C:\ тоже будут удалены, но это не повод перетаскивать всю папку с программами на другие диски. Гораздо проще вновь установить эти программы на чистую систему. Не ленитесь, не каждый же день вы переустанавливаете Windows.
Второй момент – это драйвера к вашему компьютеру или ноутбуку. О них нужно позаботиться заранее. К большинству ноутбуков они идут в комплекте, но если их нет (или надо обновить), ищем на официальном сайте производителя и скачиваем их заранее.
Все, что нужно знать о установке драйверов, рекомендую прочитать в статье «Установка драйверов или пять железных правил», которая расположена здесь.
Если пропустить этот важный момент, то после установки Windows, вы можете остаться без интернета, ведь не факт, что дистрибутив windows будет изначально содержать драйвера вашей сетевой карты.
Установка Windows 7 с диска:
Вставляем диск с операционной системой Windows в дисковод и перезагружаем компьютер. Кстати, если у вас нет дисковода, то установить операционную систему Windows можно с помощью обычной флешки.
Продолжим. Наша задача — настроить загрузку компьютера с DVD-диска. Это можно сделать 2 способами:
- 1. выбрать устройство (DVD-диск) в специальном загрузочном меню;
- 2. изменить приоритет загрузки в BIOS (с HDD на DVD-диск).
Первый способ, выбор устройства в загрузочном меню, проще и удобней. После установки Windows, отпадает необходимость возвращать загрузку с HDD (жёсткого диска). Однако, на старых компьютерах эта функция отсутствует и в этом случае придётся зайти в BIOS и изменить приоритет загрузки.
Однако, на старых компьютерах эта функция отсутствует и в этом случае придётся зайти в BIOS и изменить приоритет загрузки.
Пуск — перезагрузка, ждем, когда экран потухнет и при первых признаках пробуждения системы (появление логотипа), нажимаем и удерживаем клавишу Delete на клавиатуре. Почему именно клавиша Delete? Это могут быть клавиши F1, F2, F3 + F2, F10, Ctrl + Alt + Esc, Ctrl + Alt + S, Esc.
Какой-то универсальной кнопки для входа в загрузочное меню или для входа в BIOS не существует, и все зависит от производителя компьютера (материнской платы). Самый верный способ — прочитать инструкцию от компьютера или от материнской платы. В таблице ниже приведен наглядный пример таких клавиш.
Загрузочное меню выглядит примерно так:
Вам остаётся лишь выбрать нужное устройство из списка. Если всё сделано правильно и диск записан корректно, установка должна начаться сразу после выбора устройства через загрузочное меню. Это что касается загрузочного меню, теперь рассмотрим второй вариант — изменение приоритета загрузки непосредственно в BIOS.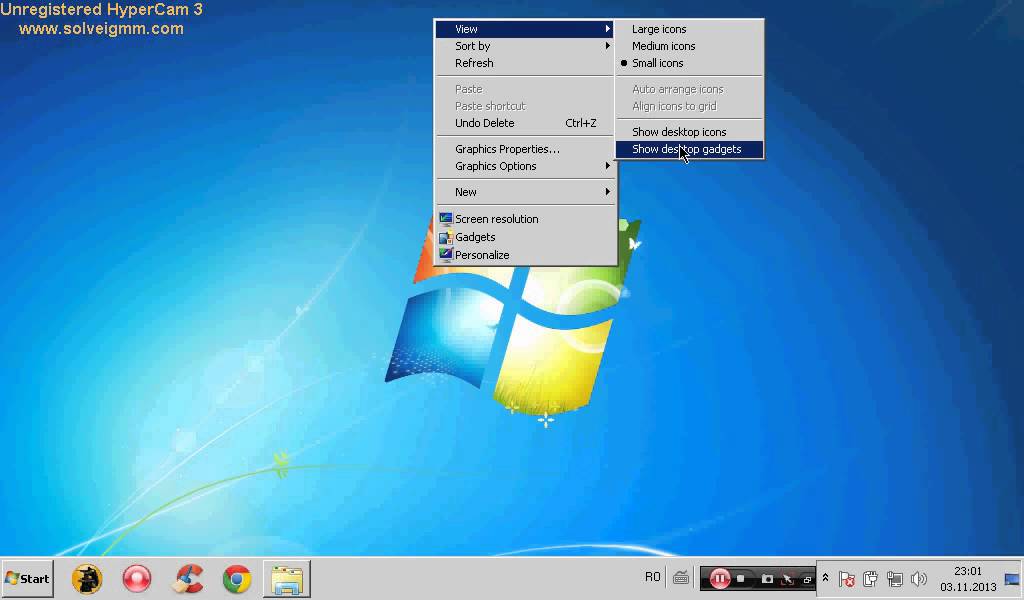
Обычно после включения компьютера можно увидеть сообщение, подобное этому: «Press DEL to enter setup». Это значит, что для входа в BIOS необходимо нажать клавишу Delete. Если вы все сделали правильно, то появится программная оболочка, похожая на старый добрый DOS.
Интерфейс, в зависимости от производителей BIOS (AMI, Phoenix — Award), может значительно отличаться, но принцип действий всегда тот же. Для навигации и изменения параметров используйте стрелки на клавиатуре, клавишу Enter и +\-.
AMI
В верхнем меню найдите и выберите Boot, ищем запись «Boot Device Priority» и нажимаем Enter. Здесь нужно выставить приоритет, чтобы компьютер или ноутбук загрузился не с жесткого диска, а с диска, содержащего операционную систему. С помощью стрелок на клавиатуре установите CD/DVD-привод в списке загрузки на первое место. Это временно, потом все вернем на место.
Нажимаем F10, соглашаемся и подтверждаем выход с сохранением (Save and Exit) выбором «Ok».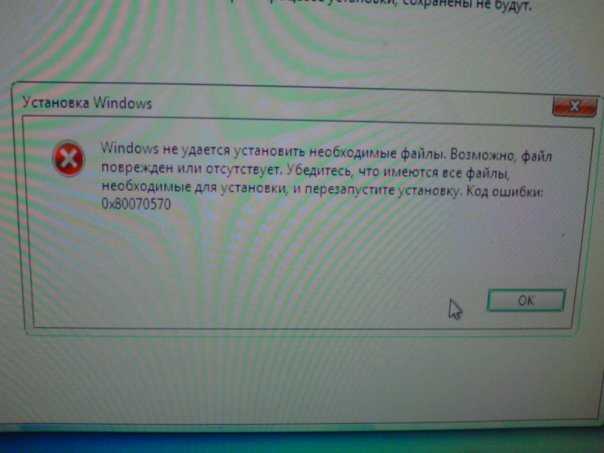
Phoenix-Award
Рассмотрим второй вариант интерфейса. Чтобы произвести загрузку с диска, необходимо изменить приоритеты так, чтобы первым устройством стал DVD-привод. Находим пункт «Advanced BIOS Features» и стрелками переключаемся на первое устройство (First Boot Device), меняем на CDROM.
Нажимаем F10 и подтверждаем выход с сохранением (Save and Exit).
Если на этом этапе возникли проблемы, то рекомендую посмотреть это видео.
Продолжим. Если все сделали верно, то увидим следующее окно с надписью: «Press any key to boot from CD or DVD».
Здесь нужно нажать любую клавишу, к примеру, пробел. Делается это только 1 раз и только на этом этапе установки. Видим следующее окно с надписью «Windows is loading files».
Происходит извлечение файлов, после чего мы увидим надпись «Starting Windows» и само окно установки Windows 7.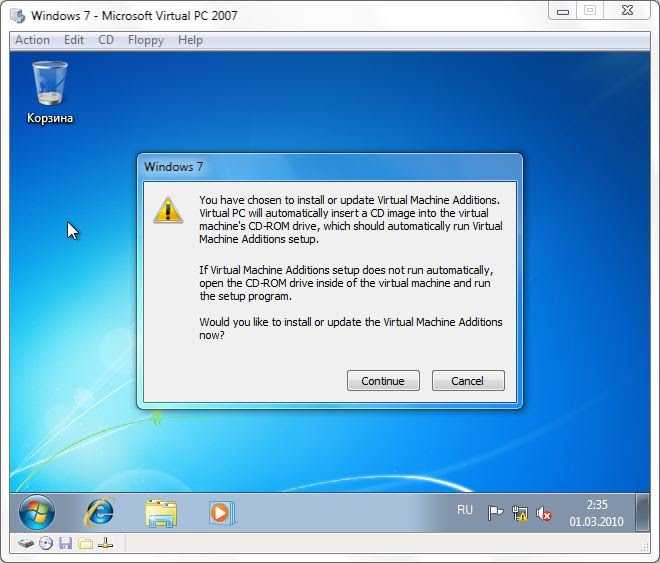 Началась установка Windows!!
Началась установка Windows!!
Выбираем нужный язык и нажимаем «Установить».
Далее нам нужно выбрать редакцию Windows 7. Выбирайте ту, к которой у вас есть ключ или которую собираетесь активировать. На ноутбуках ее обычно указывают на бумажке с ключом, расположенной на днище ноутбука. Ввод самого серийного номера будет чуть позже, он перенесен на конец установки.
Пару слов о возможности установки 32-разрядной (х86) или 64-разрядной версии Windows. Если у вас больше чем 4 Гб оперативной памяти (она же ОЗУ, RAM, Memory), то ставим 64-разрядную, если нет, то 32-разрядную (х86).
Ознакомимся и согласимся с условиями лицензии. Далее нам нужно выбрать тип установки – выбираем «Полная установка».
Теперь нужно выбрать раздел, на который будет установлена Windows.
Если у вас данный раздел зарезервирован системой (обратите внимание, он еще в мегабайтах (Мб), а не гигабайтах), например, как на следующем скриншоте, то выбираем Диск 0 Раздел 2.
Чтобы не было так мучительно больно при выборе раздела, заранее до установки Windows посмотрите, сколько гигабайтов занимает ваш диск С.
Если у вас один раздел на жестком диске и он больше 250 Гб, то правильнее будет создать два локальных диска. Один раздел — специально для Windows (обычно отводят примерно 50-100 Гб), а другой — под хранение вашей личной информации (сколько останется, XXX Гб).
Примечание: созданные вами разделы должны именоваться Диск 0 Раздел 1, 2, 3 …, а не «Незанятое место на диске». Иначе разделы с такими именами операционная система просто не увидит.
При необходимости создаем раздел или разделы и нажимаем «Применить»:
Внимание: на этом этапе могут возникнуть проблемы — когда Windows 7 просит драйвер для дальнейшей установки или когда система не видит вашего жесткого диска, чтобы продолжить установку.
В подобных случаях рекомендую вернуться в BIOS и самостоятельно переключить режим работы SATA-контроллера с AHCI на IDE!
Или установить (если подготовлены) драйвера контроллера жесткого диска. Если у вас уже два и более раздела на жестком диске, то вышеописанный пункт можно пропустить. Итак, мы выбрали раздел «Система», и теперь нам нужно запустить форматирование.
Если у вас уже два и более раздела на жестком диске, то вышеописанный пункт можно пропустить. Итак, мы выбрали раздел «Система», и теперь нам нужно запустить форматирование.
Установщик предупреждает, что все наши данные будут удалены. Нам это и надо, ведь нас интересует чистая установка Windows. Соглашаемся и ждем. Обычно весь процесс занимает считанные секунды. После форматирования видим, что свободного места стало больше, спокойно жмем «Далее».
А вот и начало установки, процесс запущен. Можно уже и выдохнуть).
Ждем-с… Обычно это занимает 15–25 минут. Когда наша система установится, она предложит ввести имя пользователя и имя компьютера. Вводим.
Если есть желание, то можно ввести пароль и подсказку. Далее Windows предложит ввести серийный номер. Вводим (если есть). Если нет, то пропускаем этот шаг и снимаем галочку «Автоматически активировать при подключении к Интернету».
Не забываем указывать настройки безопасности.
Укажите свой часовой пояс.
Если ваш компьютер или ноутбук подключен к сети и Windows содержит драйвер вашей сетевой карты, система предложит указать тип сети:
А вот и установленная вами Windows 7.
Если вы меняли приоритет загрузки в BIOS, то нужно вернутся и заново выставить загрузку с жесткого диска (HDD).
Если вам нужно создать загрузочную флешку Windows 10 с поддержкой UEFI, то читаем руководство по ссылке.
Руководство получилось довольно внушительным, но это не должно вас отпугивать, ведь здесь затронуты многие моменты, которые вам, возможно, и не пригодятся. Оно рассчитано в первую очередь на новичков, кто впервые столкнется с самостоятельной установкой Windows 7, поэтому я старался описать каждую мелочь. На этом все.
Очень надеюсь, что за время установки вы не состарились и полны сил. Не забываем про правильный антивирус, Adobe Flash Player и браузер Maxthon.
Удачи!
Как установить Windows 7/10, полное руководство +видео 💻
Не секрет, что одним из основных источником дохода компьютерных сервисов и «компьютерщиков» является пресловутая переустановка Windows.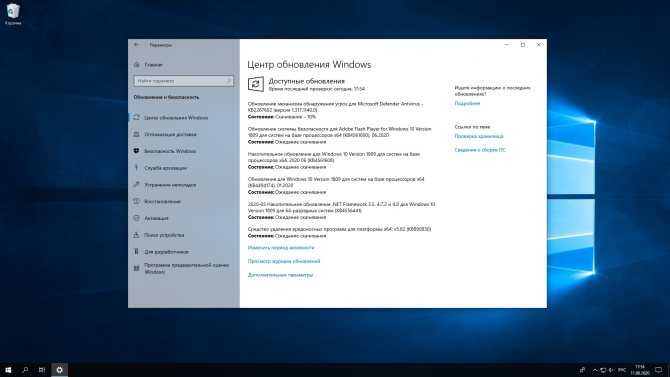 Теперь вы сможете прилично сэкономить на этом, просто сделав всё так же как в этой статье. Вы сможете самостоятельно установить Windows 7-10 на своём компьютере, ноутбуке или нетбуке. Я постарался максимально доступно объяснить каждый шаг и предоставить несколько вариантов развития событий.
Теперь вы сможете прилично сэкономить на этом, просто сделав всё так же как в этой статье. Вы сможете самостоятельно установить Windows 7-10 на своём компьютере, ноутбуке или нетбуке. Я постарался максимально доступно объяснить каждый шаг и предоставить несколько вариантов развития событий.
Содержание
Пару слов о переустановке Windows
На самом деле всё довольно просто, но для наглядности я разделил процесс на несколько пунктов, причём не все шаги обязательны для каждого. При этом, пункты можно проходить несколькими способами, смотря что больше подходит именно вам. Способы идут в порядке предпочтительности, с моей точки зрения. Т.е., если первый способ сработал, то на остальные не тратим своё время.
Если вкратце, то весь процесс выглядит так: сначала скачивается образ Windows из интернета (образ – это копия настоящего диска) и записывается на ваш DVD-диск или флешку. Можно взять уже готовый диск, например у друга. Здесь и далее по тексту под флешкой понимается также карта памяти или внешний жёсткий диск.
Затем выставляется загрузка компьютера с DVD-диска или с флешки и начинается процесс установки, который похож на установку одной большой программы. В конце предстоит установить драйвера устройств, если требуется. Сам процесс установки Windows 7 или 10 почти не отличается, и всё описанное подходит для любой версии Windows.
Если у вас уже есть установочный диск с Windows 7/10, то сразу переходите к пункту 5.
Если вы купили новый HDD или SSD-диск, то можно просто перенести старую систему на новый диск.
Поиск Windows в интернете и скачивание
Я сразу должен предупредить, что использование нелицензионной Windows не законно, но, тем не менее, дома мало кто использует лицензионную версию. Посмотрите видео как найти подходящий образ с Windows 7 в интернете бесплатно:
Если у вас оперативной памяти от 4Гб и больше, то скачивайте x64-версию Windows, в противном случае берите x86 версию. Из редакций советую выбирать «Максимальная» (Ultimate) или «Профессиональная» (Professional), но не ниже чем «Домашняя». Также советую скачивать образы с минимумом изменений от оригинального, а не различные сборки, хотя и среди них есть нормальные варианты.
Из редакций советую выбирать «Максимальная» (Ultimate) или «Профессиональная» (Professional), но не ниже чем «Домашняя». Также советую скачивать образы с минимумом изменений от оригинального, а не различные сборки, хотя и среди них есть нормальные варианты.
Вот вам парочка сайтов, где можно найти что-то хорошее:
http://torrent-soft.net/oc/ — выбирайте сборки посвежее и с большим количеством лайков
https://nnmclub.to/ — ищите популярные раздачи
http://fost.ws/ — в меню — «Операционные системы», сначала нужно зарегистрироваться
Загружать образ Windows 7-10 мы будем с торрентов, надеюсь вы уже умеете это делать. На некоторых сайтах могут предлагать скачать Windows с файлообменников, например с letitbit, depositfiles, vipfiles и других. Это не имеет смысла, т.к. без Gold-доступа с файлообменников будет очень долго скачиваться. Также не ведитесь на платное скачивание «на высокой скорости».
Настоятельно рекомендую использовать лицензионный Windows, чтобы быть более защищённым.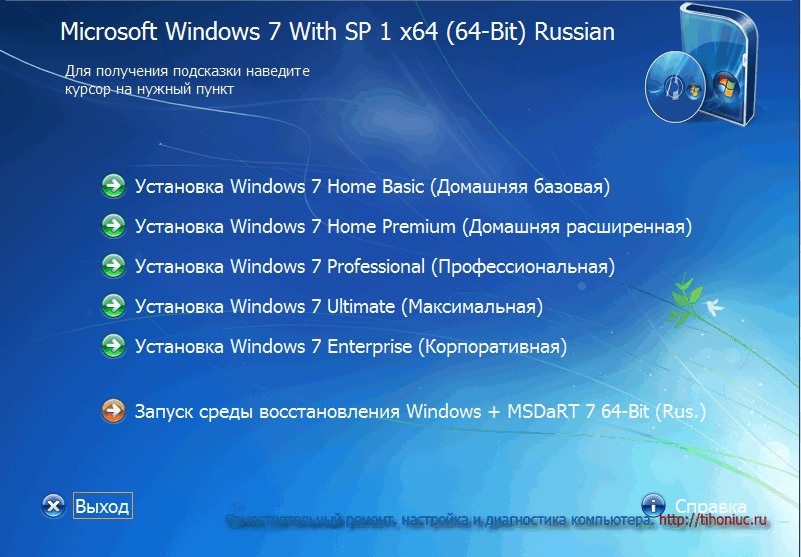
Windows 10 Home
Windows 10 Professional
Запись образа на DVD-диск (если установка с диска)
Просто переписать скаченный файл с расширением «.iso» на диск или на флешку нельзя, для этого нам понадобится специальная программа. Для записи образа на диск вам понадобится чистый DVD-R или перезаписываемый диск DVD-RW. Диски CD-R/RW не подойдут, т.к. на них мало места. Посмотрите видеоурок как записать образ на диск с помощью бесплатной программы Ashampoo Burning Studio Free.
Скачать Ashampoo Burning Studio
Второй способ, с помощью программы UltraISO (видео)
Скачать программу UltraISO (пробная версия с официального сайта)
Запись образа на флешку (если установка с флешки)
Для записи установочного образа на флешку понадобится флешка объёмом от 4Гб.
Учтите, что во время записи образа все данные на флеш-накопителе будут уничтожены!
Посмотрите видеоурок как записать образ на флешку с помощью программы UltraISO
Предупреждаю, что мультизагрузочные образы (несколько версий Windows в одном образе) скорее всего не станут загружаться с флешки. Записывайте такие образы на DVD-диск.
Записывайте такие образы на DVD-диск.
Второй способ, с помощью программы USB Download Tool от Microsoft. Работает ТОЛЬКО ДЛЯ ОРИГИНАЛЬНЫХ ОБРАЗОВ! (не оригинальный образ запишется, но загружаться не будет). Пишет также и на DVD.
Скачать USB Download Tool
Рекомендую записывать образ программой UltraISO, иначе, вероятно, придётся подготовить накопитель специальным форматированием.
Посмотрите как подготовить флешку с помощью программы HP Format Tool
Скачать HP Format Tool
При использовании внешнего жёсткого диска, вместо флешки, специальное форматирование не требуется!
Второй способ подготовить флешку с помощью программы RMPrepUSB
Скачать RMPrepUSB
Загрузка компьютера с загрузочного носителя
Чтобы загрузиться с новоиспечённого загрузочного DVD-диска или флешки надо «объяснить» компьютеру что ему нужно загружаться именно с него, а не с жёсткого диска. Может быть ваш компьютер и так будет загружаться с записанного устройства, проверьте это.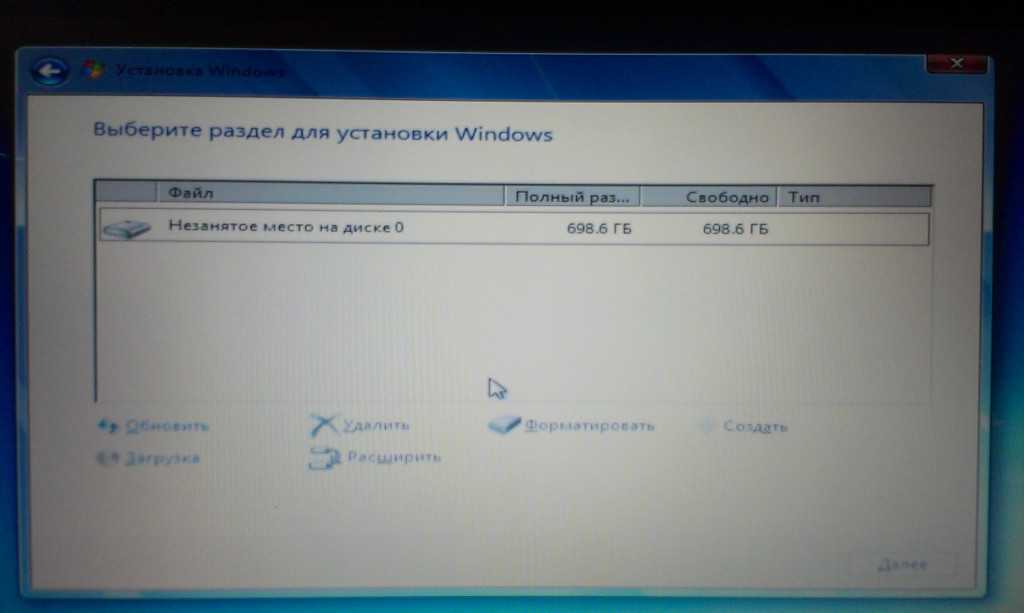 Т.е. вставьте диск или флешку и перезагрузите компьютер. Если он начал от туда загружаться, то переходите к следующему пункту.
Т.е. вставьте диск или флешку и перезагрузите компьютер. Если он начал от туда загружаться, то переходите к следующему пункту.
Для лучшего понимания давайте я поясню как загружается компьютер или ноутбук. В общем, когда компьютер включается он смотрит на свои настройки в так называемом БИОСе – программе, которая управляет включением и первичной настройкой. В БИОСе записано с какого устройства ему загружаться: с жёсткого диска, CD/DVD-ROM’а, флешки и т.д. Вот нам надо выставить, чтобы компьютер загружался с установочного DVD-диска или с флешки.
Есть много разновидностей компьютеров, но у всех выставляется это примерно одинаково. Я сделал для вас несколько видео с разных компьютеров. Если вы посмотрели все видео, но у вас немного не так, то всё-равно, применяя полученную информацию вы легко сможете сообразить как зайти в BIOS и выставить нужное загрузочное устройство в своём случае.
Основных разновидностей интерфейсов БИОСа три: Award BIOS (Award-Phoenix BIOS), AMI BIOS и UEFI. Биосы Award в основном бывают с синенькими окошками, AMI с серо-голубыми, а UEFI с красивым графическим интерфейсом (да и не биос это вовсе, но по инерции его так называют, но не суть важно). Для того чтобы зайти в БИОС, нужно нажать одну кнопку при старте компьютера. НО КАКУЮ КНОПКУ? Обратите внимание, что как только компьютер включается, на чёрном фоне выводится некая информация и внизу предлагается нажать одну или несколько клавиш. Одна из них – это вход в BIOS.
Биосы Award в основном бывают с синенькими окошками, AMI с серо-голубыми, а UEFI с красивым графическим интерфейсом (да и не биос это вовсе, но по инерции его так называют, но не суть важно). Для того чтобы зайти в БИОС, нужно нажать одну кнопку при старте компьютера. НО КАКУЮ КНОПКУ? Обратите внимание, что как только компьютер включается, на чёрном фоне выводится некая информация и внизу предлагается нажать одну или несколько клавиш. Одна из них – это вход в BIOS.
Для БИОСов Award это, как правило, клавиша Delete (Del), а для AMI – клавиша F2 или F10. Внизу экрана будет написано что-то типа этого «Press Del to enter Setup». Setup – это тоже самое что и БИОС. Нажимать надо быстро и несколько раз (на всякий случай), иначе компьютер продолжит загружаться дальше. Если не успели, то просто перезагрузите его снова с помощью кнопки «Reset» на системном блоке или с помощью комбинации клавиш «Ctrl+Alt+Del».
Если при включении компьютера на весь экран стоит экранная заставка, а за ней ничего не видно, то попробуйте нажать клавишу «ESC» чтобы скрыть заставку и прочитать информацию с экрана как войти в БИОС. Также, какую кнопку нажимать можно найти в руководстве к материнской плате компьютера.
Также, какую кнопку нажимать можно найти в руководстве к материнской плате компьютера.
Посмотрите видео как войти в БИОС Award и выставить загрузочное устройство
Более старая разновидность БИОСа Award https://www.youtube.com/watch?v=Ylbdb8z70IQ
Посмотрите видео про БИОС AMI https://www.youtube.com/watch?v=WojKPDi6a74
ещё про AMI https://www.youtube.com/watch?v=L748dL2RA1g
На ноутбуках Lenovo и других https://www.youtube.com/watch?v=BbVWb0IbLYQ
На моделях линейки Lenovo G500 нужно нажать клавишу «OneKey» (Recovery) при выключенном ноутбуке, а на некоторых моделях срабатывает Fn+F2. Также предлагаю посмотреть полную версию статьи как загрузить компьютер с диска или с флешки.
Во всех современных компьютерах можно загрузиться с нужного загрузочного устройства без изменения настроек БИОСа. Для этого нужно внимательно смотреть какие кнопки предлагается нажать при старте системы. Там может предлагаться вызвать загрузочное меню. Тогда будет написано «Press F9 for Boot Menu», например. Кнопка вызова загрузочного меню может быть разной. Для БИОСов Award обычно «F9», а для AMI может быть «F12». Пример для биосов Award я показал выше в соответствующих видео.
Кнопка вызова загрузочного меню может быть разной. Для БИОСов Award обычно «F9», а для AMI может быть «F12». Пример для биосов Award я показал выше в соответствующих видео.
Посмотрите как выбрать загрузочное устройство на ноутбуке Lenovo и других https://www.youtube.com/watch?v=OHHMT8Gvuio
Если у вас компьютер с UEFI, то при попадании в БИОС вы увидите такую картину:
В нижней части экрана есть раздел «Boot Priority», где можно с помощью мышки выставить нужный порядок загрузки. Также можно нажать в правом верхнем углу кнопку «Exit/Advanced mode» и выбрать в появившемся окне «Advanced mode» (расширенный режим). Далее перейти на вкладку «Boot» и в разделе «Boot Option Priorities» в поле «Boot Option #1» установить загрузочным устройством по умолчанию флешку, DVD-ROM, жёсткий диск или другое доступное устройство.
Если комп или ноутбук не хочет загружаться с вашего образа, то на вкладке «Startup» поставьте значение «UEFI/Legacy Boot» в положение «Legacy Only»
Владельцы компьютеров Hewlett-Packard вероятно обнаружат такую картину в БИОСе:
Выберите нужное устройство, нажмите «Enter», затем передвиньте его на самый верх и ещё раз нажмите «Enter». Сохраните настройки в меню «File -> Save and Exit».
Сохраните настройки в меню «File -> Save and Exit».
Установка Windows на компьютер
После загрузки с установочного диска начинается непосредственно установка. Посмотрите видеоурок как установить Windows 7 на компьютер:
Посмотреть это видео на YouTube
Установка от переустановки почти ничем не отличается. Только если Windows устанавливается на новый компьютер, то во время процесса нужно создать разделы на жёстком диске на «неразмеченной области», а при переустановке просто отформатировать уже существующий системный раздел, предварительно скопировав с него важные данные в другое место (если таковые имеются).
После установки Windows надо активировать, иначе система проработает только 30 дней. Владельцы лицензионной версии проводят активацию с помощью встроенного мастера (по интернету или по телефону). Нелицензионные версии Windows 7-10 активируются с помощью специальных программ. Предупреждаю, что это не законно, поэтому только в ознакомительных целях.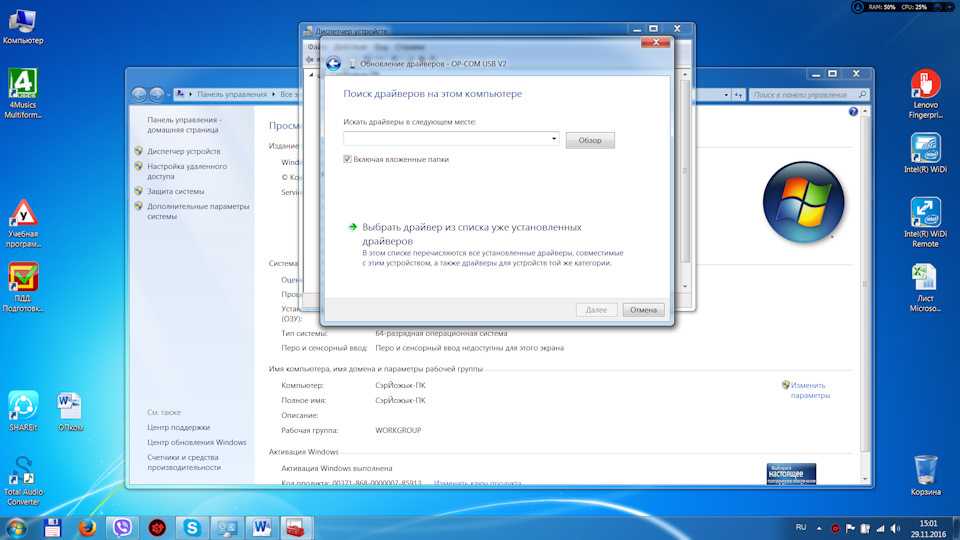 Рекомендую приобретать лицензионную версию Windows и не иметь проблем с активацией.
Рекомендую приобретать лицензионную версию Windows и не иметь проблем с активацией.
Я показываю самый универсальный способ активации с помощью программы RemoveWAT. По возможности активируйтесь следуя инструкции, которая прилагается на странице скачивания торрента. Также имейте ввиду, что незаконная активация не гарантирует стабильную работу системы.
Посмотрите видео как провести активацию с помощью программы RemoveWAT https://vimeo.com/109308188
Программа RemoveWAT ищется и скачивается из интернета самостоятельно, но обычно все инструкции у вас уже будут.
Установка драйверов
После окончания установки Windows, необходимо установить драйвера. Без них компьютер не будет работать в полную силу. Чтобы проверить, нужно ли вам драйвера, откройте «Диспетчер устройств». Для этого нажмите кнопки «Win + Pause» и в открывшемся окне слева выберите «Диспетчер устройств».
В диспетчере устройств не должно быть восклицательных знаков, т.е. должна быть такая картина
Если же есть восклицательные или вопросительные знаки, то придётся установить недостающие драйвера
Хорошо, если у вас есть диски с драйверами, которые поставлялись вместе с компьютером. Тогда вставьте их по одному и установите драйвера из меню автозапуска каждого диска. Если же дисков нет, то просто воспользуйтесь одной из специальных программ.
Тогда вставьте их по одному и установите драйвера из меню автозапуска каждого диска. Если же дисков нет, то просто воспользуйтесь одной из специальных программ.
Один из лучших вариантов это программа DriverHub, по которой написана отдельная статья с видео.
Также можете посмотреть видеоурок как автоматически установить драйвера с помощью программы Drivers Installer Assistant из пакета SamDrivers https://www.youtube.com/watch?v=xNmgqrCwBTw
Данный метод не требует подключения к интернету, но скачиваемый файл является образом. Поэтому чтобы им воспользоваться его нужно записать на флешку любым из описанных выше способом. Либо же просто извлечь файлы из образа ISO, как из обычного архива с помощью программы WinRAR и запустить программу.
Страница загрузки пакета SamDrivers (скачивайте через торрент, так быстрее)
Третий способ, с помощью программы DriverPack Solution Full https://www.youtube.com/watch?v=UXDsnABJPfU
Это полная версия программы, которая включает в себя базу всех актуальных на сегодня драйверов, поэтому занимает несколько гигабайт.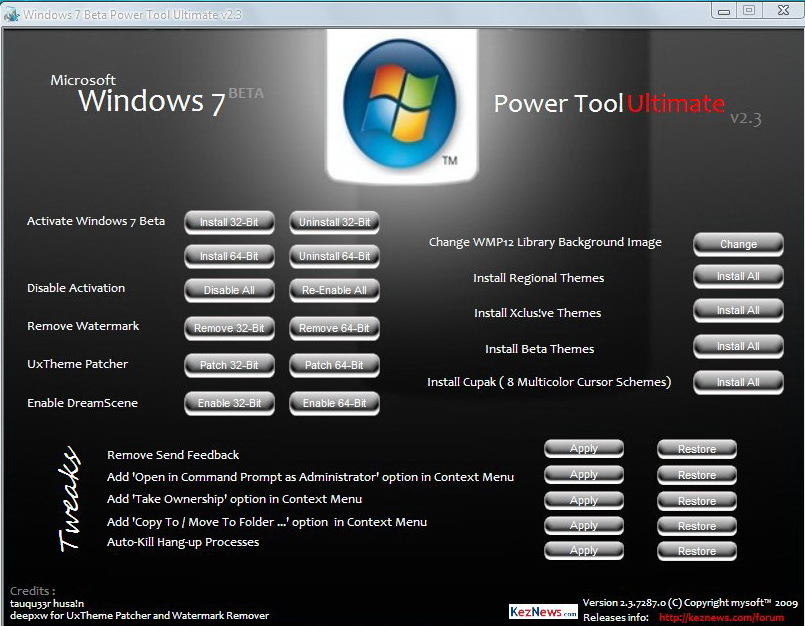 Её можно скачать через торрент с официального сайта программы. Установка драйверов с помощью DriverPack Solution Full не требует подключения к интернету.
Её можно скачать через торрент с официального сайта программы. Установка драйверов с помощью DriverPack Solution Full не требует подключения к интернету.
Скачать DriverPack Solution Full
Есть облегчённая версия DriverPack Solution Lite, видео https://www.youtube.com/watch?v=JrYY7o85Cis
Данный способ требует подключения к интернету, поэтому чтобы им воспользоваться у вас уже должен быть настроен интернет.
Замечание: если после переустановки Windows у вас все драйвера оказались установленными (по сведениям Диспетчера устройств), то всё равно рекомендую скачать и установить отдельно драйвера для вашей видеокарты, особенно если вы геймер.
Драйвера для AMD (ATI)
Драйвера для NVidia
Драйвера для Intel
Заключение
После переустановки Windows можно приступать к установке ваших привычных программ. Если что-то не понятно, то спрашивайте в комментариях — отвечу. Также пишите в комментариях обратную связь, мне очень важно Ваше мнение!
Бесплатный видеоредактор на русском языке для Windows 7
Ищете качественный видеоредактор для Windows 7 на русском языке? Обратите внимание на VSDC. Это абсолютно бесплатная программа с широким набором инструментов для редактирования видео. В отличие от множества альтернативных инструментов, VSDC экспортирует видео без водяных знаков и не содержит встроенной рекламы. Ну а самое главное, VSDC стабильно работает на Windows 7 даже если на вашем компьютере меньше 4Гб памяти.
Это абсолютно бесплатная программа с широким набором инструментов для редактирования видео. В отличие от множества альтернативных инструментов, VSDC экспортирует видео без водяных знаков и не содержит встроенной рекламы. Ну а самое главное, VSDC стабильно работает на Windows 7 даже если на вашем компьютере меньше 4Гб памяти.
Ниже мы публикуем подробный обзор видеоредактора VSDC и его возможностей.
Скачать бесплатный видеоредактор VSDC
(В зависимости от того, какая ОС установлена на вашем ПК, вы сможете выбрать между 32-битной и 64-битной версиями программы)
VSDC – это целый комплект инструментов для работы с медиафайламиКогда вы установите VSDC на компьютер, приятным сюрпризом для вас станет набор инструментов, которые доступны в интерфейсе помимо самого видеоредактора. По сути, вы получаете пакет программ для работы с медиафайлами: конструктор презентаций, инструменты для записи экрана и видео с вебкамеры, встроенный видеоконвертер и приложение для записи голосовых комментариев.
В этой статье мы не будем подробно останавливаться на каждой составляющей пакета, но вам наверняка полезно знать, что вместо установки нескольких сторонних программ для работы с медиа, вам может быть достаточно скачать VSDC и существенно сэкономить объём памяти вашего ПК.
И раз уж речь зашла о памяти, установочный файл VSDC весит всего лишь 44Мб, да и в целом системные требования этого видеоредактора минимальны по сравнению с альтернативами. Программа работает стабильно даже на компьютерах с небольшим объемом свободного пространства и давно не обновляемыми видеокартами.
Системные требования VSDC:
Windows XP/SP3/Vista/7/8/10
RAM 256Mb для программы
Минимум 50Мб свободного пространства на диске
Полная совместимость форматов
Когда речь идёт о монтаже, один из наиболее часто задаваемых вопросов касается совместимости форматов. Откроет ли видеоредактор файл, записанный с вашего устройства? Ведь нередко получается так, что вы установили новую программу, которая не распознаёт тот или иной формат, и в итоге, чтобы отредактировать видео, приходится устраивать настоящие танцы с бубном. Происходит это вот почему. Каждое устройство со встроенной камерой – будь то телефон или GoPro – записывает файлы в своём формате и кодеке. При этом, некоторые программы технически способны открывать далеко не все комбинации. Например, популярный прежде видеоредактор Movie Maker не позволял напрямую открывать MP4. И поскольку MP4 – достаточно широко распространённый формат видеофайлов, пользователи были вынуждены конвертировать свои записи прежде чем загрузить их на редактирование в Movie Maker. Это довольно утомительно.
Происходит это вот почему. Каждое устройство со встроенной камерой – будь то телефон или GoPro – записывает файлы в своём формате и кодеке. При этом, некоторые программы технически способны открывать далеко не все комбинации. Например, популярный прежде видеоредактор Movie Maker не позволял напрямую открывать MP4. И поскольку MP4 – достаточно широко распространённый формат видеофайлов, пользователи были вынуждены конвертировать свои записи прежде чем загрузить их на редактирование в Movie Maker. Это довольно утомительно.
Поэтому, если вас интересует, могут ли подобные проблемы возникнуть при работе в VSDC, отвечаем:
Вряд ли. Разработчики VSDC предотвращают несовместимость форматов за счёт встроенного в программу видеоконвертера. Таким образом, вне зависимости от того, на какую камеру была сделана запись, в 99% процентах случаев, VSDC распознает файл и автоматически откроет его на редактирование без необходимости каких-либо дополнительных действий с вашей стороны.
Вот список лишь некоторых популярных форматов, поддерживаемых VSDC:
AVI, QuickTime, HDVideo, WindowsMedia, DVD, MPEG, MPEG-4/MP4, Divx, AMV и многие другие. Кроме того, вы можете без проблем редактировать видео, снятые в 4K.
Кроме того, вы можете без проблем редактировать видео, снятые в 4K.
Когда вы в первый раз открываете VSDC, обратите внимание на верхнее меню – все основные инструменты по обработке видео расположены именно там. Интерфейс редактора достаточно интуитивный, и это позволит вам сразу начать работу.
С точки зрения функциональности, инструменты VSDC можно разделить на следующие подгруппы:
- Непосредственый монтаж: обрезка, склейка видео, кадрирование и повороты.
- Соединение фрагментов: вставка переходов между сценами и элементами видео.
- Визуальная обработка: преднастроенные фильтры и стили, цветокоррекция и градиент.
- Видеоэффекты: зум, эффект отражения, эффект старой плёнки, Chroma Key (удаление зелёного фона) и другие.
- Работа со скоростью: создание эффектов ускорения и замедленной съёмки.
- Аудиоэффекты: настройка амплитуды, фильтры для устранения фоновых шумов, а также эффект обратного проигрывания аудио.

- Работа с текстом: создание субтитров и создание заголовков с помощью встроенного текстового редактора.
Что касается самого процесса создания клипов, VSDC предлагает два пути: упрощённый с помощью полуавтоматического конструктора и более сложный ручной путь. Мы предлагаем рассмотреть оба варианта.
Визард VSDC – как создать стильное видео за пару минутВ левом верхнем углу интерфейса программы вы найдёте опцию «Запустить помощник» — это и есть упрощённый способ создания видео в стиле слайдшоу. Если вам нужен короткий клип, сформированный из нескольких фото и видеофайлов с переходами, это идеальный вариант. Никаких сложных трюков с обработкой и всего лишь несколько минут вашего времени.
Если вы когда-нибудь пользовались элементарными видеоредакторами типа Movie Maker, вы быстро сообразите, как работать с помощником VSDC. По сути, всё что вы можете в нём сделать – это загрузить несколько медиафайлов и соединить с помощью плавных переходов и эффектов. Меню помощника позволяет также быстро обрезать и кадрировать видео, повернуть кадр, настроить продолжительность и применить цветные фильтры, похожие на те, что встроены в Инстаграм. Последние, кстати, достаточно удобны в случаях, когда вы хотите быстро задать единую цветовую схему и стиль всем фрагментам клипа.
Меню помощника позволяет также быстро обрезать и кадрировать видео, повернуть кадр, настроить продолжительность и применить цветные фильтры, похожие на те, что встроены в Инстаграм. Последние, кстати, достаточно удобны в случаях, когда вы хотите быстро задать единую цветовую схему и стиль всем фрагментам клипа.
Как только вы закончите работу над видео в конструкторе, нажмите на кнопку «Применить параметры», и оно автоматически переместится на таймлайн VSDC. Не удивляйтесь тому, что комбинация будет выглядеть как единый файл под названием «Спрайт». Терминология VSDC таким образом определяет уже сформированную последовательность файлов. И если вы не планируете применять больше никакой обработки, всё, что остаётся сделать – это добавить фоновую музыку по желанию (кнопка «Вставить объкт») и экспортировать проект.
Это, впрочем, лишь малая часть того, на что способен данный видеоредактор. Ниже мы расскажем о более продвинутых эффектах, которые при этом сможет воспроизвести даже начинающий пользователь.
На случай, если вы никогда прежде не слышали о нелинейных видеоредакторах, начнём с небольшого разбора терминологии. Описанный выше способ создания клипов – это линейное видеоредактирование. Другими словами, вы можете располагать файлы в прямой (линейной) последовательности – один за другим и никак иначе.
Однако истинная ценность редактора VSDC в том, что он работает как нелинейный инструмент. Его таймлайн позволяет расположить сразу несколько видеофайлов и изображений в одном и том же отрезке времени. Это значит, вы можете создать композицию, где несколько файлов появляются в одной и той же сцене одновременно или вовсе сливаются в единое целое.
Например, привычная для нас картина во время просмотра утренних новостей – это когда на экране в правом нижнем углу появляется изображение поверх текущего видео. Или же используемый в музыкальных клипах приём, когда экран разделяется на несколько частей, и в каждой части проигрывается отдельное видео. В VSDC вы сможете легко повторить подобные эффекты.
В VSDC вы сможете легко повторить подобные эффекты.
Кстати, один из наиболее впечатляющих видеоэффектов – наложение кадров или «двойная экспозиция» — также возможен исключительно благодаря технологии нелинейного редактирования.
По сути, ваши возможности практически не ограничены. И поскольку нелинейные видеоредакторы – это то, чем пользуются профессионалы монтажа, освоив VSDC, вы сможете применить технологии, используемые в киноиндустрии.
Ниже мы расскажем о некоторых техниках обработки видео, доступных в VSDC.
Цветокоррекция видео в VSDCДаже если вы снимаете на профессиональную камеру, на видео всё равно могут проявиться недостатки, связанные, например, с освещением. Это касается съёмок и в помещении, и на улице. Известно, что из-за слишком яркого солнца, объекты на видео могут казаться «засвеченными», а при недостатке освещения – наоборот, видео получится слишком тёмным. В конце концов, бывает так, что цвета на видео не настолько насыщенные, насколько вам хотелось бы. Все эти неприятные моменты можно легко исправить в VSDC.
Все эти неприятные моменты можно легко исправить в VSDC.
Во-первых, в вашем распоряжении быстрые фильтры, подобные тем, что встроены в Инстаграм – для некоторых целей их вполне может быть достаточно. Если же вам необходима более серьёзная обработка, откройте меню «Видео эффекты» и перейдите в раздел «Корректировка цветов». Здесь вы сможете отрегулировать яркость, насыщенность, цветность, освещённость и другие параметры.
Используя корректировку цвета в VSDC, вы сможете значительно улучшить и «засвеченные» видео, и видео, снятые при недостаточном освещении. Обратите внимание, что при выборе любого параметра из меню, справа открывается окно свойств, которое позволяет сделать максимально точные настройки.
Стильные заголовки, счётчик времени и прочие объекты для вашего видеоПомимо многочисленных возможностей для визуальной обработки, в VSDC есть масса интересных и полезных инструментов, которые мы не могли обойти стороной. Вот лишь некоторые из них.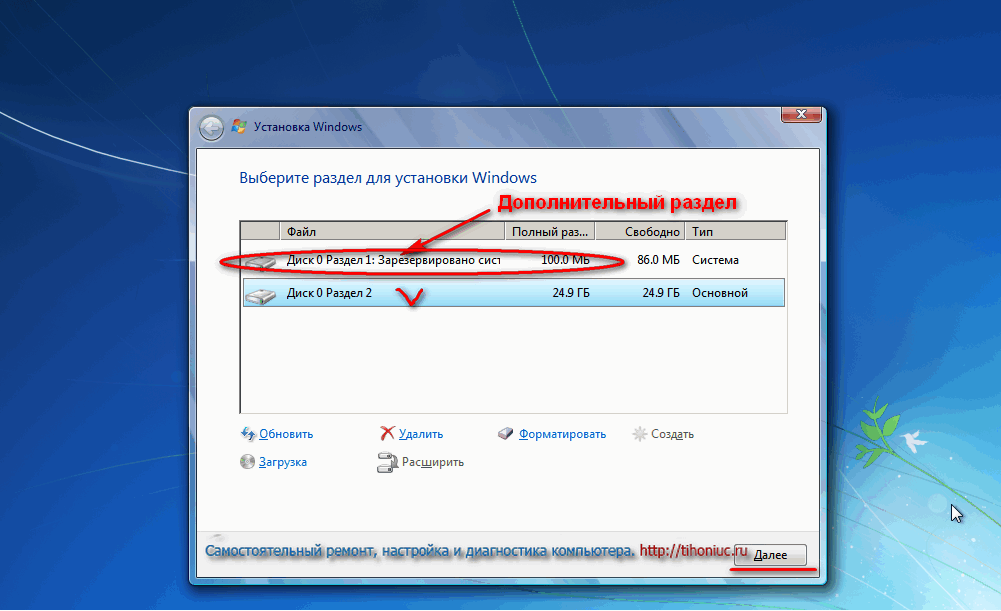
По клику на кнопку “Вставить объект», можно добавить не только изображения, видео и аудиофайлы, но также субтитры, текстовые объекты, геометрические фигуры и даже счётчик времени. Последний вариант, например, может пригодиться, если вам необходимо показать прогресс с течением времени – особенно, когда речь идёт об эффекте замедленной съёмки и таймлапсах.
Для создания стильных заголовков в VSDC встроен полноценный текстовый редактор несколько похожий на базовую версию привычного офисного приложения. С его помощью, вы можете добавить любой объём текста и придать ему желаемый вид, выбрав шрифт, размер, цвет, выравнивание и все остальные аттрибуты. Вы также можете создавать контурный текст, регулируя толщину границ и уровень прозрачности.
Наконец, если вы не знаете, как можно применить геометрические фигуры на видео, вот вам идея. Присмотритесь к иллюстрации ниже. Изображение выглядит более «кинематографичым» за счёт того, что сверху и снизу расположены чёрные поля, подобные тем, что мы привыкли видеть при просмотре Голливудских фильмов.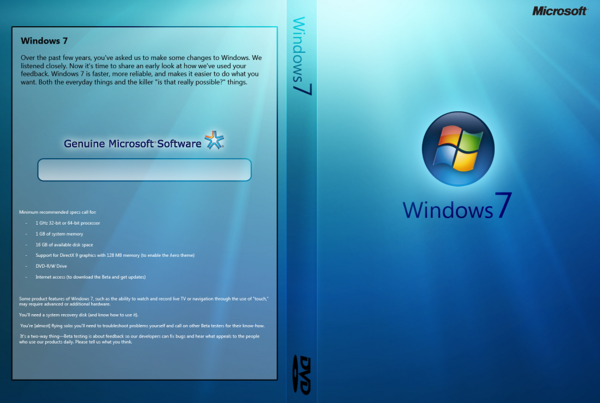 Это очень простой эффект, который можно воспроизвести добавив два прямоугольника на сцену. Откройте меню «Вставить объект», выберите «Прямоугольник», замените цвет кисти на чёрный (верхнее меню) и разместите прямоугольник в кадре. Весь процесс займёт несколько секунд и по своей простоте напомнит элементарные действия в графическом редакторе Paint.
Это очень простой эффект, который можно воспроизвести добавив два прямоугольника на сцену. Откройте меню «Вставить объект», выберите «Прямоугольник», замените цвет кисти на чёрный (верхнее меню) и разместите прямоугольник в кадре. Весь процесс займёт несколько секунд и по своей простоте напомнит элементарные действия в графическом редакторе Paint.
В выборе форматов и кодеков для экспорта VSDC заметно превосходит большинство конкурентов.
Когда вы переходите на вкладку экспорта, чтобы сохранить видео, вы можете выбрать преднастроенный формат, в зависимости от того, для чего будет использовано видео. Например, есть отдельные профили экспорта для просмотра видео на ПК, записи на DVD, для переноса на устройства Apple. Отдельно – возможность сохранить видео с рекомендованными параметрами для загрузки в социальные сети: Facebook, Twitter, Instagram, Vimeo, YouTube. Для последнего есть даже возможность опубликовать видео на канале напрямую из программы, не сохраняя его предварительно на компьютер. Если же у вас есть особые требования к качеству, ширине и высоте видео, разрешению, и так далее – все эти параметры можно вручную изменить в настройках профиля экспорта.
Если же у вас есть особые требования к качеству, ширине и высоте видео, разрешению, и так далее – все эти параметры можно вручную изменить в настройках профиля экспорта.
Обратите внимание: В VSDC вы можете экспортировать видео бесплатно и без водяных знаков. Во время конвертации, программа может предложить вам перейти на Pro версию, чтобы ускорить процесс кодировки (что очень кстати, если вы работаете с большими «тяжёлыми» файлами). Однако вы можете отказаться от предложения, нажав на кнопку «Продолжить» в нижнем правом углу баннера.
Ищете бесплатный видеоредактор для Windows 7?VSDC – один из лучших вариантов, доступных на рынке
Вы наверняка сталкивались с ситуациями, когда приложение называется бесплатным, однако после скачивания, оказывается, что это лишь бесплатная версия с рядом условий. И начинается: водяные знаки на фото или видео, невозможность экспортировать клипы в нужном формате, реклама и другие неприятные «сюрпризы».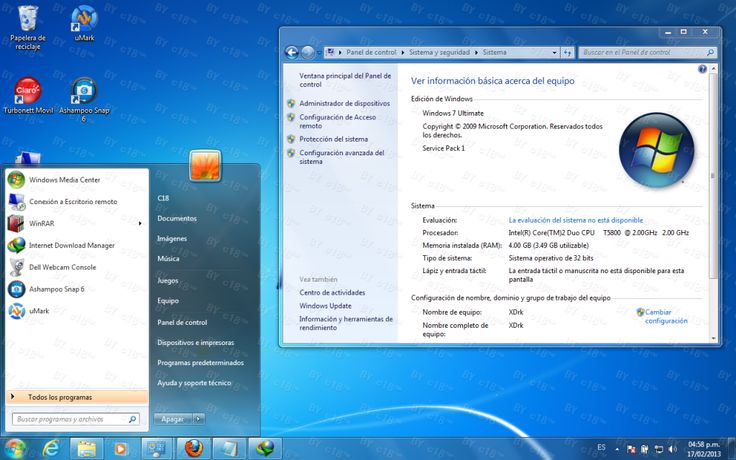
В отличие от многих подобных решений, VSDC – действительно бесплатный видеоредактор без водяных знаков и прочих ограничений. А поскольку на YouTube-канале компании более 200 подробных видеоинструкций по работе с программой, вы легко освоитесь даже если никогда прежде не слышали о нелинейном видеоредактировании. В конце концов, попробовав, вы точно ничего не потеряете.
Ждем Ваши вопросы и рекомендации Этот адрес электронной почты защищен от спам-ботов. У вас должен быть включен JavaScript для просмотра.
Скачать VSDC Free Video Editor, вы можете по ссылке www.videosoftdev.com/ru/free-video-editor
Windows 7 home video 🙂 | Блоги
| +57 голосов |
Мои шаловливые рученки добрались таки, не смотря на отпуск, до RC Windows 7 и Windows Server 2008 R2. И если о сервере можно еще писать и писать, то о клиенте писать особо-то и нечего – либо все написано до меня, либо это надо смотреть.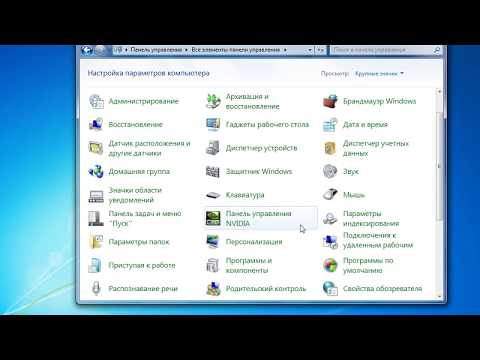
Поэтому, не долго думая, я решил не просто организовать экзекуцию своему недобуку Fujitsu Lifebook u810, но и записать весь этот процесс в виде некоего домашнего видео – чтобы можно было сравнить визуально скорость работы и “отзывчивость” обеих систем – предустановленной производителем на u810 Vista Home Premium и уже установленной мной Windows 7 Ultimate.
Итого, имеет Fujitsu Lifebook u810 – Intel® 945GU Express Chipset, Intel A110 800MHz, 1GB mem, 40Gb HDD 4200rpm, Integrated Intel® Graphics with 3D Accelerator, тач-скрин 5,6” 1024х600. На нем предустановлена OEM Vista Home Premium, которую я путем удаления “лишнего” ПО производителя и сервисов разогнал до приемлемой скорости и времени работы (в Balanced установках девайс живет у меня до 6 часов при работе в Word/Excel/Outlook), стоит также заметить, что приемлемая скорость работы Vista была в том числе достигнута благодаря переводу видео с Aero на Windows Classic режим. Нельзя сказать, что я недоволен девайсом даже в варианте с Vista – он отлично послужил мне год как гаджет для коротких командировок или работы “на коленках” дома. Перед тестированием я еще раз дефрагментировал диск, кильнул лишнее и вроде все.
Перед тестированием я еще раз дефрагментировал диск, кильнул лишнее и вроде все.
Скорость загрузки такой вот “родной” Windows Vista я и померял перед тем, как ее снести. Смотрим на видео ниже.
Процесс установки Windows 7 RC (образ взят с сайта подписки TechNet), как и ожидалось, прошел практически без сучка, без задоринки – устанавливал я Windows 7 с USB-флешки (DVD в недобуках не предусмотрено), да и установка Windows с флешки, как показывает опыт, куда более производительна, нежели с DVD. Процесс подготовки загрузочной USB-флешки с установочного диска Windows 7 я уже описывал подробно здесь. Также не замечено никаких изменений в сборке 7100 относительно установки Windows 7 в раздел VHD – все работает, как описано мною ранее.
Процесс установки Windows 7 на нетбук u810 все равно затянулся примерно на 30 минут, которые я частично в видео порезал 🙂 Смотрим на видео ниже.
После установки Windows 7 “долил” систему нужными драйверами и утилитами с сайта производителя – очень нравятся мне встроенные фичи u810 типа лампочек подсветки клавиатуры и прочие “перьевые” заморочки, управляемые специальными кнопками – увы, их Windows 7 сразу не подхватила. А вот что действительно порадовало – так это загрузка из штатных обновлений драйверов считывателя отпечатков пальцев и наличие уже встроенных в Windows 7 фишек для работы с такой информацией для аутентификации пользователей (как и использование внешних “Online ID”) – очень , а также – то, что встроенные возможности Windows 7 для тач-скрина теперь поддерживают работу “пальцами”, а не только стилусом, на что имеются соответствующие настройки площади и точности нажатия.
А вот что действительно порадовало – так это загрузка из штатных обновлений драйверов считывателя отпечатков пальцев и наличие уже встроенных в Windows 7 фишек для работы с такой информацией для аутентификации пользователей (как и использование внешних “Online ID”) – очень , а также – то, что встроенные возможности Windows 7 для тач-скрина теперь поддерживают работу “пальцами”, а не только стилусом, на что имеются соответствующие настройки площади и точности нажатия.
Сразу прикрутил себе Origami Experience 2.0 – и недобук для выполнения штатных операций типа броузинга инета привратился в удобный КПК с управлением жестами.
Больная тема – “скорость работы в режиме Aero” – решилась как-то сама собой, еще при установке Windows 7 Aero включился автоматически, а после – из обновлений накатились свежие драйвера видео, и в ходе последующего тестирования я пришел к субъективному выводу, что скорость работы Windows 7 с Aero на u810 очень даже примлема и даже выше, чем у стоявшей ранее Windows Vista в режиме Classic, а новыми “наворотами” Aero я буду пользоваться наверняка, поэтому отключать его не стал.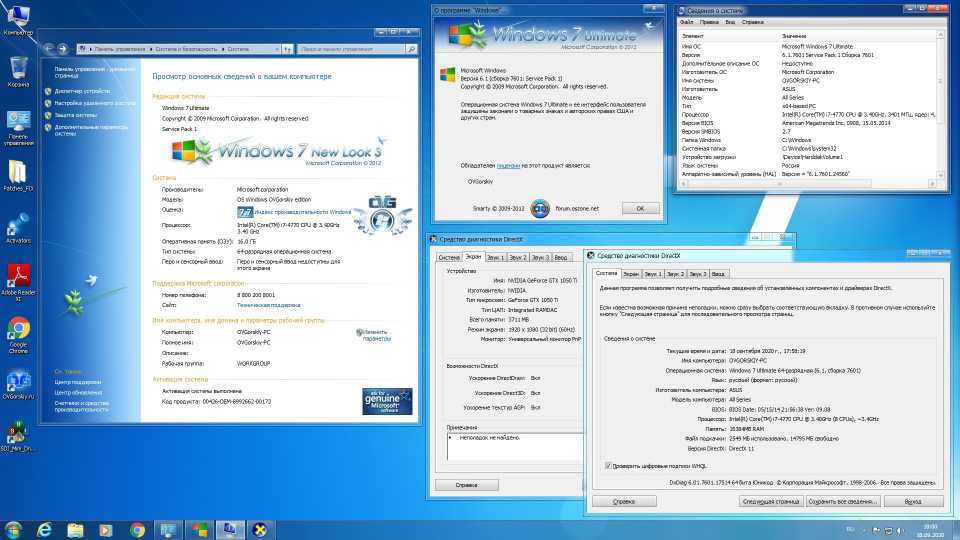 В общем же – я крайне доволен тем, как работает обновленный u810 под Windows 7.
В общем же – я крайне доволен тем, как работает обновленный u810 под Windows 7.
После всех этих “наворотов” я еще раз замерял скорость загрузки девайса, уже с Windows 7. Смотрим на видео ниже.
Итак, результаты (кроме представленных на видео – провел еще пару тестов, можно сказать, что все они были в пределах погрешности, так что результатам на u810 можно верить):
Старт Windows Vista (без Aero) на Fujitsu u810 – время старта до “появления курсора” – 36 сек, до старта рабочего стола – 1:45.
Старт Windows 7 (с Aero) на Fujitsu u810 – “появление курсора” – 32 сек (-4 сек относительно Vista), старт рабочего стола – 1:15 (-30 сек относительно Vista).
Установка Windows 7 с USB-флеш на Fujitsu u810 – полное развертывание файлов – 9:43, окончание первой фазы – 10:30, окончание второй фазы (до ввода уникальных настроек ПК) – 17:15, полное время установки – от ввода начальных параметров до частичной проверки и настройки уже установленной Windows 7 – 33:30.
И теперь обещанное домашнее видео:
Старт Windows Vista
Старт Windows 7
Установка Windows 7, увы, не успела загрузиться на MSN Soapbox, поэтому публикую ее в виде 2х файлов на Windows Live Skydrive – кому интересно посмотреть (частично обрезанный) процесс издевательства над u810.
Дальше – ждите издевательств над домашним медиа-центром и новые статьи о Windows Server 2008 R2.
Як протидіяти DDoS та цілеспрямованим атакам на інфраструктуру
| +57 голосов |
шагов, которые необходимо выполнить перед установкой Windows 7 с пакетом обновления 1 (SP1) и Windows Server 2008 R2 с пакетом обновления 1 (SP1) из Центра загрузки Майкрософт
Windows 7 Starter Windows 7 Home Basic Windows 7 Home Premium Windows 7 Enterprise Windows 7 Professional Windows 7 Ultimate Windows Server 2008 R2 Datacenter Windows Server 2008 R2 Enterprise Windows Server 2008 R2 Foundation Windows Server 2008 R2 Standard Дополнительно… Меньше
Резюме
Windows 7 с пакетом обновления 1 (SP1) и Windows Server 2008 R2 с пакетом обновления 1 (SP1) — это обновления для Windows 7 и Windows Server 2008 R2, которые содержат ранее выпущенные исправления определенных проблем с надежностью, производительностью и совместимостью.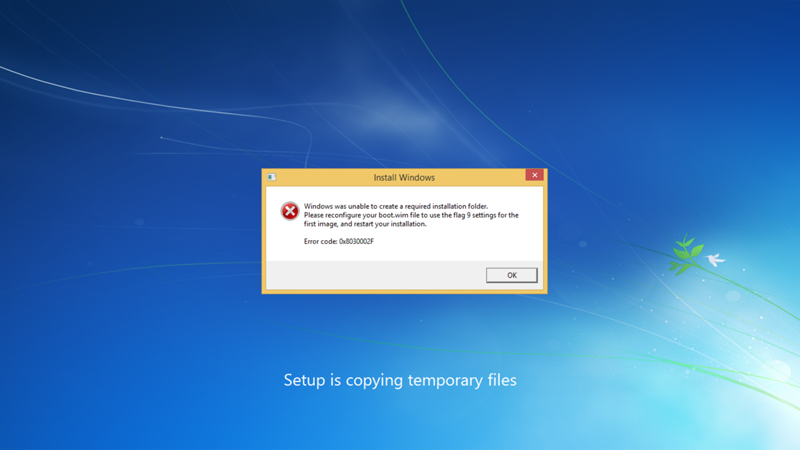 Перед установкой Windows 7 с пакетом обновления 1 (SP1) или Windows Server 2008 R2 с пакетом обновления 1 (SP1) необходимо выполнить определенные действия, чтобы обеспечить успешную установку. Предлагаемые этапы подготовки следующие:
Перед установкой Windows 7 с пакетом обновления 1 (SP1) или Windows Server 2008 R2 с пакетом обновления 1 (SP1) необходимо выполнить определенные действия, чтобы обеспечить успешную установку. Предлагаемые этапы подготовки следующие:
Создайте резервную копию важных данных (этот шаг всегда следует выполнять перед установкой крупного обновления любого программного обеспечения)
Обновите драйверы оборудования (основные драйверы, которые необходимо обновить, это видеодрайвер, драйвер принтера, драйвер сетевой карты)
Убедитесь, что установлены все обновления Windows (кроме Windows 7 с пакетом обновления 1 (SP1) или Windows Server 2008 R2 с пакетом обновления 1 (SP1)).
 Это гарантирует, что все остальные компоненты обновлены до последней версии
Это гарантирует, что все остальные компоненты обновлены до последней версии
Установите обновления Windows KB2454826, KB2534366 и KB2533552 (эти обновления улучшат успешную установку пакета обновления)Проверка на наличие вирусов и вредоносных программ
Запустите Центр обновления Windows и установите Windows 7 с пакетом обновления 1 или Windows Server 2008 R2 с пакетом обновления 1
или
Установите Windows 7 с пакетом обновления 1 или Windows Server 2008 R2 с пакетом обновления 1 из Центра загрузки Microsoft
Дополнительные сведения о выполнении этих действий см. в описании подробных действий, перечисленных в разделе «Дополнительная информация» этой статьи базы знаний.
Дополнительная информация
Важно! Перед установкой пакета обновления 1 (SP1) обязательно выполните следующие действия.
Шаг 1. Сделайте резервную копию важных файлов
Создайте резервную копию файлов на внешнем жестком диске, DVD или компакт-диске, флэш-накопителе USB или в сетевой папке. Информацию о резервном копировании файлов см. в разделе Резервное копирование файлов.
Шаг 2. Обновите драйверы устройств
При необходимости обновите драйверы устройств. Это можно сделать с помощью Центра обновления Windows в Панели управления или на веб-сайте производителя устройства.
Важно! Если вы используете встроенное графическое устройство Intel, существуют известные проблемы с некоторыми версиями драйвера встроенного графического устройства Intel и приложениями с поддержкой D2D, такими как определенные версии Windows Mail.
Шаг 3. Посетите Центр обновления Windows и установите обновления Windows KB2454826, KB2534366 или KB2533552, если они предлагаются
Запустите Центр обновления Windows и, если вам будет предложено установить обновление KB2454826, KB2534366 или KB2533552, установите их. Если вы установите пакет обновлений из Центра загрузки Майкрософт и не установите эти обновления, в редких случаях вы можете столкнуться со стоп-ошибкой в Windows.
Если вы установите пакет обновлений из Центра загрузки Майкрософт и не установите эти обновления, в редких случаях вы можете столкнуться со стоп-ошибкой в Windows.
Эти обновления будут автоматически установлены при установке пакета обновления с помощью Центра обновления Windows. Однако эти обновления не устанавливаются автоматически при установке пакета обновления из Центра загрузки Майкрософт.
Шаг 4. Проверка на наличие вирусов и вредоносных программ
Проверьте компьютер на наличие вредоносных программ с помощью антивирусного программного обеспечения. Если на вашем компьютере в настоящее время не установлено вирусное или вредоносное ПО, Microsoft предлагает Microsoft Security Essentials, бесплатное антивирусное программное обеспечение, которое вы можете загрузить из Microsoft Security Essentials.
Вы также можете посетить веб-страницу поставщиков программного обеспечения для обеспечения безопасности Microsoft Consumer, чтобы найти стороннее антивирусное программное обеспечение.
Важно! Если ваш компьютер заражен вредоносным ПО и вы устанавливаете пакет обновления 1 (SP1), вы можете столкнуться с синими экранами или ошибкой Центра обновления Windows, например 8007f0f4 или FFFFFFFF. Если вредоносное ПО обнаружено, Центр обновления Windows не сможет установить пакет обновления 1 (SP1).
Шаг 5. Установите Windows 7 с пакетом обновления 1 (SP1) или Windows Server 2008 R2 с пакетом обновления 1 (SP1)
Посетите Центр обновления Windows и установите Windows 7 с пакетом обновления 1 (SP1) или Windows Server 2008 R2 с пакетом обновления 1 (SP1). Если Центр обновления Windows не предлагает вам установить пакет обновления, см. статью 249 базы знаний Майкрософт.8452. Если вы столкнулись с проблемой при установке пакета обновления из Центра обновления Windows, см. раздел Устранение неполадок при установке пакета обновления для Windows 7. Дополнительные сведения об установке пакета обновления 1 с помощью Центра обновления Windows см. в разделе Как установить пакет обновления 1 для Windows 7.
в разделе Как установить пакет обновления 1 для Windows 7.
или
Установите Windows 7 с пакетом обновления 1 (SP1) или Windows Server 2008 R2 с пакетом обновления 1 (SP1) из Центра загрузки Майкрософт. Центр загрузки предлагает пакет сетевой установки Windows 7 с пакетом обновления 1 (SP1) для ИТ-специалистов и разработчиков.
Дополнительные примечания по установке
Если вы используете портативный компьютер, убедитесь, что вы подключили его к электрической розетке. И не отключайте и не перезагружайте компьютер во время установки.
Вам будет предложено перезагрузить компьютер. Поэтому убедитесь, что вы сохранили свою работу и закрыли все открытые программы, прежде чем начать.

Для установки пакета обновления из Центра загрузки Microsoft потребуется немного больше места на жестком диске, чем для установки пакета обновления из Центра обновления Windows. Если у вас недостаточно места на жестком диске для установки пакета обновлений, вам будет предложено освободить дополнительное место на жестком диске.
Известные проблемы
Драйверы интегрированных графических устройств Intel. Версии встроенного графического драйвера Intel, которые, как известно, вызывают проблемы, — это версии Igdkmd32.sys и Igdkmd64.sys с 8.15.10.2104 по 8.15.10.2141. Дополнительные сведения об известной проблеме с этими драйверами и с Windows Mail см. в статье 13785 базы знаний Майкрософт.
Чтобы проверить, используете ли вы встроенный драйвер графического устройства Intel Igdkmd32.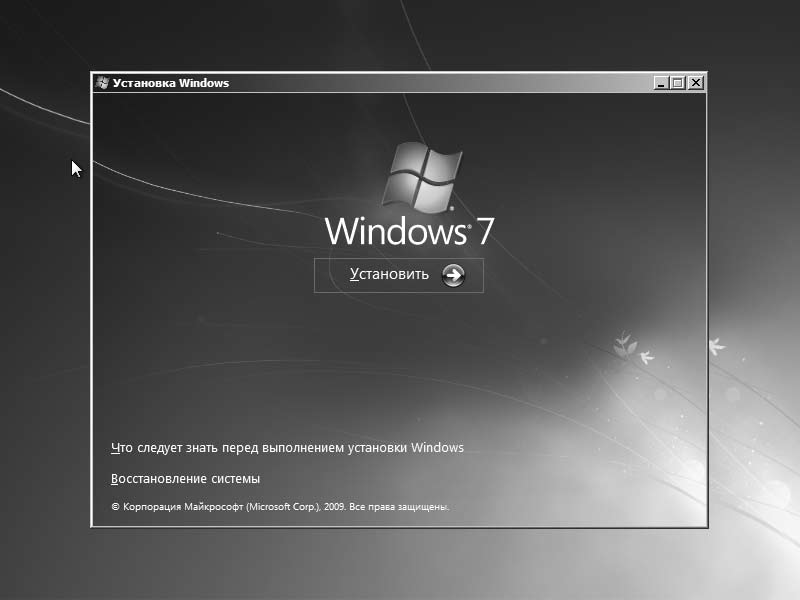 sys или Igdkmd64.sys версий с 8.15.10.2104 по 8.15.10.2141, выполните следующие действия:
sys или Igdkmd64.sys версий с 8.15.10.2104 по 8.15.10.2141, выполните следующие действия:
Запустите средство диагностики DirectX. Для этого нажмите «Пуск», введите dxdiag в поле «Найти программы и файлы» и нажмите «Ввод».
Перейдите на вкладку «Экран».
Обратите внимание на драйвер и версию драйвера.
Если у вас есть встроенный графический драйвер Intel Igdkmd32.sys или Igdkmd64.
 sys версий с 8.15.10.2104 по 8.15.10.2141, посетите веб-сайт производителя компьютера, чтобы узнать, доступен ли более новый драйвер, а затем загрузите и установите этот драйвер.
sys версий с 8.15.10.2104 по 8.15.10.2141, посетите веб-сайт производителя компьютера, чтобы узнать, доступен ли более новый драйвер, а затем загрузите и установите этот драйвер.
Дополнительные ресурсы
Для получения дополнительных сведений щелкните следующий номер статьи базы знаний Майкрософт:
971759 Как создать резервную копию или перенести данные на компьютер под управлением Windows
1. Установка Windows 7 — Windows 7: запуск и запуск [Книга]
Глава 1. Установка Windows 7
Windows 7 — это последняя версия операционной системы Microsoft от Microsoft.
система. В отличие от своей предшественницы Vista, Windows 7 предлагает инкрементные обновления.
и направлен на обеспечение максимальной совместимости с приложениями и
оборудование, уже поддерживаемое в Vista. Как упоминалось в предисловии, основная цель Microsoft в отношении Windows 7 — заманить
назад многие пользователи Windows XP, которые пропустили Vista.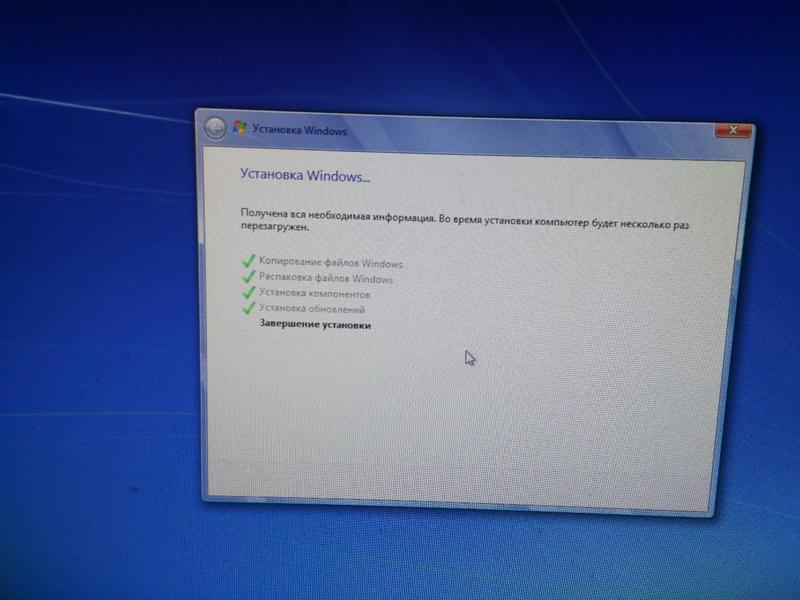
Windows 7 предлагает значительные улучшения производительности по сравнению с предыдущими версиями. предшественники — прежде всего Windows Vista и Windows XP. Он по-прежнему основан на ядро Vista, но имеет существенные улучшения производительности и переработанная оболочка Windows, новая панель задач и менее раздражающая учетная запись пользователя Система управления (UAC). Есть также улучшения в сети, в особенно введение системы домашней сети, известной как Домашняя группа .
В этой главе сначала рассматриваются различные версии Windows. 7 доступных, а затем обзор процесса установки. Мы будем затем взгляните на некоторые новые функции в Windows 7, прежде чем мы перейдем к их подробно в последующих главах.
Версии Windows 7
Вместе с Windows Vista Microsoft выпустила несколько выпусков
свою операционную систему с намерением ориентироваться на различные сегменты
его пользовательская база с различными функциями в разных ценовых категориях. Однако,
этот подход не был хорошо принят, так как сбивал с толку рынок; много пользователей
призвал Microsoft разработать одну простую, всеобъемлющую версию
операционная система.
Однако,
этот подход не был хорошо принят, так как сбивал с толку рынок; много пользователей
призвал Microsoft разработать одну простую, всеобъемлющую версию
операционная система.
С Windows 7 у Microsoft все еще есть много выпусков. Однако, Ожидается, что Microsoft сосредоточит свои маркетинговые усилия только на двух выпусков — Home Premium и Professional — так же, как это было с Windows XP. Вот список доступных изданий в порядке возрастания, начиная с до самых продвинутых:
- Версия для начинающих
Облегченная версия для нетбуков. Нетбуки являются маломощными компьютерами специально предназначен для легких задач, таких как просмотр веб-страниц и электронная почта. В В этом выпуске в Windows 7 будут отсутствовать более продвинутые функции, такие как Media Center, Aero Glass, быстрое переключение пользователей, несколько мониторов поддержка, воспроизведение DVD и поддержка мультитач.
 Это издание
направленный на замену Windows XP на недорогих компьютерах, таких как
нетбуки, рынок, на котором в настоящее время доминирует Windows XP. Этот
версия, скорее всего, будет доступна только в качестве предустановки
ОЕМ.
Это издание
направленный на замену Windows XP на недорогих компьютерах, таких как
нетбуки, рынок, на котором в настоящее время доминирует Windows XP. Этот
версия, скорее всего, будет доступна только в качестве предустановки
ОЕМ.
- Home Basic
Эта версия предназначена только для развивающихся рынков; это для клиентов, которые ищут недорогой начальный уровень Опыт работы с Windows (ограниченная поддержка Aero, отсутствие таких функций, как Windows Media Center или поддержка мультитач).
- Home Premium
Эта версия предназначена для домашних пользователей и включают в себя такие функции, как Media Center, поддержка мультитач, Aero Стеклянный пользовательский интерфейс и так далее.
- Professional
Это издание предназначено для домашних работников и небольших предприятий и будет включать в себя такие функции, как расширенное сетевое резервное копирование и шифрующую файловую систему.

- Enterprise
Включает в себя все, что включает Professional, и добавляет защиту BitLocker. У него будет возможность зашифровать USB флешки и внешние жесткие диски. Он также включает DirectAccess, который позволяет удаленным работникам безопасно получать доступ к сети компании без использования VPN и федеративного поиска.
- Ultimate
Включает все функции, доступные в Windows 7.
Примечание
Версия Windows 7 Ultimate действительно такая же, как Enterprise версия. Ключевое отличие состоит в том, что редакция Enterprise будет продаваться через корпоративное лицензирование компаниям, а также через Программное обеспечение Программа обеспечения. Однако издание Ultimate будет доступно для розничные клиенты.
Один ключевой момент, на который следует обратить внимание в отношении различных выпусков Windows 7, это
что каждое более высокое издание является надмножеством своего более низкого издания.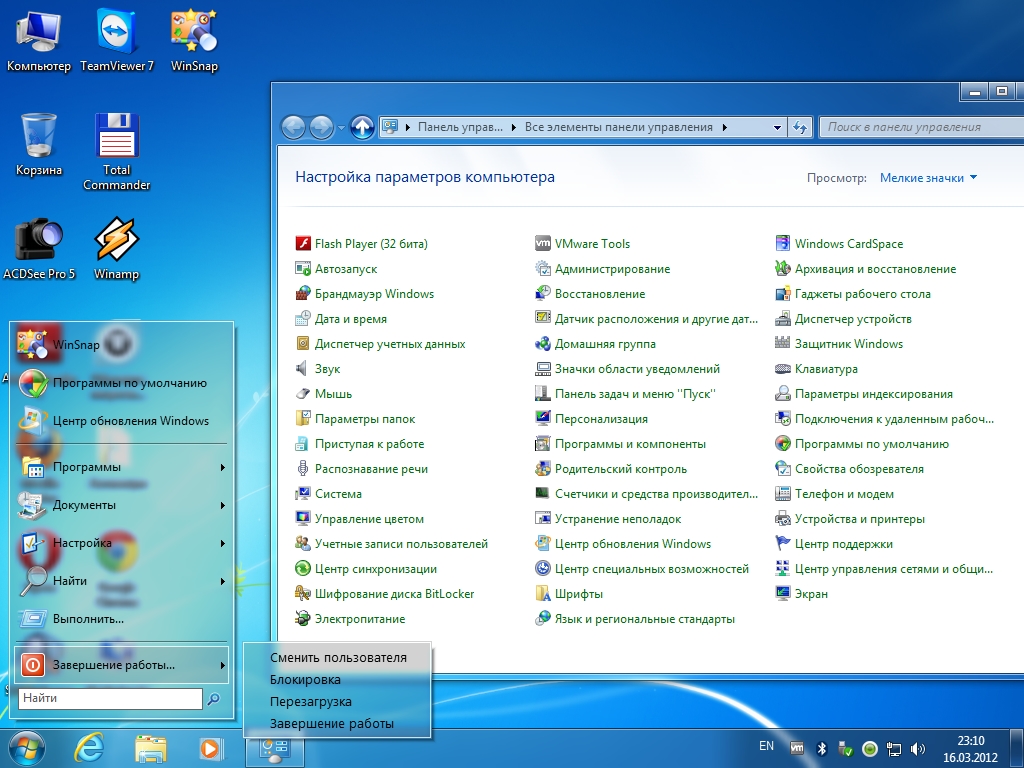 Это все
функции, доступные в Starter Edition, будут доступны на домашней странице.
Версия Basic и версия Home Premium будут включать в себя все функции
Home Basic и так далее. Это отличается от Vista, где Media Center
был включен в версию Home Premium, но недоступен в версии Business
версия.
Это все
функции, доступные в Starter Edition, будут доступны на домашней странице.
Версия Basic и версия Home Premium будут включать в себя все функции
Home Basic и так далее. Это отличается от Vista, где Media Center
был включен в версию Home Premium, но недоступен в версии Business
версия.
Несмотря на то, что существует шесть различных выпусков Windows 7, Microsoft сосредоточить свои маркетинговые усилия только на Home Premium, Professional и Окончательные выпуски. Это очень похоже на Windows XP, в которой у вас есть только два основных издания — Домашнее и Профессиональное. Как быстрое практическое правило, Windows 7 Home Premium ориентирована на потребителей, а Professional ориентированы на малый бизнес.
Системные требования
Если вы в настоящее время используете Windows Vista, хорошие новости
в том, что вы готовы к Windows 7. Тесты, выполненные различными сторонами
неоднократно подтверждали, что Windows 7 превосходит Windows Vista на
аналогичная аппаратная конфигурация.
Если вы работаете с предыдущими версиями Windows (до Vista), обратите внимание на следующее аппаратное обеспечение , рекомендованное для требования:
32-разрядный или 64-разрядный процессор с тактовой частотой 1 ГГц или выше
1 ГБ ОЗУ (для 32-разрядной версии) или 2 ГБ ОЗУ (для 64-разрядной версии)
16 ГБ свободного места на диске пространство (для 32-разрядной версии) или 20 ГБ доступное место на диске (для 64-разрядной версии)
Графическое устройство DirectX 9 с моделью драйвера дисплея Windows 1.0 или выше (для Aero — графический пользовательский интерфейс и стандартная тема в большинстве выпусков Windows 7)
Примечание
Хотя предполагается, что у вас есть как минимум 1 ГБ
Оперативная память, Windows 7 отлично работает на моем старом надежном Dell Inspiron
Ноутбук 5150 (процессор Pentium 4 с тактовой частотой 3 ГГц и 640 МБ оперативной памяти).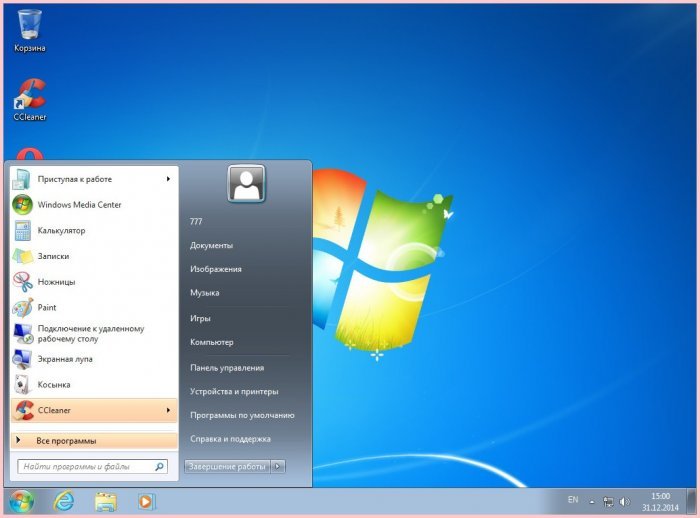 предлагаемые требования необходимы для использования всех функций
Windows 7 (например, эффекты Aero Glass), но Windows 7 по-прежнему
работать на меньшем оборудовании.
предлагаемые требования необходимы для использования всех функций
Windows 7 (например, эффекты Aero Glass), но Windows 7 по-прежнему
работать на меньшем оборудовании.
Установка Windows 7
Если вы в настоящее время используете Windows Vista (с пакетом обновления 1), вы можете выполнить обновление до Windows 7 напрямую изнутри Висты. Пользователям Windows XP потребуется установить новую копию Виндовс 7.
Рис. 1-1. Используйте средство переноса данных Windows, чтобы перенести настройки Windows XP в Windows 7
Следующие шаги проведут вас через процесс установки Windows 7 на свежем компе.
Установка Windows 7 проста — если вы делаете чистую
установить, просто загрузите компьютер с установочного DVD-диска Windows 7
внутри DVD-привода и попросите компьютер загрузиться с DVD (вы
может потребоваться нажать клавишу, например F11 или F12, когда компьютер
начинается вход в экран выбора загрузки). Если вы обновляетесь, просто
загрузитесь в Windows Vista, вставьте диск и запустите программу установки (если вы
используете Windows XP, см. предыдущую боковую панель).
Если вы обновляетесь, просто
загрузитесь в Windows Vista, вставьте диск и запустите программу установки (если вы
используете Windows XP, см. предыдущую боковую панель).
Когда программа установки загрузится, вы увидите экран, показанный на рис. 1-2 (экран обновления немного отличается; у вас будет возможность проверить совместимость вашей системы или запустите установку). Вам будет предложено выбрать язык для установки, формат времени и валюты, а также ваша клавиатура тип.
Рис. 1-2. Установка Windows 7: первый шаг
Сделав выбор, теперь вы можете установить Windows 7, щелкнув кнопку «Установить сейчас» (см. рис. 1-3).
Вам будет предложено принять лицензионное соглашение. (Если ты обновления, у вас сначала будет возможность выйти в Интернет, чтобы получить любые обновления для сначала установите установщик.) Установите флажок лицензирования и продолжите.
Рис. 1-3. Нажмите кнопку «Установить сейчас», чтобы запустить Windows 7.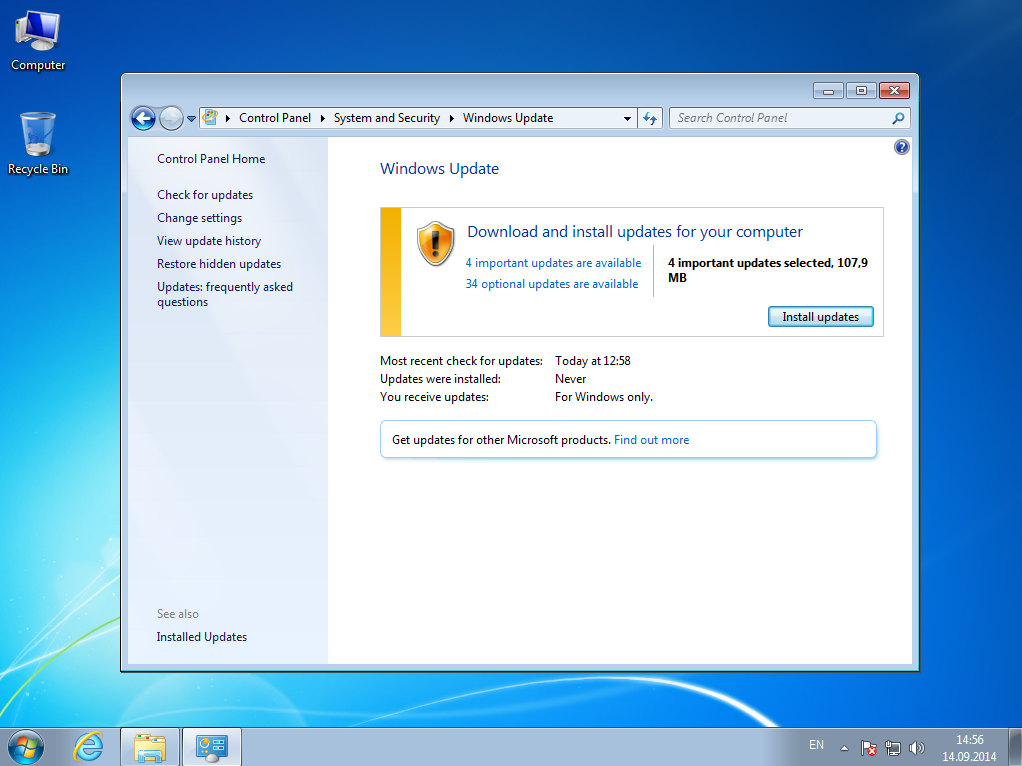 процесс установки
процесс установки
На следующем экране у вас есть выбор между обновлением существующая Windows или установка новой копии Windows. Если вы используете Windows XP или более ранней версии первый вариант вам не подойдет — выберите Пользовательский (расширенный) вариант (см. рис. 1–4).
Рис. 1-4. Два способа установки Windows 7 — обновить или обновить установка
Примечание
Вы можете выполнить обновление с Windows Vista, только если запустите программу установки из Windows Vista. Если вы выполняете новую загрузку с помощью Windows 7 установочный диск, вы не сможете обновиться (вас попросят повторите установку из-под Windows).
Для новой установки вам будет предложено выбрать диск для установки Windows 7. Выберите соответствующий диск и нажмите кнопку Далее (см. Рисунок 1–5). Если ты обновление, установщик Windows 7 создаст отчет о совместимости и сохраните его на рабочий стол.
Рис. 1-5.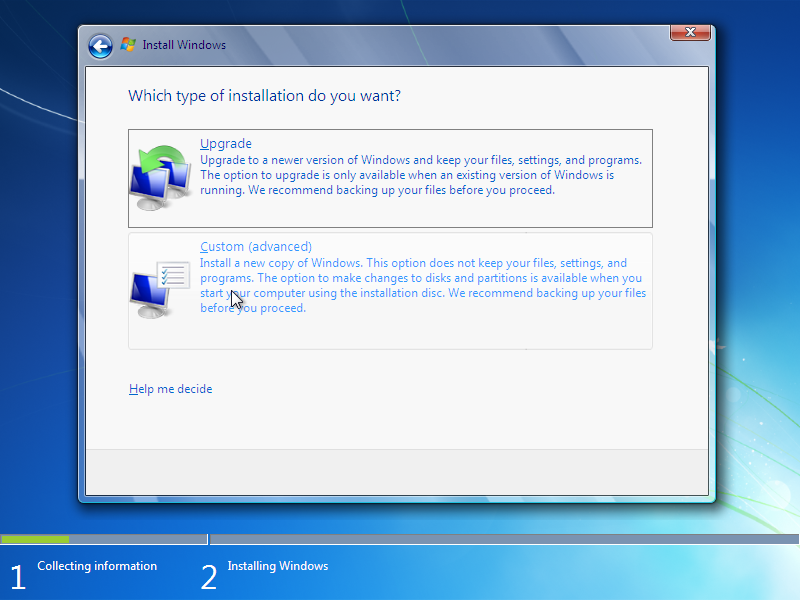 Выбор диска для установки Windows 7
Выбор диска для установки Windows 7
Предупреждение
Если вы выполняете чистую установку с помощью опции Выборочная (расширенная), обязательно сделайте резервную копию любых важных данных, которые вы ранее сохранили на своем жесткий диск перед началом установки. Установка Windows 7 будет стереть все предыдущие данные.
Теперь Windows потребуется некоторое время, чтобы скопировать все файлы в выбранный диск и продолжите установку (см. Рисунок 1-6). Это займет около 20–30 минут, в зависимости от скорости вашего компьютера.
Рис. 1-6. Windows 7 продолжает установку
После завершения установки Windows 7 перезапустится. После После перезапуска Windows 7 вы должны увидеть экран, показанный на рис. 1-7. Укажите имя пользователя; имя вашего компьютера будет создано на основе того, что вы ввели (вы можете измените его на другое имя, если хотите после установки). Нажмите Следующий.
Рис. 1-7. Предоставление имени пользователя для вашей учетной записи
Вам будет предложено ввести пароль для защиты вашей учетной записи пользователя.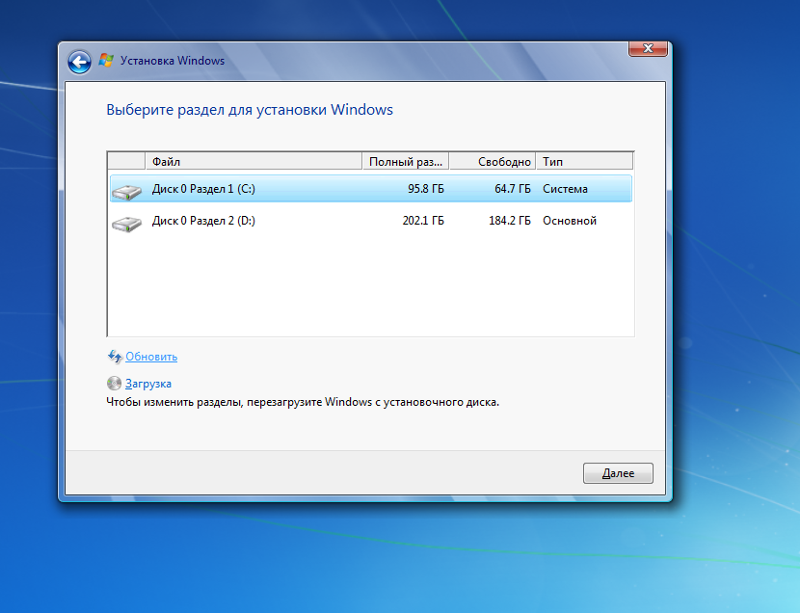 Вам настоятельно рекомендуется предоставить один. На следующем экране вы будете
попросили ввести ключ продукта для активации Windows 7.
Вам настоятельно рекомендуется предоставить один. На следующем экране вы будете
попросили ввести ключ продукта для активации Windows 7.
Вам также будет предложено выбрать способ обновления Windows. Я предлагаю что вы выбираете первый вариант «Использовать рекомендуемые настройки»; см. рис. 1-8.
Рис. 1-8. Выбор способа обновления Windows
Далее вы настроите текущую дату и время и, наконец, если на вашем компьютере есть сетевая карта, Windows 7 предложит вам выбрать текущее местоположение (см. Рисунок 1-9; беспроводная сеть пользователям будет предложено выбрать беспроводную сеть для подключения). Выберите местоположение, которое лучше всего описывает среду, в которой вы находитесь.
Вот оно! Теперь вы готовы изучить Windows 7 (см. рис. 1-10).
Что нового в Windows 7
При первом включении Windows 7 вы можете почувствовать
ощущение дежа вю — очень похоже на Windows Vista. Однако позади
за знакомым пользовательским интерфейсом скрывается более мощная и универсальная операционная система.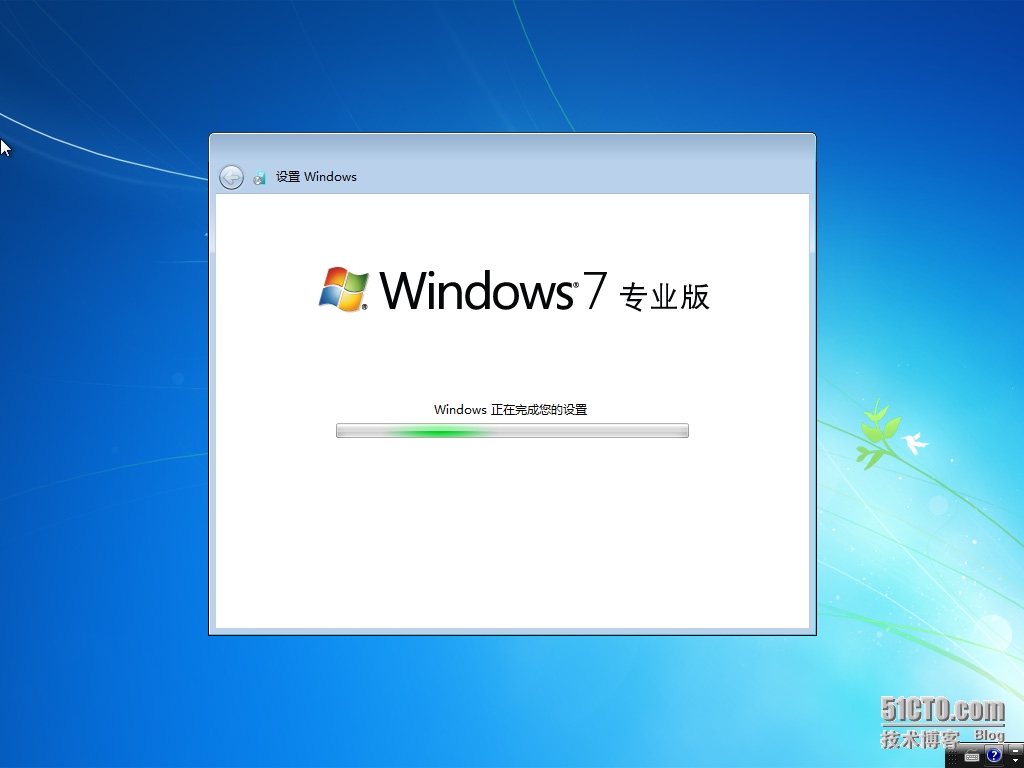 В последующих главах некоторые новые возможности будут рассмотрены более подробно.
но вот некоторые из самых выдающихся новых функций в Windows
7.
В последующих главах некоторые новые возможности будут рассмотрены более подробно.
но вот некоторые из самых выдающихся новых функций в Windows
7.
Рис. 1-9. Выберите текущее местоположение вашего компьютера
Рисунок 1-10. Теперь вы готовы изучить Windows 7
Поддержка сенсорного экрана
Windows 7 разработана с поддержкой сенсорного экрана, особенно мультитач, в виду. На момент написания этой статьи такие компании, как Dell и HP поставляли компьютеры с сенсорным экраном, которые работают с Windows 7 мультитач. Поскольку компьютеры с сенсорным экраном все еще не распространены, это в книге не обсуждаются сенсорные возможности Windows 7.9.0003
Но если вам интересно, чтобы продемонстрировать силу прикосновения
в Windows 7 у Microsoft есть
создал Microsoft Touch Pack для Windows 7. Microsoft Touch
Пакет для Windows 7 представляет собой набор из шести приложений,
оптимизирован для сенсорного взаимодействия. Он состоит из трех игр и трех
Майкрософт
Приложения Surface, воссозданные для Windows 7.
Эти приложения:
Он состоит из трех игр и трех
Майкрософт
Приложения Surface, воссозданные для Windows 7.
Эти приложения:
- Microsoft Surface Globe
Отображает трехмерную Землю, с которой вы можете взаимодействовать, используя — что еще? — ваши руки.
- Microsoft Surface Collage
Управление цифровыми фотографиями; вы можете изменить размер и переставить их.
- Microsoft Surface Lagoon
Заставка, с которой можно взаимодействовать через мультитач.
- Microsoft Blackboard
Игра с использованием физики, в которой вы можете использовать жесты для вращайте шестерни, вентиляторы, качели и другие предметы.
- Microsoft Rebound
Игра с мячом, в которой вы можете играть против другого пользователя или компьютер.
- Microsoft Garden Pond
Еще одна интерактивная игра, в которой вы используете прикосновение для размещения объекты в виртуальном пруду.

Примечание
Пакет Microsoft Touch Pack для Windows 7 будет доступен в первую очередь OEM-производителям. ПК с сенсорным экраном, хотя Microsoft может сделать его доступным для завершения пользователи.
Новая панель задач
Возможно, самой выдающейся функцией Windows 7 является новая панель задач. Область быстрого запуска, которую используют большинство Windows XP и Vista. пользователи так привыкли теперь нет. На смену ему приходит способность pin значки ваших приложений на панели задач для легкий доступ, независимо от того, является ли само приложение Бег.
Примечание
К сожалению, классическое меню «Пуск» также было отключено в Windows 7. Надеюсь, Microsoft снова включит его в будущем пакете обновлений или решительные хакеры найдут способ заменить его.
На рис. 1-11 показан новый
панель задач в Windows 7 с несколькими значками приложений. Налево
это кнопка меню «Пуск», за которой следует Internet Explorer 8 (IE8),
Проводник Windows и проигрыватель Windows Media.
Налево
это кнопка меню «Пуск», за которой следует Internet Explorer 8 (IE8),
Проводник Windows и проигрыватель Windows Media.
Рисунок 1-11. Новая панель задач в Windows 7
По умолчанию панель задач в Windows 7 имеет три приложения прикрепленные к нему — IE8, проводник Windows и проигрыватель Windows Media. Как эти приложения используются часто, им отводятся постоянные места в панели задач (дополнительную информацию о закреплении см. в разделе «Закрепление приложений на панели задач»). Как вы можете видеть в Рисунок 1-11. Медиаплеер приложение не имеет прямоугольной рамки вокруг себя — это означает, что приложение не работает в настоящее время. Рядом со значком проигрывателя Windows Media находятся: Paint, Блокнот (также в настоящее время не запущен) и Word.
Новый Показать ярлык на рабочем столе
На панели задач есть еще одна кнопка, известная как Показать
ярлык рабочего стола.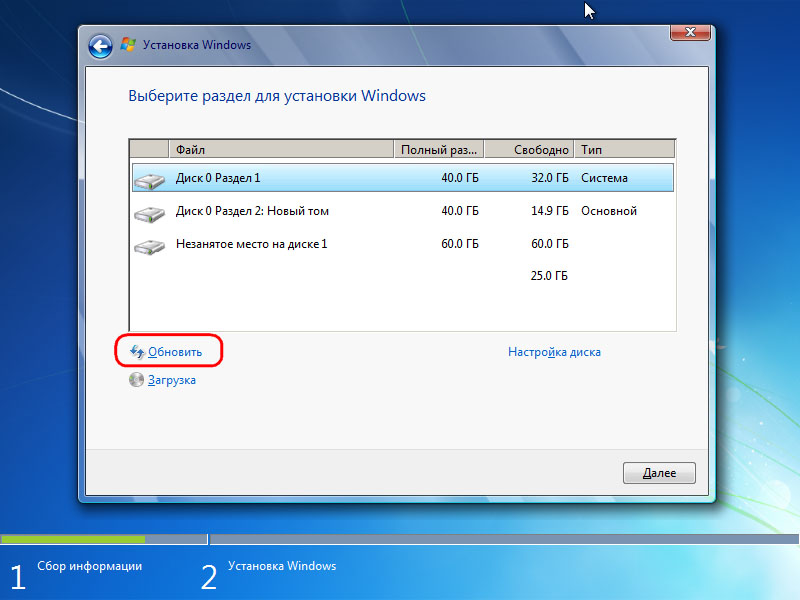 Ярлык Показать на рабочем столе — это кнопка на
в крайнем правом углу панели задач (см. рис. 1-12).
Ярлык Показать на рабочем столе — это кнопка на
в крайнем правом углу панели задач (см. рис. 1-12).
Рисунок 1-12. Кнопка быстрого доступа к рабочему столу
При наведении курсора на эту кнопку все текущие окна прозрачны (для этой функции требуется видеокарта с поддержкой Aero и выпуск Windows 7 с поддержкой Aero), раскрывающий рабочий стол (известный как «заглянуть на рабочий стол»; см. рис. 1-13).
Примечание
Вы можете отключить функцию «заглянуть на рабочий стол», щелкнув правой кнопкой мыши ярлык «Показать на рабочем столе». кнопку и сняв флажок Просмотр на рабочем столе.
Щелчок по этой кнопке сворачивает все открытые окна и показывает рабочий стол.
Рисунок 1-13. Взгляд на рабочий стол в действии
Aero Peek, Aero Shake и Aero Snap
Еще одна интересная новая функция Windows 7 — Aero
Пик . Aero Peek отображает предварительный просмотр активных
приложений, когда вы наводите указатель мыши на значок приложения в
панель задач. На рис. 1–14 показан Aero Peek в
действие при наведении курсора мыши на значок IE на панели задач.
На рис. 1–14 показан Aero Peek в
действие при наведении курсора мыши на значок IE на панели задач.
Рисунок 1-14. Aero Peek в действии
Примечание
Aero Peek требует видеокарты с поддержкой Aero и Windows 7 версия, поддерживающая Aero. Aero Shake и Aero Snap будут работать на любая система Windows 7.
Windows отображает предварительный просмотр всех запущенных экземпляров IE. При наведении указателя мыши на один из предварительных просмотров в реальном времени выбранный появляется окно, а остальные окна становятся прозрачными. К выберите окно, просто нажмите на предварительный просмотр в реальном времени.
Примечание
Когда у приложения слишком много открытых окон, заголовок каждое окно будет отображаться в виде списка вместо предварительного просмотра в реальном времени эскизы.
Aero Shake позволяет пользователям быстро свернуть все неактивные окна
путем «встряхивания» текущего активного окна.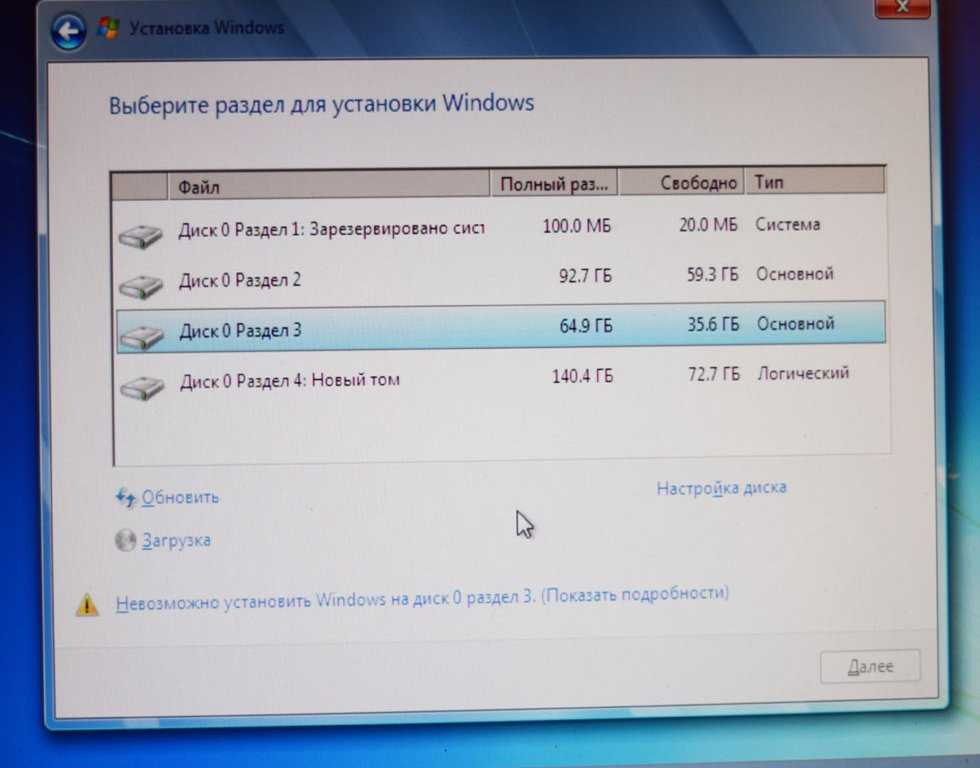 Чтобы увидеть Aero Shake в действии,
откройте несколько окон, щелкните строку заголовка одного окна и используйте кнопку
мышь, чтобы «раскачать» приложение. Вы заметите, что все остальные
окна теперь будут свернуты, оставив текущее окно. Чтобы получить все
другие окна возвращаются в свои соответствующие состояния, выполните то же самое
снова встряхивая действие, и теперь они все должны появиться снова.
Чтобы увидеть Aero Shake в действии,
откройте несколько окон, щелкните строку заголовка одного окна и используйте кнопку
мышь, чтобы «раскачать» приложение. Вы заметите, что все остальные
окна теперь будут свернуты, оставив текущее окно. Чтобы получить все
другие окна возвращаются в свои соответствующие состояния, выполните то же самое
снова встряхивая действие, и теперь они все должны появиться снова.
Еще одна очень полезная функция пользовательского интерфейса в Windows 7 — Aero.
Снап . Сколько раз вы пытались устроить несколько
окна на рабочем столе, чтобы вы могли видеть окна рядом друг с другом? В Windows 7, когда вы
перетащите окно в левую часть экрана, окно
автоматически закрепляется в левой части экрана (см. рис. 1-15), занимая половину
экран. Аналогично, при перетаскивании вправо окно будет
состыкован справа. При перетаскивании вверх окно будет
максимизирован. Помимо перетаскивания, Windows 7 предоставляет несколько ярлыков (см.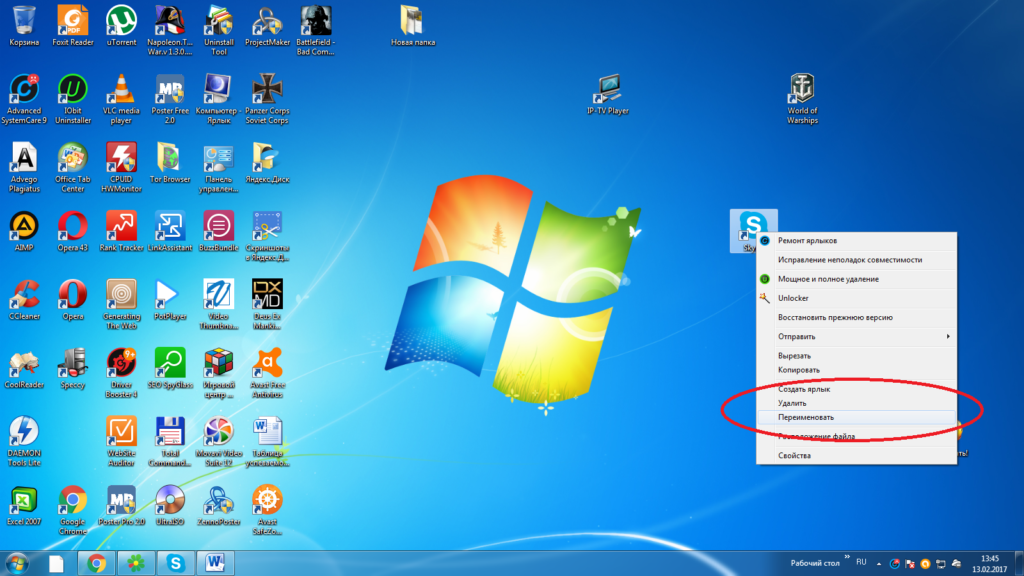 Таблица 1-1) для окна
управление.
Таблица 1-1) для окна
управление.
Рис. 1-15. Aero Snap работает, закрепляя окно по бокам экран
Таблица 1-1. Сочетания клавиш Aero Snap
Сочетания клавиш | Описание | 90 Клавиша Windows + 90 ↓ | Восстанавливает/минимизирует Окно |
Ключ Windows + ← | Прикрепляет окно слева от экран |
Ключ Windows + → | Прикрепляет окно справа экрана |
Клавиша Windows + ↑ | Максимизирует Окно |
Клавиша Windows + Shift + ← | Перемещение влево монитор |
Клавиша Windows + Shift + → | Перемещение вправо монитор |
Гаджеты
Microsoft впервые представила гаджеты в Vista.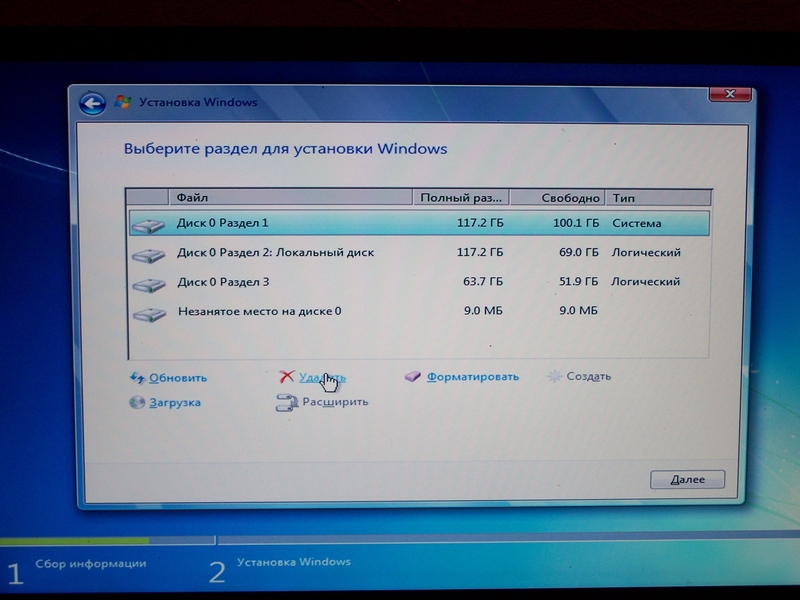 Гаджеты — это небольшие служебные приложения,
«плавают» на вашем экране, обеспечивая быстрый доступ к ним. В Windows 7,
гаджеты не ограничены боковой панелью (которая сама была пристыкована к
одной стороне экрана в Vista), но можете свободно перемещаться по
рабочий стол (см. рис. 1-16).
Гаджеты — это небольшие служебные приложения,
«плавают» на вашем экране, обеспечивая быстрый доступ к ним. В Windows 7,
гаджеты не ограничены боковой панелью (которая сама была пристыкована к
одной стороне экрана в Vista), но можете свободно перемещаться по
рабочий стол (см. рис. 1-16).
Рис. 1-16. Гаджеты теперь могут перемещаться по всему рабочему столу без ограничения
Пересмотренные приложения Paint и WordPad
Почтенные приложения Paint и WordPad (см. ревизия в Windows 7. На этот раз обе они были обновлены для использования новый ленточный интерфейс, представленный в Office 2007.
Рисунок 1-17. Приложения Paint и WordPad имеют новую ленту. УИ
Калькулятор
Помимо приложений Paint и WordPad,
давнее встроенное приложение Windows также получило некоторые новые
улучшения. Калькулятор теперь имеет два дополнительных режима (в дополнение к
в Стандартный и Научный режимы): Программист и Статистика (см. Рисунок 1-18).
Рисунок 1-18).
Рисунок 1-18. Калькулятор в режимах «Программист» и «Статистика»
Помимо двух новых режимов, калькулятор также позволяет выполнять задачи преобразования, такие как преобразование единиц измерения и даты. Это также предоставляет рабочие листы для расчета ипотечных кредитов, лизинга транспортных средств, и экономия топлива (см. Рисунок 1-19).
Рисунок 1-19. Новые рабочие листы в калькуляторе Windows 7
Сводка
В этой главе вы познакомились с различными выпусками Windows 7 и системные требования, которые необходимо выполнить для его запуска. Над лет Microsoft упростила процесс установки — и Windows 7 не исключение. Windows 7 работает очень хорошо и остается вне по-своему благодаря менее надоедливому UAC. В следующих главах вы Узнайте больше о каждой из новых функций Windows 7 и о том, как вы можете использовать каждый из них в свою пользу.
Как установить Windows 10, 8.
 1 или 7 с помощью загрузочного USB-накопителя
1 или 7 с помощью загрузочного USB-накопителяУ вас есть множество вариантов установки новой версии Windows на ваше устройство.
Если на вашем компьютере нет дисковода CD или DVD , вы можете узнать, как запустить установку с « загрузочного USB-накопителя », чтобы быстро настроить операционную систему.
Большинство современных компьютеров и ноутбуков полностью отказались от привода CD или DVD, что сделало установочные диски устаревшими. Хотя это не является проблемой во многих областях, таких как видеоигры и фильмы, это препятствует установке некоторых программ. Вы можете узнать, как установить Windows 10 , Windows 8.1 и Windows 7 с использованием загрузочного USB-накопителя.
В этой статье подробно рассказывается о том, что такое загрузочный USB-накопитель и как его использовать для создания установочного носителя для различных операционных систем Windows для установки Windows 10, 8. 1 или даже 7. Если у вас уже есть готовый загрузочный USB-накопитель — просто перейдите к разделу « Как установить Windows с помощью загрузочного USB » и установите новую копию Windows за считанные минуты.
1 или даже 7. Если у вас уже есть готовый загрузочный USB-накопитель — просто перейдите к разделу « Как установить Windows с помощью загрузочного USB » и установите новую копию Windows за считанные минуты.
Преимущества установки Windows с загрузочного USB-накопителя
Во многих случаях вам может потребоваться переустановить операционную систему или полностью установить новую. Например, вам нужно будет переустановить Windows, если вы столкнулись с серьезной ошибкой, ваш жесткий диск был поврежден или поврежден, или вы обновляете/откатываете свою систему.
Если вы планируете переустановить или установить операционную систему Windows на свой компьютер, вам необходимо заранее иметь необходимые установочные файлы. Это позволит вам загрузить и установить систему.
Совет . Попробуйте создать установочный носитель с помощью своего устройства перед установкой новой системы. Если это невозможно, используйте другое устройство рядом с вами или попросите кого-нибудь из ваших знакомых помочь вам.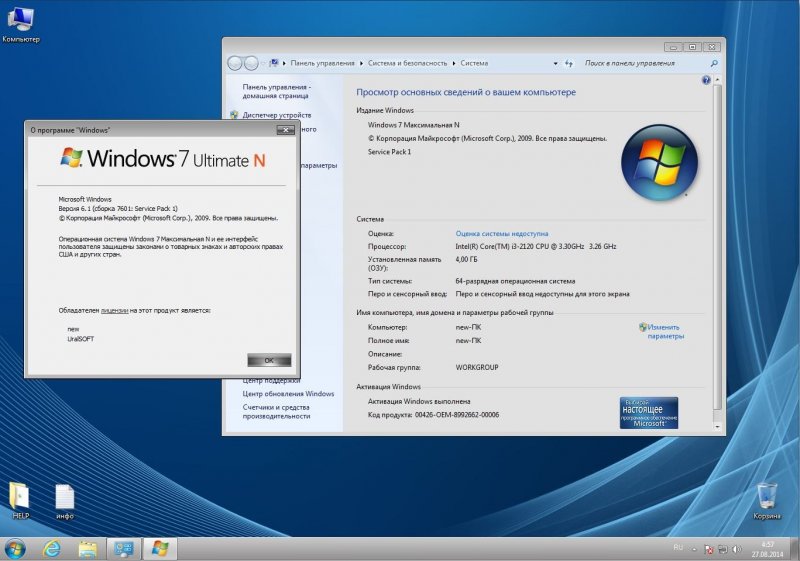
Поскольку компакт-диски и DVD-диски становятся менее практичными, многие компьютеры и ноутбуки больше не поставляются с приводом для чтения и записи физических дисков. Это делает невозможным создание или использование установочного носителя, если он не находится на загрузочном USB-накопителе. Хотя поначалу это может показаться непрактичным, USB-накопители имеют огромное преимущество перед дисками.
USB невероятно доступны, учитывая тот факт, что почти каждый компьютер имеет порт USB, который можно использовать для подключения внешних устройств. Это самый простой и удобный способ установки операционной системы. В настоящее время вы можете создать загрузочный USB-накопитель для установки различных версий Windows.
Как создать загрузочный USB-накопитель Windows с помощью Media Creation Tool
Перед установкой Windows с помощью USB-накопителя необходимо создать сам установочный носитель. Ваш компьютер прочитает это после подключения флэш-накопителя USB, что позволит загрузиться с USB.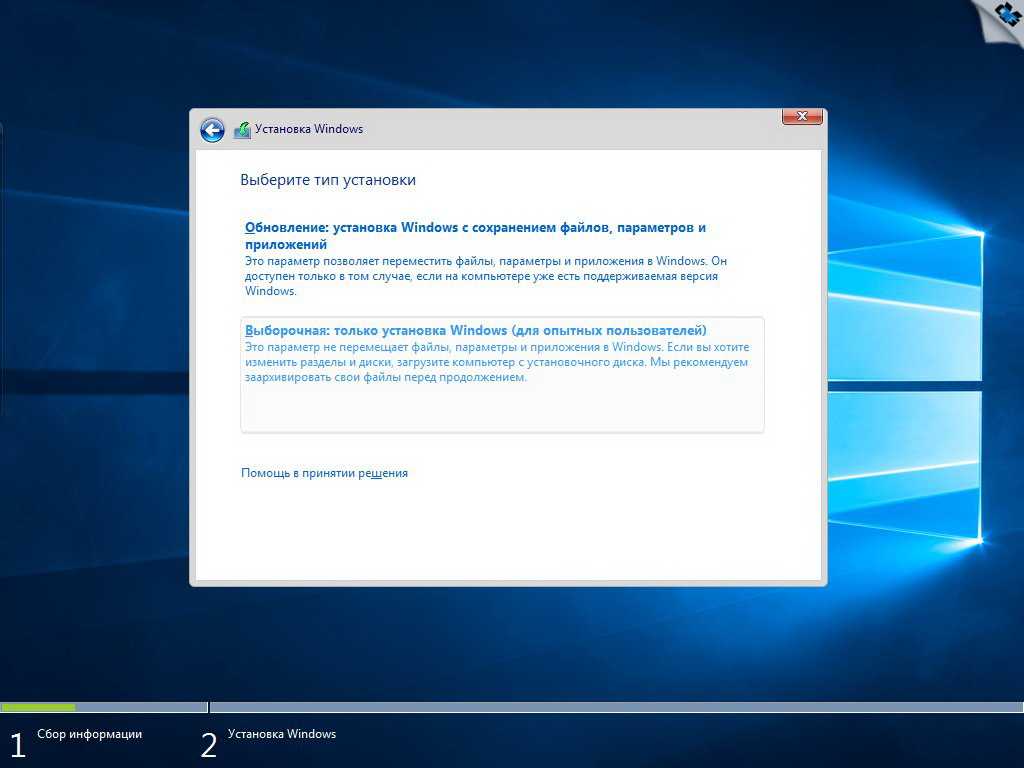 Ниже приведены шаги по созданию загрузочного USB-накопителя с помощью Media Creation Tool, выпущенного Microsoft.
Ниже приведены шаги по созданию загрузочного USB-накопителя с помощью Media Creation Tool, выпущенного Microsoft.
- Загрузите соответствующий установочный носитель от Microsoft:
- Загрузить Windows 10
- Загрузить образ диска Windows 8.1 (файл ISO)
- Загрузка образов дисков Windows 7 (файлы ISO)
- Следуйте инструкциям, чтобы загрузить нужную версию Windows. В некоторых версиях может потребоваться предоставить ключ продукта Windows , чтобы подтвердить право на загрузку образов дисков.
- Сохраните Media Creation Tool на свой компьютер. Запустите файл и нажмите «Принять», когда будет предложено согласиться с условиями лицензии на программное обеспечение после завершения загрузки.
- Выберите Создать установочный носитель (USB-накопитель, DVD или файл ISO) для другого ПК и нажмите кнопку Далее .

- Следуйте инструкциям на экране, чтобы установить предпочитаемый язык, версию Windows и архитектуру системы. Если не уверены, проверьте Используйте рекомендуемые параметры для этой опции ПК и продолжайте.
- Выберите флэш-накопитель USB , а выберите свой USB-накопитель из списка. Установочные файлы Windows начнут загружаться на ваш USB-накопитель.
- Обратите внимание, что загрузка может занять много времени, в зависимости от вашего интернет-соединения. Не прерывайте процесс, пока не будет создан загрузочный USB-накопитель.
Вот краткое описание загрузки с USB.
Сначала вам нужно создать сам USB-накопитель, который будет считываться вашим компьютером и использоваться для загрузки. Вы можете найти рекомендации по созданию загрузочного USB-накопителя с помощью Media Creation Tool, выпущенного Microsoft.
- Откройте страницу Microsoft Download Windows в веб-браузере и нажмите кнопку Download tool now .

- Сохраните инструмент на свой компьютер. Запустите средство создания мультимедиа, когда загрузка будет завершена, и нажмите Принять , когда будет предложено согласиться на запуск.
- Выберите Создать установочный носитель (USB-накопитель, DVD или файл ISO) для другого ПК и нажмите кнопку Далее.
- Установите предпочтительный язык , Windows 10 Edition и Архитектура системы .
- Если вы не можете изменить настройки, поставьте галочку рядом с опцией Использовать рекомендуемые параметры для этого ПК и продолжите.
- Выберите USB-накопитель , затем нажмите кнопку «Далее» и выберите USB-накопитель из списка. Установочные файлы Windows начнут загружаться на ваш USB-накопитель.
- Загрузка может занять много времени, в зависимости от скорости вашего интернета. Не прерывайте процесс, пока не будет создан инструмент создания.

Как загрузиться с USB? Измените порядок загрузки вашего компьютера
После создания установочного носителя вы должны знать, как загружаться с USB. Это необходимо для установки Windows с загрузочного USB.
Хитрость в том, что вам нужно изменить порядок загрузки вашего компьютера. Это поместит флэш-накопитель USB в начало списка приоритетов загрузки, а это означает, что ваш компьютер будет читать файлы на нем в первую очередь. Это предложит вашему компьютеру загрузить установочный носитель вместо уже установленной системы.
Вам необходимо изменить порядок загрузки в BIOS вашего компьютера для загрузки с USB. После выполнения этого шага во время следующей последовательности запуска ваша система немедленно загрузится с USB и будет использовать созданный вами установочный носитель, запуская процесс установки Windows.
Как установить Windows с помощью загрузочного USB-накопителя
После того, как порядок загрузки вашего компьютера был успешно изменен на загрузку с USB-устройства, теперь вы можете установить Windows с помощью установочного файла с USB-накопителя.
Примечание. Убедитесь, что вы создали резервные копии всех файлов перед установкой, чтобы не потерять важные данные.
Как установить Windows 10 с помощью загрузочного USB-накопителя
- Подключите USB-устройство к USB-порту компьютера и запустите компьютер. Вас могут попросить нажать клавишу для загрузки с USB.
- Выберите предпочитаемый язык , часовой пояс , валюту и настройки клавиатуры . Когда вы будете довольны настройкой этих параметров, нажмите Next . (Обратите внимание, что эти настройки можно изменить в будущем после завершения установки Windows 10.).
- Нажмите Установить сейчас и выберите приобретенную версию Windows 10. Теперь нажмите Далее , чтобы начать процесс установки.
- Выберите тип установки. Вы можете выбрать Upgrade , что позволит сохранить ваши текущие файлы, настройки и приложения; или выполните новую чистую установку, выбрав Custom .
 В этом примере мы выберем пользовательский вариант для новой установки Windows.
В этом примере мы выберем пользовательский вариант для новой установки Windows.
- Для установки Windows необходим раздел на жестком диске для хранения системных файлов; это станет основным диском C:. Вы можете либо выбрать существующий раздел и отформатировать его, либо удалить все и создать новые разделы.
- Примечание. Если вы еще не создали резервную копию жесткого диска, вы можете остановиться сейчас, создать резервную копию и начать заново. После того, как вы удалили раздел, вы не сможете восстановить ранее хранившиеся на нем данные.
Вы можете либо использовать один из существующих разделов на жестком диске, отформатировав его, либо удалить имеющиеся разделы и вместо этого создать новые: - Чтобы использовать один из существующих разделов, выберите его и нажмите Формат .
- Чтобы удалить существующие разделы, выберите каждый из них и нажмите Удалить , затем ОК .

- Щелкните Параметры диска (дополнительно) .
- Теперь нажмите Новый и выберите размер нового раздела, затем нажмите Далее .
- Теперь Windows создаст новый раздел для хранения системных файлов. Нажмите OK , чтобы принять.
- Повторите этот процесс, если вы хотите создать больше разделов.
Когда вы закончите создание всех необходимых разделов, отформатируйте каждый из них, кроме раздела, на котором вы хотите хранить системные файлы Windows. Выберите разделы один за другим и нажмите Формат , затем OK при появлении запроса.
Как установить Windows 8.1 с помощью загрузочного USB-накопителя
- Подключите USB-устройство к USB-порту компьютера и запустите компьютер.
 Вас могут попросить нажать клавишу для загрузки с USB.
Вас могут попросить нажать клавишу для загрузки с USB. - Выберите предпочтительный язык, часовой пояс, валюту и настройки клавиатуры. Когда вы будете довольны настройкой этих параметров, нажмите Next . Не волнуйтесь, если вы допустили ошибку, вы можете изменить любой из них в будущем.
- Нажмите Установить сейчас и выберите приобретенную версию Windows 8.1. Теперь нажмите Далее , чтобы начать процесс установки.
- Введите ключ продукта, полученный при покупке Windows, чтобы активировать его. Когда закончите, нажмите Следующий .
- Примечание. Возможно, вам не будет предложено ввести ключ продукта до более поздней стадии установки Windows 8.1. Это варьируется от версии к версии.
 1. В этом примере мы выберем пользовательский вариант для новой установки Windows.
1. В этом примере мы выберем пользовательский вариант для новой установки Windows. - Примечание. Если вы еще не создали резервную копию жесткого диска, вы можете остановиться сейчас, создать резервную копию всего и начать заново. После удаления разделов вы не сможете восстановить данные, хранящиеся на этих дисках.
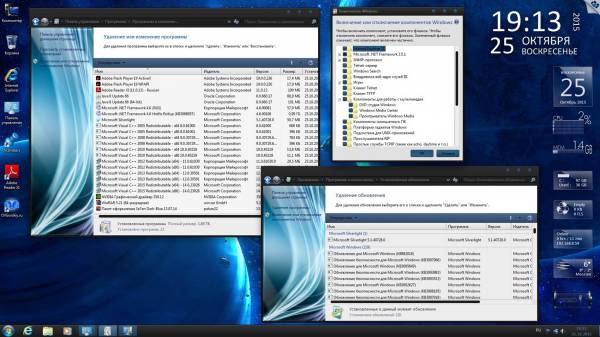 Повторите этот шаг, если хотите создать дополнительные разделы.
Повторите этот шаг, если хотите создать дополнительные разделы. Как установить Windows 7 с помощью загрузочного USB-накопителя
- Подключите USB-устройство к USB-порту компьютера и запустите компьютер. Вас могут попросить нажать клавишу для загрузки с USB.
- Выберите предпочтительный язык, часовой пояс, валюту и настройки клавиатуры. Когда вы будете довольны настройкой этих параметров, нажмите Next .
 Не волнуйтесь, если вы допустили ошибку, вы можете изменить любой из них в будущем.
Не волнуйтесь, если вы допустили ошибку, вы можете изменить любой из них в будущем.
- Щелкните Установить сейчас , чтобы начать процесс установки.
- Примите условия лицензии и нажмите Далее .
- Выберите предпочитаемый тип установки. Вы можете выбрать Обновление , которое позволит сохранить ваши текущие файлы, настройки и приложения; или выберите Custom , чтобы выполнить новую чистую установку Windows 7. В этом примере мы выберем вариант Custom, чтобы выполнить новую установку Windows.
- Чтобы выполнить полностью новую установку с новыми разделами, необходимо сначала удалить все существующие разделы. Выберите каждый раздел один за другим и нажмите Удалить , затем ОК .
- Примечание. Если вы еще не создали резервную копию жесткого диска, вы можете остановиться сейчас, создать резервную копию всего и начать заново.
 После удаления разделов вы не сможете восстановить данные, хранящиеся на этих дисках.
После удаления разделов вы не сможете восстановить данные, хранящиеся на этих дисках.

- Примечание. Встроенная учетная запись администратора отключена в Windows 7, поэтому созданное вами имя пользователя будет единственным доступным в системе.
- Примечание. Если вы решите создать пароль для своей учетной записи Windows 7, обязательно сохраните его. Это будет единственная учетная запись пользователя в системе. Если вы потеряете его, вы не сможете войти в свою систему Windows позже.
Вот оно! Теперь вы установили свежую копию Windows с загрузочного USB-накопителя на свой компьютер.
Возможно, вы захотите запустить обновление Windows при следующем запуске компьютера и установке последней версии микропрограммы/драйверов, доступных от вашего производителя, в противном случае вы готовы к работе с новой машиной Windows.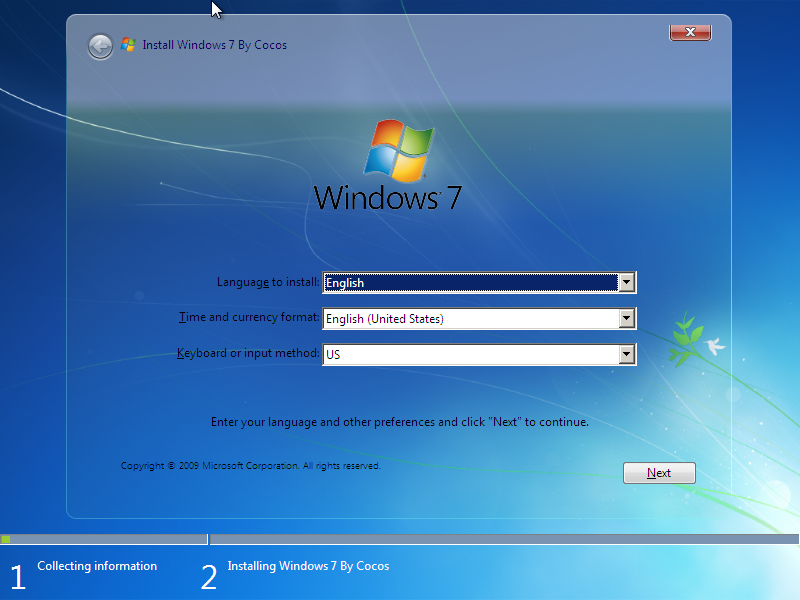
Следующее чтение:
> Как создать загрузочный USB с помощью Rufus
Видео: ДВОЙНАЯ ЗАГРУЗКА WINDOWS UBUNTU LINUX | MAKE MULTIBOOT USB
Создайте мультизагрузочную флешку с помощью Ventoy. Двойная загрузка Windows, Windows 10, Linux, Ubuntu, Kali, Android и любой другой ОС легко. В этом уроке вы узнаете, как использовать Ventry.
Часто задаваемые вопросы В: Как загрузиться с флешки?Чтобы загрузить компьютер с USB, вам необходимо вставить USB-накопитель в компьютер и включить его. Если установочный носитель не запускается автоматически, вам необходимо сначала изменить порядок загрузки . Это можно сделать в настройках BIOS.
В. Какой формат должен быть у загрузочного USB-накопителя для Windows 10?
Флэш-накопитель USB должен иметь формат FAT32 для запуска установочного носителя Windows 10.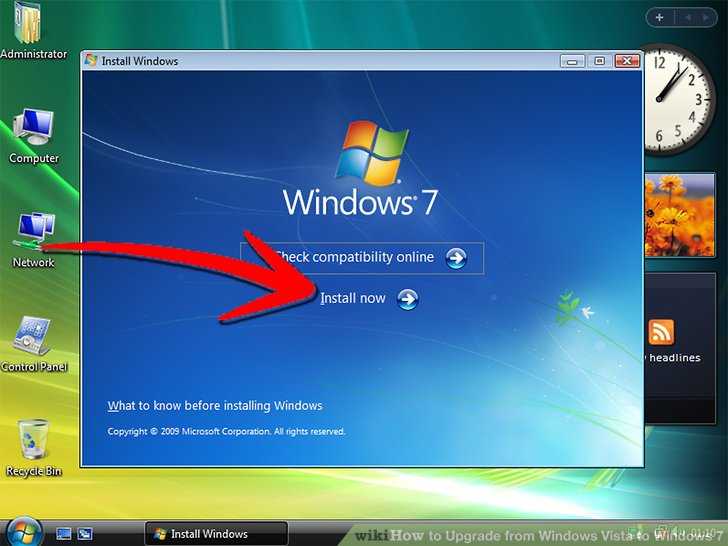
В. Какой размер USB-накопителя требуется для Windows Media Creation Tool?
Вам потребуется USB-накопитель с минимум 4 ГБ свободного места. Он также должен быть пустым перед запуском инструмента.
В: Как использовать USB-инструмент Rufus?
Вы можете найти всю необходимую информацию об инструменте Rufus USB в нашей статье Как создать загрузочный USB с помощью Rufus .
В: Могу ли я использовать созданный мной USB-накопитель для установки Windows на чужой компьютер?
Нет. ISO-файл Windows на USB-накопителе предназначен для установки Windows на компьютеры лицензированных пользователей. Если вы владелец бизнеса, вам может потребоваться показать любые цифровые лицензии при аудите.
Заключительные мысли Наш справочный центр предлагает сотни руководств, которые помогут вам, если вам понадобится дополнительная помощь.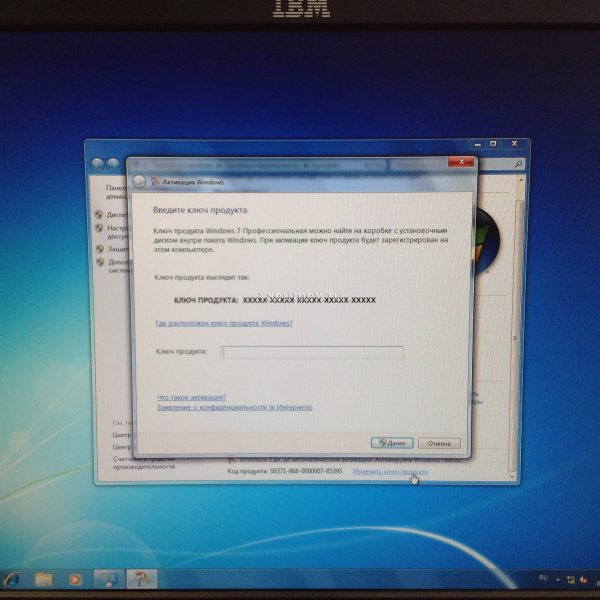 Вернитесь к нам для получения более информативных статей, или свяжитесь с нашими экспертами для немедленной помощи.
Вернитесь к нам для получения более информативных статей, или свяжитесь с нашими экспертами для немедленной помощи.
Хотите получать информацию об акциях, предложениях и скидках, чтобы покупать нашу продукцию по лучшей цене? Не забудьте подписаться на нашу рассылку, введя свой адрес электронной почты ниже! Получайте первыми свежие новости на свой почтовый ящик.
Вам также могут понравиться » Как создать загрузочный USB с помощью Rufus
» Как установить обновления Microsoft Office
» Как установить Office на ПК с Windows, используя мою онлайн-учетную запись Microsoft
Как переустановить Windows 7 на вашем ПК
Предположим, вы чувствуете, что постоянные задержки снижают производительность вашего ПК с Windows 7. Возможно, пришло время переустановить ОС. От проблем с реестром до вредоносных программ и перенасыщения большим количеством ненужного программного обеспечения — новая установка ОС может решить несколько распространенных проблем. Если ваш компьютер поставлялся с заводским диском для восстановления, он, вероятно, имеет несколько различных вариантов переустановки, направленных на то, чтобы ваша машина заработала.
Если ваш компьютер поставлялся с заводским диском для восстановления, он, вероятно, имеет несколько различных вариантов переустановки, направленных на то, чтобы ваша машина заработала.
Содержание
- Подготовьте компакт-диск или серийный ключ Windows 7
- Резервное копирование данных
- Как настроить установочный носитель
- Как получить копию Windows 7
- Как выбрать тип установки
Ознакомьтесь также с нашим руководством по ускорению работы Windows. Кроме того, если вы столкнетесь с какими-либо проблемами при использовании Windows 7, мы объясним, как исправить знакомые проблемы Windows 7.
К сожалению, Microsoft больше не предлагает официальную поддержку Windows 7 с 14 января 2020 года, что оставляет пользователям мало вариантов, если их компьютеры выходят из строя. Таким образом, цифровые тенденции не не рекомендует нашим читателям использовать Windows 7 на своих устройствах. Если вы решите проигнорировать этот совет, обратите внимание, что мы не можем нести ответственность за любые ошибки или проблемы, которые могут возникнуть..png) Мы настоятельно рекомендуем немедленно выполнить обновление до Windows 10.
Мы настоятельно рекомендуем немедленно выполнить обновление до Windows 10.
Подготовьте компакт-диск или серийный ключ Windows 7
Когда вы закончите установку Windows 7, ОС попросит вас ввести свой компакт-диск/серийный ключ. Этот ключ позволяет Microsoft проверить, есть ли у вас подлинная легальная копия Windows 7, хотя обновления больше не доступны. Избегание постоянных всплывающих окон Windows с просьбой подтвердить установку с помощью ключа также является приятным бонусом.
Обязательно имейте это под рукой. Если диск восстановления вашего ПК или диск Windows 7 поставляются в бумажном или пластиковом пакете, ключ, скорее всего, будет на нем. Учитывая, что Windows 7 больше не поддерживается, этот ключ — единственный способ получить законную копию Windows 7 от Microsoft.
Как сделать резервную копию ваших данных
Независимо от того, какой тип установки Windows вы выберете, всегда полезно сделать резервную копию ваших данных перед началом процесса. Ознакомьтесь с нашим руководством по резервному копированию вашего ПК, если вы предпочитаете пошаговое руководство, или нашим лучшим выбором лучшего бесплатного программного обеспечения для резервного копирования, если вы ищете несколько вариантов качества, с помощью которых можно сделать резервную копию ваших данных. . Наличие дополнительной копии ваших данных для безопасного хранения никогда не будет плохой идеей, если что-то пойдет не так в процессе установки.
Ознакомьтесь с нашим руководством по резервному копированию вашего ПК, если вы предпочитаете пошаговое руководство, или нашим лучшим выбором лучшего бесплатного программного обеспечения для резервного копирования, если вы ищете несколько вариантов качества, с помощью которых можно сделать резервную копию ваших данных. . Наличие дополнительной копии ваших данных для безопасного хранения никогда не будет плохой идеей, если что-то пойдет не так в процессе установки.
Как настроить установочный носитель
Если у вас есть копия диска, который изначально поставлялся с вашим компьютером, или другая копия Windows на компакт-диске или DVD-диске, перейдите на следующую страницу, чтобы узнать о типах установки. Если нет, вам нужно сначала создать диск переустановки Windows 7, либо загрузив образ на USB-накопитель, либо записав его на DVD, как мы опишем ниже.
Как получить копию Windows 7
Если у вас еще нет установочного диска Windows, вы можете загрузить новую копию операционной системы Microsoft.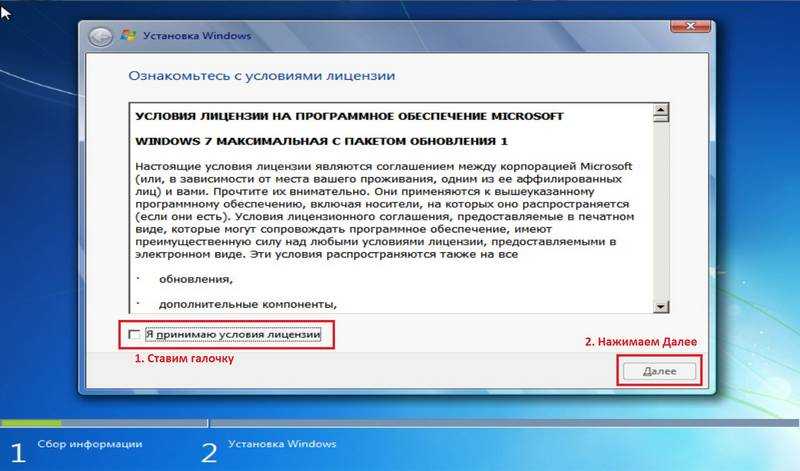 Имейте в виду, что для активации Windows 7 вам по-прежнему потребуется законный серийный ключ.0003
Имейте в виду, что для активации Windows 7 вам по-прежнему потребуется законный серийный ключ.0003
После загрузки соответствующей версии Windows 7 перейдите на страницу средства загрузки Windows 7 USB/DVD и щелкните ссылку для загрузки, расположенную под разделом «Установка». Затем установите инструмент и следуйте инструкциям на экране. При запущенном инструменте вам нужно будет выбрать загруженный ISO-образ Windows 7, а затем указать инструменту загрузки Windows 7 USB/DVD, хотите ли вы записать этот файл на флэш-накопитель USB или DVD.
Как выбрать тип установки
Убедитесь, что новый установочный диск Windows или USB-накопитель вставлен в компьютер, затем перезагрузите систему. Пока ваш компьютер загружается, вам будет предложено нажать любую клавишу для загрузки с диска или флэш-накопителя. Сделай так. Когда вы войдете в программу установки Windows 7, нажмите Install . Вы увидите один из двух вариантов установки — Upgrade и Custom (Advanced) .
Если вы выберете «Обновить», Windows должна оставить ваши файлы и программы нетронутыми, заменив основные системные файлы и изменив некоторые настройки. Выбор обновления, по сути, избавляет вас от необходимости переустанавливать все ваши приложения и восстанавливать данные из резервной копии, но это не дает вашему компьютеру полную весеннюю чистку. Однако, если вы выберете Custom, ваши файлы и программы не будут сохранены.
Хотя в зависимости от конфигурации вашей системы вам может быть доступен только один вариант установки, скорее всего, у вас будет небольшой раздел с надписью System Reserved, если вы используете Windows Vista или более раннюю версию Windows. Начните с выбора диска или раздела, который вы хотите использовать для установки новой ОС. Было бы полезно, если бы вы воздержались от переформатирования или установки Windows в разделе, зарезервированном системой, хотя он, вероятно, все равно будет слишком мал для полной установки ОС. Это сведет к минимуму вероятность того, что у вас возникнут какие-либо связанные с этим осложнения. Поскольку переустановка Windows 7 — это уже скучный процесс, другими вопросами заниматься не захочется.
Поскольку переустановка Windows 7 — это уже скучный процесс, другими вопросами заниматься не захочется.
Продолжайте щелкать по программе установки, пока не начнется процесс. Копирование файлов Windows и расширение установочных файлов может занять некоторое время, поэтому не стесняйтесь оставить свой компьютер в покое примерно на 15-20 минут. Ваш компьютер, скорее всего, перезагрузится хотя бы один раз во время процесса, но он должен немедленно загрузиться обратно в программу установки и продолжить с того места, где остановился.
Продолжайте навигацию по программе установки, пока не начнется фактический процесс. Процесс копирования и настройки может занять некоторое время, поэтому не стесняйтесь оставить свой компьютер на несколько минут — 15-20 должно быть достаточно, чтобы начать работу. Ваш компьютер может перезагрузиться один или несколько раз во время этого процесса, но в этом случае он всегда должен загружаться обратно в процесс установки.
Программа установки предложит вам предоставить информацию на последних этапах процесса. Предоставленная вами информация напрямую повлияет на использование Windows 7 в будущем, поэтому не игнорируйте указания и не давайте половинчатых ответов на любые вопросы, которые она задает.
Предоставленная вами информация напрямую повлияет на использование Windows 7 в будущем, поэтому не игнорируйте указания и не давайте половинчатых ответов на любые вопросы, которые она задает.
Вопросы будут включать ваши пользовательские настройки и информацию, такую как ваш часовой пояс, что может помочь настроить вашу работу с Windows 7. Запустите Центр обновления Windows, чтобы убедиться, что все в порядке, когда система запущена и работает.
Переустановка Windows 7 на вашем компьютере может быть утомительным процессом, но он того стоит. ОС с последними обновлениями и частями позволит вашему компьютеру работать так же быстро и эффективно, как новый ПК.
Рекомендации редакции
- Этот любимый хэштег TikTok только что получил собственную функцию приложения
- Windows 11 против Windows 10: наконец пришло время обновиться?
- Лучшие VPN-сервисы 2022 года — лучший выбор на сегодняшний день
- Лучшие предложения Adobe Photoshop на сентябрь 2022 г.

- Лучшие предложения ноутбуков Microsoft Surface: цены от 600 долларов
Как установить Windows 7 на виртуальную машину VirtualBox
Windows 7 — это пережиток. Не такая древняя, как Windows XP, но Windows 7 уже давно пережила дату окончания своей жизни в 2020 году. Если вы не платите большие деньги, Microsoft не поставляет исправления безопасности для Windows 7. Компании, которые полагаются на Windows 7, будут платить Microsoft за продолжение работы над операционной системой и ее исправление. Но вряд ли эти исправления станут достоянием общественности.
Один из вариантов — установить Windows 7 на виртуальную машину VirtualBox. Итак, если у вас есть лицензионный ключ Windows 7 и ISO-образ Windows 7, вот как вы можете установить Windows 7 на виртуальную машину.
Что нужно для установки Windows 7 в VirtualBox
Прежде чем вы начнете, вам нужно кое-что подготовить.
В учебнике используется VirtualBox, бесплатная программа виртуальной машины..png) Вам необходимо загрузить и установить VirtualBox, прежде чем продолжить. Загрузите и установите VirtualBox версии 5.2.xx по ссылке ниже. VirtualBox 5.2.xx может устанавливать и запускать как 32-, так и 64-битные файлы образов.
Вам необходимо загрузить и установить VirtualBox, прежде чем продолжить. Загрузите и установите VirtualBox версии 5.2.xx по ссылке ниже. VirtualBox 5.2.xx может устанавливать и запускать как 32-, так и 64-битные файлы образов.
Загрузка: VirtualBox 5.2.xx (бесплатно)
Существует более поздняя версия VirtualBox, версия 6.x. Однако VirtualBox версии 6.x может устанавливать и запускать только 64-битные файлы изображений. В этом удобна более ранняя версия 5.2.xx, поскольку она может работать с обеими архитектурами и все еще получает обновления.
Вам также потребуется образ диска Windows 7 (ISO). Если у вас нет ISO-образа Windows 7, вы можете ввести ключ продукта Windows 7 на официальной странице Microsoft Windows 7, чтобы обеспечить официальную загрузку.
После того, как вы установите VirtualBox и получите ISO-образ Windows 7, вы можете продолжить.
Связано: Как использовать VirtualBox: руководство пользователя
Как установить Windows 7 в VirtualBox
Теперь вы можете установить Windows 7 на виртуальную машину, используя VirtualBox.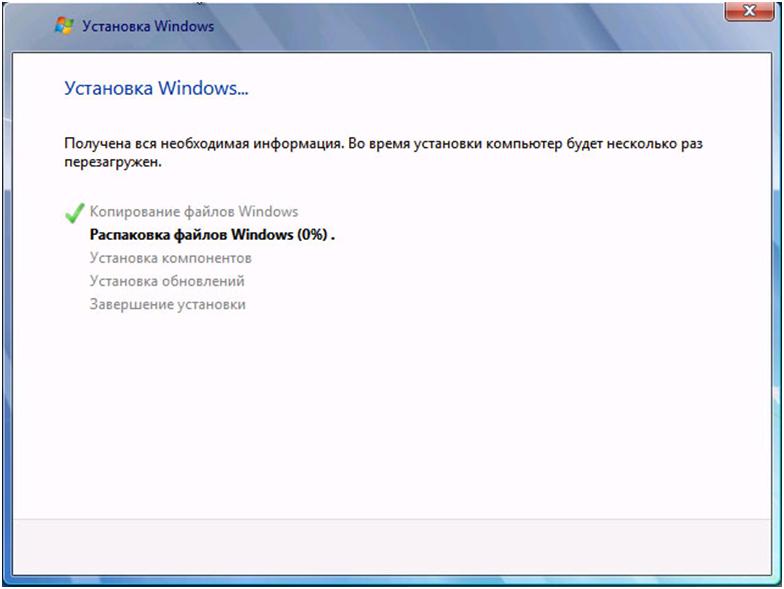
Откройте VirtualBox. Выберите Новый . Дайте вашей виртуальной машине Windows 7 имя.
Теперь решите, сколько памяти выделить виртуальной машине. Сколько вы выделяете, зависит от хост-системы, а также от того, для чего вы используете Windows 7. Например, у моего рабочего стола 16 ГБ ОЗУ, поэтому я могу позволить себе выделить виртуальной машине больше памяти, чтобы она работала быстрее. В данном случае я выделяю 2048 МБ, что составляет 2 ГБ.
В нижней панели выберите Создать виртуальный жесткий диск сейчас , затем Создать .
Далее настройте размер диска виртуальной машины Windows 7. Microsoft рекомендует не менее 16 ГБ для хранения Windows 7. Выделите столько, сколько хотите или нужно, но убедитесь, что это больше 16 ГБ.
Сохраните тип файла жесткого диска в качестве VDI (вы можете переместить этот тип диска виртуальной машины в другое программное обеспечение виртуальной машины) и позвольте VirtualBox динамически распределять размер диска (если вам нужно больше памяти, чем вы выделяете, диск может динамически расширять).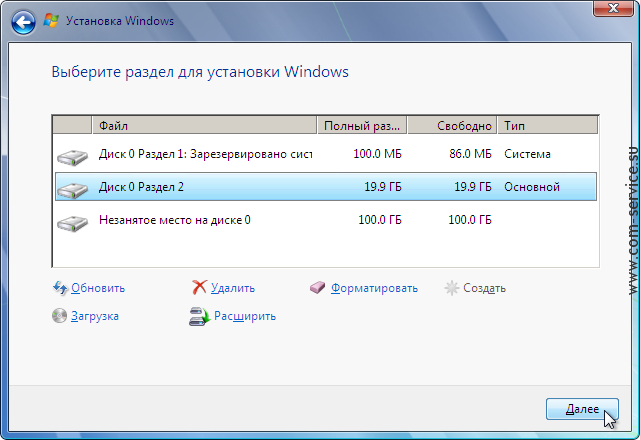
Нажмите Создать.
Настройте виртуальную машину Windows 7
Прежде чем нажать Start , необходимо настроить несколько параметров.
Щелкните правой кнопкой мыши виртуальную машину и выберите Параметры.
Теперь на вкладке System выберите Processor . У вас есть возможность выделить вашей виртуальной машине Windows 7 больше вычислительной мощности, назначив другое ядро процессора. Если у вас многоядерная система, назначение дополнительного ядра ускорит работу виртуальной машины. В зависимости от аппаратного обеспечения вашей системы это может привести к снижению производительности хост-компьютера.
Затем на вкладке Display увеличьте Video Memory до 128 МБ.
На вкладке Хранилище . Сюда вы вставляете образ Windows 7 ISO. В разделе Storage Devices выберите пустой слот . Затем в разделе Атрибуты выберите значок диска. Просмотрите расположение вашего Windows 7 ISO. Нажмите ОК.
Затем в разделе Атрибуты выберите значок диска. Просмотрите расположение вашего Windows 7 ISO. Нажмите ОК.
Теперь вы готовы загрузить виртуальную машину Windows 7 VirtualBox в первый раз.
Руководство по установке Windows 7
При загрузке виртуальной машины выберите язык клавиатуры и продолжите. Нажмите Установить сейчас , затем примите лицензионное соглашение.
На следующей странице выберите Custom , затем выберите созданный ранее образ виртуального диска. После этого начнется процесс установки Windows 7. Иди и приготовь чашку чая, потому что это может занять некоторое время. После завершения процесса установки ваша виртуальная машина Windows 7 автоматически перезагрузится.
Windows 7 несколько раз перезапустится в процессе установки. Не о чем беспокоиться. Не прикасайтесь к клавише при появлении запроса, иначе вы вернетесь к опции Установить сейчас , вместо того, чтобы позволить установщику сделать свое дело.
В конце концов, вы попадете на страницу настройки имени пользователя Windows 7, а затем на страницу создания пароля.
Далее необходимо ввести ключ продукта Windows 7. Если вы уже ввели ключ продукта и загрузили Windows 7 напрямую из Microsoft, вы можете не увидеть эту страницу. Если у вас сейчас нет ключа продукта Windows 7, вы можете пропустить эту страницу, но ваша виртуальная машина Windows 7 будет иметь ограниченную функциональность.
Используйте Рекомендуемые параметры безопасности , выберите свой часовой пояс и продолжите.
Установите гостевые дополнения VirtualBox ISO
Окончательная настройка предназначена для ISO-образа гостевых дополнений VirtualBox. Гостевые дополнения VirtualBox обеспечивают вашей виртуальной машине лучшую интеграцию указателя мыши, использование общих файлов между хостом и клиентом, лучшую поддержку видео, общие буферы обмена и множество других удобных инструментов.
- Перейдите к Устройствам > Вставьте образ компакт-диска с гостевыми дополнениями.

- В виртуальной машине Windows 7 выберите Меню Пуск > Компьютер . Откройте образ компакт-диска гостевых дополнений, затем запустите VBoxWindowsAdditions.
- Установите гостевые дополнения, затем перезагрузите компьютер.
Дата окончания поддержки Windows 7
Microsoft отключила систему жизнеобеспечения Windows 7 14 января 2020 года. У некоторых компаний, продуктов и услуг нет другого выбора, кроме как продолжать использовать Windows 7. Но если вы домашний пользователь, который цепляется за Windows 7, потому что она ему знакома, Дата окончания срока службы Windows 7 прошла, и вам больше не следует использовать эту устаревшую и потенциально опасную операционную систему.
[РЕШЕНО] Windows 10 не удалось завершить установку + руководство
Вы когда-нибудь сталкивались с ошибкой установки Windows Windows не удалось завершить установку при обновлении операционной системы? Этот пост даст вам 5 способов решения ошибки, когда установка Windows 10 не удалась.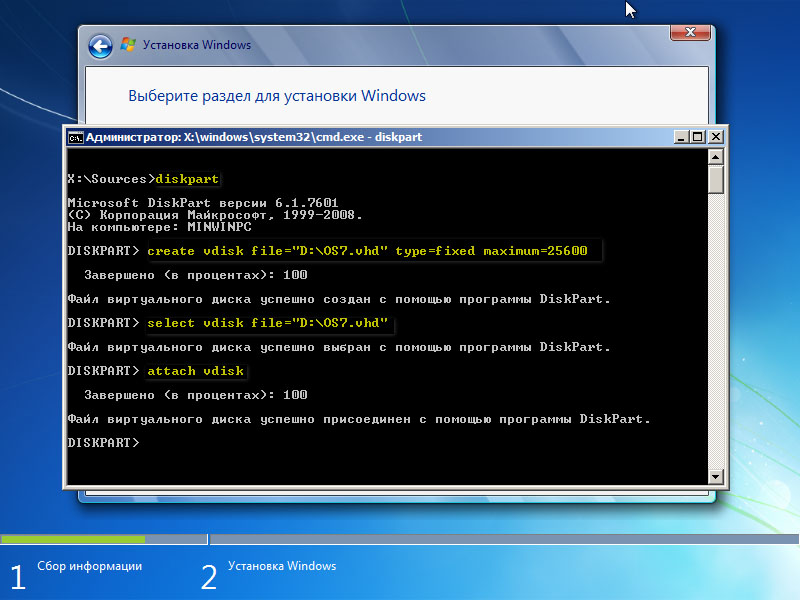 Просто попробуйте их один за другим, чтобы избавиться от проблемы с правильным использованием ПК, особенно попробуйте программное обеспечение MiniTool.
Просто попробуйте их один за другим, чтобы избавиться от проблемы с правильным использованием ПК, особенно попробуйте программное обеспечение MiniTool.
Феномен
В настоящее время все больше и больше пользователей компьютеров говорят, что их беспокоит следующая ошибка установки Windows 10 «Windows не удалось завершить установку. Чтобы установить Windows на этот компьютер, перезапустите установку». Эта ошибка появляется, когда они хотят загрузить свой компьютер после обновления операционной системы.
Однако они не знают, как решить проблему, когда Windows не может завершить установку после обновления до Windows 10, поэтому обращаются за помощью в Интернет.
Если у вас возникла та же проблема, вы попали в нужное место сейчас, потому что эта статья даст вам пять решений для устранения проблемы, когда Windows создает эту базу данных параметров конфигурации во время установки.
В частности, пятый способ является самым эффективным и надежным.
Теперь мы представим методы один за другим, чтобы исправить ошибку установки Windows после обновления.
Совет: Рекомендуется создать точку восстановления или создать образ системы, когда ваш компьютер работает нормально. Вы можете воспользоваться точкой восстановления или образом системы, чтобы вернуться к предыдущему состоянию Windows, если на ваших компьютерах произойдут какие-либо аварии.
Краткое видеоруководство:
Случай 1: Windows не удалось завершить установку
Исправление №1. Использование автоматического восстановления
Если вы получили сообщение об ошибке, в котором говорится, что Windows 10 не может завершить установку после обновления операционной системы, вы можете попробовать использовать автоматическое восстановление для устранения ошибки установки Windows 10.
Шаг 1: Запустите компьютер. Как только Windows попытается загрузиться, нажмите кнопку питания, чтобы немедленно выключить ее. Проделайте эту операцию два-три раза.
Шаг 2: В третий раз вы можете увидеть сообщение «Подготовка к автоматическому восстановлению», затем вы можете нажать «Дополнительные параметры», чтобы восстановить свой компьютер.
Шаг 3: Вам нужно нажать «Устранение неполадок»> «Сбросить этот компьютер»> «Сохранить мои файлы».
Шаг 4: Вам нужно выбрать одну учетную запись и ввести свой пароль, чтобы продолжить.
Шаг 5: Далее необходимо нажать кнопку «Отмена». Затем нажмите кнопку «Продолжить», чтобы выйти и перейти к Windows 10 Home.
После этого вы можете попытаться перезагрузить компьютер и проверить, устранена ли проблема, из-за которой Windows не может завершить установку.
Исправление №2. Включить учетную запись администратора
Второй способ устранения ошибки «Windows не удалось завершить установку Windows 10 Shift 10 не работает» — включить учетную запись администратора.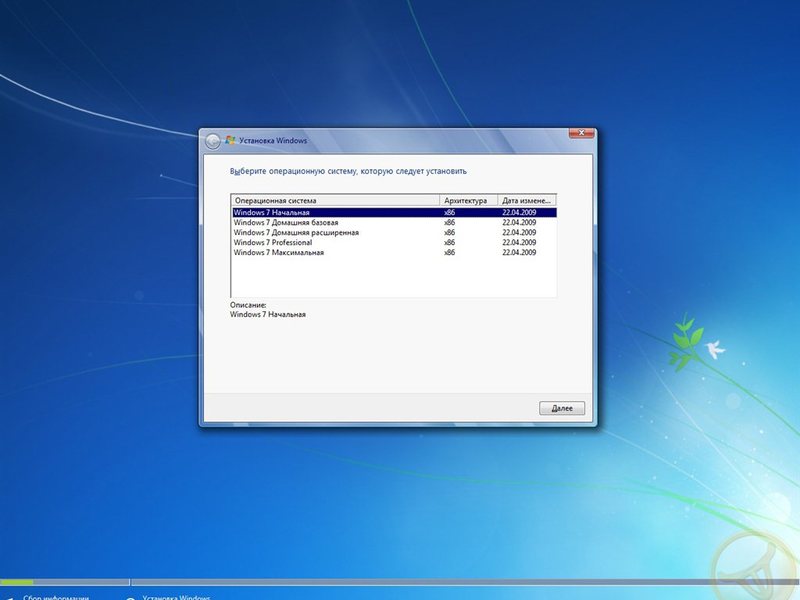 Вы можете попробовать использовать его, чтобы решить проблему установки Windows 10.
Вы можете попробовать использовать его, чтобы решить проблему установки Windows 10.
Шаг 1: На экране ошибки вы можете одновременно нажать клавишу «Shift» и клавишу «F10», чтобы запустить командную строку.
Шаг 2: Затем введите команду MMC и нажмите «Enter», чтобы продолжить.
Шаг 3: В главном интерфейсе вам нужно нажать «Файл» и выбрать «Добавить/удалить оснастку», чтобы продолжить.
Шаг 4: В следующем всплывающем окне выберите «Управление компьютером» и дважды щелкните его.
Шаг 5: В следующем окне необходимо отметить «Локальный компьютер: (компьютер, на котором запущена эта консоль)» и нажать «Готово», чтобы продолжить.
Шаг 6: Затем нажмите «ОК», чтобы перейти к следующему шагу.
Шаг 7: Вернувшись к основному интерфейсу, вам нужно нажать «Управление компьютером (локальное)»> «Инструменты системы»> «Локальные пользователи и группы»> «Пользователи»> «Администратор», чтобы продолжить.
Шаг 8: Затем вы можете открыть следующий интерфейс, дважды щелкнув «Администратор». После этого нужно убедиться, что опция «Учетная запись отключена» не отмечена. Затем нажмите «ОК», чтобы продолжить.
Шаг 9: Затем щелкните правой кнопкой мыши «Администратор» и выберите «Установить пароль». Для начала вам необходимо установить надежный пароль.
Шаг 10: Все шаги выполнены. Теперь вы можете перезагрузить компьютер и проверить, устранена ли ошибка Windows, которая не может завершить установку. Shift 10 не работает.
«Этот метод помог мне решить проблему с ошибкой установки Windows 10. И эта статья очень полезна». Нажмите, чтобы твитнуть
Fix#3. Требование смены пароля
Если приведенные выше решения неэффективны для устранения ошибки «Windows не удалось завершить установку», вы можете попробовать изменить пароль, чтобы устранить ошибку установки Windows 10.
Шаг 1. Вам все равно нужно открыть командную строку, одновременно нажав клавиши «Shift» и «F10» на экране ошибки.
Шаг 2: Затем вы можете ввести команду secpol.msc и нажать «Enter», чтобы продолжить.
Шаг 3: После этого вы увидите всплывающее окно. Таким образом, вам нужно развернуть «Политика учетной записи» и выбрать «Политика паролей».
Шаг 4: Вы можете увидеть «Минимальную длину пароля» справа. Вам нужно щелкнуть по нему правой кнопкой мыши, выбрать «Свойства» и изменить «Настройка безопасности» на 0 символов. Затем примените его и нажмите «ОК», чтобы продолжить.
Шаг 5: Убедитесь, что «Пароль должен соответствовать требованиям сложности» отключен, щелкнув его правой кнопкой мыши, выбрав «Свойства» и применив его. Затем нажмите «ОК», чтобы продолжить.
Шаг 6. Затем перезагрузите компьютер, чтобы проверить, устранена ли проблема с установкой Windows 10.
Исправление №4. Запустить мастер создания учетной записи
Теперь мы представим четвертый метод решения проблемы «Windows не удалось завершить установку Windows 10». Конечно, если вышеперечисленные способы не работают, можно попробовать воспользоваться этим.
Конечно, если вышеперечисленные способы не работают, можно попробовать воспользоваться этим.
Шаг 1: Вам нужно одновременно нажать клавишу «Shift» и клавишу «F10» на экране ошибки, чтобы запустить командную строку.
Шаг 2: Затем введите следующую команду и нажмите «Enter», чтобы продолжить.
CD C:\windows\system32\oobe
Шаг 3: Затем введите команду msoobe и нажмите «Enter», чтобы продолжить.
Шаг 4: Затем вы увидите всплывающее окно. Вам нужно сделать общую учетную запись и пароль. В этом всплывающем окне нажмите кнопку «Готово», чтобы завершить процесс.
Совет: Если для этого требуется ключ продукта, и он у вас есть, вы можете ввести его сейчас. Если OEM или ключ не требуется, просто нажмите «Готово».
Шаг 5: Теперь вы можете перезагрузить компьютер и проверить, появляется ли ошибка «Windows не удалось завершить установку. Чтобы установить Windows на этот компьютер, перезапустите установку».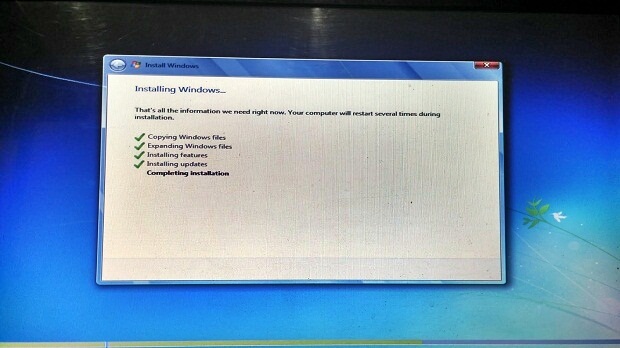 решается.
решается.
Исправление №5. Восстановить на другой компьютер
Если ни один из вышеперечисленных методов не работает, вы можете использовать пятое решение, которое заключается в восстановлении на другом компьютере. На самом деле, это решение эффективно, и тысячи пользователей успешно решили проблему с его помощью.
Теперь мы расскажем, как шаг за шагом восстановить данные на другом компьютере с помощью изображений.
Для восстановления на другой компьютер вам понадобится стороннее программное обеспечение. К счастью, MiniTool Software Limited может предоставить вам такое программное обеспечение, как MiniTool ShadowMaker.
Программное обеспечение для резервного копирования Windows 10 — MiniTool ShadowMaker было первым выбором тысяч пользователей компьютеров, поскольку это тип профессионального программного обеспечения для резервного копирования, которое предоставляет различные услуги резервного копирования с множеством функций, таких как резервное копирование файлов, резервное копирование системы, резервное копирование дисков.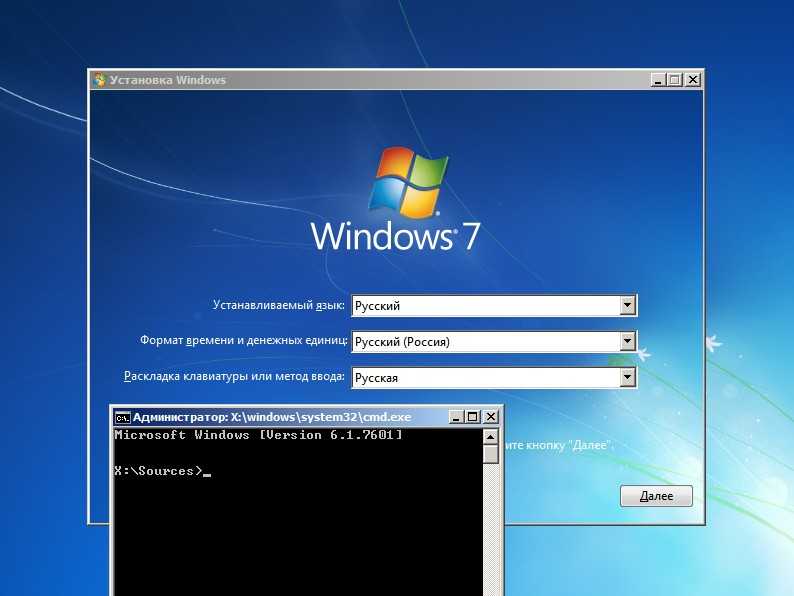 и так далее.
и так далее.
Помимо функции резервного копирования, он даже может помочь вам клонировать жесткий диск и клонировать ОС с жесткого диска на твердотельный накопитель.
Прежде чем рассказывать, как выполнить восстановление на другой компьютер, вы можете загрузить пробную версию MiniTool ShadowMaker, которую можно использовать в течение 30 дней без каких-либо сборов, нажав следующую кнопку, или приобрести расширенную версию.
Бесплатная загрузка
После того, как вы успешно установили бесплатное программное обеспечение для резервного копирования, вы можете попробовать выполнить восстановление на другом компьютере, следуя приведенным ниже инструкциям.
Условием восстановления на другой компьютер является предварительное создание образа системы на обычном компьютере с помощью MiniTool ShadowMaker.
Следовательно, чтобы решить проблему установки Windows 10, вам необходимо установить и запустить MiniTool ShadowMaker Trial на обычном компьютере и создать на нем образ системы, так как ваш компьютер не может загрузиться из-за ошибки «Windows не удалось завершить установка Windows 10».
Таким образом, следующая статья будет вам полезна для создания образа системы.
Как создать резервную копию Windows для защиты компьютера? Попробуйте минитул!
Совет: Рекомендуется создать образ системы на внешнем жестком диске.
Кроме того, необходим загрузочный носитель, так как ваш компьютер не может загружаться нормально. На самом деле, вы можете использовать MiniTool ShadowMaker Trial для его создания.
Поэтому вам необходимо знать, как создать загрузочный носитель и как загрузить с него компьютер. Вы можете взять следующие две статьи в качестве ссылки.
Как создать загрузочные CD/DVD-диски и загрузочную флешку с помощью мастера создания загрузочных носителей?
Как выполнить загрузку с загрузочных компакт-дисков/DVD-дисков или флэш-накопителя MiniTool?
Затем мы покажем вам, как решить ошибку установки Windows 10 путем пошагового восстановления на другой компьютер.
Шаг 1: Подключите жесткий диск к компьютеру и войдите в среду восстановления MiniTool. Перейдите в интерфейс восстановления и нажмите «Добавить резервную копию», чтобы добавить образ системы в список резервных копий. Затем выберите его и нажмите «Восстановить», чтобы продолжить.
Перейдите в интерфейс восстановления и нажмите «Добавить резервную копию», чтобы добавить образ системы в список резервных копий. Затем выберите его и нажмите «Восстановить», чтобы продолжить.
Шаг 2: Во всплывающем окне вам нужно выбрать версию резервной копии и нажать «Далее», чтобы продолжить.
Шаг 3: Далее вам нужно выбрать тома для восстановления из выбранных файлов резервных копий. Пожалуйста, убедитесь, что mbr и Track 0 должны быть отмечены для успешной загрузки. Затем нажмите «Далее», чтобы продолжить.
Шаг 4: Вам нужно выбрать целевой диск и нажать «Далее», чтобы продолжить.
Совет: Обратите внимание, что MiniTool ShadowMaker будет напоминать вам, какие разделы на целевом диске будут перезаписаны при восстановлении образа системы. Поэтому убедитесь, что на этом диске нет важных данных.
Шаг 5: Бесплатное программное обеспечение для резервного копирования начнет процесс восстановления, поэтому вам нужно терпеливо ждать.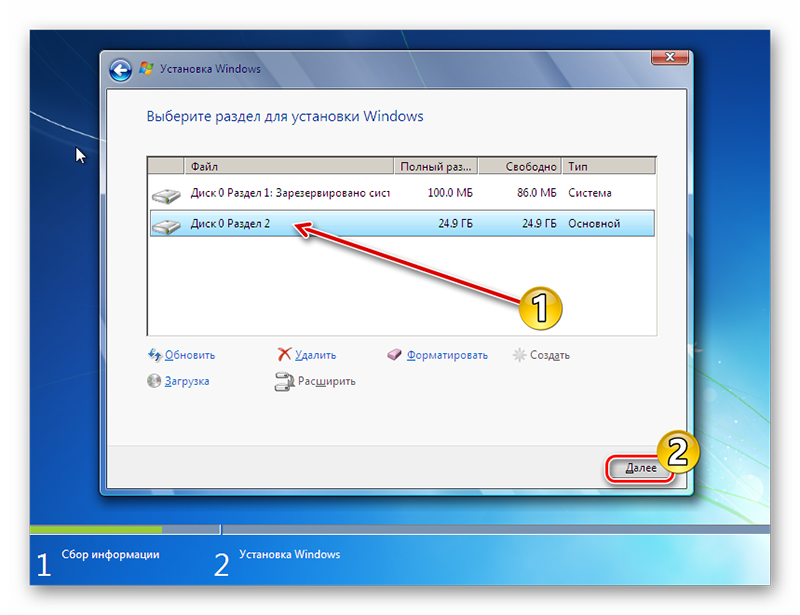
Шаг 6: После завершения процесса восстановления вы можете обнаружить, что ваш компьютер по-прежнему не загружается нормально. Причина в том, что операционная система несовместима с вашим компьютером. Таким образом, вам нужно загрузить компьютер с загрузочного носителя и перейти в «Инструменты», чтобы выбрать «Универсальное восстановление», чтобы решить эту проблему.
Шаг 7: Затем это бесплатное программное обеспечение для резервного копирования может автоматически отображать операционную систему на левой панели, и вам нужно нажать кнопку «ВОССТАНОВИТЬ», чтобы продолжить.
Совет: Помимо нажатия «ВОССТАНОВИТЬ», вы также можете нажать «Добавить папки драйверов», чтобы добавить некоторые папки драйверов, когда это необходимо.
Шаг 8: Через некоторое время процесс восстановления должен завершиться. Затем вы можете выйти из MiniTool Recovery Environment и настроить компьютер на загрузку с жесткого диска. Затем вы можете проверить, может ли ваш компьютер загружаться успешно.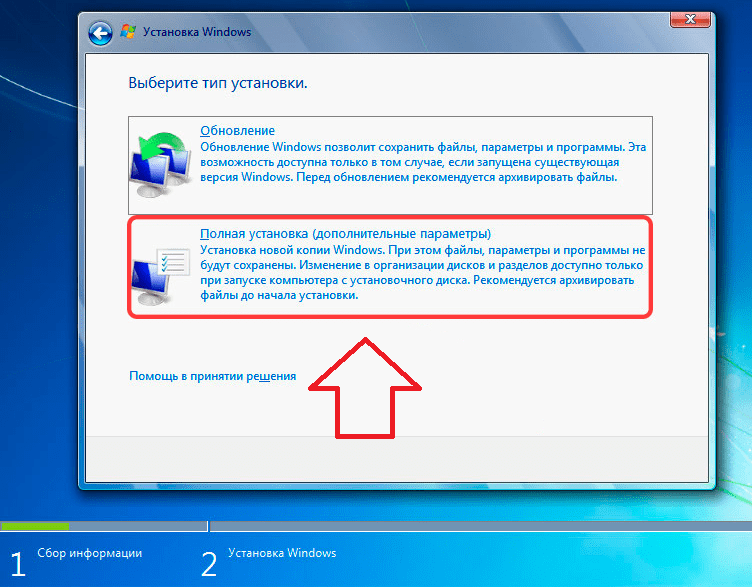
«Я пытался использовать MiniTool ShadowMaker для создания образа системы и восстановления его на моем компьютере, чтобы исправить ошибку, связанную с установкой Windows. И результат успешен». Нажмите, чтобы твитнуть
Случай 2: Ошибка установки Windows 10
При установке операционной системы вы можете столкнуться с ошибкой Установка Windows 10 не удалась. Эта ошибка может возникнуть в середине установки.
Итак, в следующем разделе мы покажем вам, как исправить ошибку, связанную с ошибкой установки Windows 10.
Исправление 1. Проверьте, соответствует ли ваш компьютер минимальным требованиям
Чтобы установить Windows 10 на свой компьютер, вам необходимо проверить, соответствует ли ваш компьютер минимальным требованиям. Итак, вам необходимо проверить следующие параметры.
- ОЗУ: 1 ГБ для 32-разрядной версии и 2 ГБ для 64-разрядной версии
- Место на жестком диске: 16 ГБ для 32-разрядной версии и 20 ГБ для 64-разрядной версии
- ЦП: 1 ГГц или выше
- Разрешение экрана: 800 x 600
- Графика: Microsoft DirectX 9 или выше с драйвером WDDM 1.
 0
0 - Доступ в Интернет
Если ваш компьютер не соответствует вышеуказанным требованиям, вы можете столкнуться с ошибкой установки Windows 10.
Исправление 2. Очистите некоторые атрибуты папки установки
Теперь вот руководство.
- Загрузите компьютер с установочного носителя Windows 10, как обычно, и перейдите к последнему экрану.
- Сверните программу установки и откройте проводник, открыв папку и перейдите на диск C.
- Затем выберите папку $WINDOWS.~BT .
- Щелкните правой кнопкой мыши проблемную папку и выберите параметр Свойства в контекстном меню. Оставайтесь в Общие и найдите раздел Атрибут внизу. Снимите флажок с параметра Только для чтения и системы и нажмите Применить , чтобы сохранить изменения.
По завершении проверьте, устранена ли ошибка, связанная с ошибкой установки Windows 10.
Исправление 3. Восстановите BCD
Чтобы исправить ошибку, связанную со сбоем установки Windows 10, вы можете попробовать восстановить BCD. Чтобы восстановить BCD, вы можете прочитать сообщение: Пошаговое руководство по восстановлению и исправлению MBR Windows 7/8/8.1/10, чтобы узнать о некоторых более подробных решениях.
Исправление 4. Запустите установку в режиме чистой загрузки
Если вы столкнулись с ошибкой установки Windows 10, вы можете выбрать установку Windows 10 в режиме чистой загрузки.
А теперь урок.
- Открыть Запустить диалоговое окно .
- Введите msconfig в поле и нажмите OK , чтобы продолжить.
- Во всплывающем окне перейдите к Общие Затем отметьте Выборочный запуск и снимите флажок Загрузить элементы автозагрузки.
- Перейдите на вкладку Службы , установите флажок Скрыть все службы Microsoft и нажмите Отключить все .


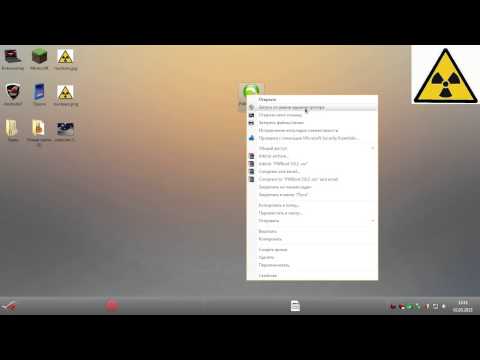

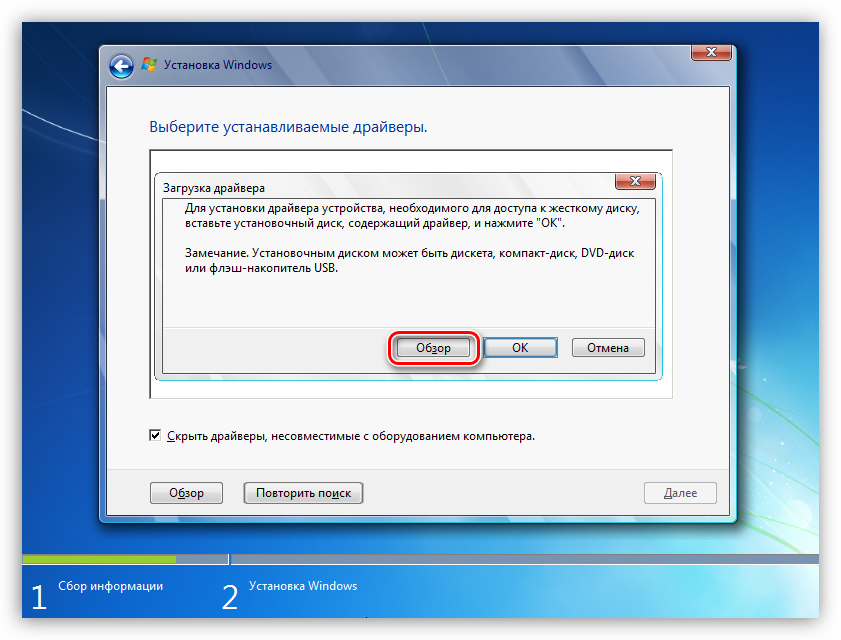 Выберите Изменить, затем включите Разрешить приложениям доступ к микрофону.
Выберите Изменить, затем включите Разрешить приложениям доступ к микрофону.
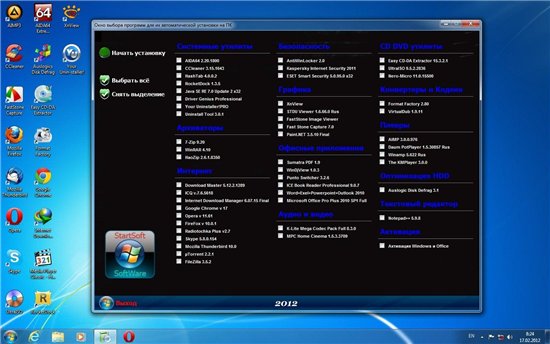
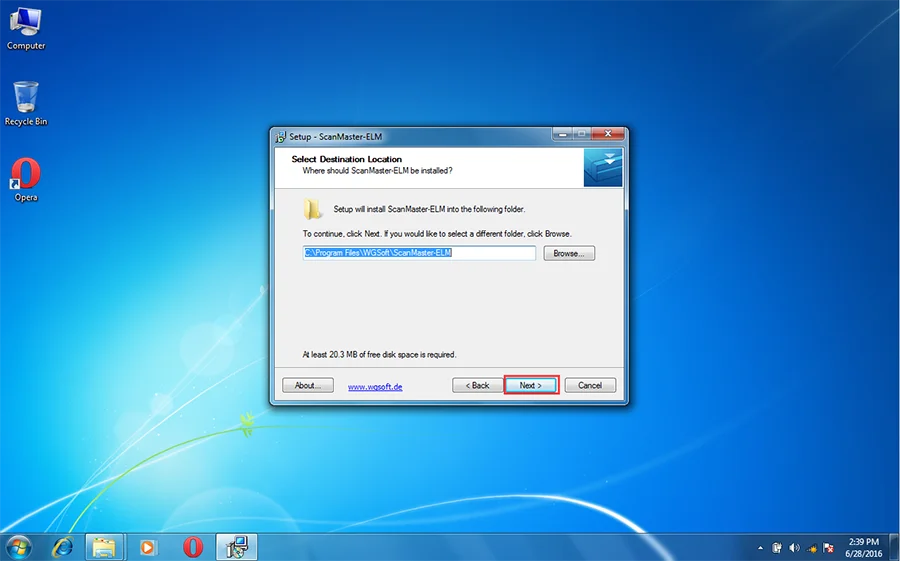 Ожидание отклика
Ожидание отклика
 Для устранения этого следует опять зайти в систему ввода-вывода, перейти на вкладку Halt On, и выбрать No Errors. На вкладке Halt On Errors нужно установить значение None. Теперь ПК будет загружаться даже при ошибке.
Для устранения этого следует опять зайти в систему ввода-вывода, перейти на вкладку Halt On, и выбрать No Errors. На вкладке Halt On Errors нужно установить значение None. Теперь ПК будет загружаться даже при ошибке.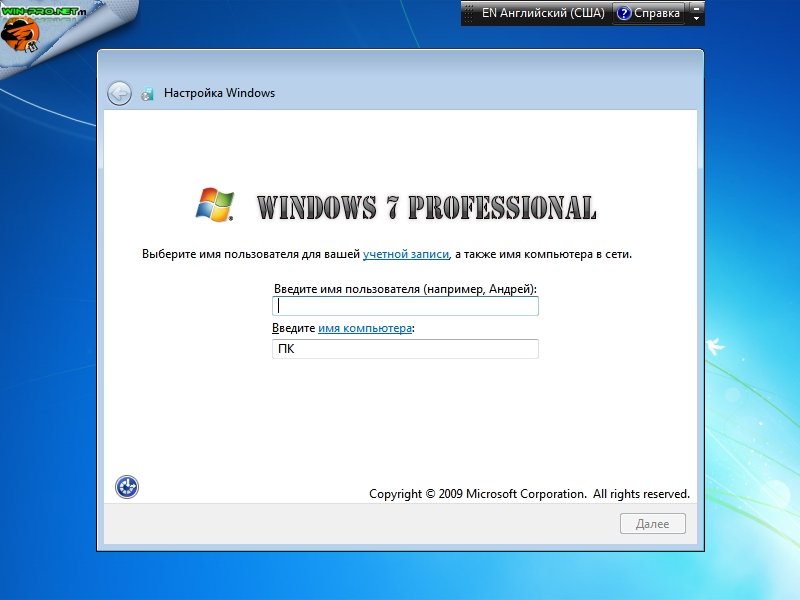
 Это гарантирует, что все остальные компоненты обновлены до последней версии
Это гарантирует, что все остальные компоненты обновлены до последней версии 
 sys версий с 8.15.10.2104 по 8.15.10.2141, посетите веб-сайт производителя компьютера, чтобы узнать, доступен ли более новый драйвер, а затем загрузите и установите этот драйвер.
sys версий с 8.15.10.2104 по 8.15.10.2141, посетите веб-сайт производителя компьютера, чтобы узнать, доступен ли более новый драйвер, а затем загрузите и установите этот драйвер.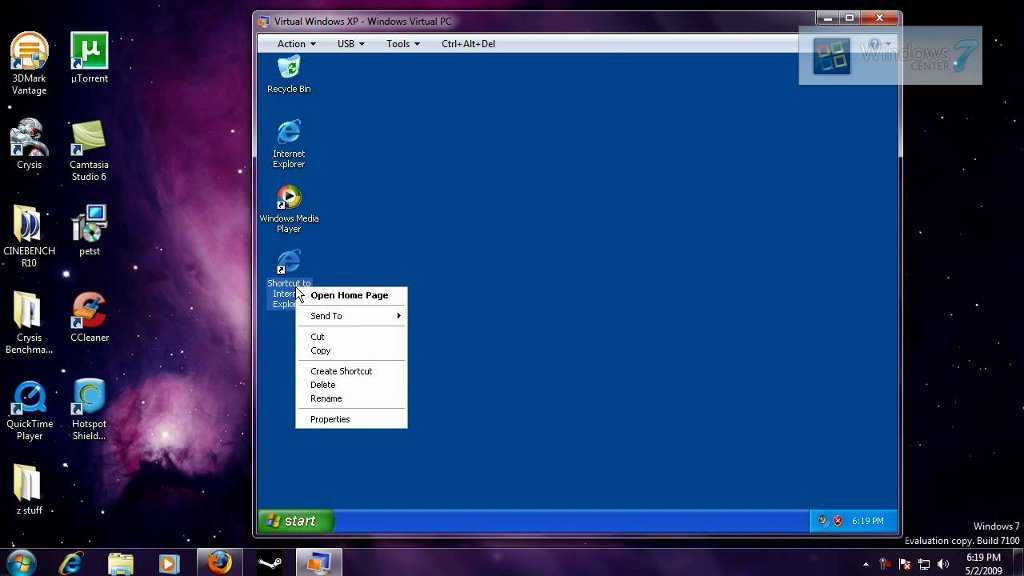 Это издание
направленный на замену Windows XP на недорогих компьютерах, таких как
нетбуки, рынок, на котором в настоящее время доминирует Windows XP. Этот
версия, скорее всего, будет доступна только в качестве предустановки
ОЕМ.
Это издание
направленный на замену Windows XP на недорогих компьютерах, таких как
нетбуки, рынок, на котором в настоящее время доминирует Windows XP. Этот
версия, скорее всего, будет доступна только в качестве предустановки
ОЕМ.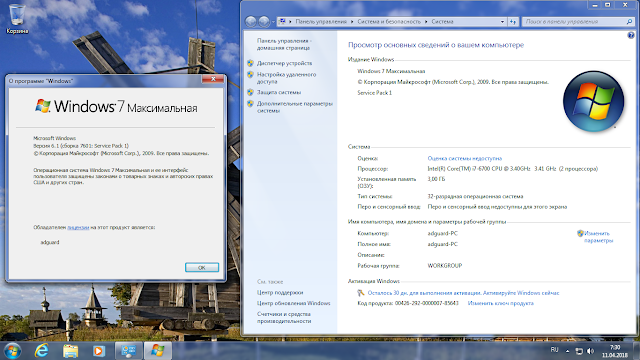



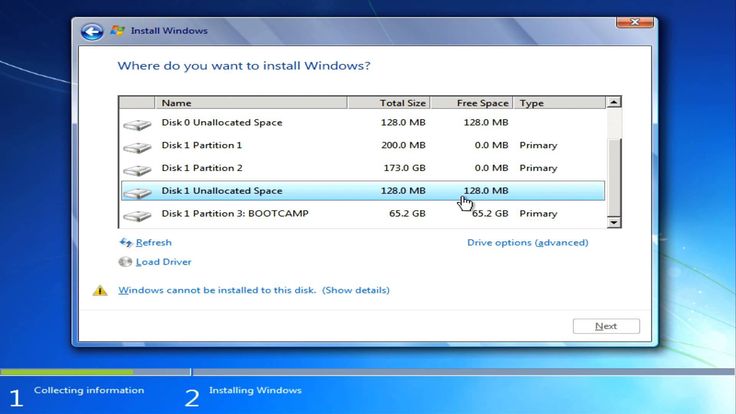
 В этом примере мы выберем пользовательский вариант для новой установки Windows.
В этом примере мы выберем пользовательский вариант для новой установки Windows. 

 Вас могут попросить нажать клавишу для загрузки с USB.
Вас могут попросить нажать клавишу для загрузки с USB. Не волнуйтесь, если вы допустили ошибку, вы можете изменить любой из них в будущем.
Не волнуйтесь, если вы допустили ошибку, вы можете изменить любой из них в будущем. 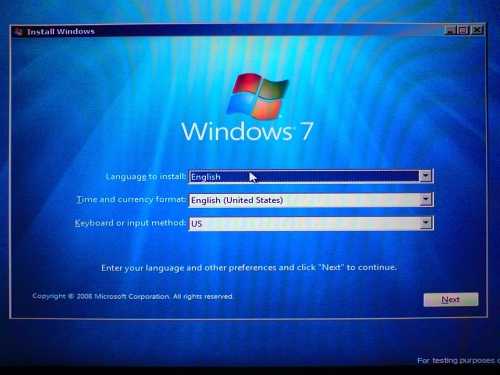 После удаления разделов вы не сможете восстановить данные, хранящиеся на этих дисках.
После удаления разделов вы не сможете восстановить данные, хранящиеся на этих дисках. 

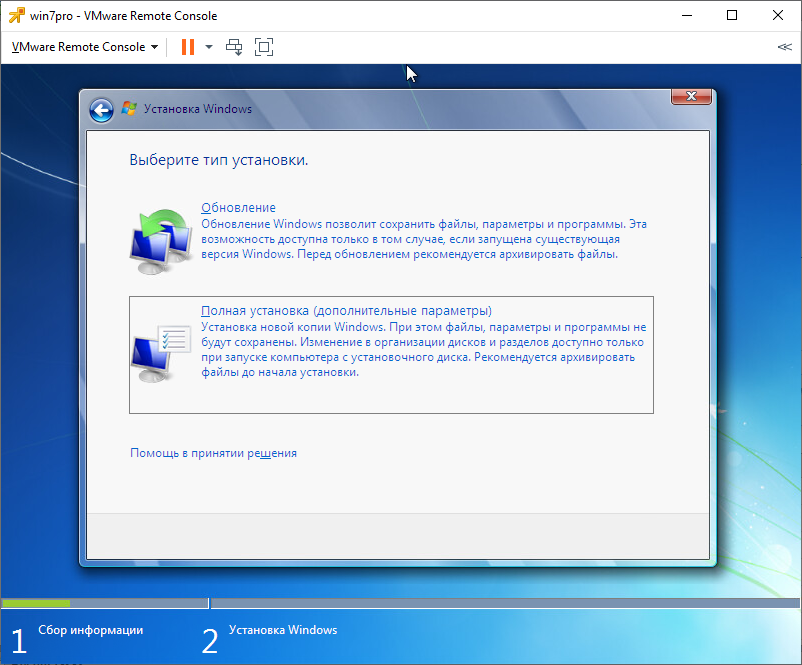 0
0