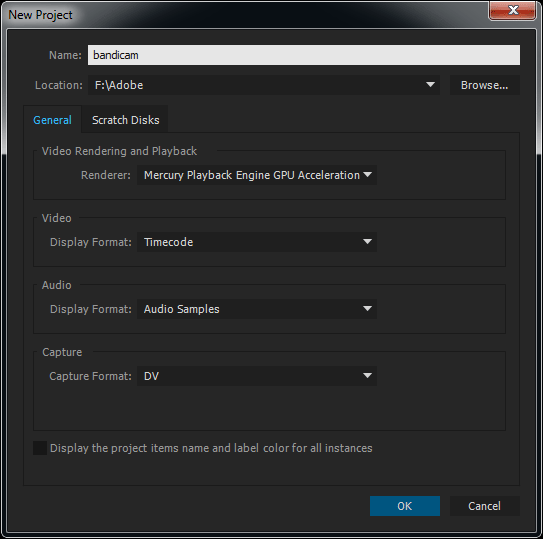Работа с пропорциями в Premiere Pro
Руководство пользователя Отмена
Поиск
- Руководство пользователя Adobe Premiere Pro
- Выпуски бета-версии
- Обзор программы бета-тестирования
- Домашняя страница бета-версии Premiere Pro
- Начало работы
- Начало работы с Adobe Premiere Pro
- Новые возможности Premiere Pro
- Заметки о выпуске | Premiere Pro
- Сочетания клавиш в Premiere Pro
- Специальные возможности в Premiere Pro
- Руководство по рабочим процессам с длинным форматами и эпизодами
- Начало работы с Adobe Premiere Pro
- Требования к оборудованию и операционной системе
- Рекомендации по аппаратному обеспечению
- Системные требования
- Требования к ГП и драйверу ГП
- Рендеринг с ускорением графического процессора и аппаратное кодирование/декодирование
- Рекомендации по аппаратному обеспечению
- Создание проектов
- Создать проект
- Открытие проектов
- Перемещение и удаление проектов
- Работа с несколькими открытыми проектами
- Работа с ссылками проекта
- Обратная совместимость проектов Premiere Pro
- Как открыть и редактировать проекты Premiere Rush в Premiere Pro
- Передовой опыт: создание собственных шаблонов проектов
- Рабочие среды и рабочие процессы
- Рабочие среды
- Вопросы и ответы | Импорт и экспорт в Premiere Pro
- Работа с панелями
- Управление касанием и жестами в Windows
- Использование Premiere Pro в конфигурации с двумя мониторами
- Рабочие среды
- Захват и импорт
- Захват
- Захват и оцифровка видеоматериала
- Захват видео в форматах HD, DV или HDV
- Пакетный захват и повторный захват
- Настройка системы для захвата медиаданных в форматах HD, DV или HDV
- Захват и оцифровка видеоматериала
- Импорт
- Передача файлов
- Импорт неподвижных изображений
- Импорт цифрового аудио
- Импорт из Avid или Final Cut
- Импорт AAF-файлов проекта из Avid Media Composer
- Импорт XML-файлов проекта из Final Cut Pro 7 и Final Cut Pro X
- Импорт AAF-файлов проекта из Avid Media Composer
- Поддерживаемые форматы файлов
- Оцифровка аналогового видео
- Работа с тайм-кодом
- Захват
- Редактирование
- Эпизоды
- Создание и изменение последовательностей
- Добавление клипов в последовательности
- Изменение порядка клипов в последовательностях
- Поиск, выбор и группировка клипов в последовательностях
- Редактирование эпизодов, загруженных в исходный монитор
- Упрощение последовательностей
- Рендеринг и предпросмотр последовательностей
- Работа с маркерами
- Исправление источника и определение целевых дорожек
- Определение редактирования сцен
- Видео
- Создание и воспроизведение клипов
- Обрезка клипов
- Синхронизация аудио и видео с помощью функции «Объединение клипов»
- Рендеринг и замена медиа
- Отмена, история и события
- Заморозка и удерживание кадров
- Работа с соотношением сторон
- Создание и воспроизведение клипов
- Аудио
- Обзор аудио в Premiere Pro
- Микшер аудиодорожек
- Настройка уровней громкости
- Редактирование, восстановление и улучшение звука с помощью панели Essential Sound
- Автоматическое понижение громкости аудио
- Ремикс аудио
- Управление громкостью и панорамированием клипа с помощью микширования аудиоклипа
- Балансировка и панорамирование аудио
- Усовершенствованное аудио — фонограммы, понижающее микширование и маршрутизация
- Аудиоэффекты и переходы
- Работа с аудиопереходами
- Применение аудиоэффектов
- Измерение уровня звука с помощью эффекта «Акустический локатор»
- Запись аудиомиксов
- Редактирование аудио на таймлайне
- Сопоставление аудиоканалов в Premiere Pro
- Использование аудиодорожки Adobe Stock в Premiere Pro
- Обзор аудио в Premiere Pro
- Дополнительные функции редактирования
- Редактирование многокамерной передачи
- Настройка и использование головного дисплея для видео с эффектом погружения в Premiere Pro
- Редактирование VR-материалов
- Редактирование многокамерной передачи
- Передовой опыт
- Передовой опыт: ускорение микширования аудио
- Передовой опыт: эффективное редактирование
- Рабочие процессы редактирования для полнометражных фильмов
- Эпизоды
- Видеоэффекты и переходы
- Обзор видеоэффектов и переходов
- Эффекты
- Типы эффектов в Premiere Pro
- Применение и удаление эффектов
- Шаблоны настроек эффектов
- Автоматическое переформатирование видео для различных каналов социальных сетей
- Эффекты цветокоррекции
- Изменить продолжительность и скорость клипов
- Корректирующие слои
- Стабилизация видеоряда
- Переходы
- Применение переходов в Premiere Pro
- Изменение и настройка переходов
- Морфо-вырезка
- Заголовки, графика и подписи
- Обзор панели «Основные графические элементы»
- Заголовки
- Создание заголовка
- Графика
- Создание фигуры
- Выравнивание и распределение объектов
- Применение градиентов
- Добавление возможностей гибкого дизайна к графическим элементам
- Установка и использование шаблонов анимационного дизайна
- Замена изображений или видео в шаблонах анимационного дизайна
- Используйте шаблоны анимационного дизайна на основе данных
- Подписи
- Перевод речи в текст
- Работа с подписями
- Проверка орфографии, поиск и замена
- Экспорт текста
- Перевод речи в текст в Premiere Pro | Вопросы и ответы
- Рекомендации: ускорение обработки графики
- Удаление прежней версии конструктора заголовков в Premiere Pro | Вопросы и ответы
- Обновление устаревших заголовков до графики источника
- Анимация и ключевые кадры
- Добавление, навигация и установка ключевых кадров
- Эффекты анимации
- Используйте эффект движения для редактирования и анимации клипов
- Оптимизация автоматизации ключевого кадра
- Перемещение и копирование ключевых кадров
- Просмотр и настройка эффектов и ключевых кадров
- Добавление, навигация и установка ключевых кадров
- Создание композиции
- Создание композиции, альфа-каналы и управление непрозрачностью клипа
- Маскирование и отслеживание
- Режимы наложения
- Создание композиции, альфа-каналы и управление непрозрачностью клипа
- Цветовая коррекция и градация
- Обзор: рабочие процессы цветокоррекции в Premiere Pro
- Автоматитческая цветовая коррекция
- Творческие эксперименты с цветами при помощи стилей Lumetri
- Регулировка цветов с помощью RGB и кривых цветового тона / насыщенности
- Коррекция и совмещение цветов разных кадров
- Использование вторичных элементов управления HSL на панели «Цвет Lumetri»
- Создание виньеток
- Представления Look и таблицы LUT
- Области Lumetri
- Управление цветом дисплея
- HDR для трансляций
- Включить поддержку DirectX HDR
- Экспорт медиа
- Экспорт видео
- Экспорт Управления наборами
- Рабочий процесс и обзор экспорта
- Быстрый экспорт
- Экспорт для мобильных устройств и публикации в Интернете
- Экспорт неподвижного изображения
- Экспорт проектов для других приложений
- Экспортирование OMF-файлов для Pro Tools
- Экспорт в формат Panasonic P2
- Настройки экспорта
- Ссылка на настройки экспорта
- Основные настройки видео
- Параметры кодирования
- Рекомендации: ускорение экспорта
- Совместная работа: Frame.
 io, продукты и проекты группы
io, продукты и проекты группы- Совместная работа в Premiere Pro
- Frame.io
- Установка и активация Frame.io
- Использование Frame.io с Premiere Pro и After Effects
- Вопросы и ответы
- Продукты
- Использование продуктов
- Работа с клипами в проектах продукта
- Передовой опыт: работа с продуктами
- Проекты группы
- Начало работы с командными проектами
- Создать проект группы
- Добавление мультимедиа и управление ими в командных проектах
- Совместная работа с помощью проектов группы
- Общий доступ к изменениям и управление ими вместе с соавторами проекта группы
- Архивация, восстановление и удаление командных проектов
- Начало работы с командными проектами
- Работа с другими приложениями Adobe
- After Effects и Photoshop
- Dynamic Link
- Audition
- Prelude
- Организация ресурсов и управление ими
- Работа с панелью «Проект»
- Организуйте ресурсы на панели «Проект»
- Воспроизведение ресурсов
- Поиск ресурсов
- Библиотеки Creative Cloud
- Синхронизация настроек в Premiere Pro
- Объединение, преобразование и архивирование проектов
- Управление метаданными
- Рекомендации
- Передовой опыт: уроки телевещания
- Передовой опыт: работа с нативными форматами
- Передовой опыт: уроки телевещания
- Работа с панелью «Проект»
- Повышение производительности и устранение неполадок
- Настройка параметров
- Сброс настроек
- Работа с прокси
- Обзор прокси
- Процесс использования поглощения и прокси
- Обзор прокси
- Проверьте, совместима ли ваша система с Premiere Pro
- Premiere Pro для процессоров Apple
- Удаление мерцания
- Чересстрочная развертка и порядок полей
- Интеллектуальный рендеринг
- Поддержка панели управления
- Передовой опыт: работа с нативными форматами
- База знаний
- Выявленные неполадки
- Исправленные ошибки
- Устранение проблем с сбоем Premiere Pro
- Зеленое и розовое видео в Premiere Pro или Premiere Rush
- Как управлять медиа-кэшем в Premiere Pro
- Исправление ошибок при рендеринге или экспорте
- Устранение проблем c воспроизведением и производительностью в Premiere Pro
- Настройка параметров
- Мониторинг ресурсов и автономные медиафайлы
- Мониторинг ресурсов
- Использование исходного монитора и программного монитора
- Использование контрольного монитора
- Офлайн медиа
- Работа с офлайн клипами
- Создание клипов для автономного редактирования
- Повторное связывание автономных медиаданных
- Работа с офлайн клипами
- Мониторинг ресурсов
Пропорция определяет отношение ширины к высоте. Кадры видео и фотоснимков обладают пропорцией кадра (формат кадра), а пикселы, составляющие кадр, — попиксельной пропорцией (иногда называемой PAR). В различных стандартах видеозаписи используются разные пропорции. Например, видео для телевидения записывается с пропорцией кадра (форматом кадра) 4:3 или 16:9. Дополнительную информацию см. в разделе Пропорция кадра.
Кадры видео и фотоснимков обладают пропорцией кадра (формат кадра), а пикселы, составляющие кадр, — попиксельной пропорцией (иногда называемой PAR). В различных стандартах видеозаписи используются разные пропорции. Например, видео для телевидения записывается с пропорцией кадра (форматом кадра) 4:3 или 16:9. Дополнительную информацию см. в разделе Пропорция кадра.
Пропорции кадра и попиксельные пропорции задаются при создании проекта в Premiere Pro. После создания пропорций для проекта их изменение невозможно. Однако пропорцию эпизода можно изменить. В проекте можно использовать ресурсы, созданные с другими пропорциями.
Premiere Pro автоматически пытается компенсировать пропорции пиксела для исходных файлов. Если ресурс по-прежнему выглядит искаженным, можно вручную задать его пропорции пиксела. Перед согласованием пропорций кадра сначала необходимо согласовать попиксельные пропорции, так как ошибочные пропорции кадра могут привести к неправильной интерпретации попиксельных пропорций.
Типы пропорций
Часто используемые пропорции:
Широкий экран (16:9)
Это стандартная пропорция, широко используемая в веб-видео, документальных и художественных фильмах. Она позволяет получить большие объемы данных с подробностями.
Широкий экран (16:9)Вертикальная (9:16)
Видео, записанного на телефоне.
Вертикальная (9:16)Полный экран (4:3)
Эта пропорция использовалась в телевидении, до появления широких экранов. Она позволяет одномоментно сфокусироваться на определенном элементе.
Полный экран (4:3)Квадрат (1:1)
Это точная квадратная пропорция, которая широко используется в Instagram.
Квадрат (1:1)Анаморфная (2.40:1)
Это широкоэкранная пропорция часто используется в фильмах. Она похожа на 16:9, но при этом верхняя и нижняя части обрезаны. Этот эффект дает ощущение кинематографичности.
Чтобы задать пропорцию эпизода:
Создайте новый эпизод. Выберите Файл > Создать > Эпизод.
Дополнительные сведения см. в разделе Создание и изменение эпизодов.
Перейдите на вкладку «Настройки» диалогового окна «Создать эпизод».
Перейдите на вкладку «Настройки».
В разделе «Видео» введите размер кадра по высоте и по горизонтали (ширина). Premiere Pro автоматически создает пропорцию.
Заполните соответствующие поля, назовите эпизод и нажмите кнопку ОК.
Пропорция эпизода задана.
Пропорции кадра задают отношение ширины к высоте в размерах изображения. Кадры видео и фотоснимков обладают пропорцией кадра.
Например, DV NTSC использует пропорции кадра 4:3 (ширина 4,0 к высоте 3,0). Типичный широкоэкранный кадр обладает пропорциями 16:9. Многие камеры, поддерживающие широкоэкранный режим, могут вести запись с пропорциями кадра 16:9. Многие пленки были отсняты даже с еще более широкими пропорциями кадра.
Пропорции кадра 4:3 (слева) и более широкие пропорции кадра 16:9 (справа)В Premiere Pro можно реализовать леттербоксинг или метод панорамирования и сканирования, используя свойства эффекта «Движение», такие как «Положение» и «Масштаб».
Леттербоксинг
При импорте клипов, снятых с одними пропорциями кадра, в проект, использующий другие пропорции кадра, нужно выбрать способ согласования разных значений. В этом случае над и под кадром фильма отображаются черные полосы, что называется почтовым ящиком (леттербоксинг).
Например, для показа фильма 16:9 на стандартном телевизоре 4:3 используются два типичных метода. Можно поместить кадр фильма 16:9 в кадр телевизора 4:3 по всей ширине.
Панорамирование и сканирование
Панорамирование и сканирование — это альтернативный способ использования проекта с другой пропорцией. Сохраняется только часть кадра, а все остальное теряется.
Например, еще один способ показа фильма с пропорцией 16:9 на стандартном телевизоре 4:3 — заполнить кадр 4:3 по вертикали кадром 16:9 так, чтобы их высоты совпадали. Затем, кадр 16:9 панорамируется по горизонтали в более узком кадре 4:3 так, чтобы важные действия всегда оказывались в кадре 4:3.
Леттербоксинг и панорамирование и сканированиеПопиксельная пропорция определяет отношение ширины к высоте для одного пиксела кадра. Пикселы, составляющие кадр, обладают попиксельной пропорцией (иногда называемой PAR). Попиксельные пропорции могут меняться, так как разные видеосистемы делают собственные предположения о числе пикселов, необходимых для заполнения кадра.
Например, во многих компьютерных видеостандартах кадр с пропорцией 4:3 определен как 640 пикселов в ширину на 480 пикселов в высоту, что приводит к квадратному пикселу.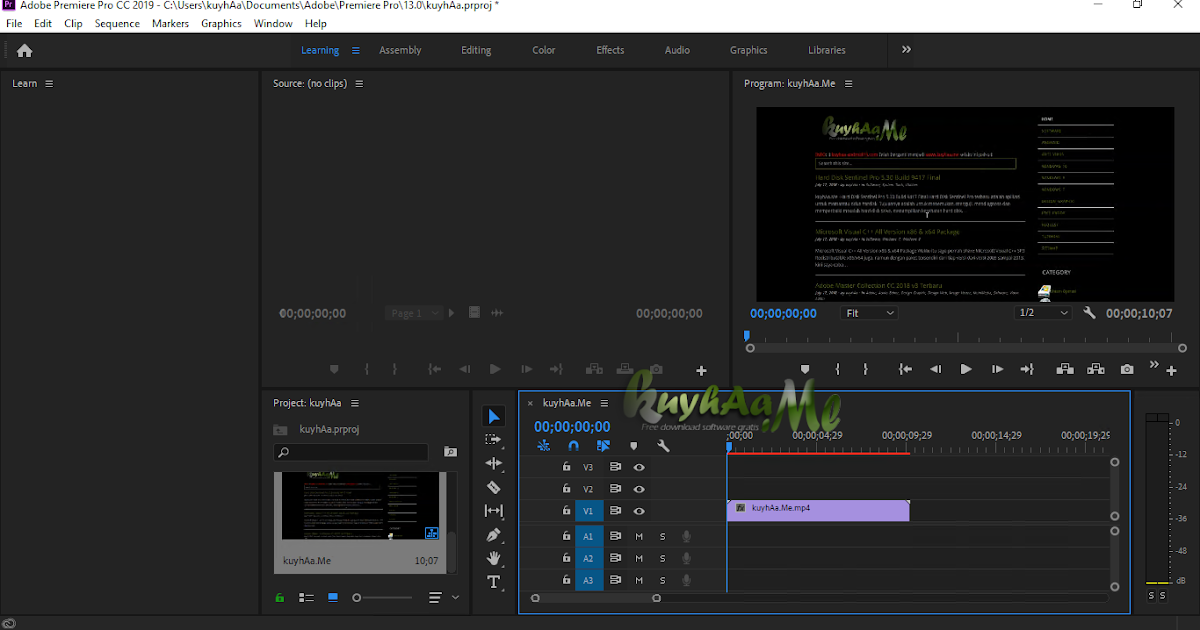 Пикселы компьютерного видео имеют попиксельную пропорцию 1:1 (квадратную). В таких видеостандартах, как DV NTSC, кадр с пропорцией 4:3 определяется как кадр размером 720×480 пикселей, что приводит к более узким, прямоугольным пикселам. Пикселы DV NTSC имеют пропорцию пиксела 0,91 (неквадратная). Пикселы DV, всегда прямоугольные, ориентированы вертикально в системах, создающих видео NTSC, и горизонтально в системах, создающих видео PAL. Premiere Pro отображает пропорции пиксела клипа рядом с его миниатюрой на панели «Проект».
Пикселы компьютерного видео имеют попиксельную пропорцию 1:1 (квадратную). В таких видеостандартах, как DV NTSC, кадр с пропорцией 4:3 определяется как кадр размером 720×480 пикселей, что приводит к более узким, прямоугольным пикселам. Пикселы DV NTSC имеют пропорцию пиксела 0,91 (неквадратная). Пикселы DV, всегда прямоугольные, ориентированы вертикально в системах, создающих видео NTSC, и горизонтально в системах, создающих видео PAL. Premiere Pro отображает пропорции пиксела клипа рядом с его миниатюрой на панели «Проект».
A. Изображение 4:3 с квадратными пикселами, выведенное на монитор 4:3 (компьютерном) с квадратными пикселами B. Изображение 4:3 с квадратными пикселами, правильно интерпретированное для отображения на мониторе 4:3 (ТВ) с неквадратными пикселами C. Изображение 4:3 с квадратными пикселами, неправильно интерпретированное для отображения на мониторе 4:3 (ТВ) с неквадратными пикселами
Чистая диафрагма — часть изображения, свободная от артефактов и искажений, появляющихся на краях изображения. Производственная диафрагма представляет собой все изображение.
Производственная диафрагма представляет собой все изображение.
Искаженные изображения
Если без изменений отобразить прямоугольные пикселы на мониторе с квадратными пикселами, изображения будут выглядеть искаженными, например, круги превратятся в овалы. Но при отображении на контрольном видеомониторе пропорции изображений выглядят правильно, поскольку на контрольных видеомониторах используются прямоугольные пикселы. Premiere Pro может без искажений отображать и выводить клипы с разными пропорциями пиксела. Premiere Pro пытается автоматически согласовать их с попиксельной пропорцией проекта.
Иногда, если Premiere Pro неправильно интерпретирует попиксельную пропорцию, клип может выглядеть искаженно. Можно исправить искажение отдельного клипа вручную, указав попиксельную пропорцию исходного клипа в диалоговом окне «Интерпретировать материал».
Искаженное изображениеПри импорте ресурса Premiere Pro пытается сохранить пропорции кадров, попиксельные пропорции и размеры кадров, чтобы ресурс не отображался обрезанным или искаженным.
Для ресурсов с метаданными такие вычисления выполняются автоматически и точно. Например:
- При съемке или импорте видеоряда NTSC с размером кадра ATSC 704×480, размером кадра D1 720×486 или размером кадра DV 720×480 попиксельные пропорции задаются как отношение D1/DV NTSC (0,91).
- При съемке или импорте видеоряда высокой четкости с размером кадра 1440×1080 задается попиксельная пропорция HD 1080 Анаморфная (1,33).
- При съемке или импорте материала PAL с разрешением D1 или DV 720×576 попиксельные пропорции задаются как отношение D1/DV PAL (1,094).
Для других размеров кадра Premiere Pro предполагает, что ресурс был разработан с квадратными пикселами, и изменяет попиксельные пропорции и размер кадра так, чтобы сохранить для пропорции изображения. Если импортированный ресурс искажен, можно задать попиксельные пропорции вручную.
Ресурсы в эпизоде
Если перетащить ресурс в эпизод, ресурс по умолчанию размещается в центре кадра программы. В зависимости от размера кадра получившееся изображение может быть слишком мало или слишком сильно обрезано для потребностей проекта. Premiere Pro может изменить его масштаб автоматически при перетаскивании ресурса на эпизод или его можно изменить вручную.
В зависимости от размера кадра получившееся изображение может быть слишком мало или слишком сильно обрезано для потребностей проекта. Premiere Pro может изменить его масштаб автоматически при перетаскивании ресурса на эпизод или его можно изменить вручную.
Это всегда важно для правильной интерпретации файлов. Размеры кадра и пропорции пиксела для ресурса можно узнать рядом с миниатюрой предпросмотра и в столбце «Данные видео» на панели «Проект». Эти данные также можно найти в диалоговом окне «Свойства» ресурса, в диалоговом окне «Интерпретировать материал» и на панели «Информация».
Искажение пропорций в эпизоде
Шаблон настроек эпизода, выбранный при его создании, определяет для эпизода пропорции кадра и попиксельные пропорции. После создания эпизода пропорции изменить нельзя, но можно изменить попиксельные пропорции, предполагаемые в Premiere Pro для отдельных ресурсов.
Например, если ресурс с квадратными пикселами, созданный в графической программе, искажен в Premiere Pro, попиксельные пропорции можно исправить, чтобы изображение выглядело правильно. Убедившись, что все файлы правильно интерпретированы, можно объединить материал с различными пропорциями в одном проекте. Затем можно создать выходной материал без искажений получившихся изображений.
Убедившись, что все файлы правильно интерпретированы, можно объединить материал с различными пропорциями в одном проекте. Затем можно создать выходной материал без искажений получившихся изображений.
Исправление неправильных интерпретаций отдельных пропорций
Чтобы исправить интерпретацию отдельных пропорций, выполните указанные ниже действия.
Щелкните правой кнопкой мыши неподвижное изображение на панели «Проект».
Выберите Клип > Изменить > Интерпретировать материал.
Если выбрать клип на панели «Таймлайн» или в программном мониторе, эта возможность не доступна.
Выберите один из следующих вариантов в разделе Попиксельная пропорция:
Использовать попиксельные пропорции из файла
Использует исходное соотношение сторон, сохраненное с неподвижным изображением.
Соответствует
Позволяет выбрать в списке стандартных пропорций.
Изменить клип
При использовании Photoshop для создания изображений с целью применения в видеопроектах лучше всего использовать шаблон настроек Photoshop с именем, соответствующим видеоформату, который предполагается использовать. Использование этого шаблона настроек гарантирует создание изображений с правильными пропорциями.
Нажмите кнопку ОК.
Попиксельная пропорция | Рекомендации к применению | |
Квадратные пикселы | Материал имеет размер кадра 640 x 480 или 648 x 486, записан в формате 1920 x 1080 HD (не HDV или DVCPRO HD), записан в формате 1280 x 720 HD либо HDV или же экспортирован из программы, которая не поддерживает неквадратные пикселы. | |
D1/DV NTSC | Материал имеет размер кадра 720 x 486 или 720 x 480, и требуется получить кадр с пропорциями 4:3. Этот параметр также подходит для материалов, которые были экспортированы из программы, работающей с неквадратными пикселами (например, программы для трехмерной анимации). | |
D1/DV NTSC, широкоэкранный | Материал имеет размер кадра 720 x 486 или 720 x 480, и требуется получить кадр с пропорциями 16:9. | |
D1/DV PAL | Материал имеет размер кадра 720 x 576, и требуется получить кадр с пропорциями 4:3. | |
D1/DV PAL, широкоэкранный | Материал имеет размер кадра 720 x 576, и требуется получить кадр с пропорциями 16:9. | |
Анаморфный 2:1 | Материал был снят с помощью анаморфного объектива или перенесен с помощью анаморфирования с пленки, пропорции кадра которой составляют 2:1. | |
HDV 1080/DVCPRO HD 720, анаморфный HD 1080 | Материал имеет размер кадра 1440 x 1080 или 960 x 720, и требуется получить кадр с пропорциями 16:9. | |
DVCPRO HD 1080 | Материал имеет размер кадра 1280 x 1080, и требуется получить кадр с пропорциями 16:9. |
Справки по другим продуктам
- Автоматическое центрирование клипов и эпизодов для различных каналов социальных сетей
- Импорт неподвижных изображений
- Создание заголовков и анимированной графики
Вход в учетную запись
Войти
Управление учетной записью
Как обрезать, вращать и изменять размер видео в Adobe Premiere Pro
При редактировании видео в Adobe Premiere Pro, иногда есть кадры, которые вам может понадобиться или вы захотите как-то изменить.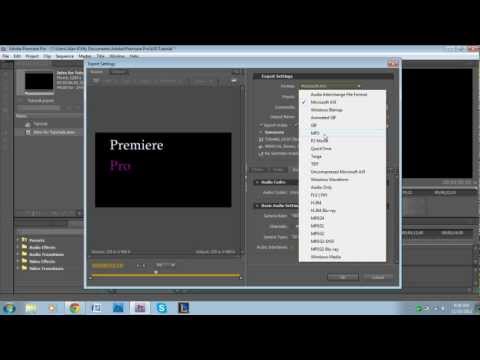 Возможно, вы хотите показать только определенную часть отснятого материала, добавить эффект или внести любое количество изменений в соответствии с вашими потребностями в видео.
Возможно, вы хотите показать только определенную часть отснятого материала, добавить эффект или внести любое количество изменений в соответствии с вашими потребностями в видео.
Обрезка, поворот и изменение размера видео — одни из наиболее распространенных изменений, которые вы можете вносить при редактировании видео в Adobe Premiere Pro. Однако, если вы новичок в редактировании видео с помощью Premiere, возможно, вы еще не знаете, как это делать, что может расстраивать.
Premiere делает эти процессы очень простыми, поэтому выполните следующие действия, чтобы быстро стать профессионалом в области кадрирования, поворота и изменения размера ваших видео.
Программы для Windows, мобильные приложения, игры — ВСЁ БЕСПЛАТНО, в нашем закрытом телеграмм канале — Подписывайтесь:)
Как обрезать видео в Premiere Pro
Обрезка видео немного отличается от кадрирования изображения, но вы все равно можете сделать это в Premiere. Для этого вы будете использовать эффект Premiere. Выполните следующие действия, чтобы обрезать видеоклип.
Выполните следующие действия, чтобы обрезать видеоклип.
- Перетащите видео, которое вы хотите обрезать, на свою временную шкалу.
- Перейдите на панель «Эффекты» и найдите «Обрезка». Он должен появиться в разделе Transform. Кликните и перетащите его на видео, которое хотите обрезать.
- Теперь перейдите в элементы управления эффектами. Найдите в списке эффект кадрирования и посмотрите в раскрывающемся списке. Вы увидите варианты слева, справа, сверху и снизу. Вы можете перетащить числовые значения рядом с ними, чтобы обрезать видео.
- Вы также можете увеличить здесь свое видео, чтобы заполнить экран, если хотите, выбрав Zoom. Когда вы перемещаете значения, когда выбран параметр «Масштаб», ваше видео заполняет экран до желаемого размера.
Если вы не хотите использовать числовые значения, вы также можете кадрировать, выделив эффект кадрирования, и вокруг вашего видео в окне предварительного просмотра должен появиться квадрат с полосами переключения.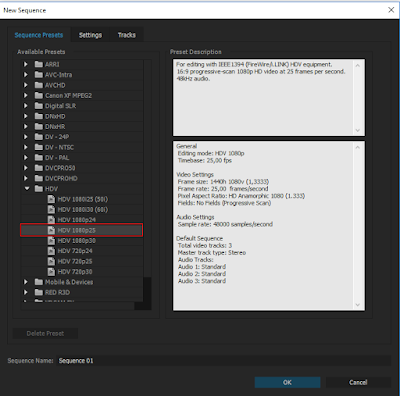 Эти полосы можно использовать для кадрирования видео.
Эти полосы можно использовать для кадрирования видео.
Если вы хотите, чтобы ваше видео постепенно переходило в обрезку, вы можете выбрать «Растушевка края» и использовать числовое значение для изменения интенсивности градиента.
Как повернуть видео в Adobe Premiere Pro
Поворот видео может создать некоторые интересные эффекты в конечном результате. Этого также очень легко добиться. Вот как повернуть видео в Adobe Premiere Pro.
- Перейдите на панель управления эффектами и кликните раскрывающийся раздел «Движение».
- После этого вы должны увидеть перечисленный здесь вариант поворота. Используя числовое значение рядом с ним, вы можете изменить степень поворота вашего видео. При перетаскивании вправо видео будет вращаться по часовой стрелке, и наоборот.
- Если вы хотите просто перевернуть видео в определенном направлении, 90 повернет его вправо, 180 перевернет его вверх дном, а -90 перевернет его влево.

Использование этого метода позволяет вам вращать ваше видео независимо от того, как вы его установили, или какие эффекты вы на него накладываете.
Как изменить размер видео в Adobe Premiere Pro
Изменение размера видео — хороший вариант, если добавленное видео не соответствует размеру вашего общего проекта. Черные полосы, которые появляются вокруг этих небольших видеороликов, могут раздражать, поэтому вы можете изменить их размер. Вот как это можно сделать в Premiere разными способами.
Установить размер кадра
Этот метод лучше всего подходит, если у вас много клипов, которые не соответствуют настройкам размера эпизода.
- Найдите на временной шкале видео, которое вы хотите подогнать под размер кадра.
- Кликните этот клип правой кнопкой мыши и выберите «Установить размер кадра». Теперь клип должен соответствовать размеру ваших настроек последовательности.
Масштабировать до размера кадра
Когда Premiere масштабирует ваш клип по размеру кадра, он манипулирует пикселями таким образом, чтобы видео соответствовало настройкам вашей последовательности, а также облегчало его обработку.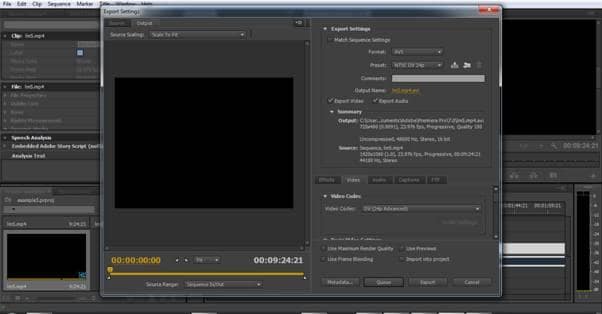 Однако это может принести в жертву качество вашего видео, но если вам нужна более быстрая обработка, вы можете сделать это таким образом.
Однако это может принести в жертву качество вашего видео, но если вам нужна более быстрая обработка, вы можете сделать это таким образом.
- Найдите на временной шкале видео, которое нужно масштабировать.
- Кликните правой кнопкой мыши и выберите «Масштабировать до размера кадра». Вы должны увидеть, что ваш клип теперь масштабирован в соответствии с настройками последовательности.
Ручная шкала
Если вы хотите изменить размер видеоклипа вручную, чтобы добиться чего-то, кроме установки тех же параметров последовательности, есть также простой способ сделать это.
- Перейдите в панель управления эффектами и посмотрите в разделе «Движение». Вы должны увидеть опцию Масштаб.
- Рядом с Масштабом есть числовое значение, которое вы можете изменить, чтобы установить размер вашего клипа в кадре. По умолчанию он установлен на 100, вы можете сделать его настолько большим, насколько хотите, или полностью удалить его.

Для любого значения, которое вы изменяете, вы всегда можете щелкнуть значок стрелки рядом со значениями, чтобы восстановить их по умолчанию.
Обрезка, поворот и изменение размера в Premiere
Используя указанные выше методы, вы можете легко внести необходимые изменения в свои видеоклипы. Сначала это может показаться запутанным, особенно если вы новичок в редактировании видео и Adobe Premiere, но со временем вам не придется дважды думать об этих задачах.
Если вы чувствуете, что у вас все получается, вы также можете попробовать анимировать эти эффекты с использованием ключевых кадров для создания самых разных визуальных эффектов. Когда дело доходит до создания эффектов и управления ими в Adobe Premiere Pro, возможности безграничны.
Программы для Windows, мобильные приложения, игры — ВСЁ БЕСПЛАТНО, в нашем закрытом телеграмм канале — Подписывайтесь:)
Метки записи: #Adobe Premiere Pro
Похожие записи
Не получается импортировать MP4 видео в Adobe Premiere Pro
Автор: Юлия Юрьевна • 2022-03-30 16:57:13 • Проверенные решения
Не можете импортировать свой MP4 файл в Adobe Premiere Pro CS4/CS5/CS3/CS6? Всем известно, что формат MP4 поддерживается Adobe Premiere, так как MP4 это контейнерный формат, который содержит несколько кодеков. Но если кодек вашего MP4 файла не совместим с Adobe Premiere, то чтобы легко решить эту проблему, вы можете конвертировать свое MP4 видео в другой формат, например MOV, MPEG-2, FLV и другие.
Но если кодек вашего MP4 файла не совместим с Adobe Premiere, то чтобы легко решить эту проблему, вы можете конвертировать свое MP4 видео в другой формат, например MOV, MPEG-2, FLV и другие.
- Часть 1. Лучший конвертер MP4 для Adobe Premiere
- Часть 2. Бесплатный конвертер MP4 для Adobe Premiere
- Часть 3. Онлайн-конвертер MP4 для Adobe Premiere
- Часть 4. FAQ об импорте MP4 в Adobe Premiere Pro
Примечание: Подходит для всех видов Adobe Premiere, включая Adobe Premiere Pro, Adobe Premiere Pro CS3/ CS4/ CS5/ CS6.
Часть 1. Лучший MP4 конвертер для Adobe Premiere
Видеоурок о конвертации MP4 в Adobe Premiere
Этот видеоурок предназначен для ОС Windows, версия для Mac имеет почти такие же функции.
Как импортировать MP4 в Adobe Premiere с помощью простых действий
- Добавьте необходимое MP4 видео в конвертер Wondershare.

- Выберите в качестве выходного формата формат, поддерживаемый Adobe Premiere, например .MOV.
- Начните конвертацию MP4 в Adobe Premiere.
Шаг 1 Импортировать MP4 видеофайл
После установки программы вы окажетесь в красиво разработанном интерфейсе программы. Теперь вам необходимо добавить свои MP4 видеофайлы. Есть два способа это сделать:
- Перетащить MP4 файл напрямую в программу.
- Нажать Добавить файлы, чтобы загрузить MP4 файлы в программу.
Шаг 2 Выбрать подходящий выходной формат.
Нажмите на значок в форме треугольника рядом с опцией Конвертировать все файлы в:, появится окно Выходной формат. Откройте список с выходными форматами, вы увидите 4 категории: Недавние, Видео, Аудио, Устройство. В разделе Видео/Аудио вы увидите множество форматов. В разделе Устройство вы можете выбрать Apple, HTC, Samsung, это только некоторые из них. Этот раздел особенно полезен тем, кто не знает, какой формат мобильное устройство/игровая станция/плеер поддерживает.
В данном случае выберем .MOV, который является один из форматов, совместимых с Adobe Premiere Pro CS3/CS4/CS5/CS6, вы его найдете в разделе Видео > MOV. Конечно, вы также можете изменить расположение выходного файла, сохранив файл в нужной вам папке.
Шаг 3 Начать конвертацию MP4 в Adobe Premiere
Теперь все готово к конвертации. Просто нажмите на кнопку Конвертировать все. Автоматически начнется процесс конвертации, вы можете наблюдать за ним на индикаторе выполнения, а при необходимости нажать на «приостановить» или «завершить». По окончании конвертации вы можете с легкостью перетащить конвертированный файл в Adobe Premiere Pro CS3/CS4/CS5/CS6 и делать все, что вам захочется. Все очень просто, не так ли?
Часть 2. Бесплатный конвертер MP4 в Adobe Premiere
# 1. Бесплатный видеоконвертер: Бесплатный конвертер от Wondershare формата MP4 в Adobe Premiere
Вы можете использовать этот инструмент для конвертации MP4 в Adobe Premiere бесплатно.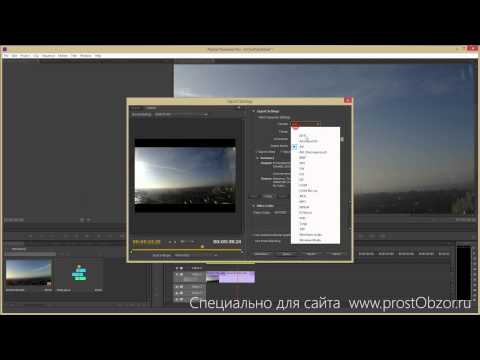
Плюсы: Беплатное программное обеспечение
Минусы:
1. С 30-кратной скоростью возможна конвертация только 10 файлов.
2. Не поддерживает запись видео на DVD.
3. Качество выходных видео может отличаться от исходного.
Часть 3. Онлайн конвертер MP4 для Adobe Premiere
Для людей, которым необходимо всего один или два раза конвертировать MP4 в формат, поддерживаемый Adobe Premiere, и которые не хотят устанавливать программное обеспечение; использовать бесплатный онлайн-инструмент, такой как Media.io самый оптимальный вариент. Он может конвертировать MP4 видео для Adobe Premiere онлайн, а также почти все форматы с максимальным размером файла 100МБ. Вы также можете конвертировать за раз сразу два файла. Эта программа выполняет основные требования к конвертации. Для более продвинутого уровня конвертации мы предлагаем вам использовать Wondershare Video Converter, который намного мощнее и работает быстрее.
Часть 4.
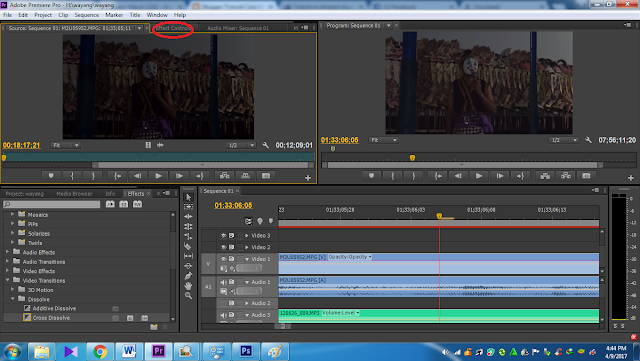 FAQ об импорте MP4 для Adobe Premiere Pro
FAQ об импорте MP4 для Adobe Premiere ProВопрос: Какие видеоформаты поддерживает Adobe Premiere Pro?
Ответ:Adobe Premiere Pro поддерживает многие видеоформаты, такие как MP4, MPEG, MPE, MPG (MPEG-1, MPEG-2), M2V (DVD-совместимый MPEG-2), MTS (avchd), MOV, FLV, AVI. Для более подробной информации пройдите по этой ссылке.
Вопрос: Формат видео поддерживается Adobe Premiere Pro,но его все равно нельзя импортировать в программу?
Ответ: В случае некоторых видеоформатов возникает проблема с кодеком. Вам нужно конвертировать видео в совместимый с Adobe Premiere Pro кодек, например MPEG-2, который является самым подходящим кодеком для работы с Adobe.
Скачать бесплатно Скачать бесплатно
Как Adobe Premiere уменьшает размер видео (пошаговое руководство)
Лаура Гудвин 28 апр. 2022 г. Редактировать видео
В наши дни люди очень увлечены потоковым видео. Каждый человек потребляет огромное количество видео в день. Более того, видео бывают разных форматов и размеров. В ситуации, когда у вас возникают проблемы с сохранением видео, размер файла, несомненно, является фактором.
В ситуации, когда у вас возникают проблемы с сохранением видео, размер файла, несомненно, является фактором.
Между тем, если вы любитель видео, возможно, вы используете Adobe Premiere Pro. Помимо вырезания сцен, редактирования аудио и объединения клипов, вы также можете использовать его для сжатия видео. Другими словами, это надежное и гибкое программное обеспечение для редактирования видео. Здесь мы представляем вам процесс как сжать видео Adobe Premiere.
- Часть 1. Руководство по сжатию видео в Adobe Premiere Pro
- Часть 2. Намного более простые способы сжатия видео
- Часть 3. Часто задаваемые вопросы о сжатии видео в Adobe Premiere
Часть 1. Руководство по сжатию видео в Adobe Premiere Pro
Adobe Premiere Pro — это элитная программа для редактирования видео, доступная для компьютеров Mac и Windows. Кроме того, он поставляется с авторитетными инструментами для модификации видео. Большинство профессионалов используют его для редактирования профессиональных видео и фильмов. Самое главное, вы можете манипулировать видео, включая битрейт, формат и другие параметры, влияющие на размер видео. Ниже описана процедура сжатия видео в Adobe Premiere.
Самое главное, вы можете манипулировать видео, включая битрейт, формат и другие параметры, влияющие на размер видео. Ниже описана процедура сжатия видео в Adobe Premiere.
Шаг 1. Добавьте кадры для сжатия
Прежде всего, скачайте и запустите Adobe Premiere Pro на своем компьютере. Создайте новый проект и последовательность. Далее нажмите на Новый проект из вариантов при запуске приложения. В интерфейсе нижнего левого раздела дважды щелкните значок Проект окно и добавьте видео с помощью Импортировать коробка. Затем перетащите отснятый материал в График.
Шаг 2. Измените настройки экспорта
После добавления клипа на временную шкалу перейдите к Файл > Экспорт и щелкните Мультимедиа. Убедитесь, что видео выбрано. Экспорт настроек должно появиться окно. Отсюда установите Формат а также Предустановка в соответствии с вашими потребностями. Обеспечьте Экспорт видео а также Экспорт аудио флажки отмечены галочкой.
Шаг 3. Уменьшите средний битрейт видео
Далее перейдите к видео вкладка под окном. Используйте ползунок, чтобы изменить битрейт, чтобы уменьшить или уменьшить размер видео. Рекомендуемый битрейт составляет около 4000 Кбит/с. Вы увидите предполагаемый размер файла видео.
Используйте ползунок, чтобы изменить битрейт, чтобы уменьшить или уменьшить размер видео. Рекомендуемый битрейт составляет около 4000 Кбит/с. Вы увидите предполагаемый размер файла видео.
Шаг 4. Сохраните сжатое видео
Наконец, установите выходную папку и назовите файл, если вы удовлетворены результатами. Вы можете сделать это, нажав кнопку Экспорт кнопка.
Часть 2. Намного более простые способы сжатия видео
Помимо превосходных функций Premiere, многим пользователям по-прежнему сложно ориентироваться. Еще один существенный недостаток заключается в том, что это дорого для инструмента редактирования. Здесь у нас есть такие же мощные и более простые альтернативы. Узнайте больше, прочитав ниже.
1. Видеоконвертер Vidmore
Видео конвертер Vidmore предлагает широкий спектр возможностей редактирования видео и аудио файлов. Точно так же он поддерживает компьютеры Windows и Mac, что позволяет создавать потрясающие видео. Более того, он лучше всего подходит для сжатия видеофайлов, позволяя вам изменять такие параметры, как битрейт, разрешение, формат и т. д. Лучше всего то, что вы можете предварительно просмотреть выходной файл и точно настроить параметры до начала сжатия видео. С другой стороны, сожмите видео с помощью альтернативы Adobe Premiere, выполнив следующие действия.
д. Лучше всего то, что вы можете предварительно просмотреть выходной файл и точно настроить параметры до начала сжатия видео. С другой стороны, сожмите видео с помощью альтернативы Adobe Premiere, выполнив следующие действия.
Шаг 1. Загрузите и установите приложение.
Для начала получите приложение, нажав кнопку Скачать бесплатно кнопку, соответствующую операционной системе вашего компьютера. Затем установите приложение, следуя указаниям мастера установки. Запустите приложение позже.
Шаг 2. Получите доступ к видеокомпрессору
После запуска файла вы увидите четыре основные вкладки в основном интерфейсе. Перейти к Ящик для инструментов вкладку и обратите внимание на Видео Компрессор. Нажмите на нее, чтобы запустить эту опцию.
Шаг 3. Добавьте видео для сжатия
Затем нажмите кнопку Плюс кнопку подписи, чтобы открыть папку вашего устройства. В папке просмотрите видео, которое вы хотите сжать. Выберите и загрузите видео позже.
Шаг 4. Начните сжатие
После этого появится диалоговое окно. Отсюда настройте параметры, чтобы уменьшить размер видеофайла. Вы можете переместить ползунок для сжатия видео и изменить разрешение, формат и т. д. Наконец, нажмите на Компресс кнопку, чтобы начать процесс.
Отсюда настройте параметры, чтобы уменьшить размер видеофайла. Вы можете переместить ползунок для сжатия видео и изменить разрешение, формат и т. д. Наконец, нажмите на Компресс кнопку, чтобы начать процесс.
2. Бесплатный онлайн-компрессор видео Vidmore
Другой видеокомпрессор, который вы можете использовать, это Бесплатный видеокомпрессор Vidmore В сети. Инструмент быстрый и простой в использовании, поддерживает практически все форматы видео. Как следует из названия, он полностью онлайн, поэтому нет необходимости ничего скачивать и устанавливать на свой компьютер или устройство. Кроме того, вы можете уменьшить размер видео, изменив степень сжатия, разрешение и формат видео. Узнайте, как сжимать видеофайлы в альтернативе Adobe Premiere, используя примерную инструкцию ниже.
Шаг 1. Запустите браузер на своем компьютере и откройте веб-приложение, введя его имя в адресной строке. После этого вы попадете на официальную страницу программы.
Шаг 2. Теперь щелкните Сжать сейчас и установите битовый лаунчер.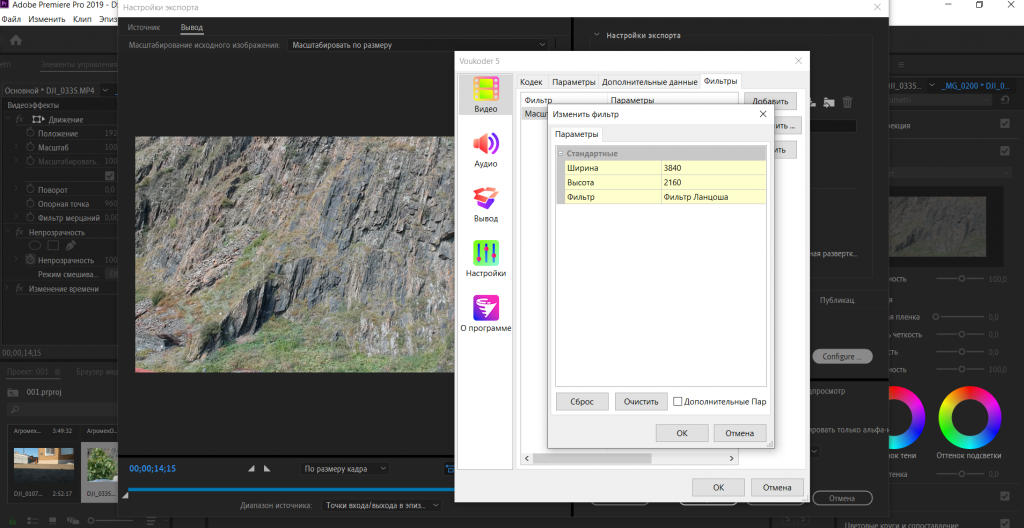 После этого найдите видео, которое вы хотите сжать.
После этого найдите видео, которое вы хотите сжать.
Шаг 3. Затем появится всплывающее окно для сжатия. Отсюда вы можете изменить размер, формат и разрешение в соответствии с вашими требованиями. Просто переместите ползунок сжатия, чтобы уменьшить размер видео для вашего удобства.
Шаг 4. Наконец, нажмите кнопку Компресс кнопку в правом нижнем углу, чтобы инициализировать процесс сжатия.
ДАЛЬНЕЙШЕЕ ЧТЕНИЕ
- Список вещей, которые вы не знали о том, как перевернуть видео в Premiere Pro
- Как сделать видео с разделенным экраном в Premiere Pro (шаг за шагом)
Часть 3. Часто задаваемые вопросы о сжатии видео в Adobe Premiere
Можно ли сжать видео для отправки по электронной почте в Adobe Premiere Pro?
Да. Вы можете постепенно снижать битрейт в настройках экспорта приложения, пока не достигнете рекомендуемого размера файла для электронной почты. Вы также можете попробовать уменьшить разрешение, если качество неприемлемо.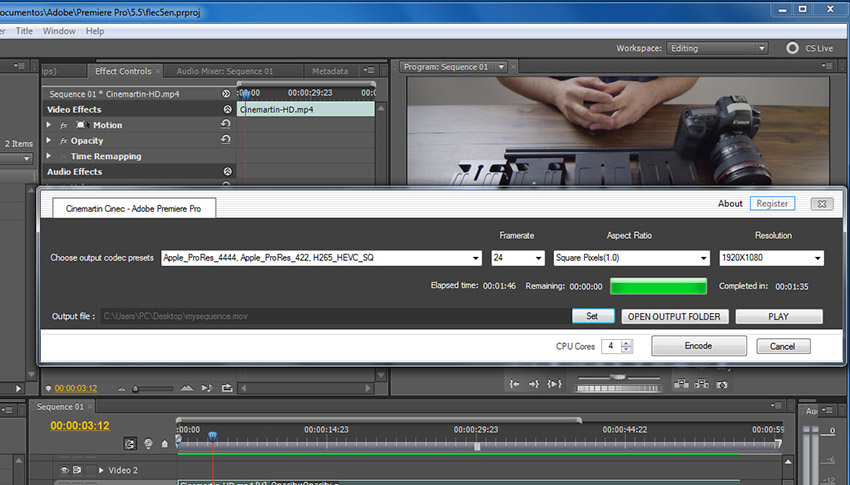
Что вы подразумеваете под неподдерживаемым типом сжатия в Adobe Premiere?
Это ошибка в Adobe Premiere, которая возникает при попытке импортировать мультимедийные файлы, такие как файлы MP3, AVCHD и MP4, в Adobe Premiere. Тем не менее, вы можете выполнить некоторые базовые действия по устранению неполадок, перейдя в Media Cache приложения. Очистите папку базы данных кэша мультимедиа и повторите попытку импорта файлов. Это должно решить проблему позже.
Каковы требования для Adobe Premiere Pro?
Adobe Premiere Pro работает в соответствии со спецификациями 64-разрядного многоядерного процессора и 64-разрядной версии Windows 10. Кроме того, вам необходимо иметь 2 ГБ ОЗУ для работы с видео высокой четкости и 1 ГБ для видео стандартной четкости.
Вывод
Вот и вся инструкция сжать видео в Adobe Premiere. Между тем, вы можете обратиться к последним решениям, если у вас возникли трудности с навигацией в Premiere Pro. Уменьшение размера видеофайла не требует сложной настройки параметров.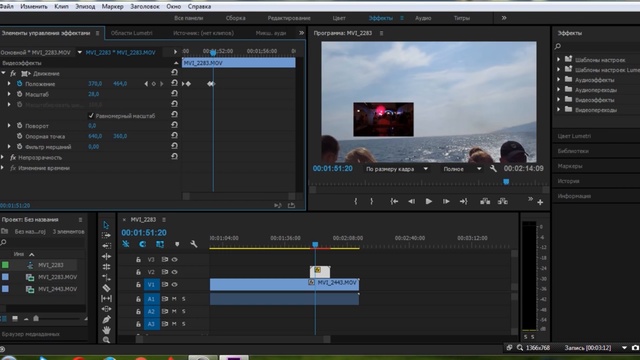 Кроме того, вы получите выгоду от приобретения онлайн-инструмента, поскольку вам не нужно ничего устанавливать на свой компьютер.
Кроме того, вы получите выгоду от приобретения онлайн-инструмента, поскольку вам не нужно ничего устанавливать на свой компьютер.
Как легко экспортировать видео Adobe Premiere Pro в формат MP4
Если вы не знакомы с Adobe Premiere Pro как новичок, вам будет сложно экспорт видео Premiere Pro в MP4. Это потому, что в формате экспорта нет опции MP4. Во-первых, вы должны знать, что видео MP4 всегда кодируются H.264 или высококачественным H.265 / HEVC, и вы можете найти эти два кодека в настройках экспорта.
Однако иногда, когда вы выбираете желаемые настройки для экспорта видео Premiere Pro в MP4, экспортированные видео автоматически сохраняются в других форматах по неизвестным причинам. В этом случае вы все равно можете конвертировать видео Premiere Pro в формат MP4. Как универсальный формат, который обычно используется на всех устройствах и платформах, MP4 является очень важным форматом для экспорта файлов Premiere Pro. Продолжайте читать эту статью, и вы узнаете больше о 2 эффективных способах сохранения файлов Adobe Premiere Pro в формате MP4 в различных ситуациях.
- Часть 1: простой способ экспорта видео Adobe Premiere Pro в MP4
- Часть 2: Как экспортировать файлы Premiere Pro в MP4 путем преобразования форматов
- Часть 3: Часто задаваемые вопросы об экспорте Adobe Premiere Pro в MP4
Часть 1: простой способ экспорта видео Adobe Premiere Pro в MP4
Как новичок, который мало знает о формате видео или даже не может найти настройки экспорта, вы можете выполнить следующие шаги, чтобы легко экспортировать видео Premiere Pro в MP4.
Шаг 1
Откройте Adobe Premiere Pro на своем компьютере. Затем вы должны выбрать нужные части на шкале времени проекта, и выбранные части станут голубого цвета.
Шаг 2
Нажмите Файл меню в верхнем левом углу и выберите опцию Экспорт. Затем нажмите кнопку Медиа кнопку, чтобы открыть настройки экспорта. Вы также можете нажать клавиши Control / Command и M на клавиатуре, чтобы запустить его.
Шаг 3
Во всплывающем окне следует нажать кнопку Формат меню, а затем прокрутите вниз, чтобы выбрать кодек H.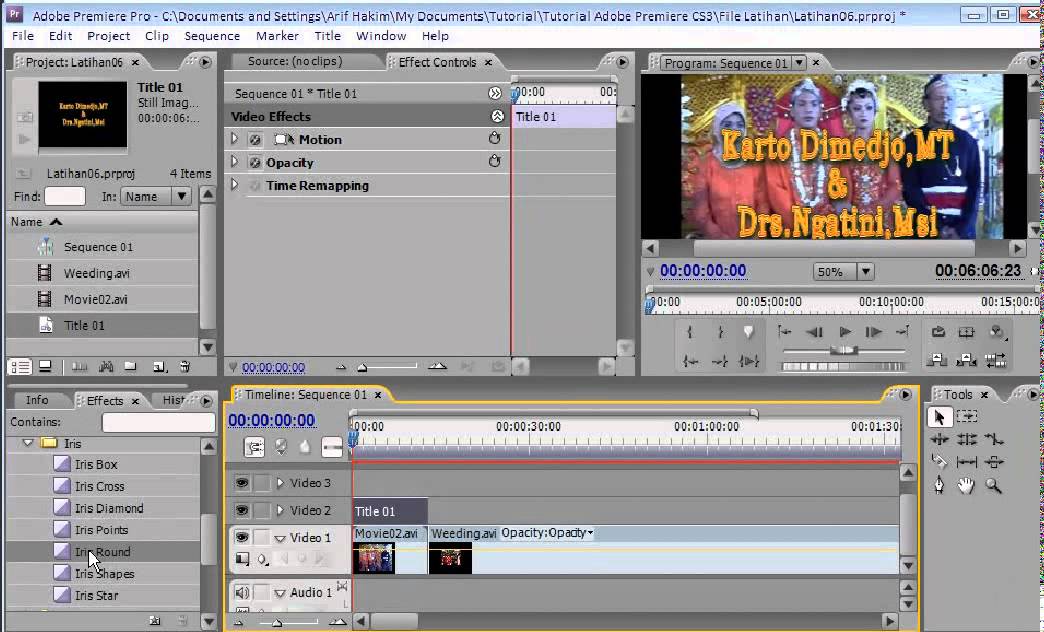 264 или HEVC в соответствии с вашими потребностями. Вы также можете настроить качество видео, имя файла и путь к хранилищу. Наконец, нажмите кнопку Экспортировать кнопку, чтобы сохранить файлы Premiere Pro в формате MP4.
264 или HEVC в соответствии с вашими потребностями. Вы также можете настроить качество видео, имя файла и путь к хранилищу. Наконец, нажмите кнопку Экспортировать кнопку, чтобы сохранить файлы Premiere Pro в формате MP4.
Часть 2: Как экспортировать файлы Premiere Pro в MP4 путем преобразования форматов
Если вы все еще не уверены в экспорте файлов Premiere Pro в MP4, вы можете сохранить их в любом формате, а затем преобразовать Premiere Pro в MP4. Это также полезный метод, когда вы можете получить только неправильные форматы с настройками MP4.
Конвертер видео Blu-ray Master Ultimate — это очень мощное программное обеспечение, которое может легко конвертировать файлы Premiere Pro в MP4 со скоростью в 70 раз быстрее. Он поддерживает более 500+ форматов и высокое качество, например 8K, 5K и 4K.
- 1. Конвертируйте файлы Premiere Pro в любой формат в MP4 одним щелчком мыши.
- 2. Поддержка разрешения 4K / 5K / 8K и HD для сохранения высокого качества.

- 3. Возможность улучшать качество видео, настраивать эффекты, добавлять фильтры и т. Д.
- 4. В 70 раз более высокая скорость обработки для быстрого преобразования пакета видео.
Шаг 1
Загрузите Blu-ray Master Video Converter Ultimate и запустите его на своем компьютере. Щелкните значок Добавить файлы или Дополнительная кнопку, чтобы выбрать нужные файлы Premiere Pro.
Шаг 2
Нажмите Конвертировать все в меню для выбора формата MP4 в списке видео. Чтобы сохранить высокое качество, вы можете выбрать Так же, как источник возможность сохранить исходное разрешение. Затем вы можете щелкнуть Пользовательский профиль значок для изменения подробных параметров.
Шаг 3
Вернувшись к основному интерфейсу, выберите путь к хранилищу и нажмите кнопку Конвертировать все кнопку, чтобы начать преобразование файлов Premiere Pro в MP4.
Читайте:
Экспорт After Effects в MP4
Часть 3: Часто задаваемые вопросы об экспорте Adobe Premiere Pro в MP4
1. Почему я не могу сохранить проект Premiere Pro в MP4 с кодеком H.264?
Почему я не могу сохранить проект Premiere Pro в MP4 с кодеком H.264?
Возможно, вы создали видеофайлы в разрешении 4K, и только кодек HEVC в формате MP4 поддерживает такое высокое качество. Вы можете экспортировать Premiere Pro в MP4 с кодеком HEVC, а затем изменить кодек на H.264 с помощью Blu-ray Master Video Converter Ultimate.
2. Как конвертировать файлы Premiere Pro в MP4 онлайн бесплатно?
Blu-ray Master Бесплатный онлайн видео конвертер — лучший выбор для конвертации проекта Premiere Pro в MP4. Не загружая никакого программного обеспечения, вы можете легко преобразовать Adobe Premiere Pro в формат MP4.
3. Почему я должен экспортировать Adobe Premiere Pro в формат MP4?
Формат MP4 — наиболее часто используемый формат во многих областях. Вы можете легко загружать видео MP4 онлайн, а также воспроизводить видео MP4 на своем компьютере и мобильных устройствах. Так что вам лучше экспортировать видео из Premiere Pro в рекомендуемый формат MP4.
Заключение
Если вы хотите экспортировать видео Adobe Premiere Pro в формат MP4, вы можете просто выбрать кодек H. 264 или H.265 / HEVC для экспорта. Если это не удается или вас по-прежнему не устраивает сложная операция, вы можете экспортировать видео в другие форматы, а затем преобразовать файлы Premiere Pro в MP4 с помощью Blu-ray Master Video Converter Ultimate.
264 или H.265 / HEVC для экспорта. Если это не удается или вас по-прежнему не устраивает сложная операция, вы можете экспортировать видео в другие форматы, а затем преобразовать файлы Premiere Pro в MP4 с помощью Blu-ray Master Video Converter Ultimate.
Что вы думаете об этом посте.
- 1
- 2
- 3
- 4
- 5
Прекрасно
Рейтинг: 4.9 / 5 (202 голосов)
Более Чтение
Как конвертировать файл WLMP в MP4
Вам не удалось открыть файл WLMP на вашем компьютере? Дело в том, что ни один медиаплеер не может его воспроизвести. Вам нужно преобразовать WLMP в MP4. Эта статья расскажет вам 3 способа конвертировать WLMP в MP4.
2 лучших способа конвертировать M4A в MP4 на Windows и Mac
Если вы хотите преобразовать iTunes M4A в телефон Android или другие устройства, вы можете узнать больше о 2 эффективных способах преобразования M4A в MP4 с защитой DRM или без нее из статьи.
Как конвертировать файл WLMP в MP4
Вам не удалось открыть файл WLMP на вашем компьютере? Дело в том, что ни один медиаплеер не может его воспроизвести.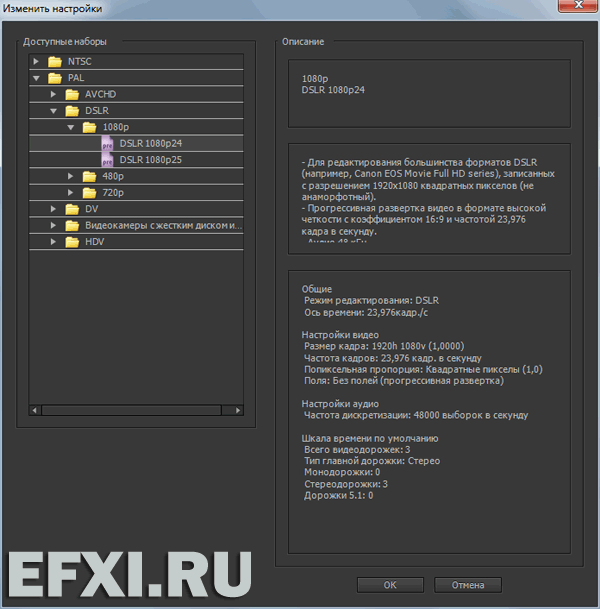 Вам нужно преобразовать WLMP в MP4. Эта статья расскажет вам 3 способа конвертировать WLMP в MP4.
Вам нужно преобразовать WLMP в MP4. Эта статья расскажет вам 3 способа конвертировать WLMP в MP4.
Конвертер ISO в MP4: лучшие способы конвертировать ISO в MP4
Если вы хотите узнать, как преобразовать файл ISO в MP4 и сохранить его на своем компьютере, вы можете прочитать эту статью, чтобы узнать о двух методах реализации этого в Windows и Mac.
Как импортировать файл MOV в Premiere Pro?
Как импортировать файл MOV в Premiere Pro?
Почему я не могу импортировать файлы MOV в Premiere? Основная причина того, что Adobe Premiere Pro CC не может импортировать файлы MOV, заключается в отсутствии необходимого кодека и неподдерживаемого формата файла. Таким образом, транскодирование MOV-файла с помощью VideoProc является наиболее эффективным и в то же время самым простым решением, рекомендованным нами.
Совместим ли MOV с Premiere Pro? Premiere Pro позволяет импортировать и редактировать форматы QuickTime, включая файлы Apple ProRes и MOV, которые снимают камеры Canon 5D и 7D.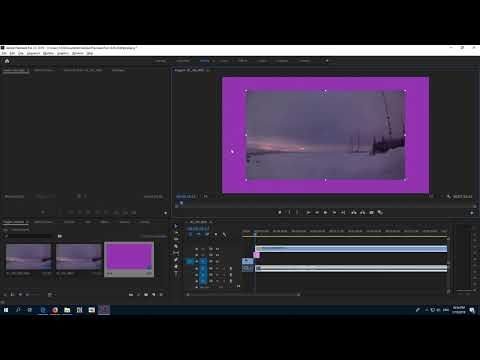 Вы можете обрезать метаданные без необходимости перекодирования, перепаковки или регистрации и передачи.
Вы можете обрезать метаданные без необходимости перекодирования, перепаковки или регистрации и передачи.
Может ли Windows 10 конвертировать MOV в MP4? Чтобы преобразовать MOV в MP4, щелкните правой кнопкой мыши файл MOV и выберите «Открыть с помощью фотографий», откроется видео, в правом верхнем углу нажмите «Редактировать и создать» и выберите «Обрезать», после этого нажмите «Сохранить как», чтобы сохранить его. где вы хотите, и вы можете видеть, что файл MOV преобразуется в MP4.
Можете ли вы конвертировать видео с iPhone в MP4? AnyTrans — это приложение, которое поможет вам конвертировать видео с iPhone в формат MP4. После того, как вы импортировали видео с iPhone на компьютер, вы можете начать процесс преобразования и получить видео в формате MP4.
Почему в моих видео в Premiere Pro нет звука?
(Windows) Настройте параметры драйвера звукового оборудования в Adobe Premiere Pro. Откройте проект Adobe Premiere Pro, содержащий аудиоклипы, видеоклипы со звуком или клип Bars And Tone. Выберите «Правка» > «Установки» > «Аудиооборудование». Если вы по-прежнему не слышите звук, вернитесь к шагу 2 и попробуйте другой драйвер.
Выберите «Правка» > «Установки» > «Аудиооборудование». Если вы по-прежнему не слышите звук, вернитесь к шагу 2 и попробуйте другой драйвер.
Почему Premiere не импортирует мое видео?
Очистить кэш мультимедиа в Premiere
Слишком большой кэш мультимедиа может привести к тому, что вы не сможете импортировать файл MP4 в Premiere Pro. Перейдите в «Правка» > «Установки» > «Кэш Meida» и нажмите «Удалить неиспользуемые», чтобы очистить эти неиспользуемые файлы кэша мультимедиа. Затем вернитесь, чтобы проверить, можете ли вы загрузить MP4 в Premiere Pro или нет.
Почему в моем видео отображается только звук Premiere Pro?
Вы используете H.
264 кодек импортируется только как аудио. Чтобы решить эту проблему, обновите MAC OS до версии 10.12 или выше, очистите кэш мультимедиа и перезагрузите компьютер.
Должен ли я снимать в MOV или MP4?
Выбор формата MOV или MP4 зависит от того, что вы хотите делать со своими видео. Если вы воспроизводите или редактируете видео в сообществе Mac, подходит формат MOV. Если вы собираетесь разместить полученное видео на компьютере с Windows, мобильных устройствах Android или поделиться с другими людьми, вы в безопасности с MP4 H.
Если вы собираетесь разместить полученное видео на компьютере с Windows, мобильных устройствах Android или поделиться с другими людьми, вы в безопасности с MP4 H.
Какой формат видео самого высокого качества?
Формат AVI, разработанный Microsoft, обеспечивает высочайшее качество и большие размеры файлов.
Что лучше MOV или MP4?
MP4 обычно более сжат и меньше по размеру, в то время как файлы MOV часто имеют более высокое качество и больший размер. Файлы MOV лучше подходят для редактирования видео на Mac, поскольку они специально разработаны для QuickTime.
Как преобразовать MOV в MP4 с помощью ручного тормоза?
Шаг 1: Запустите Handbrake и нажмите «Источник» > «Видеофайл». Выберите файлы MOV на вашем диске и нажмите «Открыть», чтобы импортировать их. Шаг 2: Нажмите «Обзор», чтобы выбрать выходную папку и назвать выходной файл MP4. Шаг 3: Щелкните раскрывающийся список «Параметры вывода» и выберите MP4 в качестве целевого формата.
Может ли Premiere Pro конвертировать MOV в MP4?
Premiere Rush поддерживает импорт различных видеоформатов, аудиофайлов, неподвижных изображений и собственных форматов камеры, включая расширение файла MOV. А Premiere Rush, созданный для редактирования видео для публикации в Интернете, экспортирует только в файлы типа MP4, что делает его идеальным конвертером MP4 для ваших кинопроектов.
А Premiere Rush, созданный для редактирования видео для публикации в Интернете, экспортирует только в файлы типа MP4, что делает его идеальным конвертером MP4 для ваших кинопроектов.
Как преобразовать Premiere Pro в MP4?
Экспорт файлов Premiere Pro в формате MP4
Выберите «Файл» > «Экспорт» > «Мультимедиа» или нажмите Ctrl + M, чтобы открыть панель настроек экспорта. Чтобы экспортировать в формате MP4, просто измените формат на MPEG4 в верхней части панели.
Какой формат файлов поддерживает Premiere Pro?
Вопрос. Какие форматы видео поддерживает Adobe Premiere Pro? Ответ: Adobe Premiere Pro поддерживает множество видеоформатов, таких как MP4, MPEG, MPE, MPG (MPEG-1, MPEG-2), M2V (DVD-совместимый MPEG-2), MTS (AVCHD), MOV, FLV, AVI. Дополнительные сведения см. в Руководстве пользователя Adobe Premiere Pro.
Как бесплатно конвертировать видео с iPhone в MP4?
Просто используйте QuickTime Player »Export» и выберите нужный формат (iPad, iPhone, iPod, iTunes). Измените расширение файла с «. m4v» в «. mp4», если хотите, разницы нет.
Измените расширение файла с «. m4v» в «. mp4», если хотите, разницы нет.
Является ли MOV таким же, как MP4?
MOV против MP4 — в чем разница? MOV — это видеоформат, разработанный Apple. Это тип файлового контейнера, который может содержать множество различных видеоформатов и мультимедиа. MP4 также является файловым контейнером, но он совместим на разных платформах.
Какая программа открывает файл MOV?
Фильм (QuickTime для Microsoft Windows)
В системах Windows программы, которые открывают файлы MOV, включают Quicktime Player, Roxio Creator, Cyberlink PowerDirector и PowerDVD, а также Adobe Flash. В системах Macintosh программы, которые открывают файлы MOV, включают Quicktime Player, Roxio Toast и Roxio Popcorn, а также Adobe Flash.
Есть ли в Windows 10 видео конвертер?
Есть ли в Windows 10 видео конвертер?
Как преобразовать файлы MOV без потери качества?
Stellar Converter for Audio Video — лучший конвертер видео, который поддерживает преобразование нескольких форматов видеофайлов, включая MOV в MP4. Простой в использовании интерфейс поддерживает быстрое преобразование и поддерживает исходное качество видео в выходном видео. Это позволяет вам конвертировать несколько видео MOV одновременно.
Простой в использовании интерфейс поддерживает быстрое преобразование и поддерживает исходное качество видео в выходном видео. Это позволяет вам конвертировать несколько видео MOV одновременно.
Как преобразовать видео с телефона в MP4?
Шаги для преобразования MOV в MP4 на Android:
Шаг 1: Откройте приложение на своем устройстве и нажмите кнопку «Конвертировать видео» в главном интерфейсе. Выберите файлы MOV с устройства, которое вы хотите преобразовать. Шаг 2: На экране преобразования выберите MP4 в качестве желаемого выходного формата. Экспортируйте результат, чтобы завершить процесс.
Какой формат iPhone использует для видео?
1.2 Формат записи видео на iPhone
Как насчет формата записи видео на iPhone? Формат записи по умолчанию для iPhone — файлы H.264 QuickTime в формате MOV. Но если вы изменили настройку записи iPhone на опцию «Высокая эффективность», ваш iPhone будет захватывать медиафайлы в формате HEVC, также известном как H.
Как изменить настройки звука в Premiere Pro?
Выберите «Правка» > «Установки» > «Аудиооборудование» (Windows) или «Установки» > «Аудиооборудование» (Mac OS). В меню Device Class выберите драйвер для звуковой карты, которую вы хотите использовать. Выберите вход и выход по умолчанию с карты.
В меню Device Class выберите драйвер для звуковой карты, которую вы хотите использовать. Выберите вход и выход по умолчанию с карты.
Что такое редактирование видео на временной шкале?
(1) При редактировании видео временная шкала является широко используемым интерфейсом, который можно найти в большинстве программ для редактирования видео. Этот интерфейс позволяет авторам размещать видеопроект линейным образом по горизонтали на мониторе. (2) Хронологическое отображение редактируемой последовательности в системе нелинейного монтажа.
Почему мой MP4 только аудио?
MP4, как и любой другой формат, требует определенных кодеков для воспроизведения. Независимо от того, какой проигрыватель вы используете, если у вас нет необходимого КОДЕКа для ЭТОГО конкретного клипа, вы не сможете правильно его воспроизвести. Что еще хуже, аудио и видео являются отдельными кодеками. Вот почему вы можете слышать звук, но не видеть видео.
Как изменить размер видео или размер кадра в Premiere Pro
Каждый создатель контента хочет проявить творческий подход при создании видео. Когда мы говорим о различных аспектах, мы часто недооцениваем важность размера кадра видео.
Когда мы говорим о различных аспектах, мы часто недооцениваем важность размера кадра видео.
Иногда вам наверняка понадобится конвертировать вертикальное видео в видео горизонтального формата; изменение размера кадра пригодится в этом отношении.
Без изменения размера кадра или без его настройки ваше видео будет временами неоднородным или нерелевантным. Вот почему вам нужно настроить размер кадра, чтобы им можно было восхищаться.
Вы можете легко изменить размер кадра видео, создав последовательность, а затем отредактировав настройки последовательности.
В этом блоге мы расскажем о методах изменения размера кадра в Premiere Pro и его альтернативном инструменте для редактирования видео.
Часть 1. Как изменить размер видеокадра в Premiere Pro
Часть 2: Лучший альтернативный видеоредактор для изменения размера видеокадра — iMyFone Filme
Часть 3. Часто задаваемые вопросы об изменении размера видеокадра в Premiere Pro
Часть 1.
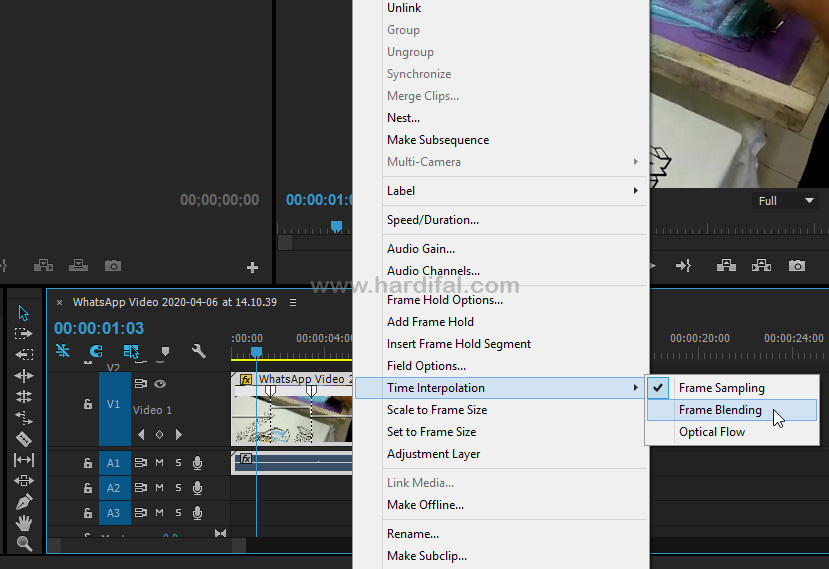 Как изменить размер видеокадра в Premiere Pro
Как изменить размер видеокадра в Premiere ProPremiere Pro позволяет без особых усилий изменять размер кадра видео. Важно отметить, что ваше видео не потеряет качество разрешения при изменении размера кадра. Вот простые шаги по изменению размера кадра в Premiere Pro.
Пошаговое руководство по использованию Premiere Pro
Шаг 1. Установите программу
Чтобы начать процедуру редактирования, вам необходимо загрузить и установить Adobe Premiere Pro на ваше устройство. Позже вам нужно быстро запустить приложение.
Шаг 2: Импортируйте видеофайл
Теперь вам нужно только найти видеофайл, для которого вы хотите изменить размер кадра. Запустите новый проект и загрузите файл со своего компьютера.
Шаг 3. Откройте проект
На этом этапе вам нужно открыть файл проекта, дважды щелкнув видео.
Шаг 4: Создайте эпизод
После выбора проекта вам нужно будет щелкнуть правой кнопкой мыши свое видео и выбрать «Новый эпизод» из вашего клипа.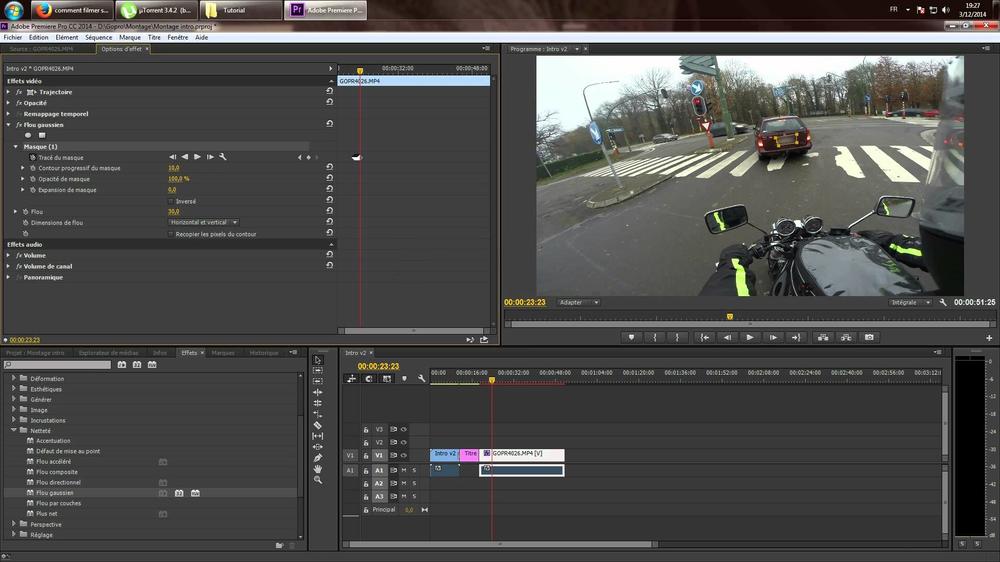
Шаг 5: Выберите настройки последовательности
После выполнения нескольких шагов вам нужно щелкнуть правой кнопкой мыши параметр последовательности и выбрать параметр настройки последовательности. Этот процесс покажет настройку последовательности вашего видеоклипа.
Шаг 6: Выберите размер кадра
Перейдите в верхнюю часть окна, и вы увидите там параметр Размер кадра. Было бы полезно, если бы вы помнили, что соотношение сторон будет зависеть от выбранного вами размера кадра.
После первого ввода значения по горизонтали вам необходимо перейти ко второму полю и ввести значение по вертикали.
Если вы не найдете возможность изменить разрешение, вам нужно сначала продублировать последовательность, чтобы проверить, помогает это или нет
Для этого вам нужно нажать кнопку «Отмена» и выбрать «Дублировать» после щелчка правой кнопкой мыши последовательность. После этого вам нужно щелкнуть дублированную последовательность и выбрать «Настройки последовательности».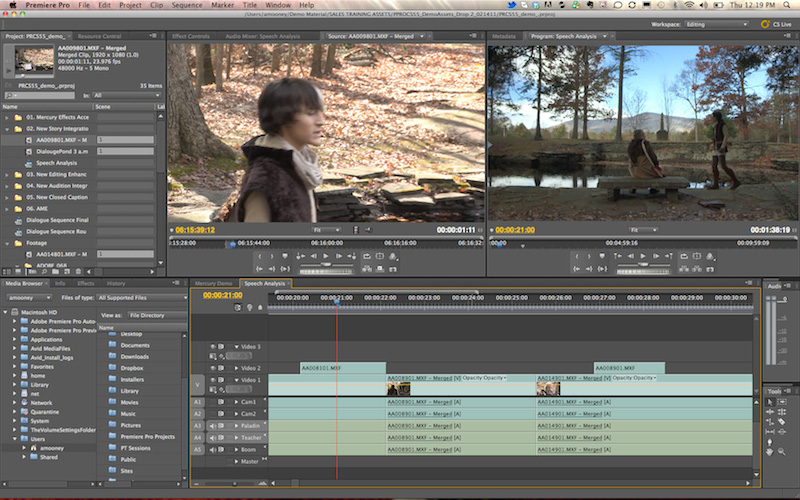 Этот процесс позволит вам теперь редактировать последовательность.
Этот процесс позволит вам теперь редактировать последовательность.
Можно выбрать такие размеры кадра, как 1080 x 1920, 1080 x 1080 и 1920 x 1080.
Шаг 7. Экспортируйте файл
результат оправдывает ваши ожидания.
Нажмите кнопку «Экспорт», если вас устраивает результат. Но если вы хотите внести другие изменения, вы можете снова перетащить файл на временную шкалу и снова отредактировать его.
Часть 2. Лучший альтернативный видеоредактор для изменения размера видеокадра — iMyFone Filme
Premiere Pro действительно отличный видеоредактор, который может помочь вам настроить размер кадра вашего видео. Но у вас могут возникнуть проблемы с Premiere Pro, учитывая его дорогую подписку. Итак, что вы должны делать сейчас?
Вы можете воспользоваться услугами iMyFone Filme. Он предлагает столько качественных услуг, сколько вы ожидаете от Premiere Pro. Несмотря на то, что iMyFone Filme все еще новичок на рынке, он оказал огромное влияние на мир монтажа.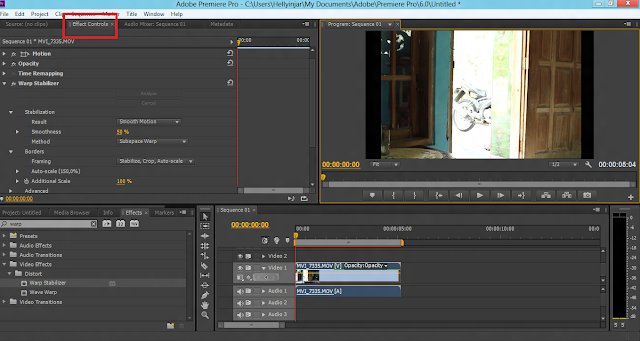
Загрузить и установить iMyFone Filme слишком просто. Вам нужно только перейти на официальный сайт iMyFone Filme, и вы можете скачать его оттуда.
Особенности
Filme имеет много уникальных особенностей, и мы обсудим примечательные особенности.
Эффекты «картинка в картинке»
Это называется эффектом «картинка в картинке», когда на одном экране одновременно отображается более одного видео или изображения.
Это довольно полезная функция для подкастеров и рецензентов. К счастью, Filme предоставляет фантастическую возможность добавлять в ваше видео многочисленные функции эффекта «картинка в картинке».
Основные инструменты редактирования
iMyFone Filme предлагает множество основных функций редактирования, которые могут сделать ваше видео более инновационным и впечатляющим.
Вот список некоторых инструментов редактирования, которые предлагает Filme.
Том
Яркость
Контраст
Повернуть
Исчезновение громкости
Основные эффекты
Filme предоставляет множество ресурсов для эффектов, чтобы вы могли добавлять анимацию и фильтры для создания красочных и четких цифровых историй.
Основные эффекты:
Образовательная
Свадьба
Переходы
В видеомонтаже представлены переходы между разными клипами и кадрами. Комбинация этих клипов является переходом от одного к другому.
Переходы могут быть любыми цифровыми эффектами, такими как мгновенная смена сцены, растворение, исчезновение, затемнение и т. д.
Вы можете добавить переходы в свое видео, сделать его инновационным и произвести впечатление на медиа-аудиторию в Filme Video Editor.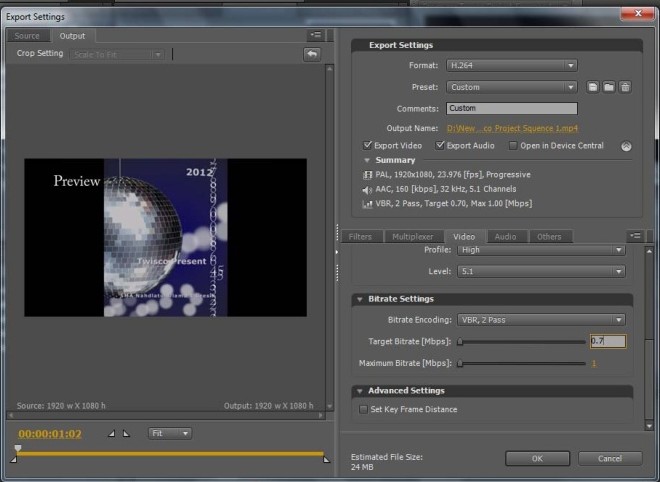
Параметры текста
Ваш заголовок резюмирует весь контекст вашего видео. Поисковые системы, такие как YouTube и Google, уделяют огромное внимание ключевым словам в вашем контенте.
Если вы введете модные ключевые слова в свой заголовок, это может сделать ваш контент вирусным.
Ваш заголовок содержит основные сведения о вашем видео, включая ключевые слова.
В Filme Video Editor вы можете быстро создавать красочные и четкие заголовки и текст со всеми типами размеров, стилей и цветов шрифта на выбор.
Как изменить размер кадра видео?
Шаг 1: Импорт видеофайла
После установки iMyFone Filme на ПК вам нужно открыть его и приступить к делу. Позже выберите видеофайл и импортируйте его в iMyFone Filme.
Шаг 2. Дважды щелкните видео
После перемещения видеофайла на временную шкалу необходимо дважды щелкнуть видео. Теперь вы можете увидеть некоторые параметры редактирования.
Теперь вы можете увидеть некоторые параметры редактирования.
Шаг 3: Измените размер видео
Если вы хотите изменить размер кадра вашего видео, вам нужно настроить масштаб в процентах. Теперь вы можете настроить размер кадра в соответствии с вашими предпочтениями. Чтобы сделать видео меньше, вы можете уменьшить процент масштаба.
После изменения размера видео вам также нужно будет расположить его; вы можете расположить его где угодно.
Шаг 4. Экспортируйте файл
После настройки размера кадра вы можете экспортировать видео.
Перейдите к опции кнопки экспорта Filme, а затем нажмите «Экспорт», чтобы выполнить задание.
Часть 3. Часто задаваемые вопросы об изменении размера кадра видео в Premiere Pro
1. Почему люди предпочитают Premiere Pro для изменения размера кадра видео
При создании видео необходимо учитывать множество важных моментов. . В конце концов, вы хотите создавать полезный и увлекательный контент, чтобы привлечь внимание вашей аудитории.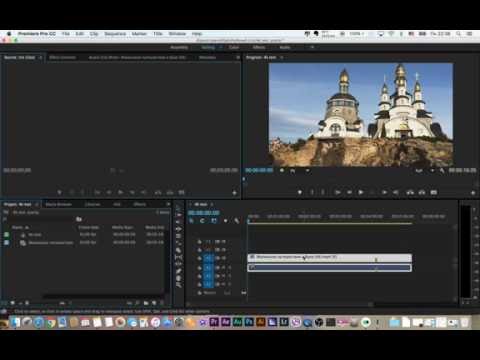
Качество видео, безусловно, является одним из самых важных аспектов восхитительного видео. Все хотят загружать видео в высоком качестве. Однако иногда случается, что вы снимаете видео, которому не хватает качественного разрешения. Что делать в этом сценарии?
Вы можете изменить размер кадра вашего видео в инструменте редактирования видео. Самый рекомендуемый и известный редактор в Premiere Pro. Это сенсационный актив в мире онлайн-редактирования видео.
Вы получите множество преимуществ, изменив размер кадра в Premiere Pro. Во-первых, вы получите видео самого высокого качества. Во-вторых, вы не увидите никакого негативного влияния на общее качество вашего видео.
2. Какой видеоредактор является лучшей альтернативой Premiere Pro, когда речь идет об изменении размера кадра видео?
Несмотря на то, что Premiere Pro отвечает всем требованиям, когда вы говорите о редактировании видео или изменении размера кадра видео, у вас все равно будут инструменты для редактирования видео, которые могут конкурировать с Premiere Pro. Инструмент номер один, который может составить здоровую конкуренцию Premiere Pro, — это iMyFone Filme.
Инструмент номер один, который может составить здоровую конкуренцию Premiere Pro, — это iMyFone Filme.
Это не что иное, как впечатляет, что он предлагает своим пользователям умопомрачительные и расширенные функции. Удивительно, но было замечено, что iMyFone Filme работает даже быстрее, чем Premiere Pro.
Причина такого превосходства в том, что iMyFone Filme уделяет большое внимание даже мельчайшим аспектам монтажа. Вот почему Filme становится выдающимся видеоредактором.
Final Words
Изменить размер кадра в Adobe Premiere Pro слишком просто. Вам нужно всего лишь следовать нескольким простым инструкциям, и этого будет достаточно.
Однако вы не всегда можете полагаться на Premiere Pro при редактировании видео. На каком-то этапе приходится искать альтернативу.
В этом отношении iMyFone Filme кажется идеальным вариантом. Если вы хотите изменить размер кадра вашего видео или отредактировать видео другим способом, Filme предлагает вам самые надежные и заслуживающие доверия услуги.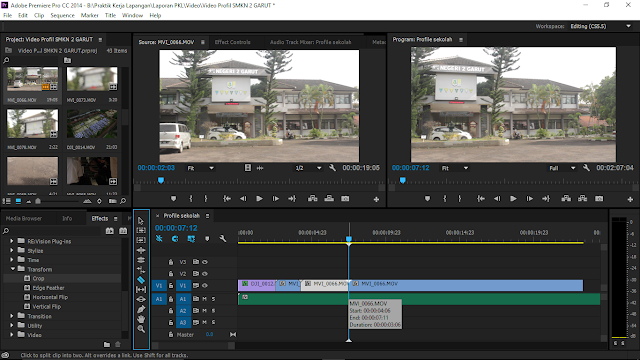
Вы увидите невероятные возможности iMyFone Filme. Во-первых, он имеет простой пользовательский интерфейс, облегчающий работу новичкам.
Во-вторых, у вас не возникнет проблем с редактированием видео, потому что Filme наняла профессиональных техников, чтобы преодолеть все препятствия, с которыми вы можете столкнуться.
Не удается импортировать видеофайл MP4 в Adobe Premiere Pro
, Кристин Смит • 2022-09-16 18:53:41 • Проверенные решения
Не удается импортировать видеофайл MP4 в Adobe Premiere Pro CS3/CS4/CS5 /CS6/СС? Официально заявлено, что Adobe Premiere поддерживает MP4. Причина в том, что MP4 — это контейнер формата с разными кодеками. Но если кодек вашего файла MP4 не совместим с Adobe Premiere, чтобы быстро решить вашу проблему, вы можете использовать лучший конвертер для преобразования MP4 в Premiere 9.0098 дружественных форматов фильмов, таких как MOV, MPEG-2, FLV и другие.
Скачать бесплатно Скачать бесплатно
Лучшие конвертеры MP4 без водяных знаков
Найдите больше видео-идей от видеосообщества Wondershare.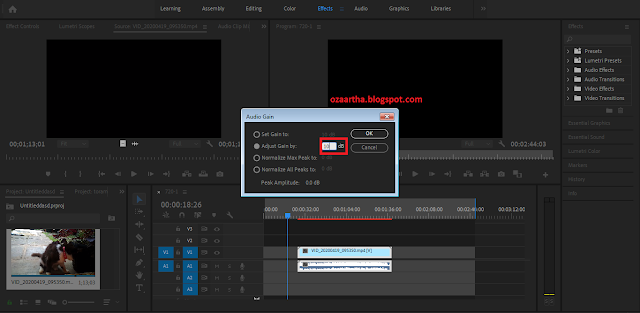
- Часть 1. Лучший конвертер MP4 в Adobe Premiere.
- Часть 2. Бесплатный конвертер файлов MP4 в Adobe Premiere.
- Часть 4. Часто задаваемые вопросы об импорте видеофайлов MP4 в Adobe Premiere Pro.
Примечание. Это относится ко всем видам Adobe Premiere, включая Adobe Premiere Pro, Adobe Premiere Pro CS3/ CS4/ CS5/ CS6.
Часть 1. Лучший конвертер MP4 в Adobe Premiere.
В качестве комплексного решения Wondershare UniConverter не только конвертирует видео MP4 в форматы, поддерживаемые Adobe Premiere, но также может редактировать или сжимать видео перед преобразованием. Просто скачайте его, и вы сможете найти больше полезных функций, если вы любитель видео.
Скачать бесплатно Скачать бесплатно
Безопасность подтверждена. Его скачали 5 481 347 человек.
Его скачали 5 481 347 человек.
-
Преобразование видеофайлов Adobe Premiere в MP4, AVI, WMV, FLV, MKV и другие 1000 форматов за несколько простых шагов
-
Пакетное преобразование нескольких файлов MP4 в формат, совместимый с Adobe Premiere, без потери качества
-
Преобразование видеофайлов в оптимизированные предустановки практически для всех устройств, таких как iPhone, iPad, телефон Huawei и т. д.
-
Записывайте видео на DVD с помощью настраиваемых бесплатных шаблонов меню DVD
-
Загрузка или запись видео с более чем 10 000 сайтов обмена видео
-
Ведущая в отрасли технология APEXTRANS конвертирует видео без потери качества и без сжатия видео
-
Универсальный набор инструментов, сочетающий в себе редактор метаданных видео, средство для создания GIF, компрессор видео и средство записи экрана
Как изменить видео MP4 на совместимый кодек для Premiere Pro, чтобы легко импортировать MP4 в Adobe Premiere
- Добавьте целевое видео MP4 в конвертер Wondershare.

- Выберите формат, поддерживаемый Adobe Premiere, в качестве выходного формата, например MOV.
- Инициировать преобразование видеофайла MP4 в Adobe Premiere.
После того, как вы установили и запустили Wondershare UniConverter, вы увидите впечатляющий интерфейс. Теперь добавьте видеофайлы MP4 двумя дополнительными способами:
- Перетащите файл MP4 непосредственно в главное окно.
- Нажмите «Добавить файлы», чтобы добавить файлы MP4.
Шаг 2 Выберите формат, совместимый с Premiere, например MOV.
Щелкните раскрывающийся значок Формат вывода, и вы откроете всплывающее окно. Откройте список выходных форматов, и вы увидите пять категорий: «Недавно», «Видео», «Аудио», «Устройство», «Веб-видео». На вкладке Video/Audio вы можете увидеть множество форматов. В Устройство вы можете выбрать Apple, HTC, Samsung, и это лишь некоторые из них.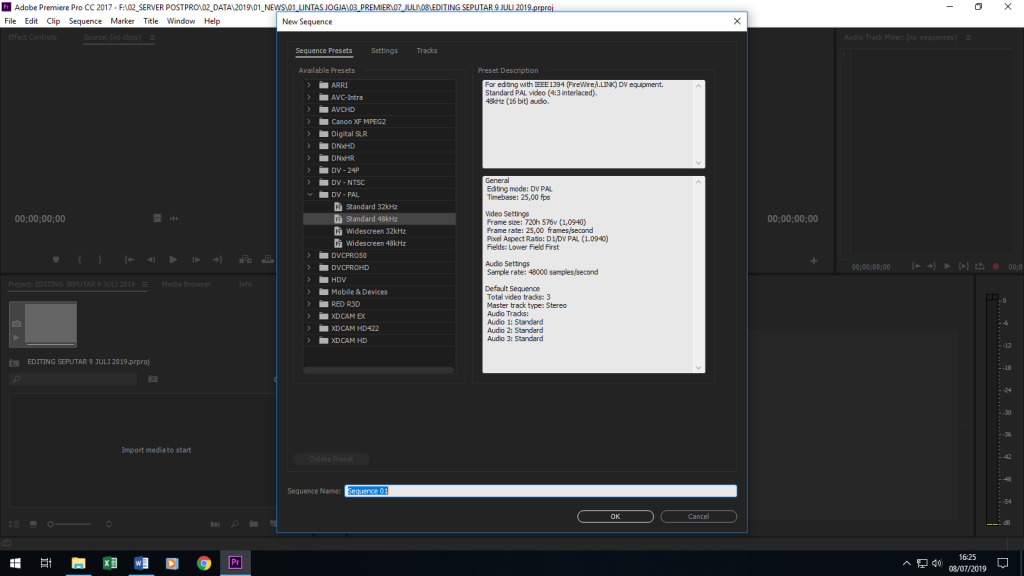 Это особенно удобно, если вы не знаете, какой формат поддерживает ваша мобильная/игровая приставка/плеер.
Это особенно удобно, если вы не знаете, какой формат поддерживает ваша мобильная/игровая приставка/плеер.
В этом случае я выберу MOV, который является одним из форматов, совместимых с Adobe Premiere Pro CS3/CS4/CS5/CS6, и вы можете найти его в Video > MOV . Конечно, вы можете изменить место вывода, чтобы сохранить файл в нужном вам месте.
Шаг 3 Начните конвертировать видеофайл MP4 в Adobe Premiere прямо сейчас.
Теперь все готово. Просто нажмите кнопку «Начать все». Затем он начинает выполнять преобразование автоматически, и вы можете просмотреть индикатор выполнения и при необходимости нажать «Приостановить» или «Выход». Теперь вы можете легко перетащить преобразованный файл в Adobe Premiere Pro CS3/CS4/CS5/CS6 и делать все, что хотите. Это могло быть так просто, правда? Ваше здоровье.
Часть 2. Бесплатный конвертер файлов MP4 в Adobe Premiere.
# 1. Бесплатный конвертер видео: Wondershare Free Video Converter
Вы можете использовать этот инструмент для бесплатного конвертирования файлов MP4 в Adobe Premiere.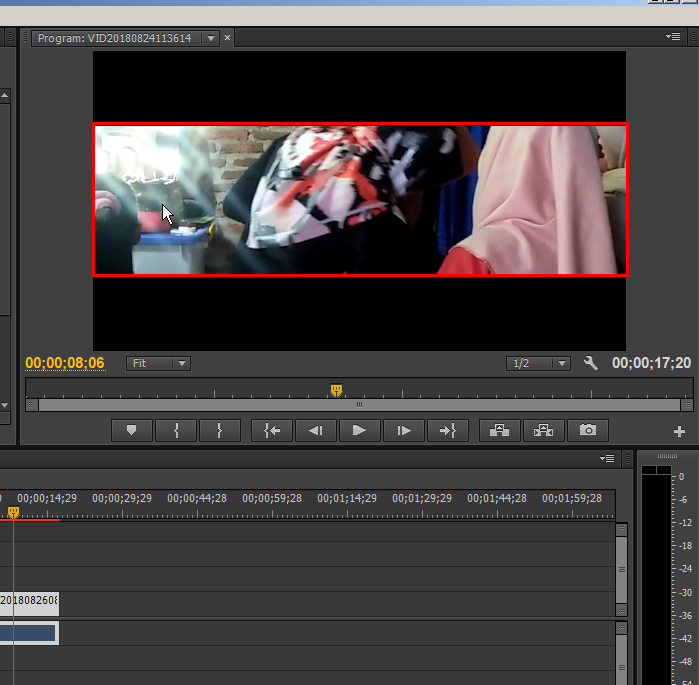
Скачать бесплатно Скачать бесплатно
Pro:
1. Бесплатное ПО
2. Многие функции, которые вы можете попробовать видео в другие форматы с водяными знаками
3. Поддерживается загрузка видео только с YouTube вместо 10 000 сайтов
Часть 4. Часто задаваемые вопросы об импорте видеофайлов MP4 в Adobe Premiere Pro.
Вопрос. Какие форматы видео поддерживает Adobe Premiere Pro?
Ответ: Adobe Premiere Pro поддерживает множество видеоформатов, таких как MP4, MPEG, MPE, MPG (MPEG-1, MPEG-2), M2V (DVD-совместимый MPEG-2), MTS (AVCHD), MOV, FLV, AVI. Дополнительные сведения см. в Руководстве пользователя Adobe Premiere Pro.
Вопрос: Adobe Premiere Pro поддерживает мое видео, но его по-прежнему нельзя в него импортировать?
Ответ: Для некоторых форматов видео это проблема кодека. Вам необходимо преобразовать видеоформат в кодек, совместимый с Adobe Premiere Pro, например MPEG-2, который является лучшим кодеком с лучшими результатами при работе с Adobe.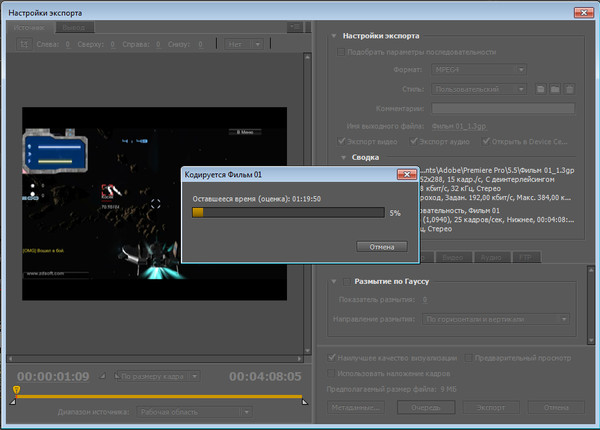
Бесплатная загрузка Бесплатная загрузка
Экспорт готового видео из Premiere Pro
Теперь, когда ваше редактирование завершено и готово к отправке, остался один шаг. Экспорт готового видео с помощью Premiere Pro.
Освоение экспорта в Premiere кажется трудным со всеми настройками, с которыми вы сталкиваетесь на вкладке экспорта.
Однако это не так сложно, как кажется. Обладая небольшими знаниями о кодеках и настройках последовательности, вы сможете мгновенно запустить экспорт.
Шаг 1. Откройте окно экспорта
Чтобы экспортировать видео в Premiere Pro, выберите Файл > Экспорт > Мультимедиа .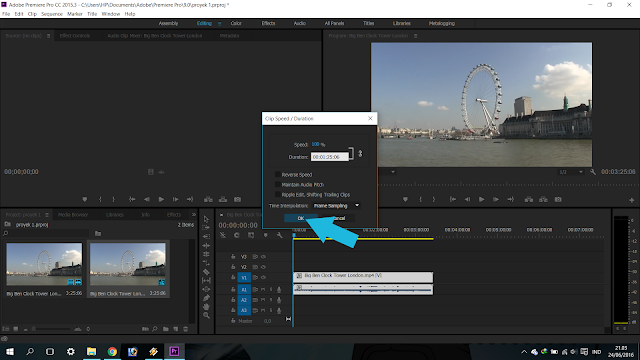 Вы также можете нажать сочетание клавиш Ctrl + M на ПК или Cmd + M на Mac.
Вы также можете нажать сочетание клавиш Ctrl + M на ПК или Cmd + M на Mac.
Убедитесь, что при этом выбрана последовательность, которую вы хотите экспортировать.
Откроется окно Настройки экспорта . В этом окне вы выберете нужные настройки (или пресеты) для видео перед его отправкой в Media Encoder для экспорта.
Прежде чем углубляться в то, как эффективно экспортировать видео, убедитесь, что у вас закрыты все другие приложения, особенно такие приложения, как Photoshop и Lightroom, если вы по шею в Adobe-стихе. Это поможет процессу рендеринга в геометрической прогрессии.
Кроме того, если вы новичок в Premiere и вам интересно, с чем может справиться программа — как с хранилищем, так и с энергопотреблением — мы недавно исследовали эту тему, перечислив все технические требования и то, что вам нужно от компьютера для легкой работы. в Премьере.
Ознакомьтесь с ним ниже:
- Системные требования и характеристики Adobe Premiere Pro
Шаг 2.
 Выберите параметры последовательности это будет просмотрено.
Выберите параметры последовательности это будет просмотрено.Вы собираетесь загружать на YouTube и Vimeo? Сжимаете видео, чтобы быстро отправить его клиенту? Или вы экспортируете мастер-версию в высоком разрешении для презентации?
Место доставки важно для принятия решения о том, какими должны быть настройки. В Premiere Pro и Media Encoder уже установлено множество полезных пресетов. Вы можете использовать эти предустановки, чтобы быстро выбрать настройки для экспортируемого файла.
Если вы хотите обойти эти пользовательские настройки и экспортировать с ТОЧНЫМИ настройками вашей последовательности, вы можете выбрать Сопоставить настройки последовательности вверху. Это изменит ваши настройки экспорта, чтобы они точно соответствовали вашим настройкам последовательности.
Хотя я не рекомендую это делать, потому что для большинства мест доставки требуются кодеки, отличные от вашего стандартного кодека редактирования или промежуточного кодека.
Допустим, вы дошли до этой точки в процессе экспорта, и все начинает замедляться. Или, может быть, вы нервничаете из-за неправильного экспорта видео и боитесь снова открывать временную шкалу, опасаясь сбоя.
Прежде чем продолжить, обязательно перепроверьте несколько моментов или помните об этих советах в следующий раз, когда будете редактировать или прежде чем начать редактирование.
- Что нужно проверить, если Premiere Pro отстает
Шаг 3. Определите платформу, для которой вы будете экспортировать
Для этого примера мы будем экспортировать из Premiere Pro для загрузки на YouTube. В Premiere Pro также есть пресеты для YouTube и Vimeo, которые экспортируют ваш проект с наилучшими рекомендуемыми настройками для обоих.
Однако в этом примере мы будем экспортировать с пользовательскими настройками. Дело не в том, что эти другие варианты не являются жизнеспособными решениями. Я обнаружил, что вы получаете больше пользы от настройки экспорта, чтобы сделать окончательный файл более универсальным, что позволяет вам загружать его и отправлять в большее количество мест.
Надеюсь, это имеет смысл. . . двигаться дальше!
Шаг 4. Выберите формат и кодек
Наилучшей настройкой для веб-воспроизведения является кодек H.264. Итак, мы выберем наш формат как H.264. Это также наиболее распространенный кодек для экспорта видео через Premiere. Для 80-90% вашего экспорта, вы будете использовать H.264.
Мы выберем пресет, который соответствует нашей последовательности и желаемому результату. Наша последовательность — 1080p с частотой кадров 23,976 кадра в секунду.
Следующий логичный вопрос, если вы новичок во всем этом: что такое кодек? Или более того: как мне понять их для моего рабочего процесса?
Хотя это целый мир объяснений, я недавно нашел видео, которое довольно хорошо объяснило это. И да, я знаю, что это видео удивительно 90 с.
Если вам нужна дополнительная информация по этой гигантской теме, мы много писали о кодеках в прошлом и знаем, что вам нужно, чтобы добраться до финиша.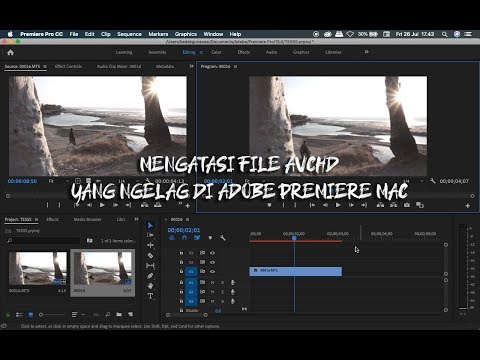
Ознакомьтесь с ним ниже:
- Все, что вам нужно знать о кодеках
Шаг 5. Настройте параметры и настройте битрейт
Щелкните имя вывода, чтобы указать имя вывода для экспортируемого видеофайла. Чтобы узнать больше о правильном именовании файла, ознакомьтесь с этой статьей. Убедитесь, что Экспорт видео и Экспорт аудио проверены, поэтому в файле есть и видео, и аудио.
Если вам удобно изменять настройки, чтобы сделать их более настраиваемыми, вы можете сделать это в этом окне. Вот мои рекомендуемые настройки для большинства моих видео, экспортируемых в Premiere:
Щелкните поле Render at Maximum Depth . Это увеличит время рендеринга, но Premiere позаботится о максимально чистом экспорте вашего видео.
Битрейт определяет размер вашего файла. Если вам нужен небольшой размер файла, вы можете уменьшить битрейт, чтобы минимизировать размер. Для мастер-копии вы должны экспортировать с высоким битрейтом, чтобы получить наилучшую копию, которую вы можете экспортировать.
Моя обычная схема экспорта: измените настройки кодирования битрейта на VBR, 2 прохода, затем перетащите целевой битрейт в выбранный размер файла. Размер будет указан в нижней части окна.
Увеличьте максимальную скорость передачи данных в два раза по сравнению с целевой скоростью передачи данных. Когда вы выбираете 2 прохода, Premiere дважды просматривает вашу временную шкалу, чтобы убедиться, что нет поврежденных кадров и что ваш экспорт чист.
Прежде чем мы перейдем к экспорту в Media Encoder, а также к плюсам и минусам этого пути, я хочу кратко рассказать об одной вещи, с которой я имел дело в прошлом, — ненасыщенных цветах в экспортированном видео в результате экспорта в Premiere. Про.
Причина, по которой это происходит, в основном связана с проблемами связи с тем, что читает Premiere и что показывает ваш дисплей. Итак, если это случилось с вами, есть быстрое решение в виде LUT, которое вы можете применить в процессе экспорта.
Загрузите это быстрое исправление по ссылке ниже:
- Как исправить ненасыщенные цвета при экспорте в Premiere Pro
Шаг 6.
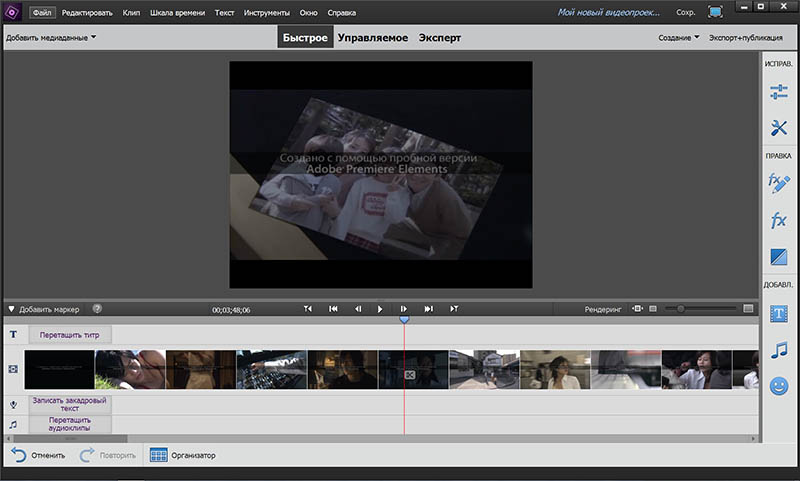 Завершите экспорт либо в Premiere, либо в Media Encoder
Завершите экспорт либо в Premiere, либо в Media EncoderТеперь вы можете выбрать одно из двух вариантов экспорта Premiere Pro: Очередь или Экспорт .
При выборе Очередь вы будете отправлены в Media Encoder с добавлением последовательности в очередь.
Затем все, что вам нужно сделать, это нажать зеленую кнопку воспроизведения вверху, чтобы начать экспорт. Это хорошо, если вы хотите добавить несколько последовательностей Premiere Pro для экспорта одновременно.
Это также позволяет продолжать работу в Premiere Pro, пока Media Encoder выполняет экспорт в фоновом режиме. Это метод экспорта, который я использую чаще всего, так как мне кажется, что Premiere сложнее обрабатывать все это одновременно.
Выбор Export просто экспортирует последовательность прямо из этого окна. Вы не сможете использовать Premiere Pro во время экспорта таким образом.
Вот оно! Вы только что экспортировали готовое видео.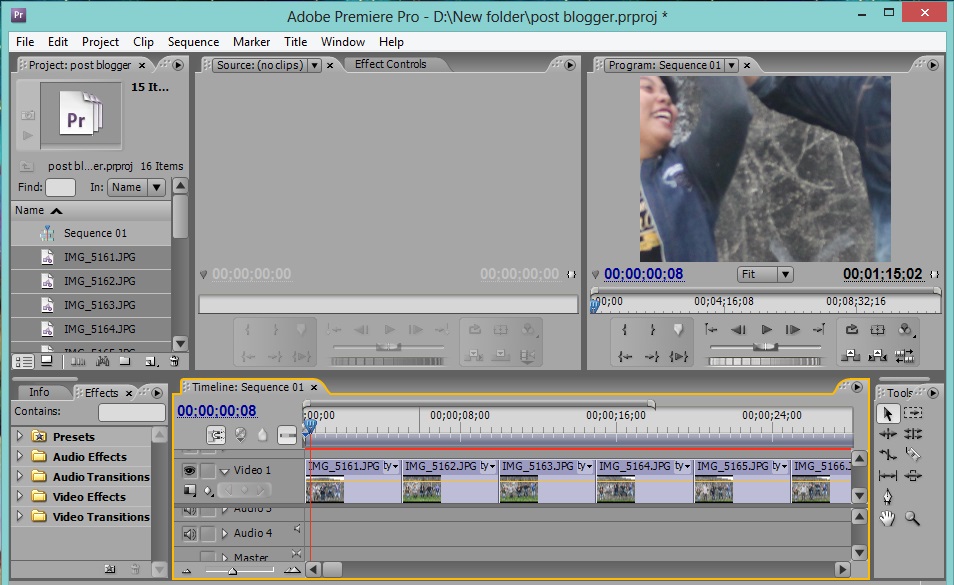
Изначально эта статья была разбором этого видео, сделанного нами. Я заменил его более быстрой и прямой версией (как показано выше).
Но, если вы хотите посмотреть оригинальную разбивку, которую мы сделали, вот она для вас ниже!
Вам надоел Premiere Pro? Был ли весь этот процесс от начала до конца буквально худшим? Что ж, вам повезло. Вот пять недорогих альтернатив Premiere Pro с полным списком плюсов и минусов для вашего удовольствия.
- Лучшие альтернативы Premiere Pro в 2022 году
Шаг 7. Сохраните настройки для будущего экспорта
Если вы часто используете пользовательские настройки, вы можете сохранить настройки экспорта в качестве нового набора настроек.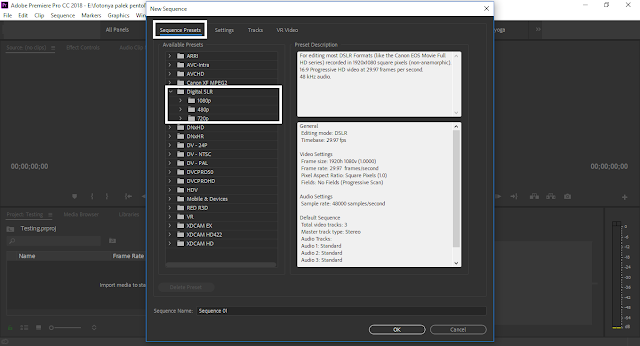 Нажмите Кнопка «Сохранить пресет» рядом с раскрывающимся списком пресетов в окне экспорта.
Нажмите Кнопка «Сохранить пресет» рядом с раскрывающимся списком пресетов в окне экспорта.
Затем вы можете назвать предустановку как угодно. Теперь вы можете использовать этот сохраненный пресет в будущем.
Хотите еще больше упростить экспорт? Как видите, экспорт готового видео из Premiere Pro очень прост и настраивается. Вы также можете добавить дополнительные выходные файлы из той же исходной последовательности в Media Encoder, что очень полезно для создания разных типов и размеров файлов одного и того же видео.
Нужны еще несколько советов по использованию Premiere Pro? Проверьте это:
- 15 руководств по Premiere Pro, которые должен посмотреть каждый видеоредактор
- Быстрые и простые советы по композитингу для Adobe Premiere Pro
- 15 БЕСПЛАТНЫХ предустановок дрожания камеры для After Effects и Premiere Pro Pro
- 3 самых простых способа нарезать клипы в Adobe Premiere Pro CC
Изображение обложки через BoxBoy.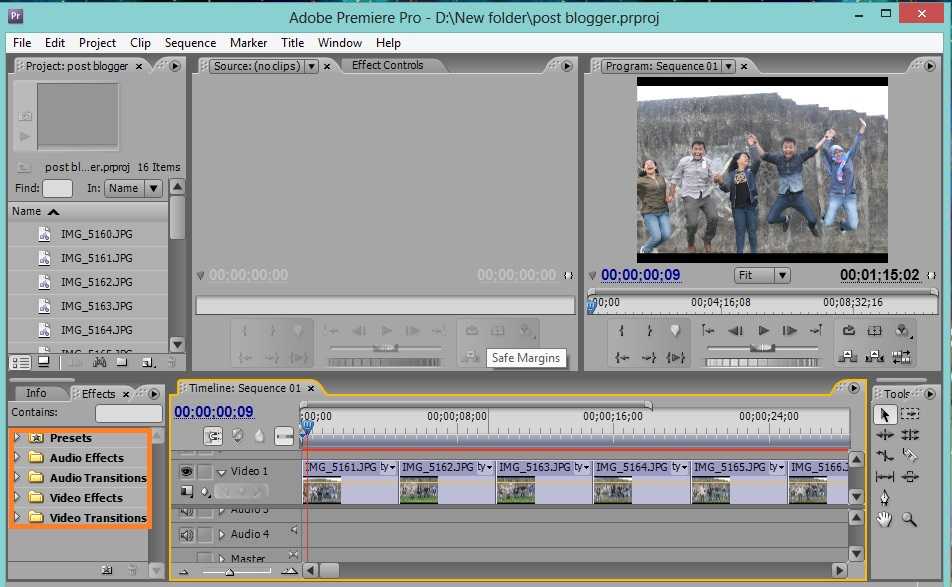
Экспорт из Adobe Premiere Pro – Справочный центр
Adobe Premiere Pro — популярная программа для редактирования видео, которую можно использовать для подготовки видео к загрузке на Vimeo. Мы рекомендуем вам ознакомиться с руководством по экспорту Adobe здесь.
Обратите внимание, что хотя в этих инструкциях рассматриваются настройки экспорта Adobe, они также соответствуют нашим рекомендациям по сжатию и могут не содержать новейших параметров или шагов навигации, поскольку Adobe добавляет функции в свое программное обеспечение.
- Выделите финальную последовательность и перейдите в меню «Файл» > «Экспорт» > 9.0097 СМИ…
- В разделе « Настройки экспорта » выберите следующие параметры:
- Настройки последовательности соответствия
Не отмечено - Формат
Н.  264
264- Предустановка
Пользовательский - Комментарии
Оставить пустым - Имя выхода
Щелкните имя выходного файла, чтобы изменить имя выходного файла и место назначения (при желании). - Экспорт видео
Проверено - Экспорт аудио
Отмечено (если в вашем видео присутствует звук). - На вкладке « Эффекты » выберите следующие параметры:
- Lumetri Look/LUT
Не отмечено - Представьте наложение
Не отмечено - Наложение имени
Не отмечено - Наложение временного кода
Не отмечено - Под «9»0097 Video », нажмите кнопку с надписью « Match Source ».
 Это должно настроить экспорт в соответствии с настройками исходного видео.
Это должно настроить экспорт в соответствии с настройками исходного видео. - Проверьте следующие настройки и внесите необходимые изменения (примечание: вы можете изменить любой из этих параметров, сняв флажок справа от каждого параметра):
Основные настройки видео - Ширина/высота
Vimeo использует некоторые уникальные расчеты, чтобы определить доступные качества воспроизведения для вашего видео. Читать далее.
Выберите исходную ширину и высоту исходного файла. Если вы хотите экспортировать видео с меньшим размером кадра, отредактируйте эти значения. Если вы не уверены, оставьте их как есть. - Частота кадров
В некоторых ситуациях вам может понадобиться выбрать частоту кадров, отличную от исходной:
Если ваша частота кадров превышает 60 кадров в секунду: Выберите коэффициент частоты кадров в диапазоне от 15 до 60 кадров в секунду.
 Например, если ваша частота кадров составляет 100 кадров в секунду, выберите 50 кадров в секунду.
Например, если ваша частота кадров составляет 100 кадров в секунду, выберите 50 кадров в секунду.Если ваша частота кадров ниже 15 кадров в секунду: Выберите кратное вашей частоте кадров от 15 до 30 кадров в секунду. Например, если ваша частота кадров составляет 8 кадров в секунду, выберите 16 кадров в секунду.
Если вы загружаете видео с частотой кадров выше 60 кадров в секунду или ниже 15 кадров в секунду, Vimeo автоматически отрегулирует частоту кадров для вас, но мы не можем гарантировать, что результаты будут такими, как ожидалось. Лучше всего сделать преобразование на вашей стороне перед загрузкой.
Выберите исходную частоту кадров исходного файла. (Это должно быть значение по умолчанию, если вы нажали » Источник соответствия .») - Полевой заказ
Прогрессивный - Аспект
квадратных пикселей (1.  0)
0)- ТВ стандарт
Оставить как есть. - Профиль
Для съемки в формате HD выберите Высокий. Для SD-видео выберите «Основной». - Уровень
4,1 - Рендеринг с максимальной глубиной
Проверено Настройки битрейта - Кодирование битрейта
- Выбор «VBR, 1 проход» ускорит экспорт за счет некоторого снижения качества. Никогда не выбирайте CBR.
ВБР, 2 прохода - Целевой битрейт [Мбит/с]
Эти целевые битрейты предлагаются для средних видеофайлов. Если ваше видео содержит визуальную сложность ниже средней (например, презентация в виде слайд-шоу), выберите более низкий целевой битрейт.
 Если ваше видео имеет визуальную сложность выше средней (например, видео с высоким уровнем зернистости), увеличьте целевой битрейт.
Если ваше видео имеет визуальную сложность выше средней (например, видео с высоким уровнем зернистости), увеличьте целевой битрейт.Помните: чем ниже скорость передачи данных, тем меньше размер файла и быстрее загрузка! Поэкспериментируйте, чтобы выбрать самую низкую скорость передачи данных, обеспечивающую приемлемое качество изображения.
СД — 2-5
720р — 5-10
1080р — 10-20
2К — 20-30
4К — 30-60
- Максимальный битрейт (Мбит/с)
Эти максимальные битрейты предлагаются для средних видеофайлов. Если ваше видео содержит визуальную сложность ниже средней (например, презентация в виде слайд-шоу), выберите более низкий максимальный битрейт. Если ваше видео имеет визуальную сложность выше средней (например, видео с высоким уровнем зернистости), увеличьте максимальный битрейт.
Помните: чем ниже скорость передачи данных, тем меньше размер файла и быстрее загрузка! Поэкспериментируйте, чтобы выбрать самую низкую скорость передачи данных, обеспечивающую приемлемое качество изображения.

СД — 2-5
720р — 5-10
1080р — 10-20
2К — 20-30
4К — 30-60
Расширенные настройки - Расстояние между ключевыми кадрами
Не отмечено - На вкладке « Аудио » выберите следующие параметры:
Настройки аудиоформата - Аудиоформат
ААС Основные настройки звука - Аудиокодек
ААС - Частота дискретизации
48000 Гц - Каналы
Стерео - Параметрическое стерео
Не отмечено - Качество звука
Высокий Настройки битрейта - Битрейт [кбит/с]
320 Расширенные настройки - Приоритет
Частота дискретизации - На вкладке « Мультиплексор » выберите следующие параметры:
Основные настройки - Мультиплексор
MP4 - Совместимость с потоками
Стандартный - Вы можете игнорировать все настройки на вкладке » Подписи «.

- В нижней части меню экспорта выберите следующие параметры:
- Использовать максимальное качество визуализации
Проверено - Использовать смешивание кадров
Не отмечено - Использование превью
Не отмечено - Импорт в проект
Не отмечено - Обратите внимание на приблизительный размер файла и убедитесь, что у вас достаточно места для загрузки этого видео. Вы можете проверить, сколько свободного места у вас осталось здесь.
- Дважды проверьте все настройки, затем нажмите « Экспорт ». Начнется процесс экспорта.
- Просмотрите готовый сжатый файл, чтобы убедиться, что он выглядит и звучит правильно, а затем загрузите его на Vimeo! Есть вопросы по загрузке?
Эта статья была полезной?
Вернуться к началу
Не можете найти то, что ищете? Свяжитесь с нами
Adobe Premiere Pro 2019| Tutorial
Premiere Pro — это популярное программное обеспечение для редактирования видео от Adobe, которое работает как на компьютерах Windows, так и на компьютерах Apple. Его можно сравнить с программой редактирования видео Final Cut Pro от Apple, но она стала предпочтительной программой для многих производителей видео.
Его можно сравнить с программой редактирования видео Final Cut Pro от Apple, но она стала предпочтительной программой для многих производителей видео.
Premiere Pro — это программное обеспечение для неразрушающего редактирования, что означает, что никакие действия, которые вы выполняете в программе, не могут изменить или перезаписать медиафайлы. Тем не менее, всегда полезно иметь резервную копию вашего проекта и медиафайлов. Premier Pro преподается на трех наших семинарах. Для практического редактирования видео присоединитесь к Premiere Pro для видеоредакторов среднего уровня или расширенного редактирования видео.
Создание нового проекта
Каждое видео, создаваемое в Premiere, должно начинаться с создания нового проекта.
В файле проекта будут сохранены все ваши правки и изменения, которые вы сделали. Он сохраняется как отдельный файл .prproj, который можно открыть только в Premiere Pro.
Файл проекта будет содержать ссылки на различные медиафайлы, которые вы используете для создания фильма, и эпизоды, на основе которых вы размещаете свои видеоклипы, добавляете звуковые дорожки, переходы, заголовки и т. д.
д.
При запуске Adobe Premiere Pro появится новое окно. Нажмите кнопку New Project , расположенную в левой части окна.
Откроется новое окно, в котором вы можете определить основные настройки вашего проекта, включая имя файла и место, где будет сохранен файл проекта.
В диалоговом окне «Новый проект» Name – это то, что вы назовете файлом проекта, а Location – место, где будет создан проект.
При работе в Premiere лучше всего хранить отснятый материал и файл проекта вместе на внешнем жестком диске. Итак, на внешнем жестком диске создайте новую папку для своего проекта и используйте Browse для сохранения файла проекта в этой новой папке.
Вам не нужно изменять какие-либо другие настройки на этой странице, но прежде чем нажимать OK , вы должны проверить настройки рабочего диска.
Установка рабочих дисков Щелкните вкладку Scratch Disks в верхней части диалогового окна «Новый проект».
Рабочий диск — это место на вашем компьютере, где Premiere Pro CC 2019 будет хранить медиафайлы и другие файлы, связанные с вашим проектом.
По умолчанию рабочий диск будет установлен в ту же папку, которую вы указали в качестве местоположения для вашего нового проекта. Мы рекомендуем установить его в одно и то же место, если у вас нет нескольких жестких дисков.
ЕСЛИ ВЫ РАБОТАЕТЕ НА КОМПЬЮТЕРЕ С 3 ИЛИ БОЛЕЕ ЖЕСТКИМ ДИСКОМ, вы можете повысить производительность, настроив «превью видео» и «превью аудио» для этого третьего диска. Если у вас есть только 1 или 2 диска (ваш компьютер и внешний жесткий диск), вы можете игнорировать это, но для любопытных, идеальная настройка диска согласно Adobe выглядит следующим образом.
После очистки дисков вы можете проверить настройки загрузки. Мы не будем менять какие-либо из этих настроек прямо сейчас, но вернемся к ним позже, когда начнем импортировать наши медиафайлы. Все эти настройки можно изменить и после того, как вы запустите свой проект, если это необходимо.
После проверки параметров вставки нажмите OK .
Рабочая область редактированияПосле создания нового проекта или повторного открытия существующего проекта на экране откроется основная рабочая область Adobe Premiere. Он разделен на четыре раздела или панели:
- Рабочие области — На этой верхней панели отображаются различные рабочие области, доступные в Premiere. Рабочее пространство — это просто предустановка того, как устроены различные панели. По умолчанию Premiere должен открываться в рабочей области Редактирование . Это рабочее пространство, на котором мы сосредоточимся. Если вы случайно закрыли или не можете найти окно, щелкните правой кнопкой мыши три горизонтальные линии рядом с пунктом «Редактирование» на верхней панели и выберите « Сбросить до сохраненного макета».
- Project — здесь отображаются медиафайлы, которые вы импортировали в свой проект, а также ваши последовательности.
 В этом окне также есть несколько вкладок, по которым вы можете перемещаться, чтобы упростить доступ к своим медиафайлам. Мы будем использовать две основные вкладки: Медиабраузер и Эффекты. Медиабраузер показывает файлы на вашем компьютере или внешнем жестком диске, которые вы можете импортировать в Premiere. Эффекты содержат различные фильтры и переходы, которые вы можете использовать при редактировании видео.
В этом окне также есть несколько вкладок, по которым вы можете перемещаться, чтобы упростить доступ к своим медиафайлам. Мы будем использовать две основные вкладки: Медиабраузер и Эффекты. Медиабраузер показывает файлы на вашем компьютере или внешнем жестком диске, которые вы можете импортировать в Premiere. Эффекты содержат различные фильтры и переходы, которые вы можете использовать при редактировании видео. - Источник — панель «Источник» используется для предварительного просмотра видеоклипов, выбранных в окне проекта. Дважды щелкните видеофайл на панели «Проект», чтобы просмотреть его на панели «Источник». Вы можете перетащить видеофайлы из панели «Источник» или «Проект» на временную шкалу, чтобы начать редактирование. Одна из основных вкладок на панели «Источник» — «Элементы управления эффектами», где вы можете настроить эффекты, которые вы добавили в исходное видео.
- Временная шкала — здесь вы собираете свои клипы в последовательность вместе с переходами, текстовыми полями, звуковыми дорожками и т.
 д. Пока вы не создадите последовательность, этот раздел будет пустым. Положение по умолчанию — нижний правый угол экрана.
д. Пока вы не создадите последовательность, этот раздел будет пустым. Положение по умолчанию — нижний правый угол экрана. - Программа . На этой панели можно просмотреть предварительный просмотр последовательности, открытой на временной шкале. Это предварительный просмотр вашего редактирования в процессе.
Чтобы изменить расположение панелей рабочего пространства, нажмите кнопку «Окно» на вертикальной полосе в верхней части экрана. «Рабочие пространства» должны быть первым пунктом в меню. Наведите указатель мыши на него, чтобы отобразить доступные предварительно выбранные панели рабочей области, и выберите то, что вы предпочитаете. Мы рекомендуем использовать Редактирование макета.
Размер любой панели можно изменить, щелкнув и перетащив поля между панелями, или переместить по экрану, щелкнув и перетащив имя панели.
Настройки Вы можете изменить ряд настроек в Premiere, таких как более частое автоматическое сохранение вашего проекта или изменение настроек по умолчанию для того, как звук с вашей камеры преобразуется в различные типы звуковых дорожек в Premiere.
Чтобы изменить настройки на Mac, в горизонтальном меню вверху выберите Premiere Pro > Настройки и выберите настройку, которую хотите изменить.
На ПК это же меню доступно из Редактировать > Настройки
АвтосохранениеМы рекомендуем настроить параметры автосохранения на автоматическое сохранение каждые 5 минут.
Для этого выберите Premiere Pro в горизонтальном меню в верхней части экрана. Наведите курсор на Настройки и нажмите Автосохранение в раскрывающемся меню.
Убедитесь, что вы установили флажок рядом с Автоматически сохранять проекты .
В текстовом поле рядом с Автоматически сохранять каждые: введите 5 минут.
В текстовом поле рядом с Максимальное количество версий проекта: введите 100.
Это позволит автоматически сохранять ваш проект чаще и хранить более длинные записи о старых версиях вашего проекта.
Вы можете выбрать, где Premiere Pro CC 2019 будет хранить автоматически сохраненные файлы, настроив рабочие диски. Наведите указатель мыши на Файл в горизонтальном меню в верхней части экрана, перейдите к Настройки проекта и нажмите Скретч-диски . Появится новое окно с названием Project Settings . В разделе Project Auto Save вы можете выбрать, где будут храниться автоматически сохраненные файлы.
Копирование файлов видеокамерыПрежде чем мы отредактируем отснятое вами видео, нам необходимо скопировать его с карты памяти вашей камеры на компьютер или внешний жесткий диск.
Самый простой способ сделать это — подключить карту памяти к компьютеру с помощью устройства чтения карт и перетащить ее содержимое в папку, которая будет содержать как файл проекта, так и видеофайлы, на компьютер или внешний жесткий диск.
Важное примечание : Лучше всего перетащить все содержимое карты на компьютер. Зеркальные камеры, такие как Canon и Nikon, могут иметь отдельные файлы .mp4, которые вы можете копировать один за другим, но для многих камер, особенно от Panasonic и Sony, вам нужно перетащить всю папку на карту. Эта папка, вероятно, называется «Private» и будет содержать другую папку с именем AVCHD или XAVC с видеофайлами. Важно хранить эти папки вместе, потому что они также содержат связанные файлы, такие как файлы метаданных, которые потребуются Premiere для открытия видео. Вы не должны редактировать папку AVCHD или любые файлы в этой папке, иначе вы рискуете повредить видеоматериал.
Зеркальные камеры, такие как Canon и Nikon, могут иметь отдельные файлы .mp4, которые вы можете копировать один за другим, но для многих камер, особенно от Panasonic и Sony, вам нужно перетащить всю папку на карту. Эта папка, вероятно, называется «Private» и будет содержать другую папку с именем AVCHD или XAVC с видеофайлами. Важно хранить эти папки вместе, потому что они также содержат связанные файлы, такие как файлы метаданных, которые потребуются Premiere для открытия видео. Вы не должны редактировать папку AVCHD или любые файлы в этой папке, иначе вы рискуете повредить видеоматериал.
Копирование отснятого материала на компьютер или внешний жесткий диск сделает видеофайлы доступными для импорта в Premiere через медиабраузер и позволит вам извлечь карту памяти, не прерывая подключения Premiere к видеофайлам.
ИмпортЧтобы начать редактирование, необходимо импортировать медиаданные в Premiere.
Щелкните Файл > Импорт в горизонтальном меню в верхней части экрана.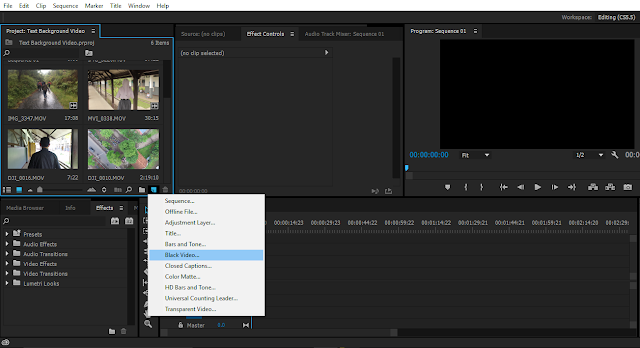 Откроется окно поиска, и вы сможете выбрать папку или отдельные файлы, которые хотите импортировать.
Откроется окно поиска, и вы сможете выбрать папку или отдельные файлы, которые хотите импортировать.
Вы также можете использовать панель Media Browser в левой нижней части рабочей области редактирования для навигации по компьютеру и выбора медиафайлов для импорта. Медиабраузер работает аналогично Finder или Explorer, но встроен в Premiere. Вы можете просматривать файлы, доступные на вашем компьютере или внешнем жестком диске, и импортировать их в Premiere.
Слева вы увидите каталог файлов для вашего жесткого диска. Перейдите в папку с файлом, который вы хотите использовать в своем фильме, и вы увидите файл, отображаемый справа. Видеофайлы будут отображаться в виде значков, показывающих первую сцену из клипа.
Убедитесь, что вы нажали кнопку просмотра значков в нижней части медиабраузера, чтобы отобразить видео и фотографии в виде значков. Вы также можете отрегулировать ползунок внизу, чтобы увеличить размер значков, и нажать на три горизонтальные линии для сортировки по имени, типу файла и т. д.
д.
Вы можете предварительно просмотреть клип, чтобы убедиться, что его нужно импортировать выбор клипа и использование небольшой полосы прокрутки для просмотра клипа.
Нажмите клавишу тильды ( ~ ) на клавиатуре, когда выбран Media Browser для просмотра этой панели проекта в полноэкранном режиме. Это, в сочетании с масштабированием миниатюр, предлагает простой способ прокрутки видео и предварительного просмотра клипов.
Дважды щелкните файл, чтобы просмотреть его на панели «Источник», расположенной непосредственно над панелью «Проект». Это не импортирует файл, но позволяет воспроизводить клип и просматривать его в увеличенном виде.
Чтобы импортировать файл, щелкните файл правой кнопкой мыши и выберите Импорт из выпадающего меню. Premiere Pro CC 2019 импортирует файл, и он появится на панели «Проект».
Загрузка Вы также можете копировать файлы с карты памяти на компьютер и импортировать их в Premiere одним действием с помощью медиабраузера.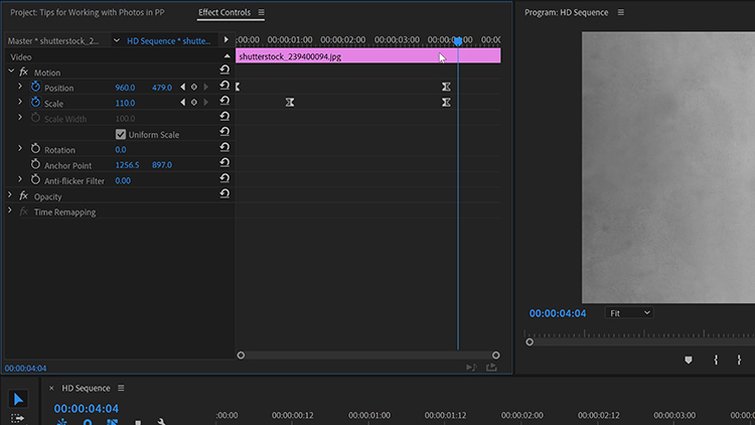 Это скопирует медиа с вашей карты на ваш компьютер и импортирует все сразу. Adobe Media Encoder должен быть установлен для импорта файлов таким образом.
Это скопирует медиа с вашей карты на ваш компьютер и импортирует все сразу. Adobe Media Encoder должен быть установлен для импорта файлов таким образом.
Для начала в верхней панели Медиабраузера установите флажок с надписью Прием .
Затем щелкните гаечный ключ рядом с флажком Ingest , чтобы проверить настройки. Окно «Настройки проекта» откроется на вкладке «Настройки вставки».
Копировать : означает, что будет создана копия файлов.
Предустановка: Проверка MD5 — это причудливый способ сказать, что Premiere дважды проверит, чтобы убедиться, что все скопировано без ошибок.
Основное место назначения: Определяет место, куда будут копироваться файлы. По умолчанию файлы будут помещены в ту же папку, что и файл вашего проекта.
Нажмите OK , чтобы сохранить настройки.
Найдите карту с помощью вкладки Media Browser. Ваша медиа-карта должна находиться в разделе «Локальные диски». Вы можете переключить стрелку, чтобы найти конкретную карту, с которой вы хотите импортировать файлы. Щелкните правой кнопкой мыши файл или папку, которую вы хотите импортировать, и выберите Импорт в параметрах меню. Медиафайлы будут скопированы с карты в файл вашего проекта и импортированы в ваш проект.
Вы можете переключить стрелку, чтобы найти конкретную карту, с которой вы хотите импортировать файлы. Щелкните правой кнопкой мыши файл или папку, которую вы хотите импортировать, и выберите Импорт в параметрах меню. Медиафайлы будут скопированы с карты в файл вашего проекта и импортированы в ваш проект.
Другая программа под названием Adobe Media Encoder откроется и покажет вам индикатор выполнения, пока файлы копируются, но вы можете проигнорировать это и немедленно приступить к редактированию.
Отмена измененийЕсли вы допустили ошибку при редактировании видео, вы можете использовать функцию отмены в Premiere, чтобы вернуться к более ранним версиям вашего проекта.
Существует несколько способов использования функции отмены. Перейдите к горизонтальной строке меню в верхней части страницы, щелкните правой кнопкой мыши Изменить и выберите Отменить в меню.
В качестве альтернативы, если вы используете Mac, вы можете использовать сочетание клавиш и одновременно нажать Команда + Z . Если вы используете ПК, нажмите CTRL + Z .
Если вы используете ПК, нажмите CTRL + Z .
Чтобы отредактировать импортированный материал, перейдите из медиабраузера на вкладку «Проект» на панели «Проект».
Дважды проверьте, работаете ли вы на панели «Проект», а не в медиабраузере. Клипы в любом окне можно предварительно просматривать одинаковыми способами (например, прокручивая отснятый материал), но только на панели «Проект» отображаются импортированные медиафайлы, готовые к редактированию.
Вы можете изменить способ просмотра отснятого материала — в виде списка или в виде значков, которые можно прокручивать, — выбрав одну из двух кнопок в левом нижнем углу панели «Проект». Вы можете просматривать клипы на панели «Источник» для предварительного просмотра в большем размере. Дважды щелкните клип или щелкните и перетащите его на исходный монитор для предварительного просмотра.
После загрузки клипа на панели «Источник» вы можете использовать кнопки внизу или клавишу пробела на клавиатуре для воспроизведения или приостановки видео.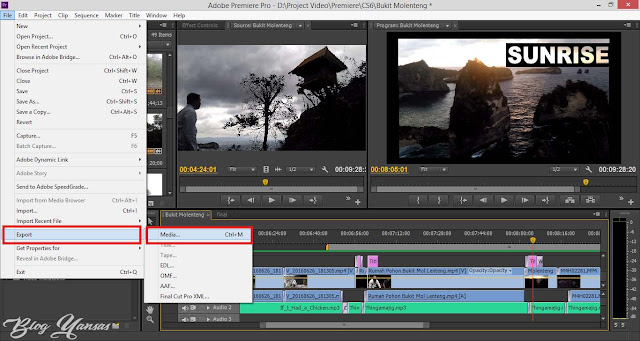 Синий указатель называется Playhead и показывает вашу позицию в видео. Вы можете перетаскивать его влево или вправо, чтобы перемещаться вперед или назад в клипе.
Синий указатель называется Playhead и показывает вашу позицию в видео. Вы можете перетаскивать его влево или вправо, чтобы перемещаться вперед или назад в клипе.
Управлять воспроизведением можно клавишами J , K и L . J перемотает назад, K сделает паузу, а L воспроизведет клип вперед. Многократное нажатие J или L ускорит воспроизведение вперед или назад.
Создание последовательностиПрежде чем приступить к редактированию, необходимо создать последовательность. Последовательность — это контейнер для всех ваших правок. Последовательности организованы и доступны на панели «Проект» и редактируются на временной шкале. Вы можете иметь несколько последовательностей в одном проекте или выполнять все редактирование внутри одной последовательности, это просто зависит от того, как вы работаете.
Чтобы создать новую последовательность, перейдите в горизонтальное меню в верхней части экрана. Щелкните Файл > Новый > Последовательность . Кроме того, вы можете использовать сочетание клавиш Command + N на Mac или CTRL + N на ПК.
Кроме того, вы можете использовать сочетание клавиш Command + N на Mac или CTRL + N на ПК.
После создания последовательности откроется окно New Sequence . Здесь вы можете выбрать настройки последовательности вашего проекта, которые будут применяться к видео, которое вы создаете.
Здесь вы можете изменить настройки, чтобы они соответствовали видеоформату камеры, которую вы использовали для этого проекта. Затем вы можете сохранить изменения в качестве пользовательской настройки для повторного использования позже (это полезно, если вы неоднократно используете одну и ту же видеокамеру). Например, основной видеокамерой, которую мы используем в Berkeley AMI, является Sony X70.
На вкладке Sequence Presets перейдите к папке XDCAMHD 422 в разделе Available Presets. В этой папке откройте 1080p и выберите XDCAM HD422 1080p24 . Этот параметр соответствует разрешению и частоте кадров, которые мы используем с камерой Sony x70.
Если вы снимаете на Nikon или Canon, вам следует использовать настройку Digital SLR .
Чтобы создать пользовательские настройки, откройте вкладку «Настройки», расположенную справа от вкладки «Предустановки последовательности». Нажмите кнопку Save Preset в левом нижнем углу окна. Откроется новое окно, в котором вам будет предложено назвать ваш пресет. Назовите пресет и нажмите ОК . Ваша предустановка будет доступна на вкладке «Предустановки последовательности» в папке «Пользовательские» в нижней части списка доступных предустановок.
Вы можете использовать свой собственный пресет для будущих проектов, где вы редактируете видео с той же камеры.
Если вы не уверены в настройках видео на своей камере, Premiere может автоматически подобрать для вас настройки последовательности. Premiere Pro CC 2019 сделает это автоматически, когда вы перетащите видеоклип с панели «Проект» на временную шкалу.
Позже, когда вы перетащите клип на временную шкалу, появится диалоговое окно с вопросом, хотите ли вы Изменить последовательность в соответствии с настройками клипа .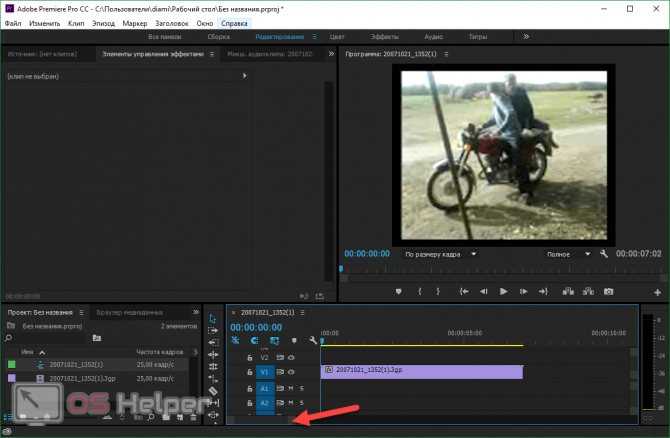 Для этого выберите Изменить настройки последовательности , и настройки будут скорректированы в соответствии с настройками вашего видеоклипа.
Для этого выберите Изменить настройки последовательности , и настройки будут скорректированы в соответствии с настройками вашего видеоклипа.
ПРИМЕЧАНИЕ. При копировании и вставке клипа на временную шкалу это предупреждение может не появиться. Он может появиться только после того, как вы перетащите клип на временную шкалу из окна проекта или исходного монитора.
Перемещение клипов на временную шкалуВы можете добавить клип в эпизод на временной шкале, перетащив его из панели «Источник» в верхнем левом углу экрана на панель «Временная шкала» в правом нижнем углу. Кроме того, вы можете перетащить видеоматериал с панели «Проект» прямо на временную шкалу.
Перетащите клип на видеодорожку V1 на временной шкале и отпустите.
Если с клипом, который вы перемещаете на временную шкалу, есть аудио, оно будет автоматически добавлено в виде одной или двух новых аудиодорожек, расположенных на A1 и A2 ниже видеодорожки.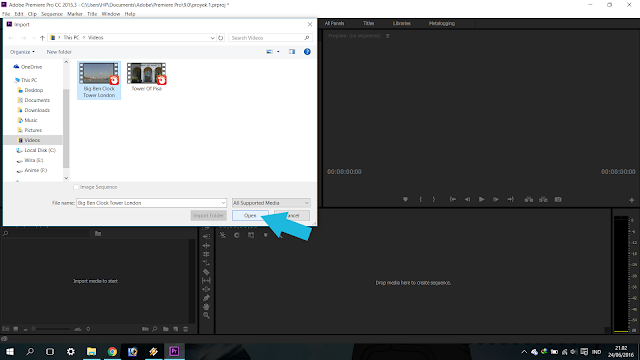
При необходимости вы можете перетащить только звуковую часть клипа на временную шкалу. Перетащите значок, похожий на звуковую волну, который появляется чуть ниже предварительного просмотра на панели «Источник», на звуковые дорожки на временной шкале.
Вы также можете перетащить только часть видео (без звука) на временную шкалу. Возьмите значки чуть ниже предварительного просмотра на панели «Источник», которая выглядит как кинолента, и перетащите ее на видеодорожку временной шкалы.
Вы также можете выделить часть видео во время его предварительного просмотра на панели «Источник», чтобы перетащить выделенный фрагмент на временную шкалу, а не весь видеоклип.
Нажмите, где вы хотите начать выбор, используя синюю точку воспроизведения. Выберите выделение, используя инструмент открывающей скобки {, или нажав I на клавиатуре. Переместитесь вперед в предварительном просмотре видео к выбранной конечной точке и щелкните инструмент закрытой скобки } или нажмите O на клавиатуре.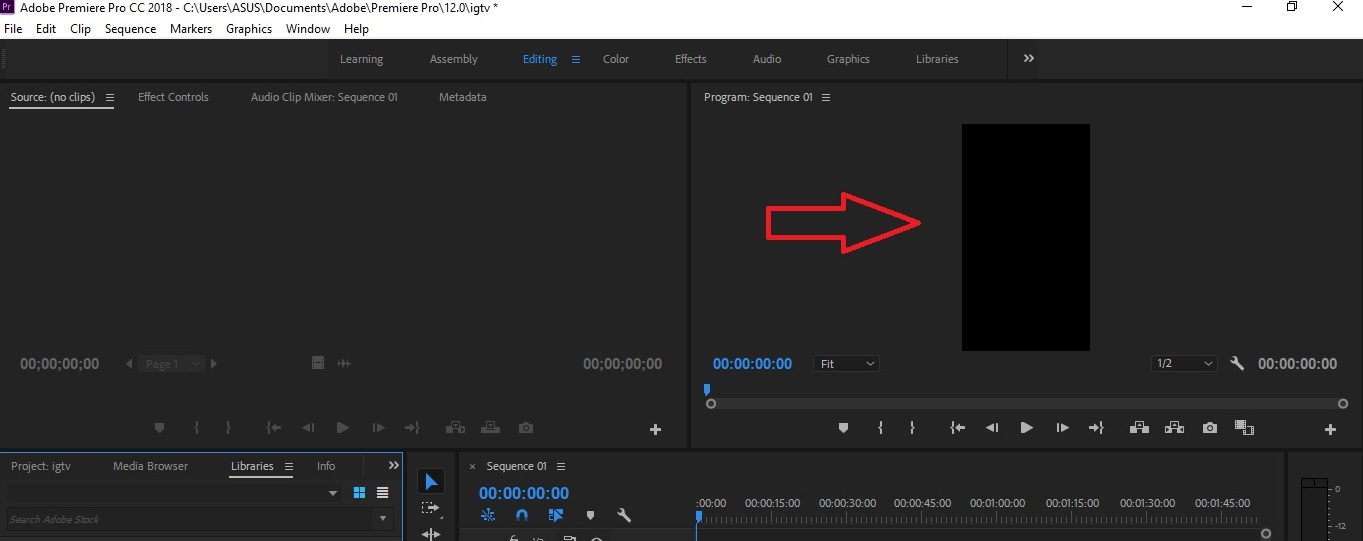 Выбранная область будет выделена на панели «Источник». Перетащите выделение на панель временной шкалы для редактирования.
Выбранная область будет выделена на панели «Источник». Перетащите выделение на панель временной шкалы для редактирования.
На временной шкале вы будете редактировать и создавать окончательное видео.
Видеоклипы отображаются на временной шкале в виде горизонтальных полос. Те, что в верхней половине (строки, отмеченные как V1, V2, V3 и т. д.), представляют собой видеоконтент. Те, что в нижней половине (A1, A2, A3 и т. д.), представляют собой аудиоконтент.
Тонкая вертикальная синяя линия — это указатель воспроизведения, который показывает ваше положение на временной шкале. Когда указатель воспроизведения находится над видеоклипом, видео появится на панели программы выше. Если у вас есть несколько дорожек или клипов на временной шкале, указатель воспроизведения будет просматривать их сверху вниз. Например, одна видеодорожка будет перекрывать другую. Думайте обо всех своих треках, как будто они сложены друг на друга, а указатель воспроизведения просматривает их сверху.
Вы можете просматривать только верхний видеоклип на панели программ.
Вы можете перемещать указатель воспроизведения, перетаскивая его вправо или влево, или вы можете нажать клавишу пробела на клавиатуре и использовать клавиши J, K и L для навигации. Они воспроизводятся назад, на паузу и вперед соответственно.
Вы также можете увеличивать или уменьшать масштаб временной шкалы с помощью клавиш + и – или щелкая и перетаскивая круги на горизонтальной полосе под шкалой времени слева направо. Увеличение и уменьшение масштаба клипа позволяет более внимательно просматривать секунды или минуты и более точно редактировать отснятый материал.
Уменьшено:
Увеличено: Это тот же клип, что и выше, но ниже мы видим только несколько секунд.
Редактирование клипов на временной шкале Вы можете перемещать видеоклипы по временной шкале, щелкая и перетаскивая их вверх, вниз, влево или вправо.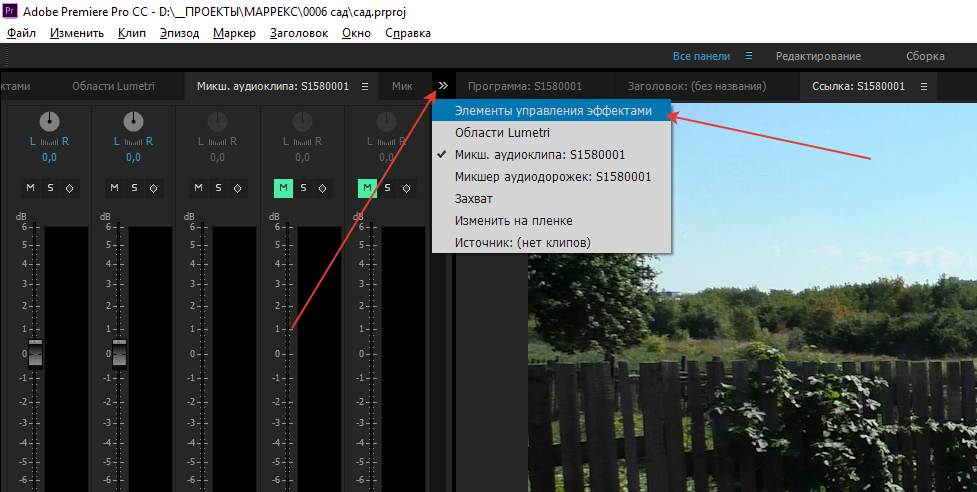
Вы можете укоротить клипы, щелкнув край клипа и перетащив его внутрь. При наведении курсора на клип появляется красная стрелка. Нажмите и перетащите внутрь, чтобы укоротить клип до нужной длины.
Вы также можете удлинить клип, щелкнув край и перетащив его вправо.
Если у вас есть клип с видео- и аудиодорожками, и вы хотите изменить одну дорожку, не затрагивая другую (например, удалив звуковую дорожку), вы можете разъединить их.
Чтобы отделить звук от видео, нажмите кнопку Linked Selection , которая имеет изображение курсора мыши над двумя полосами. Когда кнопка выделена синим цветом, ваши аудио и видео связаны в клипе, когда она белая, выбор не связан. Кроме того, вы можете щелкнуть правой кнопкой мыши по клипу и выбрать Отключить в выпадающем меню. Теперь вы можете перемещать клипы видео- и аудиодорожки независимо друг от друга.
Удерживая Option или Alt , вы также можете сделать любое из ваших изменений нацеленным только на клип, на который вы нажимаете.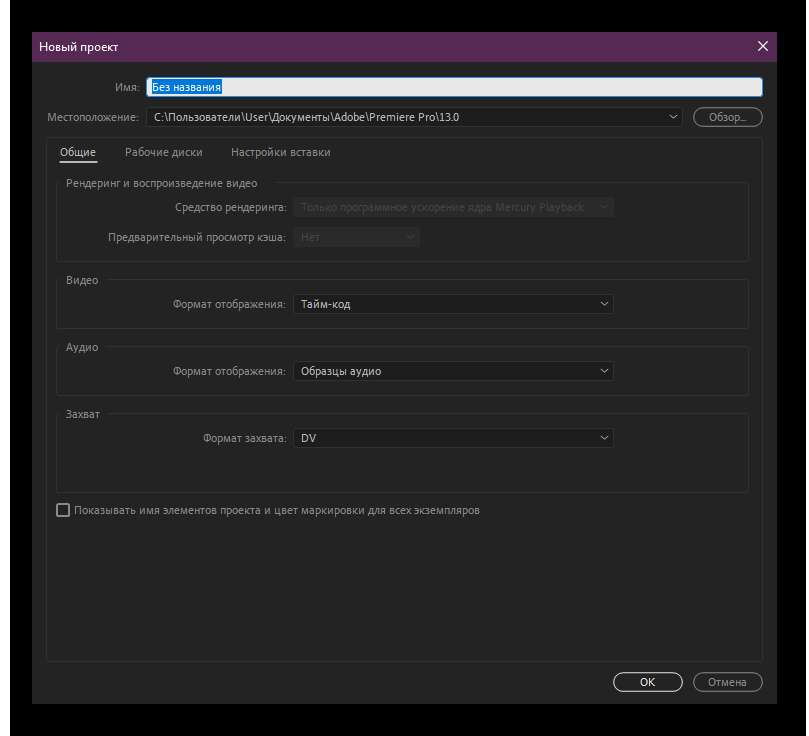 Например, удерживая Alt, вы сможете щелкнуть и выбрать только одну звуковую дорожку из связанной пары.
Например, удерживая Alt, вы сможете щелкнуть и выбрать только одну звуковую дорожку из связанной пары.
По умолчанию временная шкала настроена таким образом, что соседние клипы «привязываются» друг к другу, что упрощает их выравнивание без случайного наложения одного клипа на другой или оставления пустого пространства между клипами.
При необходимости вы можете отключить привязку, щелкнув значок Snap , который находится в левом верхнем углу временной шкалы над метками видеодорожек. Значок Snap выглядит как U-образный магнит и должен быть выделен синим цветом, если он включен, и белым, когда он выключен. Если вы наведете курсор мыши на значок, появится слово Snap . Вы также можете щелкнуть S на клавиатуре, чтобы включить или выключить его.
Если вы хотите удалить клип на временной шкале, выберите нужный клип и нажмите Удалить на клавиатуре.
Инструмент Razor для разделения или удаления части клипа Если вы хотите разделить видео- или аудиоклип на две части или удалить сегмент в середине клипа (например, устранить разрыв в звуке) , вы можете использовать инструмент Razor , чтобы разделить или вырезать сегмент клипа.
Инструменты Razor идеально подходят для редактирования более длинных клипов, например фрагментов интервью. Вы можете перенести весь клип на временную шкалу и использовать инструмент бритвы, чтобы сделать вырезы в клипе.
Это называется бритвой, потому что в традиционном процессе монтажа пленки лента буквально разрезалась лезвием бритвы, чтобы удалить ненужные фрагменты пленки или переставить фрагменты пленки.
Чтобы сделать эти разрезы в Premiere Pro 2019, в палитре инструментов щелкните инструмент Razor , который выглядит как лезвие бритвы. Для быстрого доступа вы также можете нажать C на клавиатуре. Ваш курсор изменится на маленький значок бритвы, пока вы используете этот инструмент.
Нажмите на видеоклип в том месте, где вы хотите его вырезать. Или разрежьте клип несколько раз, чтобы создать сегмент в середине, который вы можете удалить. Затем нажмите на инструмент Selection на палитре инструментов (сочетание клавиш – клавиша V ), чтобы вы могли выбрать один из сегментов, чтобы переместить или удалить его.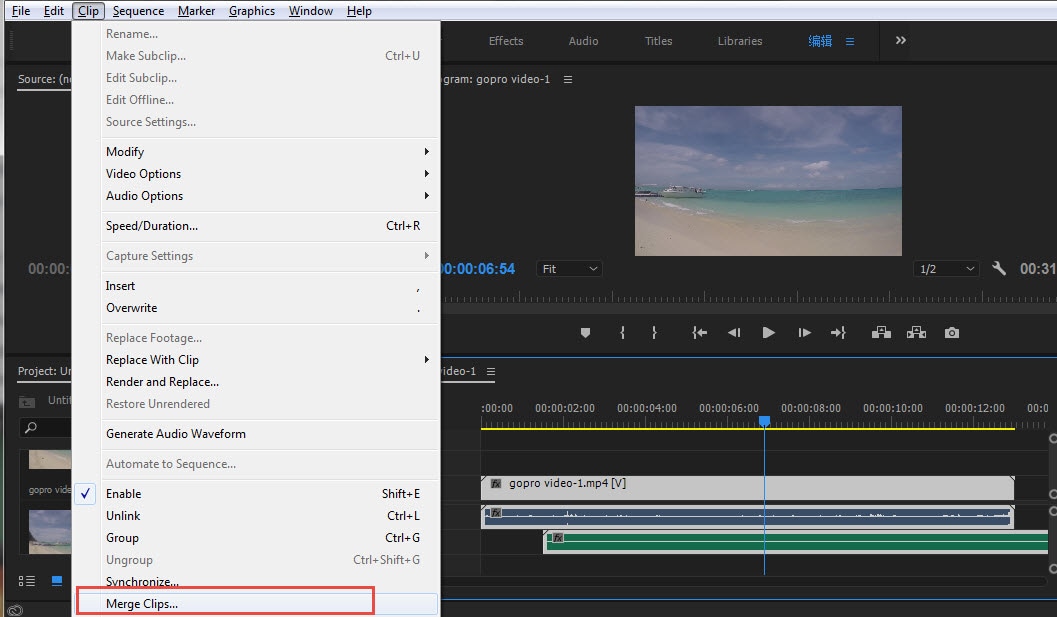 Удалите сделанный вами выбор, щелкнув его и нажав Удалить на клавиатуре.
Удалите сделанный вами выбор, щелкнув его и нажав Удалить на клавиатуре.
Редактирование клипов на панели источника
Вы можете делать более короткие выборки из видеоклипов, пока они отображаются на панели «Источник», чтобы упростить редактирование перед добавлением клипов на временную шкалу. Вы можете выбрать только лучшие части клипа, чтобы перенести их на временную шкалу, чтобы вы могли отредактировать все ненужные кадры.
На панели «Проект» дважды щелкните клип, который нужно отредактировать, чтобы отобразить его на панели «Источник».
Воспроизведите клип, используя элементы управления воспроизведением в нижней части панели «Источник» или нажав кнопку пробел на клавиатуре (нажмите пробел один раз, чтобы воспроизвести, а затем еще раз, чтобы приостановить клип).
Вы также можете использовать J, K, L, и клавишу пробела на клавиатуре для воспроизведения клипа – L для ускорения, J для перемотки назад, K для паузы и пробел для воспроизведения клипа с нормальной скоростью и паузы.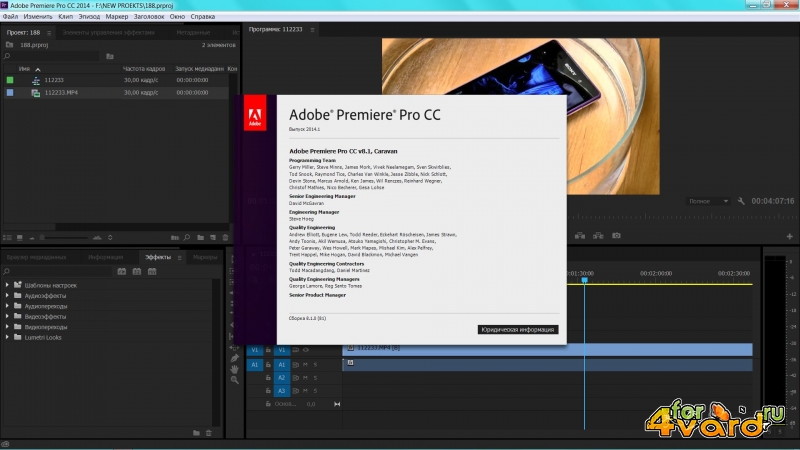
Вы также можете просмотреть клип, щелкнув синюю точку воспроизведения прямо под клипом и перетащив ее вправо или влево.
Выберите часть клипа, которую вы хотите переместить на временную шкалу, установив точки входа и выхода на клипе, когда он находится на панели «Источник». Переместите точку воспроизведения в точку, где вы хотите, чтобы ваш клип начинался, и нажмите I на клавиатуре или нажмите кнопку { в левой скобке, чтобы установить точку начала. В точке, где вы хотите, чтобы ваш клип заканчивался, нажмите O на клавиатуре или нажмите кнопку } в правой скобке, чтобы установить точку выхода. Вы увидите выделенную синюю область на полосе прокрутки под клипом, показывающим выбранную область.
Точки входа и выхода можно настроить, щелкнув и перетащив любой край синей части полосы прокрутки.
После того как вы установили нужный фрагмент клипа в точках входа и выхода, вы готовы скопировать клип на временную шкалу.
Если вы хотите поместить новый клип в точку на временной шкале, где он будет перекрываться с существующим клипом, у вас есть два варианта:
- Перезапись редактирования : часть нового клипа, перекрывающая старый клип, заменит содержимое старого клипа. Таким образом, у вас может быть часть видеоинтервью с кем-то, которую вы хотите перезаписать какими-то кадрами «b-roll» того, о чем говорит этот человек.
- Редактирование вставки : старый клип будет разделен в точке вставки нового клипа, а часть старого клипа будет перемещена вправо на временной шкале, чтобы освободить место для нового клипа. Возможно, вы захотите разделить видеоклип сцены, вставив новую сцену в его середину.
Вы можете выполнить редактирование с перезаписью или вставкой, переместив новый клип на ту же дорожку на временной шкале, что и существующий клип, или поместив новый клип на новую видеодорожку над существующим клипом.
Если вы выполняете редактирование Insert на новой дорожке, исходный клип все равно будет разделен на дорожку ниже. Если вы выполняете редактирование с перезаписью на новой дорожке, это не изменит исходный клип на дорожке ниже, но вы не увидите это видео, потому что новое видео находится на дорожке над ним.
Перезаписать редактирование используется по умолчанию в Premiere Pro 2019. Когда вы перетаскиваете клип на временную шкалу, Premiere автоматически перезаписывает перекрывающуюся часть существующего клипа новым клипом. Это будет указано стрелкой, указывающей вниз.
Чтобы сделать Insert edit , нажмите и удерживайте клавишу Command на клавиатуре Mac, а затем щелкните и перетащите клип на временную шкалу. Это разделит существующий клип на временной шкале и переместит остальную часть клипа дальше вправо на временной шкале, чтобы освободить место для нового клипа. На это указывает стрелка, указывающая вправо.
На панели «Проект» щелкните, чтобы выделить видеоклип, который вы хотите вставить на временную шкалу.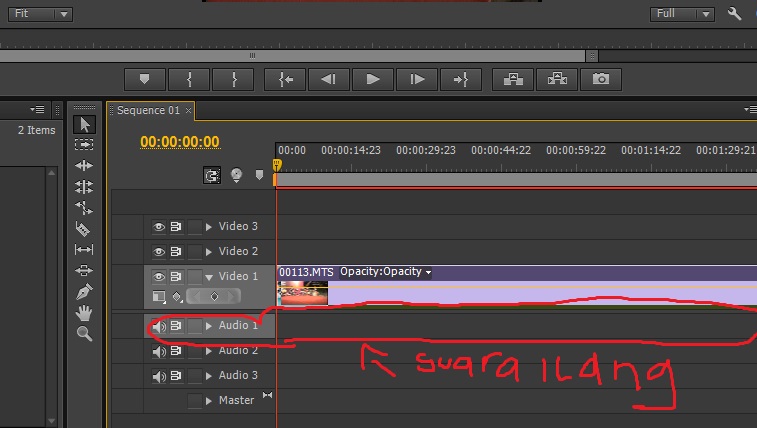 Ниже расположены кнопки для Вставить и Перезаписать . У них также есть сочетания клавиш: , и .
Ниже расположены кнопки для Вставить и Перезаписать . У них также есть сочетания клавиш: , и .
Если вы используете сочетания клавиш или кнопки, Premiere Pro 2019 поместит клип туда, где находится указатель воспроизведения (вертикальная синяя линия) на временной шкале.
Нацеливание на трекВы можете управлять расположением клипов при их добавлении с исходного монитора или при их копировании и вставке.
Строки с выделенными синим цветом буквами в левой части панели временной шкалы управляют размещением видеоклипов. Крайняя левая сторона относится к тому, что находится в вашем исходном окне. Это называется таргетингом на источник.
На изображении ниже показано, что у меня загружен клип с одной видеодорожкой и двумя звуковыми дорожками, и что если я перетащу его на временную шкалу, он будет помещен на видеодорожку V1 и звуковые дорожки A1 и A2. Вы можете перемещать эти цели, чтобы изменить место размещения клипов.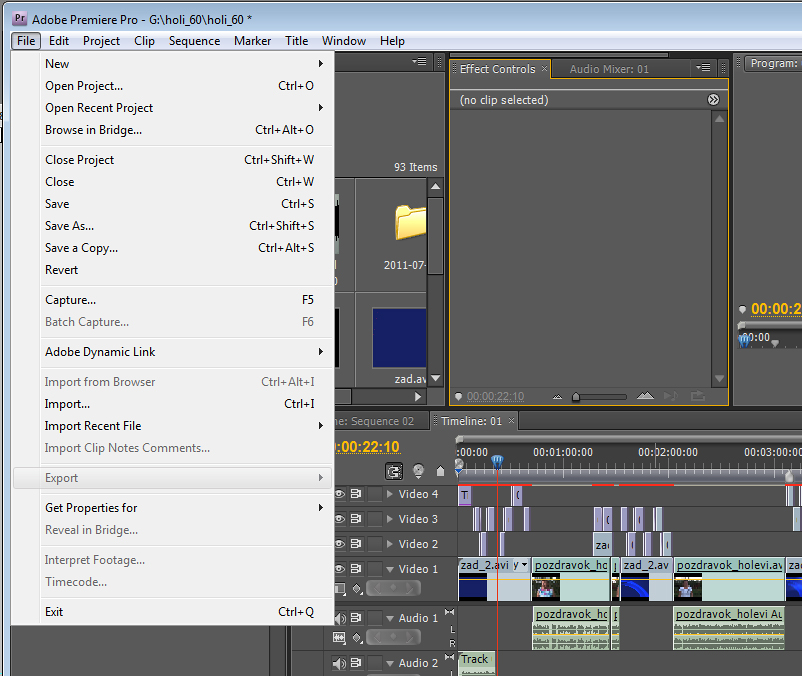
На изображении ниже видно, что таргетинг источника был перемещен на видеодорожку V3 и аудиодорожки A3 и A4. Когда клипы добавляются из исходного окна, они будут размещены здесь.
Правый столбец выделенных полей также является «целевым», но специально для копирования и вставки клипов. Это называется таргетингом на отслеживание. Таким образом, если вы скопируете клип, по умолчанию он будет вставлен в видеодорожку V1, но вы можете изменить это, щелкнув выделенные видео- и аудиодорожки, чтобы включить или отключить таргетинг.
По умолчанию клипы будут вставлены в самую внутреннюю целевую дорожку. Итак, прямо сейчас, если я скопирую и вставлю клип, он появится на видеодорожке V3 и аудиодорожках A3 и A4.
Работа с несколькими дорожками По умолчанию Premiere Pro 2019 предоставляет три дорожки видео и шесть дорожек аудио на временной шкале. Вы можете создавать дополнительные дорожки, перетаскивая клипы выше или ниже крайних дорожек.
Вы также можете создавать дополнительные треки в горизонтальном меню в верхней части экрана. Нажмите Последовательность > Добавить треки.
Появится новое окно с названием Добавить треки . Введите количество видео- и аудиодорожек, которые вы хотите добавить, и выберите, где они будут размещены. Нажмите OK , чтобы добавить дорожки.
Если у вас есть несколько дорожек видео, любое видео, которое находится на верхней дорожке на временной шкале, будет отображаться при воспроизведении последовательности, а любые другие видеоклипы под ними не будут видны.
Если у вас есть несколько звуковых дорожек, все звуковые дорожки будут воспроизводиться одновременно, независимо от того, какая из них находится выше или ниже других на временной шкале.
Чтобы скрыть видео с определенной дорожки на временной шкале:
- Отключите видео для определенной дорожки на временной шкале, нажав кнопку со значком глаза в крайнем левом углу дорожки, чтобы скрыть ее.
 Значок глаза помечен как «Переключить вывод дорожки», когда вы наводите на него курсор. После нажатия на значок глаза он будет выделен синим цветом с перечеркнутым крестом. Нажмите еще раз, чтобы просмотреть отснятый материал на дорожке.
Значок глаза помечен как «Переключить вывод дорожки», когда вы наводите на него курсор. После нажатия на значок глаза он будет выделен синим цветом с перечеркнутым крестом. Нажмите еще раз, чтобы просмотреть отснятый материал на дорожке.
Чтобы отключить звук для определенной дорожки на временной шкале:
- Отключите звук для определенной дорожки на временной шкале, нажав кнопку M в крайнем левом углу дорожки. Кнопка станет зеленой, когда трек будет отключен.
- Чтобы воспроизвести звук только с одной конкретной дорожки, щелкните значок S (для Solo). Кнопка станет желтой, когда трек будет «Soloed».
Маркеры
Вы можете установить маркеры на клипы на панелях «Источник», «Временная шкала» или «Программа», чтобы отслеживать клипы при редактировании видео и аудио.
Маркер создает точку привязки на клипе или временной шкале, на которой будет зафиксирован указатель воспроизведения.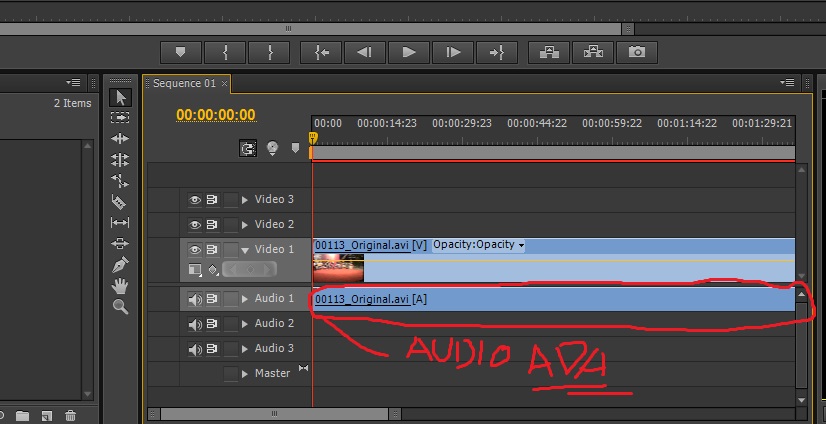
Это может быть полезно, когда вы редактируете аудио и хотите, чтобы видеодорожка начиналась с сильной доли песни. Вы можете установить маркер во время редактирования звука на сильную долю, чтобы затем вы могли расположить видеоклип так, чтобы он начинался именно с этой точки.
Вы создаете маркер в клипе на панелях «Источник», «Временная шкала» или «Последовательность», перемещая указатель воспроизведения в нужную точку клипа и нажимая кнопку М ключ . Маркер появится в виде крошечного зеленого значка прямо над указателем воспроизведения.
Чтобы удалить маркер, щелкните его правой кнопкой мыши и выберите Очистить выбранный маркер в раскрывающемся меню.
При использовании нескольких маркеров может быть полезно изменить цвет маркера и дать ему имя. Для редактирования щелкните правой кнопкой мыши выбранный маркер и выберите Edit Marker… в раскрывающемся меню. Вы можете изменить название и цвет маркера в открывшемся окне и нажать ОК .
Аудиодорожки, как те, которые связаны с вашим видео, так и независимые дорожки, которые являются просто аудио, отображаются под видеодорожками на временной шкале.
Регулировка громкости для отдельного клипа
Чтобы настроить уровни звука для дорожки, сначала щелкните и перетащите край дорожки, чтобы развернуть ее, или щелкните Option/Alt + = , пока не появится линия появляется в середине дорожки.
Форма волны — это визуальное представление вашего звука, показывающее его высокие и низкие точки. В Premiere через форму сигнала проходит горизонтальная линия, которая представляет базовый уровень звука. Вы можете перетащить эту линию вверх или вниз, чтобы отрегулировать громкость клипа. Вы не можете сильно повысить уровень звука, но вы можете уменьшить его до отрицательной бесконечности (что, по сути, приглушает его).
Регулировка громкости в нескольких точках клипа
Вы также можете повышать или понижать громкость звука в нескольких точках клипа, чтобы создавать постепенное появление и затухание звука.
Вы можете создавать ключевые кадры, удерживая нажатой клавишу Command на клавиатуре Mac и нажимая курсором на белую линию уровня звука. Сделайте это в точках, где вы хотите, чтобы звук изменился.
Другой способ добавить ключевые кадры — выбрать Перо на палитре инструментов и щелкнуть белую линию.
Когда вы наводите курсор на ключевой кадр, вы заметите, что в правом нижнем углу курсора появляется значок маленького ромба. Это означает, что вы можете изменить уровень звука, щелкнув, удерживая мышь и перетащив ключевой кадр выше, чтобы увеличить звук, или ниже, чтобы уменьшить звук.
Линия уровня звука изменится соответствующим образом. Если линия уровня звука наклоняется вверх от одного ключевого кадра к другому, звук будет усиливаться. Если линия уровня звука наклоняется вниз от одного ключевого кадра к другому, звук будет исчезать.
Вы также можете перетащить ключевой кадр влево или вправо, чтобы настроить, где начинаются и заканчиваются плавные переходы.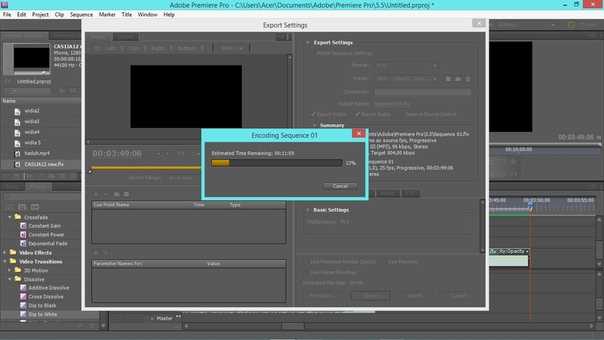
Чтобы удалить ключевой кадр, выберите его и нажмите Удалить на клавиатуре.
ПереходыЧтобы добавить переход между клипами, например, перекрестное растворение (чтобы первый клип постепенно исчезал по мере появления второго клипа), перейдите к 9Вкладка 1252 Effects на панели Project . Откройте папку Video Transitions , чтобы получить доступ к набору папок с различными переходами, которые вы можете использовать.
Одним из наиболее часто используемых переходов является перекрестное растворение. Откройте папку Dissolve и вы увидите переход Cross Dissolve в списке. Вы также можете использовать панель поиска, чтобы найти конкретный переход, который вы хотите использовать.
Чтобы добавить переход между двумя клипами на временной шкале, поместите указатель воспроизведения между клипами, затем выберите переход, который хотите использовать. Нажмите и перетащите переход из папки на временную шкалу и отпустите его, когда он окажется между двумя клипами.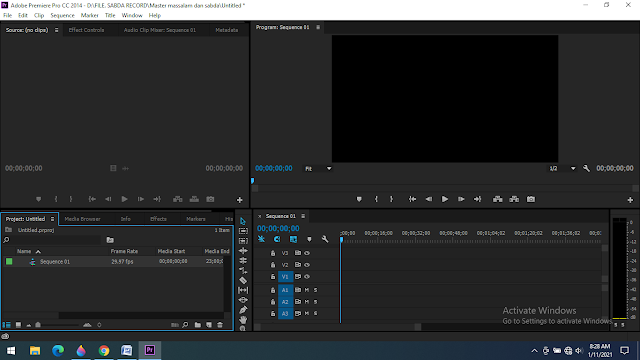
Переход показан серой полосой, соединяющей клипы.
Более быстрый способ добавить перекрестное растворение между двумя клипами — использовать сочетание клавиш. Щелкните точку редактирования между двумя клипами, чтобы она была выделена красным, затем нажмите клавишу Shift + D на клавиатуре. Здесь будет добавлен переход «Перекрестное растворение», а также «Постоянная мощность», которая увеличивает и уменьшает звук между клипами. Вы можете удалить любой из этих элементов, щелкнув серую полосу и нажав Удалите на клавиатуре.
Для того же эффекта можно также щелкнуть правой кнопкой мыши и выбрать Применить переходы по умолчанию. По умолчанию в Premiere используется переход Cross Dissolve.
По умолчанию переходы длятся одну секунду. Если вы хотите изменить продолжительность или немного сдвинуть переход влево или вправо, сначала увеличьте масштаб временной шкалы, нажав + на клавиатуре .
После увеличения масштаба можно щелкнуть край перехода и перетащить его, чтобы увеличить или уменьшить его. Вы можете удерживать клавишу Shift, чтобы перемещать один край перехода за раз.
Вы можете удерживать клавишу Shift, чтобы перемещать один край перехода за раз.
Вы можете добавить заголовки и текст к своей последовательности, например, поле с пояснительным текстом или «нижнюю треть» внизу клипа, чтобы идентифицировать человека в видео.
Во-первых, поместите указатель воспроизведения примерно на ту область на временной шкале, где вы хотите, чтобы заголовок начинался.
Выберите инструмент «Текст» на панели инструментов (сочетание клавиш T ).
Выбрав текстовый инструмент, вы можете перетащить и нарисовать текстовое поле в окне программы (вверху справа) и начать печатать. Заголовок появится на временной шкале в виде клипа, который можно расширять или перемещать так же, как видеоматериалы.
Вы можете вернуться к инструменту указателя (сочетание клавиш V ), чтобы переместить заголовок вокруг изображения или переместить его на временной шкале. Дважды щелкните текстовое поле, чтобы вернуться к текстовому инструменту для редактирования содержимого.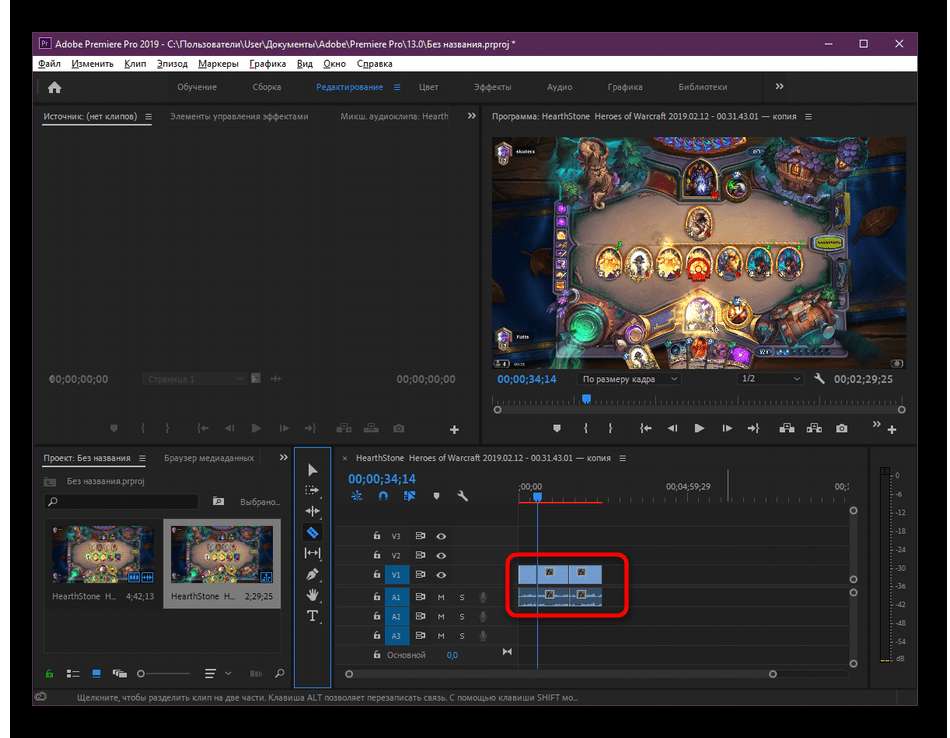
Для более глубокого редактирования титров откройте вкладку «Элементы управления эффектами» на панели «Источник» (вверху слева). Здесь вы можете настроить шрифт, размер, стиль и т. д.
Чтобы изменить цвет текста, нажмите на цветной квадрат под названием «Заливка». Цвет текста по умолчанию установлен белый.
Титульный клип может содержать несколько фрагментов текста. Выбрав заголовок на временной шкале, вы можете использовать клавишу «Тип», чтобы создать новые текстовые поля.
Вы можете добавить фигуры к заголовку, щелкнув и удерживая инструмент «Перо» и выбрав один из инструментов формы.
Затем вы можете использовать инструменты формы (прямоугольник, эллипс или перо) для создания фигур в клипе анимированной графики. Как и текст, фигуры также можно редактировать в окне анимированной графики в разделе «Элементы управления эффектами».
Если вы хотите использовать созданный заголовок в других проектах Premiere Pro 2019, щелкните правой кнопкой мыши заголовок на временной шкале и выберите Экспортировать как шаблон анимационного дизайна…
Вы также можете создавать более сложные шаблоны в Adobe After Effects и импортировать их в Premiere Pro 2019.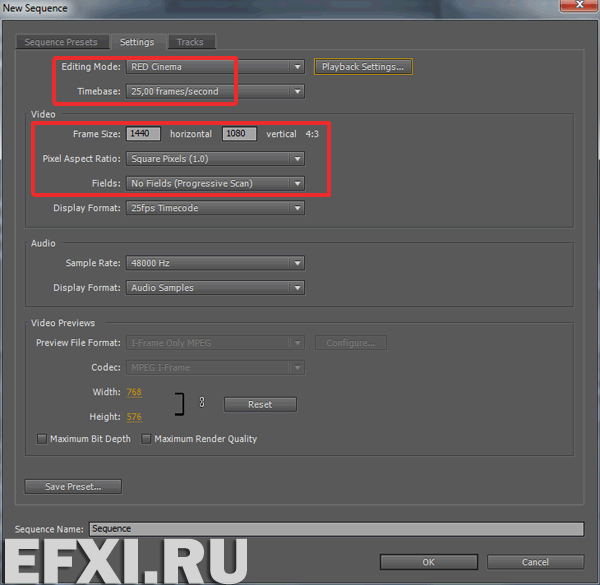
В элементах управления эффектами можно использовать множество других инструментов. Некоторые из наиболее часто используемых эффектов находятся в подразделе «Видеоэффекты». Вы можете добавить движение к любой графике или непосредственно к видеоматериалу. Это чаще всего используется для настройки положения и масштаба вашего видео.
Отрегулируйте Масштаб вашего изображения (для увеличения или уменьшения) с помощью ползунка Масштаб. Разверните морковку слева от шкалы и сдвиньте кружок, который появляется ниже, вдоль линии влево или вправо. Это увеличит или уменьшит масштаб вашего изображения.
После настройки масштаба вам нужно изменить положение изображения. Расположенный прямо над шкалой на вкладке «Видеоэффекты», вы можете изменить числовые значения, чтобы переместить видео влево или вправо на экране. Наведите курсор на число в левом столбце, чтобы переместить изображение влево или вправо. Вы можете навести курсор на число в правом столбце, чтобы переместить изображение вверх или вниз.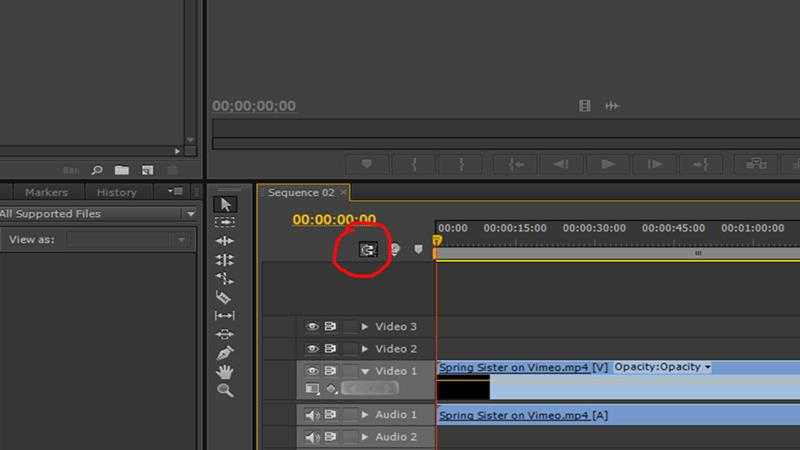
Для базовой цветокоррекции найдите Fast Color Corrector в строке поиска эффектов, расположенной справа от рабочей области. Если панель поиска «Эффекты» не отображается, выберите «Эффекты» на вертикальной панели в верхней части рабочей области.
После того, как Fast Color Corrector появится, перетащите его и поместите поверх видеоматериала, который вы хотите изменить. Окно «Элементы управления эффектами» откроется в верхнем левом окне исходного кода в вашей рабочей области. Появится большой разноцветный круг, где вы можете начать редактирование своего цвета.
Одной из наиболее часто используемых настроек цвета является баланс белого. Выберите инструмент «Пипетка» рядом с белым полем с надписью «Баланс белого» и щелкните самую белую область в вашем видео, расположенную в верхнем правом поле вашей рабочей области. Используйте здравый смысл и при необходимости настройте цвет, чтобы добиться идеального цвета для вашего видео.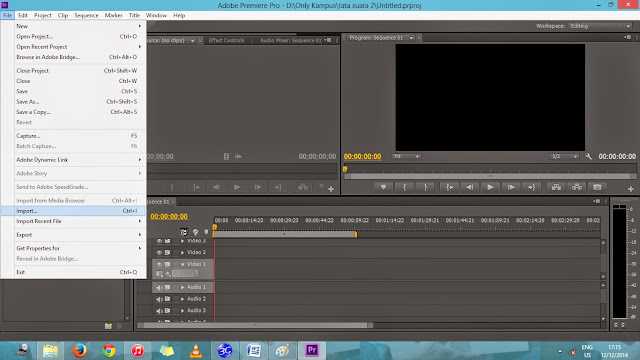
Когда вы добавляете эффект, такой как переход или заголовок, к вашей последовательности, может потребоваться визуализация, чтобы он правильно отображался на экране вашего компьютера.
Рендеринг означает обработку эффекта компьютером таким образом, чтобы он постоянно добавлялся в вашу последовательность клипов. Если вы видите красные или желтые линии над вашей временной шкалой, это области вашей последовательности, которые необходимо визуализировать, обычно потому, что вы добавили туда эффекты.
Рендеринг видео во время редактирования может решить любые проблемы с воспроизведением, которые могут возникнуть.
Чтобы отрендерить все эффекты во всей последовательности, в горизонтальном меню в верхней части экрана выберите Последовательность > Визуализация всей рабочей области . Откроется окно, показывающее ход рендеринга, и ваша последовательность будет воспроизводиться автоматически после завершения рендеринга.
Рабочая область — это серая полоса с синими конечными точками, расположенная над всеми дорожками в вашей последовательности. Вы можете изменить положение рабочей области и, следовательно, отображаемой части последовательности, перетащив синие конечные точки влево или вправо.
Для завершения рендеринга потребуется некоторое время, в зависимости от того, насколько сложными были эффекты, которые вы добавили в свою последовательность.
Перенос проектовПри совместной работе вы можете передать весь проект Premiere Pro CC 2019 от одного члена команды другому.
Это позволит одному человеку работать над черновым монтажом последовательности, а затем передавать проект второму человеку для окончательного редактирования.
В качестве альтернативы один человек может работать над началом последовательности, другой — над ее концом, а затем они могут быть объединены в одну последовательность.
Чтобы передать проект, в меню в верхней части экрана выберите Файл > Менеджер проектов .
В появившемся диалоговом окне выберите следующие варианты:
1) Установите флажок рядом с последовательностями, которыми вы хотите поделиться.
2) В разделе «Результирующий проект» выберите параметр Собрать файлы и скопировать в новое место .
3) В разделе «Параметры» установите флажок « Исключить неиспользуемые клипы » (необязательно, но рекомендуется).
Примечание. При выборе этого параметра будут переданы только те клипы, которые входят в последовательность, а любой файл фильма или клип, которые вы не использовали, не будут переданы. Это рекомендуется для уменьшения общего размера файла проекта, которым вы делитесь. Если вы хотите включить каждый клип, который вы импортировали, в папку проекта, снимите этот флажок, и все будет перенесено.
4) Отметьте 3 флажка Включить файлы предварительного просмотра , Включить файлы соответствия аудио, и Переименуйте медиафайлы, чтобы они соответствовали названиям клипов.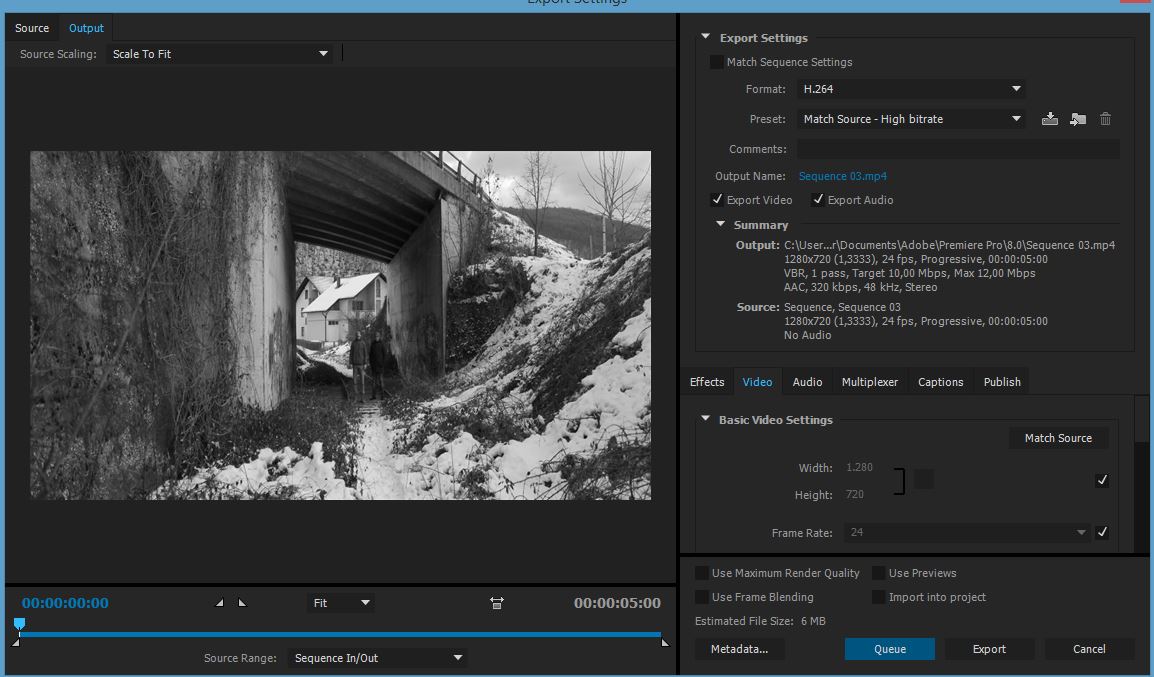
5) В разделе «Путь к месту назначения» нажмите кнопку «Обзор», чтобы выбрать место назначения, в которое будет скопирован этот проект и все его файлы. В большинстве случаев это будет внешний жесткий диск человека, с которым вы делитесь проектом.
Затем нажмите OK для завершения переноса проекта и его файлов.
Затем человек, получающий файлы, должен подключить внешний диск к своему компьютеру и открыть проект. Все соответствующие медиафайлы будут в этом новом проекте.
Если два человека хотят объединить две последовательности в одну (например, начальную половину последовательности и конец), человек, снова получающий файлы, должен подключить внешний диск к своему компьютеру. Затем они должны открыть свой существующий проект, выбрать Файл > Импорт , перейти к проекту, который они передали от другого члена команды, и нажать Импорт . В диалоговом окне отметить Импортировать выбранные последовательности .
На панели «Проект» появится папка с именем импортированного проекта.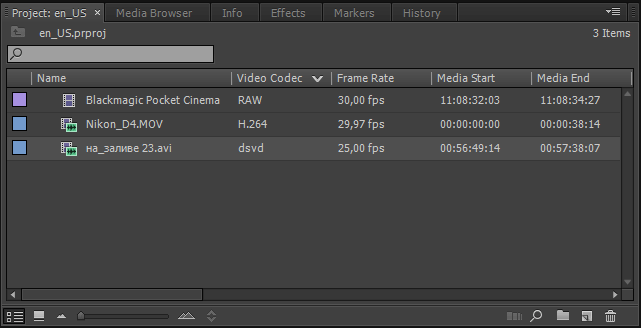 Откройте эту папку, нажмите на последовательность внутри и скопируйте клипы на временную шкалу.
Откройте эту папку, нажмите на последовательность внутри и скопируйте клипы на временную шкалу.
Наконец, откройте последовательность в существующем проекте и скопируйте клипы из импортированной последовательности на временную шкалу.
ЭкспортПеред экспортом сначала нужно выбрать часть временной шкалы, которую вы хотите превратить в готовое видео. Вы можете выбрать эту область, отметив точки In и Out на временной шкале так же, как на исходном мониторе (с помощью кнопок на панели инструментов или с помощью кнопки I 9).ключи 1253 и O ).
Чтобы экспортировать эпизод в Premiere Pro 2019 для просмотра в Интернете, в верхнем меню щелкните Файл > Экспорт > Медиа .
Появится окно Настройки экспорта , в котором вы можете выбрать, что в вашей последовательности вы хотите экспортировать, и настроить параметры экспортируемого фильма, например, Формат и Предустановка настройки .
Первый обзор Исходный диапазон выберите в левом нижнем углу, чтобы убедиться, что вы экспортируете всю последовательность, которую хотите. Убедитесь, что для него установлено значение Вся последовательность , чтобы экспортировать все на временной шкале.
Убедитесь, что в конце временной шкалы не осталось лишних клипов, которые вы не хотите включать в свой фильм.
Мы рекомендуем определенные настройки для экспорта видео, которое вы можете загрузить на YouTube, а затем встроить на веб-страницу:
В разделе «Настройки экспорта» щелкните раскрывающееся меню « Формат » и выберите « H.264».
Щелкните раскрывающееся меню Preset и выберите YouTube HD 1080p Full HD.
Для максимального качества в разделе Настройки битрейта выберите VBR 2 Pass и установите Максимальный битрейт примерно в два раза больше целевого битрейта. Примечание: VBR 2 удвоит время экспорта, но улучшит качество.
Целевой битрейт — это параметр, который больше всего влияет как на размер, так и на качество файла. Для общих настроек 10 подходит для социальных сетей, 16 рекомендуется для YouTube, но если вы снимали на хорошую камеру и хотите получить максимальное качество, используйте 25. Выше этого значения вы, скорее всего, не заметите.
Если у вас возникли проблемы с изменением цвета вашего видео после экспорта, попробуйте установить флажок «рендеринг с максимальной глубиной», но в противном случае оставьте остальные настройки в покое.
В разделе «Настройки экспорта» щелкните выделенное синим цветом имя файла, расположенное рядом с Имя вывода, , чтобы переименовать видеофайл и выбрать папку назначения на компьютере, куда будет экспортирован видеофайл (например, в папку экспорта на твой компьютер).
Нажмите Экспорт Кнопка внизу справа.
Основные различия между
Premiere Pro 2019 и 2020 Если вы выполнили обновление до Premiere Pro 14. 0 или Creative Cloud 2020, вам могут быть интересны изменения, внесенные между обновленной версией и версией 2019 года. Краткое объяснение ключевых отличий, описанное видеоредактором-фрилансером Петром Точинским в статье Что нового в Premiere Pro 2020?
0 или Creative Cloud 2020, вам могут быть интересны изменения, внесенные между обновленной версией и версией 2019 года. Краткое объяснение ключевых отличий, описанное видеоредактором-фрилансером Петром Точинским в статье Что нового в Premiere Pro 2020?
Об этом учебном пособии
Это учебное пособие было написано для Института продвинутых медиа в Беркли преподавателями и сотрудниками Высшей школы журналистики Калифорнийского университета в Беркли.
Политика повторной публикации
Этот контент не может быть повторно опубликован в печатной или цифровой форме без письменного разрешения Berkeley Advanced Media Institute. Пожалуйста, ознакомьтесь с нашей Политикой распространения контента на странице media.journalism.berkeley.edu/content_redistribution/.
© 2019 Регенты Калифорнийского университета
Как экспортировать видео с помощью Adobe Premiere Pro > DINFOS Pavilion > How To
Эндрю Карлсон из DMA — Navy Production демонстрирует, как экспортировать видео с помощью Adobe Premiere Pro. Он рассказывает о настройках экспорта видео и о том, как их использовать. Он также рекомендует варианты, когда вы находитесь в полевых условиях в точке доступа Wi-Fi и когда вы находитесь на рабочем столе. Следуйте инструкциям ниже.
Он рассказывает о настройках экспорта видео и о том, как их использовать. Он также рекомендует варианты, когда вы находитесь в полевых условиях в точке доступа Wi-Fi и когда вы находитесь на рабочем столе. Следуйте инструкциям ниже.
Скачать видео
- Нажмите на временную шкалу. Золотая подсветка укажет на активный выбор.
- Вы также можете щелкнуть «Видеоряд» или «Последовательность» в окне проекта. Светло-серое затенение указывает на то, что это активное выделение.
- Нажмите «Файл» в раскрывающемся меню в верхней части экрана в строке меню.
- Выберите «Экспорт», затем «Медиа». Сочетание клавиш Ctrl + M или Cmd + M для MacOS выполняет ту же задачу. Откроется новое диалоговое окно.
Это меню находится в нижней части экрана.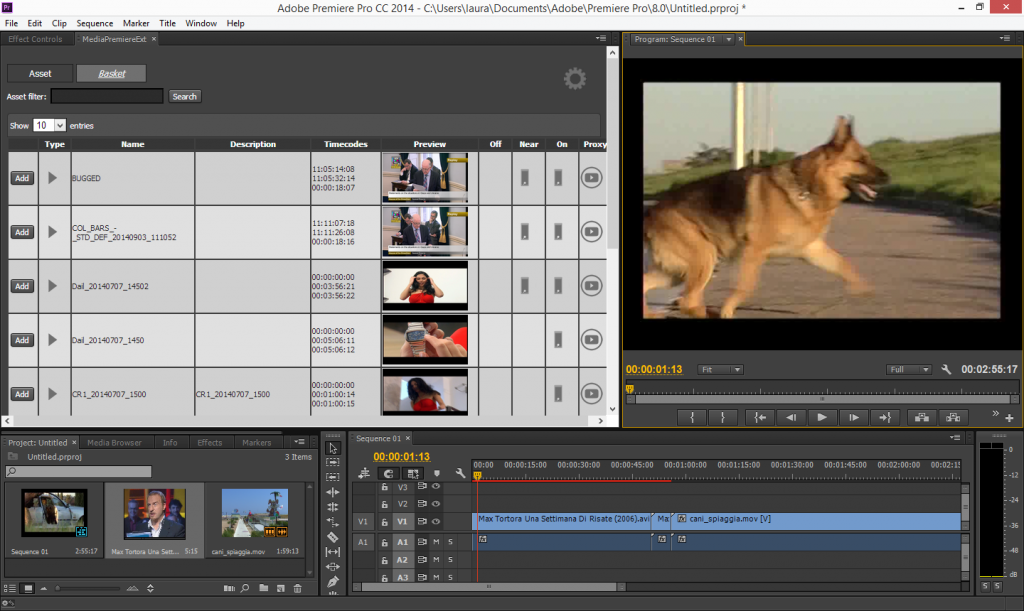 «Рабочая область» используется по умолчанию. Рабочая область или последовательность определяется на временной шкале. Если вы экспортируете с этой настройкой, вы будете выводить только последовательность или часть видеоряда RAW, выделенного золотым цветом.
«Рабочая область» используется по умолчанию. Рабочая область или последовательность определяется на временной шкале. Если вы экспортируете с этой настройкой, вы будете выводить только последовательность или часть видеоряда RAW, выделенного золотым цветом.
Для этого введите новые точки входа и выхода на ползунке.
- Пролистайте отснятый материал.
- Когда вы доберетесь до нужной точки, щелкните значок «Установить точку входа», чтобы установить новую точку входа или выхода.
- Теперь в поле «Исходный диапазон» отображается «Пользовательский».
Дисплей времени показывает точное время той части клипа, которая должна быть выведена. Эта функция используется для видеозаписей в формате RAW, которые должны выводиться как одиночный снимок или серия снимков.
Измените исходный диапазон на «Вся последовательность». Этот выбор позволяет вывести всю последовательность отснятого материала.
Этот выбор позволяет вывести всю последовательность отснятого материала.
Последние использованные настройки сохраняются как настройки по умолчанию. Для Adobe Premiere Pro и выше очень полезна настройка «Соответствие последовательности». При выборе этого параметра Premiere будет просматривать исходный источник и выводить файл с использованием кодека и размера исходного формата. По возможности используйте этот параметр для экспорта максимально возможного качества.
В раскрывающемся списке «Формат» выберите H.264. Premiere выберет настройку программы, которая больше всего похожа на источник. Используйте этот параметр, если невозможно экспортировать файл в исходном формате из-за ограничений по размеру или из-за того, что конечный пользователь или платформа воспроизведения не могут принять исходный формат видеоряда или эпизода.
- Выберите вкладку «Видео» в середине панели «Настройки экспорта».

- Если размер экспортируемого файла имеет значение, выберите «VBR (переменный битрейт) 2 Pass». Этот параметр рекомендуется использовать при экспорте на лодке или в полевых условиях через мобильную точку доступа.
- Установите целевой битрейт 10 Мбит/с.
- Установить максимальный битрейт 50 Мбит/с.
- 2 прохода будут воспроизводить весь клип, первый проход анализирует клип, а второй проход транскодирует клип. По этой причине 2-проходное кодирование займет в два раза больше времени, чем 1-проходное VBR или CBR (постоянный битрейт), но приведет к получению файла более высокого качества. Проверьте предполагаемый размер файла в нижней части панели «Настройки экспорта».
- Для прохода VBR 1 введите два параметра: цель и максимум; анализ и корректировка производятся на лету.
CBR используется, когда время важнее размера файла. С этой опцией вводится только одно число, и файл будет выводиться с использованием этого параметра.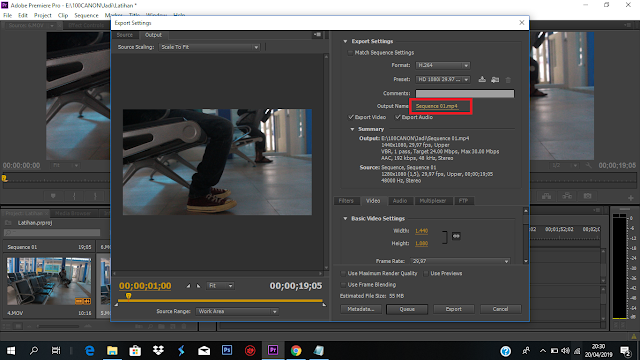 При экспорте из штаб-квартиры используйте собственный формат или VBR с целевым битрейтом от 30 до 50 или CBR 50.
При экспорте из штаб-квартиры используйте собственный формат или VBR с целевым битрейтом от 30 до 50 или CBR 50.
- Выберите вкладку «Вывод» в верхней части экрана. Это покажет, как будет выглядеть клип после изменения/применения настроек.
- Пролистайте отснятый материал на временной шкале в нижней части экрана.
- Убедитесь, что в отснятом материале нет искаженных объектов (растянутых или сплющенных). Если эти искажения присутствуют, файл является анаморфотным и непригоден для вывода.
- Щелкните поле «Имя вывода» на панели «Параметры экспорта». По умолчанию используется имя клипа/эпизода.
- Введите желаемое имя в поле Сохранить как.
- Выберите устройство/папку, в которую следует сохранить файл. По умолчанию используется последнее используемое местоположение файла.
- Нажмите «Сохранить».
- Найдите раскрывающееся меню «Предустановка» в верхней части панели «Параметры экспорта».


 Этот параметр также подходит для материалов, которые были перенесены с пленки или предназначены для проектов с индивидуальной настройкой.
Этот параметр также подходит для материалов, которые были перенесены с пленки или предназначены для проектов с индивидуальной настройкой.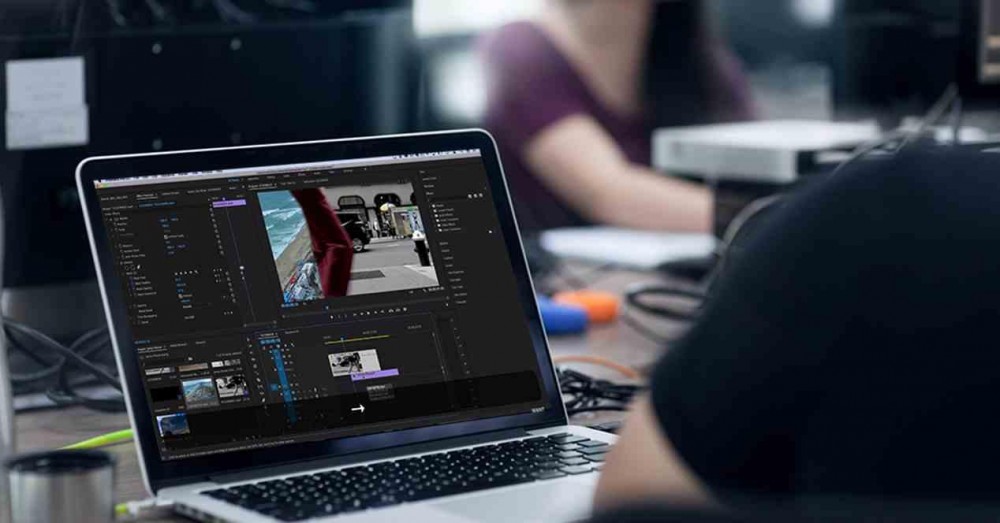

/cdn.vox-cdn.com/uploads/chorus_asset/file/16283722/openpublicdocument.jpeg)
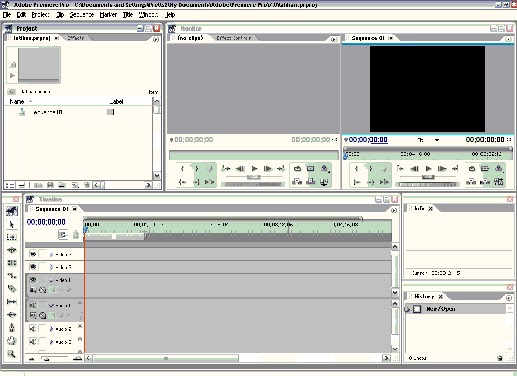
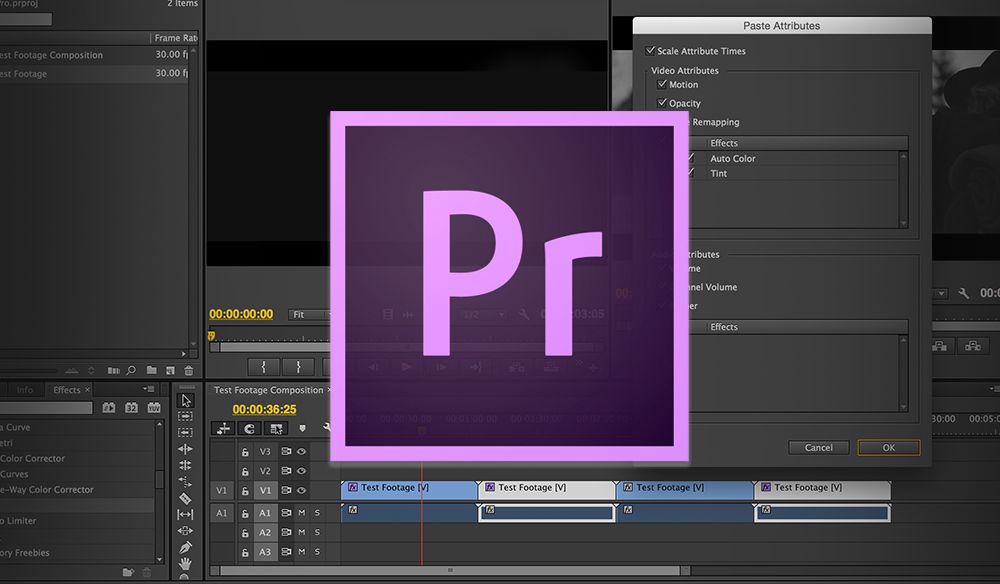
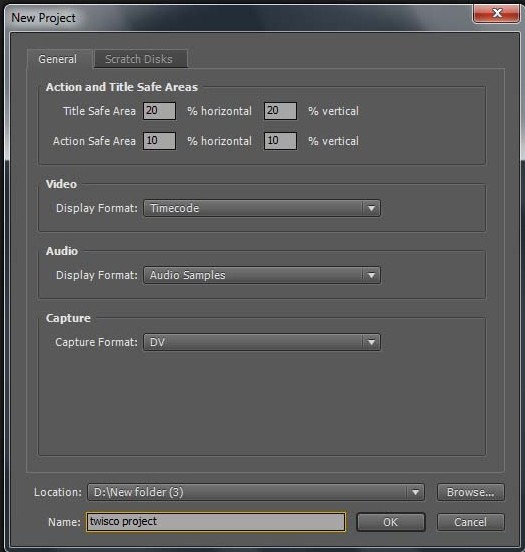


 264
264 Это должно настроить экспорт в соответствии с настройками исходного видео.
Это должно настроить экспорт в соответствии с настройками исходного видео. Например, если ваша частота кадров составляет 100 кадров в секунду, выберите 50 кадров в секунду.
Например, если ваша частота кадров составляет 100 кадров в секунду, выберите 50 кадров в секунду. 0)
0)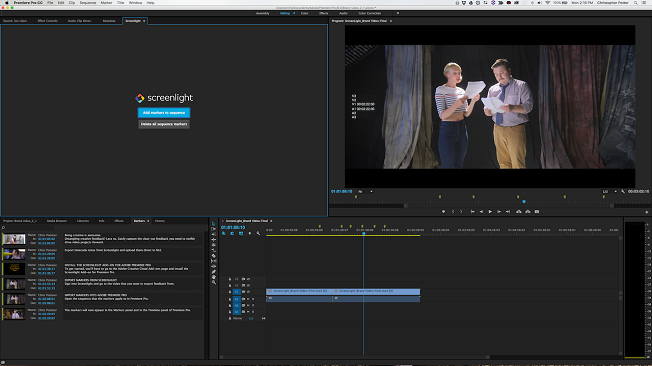 Если ваше видео имеет визуальную сложность выше средней (например, видео с высоким уровнем зернистости), увеличьте целевой битрейт.
Если ваше видео имеет визуальную сложность выше средней (например, видео с высоким уровнем зернистости), увеличьте целевой битрейт.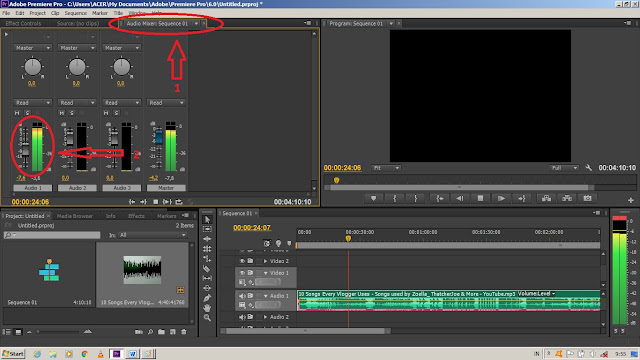
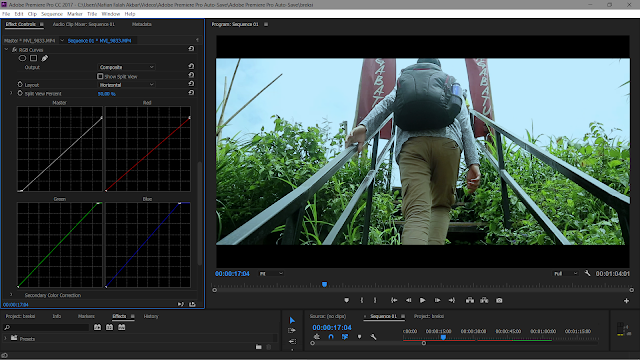
 В этом окне также есть несколько вкладок, по которым вы можете перемещаться, чтобы упростить доступ к своим медиафайлам. Мы будем использовать две основные вкладки: Медиабраузер и Эффекты. Медиабраузер показывает файлы на вашем компьютере или внешнем жестком диске, которые вы можете импортировать в Premiere. Эффекты содержат различные фильтры и переходы, которые вы можете использовать при редактировании видео.
В этом окне также есть несколько вкладок, по которым вы можете перемещаться, чтобы упростить доступ к своим медиафайлам. Мы будем использовать две основные вкладки: Медиабраузер и Эффекты. Медиабраузер показывает файлы на вашем компьютере или внешнем жестком диске, которые вы можете импортировать в Premiere. Эффекты содержат различные фильтры и переходы, которые вы можете использовать при редактировании видео. д. Пока вы не создадите последовательность, этот раздел будет пустым. Положение по умолчанию — нижний правый угол экрана.
д. Пока вы не создадите последовательность, этот раздел будет пустым. Положение по умолчанию — нижний правый угол экрана. Значок глаза помечен как «Переключить вывод дорожки», когда вы наводите на него курсор. После нажатия на значок глаза он будет выделен синим цветом с перечеркнутым крестом. Нажмите еще раз, чтобы просмотреть отснятый материал на дорожке.
Значок глаза помечен как «Переключить вывод дорожки», когда вы наводите на него курсор. После нажатия на значок глаза он будет выделен синим цветом с перечеркнутым крестом. Нажмите еще раз, чтобы просмотреть отснятый материал на дорожке.