Руководство по установке Windows 7 на VirtualBox
Windows 7 является чем-то вроде реликвии. Конечно, не такой древней, как Windows XP. Но Windows 7 быстро приближается к дате окончания поддержки в январе 2020 года. В этот момент Microsoft прекратит выпуск публичных исправлений безопасности для Windows 7. Компании, использующие Windows 7, будут платить Microsoft за продолжение работы над исправлением операционной системы. Но эти исправления вряд ли достанутся публике.
Один из вариантов — установить Windows 7 на виртуальной машине VirtualBox. Установка Windows 7 в качестве виртуальной машины повышает безопасность. Вот как это можно сделать.
Что нужно для установки Windows 7 в VirtualBox
Прежде чем начать, вам нужно несколько вещей на месте.
В учебнике используется VirtualBox, бесплатная программа для виртуальных машин. Вам необходимо скачать и установить VirtualBox, прежде чем продолжить. Загрузите и установите VirtualBox версии 5.2.xx по ссылке ниже. VirtualBox 5. 2.xx может устанавливать и запускать как 32-, так и 64-битные образы систем.
2.xx может устанавливать и запускать как 32-, так и 64-битные образы систем.
Скачать: VirtualBox 5.2.xx (бесплатно)
Существует более поздняя версия VirtualBox, версия 6.x. Однако VirtualBox версии 6.x может устанавливать и запускать только 64-битные файлы изображений. В этом случае более ранняя версия 5.2.xx удобна, поскольку она может обрабатывать обе архитектуры и все еще получает обновления.
Вам также нужен ваш образ диска Windows 7 (ISO). Если у вас нет Windows 7 ISO, вы можете ввести ключ продукта Windows 7 здесь, чтобы обеспечить официальную загрузку.
После того, как вы установите VirtualBox и получите ваш Windows 7 ISO, вы можете продолжить.
Как установить Windows 7 в VirtualBox
Теперь вы можете установить Windows 7 на виртуальной машине, используя VirtualBox.
Откройте VirtualBox. Выберите Создать. Дайте вашей виртуальной машине Windows 7 имя.
Теперь решите, сколько памяти выделить виртуальной машине. Сколько вы выделяете, зависит от хост-системы, а также от того, для чего вы используете Windows 7.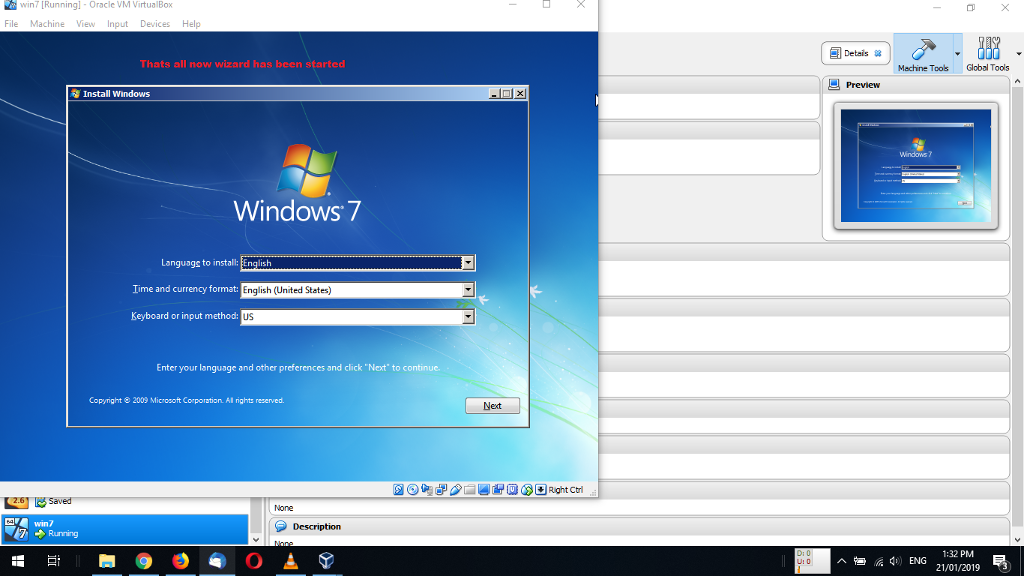 Например, мой компьютер имеет 16 ГБ ОЗУ, поэтому я могу позволить виртуальной машине выделять больше памяти, чтобы она работала быстрее. В этом случае я выделяю 2048 МБ, что составляет 2 ГБ.
Например, мой компьютер имеет 16 ГБ ОЗУ, поэтому я могу позволить виртуальной машине выделять больше памяти, чтобы она работала быстрее. В этом случае я выделяю 2048 МБ, что составляет 2 ГБ.
На нижней панели выберите «Создать виртуальный жесткий диск сейчас», затем «Создать».
Затем вы настраиваете размер диска виртуальной машины Windows 7. Microsoft рекомендует использовать как минимум 16 ГБ для Windows 7. Выделите столько, сколько вам нужно или нужно, но убедитесь, что оно превышает 16 ГБ. Сохраните тип файла жесткого диска в качестве VDI (вы можете переместить этот тип диска виртуальной машины в другое программное обеспечение виртуальной машины) и позволить VirtualBox динамически распределять размер диска (если вам требуется больше места, которое вы выделяете, диск может динамически расширяться).
Нажмите Создать.
Настройте виртуальную машину Windows 7
Перед нажатием кнопки «Запустить» необходимо настроить несколько параметров.
Щелкните правой кнопкой мыши виртуальную машину и выберите «Настроить».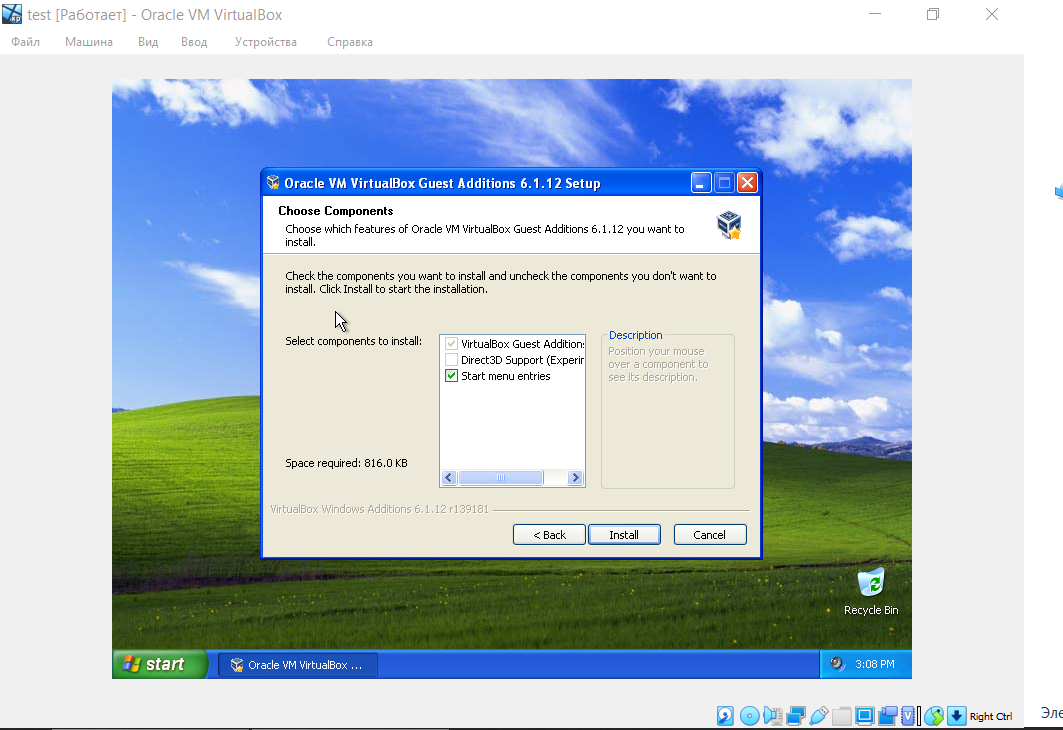
Теперь на вкладке «Система» выберите «Процессор». У вас есть возможность выделить вашей виртуальной машине Windows 7 больше вычислительной мощности, назначив другое ядро процессора. Если у вас многоядерная система, назначение дополнительного ядра ускорит работу виртуальной машины. В зависимости от аппаратного обеспечения вашей системы это может привести к снижению производительности хост-компьютера.
Затем на вкладке «Дисплей» увеличьте объем видеопамяти до 128 МБ.
Перейдите на вкладку «Носители». Здесь вы вставляете свой Windows 7 ISO. В списке носителей выберите пустой слот. Затем в разделе «Атрибуты» выберите значок диска. Просмотрите местоположение вашего Windows 7 ISO. Нажмите ОК.
Теперь вы готовы загрузить свою виртуальную машину Windows 7 VirtualBox в первый раз.
Руководство по установке Windows 7
Когда виртуальная машина загрузится, выберите язык клавиатуры и продолжите. Нажмите Установить, затем примите лицензионное соглашение.
На следующей странице выберите Полная установка, затем выберите виртуальный диск, созданный ранее. Начнется процесс установки Windows 7. Можете сделать чашку чая, потому что это может занять некоторое время. После завершения процесса установки виртуальная машина Windows 7 автоматически перезагрузится.
Windows 7 перезагрузится несколько раз в процессе установки. Не о чем беспокоиться. Не прикасайтесь к клавише при появлении запроса, иначе вы вернетесь к параметру «Установить сейчас», вместо того, чтобы позволить установщику сделать свое дело.
В конце концов вы попадете на страницу настройки имени пользователя Windows 7, а затем откроется страница создания пароля. Далее необходимо ввести ключ продукта Windows 7. Если вы уже ввели ключ продукта и загрузили Windows 7 напрямую от Microsoft, возможно, вы не увидите эту страницу. Если у вас нет ключа продукта Windows 7 в настоящее время, вы можете пропустить эту страницу, но ваша виртуальная машина Windows 7 будет иметь ограниченную функциональность.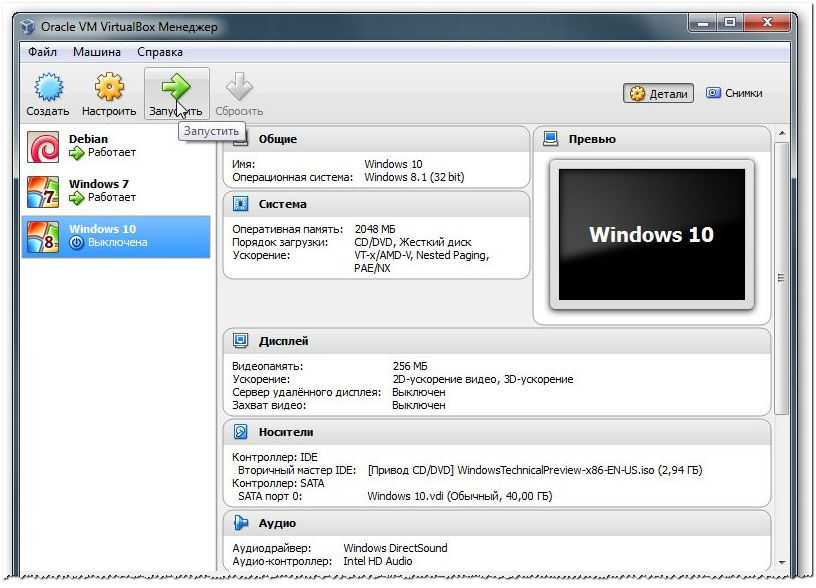
Используйте рекомендуемые параметры безопасности, выберите часовой пояс и продолжайте.
Установите гостевые дополнения VirtualBox ISO
Окончательная настройка для гостевого дополнения VirtualBox ISO. Гостевые дополнения VirtualBox предоставляют вашей виртуальной машине лучшую интеграцию указателя мыши, использование общих файлов между хостом и клиентом, лучшую поддержку видео, общие буферы обмена и множество других удобных инструментов.
Перейдите на Устройства → Вставьте образ компакт-диска Гостевые дополнения. Внутри виртуальной машины Windows 7 выберите «Пуск» → «Компьютер». Откройте образ компакт-диска Гостевые дополнения, затем запустите VBoxWindowsAdditions. Установите гостевые дополнения, затем перезагрузите компьютер.
Дата окончания поддержки Windows 7
14 января 2020 года Microsoft отключила поддержку Windows 7. На момент написания этой статьи это чуть более шести месяцев. У некоторых компаний, продуктов и услуг нет иного выбора, кроме как продолжать использовать Windows 7. Но если вы домашний пользователь, который привязан к Windows 7, потому что он знаком, вы должны знать, что его конец не за горами.
Но если вы домашний пользователь, который привязан к Windows 7, потому что он знаком, вы должны знать, что его конец не за горами.
Насколько публикация полезна?
Нажмите на звезду, чтобы оценить!
Средняя оценка / 5. Количество оценок:
Оценок пока нет. Поставьте оценку первым.
Статьи по теме:
Установка Windows 7 в виртуальную машину VirtualBox
Виртуальная машина, она машина и есть. С ее помощью можно установить ОС и безопасно с ней экспериментировать, сколько влезет. Какую машину выбрать, в принципе, значения особого не имеет. К наиболее популярным относятся VmWare, Virtual PC 2007 от Microsoft и VirtualBox от Sun. Мне приглянулась последняя машинка, установку Windows 7 с ее помощью мы и рассмотрим (а затем и пару слов про Virtual PC).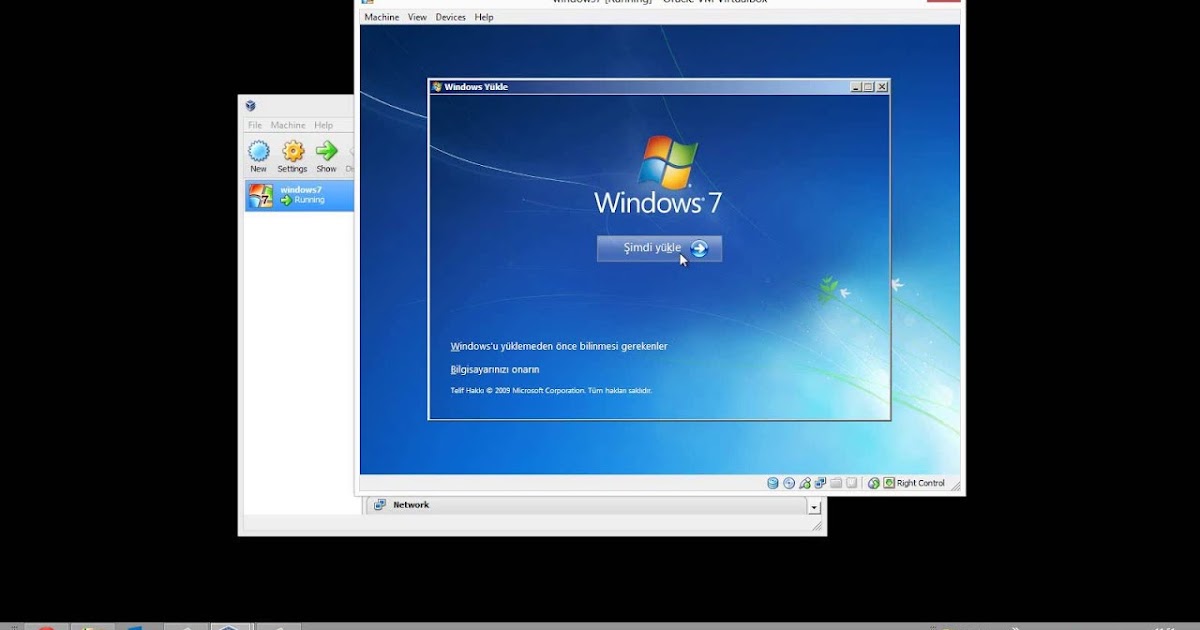
- В первую очередь, скачайте свежую программу VirtualBox по этому адресу http://www.virtualbox.org/wiki/Downloads и установите ее.
- Запускаем программу и в открывшемся окне щелкаем на симпатичной синей кнопке Создать. Откроется окно мастера, в котором щелкните на кнопке Далее.
- В новом окне введите имя машины и выберите тип системы: Windows 7.
- В следующем окне введите размер оперативной памяти, меньше 512 Мегабайт указать нельзя, в принципе, их хватит для знакомства с системой. Щелкаем Далее.
- В новом окне нужно выбрать загрузочный виртуальный жесткий диск. Поскольку их еще нет, щелкните на кнопке Создать.
- Откроется окно мастера. В нем нужно выбрать динамический или фиксированный образ. Динамический изначально занимает мало места, и будет расширяться постепенно, а фиксированный сразу сожрет весь выделенной под него объем, так что решать вам (имхо, лучше выбрать динамический образ).

- Выберите размер диска, можно оставить выбранный по умолчанию (20 Гигабайт).
- Щелкните на кнопке Готово. Теперь мы вернулись в предыдущее окно, в котором выбран созданный нами раздел. Щелкните на кнопке Далее и на кнопке Готово в финальном окне.
Виртуальная машина создана. На вкладке Детали можно посмотреть ее параметры.
Если что-то не устраивает, щелкните на кнопке Свойства и укажите дополнительные параметры. Кстати, там установите флажок Включить 3D-ускорение, пригодится.
Начинаем установку. Поскольку Windows 7 у вас наверняка в виде файла .iso, вытянутого из торрентов, щелкаем на кнопке Свойства, переходим в раздел CD/DVD-ROM. Устанавливаем флажок Подключить CD/DVD и дальше выбираем переключатель Файл ISO-образа.
Щелкаем на значке справа от поля, откроется окно Менеджер виртуальных носителей.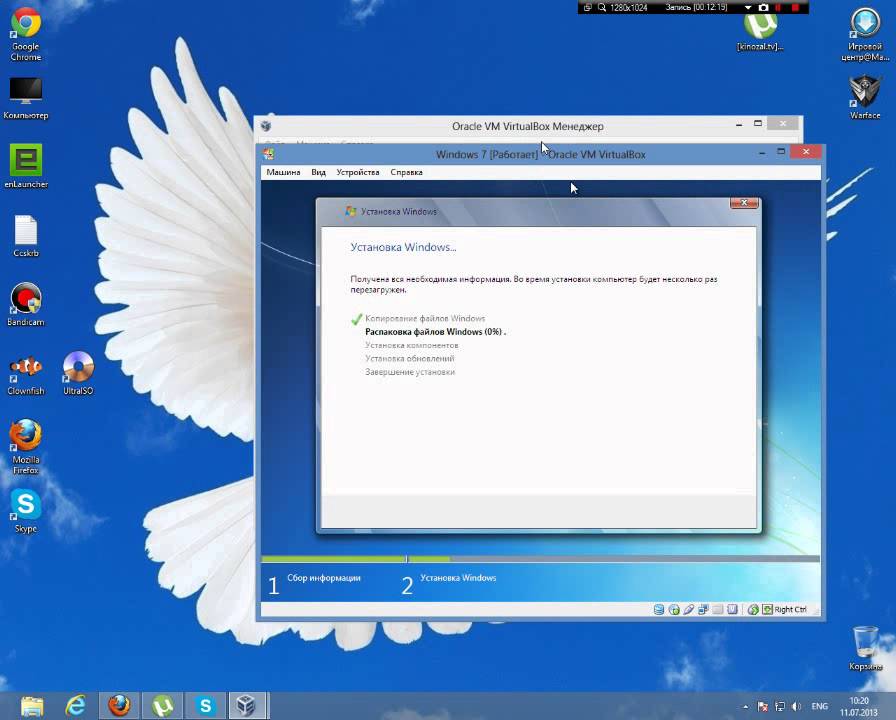 В нем щелкните на кнопке Добавить и укажите ваш образ ISO. Затем щелкните на кнопке Выбрать.
В нем щелкните на кнопке Добавить и укажите ваш образ ISO. Затем щелкните на кнопке Выбрать.
Впрочем, если вы записали образ на диск, выберите переключатель Физический CD/DVD-привод и укажите нужную букву привода.
Осталось щелкнуть на кнопке Старт и начнется установка Windows 7.
В принципе, установка практически ничем не отличается от аналогичной установки Windows Vista. Ну совсем-совсем ничем, так что смело ее изучите. В любом случае, краткое описание установки Windows 7 представлено далее.
Выбираем язык.
Выбираем язык, формат времени, раскладку клавиатуры.
Принимаем лицензионное соглашение.
Выбираем тип установки Полная (дополнительные параметры).
Выбираем раздел для установки.
Начинается копирование файлов.
Вводим имя пользователя и компьютера.
Вводим пароль пользователя (как придумать сложный и простой в запоминании пароль).
Вводим лицензионный ключ Windows 7 (где взять ключ бета-тестирования Windows 7).
Выбираем параметры обновления.
Проверяем время и дату.
Выбираем расположение компьютера (Дома для домашнего компьютера).
Вот и все, поздравляем!
P.S. Сюрприз однако! Поскольку корпорация Oracle с потрохами купила Sun, теперь Sun VirtualBox называется Oracle VirtualBox. Но суть программы осталась такой же, она все такая же бесплатная и эффективная 😉
Как установить Windows 7 на VirtualBox
РЕКОМЕНДУЕТСЯ:
Загрузите инструмент восстановления ПК, чтобы быстро находить и автоматически исправлять ошибки Windows.
Как вы, наверное, знаете, Microsoft несколько часов назад выпустила долгожданную операционную систему Windows 7 для широкой публики. Новая операционная система очень стабильна и очень быстра.
В случае, если вы по каким-либо причинам не готовы использовать ее в качестве основной ОС, вы все равно можете использовать эту прекрасную операционную систему с вашей нынешней операционной системой (XP или Vista), используя виртуальные приложения, такие как Microsoft Virtual PC 2007, Virtual Box и VM Ware. Into Windows уже показал, как установить Windows 7 на Microsoft Virtual PC (VPC) 2007.
Into Windows уже показал, как установить Windows 7 на Microsoft Virtual PC (VPC) 2007.
В этом руководстве мы покажем вам, как установить Windows 7 на XP или Vista с помощью Virtual Box.
1. Во-первых, вам необходимо скачать Virtual Box (это бесплатно), а также Windows 7 RC (скачать Windows 7 RC).
2. Просто следуйте инструкциям на экране, чтобы установить Virtual Box (это очень просто).
3. Запустите программу Virtual Box, чтобы открыть диалоговое окно регистрации Virtual Box. Здесь вы можете ввести свое имя и адрес электронной почты, если хотите. Если вы не хотите указывать свое имя и адрес электронной почты, просто нажмите кнопку «Отмена».
4. В окне Sun VirtualBox нажмите кнопку «Создать», чтобы запустить мастер создания новой машины виртуализации.
5. Нажмите «Далее» и введите имя новой виртуальной машины, выберите тип операционной системы Microsoft Windows и выберите версию Windows 7.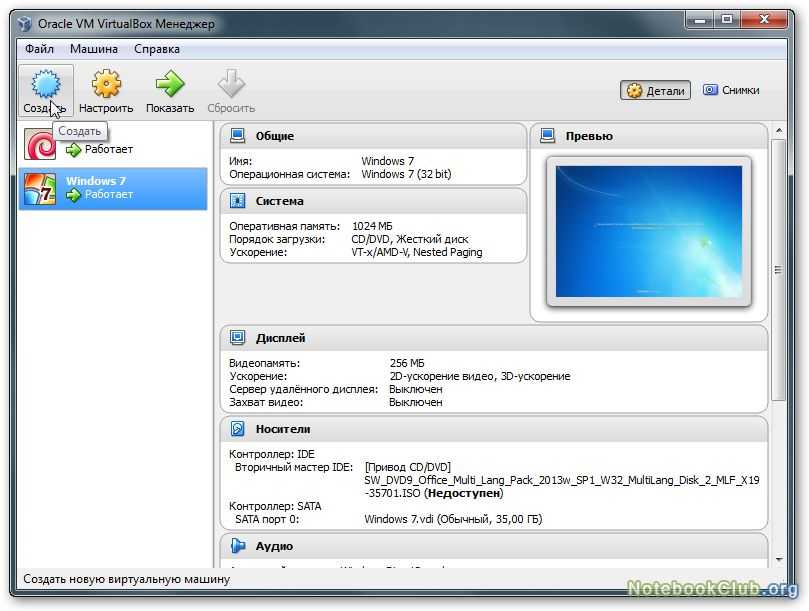
6. Здесь нужно выделить память новой (Windows 7) виртуальной машине. В зависимости от объема оперативной памяти, установленной в вашей системе, вам необходимо выбрать объем памяти. Поскольку Microsoft рекомендует минимум 1 ГБ ОЗУ для Windows 7, введите 1024 MB в правом поле. Снова нажмите Далее.
7. На следующем экране вам необходимо создать новый жесткий диск, выбрав опцию Создать новый жесткий диск. При нажатии на кнопку «Далее» откроется мастер создания нового виртуального диска. Нажмите «Далее. Выберите Динамически расширяемое хранилище , поскольку изначально это хранилище занимает очень мало места на физическом жестком диске. Он будет динамически увеличиваться (до указанного размера) по мере того, как гостевая ОС требует места на диске.
Кроме того, вы также можете выбрать Хранилище фиксированного размера.
8. Выберите размер виртуального жесткого диска. По умолчанию выделено 20 ГБ. Поскольку Microsoft рекомендует 16 ГБ свободного места на диске для 32-разрядной версии и 20 ГБ для 64-разрядной версии Windows 7 , давайте использовать значение по умолчанию 20 ГБ в качестве размера виртуального диска. Однако вы можете изменить его, если у вас недостаточно свободного места. Но убедитесь, что вы выделили 16+ ГБ. Нажмите «Далее», а затем «Готово», чтобы завершить настройку виртуального диска.
9. Чтобы перейти к следующему шагу, убедитесь, что вы загрузили Windows 7 RC ISO.
10. Выберите Windows 7 RC на левой панели и нажмите «Настройки», чтобы начать дальнейшую настройку параметров Windows 7, таких как ОЗУ и дисковое пространство.
11. Нажмите кнопку «Пуск», чтобы начать установку Windows 7 RC на Virtual Box. Вы увидите сообщение о ключе хоста. Просто внимательно прочитайте его и нажмите «ОК», чтобы увидеть мастер первого запуска.
Нажмите кнопку «Пуск», чтобы начать установку Windows 7 RC на Virtual Box. Вы увидите сообщение о ключе хоста. Просто внимательно прочитайте его и нажмите «ОК», чтобы увидеть мастер первого запуска.
12. Выберите носитель, который вы хотите использовать для установки. Выберите параметр «Файл изображения» в качестве источника мультимедиа, поскольку вы используете ISO-файл Windows 7 для установки. Если у вас есть DVD-диск с Windows 7, выберите букву хост-диска в качестве DVD-привода. Нажмите «Далее», а затем «Готово», чтобы начать процедуру установки.
14. Теперь вы установили Windows 7 на VirtualBox. Удачи с Windows 7!
Как установить Windows 7 в VirtualBox
В этой статье мы рассмотрим, как установить Windows 7 на новую виртуальную машину с помощью Oracle VM VirtualBox в 64-битной операционной системе Windows 10.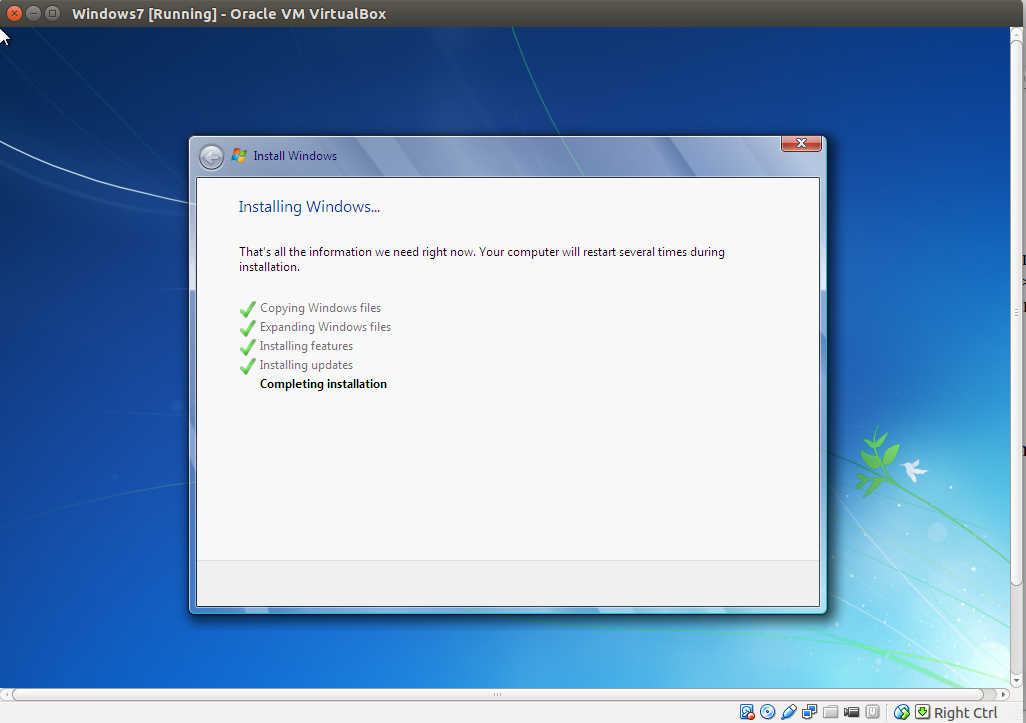
Microsoft выпустила Windows 7 для персональных компьютеров, планшетов, мультимедийных устройств и ноутбуков 22 октября 2009 года, после системы Windows Vista, как с точки зрения производительности, так и безопасности.
Система Windows 7 имеет версии Starter, Home Basic, Home Premium, Professional, Enterprise и Ultimate.
Эта версия Windows была разработана, чтобы обеспечить лучший пользовательский опыт и удобство между пользователями и компьютерами. Windows 7 поддерживает процессоры с меньшим количеством ядер и 32-разрядные и 64-разрядные архитектуры.
Вскоре после того, как Microsoft выпустила эту операционную систему, она выпустила пакет обновлений Service Pack 1 (SP1) для исправления системных уязвимостей, системных ошибок и проблем с производительностью.
Самой широко используемой и самой популярной операционной системой компании Microsoft на сегодняшний день, несомненно, является Windows 7. Сегодня большинство компаний и людей по-прежнему используют эту версию Windows.
Эта операционная система является почти самой плавной операционной системой, но Microsoft прекратила поддержку операционной системы Windows 7 19 января 2015 года. С другой стороны, расширенная поддержка полностью прекратилась 14 января 2020 года.
Поэтому мы не рекомендуется устанавливать устаревшую операционную систему на главный компьютер, напротив, мы рекомендуем вам использовать старую систему, такую как Win7, на виртуальной машине с программным обеспечением для виртуализации, таким как VMware или VirtualBox.
Как создать новую виртуальную машину для Windows 7
В первую очередь необходимо создать правильный виртуальный компьютер и настроить параметры производительности устройств. После установки программного обеспечения Oracle на главный компьютер щелкните ярлык, чтобы запустить программу, и выполните следующие действия, чтобы создать новую виртуальную машину.
Шаг 1
После запуска программного обеспечения для виртуализации в системе Windows 10 щелкните параметр «Машина/Новый» на главной странице программы или параметр «Новый» с большим значком, как на изображении ниже.
Шаг 2
Когда вы вводите имя операционной системы, которую вы установите на свой виртуальный ПК, в поле Имя, значения Тип и Версия будут автоматически установлены VirtualBox. Например, когда вы вводите Windows 7 в имени операционной системы, если версия установлена на 64-разрядную версию автоматически, и вы собираетесь установить 32-разрядную версию, настройте архитектуру системы вручную.
Шаг 3
Для параметра «Размер памяти» укажите подходящее значение для виртуальной машины Windows 7 в зависимости от объема ОЗУ вашего хост-компьютера. Если ваш хост имеет объем ОЗУ 8 ГБ, достаточно настроить это значение на 4 ГБ.
Шаг 4
Поскольку вы устанавливаете Windows 7 с нуля, вам нужно выбрать параметр Создать виртуальный жесткий диск сейчас в окне Конфигурация жесткого диска. Если у вас есть система, в которой вы ранее установили программное обеспечение для виртуализации Oracle, вам необходимо добавить виртуальный жесткий диск этой системы с параметром Использовать существующий файл виртуального жесткого диска.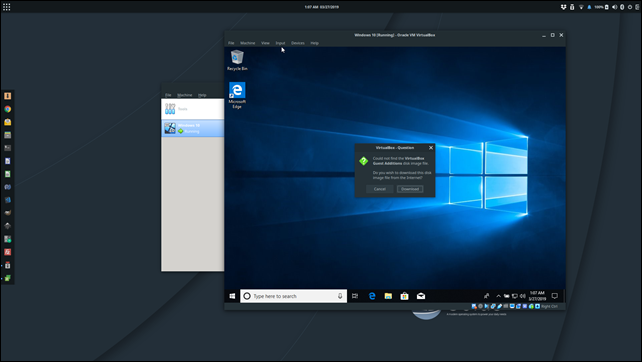
Шаг 5
В качестве типа виртуального диска выберите VDI (VirtualBox Disk Image), разработанный Oracle, и продолжите. VHD используется для программного обеспечения виртуализации от Microsoft. VMDK — это файл виртуального диска, обычно используемый VMware Workstation.
Шаг 6
В этом окне вы должны выбрать способ хранения файла виртуального диска на физическом жестком диске. Если вы не хотите без необходимости заполнять емкость вашего хост-диска, вам следует выбрать параметр «Динамически распределенный». Если вы используете старый ПК, вы можете использовать параметр «Фиксированный размер», чтобы выделить дисковое пространство на диске вашего хоста, равное емкости виртуального диска, чтобы повысить производительность виртуальной машины.
Шаг 7
Вы можете настроить эти параметры в окне Расположение и размер файла, чтобы изменить расположение и размер виртуального диска.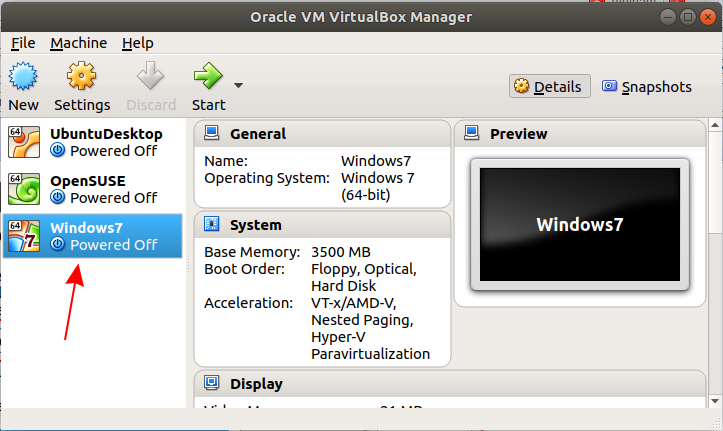 Поскольку будет достаточно использовать емкость диска 32 ГБ, которую VirtualBox определяет автоматически, нажмите кнопку «Создать» напрямую.
Поскольку будет достаточно использовать емкость диска 32 ГБ, которую VirtualBox определяет автоматически, нажмите кнопку «Создать» напрямую.
Шаг 8
Откройте настройки, чтобы добавить ISO-файл Windows 7 на созданный вами виртуальный компьютер или включить функцию виртуализации.
Шаг 9
В настройках виртуальной машины Windows 7 настройте функции «Общий буфер обмена» и «Перетаскивание» как «Двунаправленный» на вкладке «Общие/Дополнительно», чтобы копировать/вставлять файлы или текст между хостом и виртуальной машиной и передавать файлы методом перетаскивания.
Шаг 10
Чтобы установить операционную систему Windows или Linux на физический компьютер, необходимо изменить порядок загрузки в настройках BIOS. Далее установочный носитель операционной системы необходимо вставить в оптический дисковод и запустить компьютер с установочным носителем.
При установке системы на виртуальные машины необходимо изменить порядок загрузки.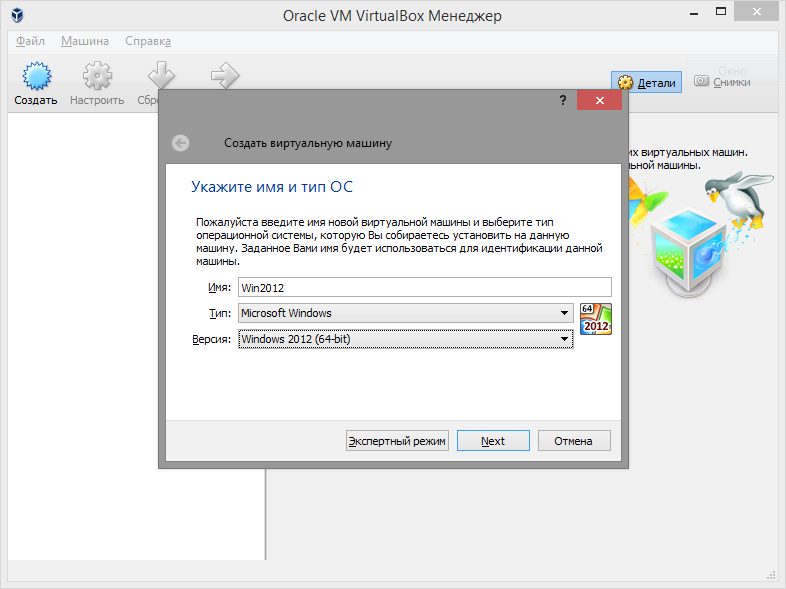 В настройках виртуального компьютера Windows 7 необходимо установить параметры Boot Order оборудования System/Masterboard. Поскольку Floppy — это старое оборудование, отключите его и настройте первый порядок загрузки как Optical.
В настройках виртуального компьютера Windows 7 необходимо установить параметры Boot Order оборудования System/Masterboard. Поскольку Floppy — это старое оборудование, отключите его и настройте первый порядок загрузки как Optical.
Шаг 11
Вы можете добавить более одного виртуального ЦП к виртуальной машине, в зависимости от производительности ЦП вашего хоста. Для Windows 7 вы можете настроить параметр «Процессор» как 4 виртуальных процессора.
Шаг 12
Включите параметр 3D-ускорение и настройте значение видеопамяти на 256 МБ, чтобы повысить качество изображения на виртуальных компьютерах и правильно запускать приложения или игры, содержащие 3D-графику.
Шаг 13
Для повышения производительности виртуального компьютера включите функцию Host I/O Cache на контроллере SATA в настройках хранилища.
Шаг 14
Настройте файл виртуального диска Windows7. vdi как тип диска твердотельного накопителя (SSD).
vdi как тип диска твердотельного накопителя (SSD).
Шаг 15
Чтобы добавить ISO-файл Windows 7 на виртуальный ПК, выберите дисковод оптических дисков и щелкните значок CD/DVD, затем щелкните Выбрать файл диска.
Шаг 16
Выберите существующий ISO-файл Windows 7 на своем компьютере и нажмите кнопку «Открыть». Если у вас нет файла образа Windows 7, вы можете загрузить файл ISO на свой компьютер, нажав здесь.
Шаг 17
После добавления файла ISO на виртуальную машину закройте окно настроек.
Шаг 18
Нажмите кнопку «Пуск», чтобы запустить виртуальный ПК с Windows 7.
Шаг 19
Выберите ISO-файл, который вы добавили на виртуальную машину в качестве загрузочного диска, и снова нажмите кнопку «Пуск».
Как установить Windows 7
После подготовки виртуального компьютера и выбора загрузочного носителя вы будете готовы к установить Windows 7 с VirtualBox . После запуска вашей виртуальной машины вы должны выполнить те же действия, что и при установке системы на физический компьютер.
После запуска вашей виртуальной машины вы должны выполнить те же действия, что и при установке системы на физический компьютер.
Шаг 1
Когда откроется экран установки Windows 7, выберите язык интерфейса, настройки времени и раскладку клавиатуры, которые вы хотите использовать в своей системе, и нажмите кнопку «Далее».
Шаг 2
После выполнения необходимых основных настроек нажмите кнопку «Установить сейчас» и продолжите.
Шаг 3
Примите лицензионное соглашение для системы Windows 7 Ultimate с пакетом обновления 1 (SP1) и нажмите кнопку Далее.
Шаг 4
Так как вы будете устанавливать чистую систему, на этом шаге нажмите Пользовательская (Дополнительно).
Шаг 5
Щелкните Параметры диска в окне конфигурации диска мастера установки Windows.
Шаг 6
Чтобы создать новый раздел на виртуальном диске, выберите диск, затем нажмите «Создать» и нажмите «Применить», чтобы подтвердить автоматически выделенное дисковое пространство.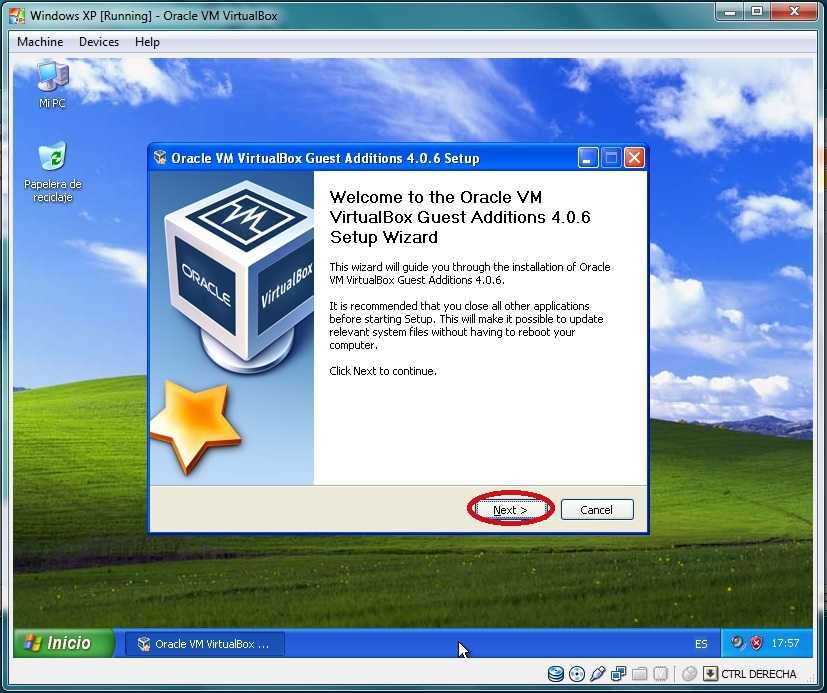 Также при получении информационного сообщения о том, что для корректной работы Windows будут созданы дополнительные поля, нажмите ОК и продолжите.
Также при получении информационного сообщения о том, что для корректной работы Windows будут созданы дополнительные поля, нажмите ОК и продолжите.
Шаг 7
Выберите созданный раздел диска (Диск 0 Раздел 2) и нажмите Далее.
Шаг 8
Подождите, пока мастер установки расширит файлы Windows для установки.
Шаг 9
После того, как установочные файлы будут скопированы на диск, подождите, чтобы перезагрузить виртуальный компьютер в течение указанного времени, или непосредственно нажмите кнопку «Перезагрузить сейчас».
Шаг 10
После перезагрузки системы введите новое имя для учетной записи пользователя системы, а также введите имя компьютера и нажмите кнопку Далее.
Шаг 11
Если вы хотите установить пароль в своей виртуальной системе, заполните соответствующие поля на изображении ниже и продолжите. Если вы не хотите создавать пароль, просто нажмите «Далее».
Если вы не хотите создавать пароль, просто нажмите «Далее».
Шаг 12
Если вы хотите использовать лицензионную операционную систему на гостевой машине, введите ключ продукта и нажмите Далее. Если вы выберете «Автоматически активировать Windows при подключении к Интернету» после ввода ключа продукта, ваша система будет автоматически активирована при доступе к Интернету.
Если у вас нет ключа продукта Windows 7, вы можете нажать «Пропустить» или «Далее», чтобы продолжить.
Шаг 13
Щелкните Использовать рекомендуемые настройки для обновлений брандмауэра и системы Windows.
Шаг 14
Выберите часовой пояс в соответствии со страной проживания и настройте дату.
Шаг 15
Выберите текущее местоположение вашего виртуального компьютера для настроек сети и общего доступа.
Шаг 16
Подождите, пока будет подготовлен макет рабочего стола Windows 7.
Шаг 17
Вы можете проверить свойства системы Windows 7, сначала нажав правую кнопку на моем компьютере, а затем щелкнув Свойства.
Как установить гостевые дополнения
После установки Windows 7 на виртуальный компьютер вам необходимо установить гостевые дополнения, чтобы настроить разрешение экрана как полноэкранное или использовать его в режиме масштабирования и копировать файлы с хоста.
Шаг 1
Перед установкой гостевых дополнений в Windows 7 откройте Диспетчер устройств на виртуальной машине и проверьте драйверы, которые не установлены или драйверы установлены неправильно.
Изучив приведенное ниже изображение, вы увидите, что драйвер для устройств «Базовое системное устройство» и «Стандартный графический адаптер VGA» не установлен.
Шаг 2
В меню инструментов Oracle VM VirtualBox щелкните Устройства / Вставить образ компакт-диска с гостевыми дополнениями.
Шаг 3
Если файл образа гостевых дополнений не определяется автоматически на гостевой машине, откройте Мой компьютер и после просмотра содержимого файла образа запустите файл VBoxWindowsAdditions-amd64 от имени администратора и нажмите кнопку Да в окне контроля учетных записей.
Шаг 4
Когда откроется мастер установки гостевых дополнений, сразу нажмите «Далее».
Шаг 5
Оставьте место установки гостевых дополнений в вашей виртуальной системе по умолчанию.
Шаг 6
В окне «Выбор компонентов» убедитесь, что функция Direct3D включена, и нажмите кнопку «Установить».
Шаг 7
Установите флажок Всегда доверять программному обеспечению от компании Oracle и снова нажмите кнопку Установить.
Шаг 8
После установки гостевых дополнений на гостевую машину перезагрузите систему, чтобы изменения могли быть применены к вашей системе.
Шаг 9
Когда ваша гостевая машина включена, снова откройте Диспетчер устройств и проверьте правильность установки драйверов для графического адаптера и других устройств.
Шаг 10
Создайте новый текстовый документ на главном компьютере и перетащите его на рабочий стол вашего виртуального ПК. Когда вы изучите изображение ниже, вы увидите, что передача файлов выполняется без каких-либо проблем.
Как проверить локальную сеть и подключение к Интернету
Вы можете видеть, что сетевые настройки настраиваются автоматически, когда вы хотите получить доступ к Интернету через виртуальную машину. Это связано с тем, что сетевые службы VirtualBox работают правильно в фоновом режиме вашего хоста.
Шаг 1
Откройте командную строку CMD на гостевой машине, выполните команду ping 8.8.8.8 и убедитесь, что она может получить доступ к серверам Google.
Шаг 2
Если процесс проверки связи прошел успешно, попробуйте подключиться к поисковой системе Google с помощью Internet Explorer и проверьте правильность настроек Интернета.
Как настроить общую папку
Хотя между хостом и виртуальным ПК работает метод перетаскивания файлов, иногда процесс копирования файлов на виртуальную машину может занять некоторое время. Чтобы избежать таких проблем, полезно создать Shared Folder.
Шаг 1
Щелкните Устройства / Общие папки / Настройки общих папок на гостевой машине.
Шаг 2
Когда вы откроете настройки общих папок, нажмите зеленую кнопку + и откройте настройки общего доступа. В окне «Добавить общий ресурс» выберите общую папку для пути к папке между вашим хостом и вашей виртуальной машиной.
Включите параметры «Автоматическое монтирование» и «Сделать постоянным», чтобы отобразить общую папку как на сетевом диске, так и на «Моем компьютере».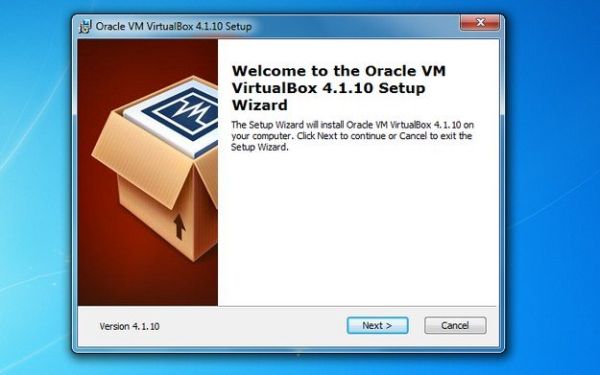
Шаг 3
Еще раз проверив расположение общей папки, нажмите OK.
Шаг 4
Убедитесь, что вы можете получить доступ к общей папке через ярлык «Мой компьютер» виртуальной машины.
Шаг 5
Также проверьте, есть ли в сети устройство VBOXSVR. Если VBOXSVR не виден, вы можете получить доступ к общей папке после включения настройки сети и общего доступа.
Как включить поддержку USB 3.0 и установить USB-драйверы
Чтобы использовать USB-устройства, такие как флэш-память, на гостевой машине с Windows 7, необходимо включить USB 3.0 в настройках виртуальной машины.
Шаг 1
Выключите гостевую машину с Windows 7 и откройте ее настройки. Выберите USB-устройство, укажите на контроллер USB 3.0 (xHCI) и нажмите OK.
Шаг 2
После запуска виртуальной машины вы увидите, что драйвер для контроллера универсальной последовательной шины (USB) не устанавливается автоматически в диспетчере устройств. Загрузите драйвер USB 3.0 для Windows 7 64 Bit на свой хост из таблицы под статьей и скопируйте установочные файлы на виртуальную машину.
Загрузите драйвер USB 3.0 для Windows 7 64 Bit на свой хост из таблицы под статьей и скопируйте установочные файлы на виртуальную машину.
Шаг 3
Откройте папку драйвера USB 3.0 и запустите файл установки от имени администратора.
Шаг 4
Нажмите кнопку Далее после проверки драйверов, которые необходимо установить в вашей системе, в окне Драйвер расширяемого хост-контроллера Intel USB 3.0.
Шаг 5
Нажмите Да, чтобы принять лицензионное соглашение драйвера USB 3.0 и продолжить.
Шаг 6
Нажмите «Далее» в информационном окне с сообщением о том, что не следует запускать драйвер USB с запоминающего устройства USB.
Шаг 7
При установке драйверов USB 3.0 в Windows 7 вы можете увидеть, что устройства автоматически настраиваются в диспетчере устройств.
- Расширяемый хост-контроллер Intel(R) USB 3.
 0
0 - Корневой концентратор Intel(R) USB 3.0
Шаг 8
После завершения работы мастера установки USB нажмите кнопку Готово.
Шаг 9
Вставьте флэш-память с поддержкой USB 3.0 в главный компьютер.
Шаг 10
Щелкните Устройства / USB / Kingston DataTraveler 3.0 (имя вашего USB-устройства) на гостевой машине с Windows 7.
Шаг 11
Ваша память USB 3.0, установленная на хост-компьютере, будет автоматически идентифицирована на вашем виртуальном компьютере.
Шаг 12
При просмотре «Мой компьютер» на гостевой машине вы увидите, что флэш-накопитель USB 3.0 или USB 3.1 интегрирован в виртуальную систему.
Video
Installing Older Versions
VirtualBox
YouTube Video
Slide
5
Watch
View
6
Watch
–
Windows 7 ISO and Драйвер USB 3.


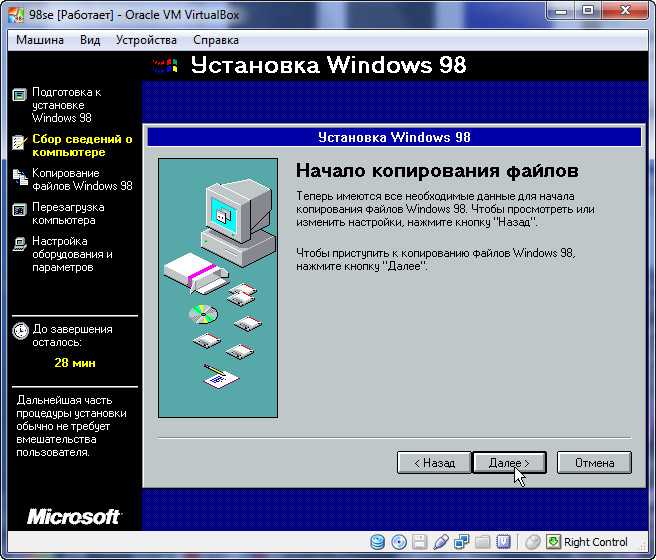 0
0