Перенос пользовательских данных / Хабр
Быстрая настройка Windows
Установка операционной системы Windows стала обыденным делом для многих пользователей. Кто-то использует оригинальные образы, а кто-то экспериментирует со сборками — разницы особой нет. Если идти стандартным путём, а не развёртыванием из подготовленного образа, то процесс установки не должен вызвать проблем на исправном железе. После нескольких перезагрузок мы видим чистый рабочий — дальше нас ждёт настройка.
Можно долго и нудно настраивать различные параметры системы по разным аплетам Панели управления и др., ставя и снимая галочки, прописывая нужные параметры. Но есть и более быстрый путь — применить все необходимые настройки «в два клика» — через готовый файл настроек реестра. Про твики реестра Windows системные администраторы должны знать. Наверняка у многих есть свой набор настроек, собранных в *.reg файле. С помощью твиков можно не только быстро настроить «чистую» операционную систему, но и переиначить параметры рабочей машины без переустановки ОС.
Свой *.reg файл твиков реестра я составлял несколько лет. Основа была взята с форума OSZone, но много добавил и своего. Часть твиков была найдена опытным путём с помощью программы RegShot 1.8.2. Также кое-что было найдено в недрах документации Microsoft. Я буквально подряд проходил некоторые ветки реестра и искал информацию по неизвестным ключам настройки. Основная цель данных твиков — это повышение быстродействия, высвобождение памяти и создание удобства в работе.
Windows Registry Editor Version 5.00
;Добавить пункт "Копировать в папку..." в контекстное меню файлов
[HKEY_CLASSES_ROOT\AllFilesystemObjects\shellex\ContextMenuHandlers\CopyTo]
@="{C2FBB630-2971-11d1-A18C-00C04FD75D13}"
;Добавить пункт "Переместить в папку..." в контекстное меню файлов
[HKEY_CLASSES_ROOT\AllFilesystemObjects\shellex\ContextMenuHandlers\MoveTo]
@="{C2FBB631-2971-11d1-A18C-00C04FD75D13}"
[HKEY_CURRENT_USER\Control Panel\Desktop]
;Увеличить частоту мерцания курсора
"CursorBlinkRate"="200"
;Отключить сглаживание неровностей экранных шрифтов
"FontSmoothing"="0"
;Отключить сглаживание ClearType
"FontSmoothingType"=dword:00000000
;Дополнительные настройки окон
[HKEY_CURRENT_USER\Control Panel\Desktop\WindowMetrics]
;Показывать полностью имена длинных файлов в проводнике
"IconTitleWrap"="0"
;Отключить анимацию окон при свертывании и развертывании
"MinAnimate"="0"
[HKEY_CURRENT_USER\Control Panel\Keyboard]
;Убрать задержку повтора при зажатии клавиши
"KeyboardDelay"="0"
[HKEY_CURRENT_USER\Environment]
;Использовать %WinDir%\Temp как временную папку для всех пользователей
"TEMP"=-
"TMP"=-
[HKEY_CURRENT_USER\Keyboard Layout\Preload]
;Английский язык по умолчанию, а также добавление русского и украинского
"1"="00000409"
"2"="00000419"
"3"="00000422"
[HKEY_CURRENT_USER\Keyboard Layout\Toggle]
;Переключение между языками ввода Ctrl+Shift
"Hotkey"="2"
"Language Hotkey"="2"
"Layout Hotkey"="3"
[HKEY_CURRENT_USER\Software\Microsoft\FTP]
;Не разрешать представление FTP-узлов в виде папок
"Use Web Based FTP"="yes"
;Насторойки меню браузера Internet Explorer 8
[HKEY_CURRENT_USER\Software\Microsoft\Internet Explorer\CommandBar]
;Не отображать Командную строку
"CommandBarEnabled"=dword:00000000
;Не отображать кнопку совместимости
"ShowCompatibilityViewButton"=dword:00000000
;Параметры проверки цифровой подписи программ
[HKEY_CURRENT_USER\Software\Microsoft\Internet Explorer\Download]
;Не проверять цифровую подпись загружаемых программ
"CheckExeSignatures"="no"
;Запускать программы с непроверенной цифровой подписью
"RunInvalidSignatures"=dword:00000001
[HKEY_CURRENT_USER\Software\Microsoft\Internet Explorer\LinksBar]
;Не отображать Панель избранного
"Enabled"=dword:00000000
;Дополнительные настройки Internet Explorer 8
[HKEY_CURRENT_USER\Software\Microsoft\Internet Explorer\Main]
;Не выполнять поиск из адресной строки
"AutoSearch"=dword:00000000
;Не предлагать Internet Explorer использовать по умолчанию
"Check_Associations"="no"
;Запретить сторонние расширения обозревателя
"Enable Browser Extensions"="no"
;Время завершения настройки
"IE8RunOnceCompletionTime"=hex:00
;Браузер IE8 уже запускался
"IE8RunOnceLastShown"=dword:00000001
;Время пследнего запуска
"IE8RunOnceLastShown_TIMESTAMP"=hex:00
;Предварительная настройка IE8 выполнена
"IE8RunOncePerInstallCompleted"=dword:00000001
;Тур знакомства с IE8 пройден
"IE8TourShown"=dword:00000001
;Время показа тура знакомства с IE8
"IE8TourShownTime"=hex:00
;Отключить уведомление по окончании загрузки файла
"NotifyDownloadComplete"="no"
;Убрать эффект затемнения при переходе с одной страницы на другую
"Page_Transitions"=dword:00000000
;Пустая страница по умолчанию в Internet Explorer
"Start Page"="about:blank"
[HKEY_CURRENT_USER\Software\Microsoft\Internet Explorer\Main\FeatureControl\FEATURE_LOCALMACHINE_LOCKDOWN]
;Разрешить запуск активного содержимого файлов на моем компьютере
"iexplore.
exe"=dword:00000000
[HKEY_CURRENT_USER\Software\Microsoft\Internet Explorer\Main\FeatureControl\FEATURE_LOCALMACHINE_LOCKDOWN\Settings]
;Разрешить запуск активного содержимого компакт-дисков на моем компьютере
"LOCALMACHINE_CD_UNLOCK"=dword:00000001
;Дополнительные настройки Windows Media Player 12
[HKEY_CURRENT_USER\Software\Microsoft\MediaPlayer\Preferences]
;Принять лицензионное соглашение
"AcceptedPrivacyStatement"=dword:00000001
;Не добавлять файлы видео, найденные в библиотеке изображений
"AddVideosFromPicturesLibrary"=dword:00000000
;Отключить автоматическое добавление музыки в библиотеку
"AutoAddMusicToLibrary"=dword:00000000
;Не удалять файлы с компьютера при удалении из библиотеки
"DeleteRemovesFromComputer"=dword:00000000
;Запретить автоматическую проверку лицензий защищённых файлов
"DisableLicenseRefresh"=dword:00000001
;Проигрыватель уже запускался
"FirstRun"=dword:00000000
;Не сохранять оценки в файлах мультимедиа
"FlushRatingsToFiles"=dword:00000000
;Не спрашивать о воспроизведении с веб-страницы
"HTMLViewAsk"=dword:00000000
;Не обновлять содержимое библиотеки при первом запуске
"LibraryHasBeenRun"=dword:00000001
;Не показывать сведения о мультимедиа из Интернета и не обновлять файлы
"MetadataRetrieval"=dword:00000000
;Отключить загрузку лицензий на использование файлов мультимедиа
"SilentAcquisition"=dword:00000000
;Не устанавливать автоматически часы на устройсвтах
"SilentDRMConfiguration"=dword:00000000
;Увеличить время запроса автоматического обновления проигрывателя
"UpgradeCheckFrequency"=dword:00000002
;Дополнительные настройки проводника
[HKEY_CURRENT_USER\Software\Microsoft\Windows\CurrentVersion\Explorer]
;Отображать все значки в области уведомлений
"EnableAutoTray"=dword:00000000
;He дoбaвлять "- Яpлык" для coздaвaeмыx яpлыкoв
"link"=hex:00,00,00,00
;Расширенные настройки проводника и меню "Пуск"
[HKEY_CURRENT_USER\Software\Microsoft\Windows\CurrentVersion\Explorer\Advanced]
;Показывать скрытые файлы, папки и диски
"Hidden"=dword:00000001
;Показывать пустые диски в папке "Компьютер"
"HideDrivesWithNoMedia"=dword:00000000
;Показывать расширения для зарегистрированных типов файлов
"HideFileExt"=dword:00000000
;Мелкие значки в Главном меню
"Start_LargeMFUIcons"=dword:00000000
;Не выделять недавно установленные программы
"Start_NotifyNewApps"=dword:00000000
;Не отображать "Документы"
"Start_ShowMyDocs"=dword:00000000
;Не отображать "Музыка"
"Start_ShowMyMusic"=dword:00000000
;Не отображать "Изображения"
"Start_ShowMyPics"=dword:00000000
;Не отображать "Подключение к"
"Start_ShowNetConn"=dword:00000000
;Отображать команду "Выполнить"
"Start_ShowRun"=dword:00000001
;Не отображать "Программы по умолчанию"
"Start_ShowSetProgramAccessAndDefaults"=dword:00000000
;Отключить скольжение кнопок Панели задач
"TaskbarAnimations"=dword:00000000
;Не группировать кнопки на Панели задач
"TaskbarGlomLevel"=dword:00000002
;Использовать маленькие значки на Панели задач
"TaskbarSmallIcons"=dword:00000001
[HKEY_CURRENT_USER\Software\Microsoft\Windows\CurrentVersion\Explorer\AutoComplete]
;Использовать встроенное автозаполнение
"Append Completion"="yes"
[-HKEY_CURRENT_USER\Software\Microsoft\Windows\CurrentVersion\Explorer\AutoplayHandlers\EventHandlersDefaultSelection]
[-HKEY_CURRENT_USER\Software\Microsoft\Windows\CurrentVersion\Explorer\AutoplayHandlers\UserChosenExecuteHandlers]
;Сбросить настройки Автозапуска для всех типов носителей
[HKEY_CURRENT_USER\Software\Microsoft\Windows\CurrentVersion\Explorer\CIDOpen\Modules\GlobalSettings\Sizer]
;Скрыть Область переходов в диалоге "открыть"
"PageSpaceControlSizer"=hex:a0,00,00,00,00,00,00,00,00,00,00,00,9b,02,00,00
[HKEY_CURRENT_USER\Software\Microsoft\Windows\CurrentVersion\Explorer\CIDSave\Modules\GlobalSettings\Sizer]
;Скрыть Область переходов в диалоге "сохранить"
"PageSpaceControlSizer"=hex:a0,00,00,00,00,00,00,00,00,00,00,00,9b,02,00,00
;Настройка Панели управления
[HKEY_CURRENT_USER\Software\Microsoft\Windows\CurrentVersion\Explorer\ControlPanel]
;Показывать крупные значки
"AllItemsIconView"=dword:00000000
;Показывать все элементы Панели управления
"StartupPage"=dword:00000001
;Параметры значков Рабочего стола
[HKEY_CURRENT_USER\Software\Microsoft\Windows\CurrentVersion\Explorer\HideDesktopIcons\NewStartPanel]
;Отображать Компьютер на Рабочем столе
"{20D04FE0-3AEA-1069-A2D8-08002B30309D}"=dword:00000000
;Отображать %UserName% на Рабочем столе
"{59031a47-3f72-44a7-89c5-5595fe6b30ee}"=dword:00000000
;Параметры раскладки дополнительных панелей в папках
[HKEY_CURRENT_USER\Software\Microsoft\Windows\CurrentVersion\Explorer\Modules\GlobalSettings\Sizer]
;Скрыть Область переходов в папках
"PageSpaceControlSizer"=hex:a0,00,00,00,00,00,00,00,00,00,00,00,56,05,00,00
;Скрыть область сведений в папках
"PreviewPaneSizer"=hex:35,00,00,00,00,00,00,00,00,00,00,00,9f,02,00,00
;Изъять все программы из Панели задач
[HKEY_CURRENT_USER\Software\Microsoft\Windows\CurrentVersion\Explorer\Taskband]
;Не показывать ссылки на программы в Панели задач
"Favorites"=hex:ff
;Удалить записи о закреплённых программах в Панели задач
"FavoritesResolve"=-
;Настройка дополнительных параметров Интернета
[HKEY_CURRENT_USER\Software\Microsoft\Windows\CurrentVersion\Internet Settings]
;Запретить встроенную проверку подлинности Windows
"EnableNegotiate"=dword:00000000
;Отключить предупреждение о несоответствии сертифиата
"WarnonBadCertRecving"=dword:00000000
;Отключить предупреждение о переходе в локальную зону
"WarnOnIntranet"=dword:00000000
;Отключить предупреждение о перенаправления публикаций
"WarnOnPostRedirect"=dword:00000000
[HKEY_CURRENT_USER\Software\Microsoft\Windows\CurrentVersion\Policies\Associations]
;Список "безопасных" типов файлов для загрузки из интернета
"LowRiskFileTypes"=".
zip;.rar;.nfo;.txt;.exe;.bat;.com;.cmd;.reg;.msi;.htm;.html;.gif;.bmp;.jpg;.avi;.mpg;.mpeg;.mov;.mp3;.m3u;.wav;"
[HKEY_CURRENT_USER\Software\Microsoft\Windows\CurrentVersion\Policies\Attachments]
;Отключить предупреждение при открытии файлов, загруженных из Интернета
"SaveZoneInformation"=dword:00000001
[HKEY_CURRENT_USER\Software\Microsoft\Windows\CurrentVersion\Policies\Explorer]
;Отключить значок "Центр поддержки" из области уведомлений
"HideSCAHealth"=dword:00000001
;Отключить автозапуск всех устройств, кроме CD-привода
"NoDriveTypeAutoRun"=dword:000000dd
;Убрать ярлык "Программы по умолчанию" из меню Пуск
"NoSMConfigurePrograms"=dword:00000001
[HKEY_LOCAL_MACHINE\SOFTWARE\Microsoft\Windows\CurrentVersion\Device Metadata]
;Заменять стандартные значки устройств улучшенными
"PreventDeviceMetadataFromNetwork"=dword:00000000
[-HKEY_LOCAL_MACHINE\SOFTWARE\Microsoft\Windows\CurrentVersion\Explorer\RemoteComputer\NameSpace\{863aa9fd-42df-457b-8e4d-0de1b8015c60}]
;Не сканировать сеть на наличие сетевых принтеров
;Настройка контроля учётных записей
[HKEY_LOCAL_MACHINE\SOFTWARE\Microsoft\Windows\CurrentVersion\Policies\System]
;Выполнение программ Администратором без запроса
"ConsentPromptBehaviorAdmin"=dword:00000000
;Отключить контроль учётных записей (UAC)
"EnableLUA"=dword:00000000
;Не спрашивать при запуске приложений
"PromptOnSecureDesktop"=dword:00000000
[HKEY_LOCAL_MACHINE\SOFTWARE\Microsoft\Windows\CurrentVersion\WindowsUpdate\Auto Update]
;Отключить автоматическое обновление системы
"AUOptions"=dword:00000001
[HKEY_LOCAL_MACHINE\Software\Microsoft\Windows\ScriptedDiagnosticsProvider\Policy]
;Не обращаться к средствам устранения неполадок через интернет
"EnableQueryRemoteServer"=dword:00000000
[HKEY_LOCAL_MACHINE\SOFTWARE\Microsoft\Windows\Windows Error Reporting]
;Запретить отправку отчёта об ошибках
"Disabled"=dword:00000001
[HKEY_LOCAL_MACHINE\SOFTWARE\Microsoft\Windows NT\CurrentVersion\SystemRestore]
;Отключить восстановление системы на всех дисках
"RPSessionInterval"=dword:00000000
[HKEY_LOCAL_MACHINE\SOFTWARE\Microsoft\Windows Search\CrawlScopeManager\Windows\SystemIndex\WorkingSetRules\16]
;Не индексировать автономные файлы
"Include"=dword:00000000
[HKEY_LOCAL_MACHINE\SOFTWARE\Microsoft\Windows Search\CrawlScopeManager\Windows\SystemIndex\WorkingSetRules\17]
;Не индексировать историю IE8
"Include"=dword:00000000
;Поведение в случае отказа сисемы (BSOD)
[HKEY_LOCAL_MACHINE\SYSTEM\CurrentControlSet\Control\CrashControl]
;Не выполнять автоматическую перезагрузку
"AutoReboot"=dword:00000000
;Не записывать отладочную информацию
"CrashDumpEnabled"=dword:00000000
[HKEY_LOCAL_MACHINE\SYSTEM\CurrentControlSet\Control\Network\NetworkLocationWizard]
;Скрыть мастер выбора типа сети и считать все сети общественными
"HideWizard"=dword:00000001
;Параметры Удалённого помощника
[HKEY_LOCAL_MACHINE\SYSTEM\CurrentControlSet\Control\Remote Assistance]
;Запретить удалённое управление этим компьютером
"fAllowFullControl"=dword:00000000
;Запретить подключения удалённого помощника к этому компьютеру
"fAllowToGetHelp"=dword:00000000
[HKEY_LOCAL_MACHINE\SYSTEM\CurrentControlSet\Services\CSC]
;Отключить драйвер автономных файлов
"Start"=dword:00000004
[HKEY_LOCAL_MACHINE\SYSTEM\CurrentControlSet\Services\CscService]
;Отключить службу автономных файлов
"Start"=dword:00000004
[HKEY_LOCAL_MACHINE\SYSTEM\CurrentControlSet\Services\lanmanserver\Parameters]
;Отключить стандартные административные общие ресурсы (C$ и т.
д.)
"AutoShareWks"=dword:00000000
[HKEY_LOCAL_MACHINE\SYSTEM\CurrentControlSet\Services\MpsSvc]
;Отключить службу Брандмауэр Windows
"Start"=dword:00000004
[HKEY_LOCAL_MACHINE\SYSTEM\CurrentControlSet\Services\SharedAccess\Parameters\FirewallPolicy\DomainProfile]
;Отключить доменный профиль Брандмауэра Windows
"EnableFirewall"=dword:00000000
[HKEY_LOCAL_MACHINE\SYSTEM\CurrentControlSet\Services\SharedAccess\Parameters\FirewallPolicy\PublicProfile]
;Отключить общий профиль Брандмауэра Windows
"EnableFirewall"=dword:00000000
[HKEY_LOCAL_MACHINE\SYSTEM\CurrentControlSet\Services\SharedAccess\Parameters\FirewallPolicy\StandardProfile]
;Отключить частный профиль Брандмауэра Windows
"EnableFirewall"=dword:00000000
[HKEY_LOCAL_MACHINE\SYSTEM\CurrentControlSet\Services\W32Time]
;Отключить службу времени Windows
"Start"=dword:00000004
[HKEY_LOCAL_MACHINE\SYSTEM\CurrentControlSet\Services\W32Time\Parameters]
;Не выполнять синхронизацию с сервером времение в интернете
"Type"="NoSync"
[HKEY_LOCAL_MACHINE\SYSTEM\CurrentControlSet\Services\WinDefend]
;Отключить службу Защитник Windows
"Start"=dword:00000004
[HKEY_LOCAL_MACHINE\SYSTEM\CurrentControlSet\Services\wscsvc]
;Отключить сдужбу Центр обеспечения безопасности
"Start"=dword:00000004
[HKEY_LOCAL_MACHINE\SYSTEM\CurrentControlSet\Services\wuauserv]
;Отключить службу Центр обновления Windows
"Start"=dword:00000004
Как видите, довольно много пунктов, но все они содержат описание, так что каждый выберет то, что ему нужно. Для тех, кто не знает как воспользоваться: копируете в текстовый файл данные твики (можно не все, но обязательно с верхней строчкой) и сохраняете. После у текстового файла нужно поменять расширение с *.txt на *.reg, а также учтите, что некоторые твики требуют права Администратора.
Для тех, кто не знает как воспользоваться: копируете в текстовый файл данные твики (можно не все, но обязательно с верхней строчкой) и сохраняете. После у текстового файла нужно поменять расширение с *.txt на *.reg, а также учтите, что некоторые твики требуют права Администратора.
Бонус: Перемещение пользовательских данных.
По-умолчанию пользовательские данные на компьютерах под управлением Windows 7 хранятся в папке C:\Users\%username%, что неудобно. Внутри папки пользователя есть несколько под-папок, которые за некоторое время у «неряшливых» пользователей значительно «разрастаются» в объёме. Вот эти папки: Рабочий стол, Загрузки, Документы, Музыка, Изображения, Видеозаписи. Я предлагаю сразу после переустановки Windows перенести эти папки на диск D:\. Конечно, можно это сделать и вручную — в свойствах каждой из папок изменить её местоположение. А можно воспользоваться моим командным файлом, который «бережно» скопирует всё содержимое на новое место и изменить нужные параметры реестра.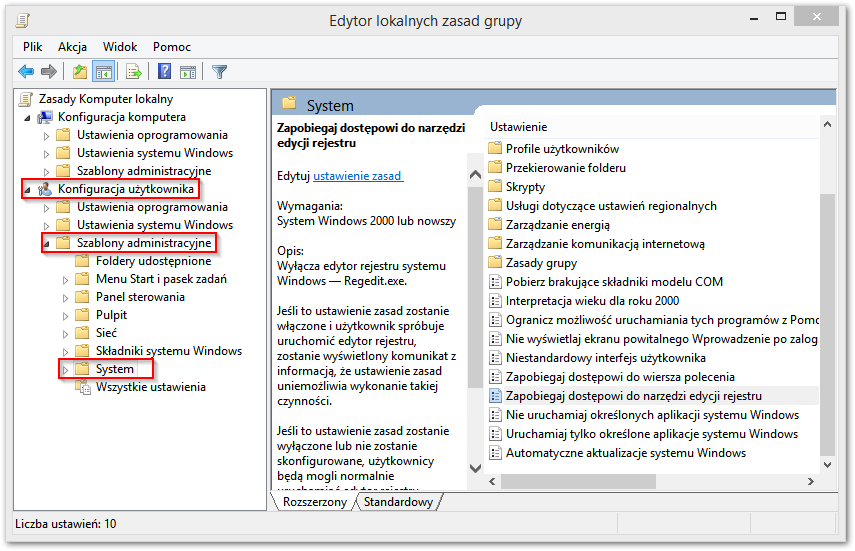
@ECHO OFF TITLE Перемещение пользовательских данных XCOPY "%USERPROFILE%\Мои документы\Моя музыка" D:\Аудио /S /I /Q /H /K /O /Y XCOPY "%USERPROFILE%\Мои документы\Мои рисунки" D:\Фото /S /I /Q /H /K /O /Y XCOPY "%USERPROFILE%\Мои документы\Мои видеозаписи" D:\Видео /S /I /Q /H /K /O /Y MD D:\Аудио MD D:\Фото MD D:\Видео REG ADD "HKCU\SOFTWARE\Microsoft\Windows\CurrentVersion\Explorer\Shell Folders" /v "My Music" /t REG_SZ /d D:\Аудио /f REG ADD "HKCU\SOFTWARE\Microsoft\Windows\CurrentVersion\Explorer\Shell Folders" /v "My Pictures" /t REG_SZ /d D:\Фото /f REG ADD "HKCU\SOFTWARE\Microsoft\Windows\CurrentVersion\Explorer\Shell Folders" /v "My Video" /t REG_SZ /d D:\Видео /f REG ADD "HKCU\SOFTWARE\Microsoft\Windows\CurrentVersion\Explorer\User Shell Folders" /v "My Music" /t REG_EXPAND_SZ /d D:\Аудио /f REG ADD "HKCU\SOFTWARE\Microsoft\Windows\CurrentVersion\Explorer\User Shell Folders" /v "My Pictures" /t REG_EXPAND_SZ /d D:\Фото /f REG ADD "HKCU\SOFTWARE\Microsoft\Windows\CurrentVersion\Explorer\User Shell Folders" /v "My Video" /t REG_EXPAND_SZ /d D:\Видео /f RD /S /Q "%USERPROFILE%\Мои документы\Моя музыка" RD /S /Q "%USERPROFILE%\Мои документы\Мои рисунки" RD /S /Q "%USERPROFILE%\Мои документы\Мои видеозаписи" XCOPY "%USERPROFILE%\Рабочий стол" "D:\Рабочий стол" /S /I /Q /H /K /O /Y XCOPY "%USERPROFILE%\Мои документы" "D:\Мои документы" /S /I /Q /H /K /O /Y MD "D:\Рабочий стол" MD "D:\Мои документы" REG ADD "HKCU\SOFTWARE\Microsoft\Windows\CurrentVersion\Explorer\Shell Folders" /v Desktop /t REG_SZ /d "D:\Рабочий стол" /f REG ADD "HKCU\SOFTWARE\Microsoft\Windows\CurrentVersion\Explorer\User Shell Folders" /v Desktop /t REG_EXPAND_SZ /d "D:\Рабочий стол" /f REG ADD "HKCU\SOFTWARE\Microsoft\Windows\CurrentVersion\Explorer\Shell Folders" /v Personal /t REG_SZ /d "D:\Мои документы" /f REG ADD "HKCU\SOFTWARE\Microsoft\Windows\CurrentVersion\Explorer\User Shell Folders" /v Personal /t REG_EXPAND_SZ /d "D:\Мои документы" /f REG ADD "HKLM\SOFTWARE\Microsoft\Windows\CurrentVersion\Explorer\DocFolderPaths" /v %USERNAME% /t REG_SZ /d "D:\Мои документы" /f RD /S /Q "%USERPROFILE%\Рабочий стол" RD /S /Q "%USERPROFILE%\Мои документы" PAUSE
Как видите, всё довольно просто — перечисленные выше «важные» папки создаются в корне диска D:\.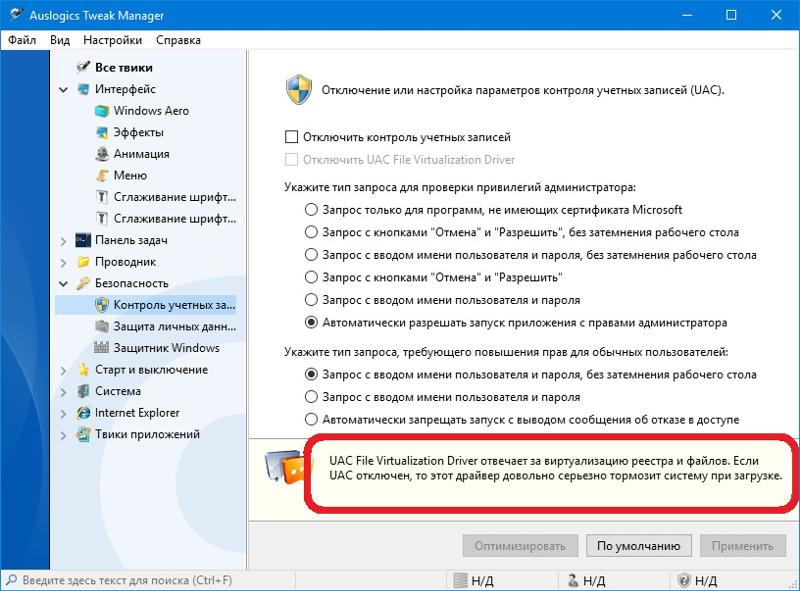 Это решение удобно применять для однопользовательского домашнего компьютера. Чтобы воспользоваться, нужно сохранить текст в файл с раширением *.cmd. Кодировка должна быть OEM 866.
Это решение удобно применять для однопользовательского домашнего компьютера. Чтобы воспользоваться, нужно сохранить текст в файл с раширением *.cmd. Кодировка должна быть OEM 866.
Благодарю за внимание. Может кому пригодиться.
Создание и применение твиков реестра Windows
Готовые reg-файлы вы можете использовать, как для импорта определенных параметров в реестр системы, так и для отмены этих изменений.
Чтобы воспользоваться скачанным из интернета твиком, нажмите на файл два раза левой кнопкой мыши. Далее откроется вот такое окно безопасности системы
с предупреждением, где нужно согласиться на добавлении или изменение данных в реестре.
После откроется окно уведомления об успешном внесении изменений в реестре.
Как самому создать REG-файл
REG-файл имеет следующий синтаксис:
Версия редактора реестра для каждой системы разная:
- Для Windows 2000, Windows XP, Windows Server 2003 и Windows 7 — версия «Windows Registry Editor Version 5.
 00»,
00», - Для Windows 98 и Windows NT 4.0 — версия «REGEDIT4».
Заголовок «REGEDIT4» можно также можно использовать и для систем Windows 2000, Windows XP и Windows Server 2003.
Пустая строка здесь означает начало для нового пути реестра. Таким образом, каждый подраздел или раздел является новым путем реестра. При создании нескольких разделов в REG-файле, пустые строки намного облегчат устранение неполадок и будущий анализ содержимого.
Путь_реестра_x — это путь подраздела, который включает в себя первое импортируемое в реестр значение. Путь нужно заключать в квадратные скобки и отделять каждый уровень обратной косой чертой. Например:
В REG-файле можно указывать сразу несколько путей реестра. Если нижняя часть в иерархии, в инструкции пути не существует в реестре, то система сама создает подраздел. Содержимое файлов реестра внедряется в реестр в порядке ввода. Получается, что для создания подраздела с подразделом более низкого уровня нужно прописывать строки в соответствующем порядке.
Имя_элемента_данных_x — здесь указывается имя элемента данных вносимых в реестр. Если элемент отсутствует в реестре, REG-файл сам добавляет его. Если элемент данных уже существует, новое значение в REG-файле перепишет существующее значение в реестре. Имя элемента нужно заключать в кавычки. За именем элемента данных пишется знак равенства.
Тип_данных_x — это значение реестра определяет тип данных; находится после знака =. Для всех типов, кроме REG_SZ (определяет строковое значение), после типа данных идет двоеточие. Если тип данных — REG_SZ, не включайте значение типа данных или двоеточие. В данном случае Regedit.exe распознает REG_SZ, как тип данных.
Ниже указаны основные типы данных реестра.
Значение_данных_x указывается сразу после двоеточия (или знаком = в случаях с REG_SZ) и должно иметь соответствующий формат (иметь строковое значение или шестнадцатеричное. Шестнадцатеричный формат используется для бинарных элементов данных..
Добавление / изменение значений реестра или добавление подразделов реестра
Для того, чтобы добавить подраздел в реестр или добавить / изменить значение в реестр, нужно внести соответствующее изменения значений в реестре, экспортируя нужные подразделы.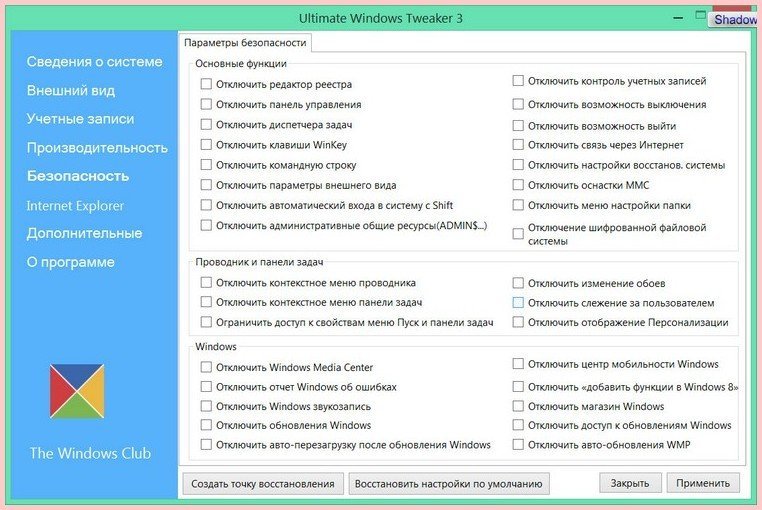 Добавленные подразделы реестра сохраняются как REG-файлы. Чтобы внести изменения в реестр и произвести изменения в REG-файле, нужно выполнить следующее:
Добавленные подразделы реестра сохраняются как REG-файлы. Чтобы внести изменения в реестр и произвести изменения в REG-файле, нужно выполнить следующее:
1. Откройте меню Пуск, выберите пункт Выполнить, введите в открывшемся окне в командную строку команду regedit и нажмите ОК. Откроется редактор реестра.
2. Найдите подраздел, который содержит элементы реестра, подлежащие изменению. Выберите этот подраздел.
3. В меню Файл найдите пункт Экспорт.
Таким образом, вы создаете резервную копию подраздела в первоначальном виде, до внесения изменений. В случае, если изменения приведут к какому-либо сбою, сохраненный файл можно будет импортировать обратно в реестр.
4. Укажите имя для файла, который вы будете сохранять в формате REG-файла с исходными данными реестра и нажмите кнопку Сохранить.
Примечание. Желательно использовать имя файла, которое будет, говорит о сохраненном содержимом (например, название раздела).
5. В правой части редактора внесите нужные изменения.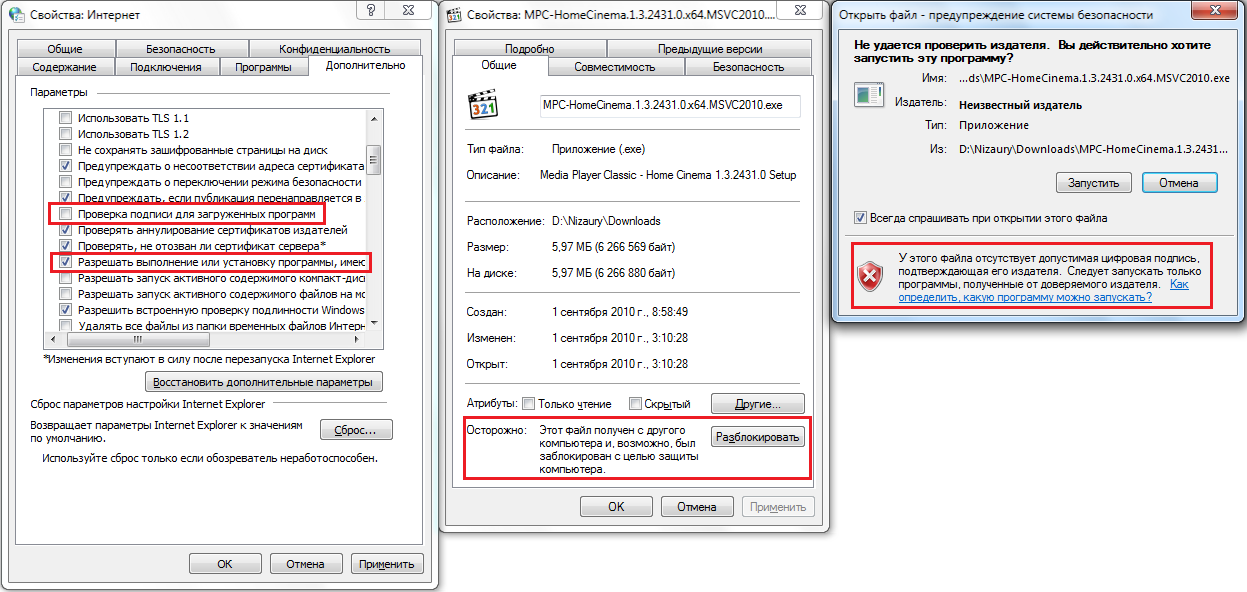
6. Повторите действия пунктов 3 и 4, чтобы сохранить подраздел еще раз, но уже с новым именем сохраняемого REG-файла. Теперь этот сохраненный REG-файл можно будет использовать на другом компьютере для внесения изменений в реестр.
7. Протестируйте внесенные изменения на компьютере. Если это приводит к сбою, запустите файл с резервной копией данных реестра, чтобы вернуть первоначальное состояние.
Удаление разделов и значений реестра
Чтобы удалить раздел реестра с помощью REG-файла, добавьте дефис (-) перед путем_реестра REG-файла.
Например, чтобы удалить подраздел Quest из раздела реестраHKEY_LOCAL_MACHINE\Software, добавьте дефис (-) перед следующим разделом реестра в REG-файле: HKEY_LOCAL_MACHINE\Software\ Quest
В следующем примере используется REG-файл, который может выполнить эту задачу.[-HKEY_LOCAL_MACHINE\Software\ Quest]
Чтобы удалить значение реестра с помощью REG-файла, добавьте дефис (-) после знака равенства, который следует за именем_элемента_данных в REG-файле.
Например, чтобы удалить значение реестра TestValue из раздела реестраHKEY_LOCAL_MACHINE\Software\ Quest, добавьте дефис после «TestValue»= в REG-файле.
В следующем примере используется REG-файл, который может выполнить эту задачу.HKEY_LOCAL_MACHINE\Software\ Quest
"TestValue"=-
Чтобы создать REG-файл, экспортируйте раздел реестра, который необходимо удалить, с помощью средства Regedit.exe, а затем измените файл с помощью Блокнота, добавив дефис.
Переименование разделов и значений реестра
Чтобы переименовать раздел или значение, удалите его, а затем создайте раздел или значение с новым именем.
Улучшите реестр Windows 7 с помощью 7 простых настроек
Практическое руководство
Автор Marco Chiappetta
PCWorld 4 апреля 2012 г., 18:00 PDT
Реестр Windows — мощный, но запутанный компонент операционной системы Windows. В более ранних выпусках Windows редактирование реестра было сопряжено с риском; если пользователь отредактировал его с помощью неправильного инструмента или изменил критический ключ, результатом может стать неработоспособная установка Windows. Однако Windows 7 гораздо более снисходительна, чем ее предшественники, когда дело доходит до изменения реестра, если вы используете встроенный редактор реестра Windows 7 (Regedit).
Однако Windows 7 гораздо более снисходительна, чем ее предшественники, когда дело доходит до изменения реестра, если вы используете встроенный редактор реестра Windows 7 (Regedit).
Реестр Windows 7 — это огромная база данных настроек и данных конфигурации операционной системы, а также всех приложений и драйверов, установленных на вашем ПК. Когда вы настраиваете реестр, вы редактируете (или создаете) записи базы данных, чтобы настроить работу вашей ОС. Прежде чем вносить какие-либо изменения в реестр Windows, обязательно сделайте резервную копию важных данных, поскольку ошибки в реестре могут повредить ваш компьютер или даже вывести его из строя. Тем не менее, если вы придерживаетесь изменения соответствующих записей или ключей, вам не о чем беспокоиться.
Начало работы
Существует пять основных разделов реестра, или кустов, видимых в системах Windows 7 при использовании встроенного в ОС редактора реестра.
Чтобы выполнить какие-либо изменения реестра, описанные в этой статье, вы должны сначала получить доступ к встроенному в Windows 7 редактору реестра. Для этого нажмите кнопку Start , введите regedit в поле поиска и нажмите Enter . Редактор реестра Windows откроется и представит вам бесконечное дерево расширяемых пунктов меню.
Для этого нажмите кнопку Start , введите regedit в поле поиска и нажмите Enter . Редактор реестра Windows откроется и представит вам бесконечное дерево расширяемых пунктов меню.
В реестре Windows 7 видны пять основных ключей (также называемых кустами) (шестой ключ, содержащий данные о производительности, остается скрытым при использовании редактора реестра):
HKEY_CLASSES_ROOT (HKCR) хранит настройки для всех приложений, утилит и программ, установленных в системе.
HKEY_CURRENT_USER (HKCU) сохраняет настройки для пользователя, вошедшего в систему.
HKEY_USERS (HKU) хранит настройки для всех учетных записей пользователей в данной системе.
HKEY_LOCAL_MACHINE (HKLM) хранит настройки, характерные для системы, на которой установлена Windows.
HKEY_CURRENT_CONFIG (HKCC) сохраняет настройки, собранные или определенные во время выполнения, обычно при загрузке системы.
Название каждой основной клавиши довольно четко указывает на настройки, которыми она управляет. Если вы хотите настроить определенную часть оборудования в вашей системе, настройка, вероятно, будет сохранена в HKLM; настройки вашей учетной записи пользователя обычно отображаются в HKU или HKCU.
Прежде чем вносить какие-либо изменения в реестр, обновите файлы резервных копий. Редактор реестра упрощает резервное копирование определенных ключей или даже всего реестра. Чтобы создать резервную копию всего реестра Windows, выделите Компьютер на левой панели окна Regedit, перейдите в меню «Файл» и нажмите «Экспорт ». Назовите файл резервной копии в появившемся окне и нажмите Сохранить , и весь реестр будет сохранен в один массивный файл. Держите этот файл под рукой на отдельном жестком диске; если что-то пойдет не так, вы всегда можете повторно импортировать его, чтобы восстановить старые настройки реестра.
Однако вам, вероятно, не понадобится резервная копия всего реестра.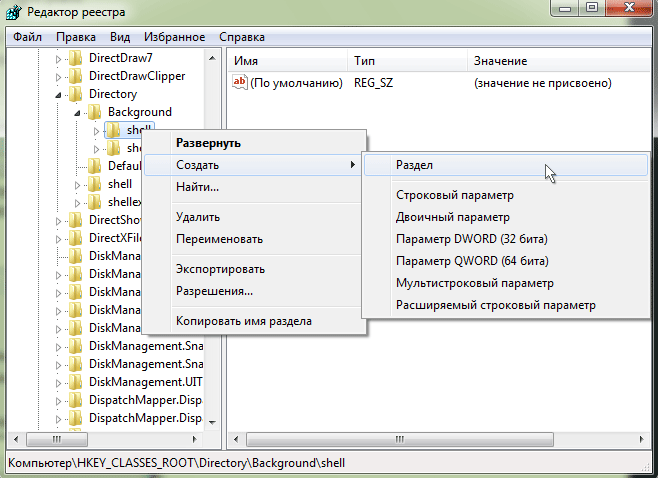 В ходе этой статьи мы изменим только несколько ключей, поэтому вы можете ограничиться созданием резервных копий только для этих ключей. Резервное копирование определенных ключей выполняется так же, как резервное копирование всего реестра, за исключением того, что вместо выделения «Компьютер» на левой панели окна Regedit вы выбираете ключ, который планируете изменить, и экспортируете его в безопасное место. Чтобы восстановить резервную копию ключа реестра, дважды щелкните файл — он автоматически обновит ваш реестр старым ключом.
В ходе этой статьи мы изменим только несколько ключей, поэтому вы можете ограничиться созданием резервных копий только для этих ключей. Резервное копирование определенных ключей выполняется так же, как резервное копирование всего реестра, за исключением того, что вместо выделения «Компьютер» на левой панели окна Regedit вы выбираете ключ, который планируете изменить, и экспортируете его в безопасное место. Чтобы восстановить резервную копию ключа реестра, дважды щелкните файл — он автоматически обновит ваш реестр старым ключом.
Удаление лишних опций из контекстных меню — это просто удаление нескольких ключей из реестра.
Со временем, когда вы устанавливаете все больше и больше приложений и утилит в вашей системе Windows, некоторые контекстные меню, вызываемые правой кнопкой мыши (небольшие меню, которые появляются, когда вы щелкаете правой кнопкой мыши по значкам или рабочему столу), могут загромождаться параметрами. Напротив, в большинстве контекстных меню, вызываемых правой кнопкой мыши в чистой системе, содержится лишь несколько параметров.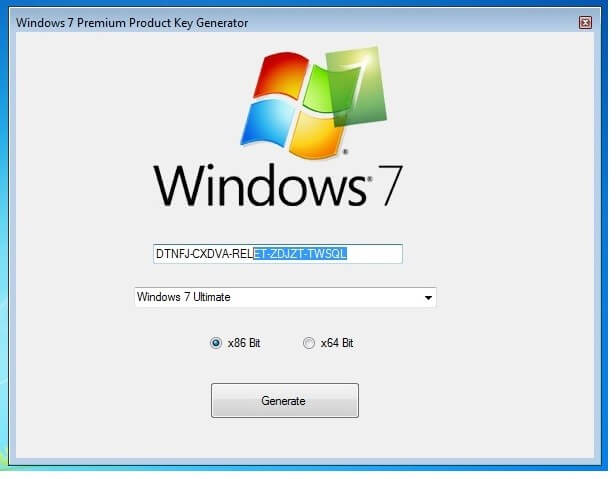 Если ваши контекстные меню загромождены, пришло время навести порядок.
Если ваши контекстные меню загромождены, пришло время навести порядок.
Как правило, параметры, перечисленные в ваших контекстных меню, хранятся в этих пяти разделах реестра:
HKEY_CLASSES_ROOT*оболочка
HKEY_CLASSES_ROOT*shellexContextMenuHandlers
HKEY_CLASSES_ROOTAllFileSystemObjectsShellEx
HKEY_CLASSES_ROOTDirectoryshell
HKEY_CLASSES_ROOTDirectoryshellexContextMenuHandlers
Если вы хотите удалить параметр контекстного меню, найдите его список в одном из этих ключей. Чтобы удалить его, выделите конкретный ключ, щелкните его правой кнопкой мыши и выберите 9.0017 Удалить из меню. Не забудьте выделить только конкретную клавишу для элемента контекстного меню, который вы хотите удалить, а не основные клавиши ContextMenuHandlers, Shell или ShellEx; в противном случае вы удалите все меню.
Добавить параметр «Открыть командную строку здесь» для любой папки
Хотя причин для этого становится все меньше и меньше, некоторым пользователям (включая меня) нравится выполнять задачи из командной строки.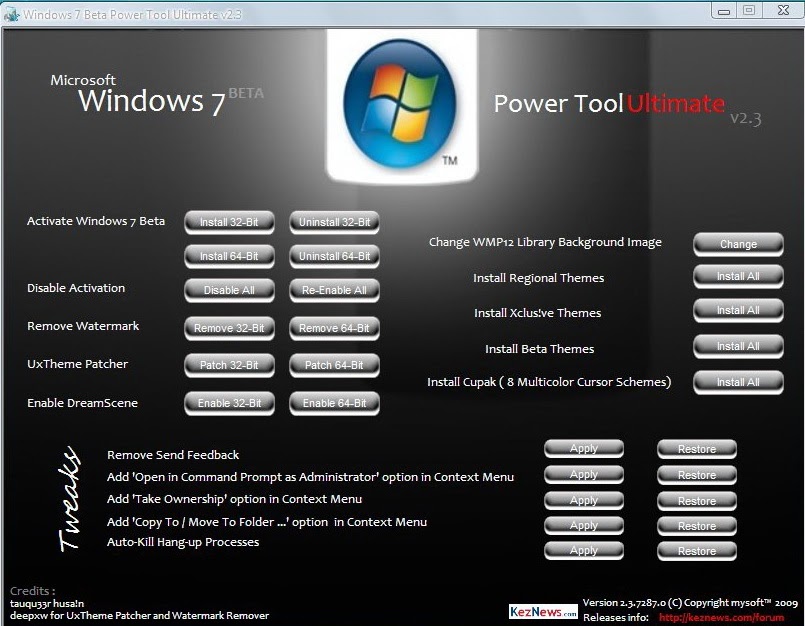 К сожалению, навигация по множеству папок в системе Windows 7 из командной строки может быть сложной, особенно если многие из них имеют длинные имена файлов.
К сожалению, навигация по множеству папок в системе Windows 7 из командной строки может быть сложной, особенно если многие из них имеют длинные имена файлов.
Но легко настроить Windows 7 на автоматическое открытие окна командной строки в просматриваемом каталоге. Для этого откройте редактор реестра и перейдите к ключу HKCRDirectoryBackgroundshell . Подсветка оболочка ; щелкните его правой кнопкой мыши; и выберите New , Key из меню. Назовите новый ключ Откройте командную строку здесь . Создав новый ключ, выделите его и снова выберите New , Key из меню. Создайте еще один ключ с именем команда . Выделите только что созданную запись command , и вы увидите на правой панели Regedit строковое значение по умолчанию, созданное автоматически. На правой панели выделите (по умолчанию) , щелкните его правой кнопкой мыши и выберите Modify в меню. В открывшемся окне «Редактировать строку» введите cmd.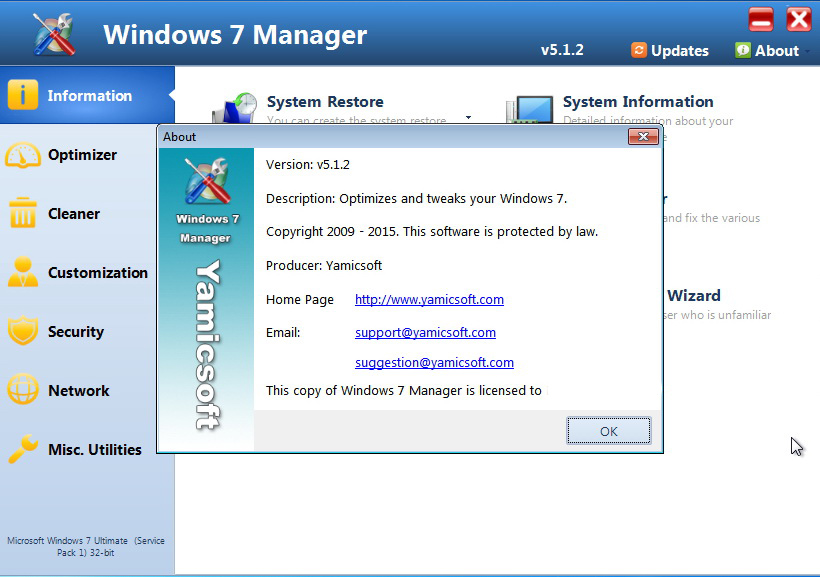 exe , нажмите OK и закройте редактор реестра. Когда вы закончите, щелкните правой кнопкой мыши фон вашего рабочего стола (или любую папку в проводнике Windows) и выберите Открыть командную строку Здесь , чтобы открыть командную строку с командной строкой, указывающей на этот каталог.
exe , нажмите OK и закройте редактор реестра. Когда вы закончите, щелкните правой кнопкой мыши фон вашего рабочего стола (или любую папку в проводнике Windows) и выберите Открыть командную строку Здесь , чтобы открыть командную строку с командной строкой, указывающей на этот каталог.
Добавить параметр дефрагментации при щелчке правой кнопкой мыши на жестких дисках
Для большинства пользователей Windows для дефрагментации жесткого диска необходимо открыть меню «Компьютер» или меню «Библиотеки», щелкнуть диск правой кнопкой мыши, выбрать «Свойства» в меню, щелкнуть вкладку «Инструменты» в верхней части окна «Свойства» и, наконец, нажать кнопку «Дефрагментировать сейчас». Вот как организовать запуск дефрагментации диска Windows, просто щелкнув правой кнопкой мыши жесткий диск.
Откройте редактор реестра и перейдите к ключу HKCRDriveshell . Подсветка оболочка ; щелкните его правой кнопкой мыши; и выберите New , Key из меню. Назовите новый ключ runas . После его создания строковое значение по умолчанию должно автоматически появиться на правой панели Regedit. Выделите ключ runas на левой панели, щелкните правой кнопкой мыши (по умолчанию) на правой панели и выберите в меню Modify . В следующем открывшемся окне Edit String введите Дефрагментация и нажмите OK .
Назовите новый ключ runas . После его создания строковое значение по умолчанию должно автоматически появиться на правой панели Regedit. Выделите ключ runas на левой панели, щелкните правой кнопкой мыши (по умолчанию) на правой панели и выберите в меню Modify . В следующем открывшемся окне Edit String введите Дефрагментация и нажмите OK .
Затем снова выделите только что созданный ключ runas , щелкните правой кнопкой мыши и выберите New , Key из меню еще раз. Создайте еще один ключ с именем command . Выделите команду и на правой панели выделите значение (по умолчанию) , которое было создано автоматически; затем щелкните его правой кнопкой мыши и выберите в меню Modify . В открывшемся окне «Редактировать строку» введите dfrgui.exe , нажмите OK и закройте Regedit. Теперь, когда вы щелкаете правой кнопкой мыши диск в окне «Компьютер» или «Библиотеки», параметр «Дефрагментация» должен быть доступен.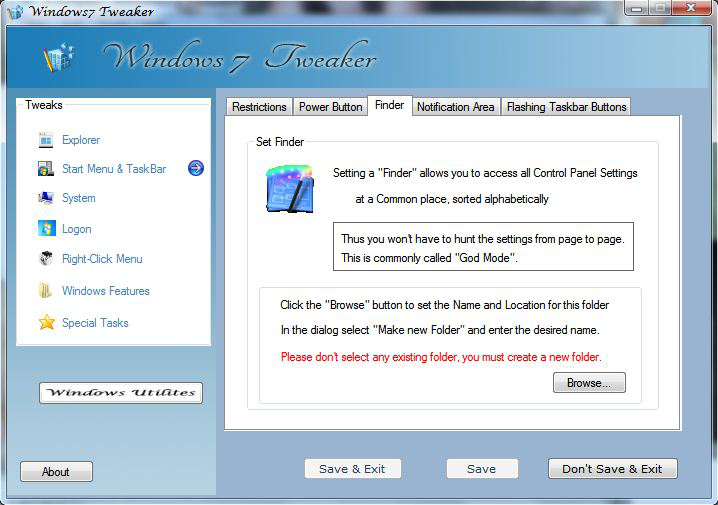
Вы можете настроить быстрый доступ к вашим любимым приложениям, внеся несколько простых настроек в реестр Windows.
Windows 7 предоставляет пользователям несколько областей для закрепления ярлыков любимых приложений. Но что, если у вас есть приложение или утилита, которая не занимает много места на панели задач или в меню «Пуск»? Что ж, вы можете аккуратно убрать эти приложения в контекстное меню, вызываемое правой кнопкой мыши, для быстрого доступа.
Чтобы закрепить приложение в контекстном меню, откройте редактор реестра и перейдите к ключу HKCRDirectoryBackgroundshell . Выделите shell , щелкните его правой кнопкой мыши и выберите в меню New , Key . Назовите ключ как угодно; мы выбрали CCleaner , так как решили добавить ярлык этой удобной утилиты очистки в наше меню. Создав новый ключ, выделите его и снова выберите в меню New , Key . Создайте еще один новый ключ с именем 9Команда 0019.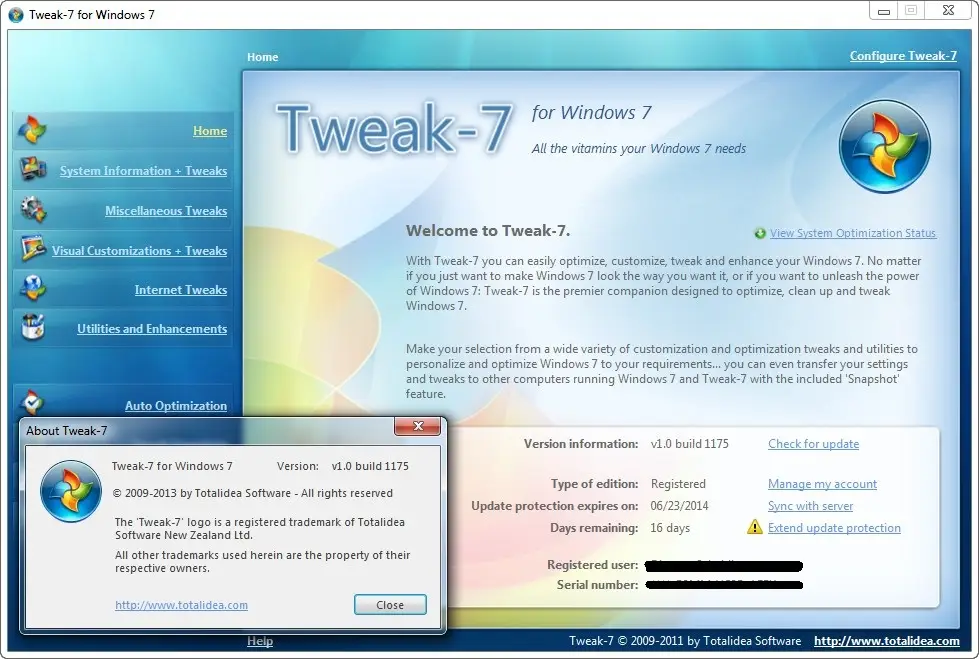
Затем выделите команду , и вы снова увидите, что автоматически созданное строковое значение по умолчанию теперь появляется на правой панели Regedit. На правой панели выделите (по умолчанию) , щелкните его правой кнопкой мыши и выберите Modify в меню. В открывшемся окне «Редактировать строку» введите путь к исполняемому файлу приложения, которое вы хотите запустить; в нашем случае мы ввели «C: Program Files (x86) CCleanerCCleaner.exe» (включая кавычки). Нажмите OK и закройте Regedit. Отныне каждый раз, когда вы щелкаете правой кнопкой мыши по рабочему столу или фону папки, вы можете запускать приложение одним щелчком мыши.
Отключить всплывающие окна уведомлений
Мало что раздражает опытных пользователей больше, чем всплывающие всплывающие подсказки в области уведомлений только что установленной копии Windows. К счастью, их легко отключить с помощью быстрого взлома реестра.
Откройте редактор реестра, перейдите к HKCUSoftwareMicrosoftWindowsCurrentVersionExplorerAdvanced и выделите папку Advanced . Вы увидите ряд строк и значений DWORD, перечисленных на правой панели Regedit. Щелкните правой кнопкой мыши пустую часть правой панели; выберите New , DWORD Value из меню; и назовите его EnableBalloonTips . После создания нового значения DWORD выделите EnableBalloonTips , щелкните его правой кнопкой мыши, выберите в меню Modify и введите значение 9.0019 0 (значение, вероятно, будет автоматически установлено на 0). Закройте Regedit, перезагрузите компьютер, и всплывающие подсказки исчезнут навсегда!
Вы увидите ряд строк и значений DWORD, перечисленных на правой панели Regedit. Щелкните правой кнопкой мыши пустую часть правой панели; выберите New , DWORD Value из меню; и назовите его EnableBalloonTips . После создания нового значения DWORD выделите EnableBalloonTips , щелкните его правой кнопкой мыши, выберите в меню Modify и введите значение 9.0019 0 (значение, вероятно, будет автоматически установлено на 0). Закройте Regedit, перезагрузите компьютер, и всплывающие подсказки исчезнут навсегда!
При очистке диска удалить (фактически) все файлы
По умолчанию Очистка диска удаляет только файлы, которым не менее семи дней. С помощью быстрого мода реестра вы можете сократить срок хранения до одного дня.
По умолчанию, когда вы запускаете очистку диска в системе Windows 7, операция ограничивается удалением временных файлов, которым не менее семи дней. Однако, поскольку причин для хранения временных файлов так долго немного, давайте посмотрим, как организовать удаление любого временного файла, которому хотя бы один день.
Откройте редактор реестра и перейдите к ключу HKLMSOFTWAREMicrosoftWindowsCurrentVersionExplorerVolumeCachesTemporary Files . Щелкните ключ Temporary Files , чтобы выделить его, и на правой панели Regedit вы увидите значение DWORD с именем LastAccess, с которым связано значение 7. Выделите LastAccess , щелкните его правой кнопкой мыши и выберите Modify в меню. В открывшемся окне редактирования измените значение данных на 1 и нажмите ОК . Выйдите из Regedit, и все готово. После внесения этого изменения при очистке диска будут удалены все временные файлы старше одного дня.
Рано или поздно вы, вероятно, столкнетесь с файлом, к которому по какой-то причине не можете получить доступ, несмотря на то, что вошли в систему как администратор. В подобных ситуациях получение права собственности на файл или каталог может помочь вам получить доступ к файлу, но этот процесс несколько утомителен. Однако при некотором редактировании реестра, чтобы стать владельцем файла или каталога, достаточно щелкнуть правой кнопкой мыши.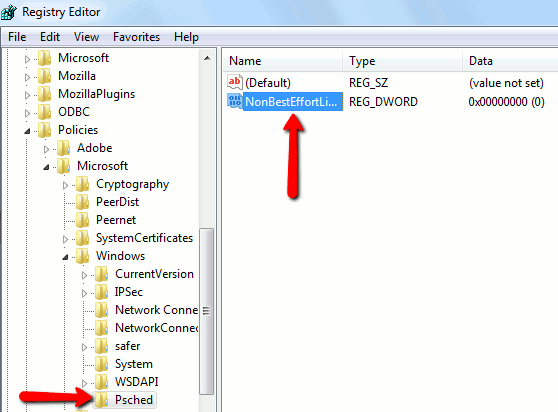
Однако вместо того, чтобы проводить вас через этот процесс, мы объясним, как выполнить его одним махом. Сначала выделите и скопируйте весь текст, указанный ниже:
Редактор реестра Windows версии 5.00
[HKEY_CLASSES_ROOT*shellrunas]
@=»Вступить во владение»
«NoWorkingDirectory» = «»
[HKEY_CLASSES_ROOT*shellrunascommand]
@=”cmd.exe /c takeown /f “%1” && icacls “%1″ /grantadmins:F”
«IsolatedCommand» = «cmd.exe /c takeown /f «%1» && icacls «%1» /grantadminadmins:F»
[HKEY_CLASSES_ROOTDirectoryshellrunas]
@=»Вступить во владение»
«NoWorkingDirectory» = «»
[HKEY_CLASSES_ROOTDirectoryshellrunascommand]
@=»cmd.exe /c takeown /f «%1» /r /d y && icacls «%1″ /grantadmins:F /t»
«IsolatedCommand» = «cmd. exe / c takeown / f «% 1» / r / d y && icacls «% 1 ″ / грант администраторов: F / t»
exe / c takeown / f «% 1» / r / d y && icacls «% 1 ″ / грант администраторов: F / t»
После того, как вы скопировали весь этот текст, вставьте его в новый документ Блокнота (или любого основного текстового редактора) и сохраните файл с расширением *.reg; например, назовите его take-ownership.reg . После сохранения файла дважды щелкните его, следуйте инструкциям на экране и добавьте все ключи в реестр. Теперь вы можете щелкнуть правой кнопкой мыши файл или папку и выбрать Взять на себя ответственность из меню, если вы не можете получить доступ или изменить по какой-либо причине.
Поздравляем, теперь вы опытный пользователь Windows 7! Если вы найдете эти хаки реестра полезными, ознакомьтесь с «9 простых и мощных настроек реестра Windows 7», чтобы узнать больше о способах настройки работы вашего ПК с Windows 7.
9 простых и мощных настроек реестра Windows 7
Главная / Windows / How-To
Практическое руководство
Дэвид Мерфи
PCWorld 25 сентября 2011 г.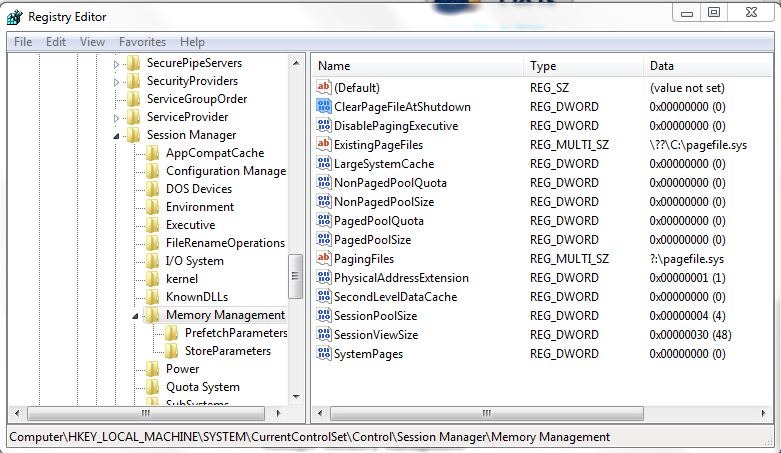 , 18:00 PDT
, 18:00 PDT
Что такое реестр Windows? Думайте об этом как о «мозгах» вашей установки Windows. В частности, это гигантское хранилище, единая легкодоступная иерархическая база данных, в которой хранятся все настройки вашей системы (и масса дополнительной информации). Без него ваш компьютер с Windows будет не более чем пресс-папье. Запутаешься, и у тебя будут большие проблемы. Однако, если вы понимаете, что делаете с реестром, вы можете настроить практически любой параметр Windows по своему желанию.
Ниже перечислены наши любимые советы и настройки реестра. Не забывайте: вы, скорее всего, не увидите результатов своих действий, пока не перезагрузите компьютер. Кроме того, прочтите «6 хаков реестра, чтобы сделать ваш компьютер быстрее», чтобы узнать больше.
Создайте резервную копию реестра
Установка точки восстановления поможет вам восстановить компьютер, если вы допустили незначительные ошибки реестра. Прежде чем вы начнете экспериментировать с реестром, вы должны сделать резервную копию ценной информации вашей системы. Мы должны предупредить вас еще раз: испортите настройку реестра, и вы даже не сможете загрузиться в Windows, чтобы исправить ситуацию.
Мы должны предупредить вас еще раз: испортите настройку реестра, и вы даже не сможете загрузиться в Windows, чтобы исправить ситуацию.
Для простого резервного копирования реестра просто откройте панель управления, щелкните Система , а затем щелкните Защита системы на левой боковой панели. Нажмите большую кнопку Create , чтобы Windows провела вас через простой процесс создания точки восстановления системы — это так просто.
Вы также можете запустить редактор реестра — инструмент, который вы будете использовать для внесения изменений, — введя regedit в поле «Поиск программ и файлов», которое можно найти, щелкнув значок 9.0017 Кнопка Пуск . Как только вы войдете, щелкните правой кнопкой мыши Компьютер и выберите Экспорт , который выгрузит все ваши настройки реестра в виде одного гигантского импортируемого файла .reg.
Добавление новых меню в проводник Windows. Если вам никогда не нравилось перетаскивание, вы можете более эффективно управлять файлами, отредактировав реестр, добавив новые параметры «Копировать в» и «Переместить в» в стандартном проводнике Windows. правой кнопкой мыши контекстное меню. Щелчок по любому новому пункту меню откроет новый список ваших дисков и папок, и вам нужно только выбрать папку, в которую вы хотите отправить выбранные файлы.
правой кнопкой мыши контекстное меню. Щелчок по любому новому пункту меню откроет новый список ваших дисков и папок, и вам нужно только выбрать папку, в которую вы хотите отправить выбранные файлы.
В редакторе реестра перейдите к следующему ключу: HKEY_CLASSES_ROOTAllFilesystemObjectsshellexContextMenuHandlers . Оказавшись там, щелкните правой кнопкой мыши ключ ContextMenuHandlers и выберите New, Key ; вызвать ключ Скопировать на . Дважды щелкните значение (по умолчанию) в окне справа и введите {C2FBB630-2971-11D1-A18C-00C04FD75D13} для его данных .
Для создания команды «Переместить в» выполните те же действия (но вызовите клавишу Перейдите к ) и используйте {C2FBB631-2971-11D1-A18C-00C04FD75D13} для данных значения.
Отключите Aero Snap
Отключите Aero Snap с помощью этой настройки реестра. В среде Windows Aero окна по умолчанию привязываются к краям экрана. Но что, если вы просто хотите перетащить окна к краю экрана , не позволяя операционной системе управлять их размером и размещением? Не отключайте Aero полностью: просто отключите функцию Aero Snap через реестр Windows.
Но что, если вы просто хотите перетащить окна к краю экрана , не позволяя операционной системе управлять их размером и размещением? Не отключайте Aero полностью: просто отключите функцию Aero Snap через реестр Windows.
Перейдите к следующему ключу: HKEY_CURRENT_ USERControl PanelDesktop . Оказавшись там, найдите значение с именем WindowArrangementActive . По умолчанию для данных значения установлено значение 1. Дважды щелкните значение и измените его на 0 , и ваши окна больше не будут использовать Aero Snap.
Настройка предварительного просмотра миниатюр при наведении курсора мыши
Наведите указатель мыши на значок на панели задач и подождите несколько долей секунды, и вы увидите миниатюру предварительного просмотра точного содержимого соответствующего окна. Аккуратно, да? Но вы нетерпеливы: вы хотите, чтобы миниатюра появлялась в тот момент, когда вы наводите указатель мыши на значок. К счастью, реестр Windows предлагает способ настроить это время задержки.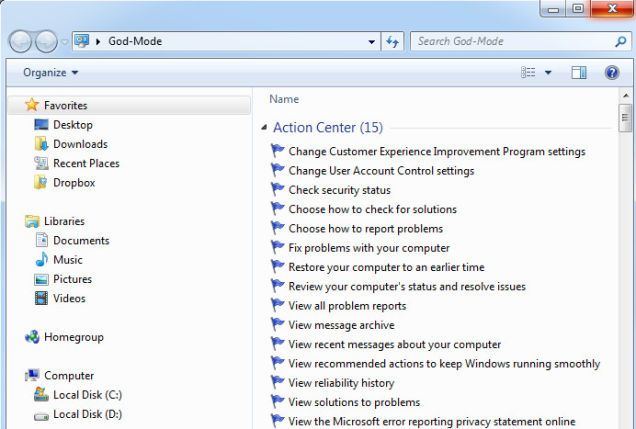
В редакторе реестра найдите следующий раздел: HKEY_CURRENT_USER Программное обеспечение MicrosoftWindows CurrentVersionExplorerAdvanced . Щелкните правой кнопкой мыши в любом месте боковой панели справа и выберите New, DWORD . Введите ExtendedUIHoverTime в качестве имени. Дважды щелкните новое значение и замените 0 на 1 и измените базу на Decimal .
Измените свое имя в Windows
Измените свое (Windows) имя. Вот забавный вариант. Когда вы впервые устанавливаете Windows, она просит вас сообщить Microsoft ваше имя, название вашей организации (если оно существует) и имя, которое вы хотите дать своей системе. Проблема? Вы можете изменить имя системы, как хотите, через панель управления, но вы не можете легко изменить имя, которое вы дали во время установки, или, если на то пошло, зарегистрированное имя кого-то, кто мог ранее владеть системой.
Чтобы это исправить, перейдите к следующему ключу: HKEY_LOCAL_MACHINESoftwareMicrosoftWindows NTCurrentVersion .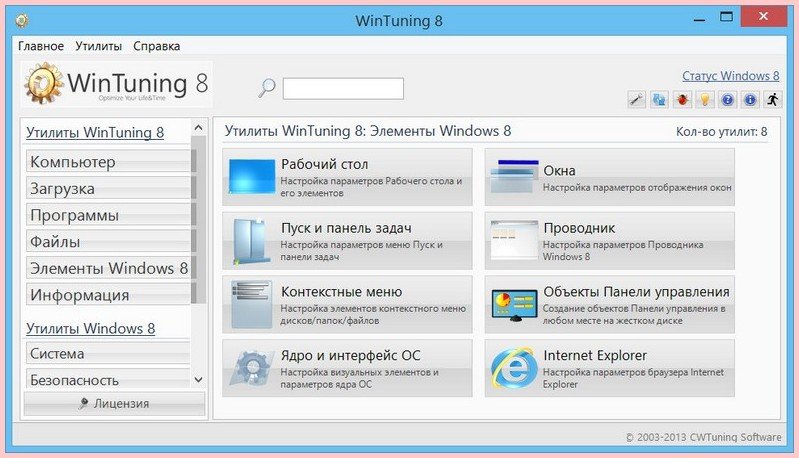 Вы увидите различные значения в правой части экрана. Дважды щелкните имя RegisteredOwner , чтобы изменить его на любое остроумное имя, которое вы можете придумать.
Вы увидите различные значения в правой части экрана. Дважды щелкните имя RegisteredOwner , чтобы изменить его на любое остроумное имя, которое вы можете придумать.
Отключение автоматического перезапуска Центра обновления Windows
Эта настройка реестра позволяет отключить автоматический перезапуск Центра обновления Windows. Центр обновления Windows — один из лучших инструментов вашей системы. Это также один из самых раздражающих инструментов, поскольку он может часто загружать и устанавливать обновления от вашего имени. Хотя это отлично подходит для безопасности, проблема заключается в том, что процедура установки иногда требует автоматической перезагрузки компьютера после ее завершения. Если вы не обращаете внимания (или если вы, например, заняты дурачением с друзьями в игре), ваш сеанс заканчивается.
Отключите автоматический перезапуск Windows после обновления, перейдя к следующему ключу в реестре: HKEY_LOCAL_MACHINESoftwarePoliciesMicrosoftWindows .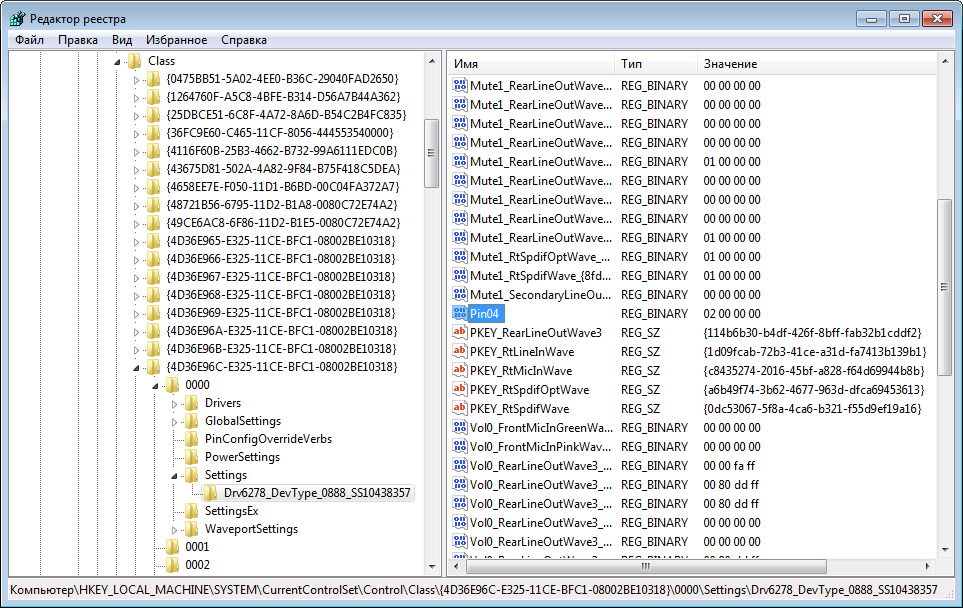 Оказавшись там, щелкните правой кнопкой мыши ключ Windows и выберите параметр для создания нового ключа. Введите WindowsUpdate в качестве имени. Повторите процесс для ключа WindowsUpdate, но создайте новый ключ с именем AU . Теперь ваша иерархия должна выглядеть так: HKEY_LOCAL_MACHINESoftwarePoliciesMicrosoftWindowsWindowsUpdateAU .
Оказавшись там, щелкните правой кнопкой мыши ключ Windows и выберите параметр для создания нового ключа. Введите WindowsUpdate в качестве имени. Повторите процесс для ключа WindowsUpdate, но создайте новый ключ с именем AU . Теперь ваша иерархия должна выглядеть так: HKEY_LOCAL_MACHINESoftwarePoliciesMicrosoftWindowsWindowsUpdateAU .
Нажмите клавишу AU , а затем щелкните правой кнопкой мыши в окне боковой панели справа и создайте новый DWORD. Введите NoAutoRebootWithLoggedOnUsers в качестве имени DWORD, а затем дважды щелкните его и измените его значение с 0 на 1 .
Синий экран вашего ПК по желанию
Не знаю, зачем вам это нужно, но вы можете настроить свой компьютер на синий экран по желанию. Что это? Вы на самом деле хотите, чтобы сломал вашу систему Windows 7 и отправил ее на синий экран смерти? Вам решать, будет ли этот аккуратный маленький трюк полезным трюком на вечеринке или отличным способом имитировать компьютерную катастрофу, если вы пытаетесь отложить свою работу. В любом случае, после того, как вы применили эту небольшую настройку, удерживая нажатой правую Клавиша Ctrl и двойное нажатие Scroll Lock отправит вашу систему по спирали.
В любом случае, после того, как вы применили эту небольшую настройку, удерживая нажатой правую Клавиша Ctrl и двойное нажатие Scroll Lock отправит вашу систему по спирали.
Перейдите к следующему ключу реестра (если вы используете USB-клавиатуру): HKEY_LOCAL_MACHINESystemCurrentControlSetServiceskbdhidParameters . Щелкните правой кнопкой мыши боковую панель справа и создайте новый DWORD с именем CrashOnCtrlScroll . Дважды щелкните значение и измените 0 на 1 . А затем наденьте защитный шлем.
Скрыть неиспользуемые элементы панели управления
Вам не кажется, что панель управления Windows предлагает множество опций, которыми вы, вероятно, никогда не будете управлять? Когда вам в последний раз приходилось обновлять настройки в Credential Manager? Или телефон и модем? Или Windows CardSpace? К сожалению, панель управления не похожа на окно проводника Windows — вы не можете просто перемещать и удалять элементы. Еще раз обратитесь за помощью к реестру Windows.
Еще раз обратитесь за помощью к реестру Windows.
Перейдите к следующему ключу: HKEY_CURRENT_USERSoftwareMicrosoftWindowsCurrentVersionPoliciesExplorer . Если вы не видите ключ Explorer в ключе Policies , создайте его. В ключе Explorer щелкните правой кнопкой мыши в крайнем правом окне и создайте новый параметр DWORD с именем DisallowCpl и установите для него значение 1 вместо 0, дважды щелкнув его и изменив цифру.
Затем щелкните правой кнопкой мыши ключ Explorer и создайте новый ключ с именем DisallowCpl . Как обычно, игнорируйте точку. Выберите новый ключ и еще раз щелкните правой кнопкой мыши самое правое окно. На этот раз вы будете использовать контекстное меню для создания строковых значений. Для каждого значка панели управления, который вы хотите скрыть, вам нужно будет создать серию строковых значений в числовом порядке: например. скрытие двух значков означает, что вам нужно создать строковое значение «1» и «2».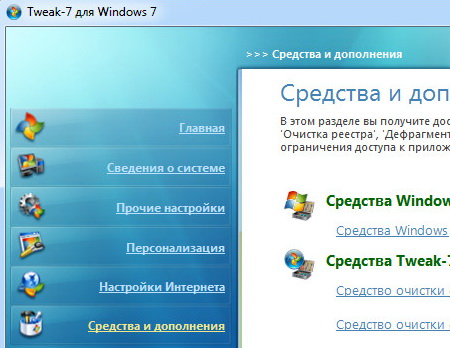 Ваши числа должны быть последовательными, чтобы это работало.
Ваши числа должны быть последовательными, чтобы это работало.
Данные каждого строкового значения (которые вы задаете двойным щелчком по самому значению) должны быть идентичны элементу панели управления, который вы хотите скрыть (например, Программы и компоненты или Центр уведомлений ).
Скрыть подсказку поиска в Интернете
Дважды щелкните файл, который Windows не распознает, и вы увидите Старый надежный: раздражающее окно с вопросом, хотите ли вы выполнить поиск в Интернете, чтобы найти программу, которая может открыть рассматриваемый файл. Серьезно, кто-нибудь использует эту функцию? Конечно, нет, и мы очень рады видеть, что простая настройка реестра может навсегда устранить этот экран. На его место приходит второй вариант в теперь удаленном окне, список программ, которые вы можете использовать, чтобы попытаться открыть таинственный файл.
Найдите этот ключ: HKEY_LOCAL_MACHINESoftwareMicrosoftWindowsCurrentVersionPoliciesExplorer .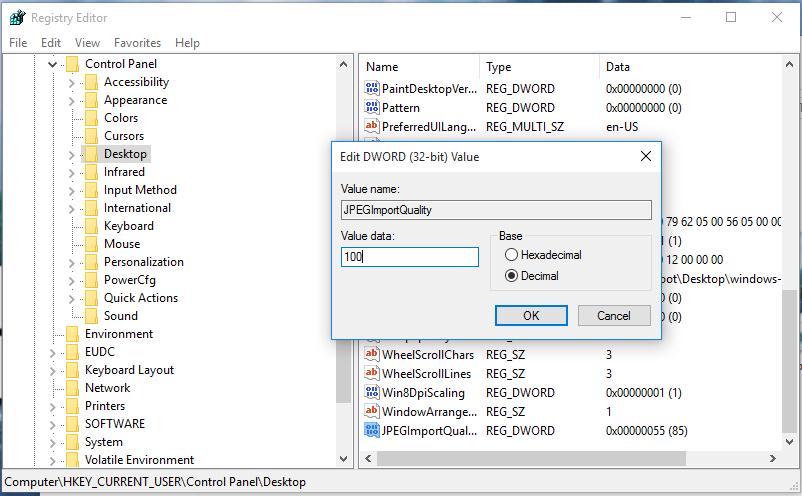
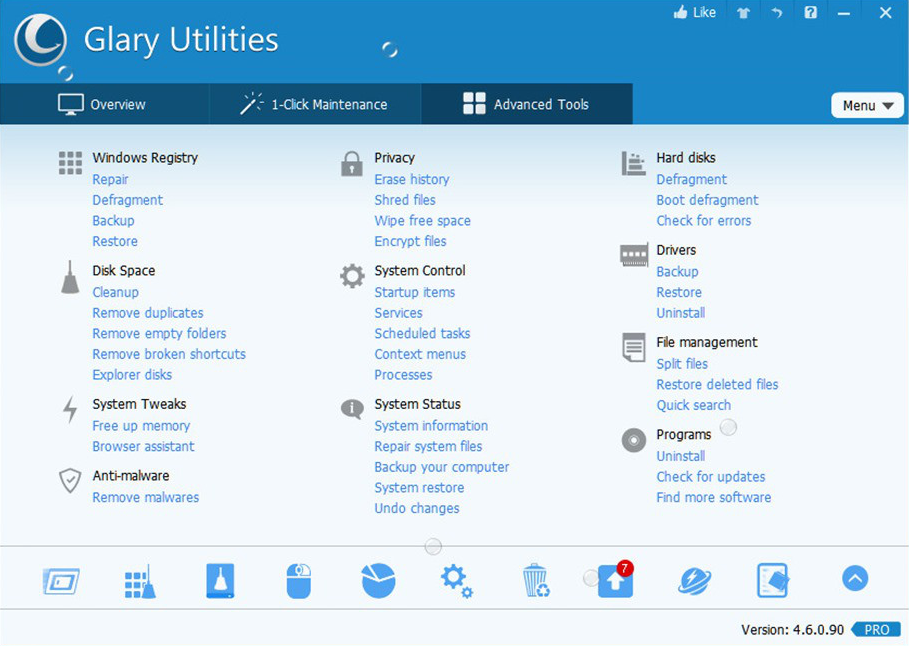


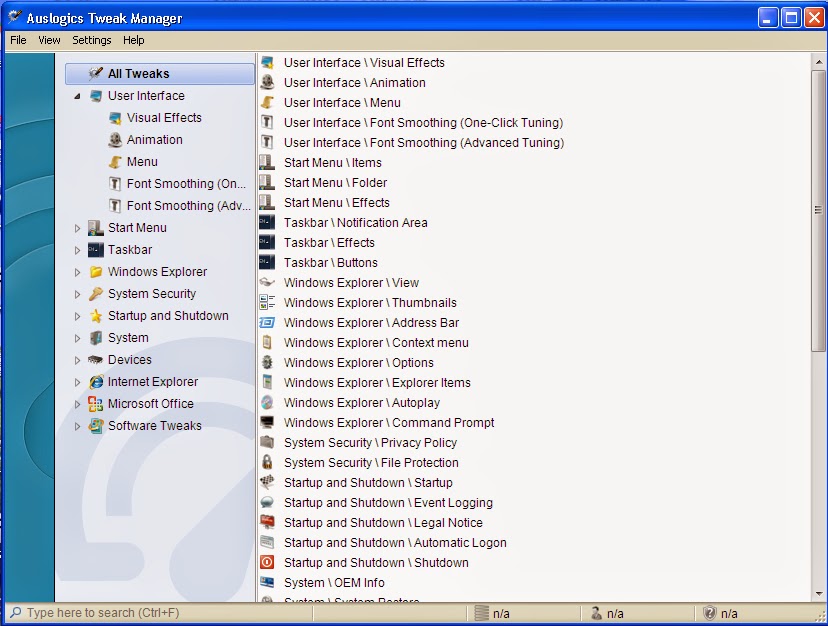 00»,
00»,