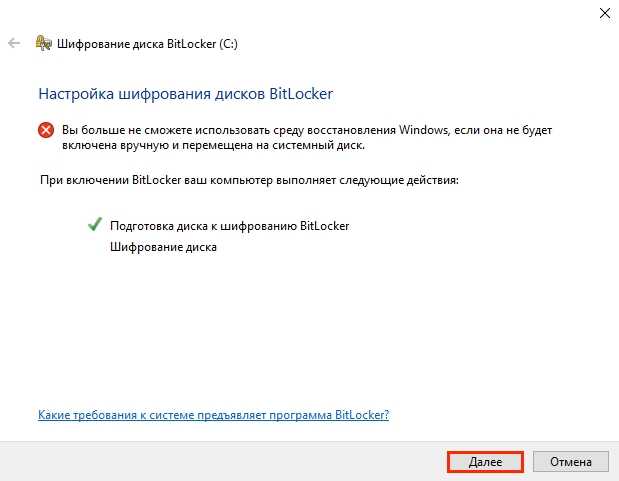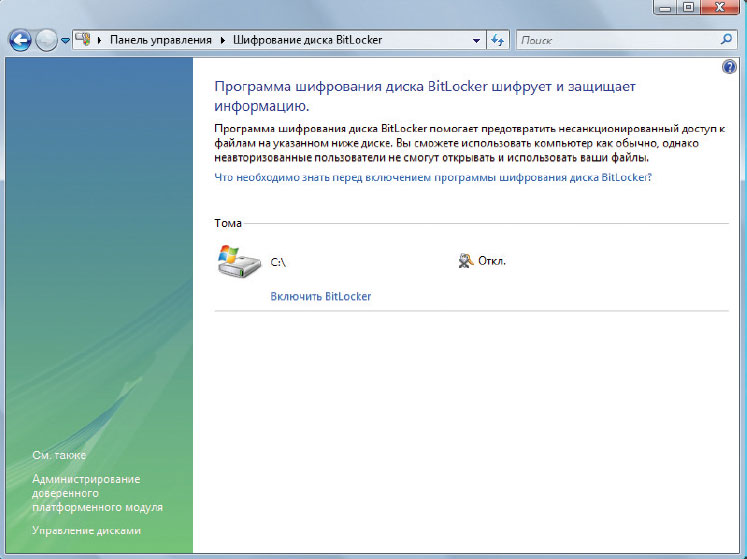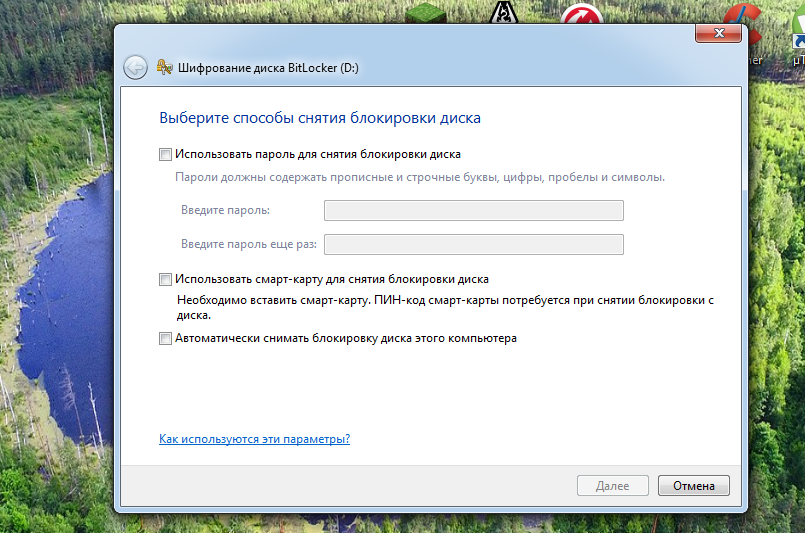Включение шифрования устройства
Windows 11 Windows 10 Еще…Меньше
Шифрование помогает защитить данные на устройстве, чтобы доступ к ним могли получать только те пользователи, которые имеют на это разрешение. Если шифрование устройства недоступно на вашем устройстве, возможно, вам удастся включить стандартное шифрование BitLocker.
Включение шифрования устройства
-
Войдите в Windows под учетной записью администратора (возможно, потребуется выйти из системы и снова войти в нее для переключения учетных записей). Дополнительные сведения см. в разделе Создание локальной учетной записи или учетной записи администратора в Windows.
Выберите Пуск > Параметры > Конфиденциальность и безопасность > Шифрование устройства. Если пункт Шифрование устройства отсутствует, эта функция недоступна. Возможно, удастся использовать вместо этого стандартное шифрование BitLocker. Откройте «Шифрование устройства» в параметрах.
-
Если Шифрование устройства отключено, включите его.
Включение стандартного шифрования BitLocker
-
Войдите в Windows на своем устройстве под учетной записью администратора (возможно, потребуется выйти из системы и снова войти в нее для переключения учетных записей).
Дополнительные сведения см. в разделе Создание локальной учетной записи или учетной записи администратора в Windows.
-
В поле поиска на панели задач введите Управление BitLocker, а затем выберите необходимый результат из списка. Или выберите Пуск > Параметры > Конфиденциальность и безопасность > Шифрование устройства > Шифрование диска BitLocker.
Примечание. Этот параметр будет отображаться, только если функция BitLocker доступна для вашего устройства. Она не поддерживается в выпуске Windows 11 Домашняя.
-
Выберите Включить BitLocker и следуйте инструкциям.
Хотите узнать больше и выяснить, поддерживает ли ваше устройство шифрование устройства? См.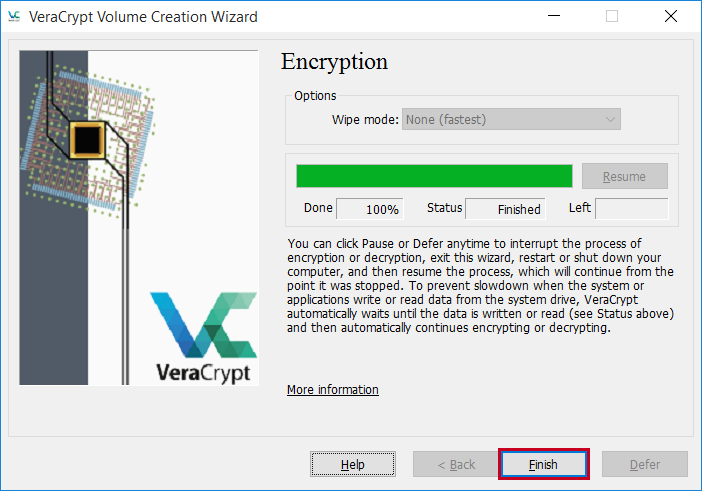 раздел Шифрование устройства в Windows.
раздел Шифрование устройства в Windows.
Шифрование помогает защитить данные на устройстве, чтобы доступ к ним могли получать только те пользователи, которые имеют на это разрешение. Если шифрование устройства недоступно на вашем устройстве, возможно, вам удастся включить стандартное шифрование BitLocker. (Обратите внимание, что BitLocker не поддерживается в выпуске Windows 10 Домашняя.)
Включение шифрования устройства
-
Войдите в Windows под учетной записью администратора (возможно, потребуется выйти из системы и снова войти в нее для переключения учетных записей). Дополнительные сведения см. в разделе Создание локальной учетной записи или учетной записи администратора в Windows.
- org/ListItem»>
Нажмите кнопку Пуск и выберите Параметры > Обновление и безопасность > Шифрование устройства. Если пункт Шифрование устройства отсутствует, эта функция недоступна. Возможно, удастся использовать вместо этого стандартное шифрование BitLocker. Откройте «Шифрование устройства» в параметрах.
-
Если шифрование устройства отключено, выберите Включить.
Включение стандартного шифрования BitLocker
-
Войдите в Windows на своем устройстве под учетной записью администратора (возможно, потребуется выйти из системы и снова войти в нее для переключения учетных записей).
 Дополнительные сведения см. в разделе Создание локальной учетной записи или учетной записи администратора в Windows.
Дополнительные сведения см. в разделе Создание локальной учетной записи или учетной записи администратора в Windows. -
В поле поиска на панели задач введите Управление BitLocker, а затем выберите необходимый результат из списка. Или нажмите кнопку Пуск и в разделе Система Windows выберите Панель управления. На панели управления выберите Система и безопасность, а затем в разделе Шифрование диска BitLocker выберите Управление BitLocker.
Примечание. Этот параметр будет отображаться, только если функция BitLocker доступна для вашего устройства. Она не поддерживается в выпуске Windows 10 Домашняя.
-
Выберите Включить BitLocker и следуйте инструкциям.

Хотите узнать больше и выяснить, поддерживает ли ваше устройство шифрование устройства? См. раздел Шифрование устройства в Windows.
Как включить bitlocker в windows 7 professional
Содержание
- Bitlocker на Windows 7 Professional: как включить
- Порядок включения Bitlocker
- Как включить шифрование диска BitLocker в системе Windows
- Шифровать весь диск или создать контейнер
- Как зашифровать диск с помощью BitLocker
- Включите BitLocker для диска
- Выберите способ разблокировки BitLocker
- Резервное копирование ключа восстановления
- Шифрование и разблокировка диска BitLocker
- Выберите режим шифрования BitLocker (только Windows 10)
- Завершение шифрования диска BitLocker
- Разблокировка вашего диска BitLocker
- Где скачать, как настроить и как отключить службу BitLocker
- Что это такое
- Как работает
- Особенности
- Шифрование диска Windows 10 если на плате установлен модуль TPM
- BitLocker Windows 10, как включить без TPM
- Как отключить BitLocker Windows 10
- BitLocker Windows 7 как включить
- BitLocker to Go
- BitLocker Windows 10 как разблокировать
- Вывод
- Bitlocker на Windows 7 Professional: как включить
- Включение или отключение Bitlocker в Windows
- Алгоритм включения и выключения функции
- Включение функции
- Отключение функции
- Особенности Bitlocker в Windows 7
- Видео
Bitlocker на Windows 7 Professional: как включить
Все современные пользователи ПК серьезно озабочены безопасностью своего устройства. И речь идет не только о защите от вирусов и шпионских программ при работе в Интернете, но и о сохранности данных, размещенных на жестких дисках. Если вы решите купить Windows 7 Professional и установить в качестве основной системы, то можно ли будет как-то обезопасить свои данные? Да – для этого в системе предусмотрено шифрование диска Bitlocker. Благодаря данному модулю никто не сможет получить доступ к файлам, не имея специального ключа. Поэтому даже при загрузке файлов посторонними лицами они ничего не смогут добиться. Функция будет также полезна при использовании внешних жестких дисков, которые подключаются к сторонним ПК. А как включить эту функцию?
И речь идет не только о защите от вирусов и шпионских программ при работе в Интернете, но и о сохранности данных, размещенных на жестких дисках. Если вы решите купить Windows 7 Professional и установить в качестве основной системы, то можно ли будет как-то обезопасить свои данные? Да – для этого в системе предусмотрено шифрование диска Bitlocker. Благодаря данному модулю никто не сможет получить доступ к файлам, не имея специального ключа. Поэтому даже при загрузке файлов посторонними лицами они ничего не смогут добиться. Функция будет также полезна при использовании внешних жестких дисков, которые подключаются к сторонним ПК. А как включить эту функцию?
Порядок включения Bitlocker
Прежде всего, важно отметить несколько нюансов. Модуль шифрования доступен только на системах, начиная от Win 7 (и не для базовых редакций). При этом материнская плата ПК должна иметь модуль TPM, который и необходим для шифрования. Однако последнее требование можно обойти, используя альтернативные подходы. Также учтите, что процесс может потребовать достаточно много времени. Но вернемся к основному функционалу. Итак, как включить Bitlocker Windows 7 Professional:
Также учтите, что процесс может потребовать достаточно много времени. Но вернемся к основному функционалу. Итак, как включить Bitlocker Windows 7 Professional:
Вы попадаете в меню, где можно задать параметры запуска и настроить шифрование. Найдите в этом меню пункт «Включить» и поставьте напротив него галочку. Чуть ниже в дополнительном меню с настройками вы можете поставить галочку напротив функции запуска Bitlocker без модуля TPM, о чем упоминалось выше. Сделайте это, если ваша материнская плата не имеет соответствующего модуля.
Закройте данное окно и перейдите в «Панель управления». Теперь в ней появится новый пункт, который и отвечает за включение Bitlocker в Windows 7 Professional. Перейдите в него и выберите жесткий диск, на котором вы хотите активировать шифрование. После этого запустится процесс настройки. Внимательно следите за ним и подтверждайте действия, чтобы обеспечить максимальную точность. После вам будет предоставлен пароль для получения доступа к зашифрованным файлам.
Обязательно проследите, чтобы процесс успешно завершился без сбоев в системе. Иначе велик риск, что вам придется переустанавливать всю ОС, так как у вас попросту не будет доступа к закрытым данным.
Источник
Как включить шифрование диска BitLocker в системе Windows
Когда TrueCrypt противоречиво «закрыл лавочку», они рекомендовали своим пользователям перейти от TrueCrypt к использованию BitLocker или VeraCrypt. BitLocker существует в Windows достаточно долго, чтобы считаться зрелым, и относится к тем продуктам шифрования, которые хорошо известны профессионалам по безопасности. В этой статье мы поговорим о том, как вы можете настроить BitLocker на своем ПК.
Примечание: BitLocker Drive Encryption и BitLocker To Go доступен в Professional или Enterprise изданиях Windows 8 или 10, и Ultimate Windows 7. Тем не менее, начиная с ОС Windows 8.1, Home и Pro издания Windows, включают в себя «Device Encryption» – функция (также доступна в Windows 10), которая работает аналогично.
Мы рекомендуем шифрование устройства, если ваш компьютер поддерживает его, BitLocker для пользователей Pro, и VeraCrypt для людей, использующих домашнюю версию Windows, где шифрование устройств не будет работать.
Шифровать весь диск или создать контейнер
Многие руководства говорят о создании контейнера BitLocker, который работает так же, как и зашифрованный контейнер TrueCrypt или Veracrypt. Однако, это немного неправильно, но вы можете добиться аналогичного эффекта. BitLocker работает путем шифрования всех дисков. Это может быть ваш системный диск, другой физический диск или виртуальный жесткий диск (VHD), который существует как файл и смонтирован в Windows.
Разница, по большому счету, семантическая. В других продуктах шифрования вы обычно создаете зашифрованный контейнер, а затем монтируете его как диск в Windows, когда вам нужно его использовать. С BitLocker вы создаете виртуальный жесткий диск, а затем шифруете его.
В этой статье мы сосредоточимся на включении BitLocker для существующего физического диска.
Как зашифровать диск с помощью BitLocker
Чтобы использовать BitLocker для диска, всё, что вам действительно нужно сделать, это включить его, выбрать метод разблокировки, а затем задать несколько других параметров.
Однако, прежде чем мы это изучим, вы должны знать, что для использования полного шифрования BitLocker на системном диске обычно требуется компьютер с доверенным платформенным модулем (TPM) на материнской плате вашего ПК. Этот чип генерирует и сохраняет ключи шифрования, которые использует BitLocker. Если на вашем ПК нет TPM, вы можете использовать групповую политику для включения использования BitLocker без TPM. Это немного менее безопасно, но всё же более безопасно, чем отказ от шифрования.
Вы можете зашифровать несистемный диск или съемный диск без TPM и не включать параметр групповой политики.
В этой заметке вы также должны знать, что есть два типа шифрования диска BitLocker, которые вы можете включить:
В Windows 7-10 вам не нужно беспокоиться о сложностях шифрования. Windows обрабатывает большинство задач «за кулисами», а интерфейс, который вы будете использовать для включения BitLocker, выглядит привычно.
Windows обрабатывает большинство задач «за кулисами», а интерфейс, который вы будете использовать для включения BitLocker, выглядит привычно.
Включите BitLocker для диска
Самый простой способ включить BitLocker для диска – щелкнуть правой кнопкой мыши диск в окне проводника файлов, а затем выбрать команду «Включить BitLocker». Если вы не видите эту опцию в своем контекстном меню, то у вас, вероятно, нет Pro или Enterprise версии Windows, и вам нужно искать другое решение для шифрования.
Всё просто. Мастер настройки, который появится, позволит Вам выбрать несколько вариантов, которые мы разделили на следующие разделы.
Выберите способ разблокировки BitLocker
Первый экран, который вы увидите в «Мастере шифрования диска BitLocker», позволяет вам выбрать способ разблокировки вашего диска. Вы можете выбрать несколько способов разблокировки диска.
Если вы шифруете системный диск на компьютере, у которого нет TPM, вы можете разблокировать диск паролем или USB-накопителем, который функционирует как ключ. Выберите способ разблокировки и следуйте инструкциям для этого метода (введите пароль или подключите USB-накопитель).
Выберите способ разблокировки и следуйте инструкциям для этого метода (введите пароль или подключите USB-накопитель).
Если ваш компьютер имеет TPM, вы увидите дополнительные опции для разблокировки дисковой системы. Например, вы можете настроить автоматическую разблокировку при запуске (когда ваш компьютер захватывает ключи шифрования из TPM и автоматически расшифровывает диск). Вы также можете использовать ПИН вместо пароля или даже биометрические параметры, такие как отпечаток пальца.
Если вы шифруете несистемный диск или съемный диск, вы увидите только два варианта (есть ли у вас TPM или нет). Вы можете разблокировать диск с помощью пароля или смарт-карты (или обоих).
Резервное копирование ключа восстановления
BitLocker создаёт ключ восстановления, который можно использовать для доступа к зашифрованным файлам, если вы потеряете свой основной ключ, например, если вы забыли свой пароль или если компьютер с TPM поврежден, и вам нужно получить доступ к диску из другой системы.
Вы можете сохранить ключ в своей учетной записи Microsoft, на USB-накопителе, в файле или даже распечатать его. Эти параметры одинаковы, независимо от того, шифруете ли вы системный или несистемный диск.
Если вы создадите резервную копию ключа восстановления в своей учетной записи Microsoft, вы можете получить доступ к нему позже на странице https://onedrive.live.com/recoverykey. Если вы используете другой метод восстановления, обязательно сохраните этот ключ в безопасности – если кто-то получит к нему доступ, он сможет расшифровать ваш диск и обойти шифрование.
Примечание. Если вы шифруете USB или другой съемный диск, у вас не будет возможности сохранить ваш ключ восстановления на USB-накопителе. Вы можете использовать любой из трёх других вариантов.
Шифрование и разблокировка диска BitLocker
BitLocker автоматически шифрует новые файлы по мере их добавления, но вы должны выбрать, что нужно сделать с файлами, находящимися на вашем диске. Вы можете зашифровать весь диск, включая свободное пространство, или просто зашифровать используемые файлы диска, чтобы ускорить процесс.
Если вы создаете BitLocker на новом ПК, зашифруйте только используемое дисковое пространство – это намного быстрее. Если вы устанавливаете BitLocker на ПК, который вы использовали некоторое время, вы должны зашифровать весь диск, чтобы никто не мог восстановить удаленные файлы.
Выберите режим шифрования BitLocker (только Windows 10)
Если вы используете Windows 10, вы увидите дополнительный экран, позволяющий выбрать метод шифрования. Если вы используете Windows 7 или 8, перейдите к следующему шагу.
В Windows 10 появился новый метод шифрования XTS-AES. Он обеспечивает улучшенную целостность и производительность по сравнению с AES, используемым в Windows 7 и 8. Если вы знаете, что диск, который вы шифруете, будет использоваться только на ПК с Windows 10, перейдите и выберите вариант «Новый режим шифрования». Если вы считаете, что вам может понадобиться использовать диск со старой версией Windows в какой-то момент (особенно важно, если это съемный диск), выберите вариант «Совместимый режим».
Завершение шифрования диска BitLocker
Процесс шифрования может занять от нескольких секунд до нескольких минут или даже дольше, в зависимости от размера диска, количества данных, которые вы шифруете, и того, хотите ли вы шифровать свободное пространство.
Если вы шифруете системный диск, вам будет предложено запустить проверку системы BitLocker и перезагрузить систему. Нажмите кнопку «Продолжить», а затем перезагрузите компьютер. После того, как компьютер загрузится в первый раз, Windows зашифрует диск.
Если вы шифруете несистемный или съёмный диск, Windows не нужно перезапускать, и шифрование начинается немедленно.
Независимо от типа диска, который вы шифруете, вы можете увидеть значок шифрования диска BitLocker на панели задач, и увидеть прогресс. Вы можете продолжать использовать свой компьютер во время шифрования дисков – но он будет работать чуть медленнее, особенно если это диск операционной системы.
Разблокировка вашего диска BitLocker
Если ваш системный диск зашифрован, его разблокировка зависит от выбранного вами метода (и есть ли у вашего ПК TPM). Если у вас есть TPM и вы решили автоматически разблокировать диск, вы не заметите ничего нового – вы загрузитесь прямо в Windows, как всегда. Если вы выбрали другой метод разблокировки, Windows предложит разблокировать диск (набрав пароль, подключив USB-накопитель или что-то ещё).
Если у вас есть TPM и вы решили автоматически разблокировать диск, вы не заметите ничего нового – вы загрузитесь прямо в Windows, как всегда. Если вы выбрали другой метод разблокировки, Windows предложит разблокировать диск (набрав пароль, подключив USB-накопитель или что-то ещё).
Если вы потеряли (или забыли) свой метод разблокировки, нажмите Esc на экране приглашения, чтобы ввести ключ восстановления.
Если вы зашифровали несистемный или съемный диск, Windows предложит разблокировать диск при первом доступе к нему после запуска Windows (или когда вы подключаете его к компьютеру, если это съемный диск). Введите свой пароль или вставьте смарт-карту, и диск должен разблокироваться, чтобы вы могли его использовать.
В File Explorer зашифрованные диски обозначаются золотым замком. Этот замок изменяется на серый при разблокировке диска.
Вы можете управлять заблокированным диском – сменить пароль, отключить BitLocker, создать резервную копию вашего ключа восстановления или выполнить другие действия – из окна панели управления BitLocker. Щелкните правой кнопкой мыши любой зашифрованный диск и выберите «Управление BitLocker», чтобы перейти непосредственно на эту страницу.
Щелкните правой кнопкой мыши любой зашифрованный диск и выберите «Управление BitLocker», чтобы перейти непосредственно на эту страницу.
Источник
Где скачать, как настроить и как отключить службу BitLocker
Вы задумывались над вопросом: как защитить информацию, находящуюся на HDD? Оказывается, для этого не обязательно устанавливать дополнительный софт. Поможет специальная служба BitLocker, встроенная в Windows 7 и выше. Рассмотрим подробнее как это работает.
Что это такое
BitLocker (Битлокер) — это технология которая защищает информацию при помощи шифрования разделов HDD. Это служба Windows которая самостоятельно защищает директории и файлы путем шифрования, создавая текстовый ключ TPM.
TPM — криптопроцессор в котором расположены ключи, защищающие доступ к информации. Используется для:
Как работает
Оказывается, компьютер обрабатывает зашифрованную информацию, отображающуюся в читабельном виде. Доступ к ней не заблокирован. Защита сработает при попытке извне получить доступ к информации.
Технология основана на шифровании при помощи алгоритма AES 128 и 256. Для хранения ключей самый простой способ — пароль.
Особенности
Можно зашифровать любой HDD (кроме сетевого), информацию с SD-карты, флешки. Ключ восстановления шифра сохраняется на ПК, сменном носителе или чипе TPM.
Процесс шифрования занимает продолжительное время. Зависит от мощности ПК и объема информации на HDD. При шифровании система сможет работать с меньшей производительностью.
В современных ОС эта технологи поддерживается. Поэтому BitLocker скачать для Windows 7 и более поздних версий не понадобятся. Она доступна совершенно бесплатно.
Шифрование диска Windows 10 если на плате установлен модуль TPM
Если появится сообщение про ошибку, где говорится о разрешении запуска службы без TPM, значит на плате его нет. Рассмотрим, что предпринять.
BitLocker Windows 10, как включить без TPM
Для шифрования диска BitLocker выполните последовательность таких действий:
Как отключить BitLocker Windows 10
BitLocker Windows 7 как включить
Многие пользователи спросят: как BitLocker скачать для Windows 7? Оказывается, ничего загружать не нужно. Так же как и для Windows десятой серии. Служба активируется в системе. Действия, аналогичные описанным выше.
Так же как и для Windows десятой серии. Служба активируется в системе. Действия, аналогичные описанным выше.
BitLocker to Go
BitLocker Windows 10 как разблокировать
Чтобы разблокировать данные, используется пароль или ключ восстановления. При шифровании, пароль создается обязательно. Находим ключ восстановления, далее выполните последовательность таких действий:
Если BitLocker заблокировал диск, а ключ утерян, откатите систему к созданной ранее точке восстановления. Если ее нет, откатите систему до начального состояния. Для этого перейдите: «Параметры» (Win+I)-«Обновление»-«Восстановление»-«Начать».
Вывод
Мы рассмотрели, как включить BitLocker в Windows 10. Используйте описанные выше способы, чтобы обезопасить данные. Главное — запомните пароль. Он используется, даже если извлечь HDD из одного ПК и подключить к другому.
Источник
Bitlocker на Windows 7 Professional: как включить
Все современные пользователи ПК серьезно озабочены безопасностью своего устройства. И речь идет не только о защите от вирусов и шпионских программ при работе в Интернете, но и о сохранности данных, размещенных на жестких дисках. Если вы решите купить Windows 7 Professional и установить в качестве основной системы, то можно ли будет как-то обезопасить свои данные? Да – для этого в системе предусмотрено шифрование диска Bitlocker. Благодаря данному модулю никто не сможет получить доступ к файлам, не имея специального ключа. Поэтому даже при загрузке файлов посторонними лицами они ничего не смогут добиться. Функция будет также полезна при использовании внешних жестких дисков, которые подключаются к сторонним ПК. А как включить эту функцию?
И речь идет не только о защите от вирусов и шпионских программ при работе в Интернете, но и о сохранности данных, размещенных на жестких дисках. Если вы решите купить Windows 7 Professional и установить в качестве основной системы, то можно ли будет как-то обезопасить свои данные? Да – для этого в системе предусмотрено шифрование диска Bitlocker. Благодаря данному модулю никто не сможет получить доступ к файлам, не имея специального ключа. Поэтому даже при загрузке файлов посторонними лицами они ничего не смогут добиться. Функция будет также полезна при использовании внешних жестких дисков, которые подключаются к сторонним ПК. А как включить эту функцию?
Bitlocker на Windows 7 Professional
Порядок включения Bitlocker:
Прежде всего, важно отметить несколько нюансов. Модуль шифрования доступен только на системах, начиная от Win 7 (и не для базовых редакций). При этом материнская плата ПК должна иметь модуль TPM, который и необходим для шифрования. Однако последнее требование можно обойти, используя альтернативные подходы. Также учтите, что процесс может потребовать достаточно много времени. Но вернемся к основному функционалу. Итак, как включить Bitlocker Windows 7 Professional:
Также учтите, что процесс может потребовать достаточно много времени. Но вернемся к основному функционалу. Итак, как включить Bitlocker Windows 7 Professional:
Запустите диалоговое окно «Выполнить», нажав Win + R или найдя соответствующее меню в «Пуске»;
введите в пустую строку «gpedit.msc» и нажмите Ок, вы попадете в редактор групповых политик;
в новом окне в левой части найдите строку «Конфигурация компьютера» и раскройте ее;
в подменю найти пункт «Административные шаблоны» и также откройте его;
в новом меню перейдите к пункту «Компоненты Windows»;
отыщите папку «Шифрование диска Bitlocker» и раскройте ее;
в новом подменю выделить «Диски операционных систем» и активируйте.
Вы попадаете в меню, где можно задать параметры запуска и настроить шифрование. Найдите в этом меню пункт «Включить» и поставьте напротив него галочку. Чуть ниже в дополнительном меню с настройками вы можете поставить галочку напротив функции запуска Bitlocker без модуля TPM, о чем упоминалось выше. Сделайте это, если ваша материнская плата не имеет соответствующего модуля.
Сделайте это, если ваша материнская плата не имеет соответствующего модуля.
Закройте данное окно и перейдите в «Панель управления». Теперь в ней появится новый пункт, который и отвечает за включение Bitlocker в Windows 7 Professional. Перейдите в него и выберите жесткий диск, на котором вы хотите активировать шифрование. После этого запустится процесс настройки. Внимательно следите за ним и подтверждайте действия, чтобы обеспечить максимальную точность. После вам будет предоставлен пароль для получения доступа к зашифрованным файлам.
Обязательно проследите, чтобы процесс успешно завершился без сбоев в системе. Иначе велик риск, что вам придется переустанавливать всю ОС, так как у вас попросту не будет доступа к закрытым данным.
Источник
Включение или отключение Bitlocker в Windows
Никого совсем не удивляет тот факт, что на персональном компьютере может храниться сугубо личная информация или же корпоративные данные, представляющие повышенную ценность. Нежелательно, если такие сведения попадут в руки сторонних лиц, которые могут ими воспользоваться, провоцируя серьёзные проблемы у бывшего владельца ПК.
В зависимости от обстоятельств Bitlocker можно активировать и деактивировать.
Именно по этой причине многие пользователи выражают желание предпринять какие-то действия, ориентированные на ограниченный доступ ко всем файлам, сохраняющимся на компьютере. Такая процедура, действительно, существует. Проделав определённые манипуляции, никто из посторонних, не зная пароль или ключ к его восстановлению, не сможет получить доступ к документам.
Защитить важную информацию от ознакомления сторонними лицами удаётся, если провести шифрование диска Bitlocker. Такие действия помогают обеспечить полную конфиденциальность документам не только на конкретном ПК, но и в том случае, когда кем-то жёсткий диск извлечён и вставлен в другой персональный компьютер.
Алгоритм включения и выключения функции
Шифрование диска Bitlocker осуществляется на Windows 7, 8 и 10, но только не всех версий. Предполагается, что на материнской плате, которой оснащён конкретный компьютер, на котором пользователь желает провести шифрование, должен наличествовать модуль TPM.
Прежде чем приступить к процессу шифрования всех файлов, важно учесть, что эта процедура достаточно продолжительная. Точное количество времени назвать предварительно затруднительно. Всё зависит от того, какой объём информации имеется на жёстком диске. В процессе шифрования Windows 10 будет продолжать работать, но вряд ли своей работоспособностью сможет порадовать вас, поскольку показатель производительности будет существенно снижен.
Включение функции
Если на вашем компьютере установлен Windows 10, при этом вы испытываете активное желание включить шифрование данных, воспользуйтесь нашими советами, чтобы вам не только всё удалось, но и путь реализации такого желания не был затруднительным. Первоначально найдите на своей клавиатуре клавишу «Win», иногда она сопровождается пиктограммой Windows, зажмите её, одновременно с нею зажмите клавишу «R». Зажатие этих двух клавиш одновременно вызывает открытие окна «Выполнить».
В открывшемся окне вы обнаружите пустую строку, в которую вам потребуется ввести «gpedit. msc». После нажатия на кнопку «Ok», откроется новое окно «Редактор локальной групповой политики». В этом окне нам предстоит проделать небольшой путь.
msc». После нажатия на кнопку «Ok», откроется новое окно «Редактор локальной групповой политики». В этом окне нам предстоит проделать небольшой путь.
С левой стороны окна найдите и сразу же кликните по строке «Конфигурация компьютера», в открывшемся подменю найдите «Административные шаблоны», а затем в очередном открывшемся подменю перейдите на параметр, расположенный на первом месте в списке и именуемый «Компоненты Windows».
Теперь переведите свой взгляд на правую сторону окна, в нём найдите «Шифрование диска Bitlocker», двойным щелчком клавиши мышки активируйте его. Теперь откроется новый список, в котором вашей очередной целью должна стать строка «Диски операционной системы». Кликните также и по этой строке, вам остаётся совершить ещё один переход, чтобы приблизиться к окну, где будет осуществляться непосредственная настройка Bitlocker, позволяющая его включить, чего именно вам так хочется.
Найдите строку «Этот параметр политики позволяет настроить требование дополнительной проверки подлинности при запуске», раскройте этот параметр двойным щелчком. В открытом окне вы найдёте желанное слово «Включить», возле которого рядом обнаружите чекбокс, в нём вам нужно поставить специфическую отметку в виде галочки своего согласия.
В открытом окне вы найдёте желанное слово «Включить», возле которого рядом обнаружите чекбокс, в нём вам нужно поставить специфическую отметку в виде галочки своего согласия.
Чуть ниже в этом окне находится подраздел «Платформы», в нём вам нужно установить галочку в чекбоксе возле предложения использования BitLocker без специального модуля. Это очень важно, особенно если в вашем Windows 10 нет модуля TPM.
Настройка желаемой функции в этом окне завершается, поэтому его можно закрыть. Теперь наведите курсор мышки на значок «Windows», только кликните по нему правой клавишей, что позволит появиться дополнительному подменю. В нём вы найдёте строку «Панель управления», перейдите на неё, а затем на следующую строку «Шифрование диска Bitlocker».
Не забудьте обозначить, где вы желаете осуществить шифрование. Это можно проделать и на жёстком, и на съёмном дисках. После выбора желаемого объекта нажмите на клавишу «Включить Bitlocker».
Теперь Windows 10 запустит автоматический процесс, изредка привлекая ваше внимание, предлагая вам конкретизировать ваши желания.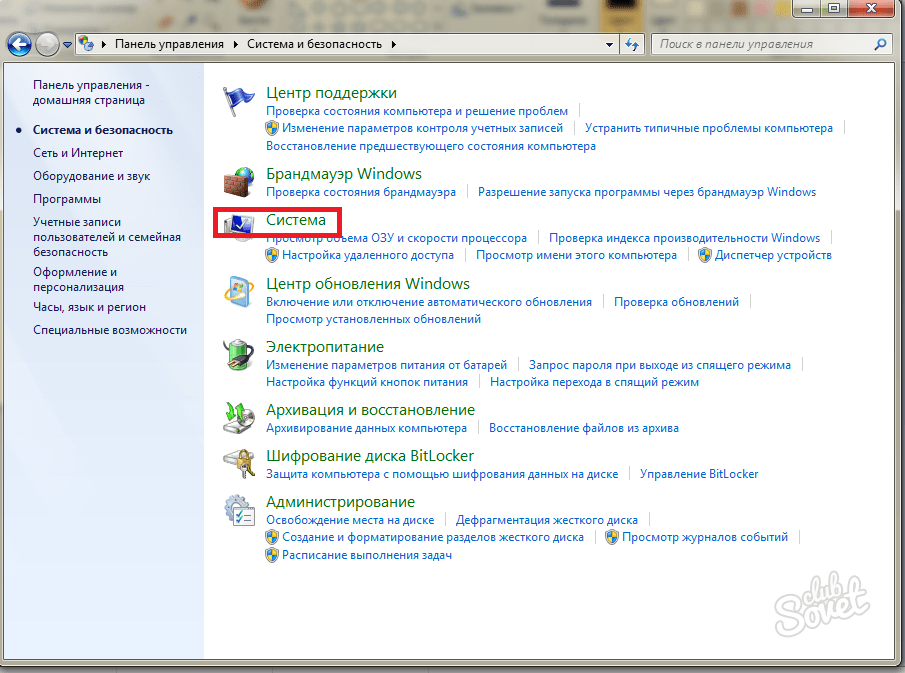 Безусловно, лучше всего перед выполнением такого процесса сделать резервную копию. В противном случае при потере пароля и ключа к нему даже владелец ПК не сможет восстановить информацию.
Безусловно, лучше всего перед выполнением такого процесса сделать резервную копию. В противном случае при потере пароля и ключа к нему даже владелец ПК не сможет восстановить информацию.
Далее начнётся процесс подготовки диска к последующему шифрованию. Во время выполнения этого процесса не разрешается выключать компьютер, поскольку таким действием можно нанести серьёзный вред операционной системе. После такого сбоя вы просто не сможете запустить ваш Windows 10, соответственно, вместо шифрования вам предстоит установить новую операционную систему, потратив лишнее время.
Как только подготовка диска успешно завершается, начинается непосредственно сама настройка диска к шифрованию. Вам будет предложено ввести пароль, обеспечивающий доступ впоследствии к зашифрованным файлам. Также будет предложено придумать и ввести ключ восстановления. Оба этих важных компонента лучше всего сохранить в надёжном месте, лучше всего распечатать. Очень глупо хранить пароль и ключ к восстановлению на самом ПК.
В процессе шифрования система может поинтересоваться у вас, какую часть конкретно вы желаете зашифровать. Лучше всего такой процедуре подвергнуть полностью всё пространство диска, хотя имеется вариант зашифровать только занятое пространство.
Остаётся выбрать такой вариант действий, как «Новый режим шифрования», а после этого запустить автоматическую проверку операционной системы BitLocker. Далее система благополучно продолжит процесс, после чего к вам поступит предложение перезагрузить ваш ПК. Безусловно, выполните это требование, осуществите перезагрузку.
После очередного запуска Windows 10 вы убедитесь в том, что доступ к документам без введения пароля будет невозможен. Процесс шифрования будет продолжаться, контролировать его можно при нажатии на значок BitLocker, располагающийся на панели уведомлений.
Отключение функции
Если по каким-либо причинам файлы на вашем компьютере перестали представлять повышенную важность, а вам не очень нравится каждый раз вводить пароль, чтобы получить к ним доступ, тогда предлагаем вам просто отключить функцию шифрования.
Чтобы выполнить такие действия, перейдите в панель уведомлений, найдите там значок BitLocker, кликните по нему. В нижней части открытого окна вы найдёте строку «Управление BitLocker», нажмите на неё.
Теперь система предложит вам выбрать, какое действие для вас является предпочтительным:
Безусловно, если вы решили отключить BitLocker, вам следует выбрать последний предлагаемый вариант. На экране сразу возникнет новое окно, в котором система пожелает убедиться в том, что вы действительно желаете отключить функцию шифрования.
Конечно, если вам нужно пользоваться в этот момент компьютером, вы можете себе это позволить, никакого категорического запрета на это нет. Однако следует себя настроить на то, что производительность ПК в этот момент может быть крайне низкой. Понять причину такой медлительности несложно, ведь операционной системе приходится разблокировать огромный объём информации.
Особенности Bitlocker в Windows 7
Несмотря на прекращение поддержки этой версии системы, многие продолжают её использовать.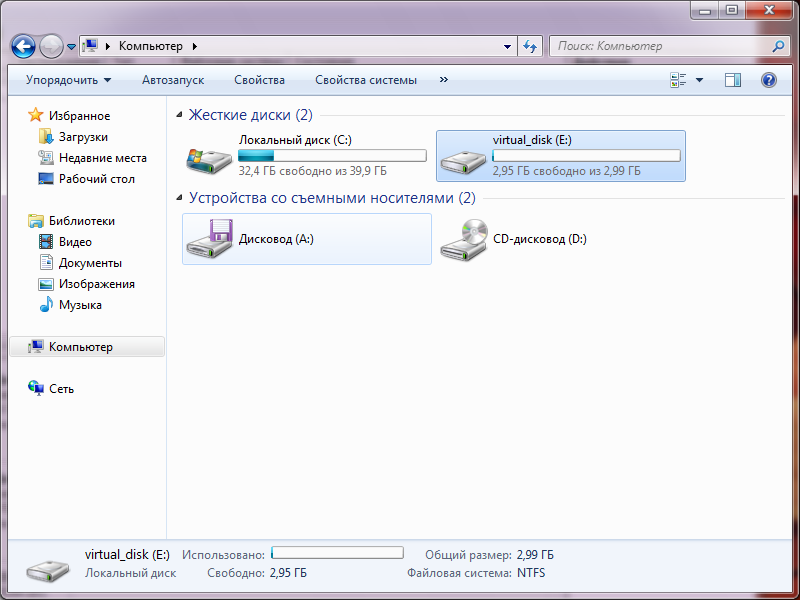 При этом возникает много вопросов по процессу включения функции шифрования в Windows 7.
При этом возникает много вопросов по процессу включения функции шифрования в Windows 7.
На самом деле этот процесс почти не отличается от описанного выше – он одинаков для всех версий Windows – «семёрки», «восьмёрки», «десятки». Но в «семёрке» эта функция реализована только в версиях «Расширенная», «Корпоративная», и «Профессиональная». В «Домашней», например, её просто нет и нет смысла её там искать.
Итак, имея желание зашифровать или дешифровать файлы на компьютере, достаточно ознакомиться с нашими рекомендациями, после этого без поспешности выполнять каждый шаг обозначенного алгоритма, а по завершении порадоваться достигнутому результату.
Источник
Видео
Шифрование диска BitLocker
Шифрование системного диска C с Bitlocker в Windows 10, активация TPM, что делать без TPM? 🤔🔐💻
Как запаролить папку в Windows 7
Шифрование при помощи Bit Locker в Windows 7 (24/29)
Функция BitLocker в Windows 7 (11/15)
Как настроить BitLocker в Windows 10 | Шифрование дисков | Возможные ошибки | Исправление
Microsoft Windows 7: шифрование диска BitLocker
Урок 27 Шифрование диска Bit Locker в Windows 7
Как настроить Bitlocker в Windows 10
Не используйте Bitlocker
Шифрование диска с помощью VeraCrypt на Windows для неискушенных пользователей / Хабр
В интернете уже есть множество статей на эту тему. Я провел короткое исследование, в ходе которого обнаружилось, что большинство из них задействуют стандартные настройки VeraCrypt, которые уже давно отработаны злоумышленниками и не могут считаться безопасными. Поскольку с развитием и появлением на рынке мощных пользовательских устройств растет и спрос на превосходящее его по характеристикам энтерпрайз-оборудование.
Я провел короткое исследование, в ходе которого обнаружилось, что большинство из них задействуют стандартные настройки VeraCrypt, которые уже давно отработаны злоумышленниками и не могут считаться безопасными. Поскольку с развитием и появлением на рынке мощных пользовательских устройств растет и спрос на превосходящее его по характеристикам энтерпрайз-оборудование.
Сегодня я расскажу, как мы будем выстраивать линию обороны для защиты данных на устройстве с Windows.
Этот материал вдохновлен статьёй Олега Афонина «Как укрепить «Веру». Делаем шифрованные контейнеры VeraCrypt неприступными». Если вы хотите углубиться в тему ИБ, то можете задонатить и подписаться на него.
Важно
Есть небольшая вероятность, что ваш процессор (старенький или недорогой) не поддерживает технологию ускоренной расшифровки AES. В таком случае расшифровка диска при включении устройства вместо секунд будет занимать минуты (время от ввода пароля до начала загрузки ОС будет занимать больше).
Узнать заранее поддерживает ли ваш данную технологию можно на официальном сайте вендора. Например Intel:
Или проверить можно на сторонних сайтах, пример здесь.
Также можно проверить наличие данной технологии с помощью самой программы VeraCrypt. После установки зайдите в Сервис —> Тест скорости… Нас интересует показатель в правом нижнем углу.
Показатель «Да» будет означать наличие ускорения, показатель «Н/П» — ее отсутствие.
Установка
Скачивайте с официального сайта. Заходим на вкладку Downloads, выбираем версию (Installer for) для своей операционной системы, я выбрал Windows.
Далее открываем скачанный файл и начинаем установку. Тут все просто, подтверждаем все пункты пока не установим программу.
VeraCrypt в конце процедуры может пожаловаться на функцию быстрого запуска ОС. В этом случае, отключаем ее:
Перезагружаем компьютер.
Эксплуатация
После перезагрузки открываем VeraCrypt и создаем новый том. В открывшемся мастере создания томов мы делаем следующее:
Выбираем «Зашифровать раздел или весь диск с системой»
Тип шифрования — обычный
Область шифрования — на выбор два варианта, «Зашифровать системный раздел Windows» или «Зашифровать весь диск».
 Если у вас доступен второй, то выбираем его.
Если у вас доступен второй, то выбираем его.Число операционных систем — «Одиночная загрузка», если у вас на машине только одна ОС.
Шифрование
И тут мы переходим к самому интересному, методам шифрования.
В качестве алгоритма мы выбираем проверенный временем AES, а вот с хэшированием уже посложнее.
В первую очередь злоумышленники отрабатывают самые распространенные сценарии, AES и SHA-512, которые стоят по умолчанию. По возможности отказываемся от стандартных настроек: усложняем задачу хакерам, чтобы им пришлось дольше угадывать какой комбинацией вы шифруетесь.
Лично я выберу Whirlpool.
Внимание, ни при каких условиях не выбирайте Streebog, данный алгоритм содержит дыру в безопасности (разработан Центром защиты информации и специальной связи ФСБ России с участием ОАО «ИнфоТеКС»)
Далее идет выбор пароля.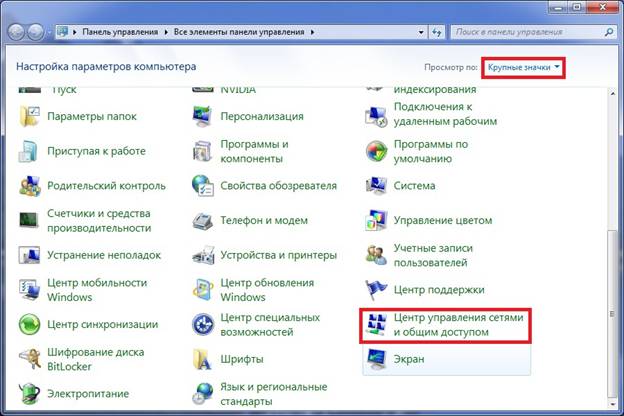 Подробнее о том из чего состоит хороший пароль вы можете найти в нашей статье. Важный совет: придумайте уникальный, который еще нигде не использовали. Корпорации хранят даже ваши старые логины-пароли на серверах. Один запрос «правоохранительных» органов и все ваши данные авторизации окажутся у них в руках.
Подробнее о том из чего состоит хороший пароль вы можете найти в нашей статье. Важный совет: придумайте уникальный, который еще нигде не использовали. Корпорации хранят даже ваши старые логины-пароли на серверах. Один запрос «правоохранительных» органов и все ваши данные авторизации окажутся у них в руках.
Ставим галочку «Использовать PIM» и идем дальше.
PIM (Personal Iterations Multiplier)
Нас попросят ввести PIM, там же приводится описание данного термина. Чем больше — тем безопаснее, но вместе с тем медленнее. Подождать лишние секунды при загрузке несложно, а нам полезнее.
Если вам интересны конкретные цифры, то ниже будут представлены картинки с тестами:
Настройки PIM по умолчанию (485):
500:
1000:
Чтобы у вас сложилось понимание почему мы должны его использовать, представим, что даже если злоумышленник знает пароль, ему придется перебирать все вариации PIM, то есть (1,2,3 … n) чтобы расшифровать диск. И если не знать точного числа, то можно застрять надолго, что играет нам на руку.
Но даже при высоком значении стоит выбирать номер очень аккуратно. То есть комбинации 1234 / 2012 / 1939 / год рождения ребенка / поступления / совершеннолетия сразу отбрасываем. Число никак не должно быть связано с вами, и при этом не быть слишком тривиальным.
Итак, PIM должен быть большим, анонимным и неординарным. Например 1709.
Нам предложат сгенерировать дополнительные ключи, нам они не требуются, нажимаем далее.
Затем последует предложение по созданию диска восстановления. Если вы храните важные данные в защищенном облаке, то можете пропустить данный этап. Если же все данные хранятся только на устройстве, то можно создать флешку восстановления ключей. Даже если злоумышленники найдут флешку — сделать с ней они ничего не смогут. Как и говорится в описании, годится она лишь для восстановления загрузочного раздела. Пароль придется вводить в любом случае.
Далее идет режим очистки. Описание данное самой программой я считаю достаточным, лишь отмечу, что я выбрал 3 прохода.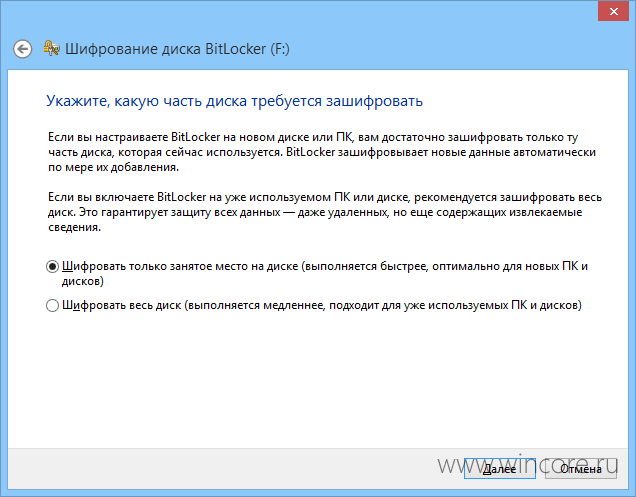
Пре-тест
Теперь, когда мы выполнили все необходимые настройки, нам остается лишь сделать пре-тест, в ходе которого компьютер перезагрузится, но вместо привычного значка Windows нас поприветствует холодный интерфейс шифровальщика, который попросит ввести пароль и PIM. Вводим.
Для особых случаев в ходе пре-теста (например если вы резко забыли пароль и PIM придуманные 5 минут назад) существует механизм обхода ввода пароля. Нажимаем на ESC и загружаемся в Windows. VeraCrypt уведомит нас что пре-тест провалился и предложит пройти его снова. Мы от предложения отказываемся.
Заходим в Система —> Окончательно расшифровать системный раздел/диск. Убеждаемся что ничего не зашифровано и повторяем весь процесс шифрования с начала.
В случае успешного входа нас встретит VeraCrypt с оповещением, что пре-тест выполнен успешно, и нам остается лишь зашифровать диск, что мы и делаем, нажав Encrypt, после чего ждем около 15 минут.
Вы сделали это. Вы — Молодец.
Дальше ответы на вопросы:
— За раз шифруется только 1 диск ?
— В данной статье мы шифровали только системный, в том случае если у вас имеются дополнительные, вы повторяете все те же действия указанные ранее.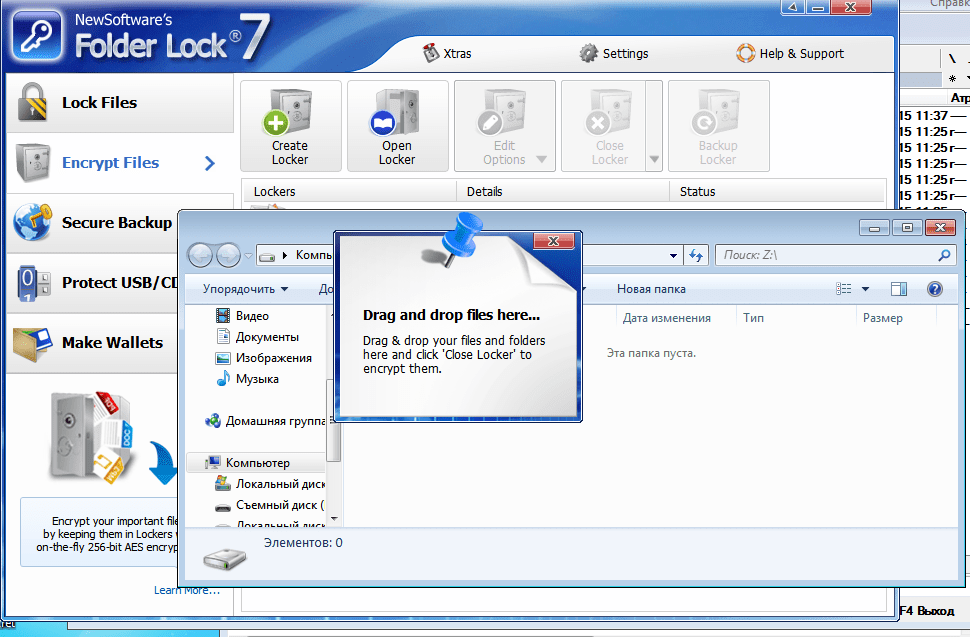 В таком случае для доступа к этому диску вам каждый раз придется заходить в VeraCrypt чтобы размонтировать диск и получить к нему доступ. Лучше просто не держать на втором диске важной информации, чтобы не тратить время на его шифрование.
В таком случае для доступа к этому диску вам каждый раз придется заходить в VeraCrypt чтобы размонтировать диск и получить к нему доступ. Лучше просто не держать на втором диске важной информации, чтобы не тратить время на его шифрование.
— Разве увеличение длины пароля на два-три знака из расширенного набора символов не даст схожий или даже лучший результат чем PIM?
— Если подходить с чисто вычислительной точки зрения, то даст. Реальность же такова, что большая часть атак проводится с настройками по умолчанию. Программы, способные использовать атаки с нестандартным значением PIM, можно пересчитать по пальцам одной руки, а программ, которые способны автоматизировать атаки с кастомным рядом значений PIM, и того меньше.
Как включить или отключить Bitlocker в Windows
Никого совсем не удивляет тот факт, что на персональном компьютере может храниться сугубо личная информация или же корпоративные данные, представляющие повышенную ценность. Нежелательно, если такие сведения попадут в руки сторонних лиц, которые могут ими воспользоваться, провоцируя серьёзные проблемы у бывшего владельца ПК.
В зависимости от обстоятельств Bitlocker можно активировать и деактивировать.
Именно по этой причине многие пользователи выражают желание предпринять какие-то действия, ориентированные на ограниченный доступ ко всем файлам, сохраняющимся на компьютере. Такая процедура, действительно, существует. Проделав определённые манипуляции, никто из посторонних, не зная пароль или ключ к его восстановлению, не сможет получить доступ к документам.
Защитить важную информацию от ознакомления сторонними лицами удаётся, если провести шифрование диска Bitlocker. Такие действия помогают обеспечить полную конфиденциальность документам не только на конкретном ПК, но и в том случае, когда кем-то жёсткий диск извлечён и вставлен в другой персональный компьютер.
Алгоритм включения и выключения функции
Шифрование диска Bitlocker осуществляется на Windows 7, 8 и 10, но только не всех версий. Предполагается, что на материнской плате, которой оснащён конкретный компьютер, на котором пользователь желает провести шифрование, должен наличествовать модуль TPM.
СОВЕТ. Не расстраивайтесь, если вы точно знаете, что такого специального модуля на вашей материнке нет. Существуют некоторые хитрости, позволяющие «игнорировать» такое требование, соответственно, устанавливать и без такого модуля.
Прежде чем приступить к процессу шифрования всех файлов, важно учесть, что эта процедура достаточно продолжительная. Точное количество времени назвать предварительно затруднительно. Всё зависит от того, какой объём информации имеется на жёстком диске. В процессе шифрования Windows 10 будет продолжать работать, но вряд ли своей работоспособностью сможет порадовать вас, поскольку показатель производительности будет существенно снижен.
Включение функции
Если на вашем компьютере установлен Windows 10, при этом вы испытываете активное желание включить шифрование данных, воспользуйтесь нашими советами, чтобы вам не только всё удалось, но и путь реализации такого желания не был затруднительным. Первоначально найдите на своей клавиатуре клавишу «Win», иногда она сопровождается пиктограммой Windows, зажмите её, одновременно с нею зажмите клавишу «R». Зажатие этих двух клавиш одновременно вызывает открытие окна «Выполнить».
Зажатие этих двух клавиш одновременно вызывает открытие окна «Выполнить».
В открывшемся окне вы обнаружите пустую строку, в которую вам потребуется ввести «gpedit.msc». После нажатия на кнопку «Ok», откроется новое окно «Редактор локальной групповой политики». В этом окне нам предстоит проделать небольшой путь.
С левой стороны окна найдите и сразу же кликните по строке «Конфигурация компьютера», в открывшемся подменю найдите «Административные шаблоны», а затем в очередном открывшемся подменю перейдите на параметр, расположенный на первом месте в списке и именуемый «Компоненты Windows».
Теперь переведите свой взгляд на правую сторону окна, в нём найдите «Шифрование диска Bitlocker», двойным щелчком клавиши мышки активируйте его. Теперь откроется новый список, в котором вашей очередной целью должна стать строка «Диски операционной системы». Кликните также и по этой строке, вам остаётся совершить ещё один переход, чтобы приблизиться к окну, где будет осуществляться непосредственная настройка Bitlocker, позволяющая его включить, чего именно вам так хочется.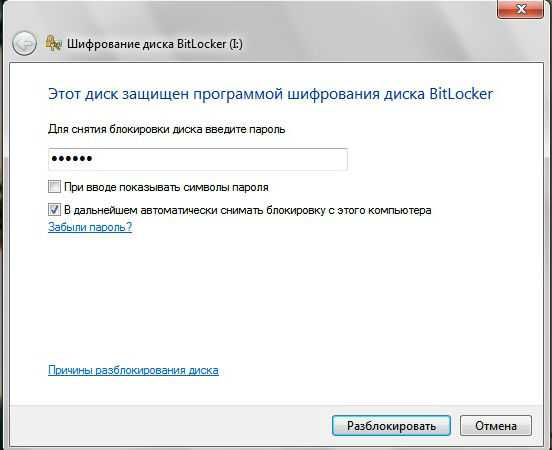
Найдите строку «Этот параметр политики позволяет настроить требование дополнительной проверки подлинности при запуске», раскройте этот параметр двойным щелчком. В открытом окне вы найдёте желанное слово «Включить», возле которого рядом обнаружите чекбокс, в нём вам нужно поставить специфическую отметку в виде галочки своего согласия.
Чуть ниже в этом окне находится подраздел «Платформы», в нём вам нужно установить галочку в чекбоксе возле предложения использования BitLocker без специального модуля. Это очень важно, особенно если в вашем Windows 10 нет модуля TPM.
Настройка желаемой функции в этом окне завершается, поэтому его можно закрыть. Теперь наведите курсор мышки на значок «Windows», только кликните по нему правой клавишей, что позволит появиться дополнительному подменю. В нём вы найдёте строку «Панель управления», перейдите на неё, а затем на следующую строку «Шифрование диска Bitlocker».
Не забудьте обозначить, где вы желаете осуществить шифрование. Это можно проделать и на жёстком, и на съёмном дисках. После выбора желаемого объекта нажмите на клавишу «Включить Bitlocker».
Это можно проделать и на жёстком, и на съёмном дисках. После выбора желаемого объекта нажмите на клавишу «Включить Bitlocker».
Теперь Windows 10 запустит автоматический процесс, изредка привлекая ваше внимание, предлагая вам конкретизировать ваши желания. Безусловно, лучше всего перед выполнением такого процесса сделать резервную копию. В противном случае при потере пароля и ключа к нему даже владелец ПК не сможет восстановить информацию.
Далее начнётся процесс подготовки диска к последующему шифрованию. Во время выполнения этого процесса не разрешается выключать компьютер, поскольку таким действием можно нанести серьёзный вред операционной системе. После такого сбоя вы просто не сможете запустить ваш Windows 10, соответственно, вместо шифрования вам предстоит установить новую операционную систему, потратив лишнее время.
Как только подготовка диска успешно завершается, начинается непосредственно сама настройка диска к шифрованию. Вам будет предложено ввести пароль, обеспечивающий доступ впоследствии к зашифрованным файлам. Также будет предложено придумать и ввести ключ восстановления. Оба этих важных компонента лучше всего сохранить в надёжном месте, лучше всего распечатать. Очень глупо хранить пароль и ключ к восстановлению на самом ПК.
Также будет предложено придумать и ввести ключ восстановления. Оба этих важных компонента лучше всего сохранить в надёжном месте, лучше всего распечатать. Очень глупо хранить пароль и ключ к восстановлению на самом ПК.
В процессе шифрования система может поинтересоваться у вас, какую часть конкретно вы желаете зашифровать. Лучше всего такой процедуре подвергнуть полностью всё пространство диска, хотя имеется вариант зашифровать только занятое пространство.
Остаётся выбрать такой вариант действий, как «Новый режим шифрования», а после этого запустить автоматическую проверку операционной системы BitLocker. Далее система благополучно продолжит процесс, после чего к вам поступит предложение перезагрузить ваш ПК. Безусловно, выполните это требование, осуществите перезагрузку.
После очередного запуска Windows 10 вы убедитесь в том, что доступ к документам без введения пароля будет невозможен. Процесс шифрования будет продолжаться, контролировать его можно при нажатии на значок BitLocker, располагающийся на панели уведомлений.
Отключение функции
Если по каким-либо причинам файлы на вашем компьютере перестали представлять повышенную важность, а вам не очень нравится каждый раз вводить пароль, чтобы получить к ним доступ, тогда предлагаем вам просто отключить функцию шифрования.
Чтобы выполнить такие действия, перейдите в панель уведомлений, найдите там значок BitLocker, кликните по нему. В нижней части открытого окна вы найдёте строку «Управление BitLocker», нажмите на неё.
Теперь система предложит вам выбрать, какое действие для вас является предпочтительным:
- провести архивацию ключа восстановления;
- изменить пароль доступа к зашифрованным файлам;
- удалить ранее установленный пароль;
- отключить BitLocker.
Безусловно, если вы решили отключить BitLocker, вам следует выбрать последний предлагаемый вариант. На экране сразу возникнет новое окно, в котором система пожелает убедиться в том, что вы действительно желаете отключить функцию шифрования.
ВНИМАНИЕ. Как только вы нажмёте на кнопку «Отключить BitLocker», сразу начнётся процесс дешифровки. К сожалению, и этот процесс не характеризуется высокой стремительностью, поэтому вам однозначно придётся настроиться на некоторое время, в ходе которого вам просто придётся ожидать.
Конечно, если вам нужно пользоваться в этот момент компьютером, вы можете себе это позволить, никакого категорического запрета на это нет. Однако следует себя настроить на то, что производительность ПК в этот момент может быть крайне низкой. Понять причину такой медлительности несложно, ведь операционной системе приходится разблокировать огромный объём информации.
Особенности Bitlocker в Windows 7
Несмотря на прекращение поддержки этой версии системы, многие продолжают её использовать. При этом возникает много вопросов по процессу включения функции шифрования в Windows 7.
При этом возникает много вопросов по процессу включения функции шифрования в Windows 7.
На самом деле этот процесс почти не отличается от описанного выше – он одинаков для всех версий Windows – «семёрки», «восьмёрки», «десятки». Но в «семёрке» эта функция реализована только в версиях «Расширенная», «Корпоративная», и «Профессиональная». В «Домашней», например, её просто нет и нет смысла её там искать.
Итак, имея желание зашифровать или дешифровать файлы на компьютере, достаточно ознакомиться с нашими рекомендациями, после этого без поспешности выполнять каждый шаг обозначенного алгоритма, а по завершении порадоваться достигнутому результату.
Bitlocker — шифрование и расшифровка жестких дисков. Отключаем Bitlocker — шифровщик в Windows Где найти bitlocker
Многие используют функцию шифрования Windows, но не все задумываются о безопасности такого метода защиты данных. Сегодня мы поговорим о шифровании Bitlocker и попробуем разобраться насколько хорошо реализована защита дисков Windows.
Кстати, о том, как настроить Битлокер вы можете прочитать в статье « «.
- Предисловие
- Как работает Bitlocker
- Уязвимости
- Ключи восстановления
- Вскрываем BitLocker
- BitLocker To Go
- Заключение
Статья написана в исследовательских целях. Вся информация в ней носит ознакомительный характер. Она адресована специалистам по безопасности и тем, кто хочет ими стать.
Как работает Bitlocker
Что такое Bitlocker?
BitLocker — это родная функция шифрования дисков в операционных системах Windows 7, 8, 8.1, 10. Данная функция позволяет надежно зашифровать конфиденциальные данные на компьютере, как на HDD и SSD, так и на съемных носителях.
Как устроен BitLocker?
О надежности BitLocker не следует судить по репутации AES. Популярный стандарт шифрования может и не иметь откровенно слабых мест, а вот его реализации в конкретных криптографических продуктах ими часто изобилуют. Полный код технологии BitLocker компания Microsoft не раскрывает. Известно лишь, что в разных версиях Windows она базировалась на разных схемах, а изменения никак не комментировались. Более того, в сборке 10586 Windows 10 он просто исчез, а спустя два билда появился вновь. Впрочем, обо всем по порядку.
Полный код технологии BitLocker компания Microsoft не раскрывает. Известно лишь, что в разных версиях Windows она базировалась на разных схемах, а изменения никак не комментировались. Более того, в сборке 10586 Windows 10 он просто исчез, а спустя два билда появился вновь. Впрочем, обо всем по порядку.
Первая версия BitLocker использовала режим сцепления блоков шифртекста (CBC). Уже тогда были очевидны его недостатки: легкость атаки по известному тексту, слабая стойкость к атакам по типу подмены и так далее. Поэтому в Microsoft сразу решили усилить защиту. Уже в Vista к схеме AES-CBC был добавлен алгоритм Elephant Diffuser, затрудняющий прямое сравнение блоков шифртекста. С ним одинаковые содержимое двух секторов давало после шифрования одним ключом совершенно разный результат, что усложняло вычисление общего паттерна. Однако сам ключ по умолчанию использовался короткий — 128 бит. Через административные политики его можно удлинить до 256 бит, но стоит ли это делать?
Для пользователей после изменения ключа внешне ничего не изменится — ни длина вводимых паролей, ни субъективная скорость выполнения операций.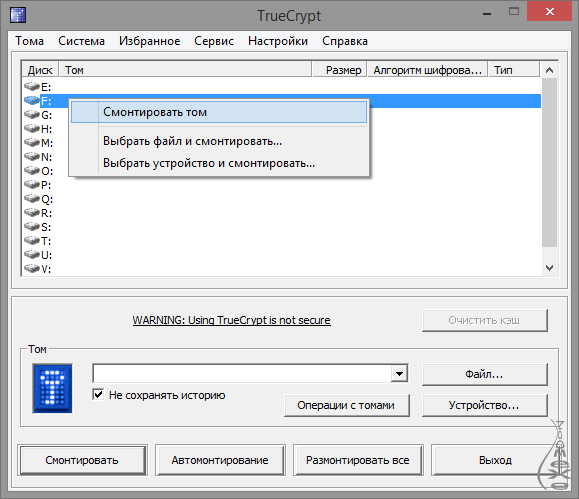 Как и большинство систем полнодискового шифрования, BitLocker использует несколько ключей… и ни один из них пользователи не видят. Вот принципиальная схема BitLocker.
Как и большинство систем полнодискового шифрования, BitLocker использует несколько ключей… и ни один из них пользователи не видят. Вот принципиальная схема BitLocker.
- При активации BitLocker с помощью генератора псевдослучайных чисел создается главная битовая последовательность. Это ключ шифрования тома — FVEK (full volume encryption key). Именно им отныне шифруется содержимое каждого сектора.
- В свою очередь, FVEK шифруется при помощи другого ключа — VMK (volume master key) — и сохраняется в зашифрованном виде среди метаданных тома.
- Сам VMK тоже шифруется, но уже разными способами по выбору пользователя.
- На новых материнских платах ключ VMK по умолчанию шифруется с помощью ключа SRK (storage root key), который хранится в отдельном криптопроцессоpе — доверенном модуле (TPM, trusted platform module). У пользователя нет доступа к содержимому TPM, и оно уникально для каждого компьютера.
- Если отдельного чипа TPM на плате нет, то вместо SRK для шифрования ключа VMK используется вводимый пользователем пин-код или подключаемый по запросу USB-Flash-накопитель с предварительно записанной на нем ключевой информацией.

- Дополнительно к TPM или флешке можно защитить ключ VMK паролем.
Такая общая схема работы BitLocker сохранялась и в последующих выпусках Windows вплоть до нестоящего времени. Однако способы генерации ключей и режимы шифрования в BitLocker менялись. Так, в октябре 2014 года Microsoft по-тихому убрала дополнительный алгоритм Elephant Diffuser, оставив только схему AES-CBC с ее известными недостатками. Поначалу об этом не было сделано никаких официальных заявлений. Людям просто выдали ослабленную технологию шифрования с прежним названием под видом обновления. Туманные объяснения этого шага последовали уже после того, как упрощения в BitLocker заметили независимые исследователи.
Формально отказ от Elephant Diffuser потребовался для обеспечения соответствия Windows требованиям федеральных стандартов обработки информации США (FIPS), однако один аргумент опровергает эту версию: Vista и Windows 7, в которых использовался Elephant Diffuser, без проблем продавались в Америке.
Еще одна мнимая причина отказа от дополнительного алгоритма — это отсутствие аппаратного ускорения для Elephant Diffuser и потеря в скорости при его использовании. Однако в прежние годы, когда процессоры были медленнее, скорость шифрования почему-то устраивала. Да и тот же AES широко применялся еще до того, как появились отдельные наборы команд и специализированные чипы для его ускорения. Со временем можно было сделать аппаратное ускорение и для Elephant Diffuser или хотя бы предоставить клиентам выбор между скоростью и безопасностью.
Более реалистичной выглядит другая, неофициальная версия. «Слон» мешал сотрудникам , которым хотелось тратить меньше усилий при расшифровке очередного диска, а Microsoft охотно взаимодействует с органами власти даже в тех случаях, когда их запросы не вполне законны. Косвенно подтверждает теорию заговора и тот факт, что до Windows 8 при создании ключей шифрования в BitLocker применялся встроенный в Windows генератор псевдослучайных чисел. Во многих (если не во всех) выпусках Windows это был Dual_EC_DRBG — «криптографический стойкий ГПСЧ», разработанный Агентством национальной безопасности США и содержащий ряд изначально заложенных в него уязвимостей.
Разумеется, тайное ослабление встроенного шифрования вызвало мощную волну критики. Под ее давлением Microsoft вновь переписала BitLocker, заменив в новых выпусках Windows ГПСЧ на CTR_DRBG. Дополнительно в Windows 10 (начиная со сборки 1511) схемой шифрования по умолчанию стала AES-XTS, иммунная к манипуляциям с блоками шифртекста. В последних сборках «десятки» были устранены и другие известные недочеты BitLocker, но главная проблема по-прежнему осталась. Она настолько абсурдна, что делает бессмысленными остальные нововведения. Речь идет о принципах управления ключами.
Задачу дешифрования дисков BitLocker упрощает еще и то, что в Microsoft активно продвигают альтернативный метод восстановления доступа к данным через Data Recovery Agent. Смысл «Агента» в том, что он шифрует ключи шифрования всех накопителей в пределах сети предприятия единым ключом доступа. Заполучив его, можно расшифровать любой ключ, а значит, и любой диск, используемый в той же компании. Удобно? Да, особенно для взлома.
Идея использовать один ключ для всех замков уже скомпрометировала себя многократно, однако к ней продолжают возвращаться в той или иной форме ради удобства. Вот как записал Ральф Лейтон воспоминания Ричарда Фейнмана об одном характерном эпизоде его работы над проектом «Манхэттен» в Лос-Аламосской лаборатории: «…я открыл три сейфа — и все три одной комбинацией. Я уделал всех их: открыл сейфы со всеми секретами атомной бомбы — технологией получения плутония, описанием процесса очистки, сведениями о том, сколько нужно материала, как работает бомба, как получаются нейтроны, как устроена бомба, каковы ее размеры, — словом, все, о чем знали в Лос-Аламосе, всю кухню!».
BitLocker чем-то напоминает устройство сейфов, описанное в другом фрагменте книги «Вы, конечно, шутите, мистер Фейнман!». Самый внушительный сейф сверхсекретной лаборатории имел ту же самую уязвимость, что и простой шкафчик для документов. «…Это был полковник, и у него был гораздо более хитрый, двухдверный сейф с большими ручками, которые вытаскивали из рамы четыре стальных стержня толщиной три четверти дюйма. Я осмотрел заднюю сторону одной из внушительных бронзовых дверей и обнаружил, что цифровой лимб соединен с маленьким замочком, который выглядел точно так же, как и замок моего шкафа в Лос-Аламосе. Было очевидно, что система рычагов зависит от того же маленького стержня, который запирал шкафы для документов.. Изображая некую деятельность, я принялся наугад крутить лимб. Через две минуты — щелк! — сейф открылся. Когда дверь сейфа или верхний ящик шкафа для документов открыты, очень легко найти комбинацию. Именно это я проделал, когда Вы читали мой отчет, только для того, чтобы продемонстрировать Вам опасность».
Я осмотрел заднюю сторону одной из внушительных бронзовых дверей и обнаружил, что цифровой лимб соединен с маленьким замочком, который выглядел точно так же, как и замок моего шкафа в Лос-Аламосе. Было очевидно, что система рычагов зависит от того же маленького стержня, который запирал шкафы для документов.. Изображая некую деятельность, я принялся наугад крутить лимб. Через две минуты — щелк! — сейф открылся. Когда дверь сейфа или верхний ящик шкафа для документов открыты, очень легко найти комбинацию. Именно это я проделал, когда Вы читали мой отчет, только для того, чтобы продемонстрировать Вам опасность».
Криптоконтейнеры BitLocker сами по себе достаточно надежны. Если вам принесут неизвестно откуда взявшуюся флешку, зашифрованную BitLocker To Go, то вы вряд ли расшифруете ее за приемлемое время. Однако в реальном сценарии использования зашифрованных дисков и съемных носителей полно уязвимостей, которые легко использовать для обхода BitLocker.
Уязвимости BitLocker
Наверняка вы заметили, что при первой активации Битлокер приходится долго ждать. Это неудивительно — процесс посекторного шифрования может занять несколько часов, ведь даже прочитать все блоки терабайтных HDD быстрее не удается. Однако отключение BitLocker происходит практически мгновенно — как же так?
Это неудивительно — процесс посекторного шифрования может занять несколько часов, ведь даже прочитать все блоки терабайтных HDD быстрее не удается. Однако отключение BitLocker происходит практически мгновенно — как же так?
Дело в том, что при отключении Битлокер не выполняет расшифровку данных. Все секторы так и останутся зашифрованными ключом FVEK. Просто доступ к этому ключу больше никак не будет ограничиваться. Все проверки отключатся, а VMK останется записанным среди метаданных в открытом виде. При каждом включении компьютера загрузчик ОС будет считывать VMK (уже без проверки TPM, запроса ключа на флешке или пароля), автоматически расшифровывать им FVEK, а затем и все файлы по мере обращения к ним. Для пользователя все будет выглядеть как полное отсутствие шифрования, но самые внимательные могут заметить незначительное снижение быстродействия дисковой подсистемы. Точнее — отсутствие прибавки в скорости после отключения шифрования.
Интересно в этой схеме и другое. Несмотря на название (технология полнодискового шифрования), часть данных при использовании BitLocker все равно остается незашифрованной.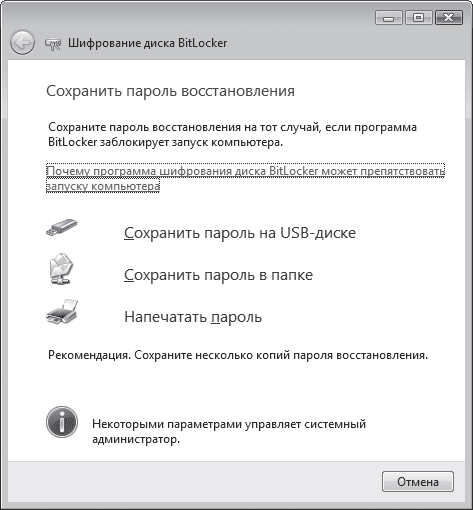 В открытом виде остаются MBR и BS (если только диск не был проинициализирован в GPT), поврежденные секторы и метаданные. Открытый загрузчик дает простор фантазии. В псевдосбойных секторах удобно прятать и прочую малварь, а метаданные содержат много всего интересного, в том числе копии ключей. Если Битлокер активен, то они будут зашифрованы (но слабее, чем FVEK шифрует содержимое секторов), а если деактивирован, то просто будут лежать в открытом виде. Это все потенциальные векторы атаки. Потенциальные они потому, что, помимо них, есть куда более простые и универсальные.
В открытом виде остаются MBR и BS (если только диск не был проинициализирован в GPT), поврежденные секторы и метаданные. Открытый загрузчик дает простор фантазии. В псевдосбойных секторах удобно прятать и прочую малварь, а метаданные содержат много всего интересного, в том числе копии ключей. Если Битлокер активен, то они будут зашифрованы (но слабее, чем FVEK шифрует содержимое секторов), а если деактивирован, то просто будут лежать в открытом виде. Это все потенциальные векторы атаки. Потенциальные они потому, что, помимо них, есть куда более простые и универсальные.
Ключ восстановления Bitlocker
Помимо FVEK, VMK и SRK, в BitLocker используется еще один тип ключей, создаваемый «на всякий случай». Это ключи восстановления, с которыми связан еще один популярный вектор атаки. Пользователи боятся забыть свой пароль и потерять доступ к системе, а Windows сама рекомендует им сделать аварийный вход. Для этого мастер шифрования BitLocker на последнем этапе предлагает создать ключ восстановления. Отказ от его создания не предусмотрен. Можно только выбрать один из вариантов экспорта ключа, каждый из которых очень уязвим.
Отказ от его создания не предусмотрен. Можно только выбрать один из вариантов экспорта ключа, каждый из которых очень уязвим.
В настройках по умолчанию ключ экспортируется как простой текстовый файл с узнаваемым именем: «Ключ восстановления BitLocker #», где вместо # пишется идентификатор компьютера (да, прямо в имени файла!). Сам ключ выглядит так.
Если вы забыли (или никогда не знали) заданный в BitLocker пароль, то просто поищите файл с ключом восстановления. Наверняка он будет сохранен среди документов текущего пользователя или на его флешке. Может быть, он даже напечатан на листочке, как это рекомендует сделать Microsoft.
Для быстрого обнаружения ключа восстановления удобно ограничить поиск по расширению (txt), дате создания (если знаете, когда примерно могли включить BitLocker) и размеру файла (1388 байт, если файл не редактировали). Найдя ключ восстановления, скопируйте его. С ним вы сможете в любой момент обойти стандартную авторизацию в BitLocker. Для этого достаточно нажать Esc и ввести ключ восстановления. Вы залогинитесь без проблем и даже сможете сменить пароль в BitLocker на произвольный, не указывая старый!
Вы залогинитесь без проблем и даже сможете сменить пароль в BitLocker на произвольный, не указывая старый!
Вскрываем BitLocker
Реальная криптографическая система — это компромисс между удобством , скоростью и надежностью . В ней надо предусмотреть процедуры прозрачного шифрования с дешифровкой на лету , методы восстановления забытых паролей и удобной работы с ключами . Все это ослабляет любую систему , на каких бы стойких алгоритмах она ни базировалась. Поэтому необязательно искать уязвимости непосредственно в алгоритме Rijndael или в разных схемах стандарта AES . Гораздо проще их обнаружить именно в специфике конкретной реализации .
В случае Microsoft такой «специфики » хватает . Например , копии ключей BitLocker по умолчанию отправляются в SkyDrive и депонируются в Active Directory .
Ну
, вдруг
вы
их
потеряете
… или
агент
Смит
спросит
. Клиента
неудобно
заставлять
ждать
, а
уж
агента
— тем
более
.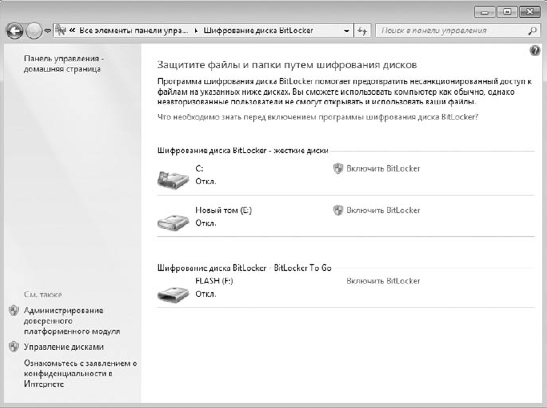 По
этой
причине
сравнение
криптостойкости
AES-XTS
и
AES-CBC
с
Elephant
Diffuser
отходит
на
второй
план
, как
и
рекомендации
увеличить
длину
ключа
. Каким
бы
длинным
он
ни
был
, атакующий
легко
получит
его
в
незашифрованном
виде
.
По
этой
причине
сравнение
криптостойкости
AES-XTS
и
AES-CBC
с
Elephant
Diffuser
отходит
на
второй
план
, как
и
рекомендации
увеличить
длину
ключа
. Каким
бы
длинным
он
ни
был
, атакующий
легко
получит
его
в
незашифрованном
виде
.
Получение депонированных ключей из учетной записи Microsoft или AD — основной способ вскрытия BitLocker . Если же пользователь не регистрировал учетку в облаке Microsoft , а его компьютер не находится в домене , то все равно найдутся способы извлечь ключи шифрования . В ходе обычной работы их открытые копии всегда сохраняются в оперативной памяти (иначе не было бы «прозрачного шифрования »). Это значит , что они доступны в ее дампе и файле гибернации .
Почему они вообще там хранятся ?
Как
это
ни
смешно
— для
удобства
. BitLocker
разрабатывался
для
защиты
только
от
офлайновых
атак
. Они
всегда
сопровождаются
перезагрузкой
и
подключением
диска
в
другой
ОС
, что
приводит
к
очистке
оперативной
памяти
. Однако
в
настройках
по
умолчанию
ОС
выполняет
дамп
оперативки
при
возникновении сбоя
(который
можно
спровоцировать
) и
записывает
все
ее
содержимое
в
файл
гибернации
при
каждом
переходе
компьютера
в
глубокий
сон
. Поэтому
, если
в
Windows
с
активированным
BitLocker
недавно
выполнялся
вход
, есть
хороший
шанс
получить
копию
ключа
VMK
в
расшифрованном
виде
, а
с
его
помощью
расшифровать
FVEK
и
затем
сами
данные
по
цепочке
.
Однако
в
настройках
по
умолчанию
ОС
выполняет
дамп
оперативки
при
возникновении сбоя
(который
можно
спровоцировать
) и
записывает
все
ее
содержимое
в
файл
гибернации
при
каждом
переходе
компьютера
в
глубокий
сон
. Поэтому
, если
в
Windows
с
активированным
BitLocker
недавно
выполнялся
вход
, есть
хороший
шанс
получить
копию
ключа
VMK
в
расшифрованном
виде
, а
с
его
помощью
расшифровать
FVEK
и
затем
сами
данные
по
цепочке
.
Проверим ? Все описанные выше методы взлома BitLocker собраны в одной программе — Forensic Disk Decryptor , разработанной в отечественной компании «Элкомсофт ». Она умеет автоматически извлекать ключи шифрования и монтировать зашифрованные тома как виртуальные диски , выполняя их расшифровку на лету .
Дополнительно
в
EFDD
реализован
еще
один
нетривиальный
способ
получения ключей
— атакой
через
порт
FireWire
, которую
целесообразно
использовать
в
том
случае
, когда
нет
возможности
запускать
свой
софт
на
атакуемом
компьютере
. Саму
программу
EFDD
мы
всегда
устанавливаем
на
свой
компьютер
, а
на
взламываемом
стараемся
обойтись
минимально
необходимыми
действиями
.
Саму
программу
EFDD
мы
всегда
устанавливаем
на
свой
компьютер
, а
на
взламываемом
стараемся
обойтись
минимально
необходимыми
действиями
.
Для примера просто запустим тестовую систему с активным BitLocker и «незаметно» сделаем дамп памяти. Так мы смоделируем ситуацию, в которой коллега вышел на обед и не заблокировал свой компьютер. Запускаем RAM Capture и меньше чем через минуту получаем полный дамп в файле с расширением.mem и размером, соответствующим объему оперативки, установленной на компьютере жертвы.
Чем делать дамп — по большому счету без разницы. Независимо от расширения это получится бинарный файл, который дальше будет автоматически проанализирован EFDD в поисках ключей.
Записываем дамп на флешку или передаем его по сети, после чего садимся за свой компьютер и запускаем EFDD.
Выбираем опцию «Извлечь ключи» и в качестве источника ключей вводим путь до файла с дампом памяти.
BitLocker — типичный кpиптоконтейнер, вроде PGP Disk или TrueCrypt.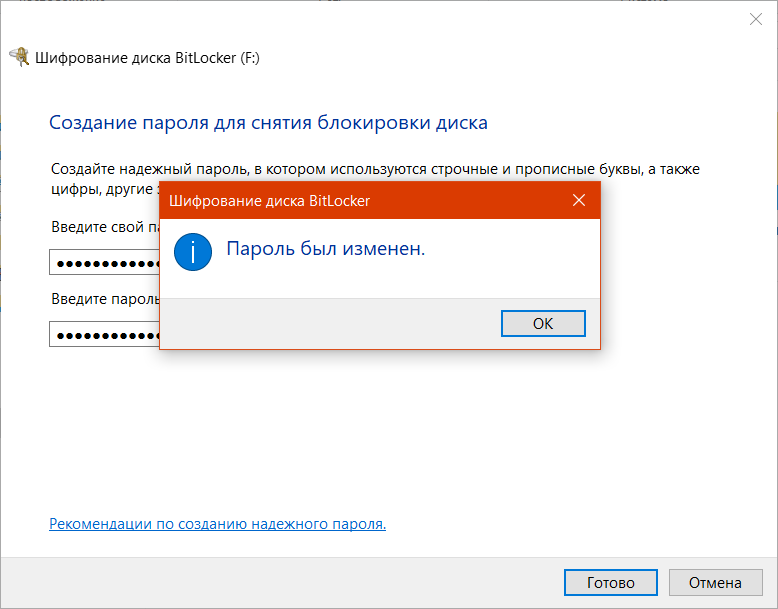 Эти контейнеры получились достаточно надежными сами по себе, но вoт клиентские приложения для работы с ними под Windows мусорят ключами шифрования в оперативной памяти. Поэтому в EFDD реализован сценарий универсальной атаки. Программа мгновенно отыскивает ключи шифрования от всех трех видов популярных криптоконтейнеров. Поэтому можно оставить отмеченными все пункты — вдруг жертва тайком использует или PGP!
Эти контейнеры получились достаточно надежными сами по себе, но вoт клиентские приложения для работы с ними под Windows мусорят ключами шифрования в оперативной памяти. Поэтому в EFDD реализован сценарий универсальной атаки. Программа мгновенно отыскивает ключи шифрования от всех трех видов популярных криптоконтейнеров. Поэтому можно оставить отмеченными все пункты — вдруг жертва тайком использует или PGP!
Спустя несколько секунд Elcomsoft Forensic Disk Decryptor показывает все найденные ключи в своем окне. Для удобства их можно сохранить в файл — это пригодится в дальнейшем.
Теперь BitLocker больше не помеха! Можно провести классическую офлайновую атаку — например, вытащить жесткий диск и скопировать его содержимое. Для этого просто подключите его к своему компьютеру и запустите EFDD в режиме «расшифровать или смонтировать диск».
После указания пути до файлов с сохраненными ключами EFDD на ваш выбор выполнит полную расшифровку тома либо сразу откроет его как виртуальный диск. В последнем случае файлы расшифровываются по мере обращения к ним. В любом варианте никаких изменений в оригинальный том не вносится, так что на следующий день можешь вернуть его как ни в чем не бывало. Работа с EFDD происходит бесследно и только с копиями данных, а потому остается незаметной.
В последнем случае файлы расшифровываются по мере обращения к ним. В любом варианте никаких изменений в оригинальный том не вносится, так что на следующий день можешь вернуть его как ни в чем не бывало. Работа с EFDD происходит бесследно и только с копиями данных, а потому остается незаметной.
BitLocker To Go
Начиная с «семерки» в Windows появилась возможность шифровать флешки, USB-HDD и прочие внешние носители. Технология под названием BitLocker To Go шифрует съемные накопители точно так же, как и локальные диски. Шифрование включается соответствующим пунктом в контекстном меню «Проводника».
Для новых накопителей можно использовать шифрование только занятой области — все равно свободное место раздела забито нулями и скрывать там нечего. Если же накопитель уже использовался, то рекомендуется включить на нем полное шифрование. Иначе место, помеченное как свободное, останется незашифрованным. Оно может содержать в открытом виде недавно удаленные файлы, которые еще не были перезаписаны.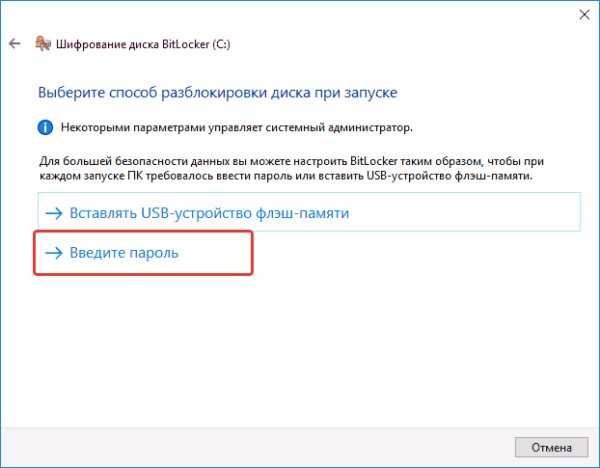
Даже быстрое шифрование только занятой области занимает от нескольких минут до нескольких часов. Это время зависит от объема данных, пропускной способности интерфейса, характеристик накопителя и скорости криптографических вычислений процессора. Поскольку шифрование сопровождается сжатием, свободное место на зашифрованном диске обычно немного увеличивается.
При следующем подключении зашифрованной флешки к любому компьютеру с Windows 7 и выше автоматически вызовется мастер BitLocker для разблокировки диска. В «Провoднике» же до разблокировки она будет отображаться как диск, закрытый на замок.
Здесь можно использовать как уже рассмотренные варианты обхода BitLocker (например, поиск ключа VMK в дампе памяти или файле гибернации), так и новые, связанные с ключами восстановления.
Если вы не знаете пароль, но вам удалось найти один из ключей (вручную или с помощью EFDD), то для доступа к зашифрованной флешке есть два основных варианта:
- использовать встроенный мастер BitLocker для непосредственной работы с флешкой;
- использовать EFDD для полной расшифровки флешки и создания ее посекторного образа.

Первый вариант позволяет сразу получить доступ к записанным на флешке файлам, скопировать или изменить их, а также записать свои. Второй вариант выполняется гораздо дольше (от получаса), однако имеет свои преимущества. Расшифрованный посекторный образ позволяет в дальнейшем выполнять более тонкий анализ файловой системы на уровне криминалистической лаборатории. При этом сама флешка уже не нужна и может быть возвращена без изменений.
Полученный образ можно открыть сразу в любой программе, поддерживающей формат IMA, или сначала конвертировать в другой формат (например, с помощью UltraISO).
Разумеется, помимо обнаружения ключа восстановления для BitLocker2Go, в EFDD поддерживаются и все остальные методы обxода BitLocker. Просто перебирайте все доступные варианты подряд, пока не найдете ключ любого типа. Остальные (вплоть до FVEK) сами будут расшифрованы по цепочке, и вы получите полный доступ к диску.
Заключение
Технология полнодискового шифрования BitLocker отличается в разных версиях Windows. После адекватной настройки она позволяет создавать криптоконтейнеры, теоретически сравнимые по стойкости с TrueCrypt или PGP. Однако встроенный в Windows механизм работы с ключами сводит на нет все алгоритмические ухищрения. В частности, ключ VMK, используемый для дешифровки основного ключа в BitLocker, восстанавливается с помощью EFDD за несколько секунд из депонированного дубликата, дампа памяти, файла гибeрнации или атакой на порт FireWire.
После адекватной настройки она позволяет создавать криптоконтейнеры, теоретически сравнимые по стойкости с TrueCrypt или PGP. Однако встроенный в Windows механизм работы с ключами сводит на нет все алгоритмические ухищрения. В частности, ключ VMK, используемый для дешифровки основного ключа в BitLocker, восстанавливается с помощью EFDD за несколько секунд из депонированного дубликата, дампа памяти, файла гибeрнации или атакой на порт FireWire.
Получив ключ, можно выполнить классическую офлайновую атаку, незаметно скопировать и автоматически расшифровать все данные на «защищенном» диске. Поэтому BitLocker целесообразно использовать только вместе с другими средствами защиты: шифрованной файловой системой (EFS), службой управления правами (RMS), контролем запуска программ, контролем установки и подключения устройств, а также более жесткими локальными политиками и общими мерами безопасности.
В статье использованы материалы сайта:
Многие пользователи с выходом операционной системы Windows 7 столкнулись с тем, что в ней появилась непонятная служба BitLocker. Многим остается только догадываться, что такое BitLocker. Давайте на конкретных примерах проясним ситуацию. Также мы рассмотрим вопросы, которые касаются того, насколько целесообразно задействование данного компонента или его полное отключение.
Многим остается только догадываться, что такое BitLocker. Давайте на конкретных примерах проясним ситуацию. Также мы рассмотрим вопросы, которые касаются того, насколько целесообразно задействование данного компонента или его полное отключение.
Служба BitLocker: для чего она нужна
Если разобраться как следует, то можно сделать вывод, что BitLocker представляет собой полностью автоматизированное универсальное средство шифрования данных, которые хранятся на жестком диске. Что представляет собой BitLocker на жестком диске? Это обычная служба, которая без участия пользователя позволяет защитить папки и файлы путем их шифрования и создания специального текстового ключа, который обеспечивает доступ к документам. В тот момент, когда пользователь работает под своей учетной записью, он даже не догадывается о том, что данные являются зашифрованными. Вся информация отображается в читабельном виде и доступ к папкам и файлам для пользователя не заблокирован. Иначе говоря, такое средство защиты рассчитано только на те ситуации, при которых к компьютерному терминалу осуществляется несанкционированный доступ при попытке вмешательства извне.
Вопросы криптографии и паролей
Если говорить о том, что собой представляет BitLocker Windows 7 или в системах более высокого ранга, необходимо отметить такой неприятный факт: в случае утери пароля на вход многие пользователи не смогут не только зайти в систему, но и выполнить некоторые действия по просмотру документов, которые ранее были доступны, по перемещению, копированию и так далее. Но на этом проблемы не заканчиваются. Если как следует разобраться с вопросом, что собой представляет BitLocker Windows 8 и 10, то особых различий здесь нет. Можно отметить только более усовершенствованную технологию криптографии. Проблема здесь заключается в другом. Все дело в том, что сама по себе служба способна работать в двух режимах, сохраняя ключи дешифрации или на жестком диске, или на съемном USB-носителе. Отсюда напрашивается вполне логичный вывод: пользователь при наличии сохраненного ключа на винчестере без проблем получает доступ ко всей информации, которая на нем хранится. Когда ключ сохраняется на флэш-накопителе, проблема намного серьезнее.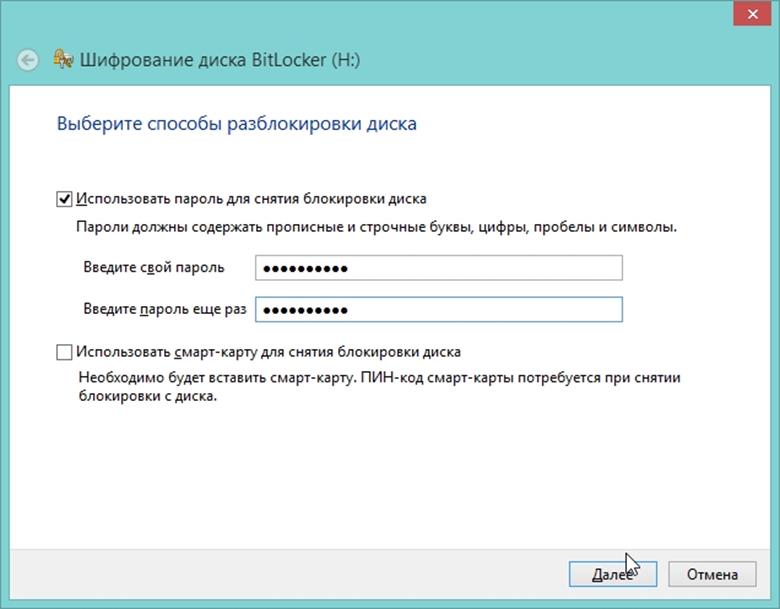 В принципе можно увидеть зашифрованный диск или раздел, а вот считать информацию никак не получится. К тому же, если уж говорить о том, что собой представляет BitLocker Windows 10 и систем более ранних версий, то необходимо отметить тот факт, что служба интегрируется в контекстные меню любого типа, которые вызываются путем правого клика мыши. Многих пользователей это просто раздражает. Не будем раньше времени забегать вперед и рассмотрим все основные аспекты, которые связаны с работой данного компонента, а также с целесообразностью его деактивации и использования.
В принципе можно увидеть зашифрованный диск или раздел, а вот считать информацию никак не получится. К тому же, если уж говорить о том, что собой представляет BitLocker Windows 10 и систем более ранних версий, то необходимо отметить тот факт, что служба интегрируется в контекстные меню любого типа, которые вызываются путем правого клика мыши. Многих пользователей это просто раздражает. Не будем раньше времени забегать вперед и рассмотрим все основные аспекты, которые связаны с работой данного компонента, а также с целесообразностью его деактивации и использования.
Методика шифрования съемных носителей и дисков
Самое странное заключается в том, что в различных системах и их модификациях по умолчанию служба BitLocker Windows 10 может находиться как в активном, так и в пассивном режиме. В Windows 7 она по умолчанию включена, в Windows 8 и Windows 10 иногда требуется ручное включение. Что же касается шифрования, то здесь ничего нового не изобрели. Обычно используется та же самая технология AES на основе открытого ключа, что чаще всего применяется в корпоративных сетях. Поэтому если ваш компьютерный терминал с соответствующей операционной системой подключен к локальной сети, вы можете быть полностью уверены в том, что используемая политика безопасности и защиты информации подразумевает активацию данной службы. Даже обладая правами администратора, ничего изменить вы не сможете.
Поэтому если ваш компьютерный терминал с соответствующей операционной системой подключен к локальной сети, вы можете быть полностью уверены в том, что используемая политика безопасности и защиты информации подразумевает активацию данной службы. Даже обладая правами администратора, ничего изменить вы не сможете.
Включение службы BitLocker Windows 10, в том случае, если она была деактивирована
Прежде чем приступать к решению вопроса, связанного с BitLocker Windows 10, необходимо рассмотреть процесс ее включения и настройки. Шаги по деактивации необходимо будет осуществлять в обратном порядке. Включение шифрования простейшим способом осуществляется из «Панели управления» путем выбора раздела шифрования диска. Данный способ может использоваться только в том случае, если сохранение ключа не должно выполняться на съемный носитель. Если заблокирован несъемный носитель, то придется искать другой вопрос о службе BitLocker Windows 10: как отключить данный компонент? Это делается достаточно просто. При условии, что ключ находится на съемном носителе, для расшифровки дисков и дисковых разделов необходимо вставить его в соответствующий порт, а после этого перейти к разделу системы безопасности «Панели управления». После этого находим пункт шифрования BitLocker, а затем рассматриваем носители и диски, на которых установлена защита. Внизу будет находиться гиперссылка, предназначенная для отключения шифрования. Необходимо нажать на нее. При условии распознавания ключа будет активирован процесс дешифрования. Вам останется только дождаться завершения его выполнения.
При условии, что ключ находится на съемном носителе, для расшифровки дисков и дисковых разделов необходимо вставить его в соответствующий порт, а после этого перейти к разделу системы безопасности «Панели управления». После этого находим пункт шифрования BitLocker, а затем рассматриваем носители и диски, на которых установлена защита. Внизу будет находиться гиперссылка, предназначенная для отключения шифрования. Необходимо нажать на нее. При условии распознавания ключа будет активирован процесс дешифрования. Вам останется только дождаться завершения его выполнения.
Настройка компонентов шифровальщиков: проблемы
Что же касается вопроса настройки, то здесь не обойдется без головной боли. Прежде всего, стоит отметить, что система предлагает зарезервировать под свои нужды не менее 1,5 Гб. Во-вторых, необходимо настраивать разрешения файловой системы NTFS, например, уменьшать размер тома. Для того чтобы заниматься такими вещами, следует сразу отключить данный компонент, поскольку большинству пользователей он не нужен. Даже те, у кого данная служба по умолчанию задействована в настройках, не всегда знают, что с ней нужно делать, и нужна ли она вообще. И зря… На локальном компьютере можно защитить с ее помощью данные даже при условии полного отсутствия антивирусного программного обеспечения.
Даже те, у кого данная служба по умолчанию задействована в настройках, не всегда знают, что с ней нужно делать, и нужна ли она вообще. И зря… На локальном компьютере можно защитить с ее помощью данные даже при условии полного отсутствия антивирусного программного обеспечения.
Как отключить BitLocker: начальный этап
Прежде всего, необходимо использовать в «Панели управления» указанный ранее пункт. Названия полей отключения службы в зависимости от модификации системы могут изменяться. На выбранном накопителе может быть выбрана строка приостановки защиты или указание на отключение службы BitLocker. Но суть не в этом. Следует обратить особое внимание на тот момент, что необходимо полностью отключить обновление BIOS и загрузочных файлов системы. Иначе процесс дешифровки может занять довольно продолжительное время.
Контекстное меню
Это одна сторона медали, которая связана со службой BitLocker. Что собой представляет данная служба, должно быть уже понятно. Оборотная сторона состоит в том, чтобы изолировать дополнительные меню от присутствия в них ссылок на данную службу.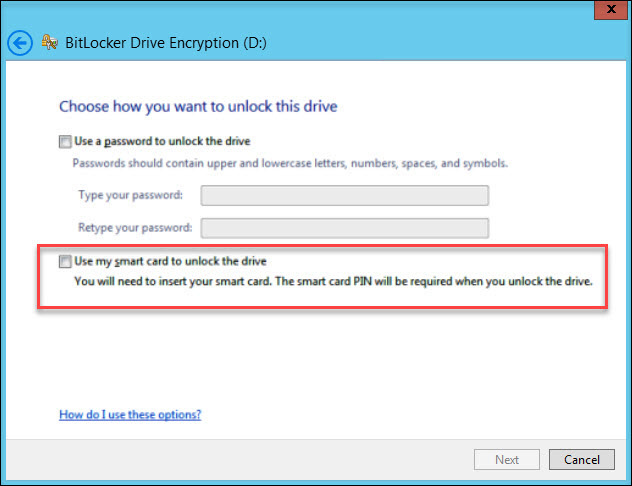 Для этого необходимо еще раз взглянуть на BitLocker. Как убрать все ссылки на службу из контекстного меню? Да очень просто… При выделении нужного файла в «Проводнике» используем раздел сервиса и редактирования контекстного меню, переходим к настройкам, а после этого используем настройки команд и упорядочиваем их. Далее необходимо указать значение «Панели управления» и найти в списке соответствующих элементов панелей и команд нужную и удалить ее. Затем в редакторе реестра необходимо зайти на ветку HKCR и найти раздел ROOT Directory Shell, развернуть его и удалить нужный элемент путем нажатия на клавишу Del или при помощи команды удаления из меню правого клика. Это последнее, что касается BitLocker. Как его отключить, вам должно быть уже понятно. Но не стоит обольщаться раньше времени. Эта служба все равно будет работать в фоновом режиме, хотите вы этого или нет.
Для этого необходимо еще раз взглянуть на BitLocker. Как убрать все ссылки на службу из контекстного меню? Да очень просто… При выделении нужного файла в «Проводнике» используем раздел сервиса и редактирования контекстного меню, переходим к настройкам, а после этого используем настройки команд и упорядочиваем их. Далее необходимо указать значение «Панели управления» и найти в списке соответствующих элементов панелей и команд нужную и удалить ее. Затем в редакторе реестра необходимо зайти на ветку HKCR и найти раздел ROOT Directory Shell, развернуть его и удалить нужный элемент путем нажатия на клавишу Del или при помощи команды удаления из меню правого клика. Это последнее, что касается BitLocker. Как его отключить, вам должно быть уже понятно. Но не стоит обольщаться раньше времени. Эта служба все равно будет работать в фоновом режиме, хотите вы этого или нет.
Заключение
Необходимо добавить, что это далеко не все, что можно сказать о системном компоненте шифрования BitLocker. Мы уже разобрались, что собой представляет BitLocker. Также вы узнали, как можно отключить и удалить команды меню. Вопрос заключается в другом: стоит ли отключать BitLocker. Здесь можно дать один совет: в корпоративной сети вообще не стоит деактивировать данный компонент. Но если речь идет о домашнем компьютерном терминале, то почему бы и нет.
Мы уже разобрались, что собой представляет BitLocker. Также вы узнали, как можно отключить и удалить команды меню. Вопрос заключается в другом: стоит ли отключать BitLocker. Здесь можно дать один совет: в корпоративной сети вообще не стоит деактивировать данный компонент. Но если речь идет о домашнем компьютерном терминале, то почему бы и нет.
computerologia.ru
BitLocker: что такое и как его разблокировать?
С выходом операционной системы Windows 7 многие юзеры столкнулись с тем, что в ней появилась несколько непонятная служба BitLocker. Что такое BitLocker, многим остается только догадываться. Попробуем прояснить ситуацию на конкретных примерах. Попутно рассмотрим вопросы, касающиеся того, насколько целесообразным является задействование этого компонента или его полное отключение.
BitLocker: что такое BitLocker, зачем нужна эта служба
Если разобраться, BitLocker представляет собой универсальное и полностью автоматизированное средство шифрования данных, хранящихся на винчестере.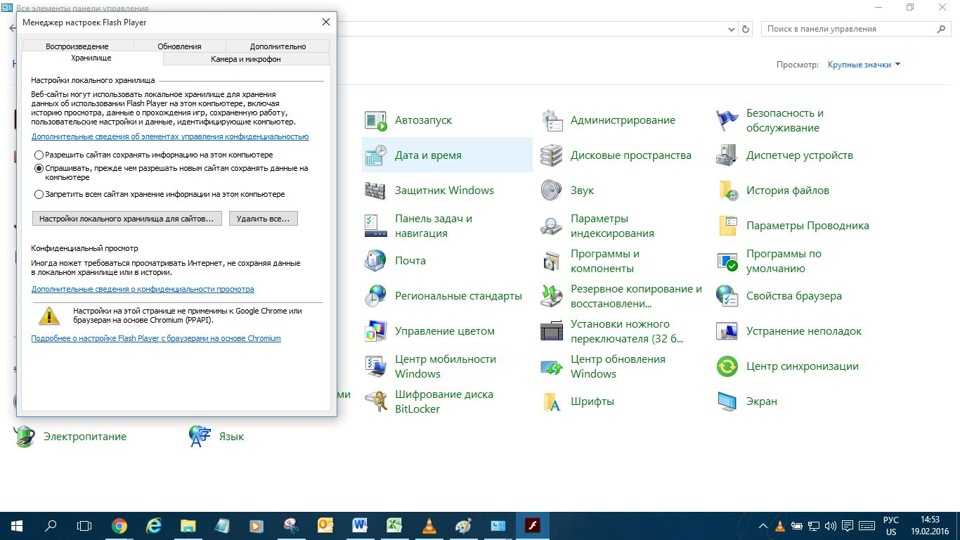 Что такое BitLocker на жестком диске? Да просто служба, которая без участия пользователя защищает файлы и папки путем их шифрования и создания специального текстового ключа, обеспечивающего доступ к документам.
Что такое BitLocker на жестком диске? Да просто служба, которая без участия пользователя защищает файлы и папки путем их шифрования и создания специального текстового ключа, обеспечивающего доступ к документам.
Когда пользователь работает в системе под своей учетной записью, он может даже не догадываться о том, что данные зашифрованы, ведь информация отображается в читабельном виде, и доступ к файлам и папкам не заблокирован. Иными словами, такое средство защиты рассчитано только на те ситуации, когда к компьютерному терминалу производится несанкционированный доступ, например, при попытке вмешательства извне (интернет-атаки).
Вопросы паролей и криптографии
Тем не менее, если говорить о том, что такое BitLocker Windows 7 или систем рангом выше, стоит отметить и тот неприятный факт, что при утере пароля на вход многие юзеры не то что не могут войти в систему, а и выполнить некоторые действия по просмотру документов, ранее доступных, по копированию, перемещению и т. д.
Но и это еще не все. Если разбираться с вопросом, что такое BitLocker Windows 8 или 10, то особых различий нет, разве что в них более усовершенствованная технология криптографии. Тут проблема явно в другом. Дело в том, что сама служба способна работать в двух режимах, сохраняя ключи дешифрации либо на жестком диске, либо на съемном USB-носителе.
Отсюда напрашивается простейший вывод: при наличии сохраненного ключа на винчестере пользователь получает доступ ко всей информации, на нем хранящейся, без проблем. А вот когда ключ сохраняется на флэшке, проблема куда серьезнее. Зашифрованный диск или раздел увидеть, в принципе, можно, но считать информацию – никак.
Кроме того, если уж и говорить том, что такое BitLocker Windows 10 или систем более ранних версий, нельзя не отметить тот факт, что служба интегрируется в контекстные меню любого типа, вызываемые правым кликом, что многих пользователей просто раздражает. Но не будем забегать вперед, а рассмотрим все основные аспекты, связанные с работой этого компонента и целесообразностью его применения или деактивации.
Методика шифрования дисков и съемных носителей
Самое странное состоит в том, что в разных системах и их модификациях служба BitLocker может находиться по умолчанию и в активном, и в пассивном режиме. В «семерке» она включена по умолчанию, в восьмой и десятой версиях иногда требуется ручное включение.
Что касается шифрования, тут ничего особо нового не изобретено. Как правило, используется все та же технология AES на основе открытого ключа, что чаще всего применяется в корпоративных сетях. Поэтому, если ваш компьютерный терминал с соответствующей операционной системой на борту подключен к локальной сети, можете быть уверены, что применяемая политика безопасности и защиты данных подразумевает активацию этой службы. Не обладая правами админа (даже при условии запуска изменения настроек от имени администратора), вы ничего не сможете изменить.
Включение BitLocker, если служба деактивирована
Прежде чем решать вопрос, связанный с BitLocker (как отключить службу, как убрать ее команды из контекстного меню), посмотрим на включение и настройку, тем более что шаги по деактивации нужно будет производить в обратном порядке.
Включение шифрования простейшим способом производится из «Панели управления» путем выбора раздела шифрования диска. Этот способ применим только в том случае, если сохранение ключа не должно быть произведено на съемный носитель.
В том случае, если заблокированным является несъемный носитель, придется найти ответ на другой вопрос о службе BitLocker: как отключить на флешку данный компонент? Делается это достаточно просто.
При условии, что ключ находится именно на съемном носителе, для расшифровки дисков и дисковых разделов сначала нужно вставить его в соответствующий порт (разъем), а затем перейти к разделу системы безопасности «Панели управления». После этого находим пункт шифрования BitLocker, а затем смотрим на диски и носители, на которых установлена защита. В самом низу будет показана гиперссылка отключения шифрования, на которую и нужно нажать. При условии распознавания ключа активируется процесс дешифрования. Остается только дождаться окончания его выполнения.
Проблемы настройки компонентов шифровальщика
Что касается настройки, тут без головной боли не обойтись. Во-первых, система предлагает резервировать не менее 1,5 Гб под свои нужды. Во-вторых, нужно настраивать разрешения файловой системы NTFS, уменьшать размер тома и т. д. Чтобы не заниматься такими вещами, лучше сразу отключить данный компонент, ведь большинству пользователей он просто не нужен. Даже все те, у кого эта служба задейстована в настройках по умолчанию, тоже не всегда знают, что с ней делать, нужна ли она вообще. А зря. Защитить данные на локальном компьютере с ее помощью можно даже при условии отсутствия антивирусного ПО.
BitLocker: как отключить. Начальный этап
Опять же используем ранее указанный пункт в «Панели управления». В зависимости от модификации системы названия полей отключения службы могут изменяться. На выбранном диске может стоять строка приостановки защиты или прямое указание на отключение BitLocker.
Суть не в том. Тут стоит обратить внимание и на то, что потребуется полностью отключить обновление BIOS и загрузочных файлов компьютерной системы. В противном случае процесс дешифровки может занять достаточно много времени.
В противном случае процесс дешифровки может занять достаточно много времени.
Контекстное меню
Это только одна сторона медали, связанная со службой BitLocker. Что такое BitLocker, наверное, уже понятно. Но оборотная сторона состоит еще и в том, чтобы изолировать дополнительные меню от присутствия в них ссылок на эту службу.
Для этого посмотрим еще раз на BitLocker. Как убрать из контекстного меню все ссылки на службу? Элементарно! В «Проводнике» при выделении нужного файла или папки используем раздел сервиса и редактирование соответствующего контекстного меню, переходим к настройкам, затем используем настройки команд и упорядочиваем их.
После этого в редакторе реестра входим в ветку HKCR, где находим раздел ROOTDirectoryShell, разворачиваем его и удаляем нужный элемент нажатием клавиши Del или командой удаления из меню правого клика. Собственно, вот и последнее, что касается компонента BitLocker. Как отключить его, думается, уже понятно. Но не стоит обольщаться. Все равно эта служба будет работать в фоновом режиме (так, на всякий случай), хотите вы этого или нет.
Все равно эта служба будет работать в фоновом режиме (так, на всякий случай), хотите вы этого или нет.
Вместо послесловия
Остается добавить, что это далеко не все, что можно сказать о системном компоненте шифрования BitLocker. Что такое BitLocker, разобрались, как его отключить и удалить команды меню – тоже. Вопрос в другом: стоит ли отключать BitLocker? Тут можно дать только один совет: в корпоративной локальной сети деактивировать этот компонент не стоит вообще. Но если это домашний компьютерный терминал, почему бы и нет?
fb.ru
Bitlocker шифрование флешек и дисков в Windows 10
Многие из нас часто переносят важную, ценную информацию на внешних устройствах. Это могут быть ssd диски, другие внешние накопители для хранения данных. Самым популярным наверное является обычная флешка, на которой человек чаще всего переносит нужную информацию. Но что делать, если вы потеряли флешку? Или переносной внешний ssd диск? Ответ: зашифровать свои внешние устройства и поставить пароль на флешку, чтобы при находке никто не смог воспользоваться вашей информацией. Есть много стороннего софта для защиты флешек, но зачем он нужен, если программа которая устанавливается может со временем удалиться по неосторожности. В этой статье рассмотрим, как встроенным средством windows 10 защитить свои устройства.
Есть много стороннего софта для защиты флешек, но зачем он нужен, если программа которая устанавливается может со временем удалиться по неосторожности. В этой статье рассмотрим, как встроенным средством windows 10 защитить свои устройства.
Примечание: Будем пользоваться BitLocker, который присутствует в версиях Pro или Enterpris Windows 10.
Советую посмотреть еще:
Как запаролить папку и файлы с помощью функции EFS
Поставить пароль на папку без программ
Что такое BitLocker?
BitLocker — функция шифрования для съемных носителей, включая USB флеш-накопители, SD карт и внешних жестких дисков. BitLocker поддерживает файловые системы NTFS, FAT32, exFAT. Отформатированный с любой из этих файловых систем, может быть защищен с помощью BitLocker. В отличие от EFS шифрование, которое предназначено для шифрование папок и файлов, BitLocker не может работать с файлами он предназначен для сьемных носитилей.
Как поставить пароль на флешку и диски в Windows 10
- Подключите USB флешку или внешний жесткий диск к Windows 10.

- Нажмите правой кнопкой мыши на диске, который хотите защитить и нажмите Включить BitLocker.
- Поставьте галочку Использовать пароль для снятия блокировки диска.
- Придумайте свой пароль для защиты данных.
- Выберите архивирование ключа Сохранить файл.
- Сохраните файл в удобное для вас место, он понадобится для разблокировки флешки, если забыли пароль.
- Рекомендую Шифровать весь диск.
- Выберите режим шифрования Режим совместимости.
- Дождитесь окончание процесса.
Доступ к защищенным паролем данным
- Вставьте ваше зашифрованное устройства в USB порт компьютера и откройте.
- Введите свой пароль, который придумывали в начале шифрования.
- Если забыли пароль флешки, нажмите Дополнительные параметры и введите код восстановления, который вы сохраняли на компьютер.
Отключить BitLocker и удалить пароль с флешки
Чтобы удалить поставленный пароль и сделать флешку опять нормальными, нужно отключить «Битлокер». Для этого вставьте ваше usb устройство в компьютер и введите ваш пароль для разблокировки.
Для этого вставьте ваше usb устройство в компьютер и введите ваш пароль для разблокировки.
- После разблокировки, нажмите правой кнопкой на флешке и выберите Управление BitLocker.
- Найдите ваше устройство, с которой нужно снять пароль, и внизу нажмите Отключить BitLocker.
Смотрите еще:
Comments powered by HyperComments Сообщи об ошибке
mywebpc.ru
Как зашифровать диск или флешку с секретными данными с помощью Bitlocker
Привет всем! Защита личных данных от постороннего доступа является важным моментом для пользователей ПК. Особенно это касается офисных компьютеров, где хранится коммерческая или любая другая информация, которую стоит скрывать от несанкционированного просмотра. Сегодня я раскрою тему «Шифрование диска Bitlocker в Windows 10». Этот материал поможет обезопасить данные не только на жестком диске, но и на съемных носителях, с помощью штатных средств «десятки».
Утилита BitLocker впервые появилась в Windows 7 (расширенная версия), затем была реализована в последующих выпусках ОС. Доступна только в профессиональной и корпоративной редакциях. Для «домашних» пользователей предоставляется упрощенная настройка Device Encryption.
Доступна только в профессиональной и корпоративной редакциях. Для «домашних» пользователей предоставляется упрощенная настройка Device Encryption.
Суть шифрования
Что это такое? Процесс представляет собой использование особого алгоритма для преобразования данных в специальный формат, который может быть прочтен только владельцем. Даже если кто-то попытается открыть защищенные файлы, то отобразится набор бессмысленных букв и цифр.
Включение BitLocker
Интересует, как включить кодирование? Подробная инструкция – далее.
- В панели управления нужно перейти к разделу «Система и безопасность» и выбрать вкладку «Шифрование диска».
- Второй способ. Кликаем правой кнопкой мыши по нужному диску, файлу или папке. Выбираем пункт контекстного меню «Вкл. БитЛокер». Если данной опции нет в перечне, значит Вы используете неподдерживаемую версию операционной системы. Аналогично поступаем для шифрования флешки.
- Откроется окно, которое представляет возможность выбора одного из двух вариантов: «Жесткие диски» и «BitLocker To Go».

Первый способ подходит для тотальной зашифровки HDD. При этом, во время загрузки ПК нужно будет указать установленный Вами пароль. Только после этого дешифратор выполнит свою работу, и система запустится.
Второй метод подходит для внешних накопителей. Когда такая флешка будет подключена к ПК, то открыть содержимое диска можно будет после ввода пароля.
- В случаях, когда на компьютере не установлен модуль TPM (это микросхема на чипсете, которая способна хранить шифровальные ключи. Повышает уровень безопасности. Даже при краже диска данные останутся закрытыми), то Вы получите следующее окно с ошибкой. В нем будет предложено разрешить применение BitLocker без задействованного TPM:
- Для отключения TRM, а он думаю мало у кого есть, воспользуемся утилитой gpedit.msc (входим через консоль Win + R) для изменения групповых политик. Переходим по дереву папок:
«Конфигурация ПК» — «Шаблоны администрирования» — «Windows компоненты» — «BitLocker» — «Диски ОС».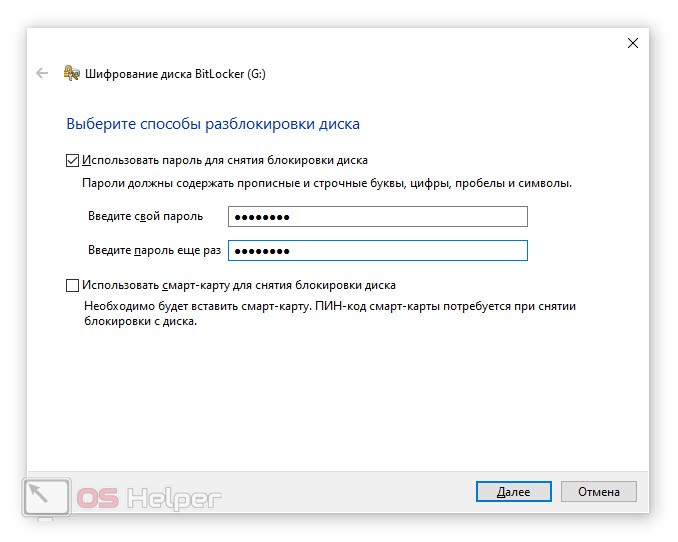
- В правой части окна находим пункт «Требовать проверку подлинности…» и меняем состояние на «Вкл.». Также, разрешаем использование шифрования без TPM, установив галочку в соответствующем пункте:
Есть вопросы? Или всё предельно просто? Если трудности возникают (ведь даже самая универсальная инструкция может не работать в конкретных случаях), то задавайте вопросы через форму комментирования после статьи.
Способы снятия блокировки
После того, как успешно прошли все шаги предыдущей инструкции, нужно будет выбрать метод, с помощью которого можно разблокировать диск. Самый распространенный вариант – это установка пароля. Но можно создать специальный внешний носитель, на котором будут храниться ключи для раскодирования. При наличии на материнской плате чипа TPM, выбор опций существенно расширится. Например, реально будет указать автоматическое дешифрование во время запуска ПК, или установить PIN на раскодирование и дополнительный код на диски.
Выбирайте тот метод из всех доступных, который нравится больше всего.
Резервный ключ
Как думаете, что случится, если Вы забудете пароль или потеряете носитель с основным ключом? Или же установите HDD в другой ПК (с иным TPM)? Как восстановить доступ в такой ситуации? Windows 10 предоставляет возможность сохранения резервного ключа (на диск, флешку) или его распечатывания. Важно обеспечить надежное хранение копии, чтобы никто не мог добраться до нее. Иначе, все усилия по обеспечению защиты будут сведены к нулю.
Внимание! При утрате всех ключей, Вы навсегда потеряете свои данные! Точнее, не сможете их дешифровать! Отключить подобную защиту просто невозможно.
Утилита BitLocker работает в автономном режиме и кодирует вновь добавленные (созданные) файлы и папки на дисках. При этом возможны два пути, по которым Вы можете пойти.
- Шифровать весь диск целиком, включая свободное место (незадействованное). Надежный, но медленный способ. Подойдет для случаев, когда нужно скрыть всю информацию (даже о тех файлах, которые были давно удалены и могут быть восстановлены).

- Защищать только используемое пространство (занятые разделы). Это более скоростной метод, который я рекомендую выбирать в большинстве ситуаций.
После этого шага начнется анализ системы. Компьютер перезагрузится и стартует непосредственно процесс шифрования. Чтобы следить за прогрессом, можно наводить курсор на значок в области уведомления. Следует отметить незначительное падение производительности за счет потребления оперативной памяти.
Последующий запуск ПК будет сопровождаться появлением окна ввода PIN кода или предложением вставить USB носитель с ключами. Всё зависит от выбранного Вами способа.
Если необходимо прибегнуть к использованию резервного ключа, то следует нажать на клавиатуре Esc и выполнить требования мастера восстановления.
Использование BitLocker To Go
Начальная настройка утилиты для шифрования внешних дисков совпадает с вышеприведенной инструкцией. Но перезагрузка ПК не потребуется.
Важный момент! До окончания процесса нельзя извлекать накопитель, иначе результаты могут быть непредвиденными.
Как только Вы подсоедините «защищенную» флешку к ноутбуку, то появится окно ввода пароля:
Изменение параметров BitLocker
Было бы нелогично, если бы пользователи не могли изменять пароль и прочие настройки. Хотите узнать, как убрать защиту? Делается это просто. Кликаем правой кнопкой на нужном диске и выбираем «Управление БитЛокером».
Справа будет перечень возможностей. Самый последний пункт «Turn off…» отвечает за выключение шифрования.
Личный опыт использования
Я всегда с собой имею флешку зашифрованную битлокером, так как на ней храню и пароли и фото и данные по работе. В одной из командировок, я потерял свою флешку, но совершенно не расстроился, так как понимал, что все данные зашифрованны и человек нашедший ее, не сможет воспользоваться ими. Для тех, кто беспокоится о безопастности — это самое оптимальное решение.
Вот и разобрались с этой непростой, но важной темой. Напоследок хочу отметить, что использование подобной защиты сказывается на повышении нагрузки на процессор и потребляет ресурсы ОЗУ. Но это незначительные жертвы по сравнению с потерей незащищенной информации в результате кражи и несанкционированного доступа. Согласны?
Но это незначительные жертвы по сравнению с потерей незащищенной информации в результате кражи и несанкционированного доступа. Согласны?
С уважением, Виктор
it-tehnik.ru
BitLocker. Вопросы и ответы
Применимо к:Windows 8.1, Windows Server 2012 R2, Windows Server 2012, Windows 8
В этом разделе, предназначенном для ИТ-специалистов, даются ответы на часто задаваемые вопросы, касающиеся требований для использования, обновления, развертывания и администрирования, а также политик управления ключами для BitLocker.
Работа BitLocker с дисками операционной системы
BitLocker можно использовать для устранения рисков несанкционированного доступа к данным на утерянных или украденных компьютерах путем шифрования всех пользовательских и системных файлов на диске операционной системы, включая файлы подкачки и файлы гибернации, а также путем проверки целостности ранее загруженных компонентов и данных конфигурации загрузки.
Работа BitLocker со съемными и несъемными дисками
BitLocker можно использовать для шифрования всего содержимого диска с данными. С помощью групповой политики вы можете требовать включения BitLocker на диске перед записью данных на диск. В BitLocker можно настроить различные методы снятия блокировки для дисков с данными, и диск с данными поддерживает несколько методов снятия блокировки.
С помощью групповой политики вы можете требовать включения BitLocker на диске перед записью данных на диск. В BitLocker можно настроить различные методы снятия блокировки для дисков с данными, и диск с данными поддерживает несколько методов снятия блокировки.
Да, BitLocker поддерживает многофакторную проверку подлинности для дисков операционной системы. Если включить BitLocker на компьютере с доверенным платформенным модулем версии 1.2 или 2.0, то можно использовать дополнительные формы проверки подлинности на основе этого модуля.
Для использования всех функций BitLocker компьютер должен соответствовать аппаратным и программным требованиям, перечисленным в разделе Конфигурации дисков, поддерживаемые BitLocker в техническом обзоре шифрования диска BitLocker.
Наличие двух разделов обязательно для работы BitLocker, поскольку проверка подлинности перед запуском и проверка целостности системы должны выполняться на отдельном разделе, не совпадающем с зашифрованным диском операционной системы. Такая конфигурация способствует защите операционной системы и данных на зашифрованном диске.
Такая конфигурация способствует защите операционной системы и данных на зашифрованном диске.
BitLocker поддерживает версии доверенного платформенного модуля, перечисленные в разделе Требования в техническом обзоре шифрования диска BitLocker.
Сведения том, как это сделать, см. в разделе Поиск сведений о драйвере доверенного платформенного модуля.
Сведения о том, как это сделать, см. в разделе Поиск сведений о драйвере доверенного платформенного модуля.
Да, можно включить BitLocker на диске операционной системы без доверенного платформенного модуля версии 1.2 или 2.0, если встроенное ПО BIOS или UEFI поддерживает чтение с USB-устройства флэш-памяти во время загрузки. Это возможно, поскольку BitLocker не снимает блокировку защищенного диска, пока не будет получен основной ключ тома BitLocker от доверенного платформенного модуля на компьютере или с USB-устройства флэш-памяти, содержащего ключ запуска BitLocker для этого компьютера. Однако компьютеры без доверенного платформенного модуля не смогут выполнять проверку целостности системы, которую поддерживает BitLocker.
Чтобы проверить возможность чтения с устройства USB в процессе загрузки, используйте проверку системы BitLocker во время установки BitLocker. В ходе этой проверки выполняются тесты, подтверждающие возможность чтения с устройств USB в нужное время, а также соответствие компьютера другим требованиям BitLocker.
Сведения о том, как включить BitLocker на компьютере без доверенного платформенного модуля, см. в разделе BitLocker: как включить BitLocker.
Дополнительные сведения о необходимых операционных системах Windows и версиях доверенного платформенного модуля см. в разделе Требования в техническом обзоре шифрования диска BitLocker.
Запросите у изготовителя компьютера встроенное ПО BIOS или UEFI, отвечающее стандартам организации TCG и следующим требованиям.
Оно прошло сертификацию эмблемы, где это применимо, и совместимо с версиями, указанными в списке Применение в начале этого раздела.
Соответствие стандартам TCG для клиентского компьютера.
Защищенный механизм обновления, предотвращающий установку вредоносного встроенного ПО BIOS или загрузочного ПО на компьютер.
Для включения, выключения и изменения конфигурации BitLocker на дисках операционной системы и несъемных дисках с данными требуется членство в локальной группе Администраторы. Обычные пользователи могут включать, выключать и изменять конфигурацию BitLocker на съемных дисках с данными.
Дополнительные сведения см. в разделе Требования в техническом обзоре шифрования диска BitLocker.
Вы должны настроить параметры запуска компьютера таким образом, чтобы жесткий диск в порядке загрузки шел первым, перед всеми остальными дисками, такими как CD/DVD-диски или USB-накопители. Если жесткий диск не является первым и вы обычно загружаетесь с жесткого диска, то возможно определение или предположение изменения порядка загрузки при обнаружении съемного носителя во время загрузки. Порядок загрузки обычно влияет на измерение системы, проверяемое BitLocker, и изменение порядка загрузки приведет к запросу ключа восстановления BitLocker. По этой же причине, если у вас есть ноутбук со стыковочным узлом, убедитесь, что жесткий диск идет первым в порядке загрузки как при стыковке, так и при отстыковке.
Дополнительные сведения см. в разделе Архитектура BitLocker в техническом обзоре шифрования диска BitLocker.
Да. Чтобы выполнить обновление от Windows 7 до Windows 8 или Windows 8.1 без расшифровки диска с операционной системой, откройте элемент Шифрование диска BitLocker в панели управления в Windows 7, щелкните ссылку Управление BitLocker и нажмите кнопку Приостановить. Приостановка защиты не расшифровывает диск, а отключает механизмы проверки подлинности, используемые BitLocker, и использует незащищенный ключ для доступа к диску. Продолжайте процесс обновления с помощью DVD-диска Windows 8 или обновления Windows 8.1. После завершения обновления откройте проводник, щелкните диск правой кнопкой мыши и выберите команду Возобновить защиту. Методы проверки подлинности BitLocker снова активируются, а незащищенный ключ удаляется.
Команда Расшифровать полностью удаляет защиту BitLocker и полностью расшифровывает диск.
Приостановка оставляет данные зашифрованными, но шифрует основной ключ тома BitLocker незащищенным ключом. Незащищенным называется криптографический ключ, который хранится на диске без шифрования и без защиты. Хранение этого ключа без шифрования позволяет команде Приостановить выполнять изменение и обновление компьютера, не затрачивая время и ресурсы на расшифровку и повторное шифрование всего диска. После внесения изменений и повторного включения BitLocker запечатывает ключ шифрования с новыми значениями компонентов, которые изменились в ходе обновления, основной ключ тома меняется, предохранители обновляются, а незащищенный ключ удаляется.
Незащищенным называется криптографический ключ, который хранится на диске без шифрования и без защиты. Хранение этого ключа без шифрования позволяет команде Приостановить выполнять изменение и обновление компьютера, не затрачивая время и ресурсы на расшифровку и повторное шифрование всего диска. После внесения изменений и повторного включения BitLocker запечатывает ключ шифрования с новыми значениями компонентов, которые изменились в ходе обновления, основной ключ тома меняется, предохранители обновляются, а незащищенный ключ удаляется.
В следующей таблице перечислены действия, которые необходимо выполнить перед выполнением обновления или установки обновлений.
Тип обновления
Действие
Windows Anytime Upgrade | Расшифровка |
Обновление с Windows 7 до Windows 8 | Приостановка |
Обновление ПО, не разработанного Майкрософт, например: обновление встроенного ПО, предоставляемое изготовителем компьютера; обновление встроенного ПО доверенного платформенного модуля; обновления приложений, разработанных не Майкрософт и изменяющих загрузочные компоненты. | Приостановка |
Обновления программного обеспечения и операционной системы из Центра обновления Майкрософт | Для этих обновлений не требуется расшифровка диска, а также отключение или приостановка BitLocker. |
Да, развертывание и настройку BitLocker и доверенного платформенного модуля можно автоматизировать с помощью инструментария TPM или скриптов Windows PowerShell. Реализация скриптов зависит от среды. Можно также использовать программу командной строки BitLocker Manage-bde.exe для локальной или удаленной настройки BitLocker. Дополнительные сведения о написании скриптов, использующих поставщики WMI BitLocker, см. в статье MSDN Поставщик шифрования диска BitLocker. Дополнительные сведения об использовании командлетов Windows PowerShell с шифрованием диска BitLocker см. в разделе Командлеты BitLocker в Windows PowerShell.
Да. В Windows Vista BitLocker шифровал только диски операционной системы. В Windows Vista с пакетом обновления 1 (SP1) и Windows Server 2008 добавлена поддержка шифрования несъемных дисков с данными. Возможности, появившиеся в Windows Server 2008 R2 и Windows 7, позволяют BitLocker шифровать также и съемные диски с данными.
В Windows Vista с пакетом обновления 1 (SP1) и Windows Server 2008 добавлена поддержка шифрования несъемных дисков с данными. Возможности, появившиеся в Windows Server 2008 R2 и Windows 7, позволяют BitLocker шифровать также и съемные диски с данными.
Обычно снижение производительности не превышает десяти процентов.
Хотя шифрование BitLocker выполняется в фоновом режиме, пока вы продолжаете работу, и система остается доступной, время шифрования зависит от типа диска, его размера и скорости. Шифрование дисков очень большого размера разумно назначить на время, когда они не используются.
Возможности, появившиеся в Windows 8 и Windows Server 2012, позволяют при включении BitLocker выбрать, должен ли BitLocker шифровать весь диск или только занятое пространство. На новом жестком диске шифрование занятого пространства выполняется заметно быстрее, чем шифрование всего диска. После выбора варианта шифрования BitLocker автоматически шифрует данные в момент сохранения и гарантирует, что никакие данные не будут храниться без шифрования.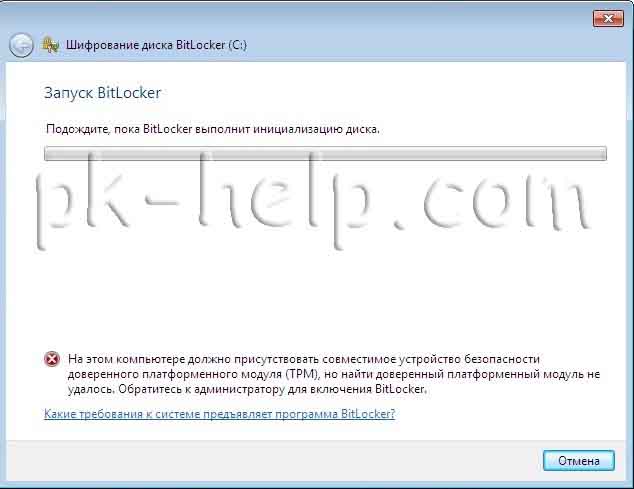
Если компьютер выключается или переходит в режим гибернации, то процесс шифрования и расшифровки BitLocker возобновляется с места остановки при следующем запуске Windows. То же происходит в случае сбоя подачи электропитания.
Нет, BitLocker не выполняет шифрование и расшифровку всего диска при чтении и записи данных. Секторы, зашифрованные на диске, который защищен BitLocker, расшифровываются только по запросу системных операций чтения. Блоки, которые записываются на диск, шифруются до того, как система записывает их на физический диск. На диске, защищаемом BitLocker, данные никогда не остаются незашифрованными.
Элементы управления, появившиеся в Windows 8, позволяют включить параметры групповой политики, которые будут требовать, чтобы для дисков с данными включалась защита BitLocker, перед тем как защищаемый BitLocker компьютер сможет записывать данные на эти диски. Дополнительные сведения см. в разделе Запретить запись на съемные диски, не защищенные BitLocker или Запретить запись на фиксированные диски, не защищенные BitLocker в статье, посвященной параметрам групповой политики BitLocker.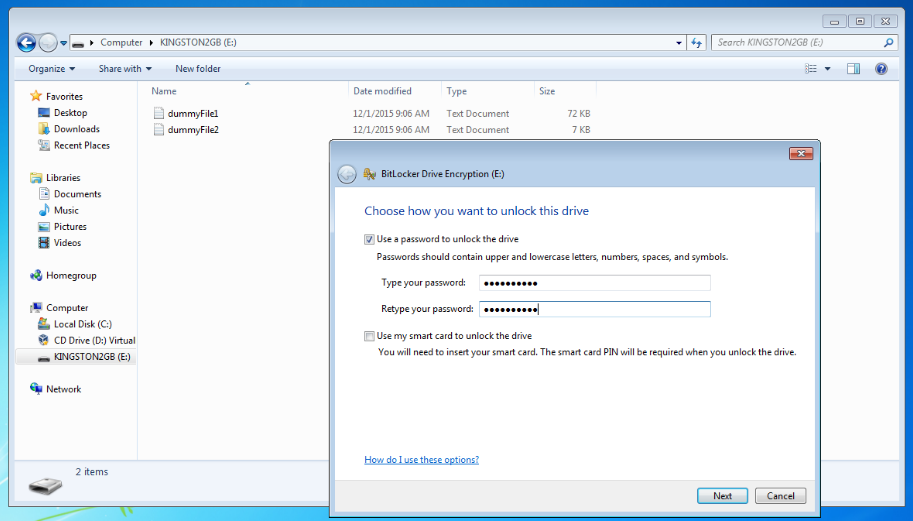
Если эти параметры политики включены, то операционная система, защищенная BitLocker, будет подключать диски с данными, не защищенные BitLocker, в режиме только для чтения.
Дополнительные сведения, включая способы управления пользователями, которые могут случайно сохранить данные на незашифрованных дисках при использовании компьютера без включенного BitLocker, см. в разделе BitLocker: как запретить пользователям в сети сохранять данные на незащищенном диске.
Следующие типы изменений системы могут вызывать ошибку при проверке целостности. В этом случае доверенный платформенный модуль не предоставляет ключ BitLocker для расшифровки защищенного диска операционной системы.
Перемещение диска, защищенного шифрованием BitLocker, в новый компьютер.
Установка новой системной платы с новым доверенным платформенным модулем.
Выключение, отключение или очистка доверенного платформенного модуля.
Изменение параметров конфигурации загрузки.
Изменение BIOS, встроенного ПО UEFI, основной загрузочной записи (MBR), загрузочного сектора, диспетчера загрузки, дополнительного ПЗУ других предзагрузочных компонентов или данных конфигурации загрузки.
Дополнительные сведения см. в разделе Принцип работы в техническом обзоре шифрования диска BitLocker.
Поскольку BitLocker предназначен для защиты компьютера от многочисленных атак, существует множество причин, почему BitLocker может запускаться в режиме восстановления. Сведения об этих причинах см. в разделе Сценарии восстановления в техническом обзоре шифрования дисков BitLocker.
Да, на одном компьютере с включенным шифрованием BitLocker можно менять жесткие диски, но при условии, что для них включалась защита BitLocker на этом же компьютере. Ключи BitLocker уникальны для доверенного платформенного модуля и диска операционной системы. Поэтому, чтобы подготовить резервный диск с операционной системой или диск с данными на случай отказа диска, необходимо убедиться, что для них используется тот же доверенный платформенный модуль. Можно также настроить разные жесткие диски для разных операционных систем, а затем включить на каждом диске BitLocker с разными методами проверки подлинности (например, на одном диске только доверенный платформенный модуль, а на другом — доверенный платформенный модуль с вводом PIN-кода), и это не приведет к конфликтам.
Да, диск с данными можно разблокировать с помощью элемента Шифрование диска BitLocker на панели управления обычным образом (с помощью пароля или смарт-карты). Если для диска с данными настроено только автоматическое снятие блокировки, то необходимо использовать ключ восстановления. Если диск с операционной системой подключается к другому компьютеру под управлением версии операционной системы, указанной в списке Применение в начале этого раздела, то зашифрованный жесткий диск можно разблокировать с помощью агента восстановления данных (если он настроен) или с помощью ключа восстановления.
Для некоторых дисков невозможно шифрование BitLocker. Например, размер диска может быть слишком мал, файловая система может быть несовместимой, диск может быть динамическим либо назначенным в качестве системного раздела. По умолчанию системный диск (или системный раздел) не отображается в окне «Компьютер». Однако если диск не создан в качестве скрытого в процессе выборочной установки операционной системы, то его можно отображать, но нельзя шифровать.
Защита BitLocker поддерживается для любого числа внутренних несъемных дисков. В некоторых версиях поддерживаются запоминающие устройства прямого подключения с интерфейсом ATA и SATA. Подробные сведения о поддерживаемых дисках см. в разделе Конфигурации дисков, поддерживаемые BitLocker в техническом обзоре шифрования диска BitLocker.
BitLocker может создавать и использовать различные ключи. Некоторые являются обязательными, а некоторые — дополнительными предохранителями, которые можно применять в зависимости от требуемого уровня безопасности.
Дополнительные сведения см. в разделе Что такое BitLocker в техническом обзоре шифрования диска BitLocker.
Пароль восстановления или ключ восстановления для диска операционной системы или несъемного диска с данными можно сохранить в папке, на одном или нескольких устройствах USB, сохранить в вашу учетную запись Майкрософт или распечатать.
Пароль восстановления и ключ восстановления для съемных дисков с данными можно сохранить в папку, сохранить в вашу учетную запись Майкрософт или распечатать. По умолчанию ключ восстановления для съемного диска нельзя хранить на съемном диске.
По умолчанию ключ восстановления для съемного диска нельзя хранить на съемном диске.
Администратор домена может настроить дополнительную групповую политику для автоматического создания паролей восстановления и сохранения их в доменных службах для всех дисков, защищенных BitLocker.
Дополнительные сведения см. в разделе BitLocker: как хранить пароли и ключи восстановления.
С помощью программы командной строки Manage-bde.exe можно заменить режим проверки подлинности, использующий только доверенный платформенный модуль, на многофакторный режим проверки подлинности. Например, если в BitLocker включена только проверка подлинности доверенного платформенного модуля, то для добавления проверки подлинности с использованием PIN-кода введите следующие команды из командной строки с повышенными привилегиями, заменив на нужный числовой PIN-код:
manage-bde –protectors –delete %systemdrive% -type tpm
manage-bde –protectors –add %systemdrive% -tpmandpin
Дополнительные сведения см.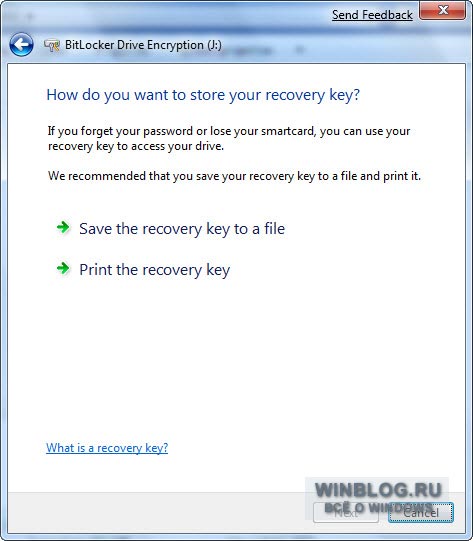 в разделе Режимы проверки подлинности в последовательности загрузки в техническом обзоре шифрования диска BitLocker.
в разделе Режимы проверки подлинности в последовательности загрузки в техническом обзоре шифрования диска BitLocker.
BitLocker разработан так, что зашифрованный диск невозможно восстановить, минуя обязательную проверку подлинности. В режиме восстановления для разблокирования зашифрованного диска пользователю необходим пароль восстановления или ключ восстановления.
Хранение обоих ключей на одном USB-устройстве флэш-памяти технически возможно, но не рекомендуется. В случае утери или кражи USB-устройства флэш-памяти с ключом запуска также теряется доступ к ключу восстановления. Кроме того, вставка такого ключа вызывает автоматическую загрузку компьютера по ключу восстановления, даже если изменились файлы, измеряемые доверенным платформенным модулем, и проверка целостности системы не выполняется.
Да, ключ запуска компьютера можно хранить на нескольких USB-устройствах флэш-памяти. Щелкните правой кнопкой мыши диск, защищенный BitLocker, и выберите команду Управление BitLocker, чтобы открыть параметры для копирования ключей восстановления.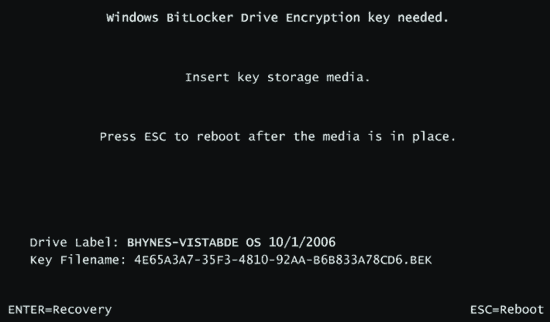
Да, на одном USB-устройстве флэш-памяти можно хранить ключи запуска BitLocker для разных компьютеров.
С помощью скриптов можно создать разные ключи запуска для одного компьютера, однако для компьютеров с доверенным платформенным модулем создание разных ключей запуска не позволяет BitLocker использовать проверку целостности системы, выполняемую доверенным платформенным модулем.
Создавать несколько сочетаний PIN-кода невозможно.
Необработанные данные шифруются полным ключом шифрования тома, который затем шифруется основным ключом тома. Основной ключ тома, в свою очередь, шифруется одним из нескольких возможных методов в зависимости от типа проверки подлинности (предохранители ключа или доверенный платформенный модуль) и сценариев восстановления.
Дополнительные сведения о ключах шифрования, о том, как они используются и где хранятся, см. в разделе Что такое BitLocker в техническом обзоре шифрования диска BitLocker.
Полный ключ шифрования тома шифруется основным ключом тома и хранится на зашифрованном диске. Основной ключ тома шифруется подходящим предохранителем ключа и хранится на зашифрованном диске. Если защита BitLocker приостанавливается, то незащищенный ключ, которым шифруется основной ключ тома, также хранится на зашифрованном диске вместе с зашифрованным основным ключом тома.
Основной ключ тома шифруется подходящим предохранителем ключа и хранится на зашифрованном диске. Если защита BitLocker приостанавливается, то незащищенный ключ, которым шифруется основной ключ тома, также хранится на зашифрованном диске вместе с зашифрованным основным ключом тома.
Такая процедура хранения гарантирует, что основной ключ тома никогда не хранится без шифрования и всегда защищен, если не отключено шифрование BitLocker. Ключи также сохраняются в двух дополнительных расположениях на диске для обеспечения резервирования. Ключи могут считываться и обрабатываться диспетчером загрузки.
Дополнительные сведения см. в разделе Принцип работы в техническом обзоре шифрования диска BitLocker.
Клавиши F1–F10 имеют универсальные коды опроса, доступные в предзагрузочной среде на всех компьютерах для всех языков. Клавиши с цифрами от 0 до 9 могут использоваться в предзагрузочной среде не на всех клавиатурах.
Если используется защищенный PIN-код, пользователям рекомендуется выполнить дополнительную проверку системы в ходе установки BitLocker, чтобы убедиться, что в предзагрузочной среде можно ввести правильный PIN-код. Дополнительные сведения об улучшенных PIN-кодах см. в разделе Что такое BitLocker в техническом обзоре шифрования диска BitLocker.
Дополнительные сведения об улучшенных PIN-кодах см. в разделе Что такое BitLocker в техническом обзоре шифрования диска BitLocker.
Злоумышленник может узнать PIN-код методом подбора. Взлом методом подбора выполняется злоумышленником с помощью автоматического средства, которое проверяет различные сочетания PIN-кода, пока не будет найден правильный код. Для компьютеров, защищенных BitLocker такой тип взлома, также известный как атака перебором по словарю, требует физического доступа злоумышленника к компьютеру.
Доверенный платформенный модуль обладает встроенными возможностями по выявлению таких атак и противодействию им. Поскольку в доверенных платформенных модулях различных изготовителей применяются различные меры противодействия взлому, обратитесь к изготовителю модуля, чтобы определить, каким образом доверенный платформенный модуль на компьютере противодействует взлому PIN-кода методом подбора.
После определения изготовителя доверенного платформенного модуля свяжитесь с ним, чтобы получить данные о разработке модуля. Большинство изготовителей экспоненциально увеличивает время блокировки интерфейса для ввода PIN-кода с ростом числа ошибок PIN-кода. Однако каждый изготовитель имеет собственные правила в отношении уменьшения или сброса счетчика ошибок.
Большинство изготовителей экспоненциально увеличивает время блокировки интерфейса для ввода PIN-кода с ростом числа ошибок PIN-кода. Однако каждый изготовитель имеет собственные правила в отношении уменьшения или сброса счетчика ошибок.
Дополнительные сведения см. в разделе Поиск сведений о драйвере доверенного платформенного модуля.
Чтобы определить изготовителя доверенного платформенного модуля, см. раздел Поиск сведений о драйвере доверенного платформенного модуля.
Задайте изготовителю доверенного платформенного модуля следующие вопросы о механизме противодействия атакам перебором по словарю.
Сколько неудачных попыток доступа разрешается до блокировки?
По какому алгоритму определяется продолжительность блокировки с учетом числа неудачных попыток доступа и других значимых параметров?
Какие действия могут привести к уменьшению или сбросу числа ошибок или продолжительности блокировки?
Да и нет. Можно задать минимальную длину PIN-кода в параметре групповой политики Настройка минимальной длины PIN-кода для запуска и разрешить использование буквенно-цифровых PIN-кодов, включив параметр групповой политики Разрешить защищенные PIN-коды для запуска. При этом в групповой политике нельзя задать требования к сложности PIN-кода.
При этом в групповой политике нельзя задать требования к сложности PIN-кода.
BitLocker To Go — это шифрование диска BitLocker для съемных дисков с данными. Шифруются USB-устройства флэш-памяти, карты SD, внешние жесткие диски и другие диски с файловой системой NTFS, FAT16, FAT32 или exFAT.
Дополнительные сведения, в том числе способ проверки подлинности или разблокирования съемного диска с данными и методы проверки, что устройство чтения BitLocker To Go не установлено на дисках в формате FAT, см. в разделе Обзор BitLocker To Go.
Если на диске включается шифрование BitLocker до применения групповой политики для принудительного резервного копирования, то данные для восстановления не будут проходить автоматическое резервное копирование в доменные службы Active Directory, когда компьютер присоединяется к домену или применяется групповая политика. Однако в Windows 8 можно использовать параметры групповой политики Выбор методов восстановления дисков операционной системы, защищенных с помощью BitLocker, Выбор методов восстановления несъемных дисков, защищенных с помощью BitLocker и Выбор методов восстановления съемных дисков, защищенных с помощью BitLocker, чтобы сделать обязательным подключение компьютера к домену перед включением BitLocker. Это обеспечит резервное копирование данных для восстановления дисков, защищенных BitLocker в организации, в доменные службы Active Directory.
Это обеспечит резервное копирование данных для восстановления дисков, защищенных BitLocker в организации, в доменные службы Active Directory.
Интерфейс инструментария управления Windows (WMI) для BitLocker разрешает администраторам написать скрипт для резервного копирования или синхронизации существующих данных для восстановления клиента, находящегося в сети, но BitLocker не управляет этим процессом автоматически. Программа командной строки Manage-bde также позволяет вручную создать резервную копию данных для восстановления в доменных службах Active Directory. Например, чтобы создать резервную копию всех данных для восстановления диска C: в доменных службах Active Directory, выполните следующую команду в командной строке с повышенными привилегиями: manage-bde -protectors -adbackup C:.
Да, на клиентском компьютере в журнал событий заносится запись, показывающая успешный или не успешный результат резервного копирования Active Directory. Однако даже в случае, если в журнале событий указано успешное завершение, данные о восстановлении могут быть удалены из доменных служб Active Directory. Кроме того, конфигурация BitLocker может измениться так, что данных из Active Directory будет недостаточно для разблокировки диска (например, если удален предохранитель ключа для пароля восстановления). Также возможна подделка записи журнала.
Кроме того, конфигурация BitLocker может измениться так, что данных из Active Directory будет недостаточно для разблокировки диска (например, если удален предохранитель ключа для пароля восстановления). Также возможна подделка записи журнала.
Чтобы гарантированно определить наличие достоверной резервной копии в доменных службах Active Directory, необходимо запросить доменные службы Active Directory с учетными данными администратора домена с помощью программы просмотра паролей BitLocker.
Нет. Пароли восстановления BitLocker не удаляются из доменных служб Active Directory, и поэтому для каждого диска могут отображаться несколько паролей. Чтобы определить последний пароль, проверьте дату объекта.
Если первоначальное резервное копирование завершается ошибкой, например когда контроллер домена оказывается недоступным во время работы мастера установки BitLocker, то BitLocker не выполняет повторных попыток резервного копирования данных для восстановления в доменные службы Active Directory.
Если администратор установит флажок Требовать резервного копирования BitLocker в AD DS в параметре политики Хранить сведения о восстановлении в доменных службах Active Directory (Windows 2008 и Windows Vista) или (что равносильно) установит флажок Не включать BitLocker до сохранения данных восстановления в AD DS для дисков операционной системы (съемных дисков с данными, несъемных дисков с данными) в любом из параметров политики Выбор методов восстановления дисков операционной системы, защищенных с помощью BitLocker, Выбор методов восстановления несъемных дисков, защищенных с помощью BitLocker, Выбор методов восстановления съемных дисков, защищенных с помощью BitLocker, то пользователи не смогут включать BitLocker, когда компьютер не подключен к домену и не создана резервная копия данных для восстановления BitLocker в доменных службах Active Directory. Если заданы эти параметры и резервное копирование завершается ошибкой, то включить BitLocker невозможно. Это гарантирует, что администраторы будут иметь возможность восстановить все диски, защищаемые BitLocker, в организации.
Если администратор снимает эти флажки, то диск можно защищать с помощью BitLocker без успешного создания резервной копии данных для восстановления в доменных службах Active Directory. При этом BitLocker не повторяет автоматическое создание резервной копии, если оно завершается ошибкой. Вместо этого администраторы могут создать скрипт для резервного копирования, как описано ранее в вопросе Что будет, если включить BitLocker на компьютере перед присоединением к домену?, чтобы собрать данные после восстановления подключения.
В BitLocker применяется алгоритм шифрования AES с настраиваемой длиной ключа (128 или 256 бит). По умолчанию задано шифрование AES-128, но можно настроить параметры с помощью групповой политики.
Для реализации BitLocker на диске с операционной системой рекомендуется компьютер с доверенным платформенным модулем версии 1.2 или 2.0 и встроенным ПО BIOS или UEFI, отвечающим стандартам организации TCG, а также использование PIN-кода. Требование ввода PIN-кода, задаваемого пользователем, в дополнение к проверке доверенного платформенного модуля, не позволяет злоумышленнику, получившему доступ к компьютеру, просто запустить его.
В базовой конфигурации BitLocker на дисках операционной системы (с доверенным платформенным модулем, но без дополнительной проверки подлинности) обеспечивает дополнительную защиту для режима гибернации. Использование дополнительной проверки подлинности BitLocker (доверенный платформенный модуль и ввод PIN-кода, доверенный платформенный модуль и USB-ключ или доверенный платформенный модуль, ввод PIN-кода и USB-ключ) обеспечивает дополнительную защиту в режиме гибернации. Этот метод лучше защищен, поскольку для возврата из режима гибернации требуется проверка подлинности BitLocker. Рекомендуется отключить спящий режим и использовать для проверки подлинности сочетание доверенного платформенного модуля и PIN-кода.
В большинстве операционных систем используется общее пространство памяти, и операционная система отвечает за управление физической памятью. Доверенный платформенный модуль — это аппаратный компонент, который использует собственное встроенное ПО и внутренние логические схемы для обработки инструкций, обеспечивая защиту от уязвимостей внешнего ПО. Для взлома доверенного платформенного модуля необходим физический доступ к компьютеру. Кроме того, для взлома аппаратной защиты обычно требуются более дорогостоящие средства и навыки, которые не столь распространены, как средства взлома программ. Поскольку доверенный платформенный модуль на каждом компьютере уникален, то для взлома нескольких компьютеров с доверенными платформенными модулями потребуется много времени и сил.
Для взлома доверенного платформенного модуля необходим физический доступ к компьютеру. Кроме того, для взлома аппаратной защиты обычно требуются более дорогостоящие средства и навыки, которые не столь распространены, как средства взлома программ. Поскольку доверенный платформенный модуль на каждом компьютере уникален, то для взлома нескольких компьютеров с доверенными платформенными модулями потребуется много времени и сил.
Все версии BitLocker, включенные в операционную систему, прошли сертификацию по федеральному стандарту обработки информации и сертификацию Common Criteria EAL4+. Эти сертификации также были выполнены для Windows 8 и Windows Server 2012, а для Windows 8.1 и Windows Server 2012 R2 находятся в процессе.
Сетевая разблокировка BitLocker упрощает управление компьютерами и серверами, защищенными BitLocker по методу TPM+ПИН в среде домена. При перезагрузке компьютера, соединенного с проводной корпоративной сетью, сетевая разблокировка позволяет пропустить запрос на введение ПИН-кода.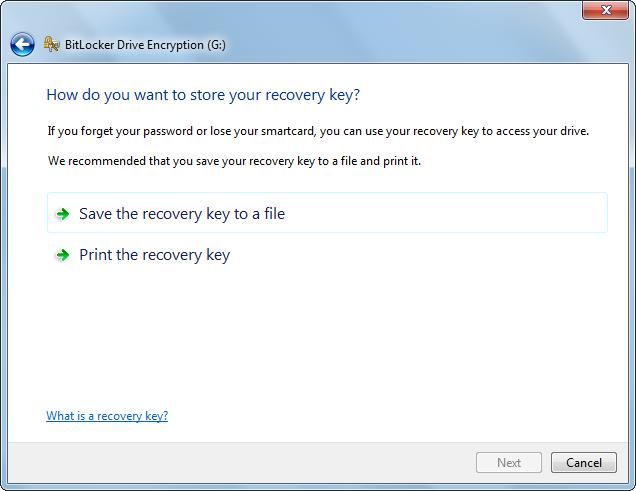 Блокировка томов операционной системы, защищенных BitLocker, автоматически снимается с помощью доверенного ключа, который предоставляется сервером служб развертывания Windows в качестве дополнительного способа проверки подлинности.
Блокировка томов операционной системы, защищенных BitLocker, автоматически снимается с помощью доверенного ключа, который предоставляется сервером служб развертывания Windows в качестве дополнительного способа проверки подлинности.
Для использования сетевой блокировки также требуется настроить PIN-код для компьютера. Если компьютер не подключен к сети, то для его разблокировки необходимо ввести PIN-код.
Сетевая разблокировка BitLocker имеет программные и аппаратные требования для клиентских компьютеров, служб развертывания Windows и контроллеров домена, которые должны быть выполнены, прежде чем вы сможете ее использовать. Дополнительные сведения об этих требованиях см. в разделе Принцип работы технического обзора шифрования диска BitLocker.
Сетевая разблокировка использует два предохранителя: предохранитель доверенного платформенного модуля и предохранитель, предоставляемый сетью или PIN-кодом, тогда как автоматическая разблокировка использует один предохранитель, хранящийся в доверенном платформенном модуле. Если компьютер присоединяется к сети без предохранителя ключа, то предлагается ввести PIN-код. Если PIN-код недоступен, то для разблокировки компьютера, который нельзя подключить к сети, потребуется ключ восстановления. Дополнительные сведения об автоматический и сетевой разблокировке см. в разделе Принцип работы технического обзора шифрования диска BitLocker.
Если компьютер присоединяется к сети без предохранителя ключа, то предлагается ввести PIN-код. Если PIN-код недоступен, то для разблокировки компьютера, который нельзя подключить к сети, потребуется ключ восстановления. Дополнительные сведения об автоматический и сетевой разблокировке см. в разделе Принцип работы технического обзора шифрования диска BitLocker.
Да, шифрованная файловая система (EFS) может использоваться для шифрования файлов на диске, защищенном с помощью BitLocker. Дополнительные сведения см. в разделе Принцип работы в техническом обзоре шифрования диска BitLocker.
Да. При этом отладчик нужно включать до включения BitLocker. Заблаговременное включение отладчика обеспечивает правильность вычисления показателей состояния при запечатывании в доверенном платформенном модуле, что позволяет компьютеру корректно запускаться. Если нужно включить или выключить отладку при использовании BitLocker, сначала приостановите BitLocker, чтобы избежать перехода компьютера в режим восстановления.
BitLocker содержит стек драйверов запоминающих устройств, который обеспечивает шифрование дампов памяти при включении BitLocker.
BitLocker не поддерживает смарт-карты для предзагрузочной проверки подлинности. Для поддержки смарт-карт во встроенном ПО отсутствует единый отраслевой стандарт, и в большинстве компьютеров поддержка смарт-карт во встроенном ПО не реализована либо распространяется только на определенные типы смарт-карт и устройств чтения. Отсутствие стандартизации делает слишком сложной задачу поддержки смарт-карт.
Корпорация Майкрософт не поддерживает драйверы доверенного платформенного модуля сторонних разработчиков и настоятельно не рекомендует использовать их с BitLocker. Использование драйвера доверенного платформенного модуля, разработанного не Майкрософт, вместе с BitLocker может вызвать ситуацию, в которой BitLocker будет сообщать об отсутствии доверенного платформенного модуля на компьютере, и использование модуля с BitLocker будет невозможным.
Не рекомендуется изменять основную загрузочную запись (MBR) на компьютерах, где диски с операционной системой защищаются BitLocker, по соображениям безопасности, надежности и возможности поддержки продукта. Изменение основной загрузочной записи (MBR) может изменить среду безопасности и помешать обычному запуску компьютера, а также усложнить задачу по восстановлению поврежденной основной загрузочной записи MBR. Изменения MBR, внесенные не средствами Windows, могут перевести компьютер в режим восстановления или сделать загрузку абсолютно невозможной.
Изменение основной загрузочной записи (MBR) может изменить среду безопасности и помешать обычному запуску компьютера, а также усложнить задачу по восстановлению поврежденной основной загрузочной записи MBR. Изменения MBR, внесенные не средствами Windows, могут перевести компьютер в режим восстановления или сделать загрузку абсолютно невозможной.
Проверка системы позволяет убедиться, что встроенное ПО компьютера (BIOS или UEFI) совместимо с BitLocker, а доверенный платформенный модуль работает правильно. Проверка системы может завершаться ошибкой по следующим причинам.
Встроенное ПО компьютера (BIOS или UEFI) не поддерживает чтение с USB-устройств флэш-памяти.
Во встроенном ПО компьютера (BIOS или UEFI) или в меню загрузки не включено чтение с USB-устройств флэш-памяти.
В компьютер вставлено несколько USB-устройств флэш-памяти.
Неправильно введен PIN-код.
Встроенное ПО компьютера (BIOS или UEFI) поддерживает только функциональные клавиши (F1–F10) для ввода чисел в предзагрузочной среде.
Ключ запуска удален, пока компьютер еще не завершил перезагрузку.
Из-за неисправности доверенного платформенного модуля не удалось предоставить ключи.
Некоторые компьютеры не поддерживают чтение с USB-устройств флэш-памяти в предзагрузочной среде. Сначала проверьте параметры встроенного ПО BIOS или UEFI и параметры загрузки, чтобы убедиться, что включено использование USB-накопителей. Включите использование USB-накопителей в BIOS или UEFI, если оно не включено, и повторите чтение ключа восстановления с USB-устройства флэш-памяти. Если по-прежнему не удается считать ключ, то необходимо подключить жесткий диск в качестве диска с данными к другом компьютеру с операционной системой, чтобы считать ключ восстановления с USB-устройства флэш-памяти. Если USB-устройство флэш-памяти повреждено, то может понадобиться ввести пароль восстановления или использовать данные для восстановления, резервная копия которых хранится в доменных службах Active Directory. Кроме того, если ключ восстановления используется в предзагрузочной среде, то убедитесь, что диск имеет файловую систему NTFS, FAT16 или FAT32.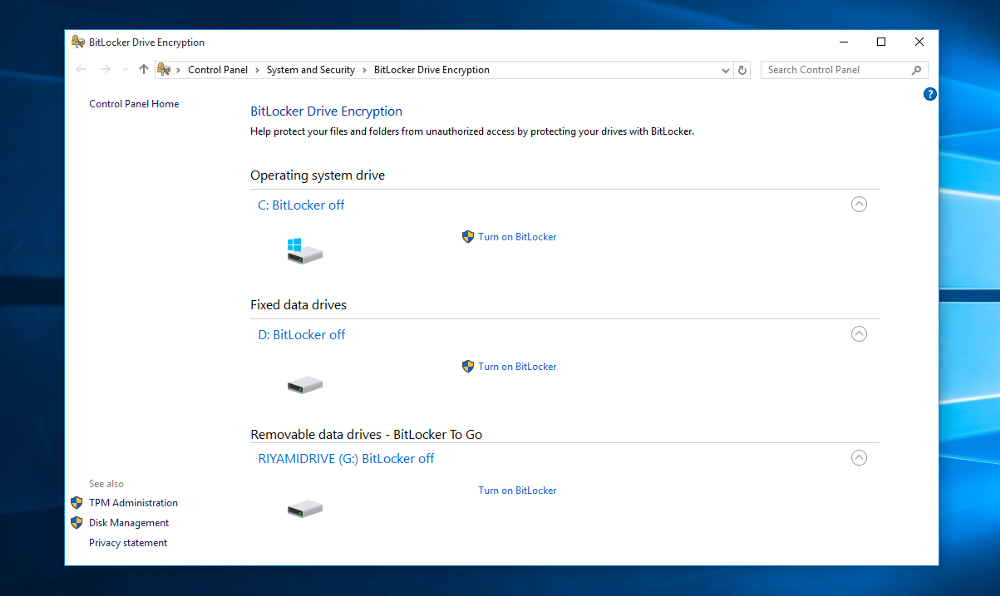
Для автоматической разблокировки несъемных дисков с данными необходимо, чтобы диск с операционной системой также был защищен BitLocker. Если используется компьютер, где диск с операционной системой не защищается BitLocker, то диск нельзя автоматически разблокировать. Для съемных дисков с данными можно добавить автоматическую разблокировку, если щелкнуть диск правой кнопкой мыши в проводнике и выбрать команду Управление BitLocker. Этот съемный диск можно разблокировать на других компьютерах, если ввести пароль или учетные данные смарт-карты, указанные при включении BitLocker.
В безопасном режиме доступны ограниченные возможности BitLocker. Диски, защищенные BitLocker, можно разблокировать и расшифровывать с помощью элемента панели управления Шифрование диска BitLocker. В безопасном режиме нельзя щелкнуть диск правой кнопкой мыши, чтобы открыть параметры BitLocker.
Программа командной строки Manage-bde и команда –lock позволяют блокировать съемные и несъемные диски с данными.
Синтаксис команды:
manage-bde -lock
Помимо использования этой команды, диски с данными блокируются во время завершения работы или перезагрузки операционной системы. Съемный диск с данными, который удаляется из компьютера, также автоматически блокируется.
Да. но теневые копии, созданные до включения BitLocker, будут автоматически удалены, когда BitLocker включается для дисков с программным шифрованием. Если используется диск с аппаратным шифрованием, то теневые копии сохраняются.
BitLocker не поддерживается для загрузочных VHD, но поддерживается для VHD томов данных, таких как используемые в кластерах, при работе в Windows 8, Windows 8.1, Windows Server 2012 или Windows Server 2012 R2.
Как проверить звуковую карту на windows 10
Здравствуйте Друзья! В этой статье мы продолжим изучать встроенные в windows системы призванные повысить безопасность наших данных. Сегодня это система шифрования дисков Bitlocker. Шифрование данных нужно для того что бы вашей информацией не воспользовались чужие люди. Как она к ним попадет это уже другой вопрос.
Как она к ним попадет это уже другой вопрос.
Шифрование — это процесс преобразования данных таким образом что бы получить доступ к ним могли только нужные люди. Для получения доступа обычно используют ключи или пароли.
Шифрование всего диска позволяет исключить доступ к данным при подключении вашего жесткого диска к другому компьютеру. На системе злоумышленника может быть установлена другая операционная система для обхода защиты, но это не поможет если вы используете BitLocker.
Технология BitLocker появилась с выходом операционной системы windows Vista и была усовершенствована в windows 7. Bitlocker доступен в версиях windows 7 Максимальная и Корпоративная а так же в windows 8 Pro. Владельцам других версий придется искать альтернативу.
Как работает шифрование диска BitLocker
Не вдаваясь в подробности выглядит это так. Система шифрует весь диск и дает вам ключи от него. Если вы шифруете системный диск то без вашего ключа компьютер не загрузится. Тоже самое как ключи от квартиры.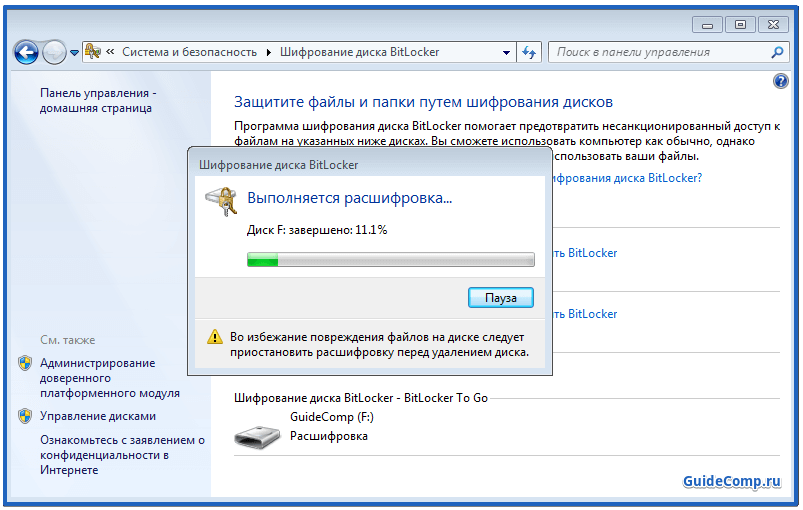 У вас они есть вы в нее попадете. Потеряли, нужно воспользоваться запасными (кодом восстановления (выдается при шифровании)) и менять замок (сделать шифрование заново с другими ключами)
У вас они есть вы в нее попадете. Потеряли, нужно воспользоваться запасными (кодом восстановления (выдается при шифровании)) и менять замок (сделать шифрование заново с другими ключами)
Для надежной защиты желательно наличие в компьютере доверенного платформенного модуля TPM (Trusted Platform Module). Если он есть и его версия 1.2 или выше, то он будет управлять процессом и у вас появятся более сильные методы защиты. Если же его нет, то возможно будет воспользоваться только ключом на USB-накопителе.
Работает BitLocker следующим образом. Каждый сектор диска шифруется отдельно с помощью ключа (full-volume encryption key, FVEK). Используется алгоритм AES со 128 битным ключом и диффузором. Ключ можно поменять на 256 битный в групповых политиках безопасности.
Для этого воспользуемся поиском в windows 7. Открываем меню Пуск и в поле поиска пишем «политики» и выбираем Изменение групповой политики
В открывшемся окошке в левой части переходим по пути
Конфигурация компьютера > Административные шаблоны > Компоненты windows > Шифрование диска BitLocker
В правой части дважды кликаем на Выберите метод шифрования диска и стойкость шифра
В открывшемся окошке нажимаем Включить политику. В разделе Выбрать метод шифрования из выпадающего списка выбираем нужный
В разделе Выбрать метод шифрования из выпадающего списка выбираем нужный
Самый надежный это AES с 256-битным ключом с диффузором. При этом скорее всего нагрузка на центральный процессор будет чуть чуть повыше, но не на много и на современных компьютерах вы разницы не заметите. Зато данные будут надежней защищены.
Использование диффузора еще больше повышает надежность так как приводит к значительным изменением зашифрованной информации при незначительном изменении исходных данных. То есть, при шифровании двух секторов с практически одинаковыми данными результат будет значительно отличаться.
Сам ключ FVEK располагается среди метаданных жесткого диска и так же шифруется с помощью основного ключа тома(volume master key, VMK). VMK так же шифруется с помощью TPM модуля. Если последний отсутствует, то с помощью ключа на USB накопителе.
Если USB накопитель с ключом будет недоступен, то необходимо воспользоваться 48-значным кодом восстановления. После этого система сможет расшифровать основной ключ тома, с помощью которого расшифрует ключ FVEK, с помощью которого будет разблокирован диск и пойдет загрузка операционной системы.
Усовершенствование BitLocker в windows 7
При установке windows 7 с флешки или с диска предлагается разметить или настроить диск. При настройке диска создается дополнительный загрузочный раздел размером 100 МБ. Наверное не у меня одного возникали вопросы по поводу его назначения. Вот именно этот раздел и нужен для работы технологии Bitlocker.
Этот раздел является скрытым и загрузочным и он не шифруется иначе не возможно было бы загрузить операционную систему.
В windows Vista этот раздел или том должен быть объемом в 1.5 ГБ. В windows 7 его сделали 100 МБ.
Если же вы при установке операционной системы сделали разбивку сторонними программами, то есть не создали загрузочный раздел, то в windows 7 BitLocker сам подготовит нужный раздел. В windows Vista вам бы пришлось его создавать с помощью дополнительного софта идущего в комплекте с операционной системой.
Так же в windows 7 появилась технология BitLocker To Go для шифрования флешек и внешних жестких дисков. Рассмотрим ее позже.
Рассмотрим ее позже.
Как включить шифрование диска BitLocker
По умолчанию BitLocker настроен на запуск с модулем TPM и при его отсутствии не захочет запускаться. (Сначала просто попробуйте включить шифрование и если запуститься, то не нужно ничего отключать в групповых политиках)
Для запуска шифрования заходим в Панель управления\Система и безопасность\Шифрование диска BitLocker
Выбираем нужный диск (в нашем примере это системный раздел) и нажимаем Включить BitLocker
Если же вы видите картинку подобную ниже
необходимо править групповые политики.
С помощью поиска из меню Пуск вызываем Редактор локальной групповой политики
Идем по пути
Конфигурация компьютера > Административные шаблоны > Компоненты windows > Шифрование диска BitLocker > Диски операционной системы
Справа выбираем Обязательная дополнительная проверка подлинности
В открывшемся окошке нажимаем Включить, затем необходимо проконтролировать наличие галочки Разрешить использование BitLocker без совместимого TPM и нажать ОК
После этого BitLocker можно будет запустить. Вас попросят выбрать единственный вариант защиты — Запрашивать ключ запуска при запуске. Это и выбираем
Вас попросят выбрать единственный вариант защиты — Запрашивать ключ запуска при запуске. Это и выбираем
Вставляем флешку на которую будет записан ключ запуска и нажимаем Сохранить
Теперь необходимо сохранить ключ восстановления, на тот случай если флешка с ключом запуска будет не в зоне доступа. Можно сохранить ключ на флешке (желательно другой), сохранить ключ в файле для последующего переноса на другой компьютер или сразу распечатать.
Ключ восстановления нужно естественно хранить в надежном месте. Сохраню ключ в файл
Ключ восстановления это простой текстовый документ с самим ключом
Затем у вас откроется последнее окошко в котором вам рекомендуют Запустить проверку системы BitLocker до шифрования диска. Нажимаем Продолжить
Сохраняете все открытые документы и нажимаете Перезагрузить сейчас
Вот что увидите если что то пойдет не так
Если все работает то после перезагрузки компьютера запустится шифрование
Время зависит от мощности вашего процессора, емкости раздела или тома который вы шифруете и скорости обмена данными с накопителем (SSD или HDD). Твердотельный диск на 60 Гб заполненные почти под завязку шифруются минут за 30 при этом еще работают Добровольные распределенные вычисления.
Твердотельный диск на 60 Гб заполненные почти под завязку шифруются минут за 30 при этом еще работают Добровольные распределенные вычисления.
Когда шифрование будет завершено увидите следующую картинку
Закрываете окошко и проверяете в надежных ли местах находятся ключ запуска и ключ восстановления.
Шифрование флешки — BitLocker To Go
С появлением в windows 7 технологии BitLocker To Go стало возможным шифровать флешки, карты памяти и внешние жесткие диски. Это очень удобно так как флешку потерять гораздо легче чем ноутбук и нетбук.
Через поиск или пройдя по пути
Пуск > Панель управления > Система и безопасность > Шифрование диска BitLocker
открываем окошко управления. Вставляете флешку которую нужно зашифровать и в разделе BitLocker To Go включаем шифрование для нужного USB накопителя
Необходимо выбрать способ снятия блокировки диска. Выбор не большой или пароль или сим-карта с ПИН-кодом. Сим-карты выпускаются специальными отделами в больших корпорациях. Воспользуемся простым паролем.
Воспользуемся простым паролем.
Устанавливаем галочку использовать пароль для снятия блокировки диска и два раза вводим пароль. По умолчанию минимальная длинна пароля составляет 8 символов (можно поменять в групповых политиках). Нажимаем Далее
Выбираем как будем сохранять ключ восстановления. Надежно, наверное, будет напечатать его. Сохраняем и нажимаем Далее
Нажимаем Начать шифрование и защищаем свои данные
Время шифрования зависит от емкости флешки, заполненности ее информацией, мощности вашего процессора и скорости обмена данными с компьютером
На емких флешках или внешних жестких диска эта процедура может затянуться на долго. По идее процесс можно закончить на другом компьютере. Для этого ставите шифрование на паузу и правильно извлекаете накопитель. Вставляете ее в другой компьютер разблокируете введя пароль и шифрование продолжится автоматически.
Теперь при установки флешки в компьютер появится окошко ниже с просьбой ввести пароль
Если вы доверяете этому компьютеру и не хотите постоянно вводить пароль устанавливаете галочку В дальнейшем автоматически снимать блокировку с этого компьютера и нажимаете Разблокировать. На этот компьютере вам больше не придется вводить пароль для этой флешки.
На этот компьютере вам больше не придется вводить пароль для этой флешки.
Для того что бы информацией на зашифрованном USB-накопителе можно было воспользоваться на компьютерах под управлением ОС windows Vista или windows XP флешку нужно отформатировать в файловую систему FAT32. В этих операционных системах возможно будет разблокировать флешку только введя пароль и информация будет доступна только для чтения. Запись информации не доступна.
Управление зашифрованным разделом
Управление осуществляется из окошка Шифрование диска BitLocker. Можно найти это окошко с помощью поиска, а можно зайти по адресу
Панель управления > Система и безопасность > Шифрование диска BitLocker
Вы можете выключить шифрование нажав на «Выключить BitLocker». В этом случае диск или том дешифруется. Это займет какое-то время и не нужно будет никаких ключей.
Так же здесь можно приостановить защиту
Данную функцию рекомендуют использовать при обновлении BIOS или редактировании загрузочного диска. (Того самого объемом 100 МБ). Приостановить защиту можно только на системном диске (тот раздел или том на котором установлена windows).
(Того самого объемом 100 МБ). Приостановить защиту можно только на системном диске (тот раздел или том на котором установлена windows).
Почему нужно приостанавливать шифрование? Что бы BitLocker не заблокировал ваш диск и не прибегать к процедуре восстановления. Параметры системы (BIOS и содержимое загрузочного раздела) при шифровании фиксируются для дополнительной защиты. При их изменении может произойти блокировка компьютера.
Если вы выберите Управление BitLocker, то можно будет Сохранить или напечатать ключ восстановление и Дублировать ключ запуска
Если один из ключей (ключ запуска или ключ восстановления) утерян, здесь можно их восстановить.
Управление шифрованием внешних накопителей
Для управления параметрами шифрования флешки доступны следующие функции
Можно изменить пароль для снятия блокировки. Удалить пароль можно только если для снятия блокировки используется смарт-карта. Так же можно сохранить или напечатать ключ восстановления и включить снятие блокировки диска для этого компьютера автоматически.
Восстановление доступа к диску
Восстановление доступа к системному диску
Если флешка с ключом вне зоны доступа, то в дело вступает ключ восстановления. При загрузке компьютера вы увидите приблизительно следующую картину
Для восстановления доступа и загрузки windows нажимаем Enter
Увидим экран с просьбой ввести ключ восстановления
С вводом последней цифры при условии правильного ключа восстановления автоматически пойдет загружаться операционная система.
Восстановление доступа к съемным накопителям
Для восстановления доступа к информации на флешке или внешнему HDD нажимаем Забыли пароль?
Выбираем Ввести ключ восстановления
и вводим этот страшный 48-значный код. Жмем Далее
Если ключ восстановления подходит то диск будет разблокирован
Появляется ссылочка на Управление BitLocker, где можно изменить пароль для разблокировки накопителя.
Заключение
В этой статье мы узнали каким образом можно защитить нашу информацию зашифровав ее с помощью встроенного средства BitLocker. Огорчает, что эта технология доступна только в старших или продвинутых версиях ОС windows. Так же стало ясно для чего же создается этот скрытый и загрузочный раздел размером 100 МБ при настройке диска средствами windows.
Огорчает, что эта технология доступна только в старших или продвинутых версиях ОС windows. Так же стало ясно для чего же создается этот скрытый и загрузочный раздел размером 100 МБ при настройке диска средствами windows.
Возможно буду пользоваться шифрованием флешек или внешних жестких дисков. Но, это маловероятно так как есть хорошие заменители в виде облачных сервисов хранения данных таких как DropBox, Google Диск, Яндекс Диск и подобные.
С уважением, Антон Дьяченко
YouPK.ru
Включение или отключение Bitlocker в windows
Никого совсем не удивляет тот факт, что на персональном компьютере может храниться сугубо личная информация или же корпоративные данные, представляющие повышенную ценность. Нежелательно, если такие сведения попадут в руки сторонних лиц, которые могут ими воспользоваться, провоцируя серьёзные проблемы у бывшего владельца ПК.
В зависимости от обстоятельств Bitlocker можно активировать и деактивировать.
Именно по этой причине многие пользователи выражают желание предпринять какие-то действия, ориентированные на ограниченный доступ ко всем файлам, сохраняющимся на компьютере. Такая процедура, действительно, существует. Проделав определённые манипуляции, никто из посторонних, не зная пароль или ключ к его восстановлению, не сможет получить доступ к документам.
Такая процедура, действительно, существует. Проделав определённые манипуляции, никто из посторонних, не зная пароль или ключ к его восстановлению, не сможет получить доступ к документам.
Защитить важную информацию от ознакомления сторонними лицами удаётся, если провести шифрование диска Bitlocker. Такие действия помогают обеспечить полную конфиденциальность документам не только на конкретном ПК, но и в том случае, когда кем-то жёсткий диск извлечён и вставлен в другой персональный компьютер.
Алгоритм включения и выключения функции
Шифрование диска Bitlocker осуществляется на windows 7, 8 и 10, но только не всех версий. Предполагается, что на материнской плате, которой оснащён конкретный компьютер, на котором пользователь желает провести шифрование, должен наличествовать модуль TPM.
СОВЕТ. Не расстраивайтесь, если вы точно знаете, что такого специального модуля на вашей материнке нет. Существуют некоторые хитрости, позволяющие «игнорировать» такое требование, соответственно, устанавливать и без такого модуля.
Прежде чем приступить к процессу шифрования всех файлов, важно учесть, что эта процедура достаточно продолжительная. Точное количество времени назвать предварительно затруднительно. Всё зависит от того, какой объём информации имеется на жёстком диске. В процессе шифрования windows 10 будет продолжать работать, но вряд ли своей работоспособностью сможет порадовать вас, поскольку показатель производительности будет существенно снижен.
Включение функции
Если на вашем компьютере установлен windows 10, при этом вы испытываете активное желание включить шифрование данных, воспользуйтесь нашими советами, чтобы вам не только всё удалось, но и путь реализации такого желания не был затруднительным. Первоначально найдите на своей клавиатуре клавишу «Win», иногда она сопровождается пиктограммой windows, зажмите её, одновременно с нею зажмите клавишу «R». Зажатие этих двух клавиш одновременно вызывает открытие окна «Выполнить».
В открывшемся окне вы обнаружите пустую строку, в которую вам потребуется ввести «gpedit. msc». После нажатия на кнопку «Ok», откроется новое окно «Редактор локальной групповой политики». В этом окне нам предстоит проделать небольшой путь.
msc». После нажатия на кнопку «Ok», откроется новое окно «Редактор локальной групповой политики». В этом окне нам предстоит проделать небольшой путь.
С левой стороны окна найдите и сразу же кликните по строке «Конфигурация компьютера», в открывшемся подменю найдите «Административные шаблоны», а затем в очередном открывшемся подменю перейдите на параметр, расположенный на первом месте в списке и именуемый «Компоненты windows».
Теперь переведите свой взгляд на правую сторону окна, в нём найдите «Шифрование диска Bitlocker», двойным щелчком клавиши мышки активируйте его. Теперь откроется новый список, в котором вашей очередной целью должна стать строка «Диски операционной системы». Кликните также и по этой строке, вам остаётся совершить ещё один переход, чтобы приблизиться к окну, где будет осуществляться непосредственная настройка Bitlocker, позволяющая его включить, чего именно вам так хочется.
Найдите строку «Этот параметр политики позволяет настроить требование дополнительной проверки подлинности при запуске», раскройте этот параметр двойным щелчком. В открытом окне вы найдёте желанное слово «Включить», возле которого рядом обнаружите чекбокс, в нём вам нужно поставить специфическую отметку в виде галочки своего согласия.
В открытом окне вы найдёте желанное слово «Включить», возле которого рядом обнаружите чекбокс, в нём вам нужно поставить специфическую отметку в виде галочки своего согласия.
Чуть ниже в этом окне находится подраздел «Платформы», в нём вам нужно установить галочку в чекбоксе возле предложения использования BitLocker без специального модуля. Это очень важно, особенно если в вашем windows 10 нет модуля TPM.
Настройка желаемой функции в этом окне завершается, поэтому его можно закрыть. Теперь наведите курсор мышки на значок «windows», только кликните по нему правой клавишей, что позволит появиться дополнительному подменю. В нём вы найдёте строку «Панель управления», перейдите на неё, а затем на следующую строку «Шифрование диска Bitlocker».
Не забудьте обозначить, где вы желаете осуществить шифрование. Это можно проделать и на жёстком, и на съёмном дисках. После выбора желаемого объекта нажмите на клавишу «Включить Bitlocker».
Теперь windows 10 запустит автоматический процесс, изредка привлекая ваше внимание, предлагая вам конкретизировать ваши желания. Безусловно, лучше всего перед выполнением такого процесса сделать резервную копию. В противном случае при потере пароля и ключа к нему даже владелец ПК не сможет восстановить информацию.
Безусловно, лучше всего перед выполнением такого процесса сделать резервную копию. В противном случае при потере пароля и ключа к нему даже владелец ПК не сможет восстановить информацию.
Далее начнётся процесс подготовки диска к последующему шифрованию. Во время выполнения этого процесса не разрешается выключать компьютер, поскольку таким действием можно нанести серьёзный вред операционной системе. После такого сбоя вы просто не сможете запустить ваш windows 10, соответственно, вместо шифрования вам предстоит установить новую операционную систему, потратив лишнее время.
Как только подготовка диска успешно завершается, начинается непосредственно сама настройка диска к шифрованию. Вам будет предложено ввести пароль, обеспечивающий доступ впоследствии к зашифрованным файлам. Также будет предложено придумать и ввести ключ восстановления. Оба этих важных компонента лучше всего сохранить в надёжном месте, лучше всего распечатать. Очень глупо хранить пароль и ключ к восстановлению на самом ПК.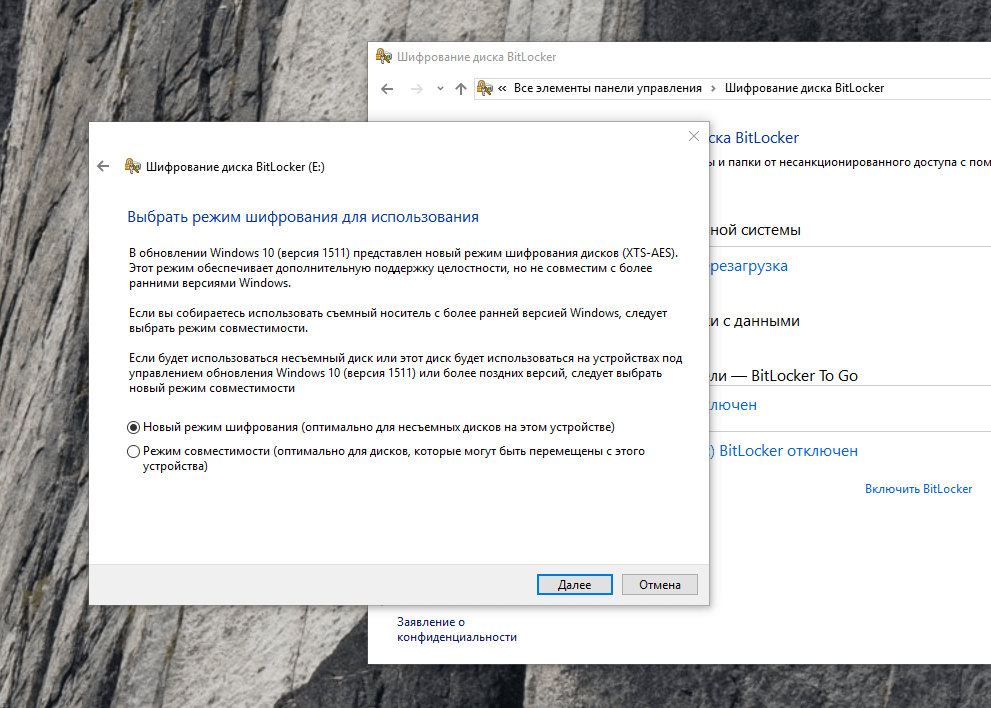
В процессе шифрования система может поинтересоваться у вас, какую часть конкретно вы желаете зашифровать. Лучше всего такой процедуре подвергнуть полностью всё пространство диска, хотя имеется вариант зашифровать только занятое пространство.
Остаётся выбрать такой вариант действий, как «Новый режим шифрования», а после этого запустить автоматическую проверку операционной системы BitLocker. Далее система благополучно продолжит процесс, после чего к вам поступит предложение перезагрузить ваш ПК. Безусловно, выполните это требование, осуществите перезагрузку.
После очередного запуска windows 10 вы убедитесь в том, что доступ к документам без введения пароля будет невозможен. Процесс шифрования будет продолжаться, контролировать его можно при нажатии на значок BitLocker, располагающийся на панели уведомлений.
Отключение функции
Если по каким-либо причинам файлы на вашем компьютере перестали представлять повышенную важность, а вам не очень нравится каждый раз вводить пароль, чтобы получить к ним доступ, тогда предлагаем вам просто отключить функцию шифрования.
Чтобы выполнить такие действия, перейдите в панель уведомлений, найдите там значок BitLocker, кликните по нему. В нижней части открытого окна вы найдёте строку «Управление BitLocker», нажмите на неё.
Теперь система предложит вам выбрать, какое действие для вас является предпочтительным:
- провести архивацию ключа восстановления;
- изменить пароль доступа к зашифрованным файлам;
- удалить ранее установленный пароль;
- отключить BitLocker.
Безусловно, если вы решили отключить BitLocker, вам следует выбрать последний предлагаемый вариант. На экране сразу возникнет новое окно, в котором система пожелает убедиться в том, что вы действительно желаете отключить функцию шифрования.
ВНИМАНИЕ. Как только вы нажмёте на кнопку «Отключить BitLocker», сразу начнётся процесс дешифровки. К сожалению, и этот процесс не характеризуется высокой стремительностью, поэтому вам однозначно придётся настроиться на некоторое время, в ходе которого вам просто придётся ожидать.
Конечно, если вам нужно пользоваться в этот момент компьютером, вы можете себе это позволить, никакого категорического запрета на это нет. Однако следует себя настроить на то, что производительность ПК в этот момент может быть крайне низкой. Понять причину такой медлительности несложно, ведь операционной системе приходится разблокировать огромный объём информации.
Итак, имея желание зашифровать или дешифровать файлы на компьютере, достаточно ознакомиться с нашими рекомендациями, после этого без поспешности выполнять каждый шаг обозначенного алгоритма, а по завершении порадоваться достигнутому результату.
NastroyVse.ru
Настройка Bitlocker
Bitlocker- инструментальное средство обеспечивающее шифрование данных на уровне томов (том может занимать часть диска, а может включать в себя массив из нескольких дисков.) Bitlocker служит для защиты ваших данных в случае потери или кражи ноутбука\компьютера. В первоначальной версии BitLocker обеспечивал защиту только одного тома — диска с операционной системой. Средство BitLocker входит в комплект поставки всех редакций Server 2008 R2 и Server 2008 (за исключением редакции для Itanium), кроме того, windows 7 Ultimate и Enterprise, а также windows Vista. В версиях windows Server 2008 и Vista SP1 Microsoft реализовала средства защиты различных томов, в том числе томов локальных данных. В версиях windows Server 2008 R2 и windows 7 разработчиками была добавлена поддержка съемных накопителей данных (USB-устройств флэш-памяти и внешних жестких дисков). Эта функция называется BitLocker To Go. В технологии BitLocker используется AES алгоритм шифрования, ключ может хранится в TMP (Trusted Platform Module- специальная схема установленная в компьютер во время его производства, обеспечивающий хранение ключей шифрования)либо в USB-устройстве. Возможны следующие комбинации для доступа:
Средство BitLocker входит в комплект поставки всех редакций Server 2008 R2 и Server 2008 (за исключением редакции для Itanium), кроме того, windows 7 Ultimate и Enterprise, а также windows Vista. В версиях windows Server 2008 и Vista SP1 Microsoft реализовала средства защиты различных томов, в том числе томов локальных данных. В версиях windows Server 2008 R2 и windows 7 разработчиками была добавлена поддержка съемных накопителей данных (USB-устройств флэш-памяти и внешних жестких дисков). Эта функция называется BitLocker To Go. В технологии BitLocker используется AES алгоритм шифрования, ключ может хранится в TMP (Trusted Platform Module- специальная схема установленная в компьютер во время его производства, обеспечивающий хранение ключей шифрования)либо в USB-устройстве. Возможны следующие комбинации для доступа:
TPM — TPM + PIN — TPM + PIN + USB-ключ — TPM + USB-ключ — USB-ключПоскольку зачастую в компьютерах нет TMP, хочу описать пошагово настройку BitLocker с USB-накопителем.
Заходим в «Компьютер» и правой кнопкой мыши нажимаем на локальном диске, который мы хотим зашифровать (в данном примере будем шифровать локальный диск С) и выбираем «Включить BitLocker».
После этих шагов мы увидим ошибку.
Оно и понятно, как я уже писал- на этом компьютере нету модуля TMP и вот результат, но это все легко исправляется, достаточно зайти в локальные политики компьютера и изменить там настройки, для этого необходимо зайти в редактор локальных политик- пишем в поле поиска gpedit.msc и нажимаем «Enter».
В результате откроется окно локальных политик, заходим по пути «Конфигурация компьютера- Административные шаблоны -Компоненты windows — Шифрование диска BitLocker — Диски операционной системы» (Computer Configuration — Administrative Templates -windows Components -Bit-Locker Drive Encryption — Operating System Drives) и в политике Обязательная дополнительная проверка подлинности при запуске ставим Включить, необходимо так же обратить внимание что бы стояла галочка Разрешить использование BitLocker без совместимого TPM Нажимаем «Ок».
Теперь если повторить первые шаги по включению BitLocker на локальном диске, откроется окно по настройке шифрования диска, выбираем «Запрашивать ключ запуска» при запуске (впрочем выбора у нас и не было, связано это с отсутствием TPM).
В следующем окне выбираем то USB устройство на котором будет хранится ключ.
Затем выбираем куда сохраним ключ восстановления (это ключ который вводится в ручную в случае потери носителя с основным ключом), рекомендую сделать это другой на USB- носитель, либо на другой компьютер или же распечатайте его, в случае если вы сохраните ключ восстановления на этом же компьютере или на этом же USB-носителе вы не сможете запустить windows потеряв USB на котором сохранен ключ. В данном примере я сохранил на другой USB-носитель.
В следующем окне запускаем проверку системы Bitlocker с помощью нажатия кнопки «Продолжить», после этого компьютер будет перезагружен.
После загрузки компьютера появится окно процесса шифрования. Зачастую это длительная процедура, требующая нескольких часов.
Зачастую это длительная процедура, требующая нескольких часов.
В результате мы имеем зашифрованный диск С, который без USB-накопителя с ключом или ключа восстановления не запустится.
pk-help.com
Как настроить шифрование данных BitLocker для windows
Для защиты от несанкционированного доступа к файлам, хранящихся на жестком диске, а также на съемных дисках (внешние диски или USB-устройства флэш-памяти), пользователи ОС windows имеют возможность зашифровывать их, используя встроенную программу для шифрования BitLocker и BitLocker To Go.
Программа шифрования BitLocker и BitLocker To Go предустановлены в Proffessional и Enterprise версиях ОС windows 8/8.1, а также в Ultimate версии windows 7. Но так же пользователям базовой версии windows 8.1 доступна такая опция как «Device Encryption», которая выступает в роли аналога BitLocker в более продвинутых версиях операционной системы.
Включение программы шифрования BitLocker
Для включения программы шифрования BitLocker, откройте Панель Управления и далее проследуйте по пунктам — Система и безопасность > Шифрование диска BitLocker. Также вы можете открыть Проводник windows («Компьютер»), нажать на выбранном диске правой клавишей мыши и в выпадающем меню выбрать пункт «Включить BitLocker». Если вышеупомянутой строчки в меню нет, значит у вас неподходящая версия OC windows.
Также вы можете открыть Проводник windows («Компьютер»), нажать на выбранном диске правой клавишей мыши и в выпадающем меню выбрать пункт «Включить BitLocker». Если вышеупомянутой строчки в меню нет, значит у вас неподходящая версия OC windows.
Для включения BitLocker для системного диска, диска с данными или съемного диска необходимо выбрать пункт «Включить BitLocker».
В данном окне вам доступны 2 типа шифрования диска BitLocker:
- «Шифрование диска BitLocker — жесткие диски«: Эта функция позволяет зашифровать весь диск целиком. При загрузке компьютера, стартовый загрузчик windows будет подгружать данные из области жесткого диска, зарезервированного системой, и вам будет предложен заданный вами тип разблокировки, к примеру — ввести пароль. Затем BitLocker выполнит процесс дешифровки данных и процесс загрузки windows продолжится. Иными словами, шифрование можно представить как процесс, выполнение которого происходит незаметно для пользователя. Вы, как обычно работаете с файлами и данными, которые в свою очередь находятся в зашифрованном виде на диске.
 Кроме этого вы можете применять шифрование не только для системных дисков.
Кроме этого вы можете применять шифрование не только для системных дисков. - «Шифрование диска BitLocker — BitLocker To Go«: Внешние накопители, такие как USB устройства флеш-памяти или внешние жесткие диски могут быть зашифрованы с помощью утилиты BitLocker To Go. При подключении зашифрованного устройства к компьютеру Вам будет предложено, к примеру, ввести пароль, что защитит ваши данные от посторонних.
Использование BitLocker без модуля TPM
При попытке шифрования с помощью BitLocker на ПК без установленного аппаратного модуля TPM (Trusted Platform Module), будет открыто нижеприведенное окно с сообщением о необходимости включения опции “Разрешить использование BitLocker без совместимого TPM” (Allow BitLocker without a compatible TPM).
Программа шифрования BitLocker требует для нормальной работы ПК с аппаратным модулем TPM для защиты системного диска. Модуль TPM представляет собой небольшой чип, установленный на материнской плате. BitLocker может хранить ключи шифрования в нем, что является более надежным вариантом, чем хранение их на обычном диске с данными. Модуль TPM предоставляет ключи только лишь после запуска и проверки состояния системы, что исключает возможность расшифровки данных в случае кражи вашего жесткого диска или создания образа зашифрованного диска с целью взлома на другом ПК.
Модуль TPM предоставляет ключи только лишь после запуска и проверки состояния системы, что исключает возможность расшифровки данных в случае кражи вашего жесткого диска или создания образа зашифрованного диска с целью взлома на другом ПК.
Для включения вышеописанной опции вам необходимо иметь права администратора. Вам всего лишь потребуется открыть «Редактор локальной групповой политики» и задействовать следующую опцию.
Нажмите сочетание клавиш Win + R чтобы запустить диалог «Выполнить», введите команду gpedit.msc. Далее пройдите по следующим пунктам — Конфигурация компьютера (Computer Configuration) > Административные шаблоны (Administrative Templates) > Компоненты windows (windows Components) > Шифрование диска BitLocker (BitLocker Drive Encryption) > Диски операционной системы (Operating System Drives). Двойное нажатие мышью на пункте «Требовать дополнительную проверку подлинности при запуске компьютера» (Require additional authentication at startup), выбираем опцию «Включить» (Enabled) и ставим галочку в пункте «Разрешить использование BitLocker без совместимого TPM» (Allow BitLocker without a compatible TPM). Жмите «Применить» для сохранения настроек.
Жмите «Применить» для сохранения настроек.
Выбор способа снятия блокировки диска
При успешном выполнении вышеуказанных действий, вам будет предложено окно “Выбор способа разблокировки диска при запуске” (Choose how to unlock your drive at startup). Если у вашего ПК нет модуля TPM, то вы можете выбрать два варианта: ввести пароль или использовать специальный USB флеш-накопитель (смарт-карту) в качестве ключа для разблокировки.
Если модуль TPM присутствует на материнской плате, то вам будет доступно больше опций. К примеру, возможно настроить автоматическую разблокировку при загрузке компьютера — все ключи будут сохранены в модуле TPM и автоматически будут использованы для расшифровывания данных на диске. Также вы можете поставить на начальный загрузчик PIN пароль, который дальше разблокирует ваши ключи для дешифровки, сохраненные в TPM, а далее и весь диск.
Выберите способ наиболее Вам подходящий и следуйте указаниям установщика.
Создание резервного ключа
BitLocker также предоставляет Вам возможность создания резервного ключа. Этот ключ будет использован для доступа к зашифрованным данным в случае, если вы забыли или потеряли ваш основной ключ, к примеру, забыли пароль доступа к ключу или переставили жесткий диск в новый ПК с новым модулем TPM и т. п.
Этот ключ будет использован для доступа к зашифрованным данным в случае, если вы забыли или потеряли ваш основной ключ, к примеру, забыли пароль доступа к ключу или переставили жесткий диск в новый ПК с новым модулем TPM и т. п.
Вы можете сохранить ключ в файл, распечатать его, поместить на внешний USB накопитель или сохранить в вашем аккаунте Microsoft (для пользователей windows 8 and 8.1). Главное быть уверенным в том что этот резервный ключ хранится в надежном месте, в противном случае злоумышленник сможет без труда обойти BitLocker и получить доступ ко всем интересующим его данным. Но несмотря на это обязательно необходимо создать резервный ключ, поскольку утратив основной ключ без резервного вы утратите все свои данные.
Шифрование и дешифровка диска
BitLocker будет автоматически шифровать новые файлы, по мере их появления, однако вам предстоит выбрать, как вы хотите зашифровать ваше остальное пространство на диске. Вы можете зашифровать весь диск целиком (включая свободное пространство) — второй вариант на скриншоте ниже, либо же только файлы — первый вариант, что ускорит процесс шифрования.
При использовании BitLocker на новом ПК (имеется в виду, с недавно установленной ОС) лучше использовать шифрование занятого файлами пространства, поскольку это займет немного времени. Однако, в том случае если вы включаете шифрование для диска который находится длительное время в использовании, лучше использовать метод в котором шифруется полностью весь диск, даже со свободным пространством. Такой метод сделает невозможным восстановления не зашифрованных ранее удаленных файлов. Таким образом первый метод быстрее, второй же более надежный.
При дальнейшей настройке шифрования BitLocker проведет анализ системы и перезагрузит компьютер. После перезагрузки ПК процесс шифрования будет запущен. Он будет отображаться в трее в виде иконки, с помощью которой Вы будете видеть процентный прогресс процесса. Вы и далее сможете пользоваться компьютером, но при этом будет наблюдаться небольшое притормаживание системы из-за параллельно работающего шифрования файлов.
После завершения шифрования и при следующем запуске ПК BitLocker предоставит вам окно, в котором потребуется ввести пароль, PIN или вставить USB накопитель в качестве ключа (зависит от того каким способом вы до этого настроили доступ к ключу).
Нажатие клавиши Escape в данном окне приведет вас к окну ввода резервного ключа, в случае если был утерян доступ к основному ключу.
При выборе способа шифрования BitLocker To Go для внешних устройств вас ждет похожий мастер настройки, однако, перезагрузка компьютера в этом случае не потребуется. Не отключайте внешний накопитель до окончания процесса шифрования.
При последующем подключении зашифрованного устройства к ПК, будет запрошен пароль либо смарт-карта для разблокировки. Устройство защищенное с помощью BitLocker будет отображаться с соответствующей иконкой в диспетчере файлов или windows Explorer.
Вы можете управлять зашифрованным диском (изменять пароль, выключать шифрование, создавать резервные копии ключа и др) используя окно панели управления BitLocker. Правый щелчок мышью на зашифрованном диске и выбор пункта «Управление BitLocker» приведет вас по назначению.
Как и любые другие способы защиты информации, шифрование на ходу в реальном времени с помощью BitLocker конечно же будет забирать на себя часть ресурсов вашего компьютера. Это выразится в основном в повышенной нагрузке на ЦП из-за непрерывного шифрования данных с диска на диск. Но с другой стороны, для людей, информация которых должна быть надежно защищена от посторонних взоров, информация которая может предоставить злоумышленникам губительные козыри в руки, эта потеря производительности — это самое компромиссное решение.
Это выразится в основном в повышенной нагрузке на ЦП из-за непрерывного шифрования данных с диска на диск. Но с другой стороны, для людей, информация которых должна быть надежно защищена от посторонних взоров, информация которая может предоставить злоумышленникам губительные козыри в руки, эта потеря производительности — это самое компромиссное решение.
osmaster.org.ua
Шифрование в windows 7 с помощью BitLocker
Владимир Безмалый
7 января 2009 года компания Microsoft представила для тестирования очередную версию операционной системы для рабочих станций – windows 7. В данной операционной системе, как уже стало привычным, широко представлены технологии безопасности, в том числе и ранее представленные в windows Vista. Сегодня речь пойдет о технологии шифрования windows BitLocker, претерпевшей значительные изменения после своего появления в windows Vista. Кажется, сегодня уже никого не нужно убеждать в необходимости шифрования данных на жестких дисках и сменных носителях, однако, тем не менее, приведем аргументы в пользу данного решения.
Потеря конфиденциальных данных из-за хищения или утери мобильных устройств
Сегодня стоимость аппаратных средств во много раз меньше, чем стоимость информации, содержащейся на устройстве. Потерянные данные могут привести к потере репутации, потере конкурентоспособности и потенциальным судебным тяжбам.
Во всем мире уже давно вопросы шифрования данных регулируются соответствующими законодательными актами. Так, например, в США, U.S. Government Information Security Reform Act (GISRA) требует шифрование данных для защиты конфиденциальной информации, принадлежащей правительственным органам. ВстранахЕСпринятадиректива European Union Data Privacy Directive. Канада и Япония имеют свои соответствующие инструкции.
Все эти законы предусматривают серьезные штрафы за утрату персональной или корпоративной информации. Как только ваше устройство похищено (утеряно) – ваши данные могут быть утрачены вместе с ним. Для запрета несанкционированного доступа к данным можно использовать шифрование данных. Кроме того, не стоит забывать о такой опасности, как несанкционированный доступ к данным во время ремонта (в том числе гарантийного), либо продажи устройств, бывших в употреблении.
Кроме того, не стоит забывать о такой опасности, как несанкционированный доступ к данным во время ремонта (в том числе гарантийного), либо продажи устройств, бывших в употреблении.
А то, что это не пустые слова, увы, неоднократно подтверждено фактами. Внештатный сотрудник министерства внутренних дел Великобритании потерял карту памяти с личными данными более чем сотни тысяч преступников, в том числе и отбывающих тюремный срок. Об этом говорится в сообщении ведомства. На носителе хранились имена, адреса и, в некоторых случаях, детали обвинений 84 тысяч заключенных, содержащихся в тюрьмах Соединенного Королевства. Также на карте памяти находятся адреса 30 тысяч человек с количеством судимостей от шести и выше. Как уточнили в министерстве, информация с карты памяти использовалась исследователем из компании РА Consulting. «Нам стало известно о нарушении правил безопасности, повлекшем за собой потерю сотрудником, находящемся на договоре, личной информации о нарушителях закона из Англии и Уэльса. Сейчас проводится тщательное расследование», – сказал представитель МВД.
Сейчас проводится тщательное расследование», – сказал представитель МВД.
С комментарием по этому поводу уже успел выступить министр внутренних дел «теневого» правительства Доминик Грив. Он отметил, что британские налогоплательщики будут «в совершенном шоке» от того, как британское правительство относится к секретной информации.
Это далеко не первый в Великобритании случай потери конфиденциальной информации различными организациями и ведомствами, напомнил Грив.
В апреле крупный британский банк HSBC признался в потере диска, на котором хранились личные данные 370 тысяч его клиентов. В середине февраля стало известно о краже из британской больницы Russels Hall Hospital в городе Дадли (графство Уэст-Мидландс) ноутбука с медицинскими данными 5 тысяч 123 пациентов. В конце января появилось сообщение, что у британской сети супермаркетов Marks and Spencer украден ноутбук с личными данными 26 тысяч сотрудников. Глава Минобороны Великобритании Дес Браун 21 января объявил, что у ведомства были украдены три ноутбука с личными данными тысяч человек.
В декабре прошлого года стало известно о том, что частная американская компания потеряла сведения о трех миллионах кандидатах на получение британских водительских прав. Они содержались на жестком диске компьютера. Среди утраченных данных – сведения об именах, адресах и телефонных номерах претендентов на получение водительских прав в период с сентября 2004 по апрель 2007 года.
В конце октября 2007 года два диска, на которых содержалась информация о 25 миллионах получателей детских пособий и их банковских счетах, пропали по дороге между двумя государственными учреждениями. Масштабная операция по поиску дисков, которая обошлась налогоплательщикам в 500 тысяч фунтов, не дала результатов.
Также в июне нынешнего года в одном из поездов, следовавших в Лондон, был обнаружен пакет с секретными документами (http://korrespondent.net/world/493585), в которых содержится информация о борьбе с финансированием террористов, контрабандой наркотиков и отмыванием денег. Ранее пакет с секретными документами, которые касаются последней информации о террористической сети Аль-Каида, был обнаружен (http://korrespondent. net/world/490374) на сиденье поезда в Лондоне. Спрашивается, чем думали пользователи, допустившие это?
net/world/490374) на сиденье поезда в Лондоне. Спрашивается, чем думали пользователи, допустившие это?
А вот еще один факт, который должен заставить задуматься владельцев мобильных устройств
Согласно отчету Ponemon Institute (http://computerworld.com/action/inform.do?command=search&searchTerms=The+Ponemon+Institute) ежегодно в больших и средних аэропортах США теряется около 637 000 ноутбуков Согласно обзору, ноутбуки, как правило, теряются в контрольных точках безопасности.
Около 10 278 ноутбуков теряются еженедельно в 36 больших американских аэропортах, и 65% из них не возвращаются владельцам. В аэропортах среднего размера регистрируется потеря около 2 000 ноутбуков, и 69% из них не возвращены владельцам. Институт провел опросы в 106 аэропортах 46 государств и опросил 864 человека.
Наиболее часто ноутбуки теряют в следующих пяти аэропортах:
- Los Angeles International
- Miami International
- John F. Kennedy International
- Chicago O»Hare
- Newark Liberty International.

Путешественники не уверены что им возвратят потерянные ноутбуки.
Приблизительно 77% опрошенных рассказали, что у них нет никакой надежды на возвращение потерянного ноутбука, 16% говорят, что они ничего не делали бы, если бы потеряли свой ноутбук. Приблизительно 53% заявили, что ноутбуки содержат конфиденциальную информацию компании, а 65%, не сделали ничего для защиты информации.
(http://computerworld.com/action/article.do?command=viewArticleBasic&taxonomyId=17&articleId=9105198&intsrc=hm_topic)
Что этому противопоставить? Только шифрование данных.
В этом случае шифрование выступает в роли последней линии физической обороны вашего ПК. Технологий шифрования жесткого диска сегодня – великое множество. Естественно, что после успешной премьеры своей технологии BitLocker в составе windows Vista Enterprise и windows Vista Ultimate компания Microsoft не могла не включить эту технологию в windows 7. Впрочем, справедливости ради, стоит отметить, что в новой ОС мы увидим значительно переработанную технологию шифрования.
Шифрование в windows 7
Итак, наше знакомство начинается с установки windows 7 на ваш ПК. В windows Vista для использования шифрования вам было необходимо сделать одно из двух: или вначале с использованием командной строки подготовить ваш жесткий диск, разметив его соответствующим способом, или сделать это позднее, используя специальной ПО от Microsoft (BitLocker Disk Preparation Tool). В windows 7 проблема решается изначально, при разметке жесткого диска. Так, при установке, я задал системный раздел емкостью в 39 гигабайт, а получил… 2 раздела! Один – размером 200Мб, а второй в 38 гигабайт с небольшим. Причем в стандартном окне проводника вы видите следующую картинку (рис.1).
Рис. 1. Окно проводника
Однако открыв Start – All Programs – Administrative Tools – Computer Management – Disk Management вы увидите (Рис. 2) следующее:
Рис. 2. Computer Management
Как видите, первый раздел размером в 200Мб просто скрыт. Он же по умолчанию является системным, активным и первичным разделом. Для тех, кто уже знаком с шифрованием в windows Vista особо нового на данном этапе нет, кроме того, что разбивка таким образом проводится по умолчанию и жесткий диск уже на этапе установки готовится к последующему шифрованию. Единственное, бросающее в глаза отличие это его размер в 200 Мб против 1,5 Гб в windows Vista.
Для тех, кто уже знаком с шифрованием в windows Vista особо нового на данном этапе нет, кроме того, что разбивка таким образом проводится по умолчанию и жесткий диск уже на этапе установки готовится к последующему шифрованию. Единственное, бросающее в глаза отличие это его размер в 200 Мб против 1,5 Гб в windows Vista.
Безусловно, такая разбивка диска на разделы значительно удобнее, ведь зачастую пользователь, устанавливая ОС не задумывается сразу о том, будет ли он шифровать жесткий диск или нет.
Сразу же после установки ОС мы в Control Panel в разделе System and Security можем выбрать (рис. 3) BitLocker Drive Encryption
Рис. 3. System and Security
Выбрав Protect your computer by encrypting data on your disk выпопадаетевокно (рис 4)
Рис. 4. BitLocker Drive Encryption
Обратите внимание (на рисунке выделено красным цветом) на опции, которые в windows Vista отсутствуют или организованы иначе. Так, в windows Vista сменные носители можно было шифровать только в том случае, если они использовали файловую систему NTFS, причем шифрование производилось по тем же правилам, что и для жестких дисков. А шифровать второй раздел жесткого диска (в данном случае диск D:) можно было только после того, как зашифрован системный раздел (диск C:).
А шифровать второй раздел жесткого диска (в данном случае диск D:) можно было только после того, как зашифрован системный раздел (диск C:).
Однако не стоит думать, что как только вы выберете Turn on BitLocker, вот вам и все хорошо. Не тут-то было! При включении BitLocker без дополнительных параметров, все, что вы получите, это шифрование жесткого диска на этом ПК без применения ТРМ, что, как я уже указывал в своих статьях, не является хорошим примером. Впрочем, у пользователей в некоторых странах, например, Российская Федерация или Украина просто нет другого выхода, так как в этих странах запрещен ввоз компьютеров с ТРМ. В таком случае вы выбираете Turn on BitLocker и попадаете на рис.5.
Рис. 5. BitLocker Drive Encryption
Если же вы хотите использовать ТРМ, чтобы воспользоваться всей мощью шифрования, вам необходимо воспользоваться редактором групповых политик. Для этого вам необходимо запустить режим командной строки (cmd.exe) и наберите в командной строке gpedit. msc (рис.6), запустив редактор групповой политики (рис 7).
msc (рис.6), запустив редактор групповой политики (рис 7).
Рис. 6. Запуск редактора групповой политики
Рис. 7. Редактор групповой политики
Рассмотрим подробнее опции групповой политики, с помощью которых можно управлять шифрованием BitLocker.
Опции групповой политики BitLocker Drive Encryption
Store BitLocker recovery information in Active Directory Domain Services (windows Server 2008 and windows Vista)
С помощью данной опции групповой политики вы можете управлять Active Directory Domain Services (AD DS) для резервирования информации для последующего восстановления BitLocker Drive Encryption. Данная опция применима только к компьютерам, работающим под управлением windows Server 2008 или windows Vista.
Когда данная опция будет установлена, при включении BitLocker, его информация восстановления будет автоматически скопирована в AD DS.
Если вы отключите данную опцию политики или оставите ее по умолчанию, то информация восстановления BitLocker не будет скопирована в AD DS.
Choose default folder for recovery password
Эта опция политики позволит вам определить используемое по умолчанию местоположение папки для сохранения пароля восстановления, которое отображается мастером BitLocker Drive Encryption при запросе. Данная опция применяется, когда вы включаете шифрование BitLocker. Вместе с тем необходимо отметить, что пользователь может сохранить пароль восстановления в любой другой папке.
Choose how users can recover BitLocker-protected drives (windows Server 2008 и windows Vista)
Данная опция позволит вам управлять опциями восстановления BitLocker, отображаемыми мастером установки. Эта политика применима к компьютерам, работающим под управлением windows Server 2008 и windows Vista. Данная опция применяется при включении BitLocker.
Для восстановления зашифрованных данных пользователь может воспользоваться 48-значным цифровым паролем или USB-диском, содержащим 256-разрядный ключ восстановления.
С помощью данной опции вы можете разрешить сохранение на USB-диск 256-разрядного ключа пароля в качестве невидимого файла и текстового файла, в котором будет содержаться 48 цифр пароля восстановления.
В случае, если вы отключите или не будете конфигурировать это правило групповой политики, мастер установки BitLocker позволит пользователю выбрать опции восстановления.
Если вы отключите или не конфигурируете этот параметр политики, то мастер установки BitLocker предоставит пользователям другие способы сохранить опции восстановления.
Choose drive encryption method and cipher strength
С помощью данного правила вы можете выбрать алгоритм шифрования и длину используемого ключа. Если диск уже зашифрован, а затем вы решили сменить длину ключа, ничего не произойдет. По умолчанию для шифрования используется метод AES со 128-разрядным ключом и диффузором.
Provide the unique identifiers for your organization
Данное правило политики позволит вам создавать уникальные идентификаторы для каждого нового диска, принадлежащего организации и защищаемого с помощью BitLocker. Данные идентификаторы хранятся как первое и второе поля идентификатора. Первое поле идентификатора позволит установить уникальный идентификатор организации на диски, защищенные BitLocker. Этот идентификатор будет автоматически добавляться к новым дискам, защищаемым BitLocker, и он может быть обновлен для существующих дисков, зашифрованных с помощью BitLocker, с помощью программного обеспечения командной строки Manage-BDE.
Этот идентификатор будет автоматически добавляться к новым дискам, защищаемым BitLocker, и он может быть обновлен для существующих дисков, зашифрованных с помощью BitLocker, с помощью программного обеспечения командной строки Manage-BDE.
Второе поле идентификатора используется в комбинации с правилом политики «Запрет доступа на сменные носители, не защищенные BitLocker» и может использоваться для управления сменными дисками в вашей компании.
Комбинация этих полей может использоваться для определения, принадлежит ли диск вашей организации или нет.
В случае если значение данного правила не определено или отключено, поля идентификации не требуются.
Поле идентификации может иметь длину до 260 символов.
Prevent memory overwrite on restart
Данное правило позволит увеличить производительность компьютера за счет предотвращения перезаписи памяти, однако стоит понимать, что ключи BitLocker не будут удалены из памяти.
Если данное правило отключено или не конфигурировано, то ключи BitLocker будут удалены из памяти при перезагрузке компьютера.
Для усиления защищенности данное правило стоит оставить по умолчанию.
Configure smart card certificate object identifier
Это правило позволит связать идентификатор объекта сертификата смарт-карты с диском, зашифрованным BitLocker.
Стационарные жесткие диски
В данном разделе описываются правила групповой политики, которые будут применяться к дискам данных (не системным разделам).
Configure use of smart cards on fixed data drives
Данное правило позволит определить, можно или использовать смарт-карты для разрешения доступа к данным на жестком диске ПК.
Если вы отключаете это правило, смарт-карты использовать нельзя.
По умолчанию смарт-карты могут использоваться.
Deny write access to fixed drives not protected by BitLocker
Это правило определяет разрешение или запрет записи на диски, не защищенные BitLocker. Если данное правило определено, то все диски, не защищенные BitLocker, будут доступны только для чтения. Если же диск зашифрован с помощью BitLocker, то он будет доступен для чтения и записи. Если данное правило отключено или не определено, то все жесткие диски компьютера будут доступны по чтению и записи.
Если данное правило отключено или не определено, то все жесткие диски компьютера будут доступны по чтению и записи.
Allow access to BitLocker-protected fixed data drives from earlier versions of windows
Данное правило политики устанавливает, могут ли диски с файловой системой FAT быть разблокированы и прочитаны на компьютерах под управлением windows Server 2008, windows Vista, windows XP SP3 и windows XP SP2.
Если данное правило включено или не конфигурировано, диски данных, отформатированные под файловой системой FAT, могут быть доступны для чтения на компьютерах с вышеперечисленными ОС.
Если это правило отключено, то соответствующие диски не могут быть разблокированы на компьютерах под управлением windows Server 2008, windows Vista, windows XP SP3 и windows XP SP2.
Внимание! Это правило не относится к дискам, форматированным под NTFS.
Данное правило определяет необходимость пароля для разблокирования дисков, защищенных BitLocker. Если вы хотите использовать пароль, то можете установить требования сложности пароля и его минимальную длину. Стоит учесть, что для установки требований сложности, необходимо установить требование к сложности пароля в разделе Политики паролей групповой политики.
Стоит учесть, что для установки требований сложности, необходимо установить требование к сложности пароля в разделе Политики паролей групповой политики.
Если данное правило определено, пользователи могут конфигурировать пароли, отвечающие выбранным требованиям.
Длина пароля должна быть не менее 8 символов (по умолчанию).
Choose how BitLocker-protected fixed drives can be recovered
Данное правило позволит вам управлять восстановлением зашифрованных дисков.
Если данное правило не сконфигурировано или заблокировано, то доступны опции восстановления по умолчанию.
Operation System Drives
В данном разделе описываются правила групповой политики, применяемые для разделов операционной системы (как правило, диск C:).
Require additional authentication at startup
Это правило групповой политики позволит установить, используете ли вы для идентификации Trusted Platform Module (ТМР).
Внимание! Стоит учесть, что при запуске может быть задана только одна из опций, иначе вы получите ошибку политики.
Если данное правило включено, пользователи смогут конфигурировать расширенные опции запуска в мастере установки BitLocker
Если политика отключена или не сконфигурирована, основные опции можно конфигурировать только на компьютерах с ТРМ.
Внимание! Если вы хотите использовать PIN и USB-диск, то должны сконфигурировать BitLocker, используя командную строку bde вместо мастера BitLocker Drive Encryption.
Require additional authentication at startup (windows Server 2008 and windows Vista)
Данное правило политики применимо только к компьютерам, работающим под управлением windows 2008 или windows Vista.
На компьютерах, оборудованных TPM, можно установить дополнительный параметр безопасности – PIN код (от 4 до 20 цифр).
На компьютерах, не оборудованных ТРМ, будет использоваться USB-диск с ключевой информацией.
Если данный параметр включен – мастер отобразит окно, в котором пользователь сможет сконфигурировать дополнительные параметры запуска BitLocker.
Если же данный параметр отключен или не сконфигурирован, то мастер установки отобразит основные шаги для запуска BitLocker на компьютерах с ТРМ.
Configure minimum PIN length for startup
С помощью данного параметра производится настройки минимальной длины PIN-кода для запуска компьютера.
PIN-код может иметь длину от 4 до 20 цифр.
Choose how BitLocker-protected OS drives can be recovered
С помощью данного правила групповой политики вы сможете определить, как будут восстанавливаться диски, зашифрованные с помощью BitLocker, при отсутствии ключа шифрования.
Configure TPM platform validation profile
С помощью данного правила можно конфигурировать модель ТРМ. Если соответствующего модуля нет, данное правило не применяется.
Если вы разрешаете это правило, то сможете конфигурировать, какие компоненты начальной загрузки будут проверены с помощью ТРМ, прежде чем разблокировать доступ к зашифрованному диску.
Съемные носители
Control use of BitLocker on removable drives
С помощью данного правила групповой политики вы сможете управлять шифрованием BitLocker на сменных дисках.
Вы можете выбрать, с помощью каких параметров настройки пользователи смогут конфигурировать BitLocker.
В частности, для разрешения выполнения мастера установки шифрования BitLocker на сменном диске вы должны выбрать «Allow users to apply BitLocker protection on removable data drives».
Если вы выберете «Allow users to suspend and decrypt BitLocker on removable data drives», то пользователь сможет расшифровать ваш сменный диск или приостановить шифрование.
Если данное правило не сконфигурировано, то пользователи могут использовать BitLocker на съемных носителях.
Если данное правило отключено, то пользователи не смогут использовать BitLocker на съемных дисках.
Configure use of smart cards on removable data drives
С помощью данной установки политики вы сможете определить, можно ли использовать смарт-карты для аутентификации пользователя и доступа его к сменным дискам на данном ПК.
Deny write access to removable drives not protected BitLocker
С помощью данного правила политики вы можете запретить запись на сменные диски, не защищенные BitLocker. В таком случае, все сменные диски, не защищенные BitLocker будут доступны только для чтения.
В таком случае, все сменные диски, не защищенные BitLocker будут доступны только для чтения.
Если будет выбрана опция «Deny write access to devices configured in another organization», то запись будет доступна только на сменные диски, принадлежащие вашей организации. Проверка производится по двум полям идентификации, определенным согласно правилу групповой политики «Provide the unique identifiers for your organization».
Если вы отключили данное правило или оно не сконфигурировано, то все сменные диски будут доступны и по чтению и по записи.
Внимание! Это правило можно отменить параметрами настройки политики User ConfigurationAdministrative TemplatesSystemRemovable Storage Access Если правило «Removable Disks: Deny write access» разрешено, то это правило будет проигнорировано.
Allow access to BitLocker-protected removable data drives from earlier versions of windows
Это правило определяет, могут ли сменные диски, отформатированные под FAT, быть разблокированы и просмотрены на компьютерах под управлением windows 2008, windows Vista, windows XP SP3 и windows XP SP2.
Если данное правило разрешено или не сконфигурировано, то сменные диски с файловой системой FAT могут быть разблокированы и просмотрены на компьютерах под управлением windows 2008, windows Vista, windows XP SP3 и windows XP SP2. При этом эти диски будут доступны только для чтения.
Если это правило заблокировано, то соответствующие сменные диски не могут быть разблокированы и просмотрены на компьютерах под управлением windows 2008, windows Vista, windows XP SP3 и windows XP SP2.
Данное правило не относится к дискам, отформатированным под NTFS.
Configure password complexity requirements and minimum length
Данное правило политики определяет, должны ли сменные диски, заблокированные с помощью BitLocker, быть разблокированы с помощью пароля. Если же вы позволите использовать пароль, вы сможете установить требования к его сложности и минимальную длину пароля. Стоит учесть, что в этом случае требования сложности должны совпадать с требованиями политики паролей Computer Configurationwindows SettingsSecurity SettingsAccount PoliciesPassword Policy
Choose how BitLocker-protected removable drives can be recovered
Данное правило позволяет выбрать способ восстановления сменных дисков, защищенных BitLocker.
Однако продолжим шифрование жесткого диска. Так как вы уже убедились, что изменения групповой политики позволят значительно шире использовать возможности шифрования BitLocker, то перейдем к правке групповой политики. Для этого сформулируем цели и условия использования нашего шифрования.
1. Исследуемый компьютер обладает установленным модулем ТРМ
2. Мы будем шифровать:
- системный диск
- диск данных
- сменные носители, как под NTFS, так и под FAT.
Причем мы должны проверить, будут ли доступны наши сменные носители, отформатированные под FAT, на компьютере, работающем как под управлением windows XP SP2, так и под управлением windows Vista SP1.
Переходим к процессу шифрования.
Для начала в групповых политиках BitLocker выберем алгоритм шифрования и длину ключа (рис. 8)
Рис. 8. Выбор алгоритма шифрования и длины ключа
Затемвразделе Operation System Drive выбираемправило Require additional authentication at startup (рис. 9)
9)
Рис. 9. Правило «Require additional authentication at startup»
После этого установим минимальную длину PIN-кода равную 6 символамспомощьюправила Configure minimum PIN length for startup .
Для шифрования раздела данных установим требования к сложности и минимальной длине пароля в 8 символов (рис 10).
Рис. 10. Установка требований к минимальной длине и сложности пароля
При этом необходимо помнить, что нужно выставить требования к парольной защите (рис 11).
Рис. 11. Требования к парольной защите
Для сменных дисков выберем следующие настройки:
- Не разрешать читать сменные диски с файловой системой FAT под младшими версиями windows;
- Пароли должны удовлетворять требованиям сложности;
- Минимальная длина пароля 8 символов.
После этого командой gpupdate.exe /force в окне командной строки обновить политику (рис 12).
Рис. 12. Обновление настроек групповой политики
Так как мы решили использовать PIN-код при каждой перезагрузке, то выбираем (рис. 13) Require a PIN at every startup.
13) Require a PIN at every startup.
Рис. 13. Вводить PIN при каждой загрузке
Рис. 14. Ввод PIN-кода
Введем PIN-код длиной 4 символа (рис.15)
Рис. 15. PIN-код не удовлетворяет требованиям минимальной длины
Минимальная длина PIN-кода, заданная в политике – 6 цифр, после ввода нового PIN-кода получаем приглашение на сохранение ключа на USB-диске и в виде текстового файла.
Рис. 16. Сохранение резервного ключа шифрования
После этого перегружаем систему, и начинается собственно процесс шифрования диска С:.
После этого мы с вами шифруем второй раздел нашего жесткого диска – диск D: (рис. 17)
Рис. 17. Шифрование диска D:
Перед шифрованием диска D: мы должны вести пароль для этого диска. При этом пароль должен соответствовать нашим требованиям к минимальной длине пароля и требованиям сложности пароля. Стоит учесть, что возможно автоматически открывать этот диск на этом ПК.
Соответственно, аналогично сохраним пароль восстановления на USB-диск.
Стоит учесть, что при первом сохранении пароля он одновременно сохраняется и в текстовом файле на этом же USB-диске!
Необходимо иметь в виду, что при шифровании раздела данных размером 120 Гб (из них 100 свободно), windows Explorer все время выдает сообщение о нехватке места на разделе (рис. 18).
Рис. 18. Окно windows Explorer
Попробуем зашифровать USB-диск, отформатированный файловой системой FAT.
Шифрование USB-диска начинается с того, что нам предлагают ввести пароль для будущего зашифрованного диска. Согласно определенным правилам политики, минимальная длина пароля – 8 символов. При этом пароль должен соответствовать требованиям сложности (рис. 19)
Рис. 19. Ввод пароля для шифрования сменного USB-диска
По окончании шифрования я попробовал просмотреть этот USB-диск на другом компьютере, работающем под windows Vista Home Premium SP1. Результат – на рис. 21.
Рис. 21. Попытка прочесть зашифрованный USB-диск на компьютере с ОС windows Vista SP1
Как видите, в случае потери вашего диска, информация не будет прочитана, более того, скорее всего диск будет просто отформатирован.
При попытке подсоединить этот же USB-диск к компьютеру под управлением windows 7 Beta1 можно увидеть следующее (рис.22).
Вывод
Таким образом, мы с вами увидели, как будет производиться шифрование в windows 7. Что можно сказать – по сравнению с windows Vista в ней появилось гораздо больше правил в групповых политиках, соответственно возрастает ответственность ИТ-персонала за их правильное применение и правильное построение взаимосвязанных отношений.
Как удалить точки восстановления системы в windows 7
С выходом операционной системы Windows 7 многие юзеры столкнулись с тем, что в ней появилась несколько непонятная служба BitLocker. Что такое BitLocker, многим остается только догадываться. Попробуем прояснить ситуацию на конкретных примерах. Попутно рассмотрим вопросы, касающиеся того, насколько целесообразным является задействование этого компонента или его полное отключение.
BitLocker: что такое BitLocker, зачем нужна эта служба
Если разобраться, BitLocker представляет собой универсальное и полностью автоматизированное средство хранящихся на винчестере. Что такое BitLocker на жестком диске? Да просто служба, которая без участия пользователя защищает файлы и папки путем их шифрования и создания специального текстового ключа, обеспечивающего доступ к документам.
Что такое BitLocker на жестком диске? Да просто служба, которая без участия пользователя защищает файлы и папки путем их шифрования и создания специального текстового ключа, обеспечивающего доступ к документам.
Когда пользователь работает в системе под своей учетной записью, он может даже не догадываться о том, что данные зашифрованы, ведь информация отображается в читабельном виде, и доступ к файлам и папкам не заблокирован. Иными словами, такое средство защиты рассчитано только на те ситуации, когда к компьютерному терминалу производится например, при попытке вмешательства извне (интернет-атаки).
Вопросы паролей и криптографии
Тем не менее, если говорить о том, что такое BitLocker Windows 7 или систем рангом выше, стоит отметить и тот неприятный факт, что при утере пароля на вход многие юзеры не то что не могут войти в систему, а и выполнить некоторые действия по просмотру документов, ранее доступных, по копированию, перемещению и т. д.
Но и это еще не все. Если разбираться с вопросом, что такое BitLocker Windows 8 или 10, то особых различий нет, разве что в них более усовершенствованная технология криптографии. Тут проблема явно в другом. Дело в том, что сама служба способна работать в двух режимах, сохраняя ключи дешифрации либо на жестком диске, либо на съемном USB-носителе.
Тут проблема явно в другом. Дело в том, что сама служба способна работать в двух режимах, сохраняя ключи дешифрации либо на жестком диске, либо на съемном USB-носителе.
Отсюда напрашивается простейший вывод: при наличии сохраненного ключа на винчестере пользователь получает доступ ко всей информации, на нем хранящейся, без проблем. А вот когда ключ сохраняется на флэшке, проблема куда серьезнее. Зашифрованный диск или раздел увидеть, в принципе, можно, но считать информацию — никак.
Кроме того, если уж и говорить том, что такое BitLocker Windows 10 или систем более ранних версий, нельзя не отметить тот факт, что служба интегрируется в контекстные меню любого типа, вызываемые правым кликом, что многих пользователей просто раздражает. Но не будем забегать вперед, а рассмотрим все основные аспекты, связанные с работой этого компонента и целесообразностью его применения или деактивации.
Методика шифрования дисков и съемных носителей
Самое странное состоит в том, что в разных системах и их модификациях служба BitLocker может находиться по умолчанию и в активном, и в пассивном режиме. В «семерке» она включена по умолчанию, в восьмой и десятой версиях иногда требуется ручное включение.
В «семерке» она включена по умолчанию, в восьмой и десятой версиях иногда требуется ручное включение.
Что касается шифрования, тут ничего особо нового не изобретено. Как правило, используется все та же технология AES на основе открытого ключа, что чаще всего применяется в корпоративных сетях. Поэтому, если ваш компьютерный терминал с соответствующей операционной системой на борту подключен к локальной сети, можете быть уверены, что применяемая политика безопасности и защиты данных подразумевает активацию этой службы. Не обладая правами админа (даже при условии запуска изменения настроек от имени администратора), вы ничего не сможете изменить.
Включение BitLocker, если служба деактивирована
Прежде чем решать вопрос, связанный с BitLocker (как отключить службу, как убрать ее команды из контекстного меню), посмотрим на включение и настройку, тем более что шаги по деактивации нужно будет производить в обратном порядке.
Включение шифрования простейшим способом производится из «Панели управления» путем выбора раздела Этот способ применим только в том случае, если сохранение ключа не должно быть произведено на съемный носитель.
В том случае, если заблокированным является несъемный носитель, придется найти ответ на другой вопрос о службе BitLocker: как отключить на флешку данный компонент? Делается это достаточно просто.
При условии, что ключ находится именно на съемном носителе, для расшифровки дисков и дисковых разделов сначала нужно вставить его в соответствующий порт (разъем), а затем перейти к разделу системы безопасности «Панели управления». После этого находим пункт шифрования BitLocker, а затем смотрим на диски и носители, на которых установлена защита. В самом низу будет показана гиперссылка отключения шифрования, на которую и нужно нажать. При условии распознавания ключа активируется процесс дешифрования. Остается только дождаться окончания его выполнения.
Проблемы настройки компонентов шифровальщика
Что касается настройки, тут без головной боли не обойтись. Во-первых, система предлагает резервировать не менее 1,5 Гб под свои нужды. Во-вторых, нужно настраивать разрешения файловой системы NTFS, уменьшать размер тома и т. д. Чтобы не заниматься такими вещами, лучше сразу отключить данный компонент, ведь большинству пользователей он просто не нужен. Даже все те, у кого эта служба задейстована в настройках по умолчанию, тоже не всегда знают, что с ней делать, нужна ли она вообще. А зря. Защитить данные на локальном компьютере с ее помощью можно даже при условии отсутствия антивирусного ПО.
д. Чтобы не заниматься такими вещами, лучше сразу отключить данный компонент, ведь большинству пользователей он просто не нужен. Даже все те, у кого эта служба задейстована в настройках по умолчанию, тоже не всегда знают, что с ней делать, нужна ли она вообще. А зря. Защитить данные на локальном компьютере с ее помощью можно даже при условии отсутствия антивирусного ПО.
BitLocker: как отключить. Начальный этап
Опять же используем ранее указанный пункт в «Панели управления». В зависимости от модификации системы названия полей отключения службы могут изменяться. На выбранном диске может стоять строка приостановки защиты или прямое указание на отключение BitLocker.
Суть не в том. Тут стоит обратить внимание и на то, что потребуется полностью отключить и загрузочных файлов компьютерной системы. В противном случае процесс дешифровки может занять достаточно много времени.
Контекстное меню
Это только одна сторона медали, связанная со службой BitLocker. Что такое BitLocker, наверное, уже понятно. Но оборотная сторона состоит еще и в том, чтобы изолировать дополнительные меню от присутствия в них ссылок на эту службу.
Что такое BitLocker, наверное, уже понятно. Но оборотная сторона состоит еще и в том, чтобы изолировать дополнительные меню от присутствия в них ссылок на эту службу.
Для этого посмотрим еще раз на BitLocker. Как убрать из все ссылки на службу? Элементарно! В «Проводнике» при выделении нужного файла или папки используем раздел сервиса и редактирование соответствующего контекстного меню, переходим к настройкам, затем используем настройки команд и упорядочиваем их.
После этого в редакторе реестра входим в ветку HKCR, где находим раздел ROOTDirectoryShell, разворачиваем его и удаляем нужный элемент нажатием клавиши Del или командой удаления из меню правого клика. Собственно, вот и последнее, что касается компонента BitLocker. Как отключить его, думается, уже понятно. Но не стоит обольщаться. Все равно эта служба будет работать в (так, на всякий случай), хотите вы этого или нет.
Вместо послесловия
Остается добавить, что это далеко не все, что можно сказать о системном компоненте шифрования BitLocker. Что такое BitLocker, разобрались, как его отключить и удалить команды меню — тоже. Вопрос в другом: стоит ли отключать BitLocker? Тут можно дать только один совет: в корпоративной локальной сети деактивировать этот компонент не стоит вообще. Но если это домашний компьютерный терминал, почему бы и нет?
Что такое BitLocker, разобрались, как его отключить и удалить команды меню — тоже. Вопрос в другом: стоит ли отключать BitLocker? Тут можно дать только один совет: в корпоративной локальной сети деактивировать этот компонент не стоит вообще. Но если это домашний компьютерный терминал, почему бы и нет?
Защита данных на съёмных устройствах в Windows 7. Технология BitLocker
Кто владеет информацией, тот владеет миром. Эту фразу сказал когда-то Натан Ротшильд. Крылатой она стала после того, как её процитировал Уинстон Черчилль.
В наше время, информация просто переполняет нас. Огромное количество каналов телевидения, такое же огромное количество книг. Вдобавок к этому, относительно недавно (по сравнению с возрастом самых первых книг) к нам присоединился Интернет.
Информация, которой мы пользуемся, приходит к нам из разных источников. Но и ценность информации так же бывает разной. Есть информация, которой мы с радостью делимся с друзьями и близкими или такая, которую мы можем рассказать вообще первому встречному. А бывает информация, которая может стоить очень и очень дорого. Но оценить информацию весьма трудно. Например, по телевидению передали новость, что американской полицией арестован один из миллиардеров(!). Ему предъявлено обвинение в инсайдерской торговле. То есть, была использована схема торговли на бирже через специально созданную фирму, которой менеджеры некоторых компаний сливали информацию о финансовом положении своих фирм. Используя эту информацию, арестованный заработал весьма приличное количество денег. Невозможно назвать стоимость такой информации, но в данном случае, она была получена путём сговора. То есть это была спланированная акция.
А бывает информация, которая может стоить очень и очень дорого. Но оценить информацию весьма трудно. Например, по телевидению передали новость, что американской полицией арестован один из миллиардеров(!). Ему предъявлено обвинение в инсайдерской торговле. То есть, была использована схема торговли на бирже через специально созданную фирму, которой менеджеры некоторых компаний сливали информацию о финансовом положении своих фирм. Используя эту информацию, арестованный заработал весьма приличное количество денег. Невозможно назвать стоимость такой информации, но в данном случае, она была получена путём сговора. То есть это была спланированная акция.
А бывают случаи, когда информация просто теряется. В 2008 году компания Dell и Ponemon Institute опубликовали статистику о ноутбуках, потерянных бизнес-пассажирами в аэропортах США. Так же был проведён анализ методов защиты информации, применяемых в этих самых ноутбуках. Результаты этой работы весьма не утешительны:
- До 12 тысяч ноутбуков теряется в аэропортах США еженедельно(!)
- 65-70%% ноутбуков не возвращаются к первоначальным владельцам
- 53% ноутбуков содержали конфиденциальную информацию, содержащую коммерческую тайну
- 65% владельцев ноутбуков никогда не задумывались о защите информации во премя путешествия
- 42% опрошенных признались, что не делали бэкап информации
Но это ноутбуки, которые являются весьма дорогими устройствами. Статистику же по утерянным флэшкам, и внешним жёстким дискам никто не собирал, так как до сих пор такие ситуации не считались серьёзными до такой степени, чтобы можно было вести статистику. А теряются они ещё чаще, чем ноутбуки. При этом, информация, которая содержалась на этих устройствах? может быть не менее ценной, чем на ноутбуках. Запретить использование таких устройств было бы просто не практично. У многих сотрудников могут найтись весьма веские причины для хранения информации на USB-накопителях – нередко бывает, что информацию надо передать доверенным лицам, или взять работу на дом.
Статистику же по утерянным флэшкам, и внешним жёстким дискам никто не собирал, так как до сих пор такие ситуации не считались серьёзными до такой степени, чтобы можно было вести статистику. А теряются они ещё чаще, чем ноутбуки. При этом, информация, которая содержалась на этих устройствах? может быть не менее ценной, чем на ноутбуках. Запретить использование таких устройств было бы просто не практично. У многих сотрудников могут найтись весьма веские причины для хранения информации на USB-накопителях – нередко бывает, что информацию надо передать доверенным лицам, или взять работу на дом.
В операционной системе Vista компания Microsoft внедрила технологию BitLocker Drive Encryption, которая позволяет защищать важную информацию от несанкционированного доступа на случай, если компьютер был утерян, украден, или списан не надлежащим способом.
В операционной системе Windows 7 была добавлена технология BitLocker To Go, которая позволяет защитить съёмные USB-накопители с помощью BitLocker, ограничивая доступ к информации паролем. При использовании в организации, ИТ-службы могут ввести политики обязательного использования технологии BitLocker для того, чтобы на съёмное устройство можно было производить запись. BitLocker To Go также обеспечит более безопасную передачу данных тем пользователям, у которых еще не установлена ОС Windows 7.
При использовании в организации, ИТ-службы могут ввести политики обязательного использования технологии BitLocker для того, чтобы на съёмное устройство можно было производить запись. BitLocker To Go также обеспечит более безопасную передачу данных тем пользователям, у которых еще не установлена ОС Windows 7.
Такая технология доступна только в старших версиях операционной системы: Ultimate и Enterprise. Само использование этой технологии максимально упрощено. Для защиты переносного запоминающего устройства следует подключить его к компьютеру, и после появления его в системе, открыть его, например, через Проводник. Нажмите правой кнопкой мыши на имени диска и в открывшемся контекстном меню, выберите пункт «Включить BitLocker».
В новом окне будет предложено ввести пароль и/или использовать смарт-карту. Так как у меня смарт-карты нет, то данный вариант использования я не буду описывать. Отметьте чек-бокс «Использовать пароль для снятия блокировки диска» и введите пароль. Пароль не должен быть простым. Минимальная длина пароля должна быть 8 символов. Наиболее правильный пароль содержит в себе заглавные и строчные буквы, цифры и служебные символы. Если понадобится, информацию по использованию пароля можно узнать в справке, нажав на ссылку «Как использовать эти параметры?».
Пароль не должен быть простым. Минимальная длина пароля должна быть 8 символов. Наиболее правильный пароль содержит в себе заглавные и строчные буквы, цифры и служебные символы. Если понадобится, информацию по использованию пароля можно узнать в справке, нажав на ссылку «Как использовать эти параметры?».
Если пароль не будет удовлетворять минимальным требованиям, появится предупреждение:
После ввода пароля будет предложено сохранить ключ восстановления на случай, если пароль будет забыт или утерян. Рекомендую выполнить оба пункта, и сохранение ключа в файл и распечатку ключа. Хочу только напомнить, что ключ восстановления следует хранить в труднодоступном месте, например в защищённом сетевом хранилище или другом USB-накопителе, который в свою очередь желательно сохранять в сейфе. Точно так же следует поступить и с напечатанной копией ключа восстановления.
Файл с ключом восстановления содержит такую информацию:
- Ключ восстановления шифрования диска BitLocker
- Ключ восстановления используется для восстановления данных на диске, зашифрованном с помощью BitLocker
- Чтобы убедиться в правильности ключа восстановления, сравните данный идентификатор с идентификатором, отображаемым на экране восстановления.

- Идентификатор ключа восстановления: 944E13D1-773F-46
- Полный идентификатор ключа восстановления: 944E13D1-773F-46DA-BA89-5EFC88D04962
- Ключ восстановления BitLocker: 351450-690019-547965-128678-423522-596013-448283-654632
После окончания операций с сохранением ключа восстановления, надо будет сделать последний шаг. Начать операцию шифрования диска.
Шифрования диска займёт определённое время. Например, шифрование моей USB-флэшки на 4Гб заняло примерно 7-8 минут. Но при этом, внешний жёсткий диск на 40Гб шифровался 22 минуты. Хочу отметить, что шифрование диска занимает процессорные мощности, так что общая производительность системы во время шифрования может снизиться. Операцию шифрования нельзя прервать. Её можно временно приостановить.
После того, как шифрование будет завершено, открыв Проводник можно убедиться, что диск защищён с использованием BitLocker:
Отключите устройство и подключите его вновь. Появится окно, в котором будет предложено ввести пароль, для «отпирания» диска. Если пароль введён правильный, то диск откроется как обычно и будет доступен для операций чтения и записи. Если же пароль будет введён не верно, то появится предупреждение:
Появится окно, в котором будет предложено ввести пароль, для «отпирания» диска. Если пароль введён правильный, то диск откроется как обычно и будет доступен для операций чтения и записи. Если же пароль будет введён не верно, то появится предупреждение:
Если при этом отсутствует и ключ восстановления, то доступ к диску будет запрещён:
При этом сам диск в системе будет выглядеть вот таким образом:
Если имеется ключ восстановления, диск можно разблокировать, выбрав пункт «Разблокировать диск» из контекстного меню Проводника (или нажать на ссылку «Забыли пароль?»
Для съёмных USB-устройств доступен только один способ разблокировки при забытом пароле: ключ восстановления. Для внутренних дисков компьютера так же возможно предоставить флэш-диск, на котором хранится файл с ключом восстановления, но в данном случае этот способнее доступен. Ключ восстановления следует ввести вручную, если он напечатан на бумаге, или же копированием из файла. После успешного ввода ключа восстановления можно нажать кнопку «Готово» и продолжить работу:
После успешного ввода ключа восстановления можно нажать кнопку «Готово» и продолжить работу:
Если выбрать пункт «Управление BitLocker», появится новое окно. В нём можно поменять пароль, удалить пароль, добавить смарт-карту, сохранить или напечатать ключ восстановления, а так же установить автоматическую разблокировку устройства при подключении к данному компьютеру. Удаление пароля возможно только в случае, если используется двухфакторная авторизация, то есть и пароль и смарт-карта. В случае отсутствия смарт-карты, удалить пароль нельзя, так как он является единственным «отпирающим» диск «ключом».
Как видите, использование технологии BitLocker очень простое и прозрачное. Применение её не вызовет каких-либо трудностей даже у начинающего пользователя. Хочу только обратить внимание, что по понятным причинам, а именно использование ресурсов компьютера для операций шифрования/дешифрования при чтении/записи с диска, производительность самой системы во время таких операции снизится. Так же несколько уменьшится скорость чтения/записи данных.
Так же несколько уменьшится скорость чтения/записи данных.
Конечно, как уже упоминалось, BitLocker доступен только в старших версиях операционной системы, которые, следовательно, и самые дорогие из всей линейки семейства данной операционной системы. Но организациям и частным лицам, которым важна сохранность переносимой информации, я смело могу рекомендовать к покупке эту версию системы. В конечном итоге, не большая переплата за версию Ultimate (или Enterprise при условии корпоративного лицензирования) по сравнению с младшими версиями будет являться не значительной при гарантии защиты конфиденциальных данных.
Источник: crybcry.spaces.live.com/default.aspx
Похожие публикации
- Исправление ошибки при установке обновлений Windows 8
- Продлеваем пробный период Windows 7 Beta 1 с 30 до 120 дней
- Информация по загрузке и установке бета-версии Windows 7
Включить шифрование устройства
Windows 11 Windows 10 Больше. ..Меньше
..Меньше
помогает защитить данные на вашем устройстве, поэтому доступ к ним могут получить только авторизованные пользователи. Если шифрование устройства недоступно на вашем устройстве, вы можете вместо этого включить стандартное шифрование BitLocker.
Включить шифрование устройства
Войдите в Windows с учетной записью администратора (возможно, вам придется выйти и снова войти, чтобы сменить учетную запись). Дополнительные сведения см. в статье Создание локальной учетной записи или учетной записи администратора в Windows.
Выберите Пуск > Настройки > Конфиденциальность и безопасность > Шифрование устройства .
 Если Шифрование устройства не отображается, оно недоступно. Вместо этого вы можете использовать стандартное шифрование BitLocker. Откройте «Шифрование устройства» в настройках.
Если Шифрование устройства не отображается, оно недоступно. Вместо этого вы можете использовать стандартное шифрование BitLocker. Откройте «Шифрование устройства» в настройках.Если Шифрование устройства выключено, включите его .
Включить стандартное шифрование BitLocker
Войдите на свое устройство Windows с учетной записью администратора (возможно, вам придется выйти и снова войти, чтобы сменить учетную запись). Дополнительные сведения см. в статье Создание локальной учетной записи или учетной записи администратора в Windows.
- org/ListItem»>
В поле поиска на панели задач введите Manage BitLocker , а затем выберите его из списка результатов. Или выберите Пуск > Настройки > Конфиденциальность и безопасность > Шифрование устройства > Шифрование диска BitLocker .
Примечание. Этот параметр отображается только в том случае, если для вашего устройства доступен BitLocker. Он недоступен в версии Windows 11 Домашняя.
Выберите Включите BitLocker и следуйте инструкциям.
Хотите узнать больше и узнать, поддерживает ли ваше устройство шифрование? См. Шифрование устройства в Windows.
Шифрование помогает защитить данные на вашем устройстве, поэтому доступ к ним могут получить только авторизованные пользователи. Если шифрование устройства недоступно на вашем устройстве, вы можете вместо этого включить стандартное шифрование BitLocker. (Обратите внимание, что BitLocker недоступен в выпуске Windows 10 Home.)
(Обратите внимание, что BitLocker недоступен в выпуске Windows 10 Home.)
Включить шифрование устройства
Войдите в Windows с учетной записью администратора (возможно, вам придется выйти и снова войти, чтобы сменить учетную запись). Дополнительные сведения см. в статье Создание локальной учетной записи или учетной записи администратора в Windows.
Нажмите кнопку Пуск , затем выберите Настройки > Обновление и безопасность > Шифрование устройства . Если Шифрование устройства не отображается, оно недоступно. Вместо этого вы можете использовать стандартное шифрование BitLocker.
 Откройте «Шифрование устройства» в настройках.
Откройте «Шифрование устройства» в настройках.Если шифрование устройства отключено, выберите Включить .
Включить стандартное шифрование BitLocker
Войдите на свое устройство Windows с учетной записью администратора (возможно, вам придется выйти и снова войти, чтобы сменить учетную запись). Дополнительные сведения см. в статье Создание локальной учетной записи или учетной записи администратора в Windows.
В поле поиска на панели задач введите Manage BitLocker , а затем выберите его из списка результатов.
 Или выберите Пуск , а затем в разделе Система Windows выберите Панель управления . На панели управления выберите Система и безопасность , а затем в разделе Шифрование диска BitLocker выберите Управление BitLocker .
Или выберите Пуск , а затем в разделе Система Windows выберите Панель управления . На панели управления выберите Система и безопасность , а затем в разделе Шифрование диска BitLocker выберите Управление BitLocker .Примечание. Этот параметр отображается только в том случае, если для вашего устройства доступен BitLocker. Эта функция недоступна в версии Windows 10 Домашняя.
Выберите Включите BitLocker и следуйте инструкциям.
Хотите узнать больше и узнать, поддерживает ли ваше устройство шифрование? См. Шифрование устройства в Windows.
Как зашифровать файлы и папки в Windows 10, 8 или 7
Мы финансируемся нашими читателями и можем получать комиссию, когда вы покупаете по ссылкам на нашем сайте.
Хотите повысить свою безопасность, зашифровав файлы или даже жесткие диски в Windows? Мы проведем вас через каждый шаг, чтобы вы могли сохранить все свои конфиденциальные данные в безопасности.
Если вы зашифруете файлы и папки в Windows, ваши данные станут нечитаемыми для неавторизованных лиц. Только тот, у кого есть правильный пароль или ключ дешифрования, может снова сделать данные доступными для чтения. В этой статье объясняется несколько методов, которые вы можете использовать для шифрования данных.
Параметры шифрования
Для шифрования файлов и папок в Windows можно использовать две встроенные функции шифрования Windows (и третий вариант, в зависимости от используемого программного обеспечения):
- BitLocker является предпочтительным и наиболее безопасным методом, но он не позволит вам легко выбирать и шифровать отдельные файлы и папки (вы можете сделать это, создав зашифрованный файловый контейнер с помощью VHD.
 )
) - Шифрование файловой системы (EFS) является альтернативой, но не рекомендуется для особо конфиденциальных данных.
- Третий вариант шифрования файлов и папок в Windows — использование стороннего программного обеспечения. Для некоторых выпусков операционных систем, таких как Windows 10 Home, это только вариант .
Совет: В качестве альтернативы, если все, о чем вы беспокоитесь, это избежать того, чтобы кто-то шпионил дома, вы можете быстро зашифровать или защитить паролем отдельные файлы MS Word или MS Excel из документов. ComputerHope покажет вам, как это сделать.
См. также: Как шифровать электронную почту
Тенденции шифрованияИсследование Risk Based Security показало, что в период с января по сентябрь 2019 года было взломано 7,9 миллиарда записей данных.. Однако более раннее исследование Gemalto показало, что менее 5% утечек связаны с зашифрованными данными.
В «Отчете Thales об угрозах данным за 2020 год» приводится следующая информация о тенденциях в области шифрования данных: смотрели исследователи.
Прежде чем приступить к шифрованию файлов и папок в Windows
Прежде чем шифровать данные в Windows, имейте в виду следующую информацию:
Зашифрованные файлы не полностью защищены от взлома
Зашифрованные файлы не защищены на 100 процентов. Хакеры могут (хотя и с трудом) обойти шифрование. Вы подвергаетесь риску, если храните криптографические ключи и пароли в незашифрованном файле или если хакер внедрил в вашу систему кейлоггер. Кейлоггеры могут быть установлены вредоносными программами на ваш компьютер. Если вы зашифруете один файл с помощью EFS, ваш компьютер сохранит незашифрованную версию этого файла во временной памяти, поэтому хакер все равно сможет получить к нему доступ. Если ваши данные действительно ценны, рассмотрите платное, экспертное, облачное решение для шифрования.
Если ваши данные действительно ценны, рассмотрите платное, экспертное, облачное решение для шифрования.
Создание резервных копий
Всегда делайте незашифрованные резервные копии ваших файлов на случай потери паролей. Храните их в безопасном физическом месте. Это гарантирует, что вы сможете легко получить их, если вся ваша система будет скомпрометирована.
Понимание ваших потребностей в шифровании
Решите, что именно вы хотите/нужно шифровать. Это определит, какой метод шифрования вы используете. Читать Шифровать или не шифровать файлы и папки в Windows?
Помните об ограничениях EFS
Файл, зашифрованный EFS, теряет свое шифрование, если вы перемещаете его на диск Fat 32 или exFAT либо передаете его по сети или по электронной почте. EFS также не защищает файлы от удаления, если вы не использовали разрешения Windows для их защиты. Вы не можете зашифровать сжатый файл или папку с помощью EFS; вам нужно сначала извлечь содержимое.
Связанный: Ресурсы по шифрованию: большой список инструментов и руководств
Как Windows шифрует файлы и папки?
BitLocker
BitLocker шифрует весь том на вашем жестком диске (или съемном устройстве), независимо от того, кто вошел в систему. Чтобы разблокировать диск, защищенный с помощью BitLocker, любой, кто хочет получить доступ, должен ввести пароль или использовать USB-накопитель который разблокирует ПК, когда он вставлен.
BitLocker использует оборудование доверенного платформенного модуля (TPM). Микросхема TPM позволяет вашему устройству поддерживать расширенные функции безопасности. Например, когда шифрование осуществляется только на программном уровне, доступ может быть уязвим для атак по словарю. Поскольку TPM находится на аппаратном уровне, он может защитить от угадывания или автоматических атак по словарю. (Вы можете использовать BitLocker без микросхемы TPM, используя шифрование на основе программного обеспечения, но для дополнительной проверки подлинности потребуются дополнительные действия. )
)
Чтобы проверить, есть ли на вашем устройстве чип TPM:
- Нажмите клавишу Windows + X на клавиатуре и выберите Диспетчер устройств .
- Развернуть Устройства безопасности .
- Если у вас есть микросхема TPM, в одном из элементов должно быть указано Trusted Platform Module с номером версии.
BitLocker доступен по адресу:
- Windows Vista и Windows 7: выпусков Enterprise и Ultimate
- Windows 8 и 8.1: версии Pro и Enterprise
- Windows 10: выпуски Pro, Enterprise и Education
- Windows Server 2008 и более поздние версии
Примечание. BitLocker — это , а не , доступный для выпусков Windows Home.
Шифрованная файловая система (EFS)
EFS — это встроенный в Windows инструмент шифрования, используемый для шифрования файлов и папок на дисках NTFS. Любой человек или приложение, у которых нет ключа, не может открывать зашифрованные файлы и папки.
Вместо того, чтобы шифровать весь диск, EFS позволяет вручную шифровать отдельные файлы и каталоги. Он работает, делая зашифрованные файлы доступными только в том случае, если пользователь, зашифровавший файлы, вошел в систему. Windows создает ключ шифрования, который сам зашифрован и сохраняется локально. Процесс шифрования прост, но не очень безопасен (злоумышленник может, хотя и сложно, взломать ключ). Также рекомендуется использовать надежный пароль для входа, который другие пользователи вашего ПК не смогут угадать.
- Доступно только в выпусках Windows Professional, Enterprise и Education.
Некоторые эксперты советуют просто использовать BitLocker, поскольку он более безопасен. Однако это зависит от ваших личных обстоятельств. Для домашних пользователей EFS вполне может быть достаточной защитой от любопытных членов семьи.
Давайте пошагово рассмотрим, как зашифровать файлы и папки в Windows 10, 8 или 7. Редакции Windows Home не поставляются с EFS или BitLocker. Вам придется обновить или использовать стороннее приложение для шифрования данных. Для других редакторов Windows основной процесс такой же; просто внешний вид интерфейса немного отличается.
Вам придется обновить или использовать стороннее приложение для шифрования данных. Для других редакторов Windows основной процесс такой же; просто внешний вид интерфейса немного отличается.
Примечание: Чтобы зашифровать ваши файлы и папки, вам должно быть удобно ориентироваться в вашей ОС, например. знать, как получить доступ к панели управления.
Как зашифровать файлы и папки в Windows 10, 8 или 7EFS
Чтобы зашифровать файл или папку:
- В проводнике Windows щелкните правой кнопкой мыши файл или папку, которую вы хотите зашифровать.
- В контекстном меню выберите Свойства .
- Нажмите на Advanced 9Кнопка 0008 в нижней части диалогового окна.
- В диалоговом окне Дополнительные атрибуты в разделе Атрибуты сжатия или шифрования установите флажок Шифровать содержимое для защиты данных .
- Щелкните OK .
- Щелкните Применить .

- Если вы выбрали папку для шифрования, появится диалоговое окно Confirm Attribute Change с вопросом, хотите ли вы зашифровать все в папке. Выберите Применить изменения только к этой папке или Применить изменения к этой папке, подпапкам и файлам, и нажать OK .
- Нажмите всплывающее сообщение Создайте резервную копию ключа шифрования файла . Если сообщение исчезнет до того, как вы сможете щелкнуть по нему, вы можете найти его в области уведомлений для вашей ОС.
- Убедитесь, что к компьютеру подключен USB-накопитель.
- Щелкните Создать резервную копию сейчас (рекомендуется).
- Нажмите Далее , чтобы продолжить.
- Нажмите Далее , чтобы создать сертификат.
- Примите формат файла по умолчанию для экспорта и нажмите Далее .
- Установите флажок Пароль: , дважды введите свой пароль и нажмите Далее .

- Перейдите к своему USB-накопителю, введите имя сертификата и ключа, которые вы хотите экспортировать, и нажмите Сохранить . Файл будет сохранен с расширением .pfx.
- Нажмите Далее, Готово, и затем OK .
- Извлеките USB-накопитель и положите его в безопасное место.
Чтобы расшифровать файл или папку:
- Выполните первые шесть шагов, описанных выше, но снимите флажок Зашифровать содержимое для защиты данных в поле Шаг 4 .
BitLocker
Вы можете разблокировать диск во время запуска, вставив флэш-накопитель USB или введя пароль. Процесс шифрования всего жесткого диска занимает много времени. В зависимости от объема данных, которые вы сохранили, это может занять много времени, поэтому убедитесь, что ваш компьютер подключен к источнику бесперебойного питания на время. Вам нужно будет перезагрузиться, чтобы изменения вступили в силу, но вы можете работать, пока диск шифруется.
Чтобы настроить BitLocker:
- Перейдите в панель управления .
- Щелкните Система и безопасность .
- Щелкните Шифрование диска BitLocker .
- В разделе Шифрование диска BitLocker щелкните Включить BitLocker .
- Выберите Введите пароль или Вставьте флэш-накопитель USB . Если вы решили использовать флэш-накопитель USB в качестве триггера для разблокировки накопителя, вы можете сделать это с помощью пароля или смарт-карты. В этом примере мы будем использовать пароль.
- Введите пароль и подтвердите его, а затем нажмите Далее .
- Выберите способ сохранения ключа восстановления для восстановления доступа к диску в случае, если вы забудете пароль (например, на USB-накопителе или к своей учетной записи Microsoft), и нажмите Далее.
- Выберите вариант шифрования: Шифровать только занятое место на диске (быстрее) или Шифровать весь диск (медленнее) и нажмите Далее .

- Выберите один из двух дополнительных вариантов шифрования: Новый режим шифрования (лучше всего для стационарных дисков) или Совместимый режим (лучше всего для съемных устройств) и нажмите Далее .
- Check Запустите проверку системы BitLocker , которая гарантирует, что ключи восстановления и шифрования будут работать, и нажмите Continue .
- Наконец, убедитесь, что BitLocker включен. Для этого перейдите к My PC в проводнике Windows и проверьте наличие значка Lock , отображаемого рядом с диском.
Чтобы отключить или приостановить работу BitLocker:
- Нажмите клавишу Windows + E , чтобы открыть проводник Windows.
- Нажмите Этот ПК .
- Щелкните правой кнопкой мыши зашифрованный диск и выберите Manage BitLocker .
- Для каждого зашифрованного диска или раздела можно выбрать приостановку BitLocker или полное его отключение.
 Выберите нужный вариант и следуйте указаниям мастера.
Выберите нужный вариант и следуйте указаниям мастера.
Стороннее программное обеспечение для шифрования файлов и папок в Windows
См. раздел 5 бесплатных приложений для шифрования для Windows , которые вы можете использовать с выпусками Home ниже.
Устранение неполадок: параметр «Шифровать содержимое для защиты данных» недоступен [решено]
Наиболее распространенная проблема с некоторыми выпусками Windows заключается в том, что иногда при попытке шифрования EFS параметр «Зашифровать содержимое для защиты данных» недоступен. Если вы используете версию ОС Windows Home, у вас есть единственные варианты — перейти на версию Pro или Enterprise или использовать стороннее программное обеспечение для шифрования файлов.
Вот несколько советов, которые вы можете попробовать решить в других версиях:
- Найдите и исправьте все поврежденные файлы на вашем компьютере и убедитесь, что ваша учетная запись пользователя не была скомпрометирована.

- Windows 10: включите EFS с помощью реестра Windows или командной строки.
- Windows 8: включите EFS с помощью реестра Windows или перезапустив службу
- Все версии: включите службу EFS.
- Если у вас есть Сжать содержимое для экономии места на диске 9Если установлен флажок 0008, параметр Зашифровать содержимое для сохранения данных будет автоматически недоступен, поэтому вам необходимо снять первый флажок.
Примечание: Убедитесь, что вы создали резервную копию ваших файлов и реестра перед попыткой исправления.
5 бесплатных приложений для шифрования для Windows, которые можно использовать с выпусками Home
AxCrypt
Изменяет расширение файла на суффикс .AXX, и файл можно открыть с помощью AxCrypt, только если вы предоставите пароль, используемый для его шифрования. Программное обеспечение очень интуитивно понятно в использовании и вызывается из собственного подменю в проводнике Windows.
Основные характеристики:
- Дважды щелкните для редактирования/просмотра в любом приложении
- Автоматическое повторное шифрование после модификации
- Абсолютно никакая пользовательская конфигурация не требуется (или невозможна) перед использованием
- Открытый исходный код под Стандартной общественной лицензией GNU
- Расширенный интерфейс командной строки для сценариев и программирования
7-zip
Бесплатный файловый архиватор с высокой степенью сжатия и надежным шифрованием AES-256 в форматах 7z и ZIP.
Примечание: В Windows 7 и Windows Vista вы должны запускать 7-Zip File Manager в режиме администратора. Для этого щелкните правой кнопкой мыши значок 7-Zip File Manager и выберите Запуск от имени администратора .
Основные характеристики:
- Возможность самораспаковывания для формата 7z
- Интеграция с оболочкой Windows
- Мощный файловый менеджер
- Мощная версия командной строки
Veracrypt
Не может шифровать отдельные файлы, но может защитить разделы или целые диски. Veracrypt — это форк своего популярного предшественника TrueCrypt, который больше не поддерживается, но по-прежнему широко используется.
Veracrypt — это форк своего популярного предшественника TrueCrypt, который больше не поддерживается, но по-прежнему широко используется.
Основные характеристики:
- Шифрует весь раздел или устройство хранения, например USB-накопитель или жесткий диск
- Шифрует раздел или диск, на котором установлена Windows (дозагрузочная аутентификация)
- Шифрование автоматическое, в режиме реального времени (на лету) и прозрачное
- Обеспечивает правдоподобное отрицание в случае, если злоумышленник заставит вас раскрыть пароль: Скрытый том (стеганография) и скрытая операционная система
Защита конфиденциальности GNU
GnuPG — это полная и бесплатная реализация стандарта OpenPGP, позволяющая шифровать и подписывать ваши данные.
Основные характеристики:
- Универсальная система управления ключами
- Модули доступа для всех типов каталогов открытых ключей
- Инструмент командной строки включает функции для простой интеграции с другими приложениями
- Множество интерфейсных приложений и библиотек
- Обеспечивает поддержку S/MIME и Secure Shell (ssh)
FolderLocker
Если вы не хотите использовать стороннее программное обеспечение, существует интересная альтернатива от Laptop Mag — создать FolderLocker для защиты папок Windows 10 паролем. Сначала это довольно длительный процесс, но как только вы настроите FolderLocker, вы сможете легко перетаскивать в него файлы. Автор предупреждает: «…да, файл FolderLocker может быть реконструирован кем-то, кто понимает процесс, но это не предназначено для защиты от технически подкованных людей, а только от любопытных членов семьи, которым вы не доверяете».
Сначала это довольно длительный процесс, но как только вы настроите FolderLocker, вы сможете легко перетаскивать в него файлы. Автор предупреждает: «…да, файл FolderLocker может быть реконструирован кем-то, кто понимает процесс, но это не предназначено для защиты от технически подкованных людей, а только от любопытных членов семьи, которым вы не доверяете».
Также см.: Лучшие бесплатные приложения для шифрования файлов перед загрузкой в облако.
Шифровать или не шифровать файлы и папки в Windows?
Если на вашем компьютере есть файлы и/или папки, содержащие конфиденциальную информацию, рекомендуется использовать шифрование, чтобы скрыть эту информацию от посторонних глаз. Шифрование также затруднит, если не сделает невозможным, доступ хакеров к этим данным, если они попадут в чужие руки.
Никакое шифрование не может быть взломано на 100 процентов, но попытка сделать это часто просто не стоит усилий или не по средствам преступников. Однако, если вы используете свой компьютер для работы или у других людей есть свои учетные записи на вашем компьютере, ваши данные уязвимы. Надлежащие методы обеспечения безопасности и шифрования могут помочь защитить его.
Надлежащие методы обеспечения безопасности и шифрования могут помочь защитить его.
Шифровать файлы и папки в Windows, содержащие следующие данные:
- Налоговые накладные
- Списки паролей. Храните пароли и пин-коды на отдельном устройстве или используйте менеджер паролей, например LastPass, DashLane или TrueKey (позволяет хранить только до 15 паролей)
- Информация о банке
- Личная информация (PII)
- Информация о привилегированном работодателе
- Интеллектуальная собственность
Если вы не хотите, чтобы определенная информация появлялась в Интернете или была бы уничтожена, если бы это была печатная копия, скорее всего, эти файлы или папки следует зашифровать.
Будьте осторожны : ФБР и АНБ могут потребовать от американских компаний передать данные или ключи шифрования по решению суда. Если у вас есть зашифрованные файлы, которые могут содержать незаконные данные или предоставлять информацию, которая может помочь правоохранительным органам в расследовании преступления, закон может заставить вас расшифровать их самостоятельно.
Как сообщает ITGS news, «[в 2016 году] суд обязал Пейцар Бхчаджян из Лос-Анджелеса разблокировать ее устройство iPhone с помощью отпечатка пальца. Поскольку хранилище iPhone зашифровано, а устройство было заблокировано с помощью Apple Touch ID, это был единственный способ для полиции получить доступ к данным […] Защита Бхчаджяна заявила о защите 5-й поправки, но суд отменил это».
См. также: Более 75 бесплатных инструментов для защиты вашей конфиденциальности в Интернете
Как бесплатно зашифровать жесткий диск
Защита компьютерных данных с помощью программного обеспечения для шифрования стала очевидной необходимостью для многих компаний и частных лиц, хранящих конфиденциальную информацию на своих ноутбуках. или USB-накопители. К сожалению, многие люди не шифруют свои данные, потому что они слишком ленивы или считают, что их не украдут. Многие люди просто считают, что на их компьютере не хранится ничего такого важного, и поэтому им не нужно шифрование.
Какой бы ни была ваша причина, шифрование ваших данных очень важно. Независимо от того, считаете ли вы, что храните важные данные на своем компьютере или нет, существуют хакеры, которые хотели бы просмотреть ваши файлы, изображения и данные, чтобы причинить вред, например, к краже личных данных. Даже такая безобидная вещь, как картинки, может быть использована во зло, если попадет не в те руки.
Оглавление
- Windows – BitLocker (Microsoft)
- Windows — DDPE (Dell Data Protection | Enterprise Edition — Credant)
- Windows — PGP (Symantec)
- Windows — PointSec (программное обеспечение Check Point)
- macOS / Mac OS X — FileVault 2 (Apple)
- macOS / Mac OS X — DEE (Dell Encryption Enterprise)
- macOS / Mac OS X — PGP (Symantec)
- macOS / Mac OS X — PointSec (программное обеспечение Check Point)
- Нажмите Пуск Меню в левом нижнем углу.

- Нажмите на Панель управления.
- Щелкните Шифрование диска BitLocker.
- Нажмите в меню «Пуск» в левом нижнем углу.
- Найдите Dell Data и . Щелкните , чтобы открыть приложение Dell Data Protection Encryption.
- Нажмите на меню «Пуск» в левом нижнем углу.
- Найдите pgp desk и щелкните по нему , чтобы открыть приложение PGP Desktop.
- Нажмите «Пуск» в левом нижнем углу.

- Нажмите на Apple в верхнем левом углу и перейдите к Системным настройкам.
- Нажмите Безопасность и конфиденциальность.
- Откройте папку «Приложения» и найдите 9Приложение 0159 Encryption Desktop .
- Дважды щелкните , чтобы открыть его.
- На левой панели выберите PGP Disk и указанный в списке жесткий диск (в данном примере это жесткий диск VM Virtual SATA Hard Drive).
- Откройте папку «Приложения» и найдите приложение Full Disk Encryption Management Console для Mac (FDEMC) .
- Дважды щелкните , чтобы открыть его.
- Введите имя первой учетной записи пользователя с правами администратора в Full Disk Encryption и нажмите OK.

Введите имя учетной записи второго пользователя с правами администратора в Full Disk Encryption и нажмите ОК.
На левой панели выберите Полное шифрование диска и Локальное.
Если в разделе Состояние шифрования отображается текст Том Защита загрузки , значит, ваш жесткий диск зашифрован.
Щелкните Полное шифрование диска , затем Системные настройки . Нажмите на Точки монтирования и /. Щелкните диск в папке «Точки подключения», чтобы получить информацию о том, как диск зашифрован, и о состоянии процесса шифрования. В правом верхнем углу отображается статус и ход шифрования устройства, если диск зашифрован.
- обзор
- требования
- включить BitLocker
- войти в систему
- изменить PIN-код или распечатать ключ восстановления
- отключить BitLocker
- Поддерживаемые операционные системы:
- Windows 10 — выпуск для образовательных учреждений, Pro или Enterprise
- Windows 8 — Профессиональная или Корпоративная версия
- Windows 7 — редакция Enterprise или Ultimate
- Для Windows 7 необходимо установить доверенный платформенный модуль (TPM) версии 1.2 или выше. Он также должен быть включен и активирован (или включен).
- Вы должны войти в систему как администратор.

- Для печати ключа восстановления у вас должен быть доступ к принтеру.
- Нажмите кнопку Пуск .
- В поле поиска введите «о вашем компьютере»
winver. - Если отображаемая версия не входит ни в одну из перечисленных выше версий, BitLocker недоступен на вашем компьютере.
- Пример сообщения о состоянии TPM::
- Щелкните Пуск , щелкните Панель управления , щелкните Система и безопасность (если элементы панели управления перечислены по категориям), а затем щелкните Шифрование диска BitLocker .

- Щелкните Включить BitLocker .
- BitLocker сканирует ваш компьютер, чтобы убедиться, что он соответствует системным требованиям.
- Если ваш компьютер соответствует системным требованиям, мастер установки продолжит работу с настройками запуска BitLocker на шаге 8.
- Если необходимо подготовить компьютер для включения BitLocker, они отображаются. Щелкните Далее .
- Если будет предложено сделать это, извлеките из компьютера все компакт-диски, DVD-диски и флэш-накопители USB, а затем нажмите Завершение работы .
- Включите компьютер после выключения. Следуйте инструкциям в сообщении, чтобы продолжить инициализацию TMP. (Сообщение зависит от производителя компьютера).
- Если ваш компьютер снова выключится, включите его снова.
- Мастер установки BitLocker автоматически возобновляет работу. Щелкните Далее .
- При отображении страницы настроек запуска BitLocker щелкните Требовать PIN-код при каждом запуске.

- Введите PIN-код длиной от 8 до 20 символов, а затем введите его еще раз в поле Подтвердите PIN-код . Щелкните Задать PIN-код .
Примечание : вам нужно будет вводить свой PIN-код каждый раз, когда вы включаете компьютер. - Чтобы сохранить ключ восстановления, выберите Распечатайте ключ восстановления и нажмите Далее .
Примечание : Убедитесь, что ваш компьютер подключен к принтеру. - Распечатайте копию ключа восстановления.
- Вам будет предложено перезагрузить компьютер, чтобы начать процесс шифрования. Вы можете использовать свой компьютер, пока ваш диск шифруется.
- Щелкните Пуск , щелкните Панель управления , щелкните Система и безопасность (если элементы панели управления перечислены по категориям), а затем щелкните Шифрование диска BitLocker .
- На панели управления BitLocker Drive Encryption нажмите Управление BitLocker .
- Следуйте инструкциям на экране.
- Щелкните Пуск , щелкните Панель управления , щелкните Система и безопасность (если элементы панели управления перечислены по категориям), а затем щелкните Шифрование диска BitLocker .

- На панели управления BitLocker Drive Encryption нажмите Отключить BitLocker.
- Нажмите Расшифровать диск , чтобы начать процесс расшифровки.
- Автор
- Последние сообщения
Шифрование жесткого диска в Windows и OS X теперь представляет собой довольно простой и понятный процесс, который может выполнить практически любой, поэтому нет причин оставлять себя открытыми для возможных атак. В этой статье я расскажу об использовании BitLocker в Windows и FileVault в OS X для шифрования ваших данных.
Ранее я писал об использовании программы под названием TrueCrypt, но, похоже, проект был прекращен по разным причинам. Эта программа была одной из самых популярных для шифрования жесткого диска, но теперь, когда она больше не поддерживается, мы не рекомендуем ее использовать. Команда TrueCrypt даже рекомендует использовать BitLocker, так как он может делать практически все то же, что и TrueCrypt.
Команда TrueCrypt даже рекомендует использовать BitLocker, так как он может делать практически все то же, что и TrueCrypt.
Bitlocker в Windows
В Windows Vista, Windows 7 и Windows 8 можно включить шифрование диска, включив BitLocker. Прежде чем мы перейдем к тому, как включить BitLocker, вам следует знать несколько вещей: 9.0003
1. BitLocker работает с версиями Ultimate и Enterprise Windows Vista и Windows 7, а также с версиями Pro и Enterprise Windows 8 и Windows 8.1.
2. В BitLocker есть три механизма аутентификации: TPM (доверенный платформенный модуль), PIN-код и USB-ключ. Для максимальной безопасности вы хотите использовать доверенный платформенный модуль и PIN-код. PIN-код — это пароль, который должен быть введен пользователем перед процессом загрузки.
3. Старые компьютеры, не поддерживающие TMP, могут использовать только механизм проверки подлинности USB-ключа. Это не так безопасно, как использование TPM с PIN-кодом или TPM с USB-ключом или TPM с PIN-кодом и USB-ключом.
4. Никогда не печатайте резервный ключ на бумаге и не храните его где-нибудь. Если кто-то, даже полиция, сможет получить доступ к этой бумаге, они смогут расшифровать весь ваш жесткий диск.
Теперь поговорим о включении BitLocker. Откройте панель управления в Windows и нажмите BitLocker Drive Encryption .
Вы увидите список всех ваших разделов и дисков, перечисленных на главном экране. Чтобы начать, все, что вам нужно сделать, это нажать Включить BitLocker .
Если у вас более новый компьютер с процессором, поддерживающим TPM, все готово, и процесс начнется. В противном случае вы получите следующее сообщение об ошибке: « На этом компьютере должно присутствовать совместимое устройство безопасности Trusted Platform Module (TPM), но TPM не найден. ”Чтобы исправить это, прочитайте мой предыдущий пост об этой проблеме TPM при включении BitLocker.
После того, как вы следовали инструкциям в этом сообщении, вы сможете снова нажать «Включить BitLocker», и сообщение об ошибке не должно появляться. Вместо этого Начнется настройка BitLocker Drive Encryption .
Вместо этого Начнется настройка BitLocker Drive Encryption .
Нажмите Далее, чтобы начать. Программа установки в основном подготавливает ваш диск, а затем шифрует его. Для подготовки диска Windows необходимо два раздела: один небольшой системный раздел и один раздел операционной системы. Он скажет вам это до того, как начнется.
Возможно, вам придется подождать несколько минут, пока диск C сначала уменьшится и будет создан новый раздел. После завершения вам будет предложено перезагрузить компьютер. Иди и сделай это.
После перезагрузки Windows установка BitLocker должна появиться автоматически с галочкой рядом с настройкой диска. Нажмите «Далее», чтобы начать фактическое шифрование жесткого диска.
На следующем экране вы сможете выбрать параметры безопасности BitLocker. Если у вас не установлен TPM, вы не сможете использовать PIN-код для запуска, а только USB-ключ.
Вам будет предложено вставить USB-накопитель, после чего на нем будет сохранен ключ запуска. Далее вам нужно также создать ключ восстановления. Вы можете сохранить его на USB-накопитель, в файл или распечатать. Лучше не печатать.
Далее вам нужно также создать ключ восстановления. Вы можете сохранить его на USB-накопитель, в файл или распечатать. Лучше не печатать.
После этого вас, наконец, спросят, готовы ли вы зашифровать жесткий диск, что потребует перезагрузки.
Если все идет хорошо и Windows может считать ключи шифрования с USB-накопителя или с TPM, вы должны увидеть всплывающее диалоговое окно с сообщением о том, что диск шифруется.
После завершения ваши данные надежно зашифрованы и не могут быть доступны без ваших ключей. Опять же, важно отметить, что использование BitLocker без TPM намного менее безопасно, и даже если вы используете TPM, вам нужно использовать его с PIN-кодом, с USB-ключом или с обоими, чтобы быть действительно защищенными.
Также стоит отметить, что пока вы авторизовались, ключи хранятся в оперативной памяти. Если вы переведете компьютер в режим сна, ключи могут быть украдены опытными хакерами, поэтому всегда следует выключать компьютер, когда вы им не пользуетесь. Теперь поговорим о FileVault в OS X.
Теперь поговорим о FileVault в OS X.
FileVault в OS X
FileVault в OS X предоставляет те же функции, что и BitLocker в Windows. Вы можете зашифровать весь диск, и будет создан отдельный загрузочный том для хранения информации аутентификации пользователя в незашифрованном виде.
Чтобы использовать FileVault, вам нужно перейти к Системным настройкам и нажать Безопасность и конфиденциальность .
Теперь перейдите на вкладку FileVault и нажмите кнопку Включить FileVault . Если кнопка отключена, вам нужно щелкнуть маленький желтый замок в левом нижнем углу диалогового окна и ввести системный пароль, чтобы внести изменения.
Теперь вас спросят, где вы хотите сохранить ключ восстановления. Вы можете либо сохранить его в iCloud, либо получить код ключа восстановления, а затем сохранить его в безопасном месте. Я настоятельно рекомендую не использовать iCloud, хотя это и проще, потому что, если правоохранительным органам или хакеру нужно взломать ваш компьютер, все, что им нужно сделать, это получить доступ к вашей учетной записи iCloud, чтобы удалить шифрование.
Теперь вам будет предложено перезагрузить компьютер, и когда OS X снова войдет в систему, начнется процесс шифрования. Вы можете вернуться в раздел «Безопасность и конфиденциальность», чтобы увидеть ход шифрования. Вы должны ожидать, что производительность компьютера будет немного снижена в диапазоне от 5 до 10%. Если у вас новый MacBook, влияние может быть меньше.
Как упоминалось ранее, все шифрование всего диска может быть взломано, потому что ключи сохраняются в ОЗУ, когда вы вошли в систему. Вы должны всегда выключать компьютер, а не переводить его в спящий режим, и вы всегда должны отключать автоматический вход в систему. Кроме того, если вы используете предзагрузочный PIN-код или пароль, вы будете максимально защищены, и даже техническим экспертам-криминалистам будет чрезвычайно сложно взломать ваш жесткий диск. Есть вопросы, пишите комментарии. Наслаждаться!
Как определить статус шифрования компьютера
Обзор
В Медицинском центре UCSF и кампусе UCSF используется несколько методов шифрования всего диска. Приведенный ниже список компьютерных шифровок отсортирован от наиболее часто используемых к наименее часто используемым.
Приведенный ниже список компьютерных шифровок отсортирован от наиболее часто используемых к наименее часто используемым.
Дополнительную информацию о шифровании см. в разделе часто задаваемых вопросов о шифровании.
Если вам нужна помощь в проверке состояния шифрования вашей системы или если вы обнаружите, что ваша система не зашифрована, обратитесь в нашу службу ИТ-поддержки UCSF.
Перейдите к примерам на этой странице:
Windows — BitLocker
В разделе Шифрование диска BitLocker — жесткие диски , если вы видите следующий текст: Windows (C:) On , ваш жесткий диск зашифрован.
Windows – DDPE (Credant)
3. В окне Защита данных щелкните значок жесткого диска (он же System Storage ).
В системном хранилище, если вы видите следующий текст: OSDisk (C) и В соответствии с ниже, ваш жесткий диск зашифрован.
Windows — PGP
Обновление от 31.07.20. Шифрование PGP устарело и больше не поддерживается в качестве метода шифрования на управляемых устройствах UCSF или устройствах, подключающихся к сети UCSF (BYOD). Обратитесь в службу поддержки UCSF по телефону 415-514-4100, если вам требуется помощь в шифровании вашего устройства с помощью поддерживаемого решения для шифрования.
Обратитесь в службу поддержки UCSF по телефону 415-514-4100, если вам требуется помощь в шифровании вашего устройства с помощью поддерживаемого решения для шифрования.
https://knowledge.broadcom.com/external/article/152880/end-of-life-information-for-symantec-enc.html
3. На левой панели выберите Диск PGP и Зашифровать весь диск.
4. Справа вы увидите диски, перечисленные в разделе Зашифровать весь диск или раздел и в разделе Выбрать диск.
При просмотре диска C: если вы видите значок серебряного замка внутри синего прямоугольника, ваш жесткий диск зашифрован.
Windows – PointSec
2. Найдите Check Point Endpoint Security и щелкните по нему , чтобы открыть приложение Check Point Security.
3. На левой панели выберите Полное шифрование диска и Основной.
В разделе Состояние шифрования , если вы видите текст Том C:\ Защита загрузки и Том -:\ Защита загрузки , значит, ваш жесткий диск зашифрован.
macOS / Mac OS X — FileVault 2
4. Щелкните FileVault.
Ваш жесткий диск зашифрован, если вы видите следующий текст: FileVault включен для диска «Macintosh HD».
Примечание . Имя вашего жесткого диска может отличаться от приведенного здесь примера «Macintosh HD».
Имя вашего жесткого диска может отличаться от приведенного здесь примера «Macintosh HD».
macOS / Mac OS X — DEE
1. Нажмите Apple в верхнем левом углу и перейдите к Системным настройкам.
2. Нажмите Dell Data Protection или Dell Encryption Enterprise .
3. Выберите вкладку System Volumes .
Ваш жесткий диск зашифрован, если вы видите следующий текст: «Macintosh HD Encrypted».
Примечание . Имя вашего жесткого диска может отличаться от приведенного здесь примера «Macintosh HD».
macOS / Mac OS X — PGP
Обновление от 31.07.20. Шифрование PGP устарело и больше не поддерживается в качестве метода шифрования на управляемых устройствах UCSF или устройствах, подключающихся к сети UCSF (BYOD). Обратитесь в службу поддержки UCSF по телефону 415-514-4100, если вам требуется помощь в шифровании вашего устройства с помощью поддерживаемого решения для шифрования.
https://knowledge.broadcom.com/external/article/152880/end-of-life-information-for-symantec-enc.html
Если справа в разделе «Свойства диска» вы видите следующий текст: Статус: Зашифрован — AES , ваш жесткий диск зашифрован.
macOS / Mac OS X — PointSec
Как включить BitLocker | ИТ-отдел университета
Перейти к содержимомуПерейти к навигации по сайтуПерейти к навигации по услугам
ИТ-отдел университета рекомендует включать BitLocker с помощью специалиста по ИТ-поддержке.
Обзор
Что такое BitLocker:
Шифрование диска BitLocker — это встроенная функция безопасности, которая шифрует все на диске, на котором установлена Windows. Шифрование устройства помогает защитить ваши данные путем их шифрования. Расшифровать его может только тот, у кого есть правильный ключ шифрования (например, личный идентификационный номер).
Как это работает:
BitLocker используется вместе с аппаратным компонентом, называемым доверенным платформенным модулем (TPM). TPM — это модуль на материнской плате, похожий на смарт-карту, который устанавливается производителем компьютера во многих новых компьютерах. BitLocker хранит свой ключ восстановления в TPM (версия 1.2 или выше).
При включении BitLocker вы создаете
личный идентификационный номер (ПИН-код), который потребуется вводить при каждом запуске компьютера. При включении BitLocker создается ключ восстановления. Ключ восстановления используется для получения доступа к вашему компьютеру, если вы забудете свой пароль. После создания ключа восстановления вам будет предложено перезагрузить компьютер. Процесс шифрования начинается при перезагрузке компьютера.
При включении BitLocker создается ключ восстановления. Ключ восстановления используется для получения доступа к вашему компьютеру, если вы забудете свой пароль. После создания ключа восстановления вам будет предложено перезагрузить компьютер. Процесс шифрования начинается при перезагрузке компьютера.
Примечание. Вам следует распечатать или сохранить ключ восстановления и хранить его в безопасном месте вдали от компьютера.
Требования
Чтобы использовать BitLocker, ваш компьютер должен удовлетворять определенным требованиям:
Дополнительные требования:
Проверьте свою версию Windows
Чтобы узнать версию Windows, которая у вас установлена:
Проверьте состояние доверенного платформенного модуля
Если доверенный платформенный модуль не соответствует перечисленным выше системным требованиям, программа установки шифрования отобразит состояние доверенного платформенного модуля в момент выбора параметров шифрования.
Обратитесь в местную службу ИТ-поддержки, если вы хотите включить BitLocker, но вам нужна помощь с включением и активацией TPM.
Включение BitLocker
Если ваш компьютер соответствует версии Windows и требованиям TPM, процесс включения BitLocker выглядит следующим образом:
Вход в систему
Включение BitLocker изменит способ входа в вашу систему. Вам необходимо вводить свой PIN-код при каждом запуске, прежде чем вводить пароль. Это сделано для обеспечения дополнительного уровня безопасности ваших данных.
Изменение PIN-кода или повторное создание копии ключа восстановления
После создания PIN-кода его можно изменить в панели управления BitLocker Drive Encryption. Вы также можете повторно создать новую копию ключа восстановления, если потеряете распечатанную копию. .
Отключение BitLocker
Если вы хотите расшифровать свой жесткий диск, все, что вам нужно сделать, это отключить BitLocker. Чтобы отключить BitLocker, вы должны войти в систему как администратор.
Последнее изменение 23 февраля 2018 г.
Обзор Windows 7 BitLocker — 4sysops
В этой статье подробно рассматривается Windows 7 BitLocker и BitLocker to Go и даются советы по установке и настройке BitLocker.
Майкл Пьетрофорте
Майкл Пьетрофорте является основателем и главным редактором 4sysops. Он имеет более чем 35-летний опыт управления ИТ и системного администрирования.
Последние сообщения от Michael Pietroforte (посмотреть все)
BitLocker появился в Windows Vista и, насколько мне известно, не был очень популярен. Возможно, это связано с тем, что он доступен только для Windows Vista Ultimate и Windows Vista Enterprise. Но главная причина, наверное, в том, что его сложно настроить. Год назад я сравнил BitLocker с TrueCrypt и пришел к выводу, что инструмент с открытым исходным кодом является лучшим решением для шифрования дисков. Однако BitLocker в Windows 7 значительно улучшился. В этой статье я расскажу о шифровании системного диска BitLocker, а в следующем посте я рассмотрю BitLocker-to-Go, новое решение для шифрования съемных носителей.
Год назад я сравнил BitLocker с TrueCrypt и пришел к выводу, что инструмент с открытым исходным кодом является лучшим решением для шифрования дисков. Однако BitLocker в Windows 7 значительно улучшился. В этой статье я расскажу о шифровании системного диска BitLocker, а в следующем посте я рассмотрю BitLocker-to-Go, новое решение для шифрования съемных носителей.
BitLocker для Vista было слишком сложно настроить после установки операционной системы. Пользователям приходилось сжимать системный раздел, чтобы освободить место для раздела BitLocker. Microsoft признала, что это слишком сложно для конечных пользователей и требует слишком много времени для администраторов, и выпустила средство подготовки диска BitLocker, которое является частью Ultimate Extras и также доступно для Windows Vista Enterprise.
Подготовка диска BitLocker теперь интегрирован в Windows 7. Он значительно упрощает шифрование системного диска. BitLocker можно найти в разделе «Система и безопасность» на панели управления. По сути, вам нужно только включить BitLocker, а все остальное сделает средство подготовки диска. Однако это работает только в том случае, если на компьютере установлен TPM (доверенный платформенный модуль). В противном случае ключ шифрования также можно сохранить на USB-накопителе.
По сути, вам нужно только включить BitLocker, а все остальное сделает средство подготовки диска. Однако это работает только в том случае, если на компьютере установлен TPM (доверенный платформенный модуль). В противном случае ключ шифрования также можно сохранить на USB-накопителе.
Но Поддержка USB-накопителей должна быть включена перед использованием. К сожалению, это невозможно сделать через панель управления; его необходимо включить с помощью групповой политики или редактора локальной групповой политики (введите gpedit.msc при запуске поиска). Я уверен, что это смутит многих людей. Расположение настроек немного изменилось в Windows 7: «Политика локального компьютера | Конфигурация компьютера | Административные шаблоны | Компоненты Windows | Диски операционной системы | Шифрование диска BitLocker -> Требовать дополнительную аутентификацию при запуске». Обратите внимание, что существует два независимых ключа для Windows 7 и Server 2008/Vista.
После того как вы разрешили BitLocker без TPM, мастер в разделе Подготовка диска BitLocker позволит вам сохранить ключ запуска на флэш-накопителе USB. Это также позволяет вам сохранить ключ восстановления , который вам понадобится, если вы потеряли USB-накопитель. Затем вас спросят, хотите ли вы запустить проверку системы BitLocker . Если вы согласны, ваш компьютер будет перезагружен, чтобы проверить, доступно ли USB-устройство в процессе загрузки. Обратите внимание, что это обычно не работает, если вы попробуете это в виртуальной среде. Но есть обходные пути (VMware Workstation, Virtual PC). Эти сообщения были написаны для Vista, но они должны работать и для Windows 7.
Это также позволяет вам сохранить ключ восстановления , который вам понадобится, если вы потеряли USB-накопитель. Затем вас спросят, хотите ли вы запустить проверку системы BitLocker . Если вы согласны, ваш компьютер будет перезагружен, чтобы проверить, доступно ли USB-устройство в процессе загрузки. Обратите внимание, что это обычно не работает, если вы попробуете это в виртуальной среде. Но есть обходные пути (VMware Workstation, Virtual PC). Эти сообщения были написаны для Vista, но они должны работать и для Windows 7.
Подготовка BitLocker работает иначе в Windows 7 и Vista, поскольку раздел BitLocker уже доступен. Я не уверен, что программа установки Windows 7 создаст его также в выпусках, не поддерживающих BitLocker. Как и в случае с Vista, BitLocker будет поддерживаться только в редакциях Ultimate и Enterprise. Размер раздела BitLocker составляет 200 МБ (400 МБ, если установлена WinRE (среда восстановления Windows)). В отличие от Vista, у него нет буквы диска, и он скрыт, что вполне логично. Однако вы можете увидеть это в разделе «Управление дисками». Согласно Microsoft, обновление с Vista до Windows 7 возможно, если включен BitLocker.
В отличие от Vista, у него нет буквы диска, и он скрыт, что вполне логично. Однако вы можете увидеть это в разделе «Управление дисками». Согласно Microsoft, обновление с Vista до Windows 7 возможно, если включен BitLocker.
Процесс шифрования показался мне довольно быстрым, но поскольку я проводил тестирование в виртуальной среде, это может не иметь большого значения. Для 1 ГБ BitLocker занял примерно 30 секунд. После того, как системный диск зашифрован, вы можете загрузить Windows 7 только при наличии USB-накопителя (и/или TPM). Если вы потеряли USB-накопитель, вам потребуется ключ восстановления или пароль восстановления.
Windows 7 выбирает пароль восстановления , состоящий из 48 цифр. Так что на самом деле это не жизнеспособная альтернатива TPM или USB-накопителю. Я предпочитаю TrueCrypt здесь; он позволяет выбрать запоминающуюся парольную фразу и не требует для этого специального оборудования. Это может быть не такой безопасный метод BitLocker, но я думаю, что он достаточно безопасен, если вы не являетесь агентом ЦРУ. Если вы забудете флешку или ключ восстановления в офисе перед поездкой, ваш ноутбук будет полезен только как балласт для вашего багажа. Обратите внимание, что для системных дисков вы можете использовать только PIN-код вместо USB-накопителя, если ваш компьютер оснащен доверенным платформенным модулем. Разблокировка фиксированного диска с помощью пароля работает только для томов, отличных от тома операционной системы.
Если вы забудете флешку или ключ восстановления в офисе перед поездкой, ваш ноутбук будет полезен только как балласт для вашего багажа. Обратите внимание, что для системных дисков вы можете использовать только PIN-код вместо USB-накопителя, если ваш компьютер оснащен доверенным платформенным модулем. Разблокировка фиксированного диска с помощью пароля работает только для томов, отличных от тома операционной системы.
Однако у BitLocker есть два важных преимущества по сравнению с TrueCrypt . Им можно централизованно управлять с помощью групповой политики, и он позволяет хранить ключ восстановления и пароль восстановления в Active Directory. BitLocker имеет довольно много новых параметров групповой политики по сравнению с Vista, в основном из-за новых функций, таких как BitLocker-to-Go. Vista также поддерживает интеграцию с Active Directory, но в Windows 7 есть важная новая функция восстановления — агент восстановления данных. Подробнее об этой функции я напишу в следующем посте о BitLocker-to-Go, потому что думаю, что эта функция будет чаще использоваться для портативных устройств.
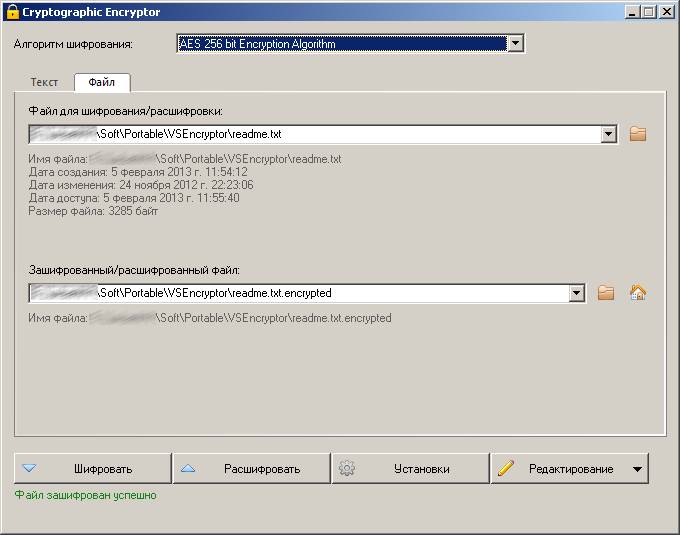
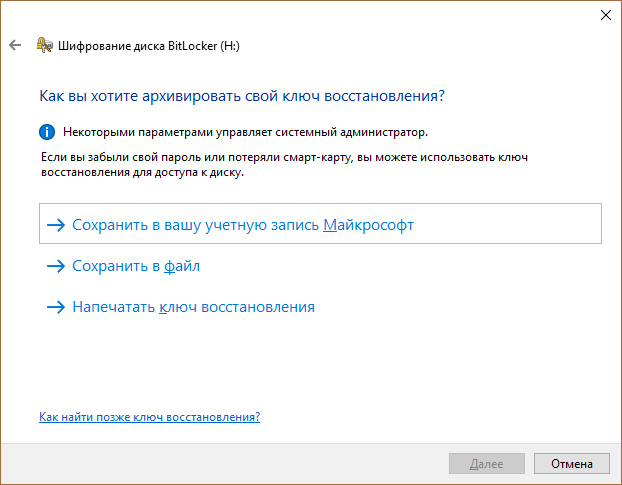 Дополнительные сведения см. в разделе Создание локальной учетной записи или учетной записи администратора в Windows.
Дополнительные сведения см. в разделе Создание локальной учетной записи или учетной записи администратора в Windows.
 Если у вас доступен второй, то выбираем его.
Если у вас доступен второй, то выбираем его.