3 простых способа преображения фотографии
Автор: Роман Гвоздев
|
5.0 Оценок: 3 (Ваша: )
Чтобы оцифровать домашний фотоархив, недостаточно просто отсканировать фотографии. После перевода в цифровой формат снимки часто теряют четкость или становятся шумными, поэтому файл нужно дополнительно обработать в фоторедакторе. Профессиональная реставрация фотографий чаще всего проводится в Photoshop, но этот способ имеет слишком много нюансов. Поэтому мы также подробно расскажем о более простых вариантах, которые доступны даже для новичков.
Оглавление:
Восстановление фото в программе ФотоВИНТАЖРеставрация старых фото в Фотошопе
Как сделать ретушь фото онлайн
Заключение
Восстановление фото в программе ФотоВИНТАЖ
Сначала поговорим о том, как можно восстановить старую фотокарточку, если вы не имеете опыта работы с профессиональными фоторедакторами. Существует ряд приложений для начинающих ретушеров, которые помогают автоматизировать процесс.
Существует ряд приложений для начинающих ретушеров, которые помогают автоматизировать процесс.
ФотоВИНТАЖ — одна из таких программ. Софт включает в себя элементы AI, которые распознают дефекты снимка и исправляют их в автоматическом режиме. Всю работу по реставрации фото можно поделить на несколько этапов:
Установка программы
Скачайте инсталлятор фоторедактора и отыщите его в папке «Загрузки». Установка запускается двойным кликом мыши по файлу. После окончания инсталляции запустите программу и загрузите испорченный снимок, нажав на кнопку «Открыть фото».
Скачайте ФотоВИНТАЖ прямо сейчас:
Скачать бесплатно!Отлично работает на Windows 11, 10, 8, 7 и XP
Исправление контраста
Обработка старых фото начинается с исправления выцветших красок. Чтобы сделать ярче поблекшие фотографии, настройте в правой колонке параметры контраста, теней, засветок. Также исправить блеклое фото можно при помощи автоматического улучшения. Для этого поставьте галочку в пункте «Автокоррекция» — «Цвет».
В ФотоВИНТАЖе можно дополнительно настроить насыщенность, четкость и другие параметры фотографии
Обрезка и поворот
Если вокруг фото образовалась белая рамка или оно сдвинулось при сканировании и в итоге получилось неровным, это исправляется в разделе «Инструменты». Выберите функцию «Кадрирование» и обрежьте ненужные края. При помощи шкалы «Поворот» можно исправить скошенные в сторону фотоснимки.
Кадрирование старого фотоснимка
Удаление заломов и дефектов
На фото присутствуют царапины, в том числе крупная трещина пересекает лицо, а по краям находится сетка мелких заломов и сколы. Для начала избавимся от небольших дефектов. Поможет в этом восстанавливающая кисть из раздела «Ретушь».
Настройте размер кисти и проведите курсором по небольшим царапинам. Для более удобной работы увеличьте масштаб, кликая по кнопке с лупой в правом нижнем углу.
Удаление повреждений с фотографии
Теперь постараемся заполнить сколы по краям и скрыть сетку царапин. Для этого воспользуемся инструментом «Штамп». Он также находится среди функций ретуширования. Обрисуйте поврежденное место – рядом с ним появится его «клон». Захватите появившийся объект и перетащите на то место, которое хотите продублировать. Обработайте таким образом все крупные дефекты на изображении.
Для этого воспользуемся инструментом «Штамп». Он также находится среди функций ретуширования. Обрисуйте поврежденное место – рядом с ним появится его «клон». Захватите появившийся объект и перетащите на то место, которое хотите продублировать. Обработайте таким образом все крупные дефекты на изображении.
Восстановление краев снимка и корректировка царапин
Повышение четкости деталей
Размытая картинка – еще одна частая проблема при оцифровке винтажных карточек. Чтобы сделать изображение более четким, вернитесь в раздел «Улучшения». В колонке параметров найдите пункт «Четкость» и установите нужное значение. Изменения отображаются сразу же, так что вам не придется работать наугад.
Добавление четкости для оцифрованного фото
Устранение шумов
После сканирования небольшого изображения на снимке часто появляется цифровой шум. Так происходит оттого, что небольшая картинка становится более крупной. Избавиться от этого легко: во вкладке «Инструменты» воспользуйтесь функцией «Устранение шума на фото» и выберите его интенсивность.
Устранение цифрового шума
Продвигайте слайдер, отслеживая, как изменяется качество изображения. Не ставьте слишком высокое значение – от этого картинка будет выглядеть «замыленной».
Превращение черно-белого фото в цветное
Хотите узнать, как смотрелась бы фотография, если бы была снята на цветную пленку? Просто воспользуйтесь автоматической колоризацией в разделе «Улучшения». Нажмите кнопку «Сделать черно-белое цветным» и подождите, пока софт обработает снимок.
Улучшение снимка колоризацией
Программа автоматически рассчитает цветовую палитру, основываясь на оттенках оригинальной фотографии. Придание черно-белому снимку цвета и дальнейшую корректировку оттенков также можно провести вручную в разделе «Инструменты».
Применение фотоэффеков
Если вы раскрасили черно-белое старое фото для ретуши или работаете с цветным кадром, художественные эффекты – отличный способ скрыть некоторые недостатки и придать работе законченный вид. Готовые пресеты находятся в соответствующем разделе. Этот прием поможет скрыть факт, что фото раскрашено вручную и придаст «налет времени» без ухудшения качества фотокарточки.
Этот прием поможет скрыть факт, что фото раскрашено вручную и придаст «налет времени» без ухудшения качества фотокарточки.
Применение фотоэффектов и фильтров
Сохранение результата на компьютере
Поздравляем – вы восстановили старинную фотографию! Сохраните изображение на жесткий диск через меню «Файл» — «Сохранить». Если вы собираетесь печатать картинку или загружать в интернет, можно воспользоваться функцией «Изменить размер и сохранить» — эта опция подбирает оптимальные параметры сжатия для любых задач.
Восстановите старые фотоснимки!
Скачайте ФотоВИНТАЖ:
Отлично работает на Windows 11, 10, 8, 7 и XP
Реставрация старых фото в Фотошопе
Как видите, предыдущий вариант отлично подходит для начинающих, так как все действия в программе ФотоВИНТАЖ наполовину автоматизированы.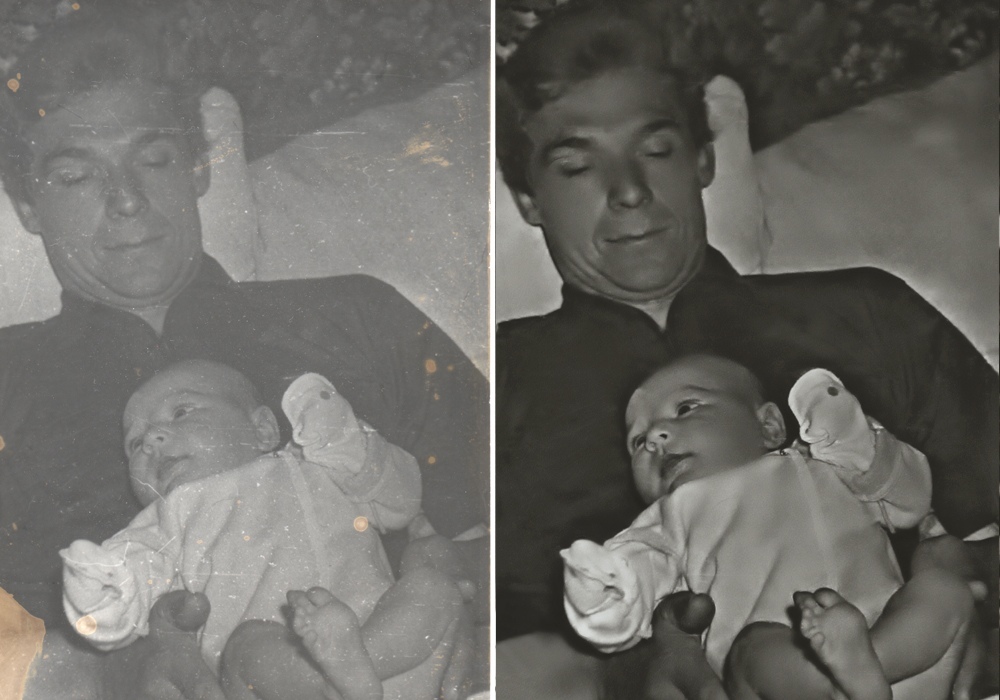
- Кадрирования – обрезка ненужных участков по краям;
- Удаления мелких дефектов восстанавливающей кистью или штампом;
- Наложения маски четкости;
- Разложения фото на цветовые каналы и наложения маски шума;
- Работы с кривыми и уровнями для придания насыщенности поблекшим кадрам;
- Тонирования снимка;
- Работы со слоями и их объединения.
Так как профессиональный разбор обработки в PS состоит из слишком многих шагов, мы рассмотрим самый быстрый способ восстановления фото. Он подойдет для реставрации изображений с небольшим уровнем повреждения.
Шаг 1. Загрузите фотографию в Фотошоп проведите кадрирование. Для свободной обрезки в левой колонке выберите инструмент «Кадрирование перспективы». Начертите на снимке область для сохранения и кликните галочку в верхней панели управления.
Начертите на снимке область для сохранения и кликните галочку в верхней панели управления.
Кадрирование фотографии в Photoshop
Шаг 2. Выберите инструмент «Точечная восстанавливающая кисть». В верхней панели параметров отрегулируйте размер и установите режим работы «С учетом содержимого». Зарисуйте царапины и заломы на поврежденном снимке.
Инструмент «Точечная восстанавливающая кисть» в Photoshop
Шаг 3. Сделайте фото более контрастным и четким. Для этого щелкните по круглой черно-белой иконке под списоком слоев и выберите «Уровни». Появится окошко с настройками. Сдвигайте крайние маркеры к середине, добиваясь нужного эффекта.
Настройка четкости фотографии с помощью Photoshop
Шаг 4. Выделите главный слой. Раскройте пункт меню «Фильтр» и найдите «Шум», затем «Уменьшить шум». Подбирайте настройки, ориентируясь на окно предпросмотра.
Уменьшение шумности фотоснимка
Шаг 5. Сохраните картинку на компьютер, кликнув «Файл» — «Экспортировать как. ..». Установите формат выходного изображения и качество и кликните «Экспорт».
..». Установите формат выходного изображения и качество и кликните «Экспорт».
Экспортирование готового результата
Рассмотренная нами реставрация фото в Фотошопе обошлась без колоризации, так как при этом нужно настраивать прозрачность кисти, подбирать вручную оттенки и прочее. На самом деле эта программа может справиться даже с самыми тяжелыми повреждениями снимка, но на освоение придется потратить много времени.
Как сделать ретушь фото онлайн
Реставрацию можно сделать не только на компьютере – в интернете имеются ресурсы, которые помогают сделать это в режиме онлайн без установки программ и на планшете. Для этого используются так называемые нейросети – сайты с встроенными элементами искусственного интеллекта, как в программе ФотоВИНТАЖ.
Hotpot.ai
Hotpot.ai автоматически удаляет царапины, корректирует цветовой баланс и четкость снимка. Восстановление старой фотографии проводится в три этапа: пользователь загружает файл на сайт, сервис запускает автоматический анализ, после чего исправленное фото становится доступно для скачивания. Возможна работа с цветными и черно-белыми снимками, но в большинстве случаев готовый результат нужно дополнительно обрабатывать и корректировать вручную.
Возможна работа с цветными и черно-белыми снимками, но в большинстве случаев готовый результат нужно дополнительно обрабатывать и корректировать вручную.
Hotpot.ai
Colorize
Англоязычный сайт Colorize позволяет раскрашивать снимки, исправлять дефекты на винтажных карточках, повышать четкость и резкость, проводить ретушь. Колоризацию и исправление можно проводить бесплатно, но при этом действует лимит на 8 фотографий. Сервис работает в автоматическом режиме, что удобно для новичков, но это полностью исключает какой-либо контроль над результатом, а удаление дефектов чаще всего проводится путем размытия проблемных участков.
Colorize
Компьютерное зрение от Mail.ru
Единственный русскоязычный сервис в нашей подборке – совместный проект Mail.ru и движения «Бессмертный полк». Пользователю достаточно загрузить снимок, и сайт автоматически отыщет дефекты, уберет их и восстановит цвета. Также возможна автоматическое раскрашивание черно-белых фотографий. Готовую карточку можно скачать на компьютер, отправить на почту или загрузить в онлайн-галерею. Минус состоит в том, что пользователь не сможет обработать фотографию, если система не распознает дефекты, так как инструментов редактирования на сайте нет.
Готовую карточку можно скачать на компьютер, отправить на почту или загрузить в онлайн-галерею. Минус состоит в том, что пользователь не сможет обработать фотографию, если система не распознает дефекты, так как инструментов редактирования на сайте нет.
Компьютерное зрение от Mail.ru
Заключение
Итак, мы рассказали, как проводится реставрация старых фото в Фотошопе и как справиться с восстановлением снимков новичку. Если вы не хотите тратить на освоение сложного софта несколько дней или вас отпугивает высокая цена Photoshop, советуем остановить выбор на программе ФотоВИНТАЖ. Она предлагает автоматические функции и ручные настройки, что позволяет держать под контролем результат.
Помимо восстановления, приложение предлагает набор фильтров, позволяет добавлять текст, обрабатывать отдельные участки и проводить продвинутую цветокоррекцию. Софт полностью адаптирован под начинающих пользователей, а скромные системные требования и небольшая нагрузка на процессор подходят для работы на любых ПК.
Установите редактор ФотоВИНТАЖ прямо сейчас
Скачать сейчас!Отлично работает на Windows 11, 10, 8, 7 и XP
Вам также может быть интересно:
Рейтинг программ для обработки фото
Как удалить людей или ненужные объекты с фото
Ретуширование фото: спасаем старинные фотографии
Ретуширование фото:
спасаем старинные фотографии
9 декабря 2011
Текст:Юрий Тамазин
Сегодня мы рассмотрим с вами одну из самых интересных тем в обработке фотографий с Photoshop — ретуширование фотографий. Ретушь вообще очень увлекательное занятие. Чертовски интересно и приятно, когда, казалось бы, из совершенно негодной, испорченной фотографии получается нечто реальное и осязаемое, проявляется прошлая эпоха, люди и судьбы.
Как раз недавно один из моих знакомых попросил восстановить найденную им старую семейную фотографию почти столетней давности. Состояние ее, сами понимаете, было весьма далеко от совершенства. Лишний раз приходится убеждаться в преимуществе цифры перед пленкой, хотя бы в плане сохранности фотоматериалов…
Состояние ее, сами понимаете, было весьма далеко от совершенства. Лишний раз приходится убеждаться в преимуществе цифры перед пленкой, хотя бы в плане сохранности фотоматериалов…
Итак, начнем ретуширование фото. Первым делом нужно отсканировать нашу «старушку». Как правило, почти все старые фотографии имеют на своем теле «шрамы» — изломы, отсутствие фрагментов (например, потерянные уголки при вырывании из альбомов), просто выцветание и многое другое. Данная работа обладала всеми вышеперечисленными «достоинствами». Отсканирована фотография при разрешении 600 dpi. В принципе для подобных работ при печати вполне достаточно и 300 dpi, но для ретуширования желательно иметь большее разрешение, для уменьшения искажений. Выходной файл формата TIFF и весьма желательно 12 или 16 бит. Контраст при сканировании нужно уменьшить, потом, в процессе обработки фотографии, мы его восстановим. Сканировать желательно в режиме RGB, даже если фотография черно-белая. Затем выбрать из трех каналов один с наименьшими повреждениями, удалив остальные.
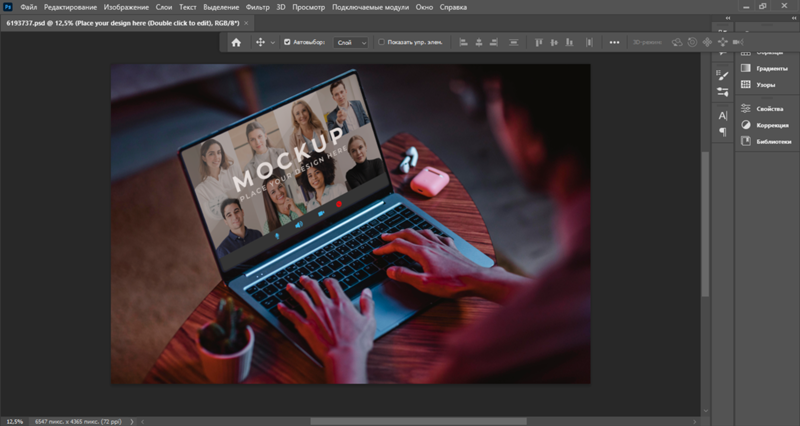 Как правило, самый шумный канал обычно синий. Тем самым мы получаем исходное монохромное изображение. Поскольку размер файла при монохромном снимке существенно меньше, это значительно ускоряет его обработку. Я выделяю два метода подхода к ретушированию сложных фотографий.
Как правило, самый шумный канал обычно синий. Тем самым мы получаем исходное монохромное изображение. Поскольку размер файла при монохромном снимке существенно меньше, это значительно ускоряет его обработку. Я выделяю два метода подхода к ретушированию сложных фотографий.
Вначале мы делаем наиболее простые операции, постепенно переходя к самым проблемным участкам. При этом (особенно если вы занимаетесь этим редко, от случая к случаю) вы на простых операциях «набиваете руку», подходя к сложным участкам уже с большим опытом. И по мере хода простой ретуши, фотография начинает улучшаться на глазах, что весьма сильно вдохновляет на дальнейший труд. Или же начинаем с самого трудного (больше подходит для весьма опытных пользователей), оставляя мелочь «на потом».
Остановимся на первом варианте ретуширования фото. Попробуем составить для себя некий примерный план работы по ретушированию, чтобы не бегать по фотографии из угла в угол в поисках дефектов. Поскольку кадрировать нашу работу дальше уже некуда, необходимо восстановить кромки нашего холста, устранить заломы и крупные царапины, попытаться восстановить «оторванную» ногу у мужчины, ретушь лица женщины (самое сложное), подчистить оставшуюся мелочь, также необходима общая коррекция экспозиции и окончательное тонирование.
Конечно, для восстановления кромок холста можно воспользоваться разными методами обработки фотографий. В данном случае я сделал следующее. Как вы помните, мы отсканировали фотографию с весьма низким контрастом, сейчас это будет очень кстати. Внутренняя крышка сканера имеет, как правило, черную подложку. Если этого нет, то накройте фотографию черным листом бумаги и, по возможности, прижмите ее плотнее к стеклу, для выравнивания заломов.
 Затем выбираем средний тон для остальной кромки (более темный) и закрашиваем остальную выделенную черную область. Для чего нужна такая сложность — для корректной работы нашего чудо инструмента Patch (заплатка).
Затем выбираем средний тон для остальной кромки (более темный) и закрашиваем остальную выделенную черную область. Для чего нужна такая сложность — для корректной работы нашего чудо инструмента Patch (заплатка).
Выбираем инструмент клавишей J. Данная функция содержит в себе три инструмента: Patch, Healing Brush и Replace Color, которые переключаются между собой клавишами Shift+J. Чем так хорош этот инструмент обработки фотографий. Он позволяет заменить фактуру выделенного участка при сохранении его яркостной и цветовой составляющих. Покажу это на примере увеличенного фрагмента пола около ноги женщины.
 После выравнивания поднимаем перо (отпускаем левую кнопку мышки). Результат поразительный — никаких следов сшивки фрагментов. Подобным образом обрабатываем весь участок. Надо добавить, что инструмент имеет несколько режимов работы. Source (источник) — в этом режиме мы выделяем область, которую лечим. Destination (цель) — в этом режиме мы выделяем область, которой лечим (образец фактуры). При установке флажка Transpa-rent (прозрачность) образец фактуры влияет на прозрачность заменяемого фрагмента (применяется довольно редко). Наиболее оптимальным и удобным я считаю режим Source.
После выравнивания поднимаем перо (отпускаем левую кнопку мышки). Результат поразительный — никаких следов сшивки фрагментов. Подобным образом обрабатываем весь участок. Надо добавить, что инструмент имеет несколько режимов работы. Source (источник) — в этом режиме мы выделяем область, которую лечим. Destination (цель) — в этом режиме мы выделяем область, которой лечим (образец фактуры). При установке флажка Transpa-rent (прозрачность) образец фактуры влияет на прозрачность заменяемого фрагмента (применяется довольно редко). Наиболее оптимальным и удобным я считаю режим Source.
Показанный ниже результат обработки фотографии получен за восемь шагов. Если бы мы не выровняли нашу недостающую кромку фотографии предыдущими операциями выделения и закраски по тону с самой фотографией, то яркость заменяемого фрагмента менялась бы от основного к черному. То есть наша фотография имела бы размытую черную окантовку, что недопустимо. Чем точнее вы подберете тон на недостающих кромках, тем лучше будет конечный результат.
Подобным образом работаем со всей кромкой. Работа кропотливая, но результат того стоит! Заломы и крупные царапины устраняются точно так же, с помощью инструмента Patch и Stamp. Мелкие точки и царапинки проще и быстрее удалять при помощи инструмента Healing Brush (заживляющая кисть). Работа инструмента абсолютно аналогична предыдущему и очень похожа на работу инструмента Stamp (штамп), хорошо вам знакомого. Только с той разницей, что Healing Brush берет с образца только фактуру, а яркость и цвет с «ремонтируемого» участка. Следует учитывать некоторые особенности его применения. Инструменты Patch и Healing Brush имеют некоторое размытие границ относительно контура выделения, поэтому их нельзя применять на границах резких яркостных переходов — результат обработки фотографии будет не очень удачным.
Так попытки удалить «в лоб» повреждения около головы женщины при помощи Patch приводят к размытию границ и нарушению равномерности тона заменяемого фрагмента. Для предотвращения подобных результатов при обработке фотографий на проблемных участках резких тональных переходов можно применить сначала инструмент Stamp с регулируемой жесткостью границ (для более точного наложения). Его используют для отделения (расширения) границ переходов, если заменяемый фрагмент достаточно большой. Если фрагмент маленький, то можно просто его закрасить инструментом Stamp, а после применить Patch по этому же месту для выравнивания.
Как видите, результат ретуширования фото совсем другой. Если вы четко поймете принцип работы данных инструментов, то успех вам обеспечен!
Следующим этапом обработки фотографии «делаем» мужчине недостающую ногу (ах, если бы так можно было в жизни…). Перед этой ответственной операцией нужно выправить фон на месте недостающей ноги, потом это будет сделать сложнее.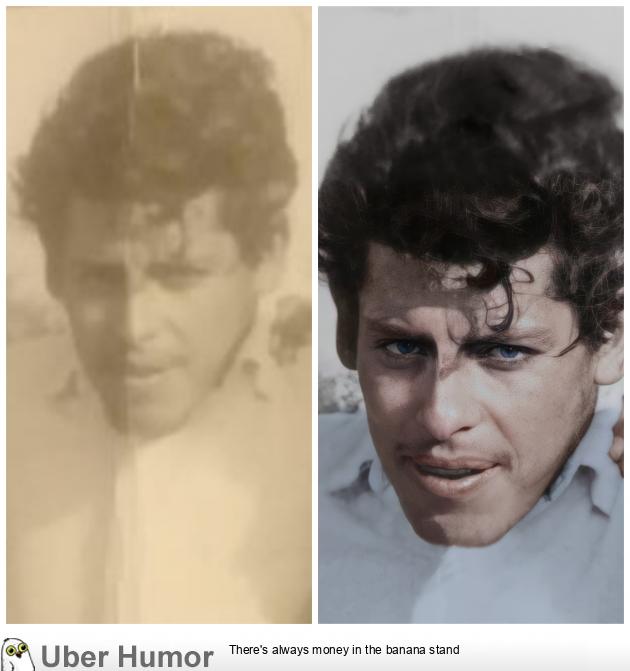 Делаем это так же инструментом Patch. Теперь выделяем его правую ногу почти до колена (несколько выше, чем недостающая часть и с припуском по периметру). Далее выполняем команду Feather (растушевка) с радиусом примерно 10 пикс. Копируем Ctrl+C и вставляем на новый слой Ctrl+V. Удерживая клавишу Ctrl (или, что удобнее, нижнюю кнопку нашего чудесного пера Wacom), перетаскиваем новую ногу на свое место, отразив ее по горизонтали, чтобы она стала левой! Далее уровнями (но не прозрачностью слоя) настраиваем яркость и контраст ноги так, что-бы место перехода стало незаметным. Получилось вот так.
Делаем это так же инструментом Patch. Теперь выделяем его правую ногу почти до колена (несколько выше, чем недостающая часть и с припуском по периметру). Далее выполняем команду Feather (растушевка) с радиусом примерно 10 пикс. Копируем Ctrl+C и вставляем на новый слой Ctrl+V. Удерживая клавишу Ctrl (или, что удобнее, нижнюю кнопку нашего чудесного пера Wacom), перетаскиваем новую ногу на свое место, отразив ее по горизонтали, чтобы она стала левой! Далее уровнями (но не прозрачностью слоя) настраиваем яркость и контраст ноги так, что-бы место перехода стало незаметным. Получилось вот так.
Далее ластиком, с прозрачностью 50%, легкими движениями пера, стираем наш припуск по контуру новой ноги до фона и в местах складок на брюках. Можете почувствовать себя волшебником.
Теперь беремся за самое трудное и тонкое дело в обработке фотографии — реставрация лица женщины. Здесь все несколько сложнее, но не безнадежно. Самое сложное — это восстановить глаза и область носа. Лоб мы сделаем потом привычными инструментами. Можно попытаться «просто» нарисовать глаза, но художник из меня явно никакой, так что не будем и пробовать. Можно только дорисовать мелкие детали, но не более. Остается позаимствовать глаза в другом месте, как бы кощунственно это ни звучало.
Можно попытаться «просто» нарисовать глаза, но художник из меня явно никакой, так что не будем и пробовать. Можно только дорисовать мелкие детали, но не более. Остается позаимствовать глаза в другом месте, как бы кощунственно это ни звучало.
Внимательно изучив всех персонажей фотографии я нашел, что у ее дочери глаза, в принципе, очень похожи. Значит, дочь у нас будет «донором». Включаем лассо клавишей L, выделаем область глаз и носа на лице дочери (опять с небольшим припуском), делаем растушевку около 10 пикс, копируем, вставляем на новый слой и перетаскиваем фрагмент к новому месту. Для начала нужно сравнить расстояние между глазами с оригиналом. Естественно, что у ребенка оно несколько меньше. Поэтому трансформируем фрагмент до нужного размера. Для точности включим сетку (Ctrl+«). Затем ставим глаза на место.
Останется слегка поработать ластиком над бровями и с глазами можно считать покончено. Самая, казалось бы, сложная операция в обработке фотографии далась нам достаточно легко. Естественно, что в случае отсутствия «донора» на исходном снимке, можно воспользоваться другой подходящей фотографией. Все во власти вашей фантазии, главное — это не пасовать перед трудностями. Дальше действуем по старому сценарию: «без шума, без пыли…», то есть, устраняем оставшиеся мелкие несущественные дефекты.
Естественно, что в случае отсутствия «донора» на исходном снимке, можно воспользоваться другой подходящей фотографией. Все во власти вашей фантазии, главное — это не пасовать перед трудностями. Дальше действуем по старому сценарию: «без шума, без пыли…», то есть, устраняем оставшиеся мелкие несущественные дефекты.
После того как мы устранили все (ну или почти все) дефекты изображения, нам нужно привести его в хороший вид: поднять контраст, тонировать.
Для начала приведем его гистограмму в норму с помощью корректирующего слоя Levels (уровни). Для того, чтобы произвести тонирование (если это нужно), то изображение необходимо перевести в режим RGB. После этого в корректирующем слое Hue/Saturation проводим тонирование. Прозрачностью этого слоя можно варьировать, изменяя силу тонирования. Более подробно к вопросу тонирования мы обратимся в одном из следующих номеров журнала.
На результат, который вы видите ниже, было потрачено примерно два часа рабочего времени. Скажу сразу, что мой знакомый был очень доволен полученным результатом!.. и принес еще кучу старых фотографий.
Скажу сразу, что мой знакомый был очень доволен полученным результатом!.. и принес еще кучу старых фотографий.
В заключение хочу сказать: относитесь как можно бережнее к чертам прошлого. Старайтесь, по возможности привносить меньше нового в старые фотографии, иначе получится «новодел». Мы сейчас умышленно рассмотрели довольно сложную ситуацию, когда пришлось восстанавливать недостающие элементы. Но, тем самым мы лишь лишний раз изучили возможности инструментов Photoshop в обработке фотографий. Перед тем как браться за подобную работу, особенно если вы это делаете не для себя, обязательно обсудите с заказчиком возможные последствия такой глубокой реставрации. Иногда некоторые моменты лучше оставить как есть, нежели исказить или добавить от себя — ведь это история!
Реставрация старых и поврежденных фотографий. Как простым и понятным способом отреставрировать старую фотографию в фотошопе
04.04.2022На прошлой неделе моя бабушка спросила смогу ли я восстановить старую, испорченную фотографию моего отца, сделанную в детстве. Я сказал, что попробую, но ничего не обещаю. Я знал, что возможно уровень повреждений на фотографии будет выше моих знаний, или технологий которыми я располагаю. После того, как я получил фотографию по почте, мои худшие ожидания оправдались; это оказалась задача не из легких.
Я сказал, что попробую, но ничего не обещаю. Я знал, что возможно уровень повреждений на фотографии будет выше моих знаний, или технологий которыми я располагаю. После того, как я получил фотографию по почте, мои худшие ожидания оправдались; это оказалась задача не из легких.
Как вы видите, фотография повреждена на столько сильно, что большой участок лица отсутствует. Обычно такое происходит, когда влажная фотография высыхает и прилипает к другой фотографии. Я составил список советов для разделения склеившихся фотографий:
- Внимательно следите за теми фотографиями, негативов которых у Вас нет. Как только фотография намокла или заплесневела, спасти её будет практически невозможно.
- Прикасайтесь к влажным или склеившимся фотографиям аккуратно, их поверхность может быть очень хрупкой. Старайтесь не прикасаться к поверхности изображения.
- Если Вы видите, что состояние старых фотографий начинает портиться, лучше их переделать, пока есть возможность. Делайте новые фотографии из старых после впитывания влаги (про впитывание влаги написано ниже).

- Максимально бережно вынимайте фотографии из матовых, стеклянных или пластиковых рамок, не причиняя особого вреда. Также если приклеенная фотография в нормальном состояние, ее можно отсканировать с рамкой, и отправить цифровую копию на восстановление.
- Если у Вас есть склеившиеся фотографии, их можно разделить в теплой воде, если вода становится грязной, ее нужно сменить. Вам потребуется около часа, чтобы их ослабить.
- Влажные фотографии можно промыть в чистой воде, если есть такая необходимость, и запечатать в пластиковый контейнер или пластиковый пакет с замком.
- Хорошим способом для сохранности фотографий является вощеная бумага, помещенная между фотографиями.
- Если у Вас есть морозилка, заморозьте фотографии. Позже они могут быть разморожены, отделены и высушены.
- Если у Вас нет доступа к морозилке или холодильнику, ополосните влажные фотографии в чистой воде и высушите, положив их лицом вверх, на чистой поверхности, такой как стол или полотенце.

- Можно уменьшить рост плесни на фотографии, если хранить ее в сухом и проветриваемом месте. Откройте окна, включите вентиляторы, кондиционеры и влага отделители.
- Не сушите фотографии под прямыми солнечными лучами.
- Чтобы фотографии не скручивались, можно добавить грузило по углам фотографии.
Если же фотография уже повреждена, и Вам необходимо ее исправить, вот несколько подсказок и методов, которыми я пользовался. Помните, что даже если у Вас художественный взгляд и Вы знаете, как будут выглядеть недостающие части лица, всегда работайте с копией, а нес оригиналом.
Что Вам понадобится
- Хороший сканер. Если же его у Вас нет, отсканируйте фотографию в любом другом месте.
- Любая версия Photoshop
- Это не обязательно, но я использовал плагин для Photoshop, который называется Alien Skin Exposure
Шаг первый: Сканирование
Убедитесь, что сканируете фотографию на максимально допустимом разрешении. Я рекомендую как минимум на 300dpi. Большое разрешение требуется по причине того, что Вы в процессе работы, будете использовать другие части изображения, а при низком разрешение, могут получиться неожиданные результаты (не забывайте, что разрешение у пленки намного больше, и у Вас будут потери в пикселах. В небольших изображениях, потеря в пикселах не заметна).
Я рекомендую как минимум на 300dpi. Большое разрешение требуется по причине того, что Вы в процессе работы, будете использовать другие части изображения, а при низком разрешение, могут получиться неожиданные результаты (не забывайте, что разрешение у пленки намного больше, и у Вас будут потери в пикселах. В небольших изображениях, потеря в пикселах не заметна).
Убедитесь, что Вы удалили со снимков пыль и отпечатки пальцев. Пыль нужно удалить до сканирования, при помощи сжатого воздуха, мягкой кисти, или при помощи очищающей ткани оптического качества.
Шаг второй: Цветокоррекция
В Photoshop существует множество способов цветокоррекции. Я чаще всего использую Threshold, который можно создать при помощи дополнительного слоя.
- Для этого создайте дублирующий слой с фотографией, выделите весь документ (Ctrl+A), скопируйте (Ctrl+C) и вставьте (Ctrl+V), потом нажмите на маленький значок ин-ян в нижней части панели слоев и выберите Threshold. Откроется окно Threshold и все станет черно-белым.

- Переместите слайдер до конца влево и медленно возвращайте на место. Первые черные пикселы, проявившиеся на изображение являются самыми темными участками фотографии. Как только увидите их, нажмите ОК.
- Увеличьте эти пикселы, выберите Color Sampler Tool (I), и поместите в центр этих черных пикселов маркер.
- После того как Вы установили маркер, вы можете избавиться от Threshold слоя перенеся его на значок корзины в панели слоев, либо нажав Delete. Верхний слой вернется к прежнему виду, а маркер останется видимым.
- Далее создайте новый слой Threshold и повторите те же действия, с той лишь разницей, что перетащите слайдер вправо. Это укажет на самые светлые участки, на фотографии.
- Поставьте еще один маркер, и удалите слой Threshold. Настало время для цветокоррекции.
- Нажмите Image -> Adjustments -> Curve, чтобы открыть панель Curves.
- В панели Curves выберите пипетку с черным наконечником и кликните по первом маркеру, показывающему самые темные пикселы.
 Возможно, Вам понадобится увеличить изображения, для более аккуратной работы.
Возможно, Вам понадобится увеличить изображения, для более аккуратной работы. - Проделайте то же самое для самых светлых участков фотографии, но при помощи пипетки с белым наконечником. Эти действия определят черные и светлые участки и помогут в цветокоррекии.
Шаг третий: Восстановление
Выберите Clone Stamp Tool (S) и смените режим с Normal на Darken. Это поможет клонировать пикселы с одного участка на другой, засвеченный участок. Я использовал этот инструмент для работы с волосами и лицом. Для более мягких переходов я использовал мягкую кисть разных размеров.
В моем случае я сосредоточил внимание на лице, т.к. он отсутствовал.
В этом деле, очень важно иметь художественный взгляд, т.к. отсутствующие участки необходимо прорисовать как можно более точно; к примеру, необходимо перерисовать правую часть рта и губы. Очень повезло, что левая часть осталась невредимой, и Вы можете ее скопировать, перевернуть по горизонтали, изменить угол, и разместить в положенном месте. Далее используйте Clone Stamp Tool, чтобы подправить грани губ. Исправить фон в данном случае труда не составило, помимо этого я решил вернуть изображению его первоначальную форму прямоугольника без бумажной рамки, приклеившейся к фотографии.
Далее используйте Clone Stamp Tool, чтобы подправить грани губ. Исправить фон в данном случае труда не составило, помимо этого я решил вернуть изображению его первоначальную форму прямоугольника без бумажной рамки, приклеившейся к фотографии.
При клонировании отсутствующих участков мягкой кистью, можно заметить, что они более размыты, чем оставшаяся часть изображения, т.к. на ней много шумов. Чтобы это исправить я использовал Filter -> Noise -> Add Noise и поставил галочку Monochrome. Далее я настроил интенсивность шума, пока не привел изображение к единому результату.
На данном этапе я был весьма доволен проделанной работой, но, не смотря на это, оставались участки цвет кожи, в которых, смотрелся не естественно. Я использовал плагин Alien Skin Exposure. При помощи этого плагина, я сымитировал черно-белое фото и добавил сепию. Чтобы добавить сепию, нужно использовать настройку Sepia — Mid Band Split. Я не мог поверить, что справился с реставрацией данного фото, т.к. я впервые сталкиваюсь с фотографиями, поврежденными до такой степени.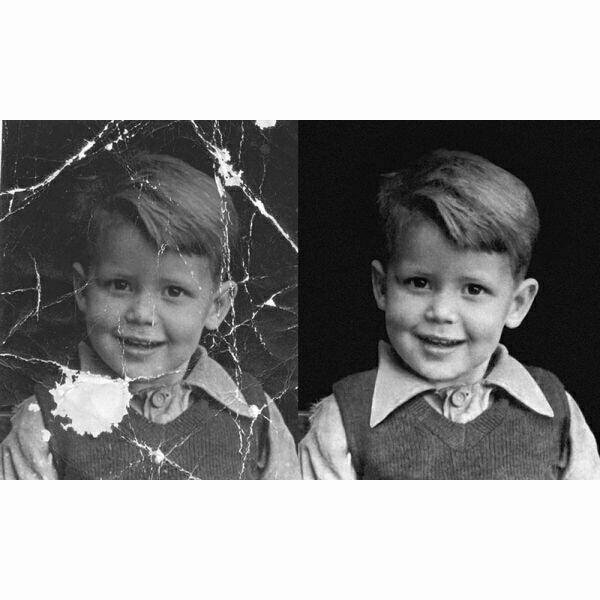
Шаг четвертый: Печать
Мы достигли самой просто стадии в работе, осталось лишь распечатать отреставрированное фото. Желаю всем удачи!
Наверняка, у многих из вас в семейных альбомах есть старые фотографии, которые несут на себе отпечаток времени — потертости, разрывы, царапины, грязь, несмотря на это, они являются бесценными, поскольку передают память о прошлом новым поколениям. С появлением новых технологий и знаний люди научились восстанавливать потрепанные временем снимки и возвращать старым фотографиям былую привлекательность.
Сегодня мы с вами поговорим про ретушь старых фотографий в фотошопе. Ретушь старых фотографий дело немного трудоемкое, однако, результат вас должен порадовать, поскольку в фотошопе можно добиться практически полного восстановления фотографии до первоначального состояния, а возможно даже и улучшить фото-исходник.
Я нашла в интернете старое фото с видимыми дефектами, которое постараюсь восстановить при помощи ретуши в фотошопе.
Приступаем к работе
Открываем фотографию — Ctrl+O.
Для начала анализируем снимок: на фото есть крупные царапины, потертости, отсутствуют фрагменты фона, также есть мелкий мусор и шум, которые появились при сканировании фотографии, уголки оторваны или стерты.
Определяем задачи, которые перед нами стоят:
- Кадрирование
- Удаление крупных дефектов, восстановление частей изображения
- Цветокоррекция
- Повышение четкости
Кадрирование
Если на фото отсутствуют какие-то фрагменты, не несущие смысловой нагрузки и не участвующие в композиции, которыми легко можно пожертвовать, такие как: кусочки однородного фона, деревья, драпировки, и т.п. мы просто их кадрируем ради экономии времени и сил.
В моем случае у фотографии оторваны уголки с двух сторон, я решила избавиться от части фона, чтобы не достраивать изображение в местах, где нет смысловых элементов.
Берем инструмент Crop Tool (Рамка / Кадрирование), обводим рамкой область, которую хотим оставить, остальное отсекаем. Элементы, которые будут обрезаны, будут затемнены, регулируйте размеры рамки, пока не будете довольны результатом.
Возможно, в вашем случае вам не понадобится кадрировать изображение, обрезайте края только в случае, если это необходимо.
Избавление от мелкого мусора и царапин
Заходим в палитру слоев — F7, копируем слой — Ctrl+J, чтобы не затрагивать редактированием оригинал и иметь возможность в дальнейшем сравнить исходник с результатом, полученным после ретуши.
Идем в меню Filter — Noise — Dust and Scratches (Фильтр — Шум — Пыль и царапины).
Ставим значения на глазок, таким образом, чтобы скрыть мелкие дефекты. Я поставила «радиус» 12 и «изогелия» 10. Убирайте галочку в окошке Preview (Просмотр), чтобы сравнить будущий эффект от фильтра и исходник. Чтобы применить фильтр, нажмите «Ок».
Применяем к слою маску. Для этого щелкните по иконке маски внизу палитры слоев. Рядом с миниатюрой слоя появится белая маска, основной цвет и цвет фона внизу палитры инструментов изменятся на черный и белый.
Берем инструмент Brush Tool (Кисть). Принцип работы с маской заключается в том, что вы можете быстро скрыть какие-то фрагменты изображения и также быстро их восстановить, если это необходимо.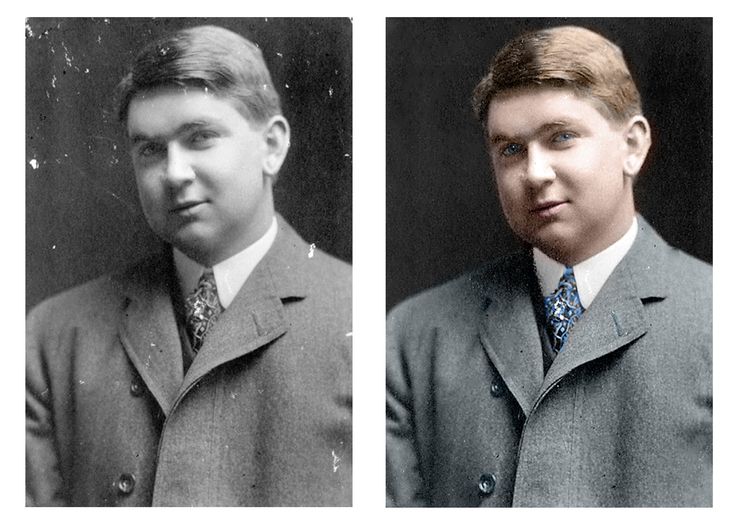
Черным цветом мы стираем части изображения, белым цветом — наоборот, возвращаем все, что стерли в случае необходимости.
Выбираем черный цвет, я взяла стандартную круглую кисть с мягкими краями. Стираем части размытого изображения на значимых частях фото: лицах, складках одежды,границах крупных элементов, которые должны оставаться четкими. Если стерли лишнее, переключаемся между цветами и белым цветом восстанавливаем части изображения.
Вот что примерно у меня получилось на этом этапе:
От мелких дефектов мы избавились, теперь переходим к крупным царапинам и недостающим фрагментам. Воспользуемся для этого инструментами Healing Brush Tool (J) (Восстанавливающая кисть), Clone Stamp Tool (S) (Клонирующий штамп) и Path Tool (J) (Заплатка).
Удаление крупных дефектов
Делаем дубликат слоя Ctrl+J, применяем маску — щелкаем правой кнопкой по слою и жмем «Применить слой-маску».
Идем на начальный слой-исходник, делаем его копию — Ctrl+J, перемещаем ее под копией слоя с маской, которую создали шагом раньше (теперь этот слой будет предпоследним). Выделяем верхний слой, жмем Ctrl+E, чтобы объединить копию слоя с маской с нижним слоем — копией исходника.
Выделяем верхний слой, жмем Ctrl+E, чтобы объединить копию слоя с маской с нижним слоем — копией исходника.
Выбираем инструмент Healing Brush Tool (Восстанавливающая кисть). Инструмент копирует образец указанного пользователем фрагмента изображения и накладывает на другой участок изображения с учетом содержания подложки, таким образом происходит незаметное слияние разных фрагментов друг с другом. Инструмент Clone Stamp Tool действует схожим образом, с одним лишь отличием: он не учитывает содержание нижнего слоя при наложении фрагментов один на другой.
Берем образцы целого фона вокруг царапин клавишей Alt, заполняем крупные царапины этими фрагментами. Берите для каждой царапины свой образец, поскольку разные участки по-разному освещены.
На участках, где отсутствуют большие фрагменты фото, «Восстанавливающую кисть» используем вместе с Clone Stamp Tool. Клонирующим штампом копируем близлежащий целый участок изображения — Alt, и заполняем этим кусочком недостающий фрагмент, затем проходимся Healing Brush Tool для сглаживания краев и однородности фона.
Вместо лечащей кисти можно воспользоваться заплаткой Path Tool (J), она действует по такому же принципу, что и Healing Brush Tool. При работе с заплаткой вы заранее очерчиваете область, которую необходимо заретушировать, а затем, удерживая левую клавишу мыши, смотрите какой участок изображения использовать в качестве заплатки,перемещая мышь по изображению. После того, как вы отпускаете мышь, фрагмент заполняется выбранным участком фона.
В сложных местах, там где нужна особая четкость и нельзя допускать смешивания граничных пикселей, делаем выделение с помощью Lasso Tool(L)(Лассо) или Polygonal Lasso Tool (Многоугольное лассо), а потом пользуемся восстанавливающей кистью в пределах выделения.
Трещины и основные дефекты я удалила, посмотрим что получилось:
Некоторые места на фото стали размытыми и потеряли свой характер, складки кое-где обрываются и не имеют продолжения. Сейчас постараемся до конца восстановить фон и отлепить персонажей от фона.
Чтобы восстановить обрывающиеся складки я воспользовалась инструментом Path Tool (J), просто перетянув складки с одного места на другое.
Утраченные элементы одежды я копировала у одного человека, трансформировала Ctrl+T и вставляла другому человеку.
Чтобы повысить четкость изображения и оторвать предметы от фона, старайтесь добиваться краевого контраста важных элементов. Я добавила немного темного фона вокруг людей в некоторых местах при помощи выделения и комбинации восстанавливающей кисти с клонирующим штампом, чтобы усилить краевой контраст и создать глубину.
Также я создала выделение с помощью Polygonal Lasso Tool и залила его Paint Bucket Tool темным цветом на новом слое, чтобы усилить разницу между силуэтами людей и фоном.
Чтобы сгладить резкие границы, я сделала размытие по Гауссу с радиусом 25px. Filter- Blur — Gaussian blur.
Меняем режим смешивания слоя на «Multiply» (Умножение), Opacity (Непрозрачность) слоя уменьшаем до 30%. Обрабатываем ластиком с мягкими краями грубые места размытого слоя.
Делаем копию всех слоев на новом слое — Ctrl+Shift+Alt+E. Переходим коррекции цвета.
Переходим коррекции цвета.
Цветокоррекция
Я обесцветила изображение, чтобы избавиться от посторонних цветных элементов и набрать цвет заново — Ctrl+Shift+U.
Добавляем контрастности изображению Image — Adjustments- Brightness/Contrast (Изображение — Коррекция — Яркость/Контрастность). Я увеличила контраст до +50.
Возвращаем цвет — Image — Adjustments- Hue/Saturation. Ставим галочку напротив «Colorize» (Тонирование). Делаем настройки на свой вкус. В верхней строке выбираем цвет, во второй его степень его насыщенности.
Я решила также подкрутить уровни — Ctrl+L, чтобы добиться еще большего контраста. Двигайте ползунки и экспериментальным путем приходите к нужному результату.
Повышаем резкость
Каким образом повысить четкость изображения — дело вкуса. Некоторые пользуются фильтрами резкости, но я люблю и пользуюсь всегда другим стандартным фильтром — Paint Daubs (Масляная живопись).
Filter — Filter Gallery -Paint Daubs (Фильтр -Галерея фильтров — Масляная живопись). Ставим в обоих настройках (размер кисти и резкость) единички.
Ставим в обоих настройках (размер кисти и резкость) единички.
Обычно хватает однократного применения фильтра для повышения четкости изображения, но в моем случае я воспользовалась фильтром несколько раз. Чтобы повторить действие фильтра, использованного в предыдущей операции, нажмите Ctrl+F.
Все готово, вы можете выделить все редактируемые слои в палитре, зажав клавишу Shift и кликнув по крайним слоям(первый сверху и предпоследний). Нажмите Ctrl+G, чтобы объединить выделенные слои в группу. Теперь можете отключать/включать видимость группы слоев, нажав на иконку глаза, чтобы сравнить результат с исходником.
Мой результат:
В этом уроке мы посмотрели как делается ретушь старых фотографий в фотошопе. Надеюсь, вы узнали для себя что-то новое из урока.
Фотографии на бумажном носителе имеют неприятное свойство с течением времени тускнеть, выцветать, покрываться мелкими трещинами и царапинами. Практически у каждого человека в доме хранятся старые черно-белые фотографии из семейного архива, поврежденные временем. Однако они дороги сердцу и их можно восстановить, если воспользоваться компьютером и соответствующим программным обеспечением.
Однако они дороги сердцу и их можно восстановить, если воспользоваться компьютером и соответствующим программным обеспечением.
Методов восстановления фотографий с использованием современных технологий множество. Рассмотрим один из методов – восстановление фотографии с помощью Adobe Photoshop. В любом из них можно отметить использование следующих инструментов: Clone Stamp Tool, Healing Brush Tool и Patch Tool. Что понадобится: компьютер с соответствующим программным обеспечением и сканер для сканирования изображений. Вот наиболее простой и распространенный способ для реставрации изображения:
1. Сканирование фотографий
Фотографию необходимо качественно отсканировать. Перед сканированием не забудьте стереть с фотографии отпечатки пальцев и застарелую пыль.
В настройках сканера нужно установить самое высокое разрешение – как минимум 300 – 600 dpi. Меньшее разрешение не позволит отпечатать восстановленную фотографию.
Сканировать черно-белые фотографии необходимо в «цветном» режиме (RGB), а не в черно-белом, поскольку цветной режим дает возможность сохранить больше деталей. При сканировании в режиме «оттенки серого» результат может получиться менее качественным и с большим количеством шумов.
При сканировании в режиме «оттенки серого» результат может получиться менее качественным и с большим количеством шумов.
2. Анализ изображения и кадрирование
В процессе сканирования и перевода фотографии с поврежденного бумажного носителя в цифровой вид проявляется очень много мелких трещинок, царапин и пылинок, которые порой совершенно не видны на оригинальном снимке. После сканирования важно проанализировать изображение на предмет того, нужно ли убирать пыль, какие участки фотографии требуют восстановления, а какие могут послужить в качестве доноров для утраченных областей.
3. Удаление царапин и пыли
Для удаления пыли используется фильтр Dust&Scratches с последующим наложением маски слоя и восстановлением неповрежденных пылью участков. Пыль всегда сильнее видна в тенях и, соответственно, там ее намного проще будет удалять автоматически. Удаляя пыль, работайте на приближении 100 процентов, чтобы впоследствии получить чистую, восстановленную фотографию, при печати которой не появятся какие-либо царапины и пылинки, оставшиеся незамеченными.
Для устранения трещин понадобится перейти в режим Lab Color, где можно исправлять изображение и по рельефу, и по цвету. Трещины и царапины убираются с фотографии при помощи инструмента Clone Stamp Tool. Также для этой цели можно воспользоваться Healing Brush Tool. При работе с этими инструментами будьте особенно внимательны, убирая царапины и трещины с лиц на фотографии.
Волосы, одежда и некоторые другие детали являются зачастую единственными участками на старой фотографии, которые можно назвать четкими и детальными. Поэтому при работе с ними также следует соблюдать предельную аккуратность. В случае необходимости можно дополнительно убрать на фотографии мешки под глазами, морщины и другие недостатки все теми же инструментами Clone Stamp Tool и Healing Brush Tool.
4. Восстановление недостающих участков
Некоторые участки старой фотографии могут быть настолько повреждены, что их придется восстанавливать, используя другие, аналогичные области на снимке. Для восстановления недостающих или испорченных участков нужно воспользоваться инструментом Clone Stamp Tool. Здесь требуется только выбрать на фотографии участок, с которого можно скопировать часть пикселей и, таким образом, восстановить с их помощью испорченную область. Указатель курсора ставится на этот участок, после чего нужно щелкнуть левой кнопкой мыши, нажав на клавишу Alt. Далее необходимо переместить указатель курсора на испорченный участок фотографии и вновь щелкнуть левой кнопкой мыши. Возможно, придется создавать новый слой для коррекции каждой крупной детали фотоизображения.
Здесь требуется только выбрать на фотографии участок, с которого можно скопировать часть пикселей и, таким образом, восстановить с их помощью испорченную область. Указатель курсора ставится на этот участок, после чего нужно щелкнуть левой кнопкой мыши, нажав на клавишу Alt. Далее необходимо переместить указатель курсора на испорченный участок фотографии и вновь щелкнуть левой кнопкой мыши. Возможно, придется создавать новый слой для коррекции каждой крупной детали фотоизображения.
Для того чтобы закрыть крупные повреждения, лучше применить инструмент Patch Tool, предусматривающий создание своеобразной заплатки, которой сможете накрыть испорченный фрагмент изображения. Для восстановления симметричных деталей лица пользуйтесь функцией Flip Horizontal из группы Transform, чтобы отобразить скопированный фрагмент зеркально по горизонтали. Затем командой Warp трансформируйте фрагмент, чтобы он дополнил фотографию. Правда, тут нужно учитывать, что лицо человека очень редко бывает симметричным, вследствие чего восстановленное таким способом лицо может выглядеть нереалистично. Так что, вероятно, придется выполнять дополнительную коррекцию и растушёвку восстановленного фрагмента.
Так что, вероятно, придется выполнять дополнительную коррекцию и растушёвку восстановленного фрагмента.
5. Цветокоррекция
Наконец, загружаем Adobe Photoshop. И первая задача – сделать черно-белое цветным, а потерявшее цвета вновь заставить играть первоначальными красками. Для этого достаточно использовать сочетание клавиш Ctrl+L, чтобы вызвать диалоговое меню Levels (уровни). Сначала можно воспользоваться кнопкой Auto (Авто) и посмотреть на готовый результат коррекции цвета. Если результат не устраивает – придется корректировать тон вручную.
Работая с уровнями (Levels).ползунки белой и черной точки нужно будет передвинуть к тем точкам изображения, где гистограмма отображает начало областей с темными и светлыми пикселями. Чтобы увеличить контрастность и цветовую насыщенность фотографии, также потребуется задействовать меню Match Color. Здесь можно увеличить интенсивность цвета посредством бегунка Color Intensity, при этом необходимо будет установить флажок Neutralize, чтобы нейтрализовать появляющиеся полутона.
6. Мелкие исправления, улучшение четкости и общая коррекция фотографии
Если на фотографии имеются затененные области, то их можно будет убрать посредством опции Shadow/Highlight. Для коррекции темных и светлых областей необходимо правильно подбирать настройки, чтобы не потерять в детализации снимка и не «убить» контра ст. Чтобы достичь действительно качественного результата, рекомендуется использовать кривые (Curves), с помощью которых можно будет дополнительно проработать темные и светлые участки фотоизображения.
Для улучшения четкости фотографии воспользуйтесь инструментом Unsharp Mask. Не стоит слишком зацикливаться на устранении шумов при восстановлении фотографий. Зерно на старых фотографиях смотрится вполне эффектно, добавляя изображению своеобразный дух времени.
Напоследок, можно попробовать сделать фото более интересным и красочным, дополнительно скорректировав контраст и цветовую насыщенность снимка посредством опции Hue/Saturation, которая вызывается сочетанием клавиш Ctrl+U.
Нашли в закромах старинное фото? К сожалению, бумага – не самый надёжный носитель, и обнаруженный снимок, возрастом почти в сотню лет, вряд ли похвастается глянцем и чёткостью изображения. Не спешите оплакивать испорченную фотографию или тратить деньги на профессионального реставратора, вы можете восстановить её самостоятельно! На помощь придёт удобная программа для реставрации фото ФотоМАСТЕР. Читайте, как вернуть прежний вид старинному снимку и сберечь историю семьи.
ФотоМАСТЕР поможет восстановить даже сильно пострадавшее фото
Восстанавливаем фото в редакторе ФотоМАСТЕР
Чтобы уберечь ценную семейную реликвию от дальнейшего разрушения и вернуть ей прежний вид, нужно перевести бумажную фотографию в цифровой формат. Проще всего это сделать с помощью обычного фотоаппарата или смартфона. Однако такой способ имеет недостатки:
- сторонние источники света могут оставить на снимке блики,
- фото может получиться размытым и нечётким,
- неровное положение камеры искажается изображение.

В идеале лучше отсканировать снимок, так как это позволит сохранить оригинальные цвета и избежать бликов.
Теперь, когда у вас появилась цифровая копия, нужно скачать программу для реставрации старых фотографий с нашего сайта. Установите её на компьютер и запустите. Откройте отсканированный снимок в ФотоМАСТЕРЕ и начнём работу.
Реставрация шаг за шагом
- Обрезаем повреждённую кромку
Если края снимка сильно обтрепались, что весьма вероятно за столько-то времени, от них лучше сразу избавиться без сожалений. Переходим в раздел «Композиция» и выбираем пункт «Кадрирование». ФотоМАСТЕР предлагает несколько вариантов обрезки: свободные пропорции рамки, сохранение пропорций оригинала, а также ряд стандартных соотношений сторон: для поста ВКонтакте, для iPhone и iPad, размер 4:3 и другие. Выберите вид сетки, которая поможет грамотно кадрировать изображение.
Обрезаем обтрепавшиеся края и пожелтевшую рамку
Теперь выделите рамкой ту часть снимка, которую необходимо оставить. Главное, не слишком увлекаться, чтобы не испортить композицию. В тех случаях, когда дефекты на краях слишком глубоки, например, снимок надорван до середины, лучше частично исправить проблемные места ретушью.
Главное, не слишком увлекаться, чтобы не испортить композицию. В тех случаях, когда дефекты на краях слишком глубоки, например, снимок надорван до середины, лучше частично исправить проблемные места ретушью.
- Убираем дефекты
Следует запастись терпением, так как эта часть обработки является наиболее трудоёмкой. Однако реставрация фотографий в фотошопе и других редакторах занимает ничуть не меньше времени. При этом освоить ФотоМАСТЕР значительно проще, к тому же здесь есть удобные инструменты для быстрого удаления дефектов на фото.
Перейдите в раздел «Ретушь». Здесь находится целый набор инструментов, которые помогут замаскировать оборванные уголки, устранить следы загибов, скрыть пятна, появившиеся от времени и тому подобные проблемы.
Основным инструментом работы станет восстанавливающая кисть . Она отлично справится как с точечными дефектами, так и с крупными повреждениями. Отрегулируйте размер кисти в соответствии с площадью проблемного места. Если нужно удалить пятно с фотографии, кликните кистью точно по середине, и дефект пропадёт. Если необходимо устранить царапину, аккуратно проведите кистью вдоль неё.
Если нужно удалить пятно с фотографии, кликните кистью точно по середине, и дефект пропадёт. Если необходимо устранить царапину, аккуратно проведите кистью вдоль неё.
Убираем царапину с фотографии
Подобным образом вам предстоит полность отретушировать снимок. Проявите терпение, и оно будет вознаграждено потрясающим результатом! Если некоторые дефекты кисть категорически «не берёт», оставьте их для обработки следующим инструментом, о котором поговорим далее.
Фотография до и после обработки восстанавливающей кистью
Ещё одна весьма полезная функция – штамп . Он позволит быстро и эффективно убрать из кадра нежелательные объекты. Например рыжее пятно на заднем плане можно легко устранить. Отметьте участок, который нужно спрятать, а затем выберите место, с которого будете брать донорский фон.
Устранение царапины инструментом «Штамп»
Убрать блик, появившийся в процессе перевода фотографии в цифровой вид, высветлить тёмные участки, повысить резкость или размыть некоторые фрагменты снимка позволит удобный инструмент «Корректор» . Выделите нужный участок и отрегулируйте настройки цвета, тонирования и резкости.
Выделите нужный участок и отрегулируйте настройки цвета, тонирования и резкости.
Корректор может сильно пригодиться, если в каком-то месте у вас не получилось аккуратно использовать восстанавливающую кисть и появились заметные неровности. Выделите данный неудачный фрагмент и немного увеличьте показатель размытия. Дефект будет не так заметен.
Лёгкое размытие участка штор после удаления крупной царапины
При реставрировании портретов ещё немного позволит опция «Идеальный портрет» . С её помощью можно автоматически сделать кожу более гладкой, глаза выразительнее, а лицо – светлее.
Стиль «Осветление лица» сгладит оставшиеся недочёты и сделает тон кожи привлекательнее
- Повышаем чёткость фотографии
Со временем любые бумажные снимки тускнеют, да и техника начала прошлого столетия не давала той высокой детализации, что современные зеркальные камеры. И всё же сделать фото немного выразительнее можно! В разделе «Улучшения» есть вкладка «Резкость», перейдите туда и повысьте значение параметра до нужного значения. Вы заметите, что изображение стало выразительнее.
Вы заметите, что изображение стало выразительнее.
Повышаем резкость, чтобы фотография стала более чёткой и выразительной
- Возвращаем «старинность»
Если вам кажется, что в процессе обработки фотография утратила неповторимый флёр ретро, это можно исправить. Перейдите в категорию «Эффекты». Здесь вы найдёте винтажные фильтры. С их помощью можно восстановить налёт старины и прежнее очарование фотографий из прошлого.
Эффект «Ретро-2» окрасит снимок в приятную сепию
Посмотрите, как выполнена в программе реставрация фото: до и после.
Довольны результатом? Тогда сохраните получившееся изображение на компьютер. Вы можете напечатать его на бумаге взамен испорченного старого или опубликовать в соцсетях.
Память с вами навсегда
Теперь не пропадёт ни одна драгоценная фотография, дошедшая до вас из прошлого века. Молодые прабабушки и прадедушки будут улыбаться из семейного альбома, и время больше не заставит их лица потускнеть. Доверьте восстановление старых фотографий редактору ФотоМАСТЕР!
Доверьте восстановление старых фотографий редактору ФотоМАСТЕР!
Открывая старый семейный альбом, мы на миг окунаемся в прошлое, порой настолько далёкое, что уже и трудно вспомнить, и только старые выцветшие и изрядно потрёпанные фотографии напоминают о событиях, однажды происходивших, о людях, с которыми когда-то пересекались, о давно ушедшем в небытие времени. А иногда мы попадаем и вовсе не в своё прошлое, а в прошлое бабушек и прадедушек, и представить их молодыми можно только судя по фотографии.
Ретушь, старых фотографий — это способ вернуть фотографии первоначальный вид. Особенно это ценно для фотографий времён Великой Отечественной войны, которые имеют огромную историческую ценность как для потомков, так и для истории именно в том состоянии, в котором они находятся. Крайне не рекомендуется такие фотографии модифицировать, придавать им цвет или добавлять какие-либо объекты. Но иногда такие фото настолько повреждены, что с трудом можно разобрать, что и кто на них изображен, здесь, конечно, на помощь приходят различные программы — изобретения современного мира. Одной из таких программ является «Фотошоп» — программа, включающая в себя огромный набор инструментов. Она в состоянии решить самые сложные задачи по ретуши.
Одной из таких программ является «Фотошоп» — программа, включающая в себя огромный набор инструментов. Она в состоянии решить самые сложные задачи по ретуши.
Реставрация старой фотографии — вдохнуть в фото вторую жизнь
При реставрации старых фото главное — сохранить её уникальность, при этом удалить все изъяны, появившиеся со временем: различные потёртости, заломы, трещины, пылинки и повреждённые участки. Каждый мастер «Фотошопа» работает, наверное, более интуитивно, как художник, вручную дорисовывая утерянные фрагменты, исправляя дефекты, и руководствуется исключительно своим видением для каждого конкретного фото, каким оно должно стать после обработки. Реставрация старых фотографий в «Фотошопе» не имеет какой-то чёткой пошаговой инструкции, так как все фото разные, повреждения на них самые разнообразные. Но есть несколько самых часто используемых приёмов и инструментов, о которых стоит рассказать.
Восстановление старой фотографии
Реставрация старой фотографии нами будет рассмотрена на примере данного фото, мы попробуем восстановить её первоначальный вид, фотография имеет достаточно много явно выраженных трещин и заломов, это скан, и с ним мы будем работать.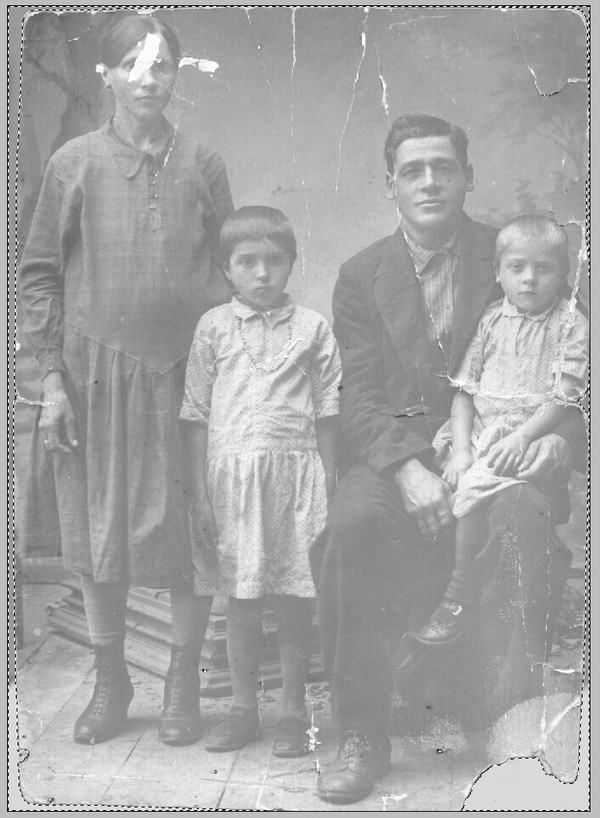
- Загрузим её в «Фотошоп» — «Файл»/«Открыть».
- Наше фото девочки загружается в рабочее пространство «Фотошопа».
- Для начала нужно убрать белые края фото, для этого воспользуемся инструментом «Кадрирование». Данный инструмент расположен на панели инструментов в левой части рабочего пространства (по умолчанию). Нажимаем на инструмент, вокруг нашей фотографии появилась область для редактирования, наводим мышкой на эту область, отображаются стрелочки вверх-вниз, потянув за которые мы можем спрятать края фото, участки с явными дефектами. После того как мы полностью подогнали нашу фотографию, просто нажимаем клавишу Enter.
Когда проводится реставрация старой фотографии, при длительной обработке одного фото глаз привыкает, тогда можно просто испортить изображение. Чтобы в любой момент можно было увидеть оригинал и сравнить его с рабочим слоем, следует на каждом этапе делать дубликат слоя, чтобы сравнить итоговое изображение с исходным.
Удаление дефектов фото — «Точечная восстанавливающая кисть»
- Дублируем нашу фотографию — комбинация клавиш Ctrl+J .

- После кадрирования у нас остались части фотографии с дефектами по углам, их можно исправить инструментом «Точечная восстанавливающая кисть», так как в большинстве случаев на повреждённых участках это не составит труда. Выставляем размер кисти в зависимости от размера повреждения и просто закрашиваем участок, слегка, как бы заползая на край фона. При этом после обработки, если фон однородный, кисть заменит оторвавшийся уголок фотографии похожим тоном и фактурой с соседним участком. Шаг за шагом стоит закрасить все небольшие дефекты на фото «Точечной восстанавливающей кистью».
Исправление временных утрат — «Заплатка»
- Ещё один инструмент — «Заплатка», который отлично справляется с такими задачами, как восстановление и реставрация старых фотографий. Выбираем инструмент и обводим проблемный участок, стараясь захватить только дефект. Чтобы образовалось выделение области для заплатки, нужно замкнуть круг. Затем захватываете выделенную область и перетаскиваете её на участок рядом, старайтесь избегать чрезмерной контрастности, подбирая участок для заплатки.

- После обработки данными инструментами вот что у нас получилось.
Работая с участками центрального объекта на фото, стоит быть предельно осторожным, так как инструмент «Точечная восстанавливающая кисть» создаёт эффект «замыливания». Чтобы не потерять текстуру и детализацию изображения, нужно делать размер кисти чуть больше размера дефекта и не переусердствовать.
Инструмент «Штамп» при реставрации старых фото
Ещё один отличный инструмент, которым часто пользуются мастера «Фотошопа», — это инструмент «Штамп». Его принцип основан на переносе цвета и фактуры на повреждённый участок с участка, заданного вручную. Тем самым при правильно настроенном инструменте (настройки индивидуальны для каждого фото) — размер кисти, непрозрачность, нажим — на повреждённый участок переносится текстура, находящаяся радом с повреждением, что позволяет достаточно качественно реставрировать старые фото и вернуть им первоначальный вид. Программа для реставрации старых фотографий «Фотошоп» обладает огромным количеством инструментов и настроек, а также расширений в виде встраиваемых плагинов для самых разнообразных целей.
Уровни — добавление глубины в фото
Помимо потёртостей, трещин и разрывов за годы фотография выцветает, поэтому стоит провести как минимум одну коррекцию.
- Создаём пустой слой Ctrl N .
- Выбираем «Изображение»/«Коррекция»/«Уровни».
- На гистограмме подвигаем ползунки так, чтобы исключить из фотографии участки, на которых нет никаких пикселов — правый двигаем влево, левый вправо, средний ползунок слегка влево, но тут нужно смотреть на эффект осветления. При обработке фотографий следует руководствоваться не столько пошаговыми инструкциями, сколько своим видением конкретного фото и чувством золотой середины.
В принципе, реставрация старой фотографии от трещин, временных заломов и разрывов закончена, для несильно повреждённых фотографий этих инструментов будет более чем достаточно. Мы исправили большинство недостатков, и можно фото оставить в таком состоянии, а можно ещё подкорректировать тон и насыщенность, убрать шум, сделать фото более ярким и интересным. Всё зависит от вашей фантазии.
Всё зависит от вашей фантазии.
3 способа как реставрировать фото — Matviy Kobets на vc.ru
{«id»:13654,»url»:»\/distributions\/13654\/click?bit=1&hash=7a7aa21667aefd656b6233efba962ecbef616dfd5ac100a493b4b5899b23ff1f»,»title»:»\u041c\u044b \u043f\u043e\u043f\u0440\u043e\u0441\u0438\u043b\u0438 \u0440\u043e\u0434\u0438\u0442\u0435\u043b\u0435\u0439 \u043e\u0431\u044a\u044f\u0441\u043d\u0438\u0442\u044c, \u043a\u0442\u043e \u0442\u0430\u043a\u0438\u0435 \u00ab\u043a\u0440\u0435\u0430\u0442\u043e\u0440\u00bb \u0438 \u00ab\u043f\u0440\u043e\u0434\u0430\u043a\u0442\u00bb»,»buttonText»:»\u0421\u043c\u043e\u0442\u0440\u0435\u0442\u044c»,»imageUuid»:»32086418-934b-5de5-a4ef-6425a84c490a»,»isPaidAndBannersEnabled»:false}
Если у вас возник вопрос: «как реставрировать старые фотографии», то один из этих способов вам точно поможет!
5701 просмотров
Альберт Эйнштейн язык — цветная фотография
Зачем нужно восстановлять черно-белые фото?
Наверное у каждого есть старый потертый альбом с черно-белыми фотографиями родственников, которых возможно вы даже не застали в живых. Но как же можно оживить этих ретро-фото? Именно это, мы сейчас и выясним.
Но как же можно оживить этих ретро-фото? Именно это, мы сейчас и выясним.
1. Фотошоп восстановление фото
Что это такое
В первую очередь — качественно восстановить фотографии любой сложности можно с помощью профессиональной программы для работы с фотографиями, такой как Photoshop. Даже если они выцвели, затекли или порвались.
Фотошоп давно получил доверие большой аудитории и известен практически для каждого пользователя компьютера. Программой умеют пользоваться более 100млн пользователей интернета. Но при этом, нужно уметь правильно направить все предоставленные инструменты, что бы получить по достоинству качественный результат.
Достоинства
Цена: Бесплатно
Получите желаемый результат
Недостатки
Умение пользоваться программой
Время на обработку 3-5 часов
Результат зависит от умений «фотошопить»
Как использовать
1. Открываем Фотошоп и загружаем желаемое фото
2. Используем инструмент «восстановление» и постепенно обрабатываем
3.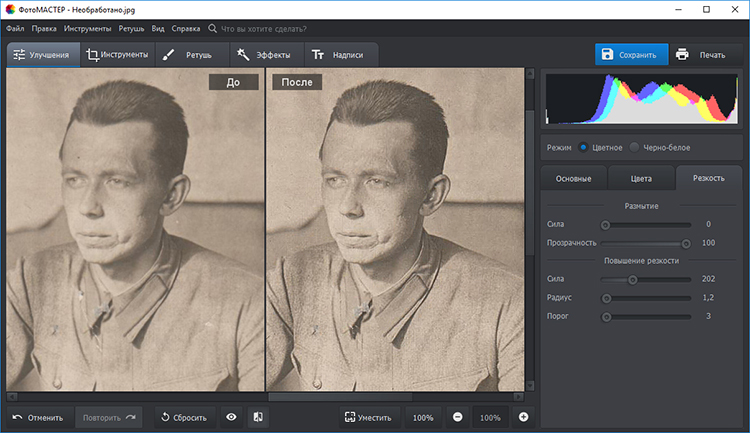 Сохраняем в формате .png / .jpg
Сохраняем в формате .png / .jpg
Кому подходит
Пользователям Photoshop и тем кто любит работать с фотографиями в графических редакторах.
Фотошоп восстановление старой фотографии
2. Заказать реставрацию у фотостудии
Что это такое
В интернете есть большое количество профессиональных мастеров своего дела. И реставрация старых изображений — не является исключением. Достаточно лишь ввести в поисковую строку вопрос: «реставрация фотографий заказать». Мы сразу же попадаем на список фотостудий, которые знаются на своем деле и имеют огромный опыт.
Однако помимо фотоателье в интернете пользуются популярностью и заказы у тематических фрилансеров (фотошоп-мастеров). Они смогут в краткие сроки привести фото в «живое» состояние и не возьмут много денег за работу.
Достоинства
Не нужно ничего изучать
Получите желаемый результат
Недостатки
Цена: от 1000 руб за фото
Время на выполнение заказа от 24 часов
Результат зависит от мастерства исполнителя
Как использовать
1. Найти в поиске фотостудию или фрилансера
Найти в поиске фотостудию или фрилансера
2. Посмотреть примеры выполненных работ
3. Заказать обработку фотографии
Кому подходит
Для тех, кто не хочет тратить нервы на изучение разного рода программ
Реставрация старой фотографии цена
3. Онлайн обработка
Что это такое
Помимо ручной обработки фотографий живым человеком, в наши дни технологии дошли до нового уровня качества. Теперь компьютер обученный нейронным сетям и исскуственному интелекту значительно лучше выполнит свою работу по редактированию изображений. К тому же в более краткие сроки.
Одной из программ по восстановлению пользуется онлайн сайт — Панасик.
Где всего за один клик, не побоюсь этого слова, можно «оживить» своих прародителей. И конечно же восстановить цвета с черно-белых, ретро и сепии — в оригинальную цветную палитру! По словам разработчиков, их сервис уже восстановил более 1000 фотографий с начала 2021 года.
Достоинства
Высокое качество выполнения
Цена от 250руб (часто есть акции)
Время обработки 1-2 часа
Не нужно ничего изучать
Недостатки
Не принимают порваные фотографии
Как использовать
1. Переходите на сайт
2. Отправляете свое фото
3. Получаете результат
Кому подходит
Всем, кто хочет получить качественный результат и сделать подарок бабушке
Итог
Все способы предоставленные выше – проверенные лично нами.
Результат, который вы получите, зависит от мастерства исполнителя.
Так же разница в затраченных нервах и времени.
Желаем вам цветных фотографий и здоровья для родных!
Восстанавливаем цвета на старом фото / Creativo.one
Восстанавливаем цвета на старом фото / Creativo.oneФильтры
ГлавнаяУрокиРабота с фотоРетушьВосстанавливаем цвета на старом фото
Восстанавливаем цвета на старом фото
В этом Фотошоп уроке будем восстанавливать старую, потерявшую цвет фотографию.
Сложность урока: Легкий
В этом Фотошоп уроке будем восстанавливать старую, потерявшую цвет фотографию.
Посмотрите на нее:
Невооруженным глазом видно, что фотография будто сделана через красное стекло!
Цвета очень просто и быстро можно восстановить с помощью Кривых или Уровней.
Дублируйте фоновый слой. Кликните внизу палитры слоев на кнопку — добавить новый корректирующий слой. Выберите там Кривые (Curves).
Появляется диалоговое окно Кривые, где вы обязательно найдете три пипетки:
Возьмите самую правую пипетку («белую») и кликните ею по самому светлому участку на вашем изображении.
* этот урок сделан в русской версии Фотошопа CS3, поэтому если ваше окно Кривые не похоже на мое — не пугайтесь.
Фото должно осветлиться.
Теперь берем самую черную пипетку и соответственно кликаем по темному участку на фото.
Изображение стало очень контрастным. Ничего! Ведь у нас еще осталась «серая» пипетка. Возьмите ее и кликните по серому тону, здесь я кликнула по колготке.
Вы можете пробовать не одну точку, а кликать и искать область до тех пор, пока вас не устроит результат.
После «пипеточной» операции можно подкорректировать Кривые по отдельным каналам, если вам кажется, что на фото преобладает какой-то цвет (красный, зеленый или синий).
Я совсем чуть-чуть подкорректировала красный канал.
И вот что получилось у меня в результате:
То же самое можно было провернуть с помощью Уровней.
До встречи на www.creativo.one!
Источник: creativo.one
Новые работы пользователей
По заданным фильтрам работы не найдены
Попробуйте изменить критерий поиска или сбросить фильтры
Смотреть все работы
Хотите взять максимум?
Активируй Premium подписку и получи 15 преимуществ на Creativo
Premium-контент
110 видеоуроков только
для Premium-пользователей.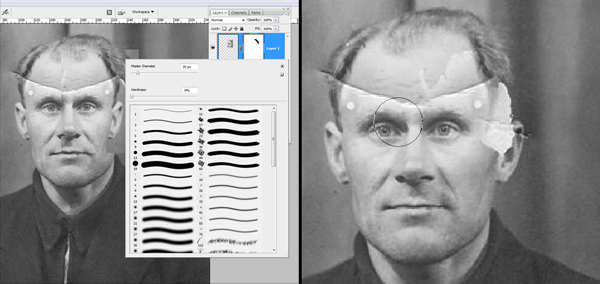
Закрытые трансляции
Регулярные трансляции с профессионалами, обычным аккаунтам они доступны платно.
Приоритет в проверке работ
Все работы в вашем портфолио рассматриваются в приоритетном порядке.
Статистика переходов в соцсети
Сколько человек перешли по ссылкам из вашего профиля
Возможность
скачивать видеоуроки
Вы сможете скачивать все бесплатные видеоуроки без ограничений
Premium-статус
на аватаре
На вашей аватарке будет отображаться значок, обозначающий Premium-статус.
Короткая именная ссылка
Получите именную ссылку на профиль вида https://creativo.one/sasha
Возможность отложенной
публикации постов
Вы сами решаете, в какое время пост появится в ленте.
Светлая / темная
тема сайта
Меняйте тему оформления сайта под свое настроение.
Расширенные возможности опросов
Голосования с прогрессивным рейтингом, создание викторин
Поддержка от кураторов
Напрямую получайте поддержку от кураторов команды Creativo.
Поддержка в телеграм-чате
Обменивайтесь опытом, делитесь заказами и отвечайте на вопросы друг друга в закрытом чате.
Подарки, призы, розыгрыши
Получите возможность выиграть ценные призы и подарки от команды Creativo и партнеров.
Разбор работ от авторов
Ежемесячные тренировочные интерактивы по разным направлениям для отточки мастерства и разбора работ.
Активировать Premium
Хотите узнавать
обо всех событиях?
Выберите, куда хотите получать уведомления
Скопировать ссылку
Работа скрыта
Войти, чтобы проголосовать
 title»/>
{{percent(index)}}
title»/>
{{percent(index)}}
{{(index + 1)}}.
Изображение удалено
{{percent(index)}}
Всего проголосовало: {{total}}
Вы можете выбрать до {{max_variants}} вариантов. Голос будет распределён равномерно между всеми выбранными.
{{item.title}}
Изображение удалено
Создать опрос
Сделать мультиголосование
Можно выбрать несколько вариантов.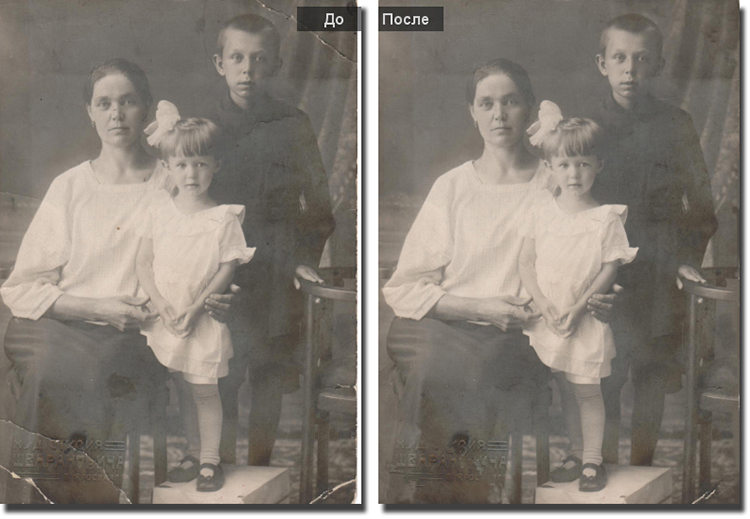 Максимум
{{lex(‘response’, max_variants)}}
Максимум
{{lex(‘response’, max_variants)}}
Название опроса
Ответ {{(index + 1)}} Удалить ответ
Добавить ответ
Прогрессивный подсчет результатов
Автоматически завершить опрос 0″> через {{lex(‘days’,closeday)}}
{{lex(‘feed_type_’ + tp)}} {{counts[tp]}}
Сортировка:
По релевантности По дате По популярности
Показывать превью
subtitle»>{{item.subtitle}}
Закреплен
Опрос
По вашему запросу ничего не найдено
Попробуйте изменить критерий поиска, или сбросить фильтры.
Не удалось загрузить работу. Возможно она была удалена.
= 0}»> GIF {{work.bite}} Мб Загрузить
Редактировать Удалить
18+
Работа имеет содержимое для 18+ лет
Жалоба
Опишите суть жалобы, при необходимости добавьте ссылки на скриншоты
Спасибо! Ваше обращение ушло на рассмотрение.
1. Название и описание
2. Миниатюра
3. Исходник
4. Тэги
5. Прочие настройки
Название и описание
2. Миниатюра
3. Исходник
4. Тэги
5. Прочие настройки
Название работы
Описание работы (необязательно)
Комментарий
Скрывать в портфолио (доступ по ссылке)
Ваша миниатюра:
Название:
{{name}}
Описание:
Исходник:
{{source.name}} {{source.name}}
Тэги:
#{{tag.label}}Есть ли у вас исходник к работе?
Исходник — это файл из исходных изображений, которые использовались для создания вашей работы. Исходник позовляет лучше понять вашу работу. Он не обязателен, но работы с исходниками получают больше лайков и имеют право на участие в еженедельных конкурсах.
Исходник позовляет лучше понять вашу работу. Он не обязателен, но работы с исходниками получают больше лайков и имеют право на участие в еженедельных конкурсах.
jpg-файл, максимальный размер 1920x1080px
Пример исходника
Выберете тэги работы:
Тэги позволяют лучше находить вашу работу другим пользователям. Подумайте какие тэги описывают вашу работу лучше всего и проставьте их. Это даст вам больше просмотров, лайков и комментариев.
Стиль работы Тематика Ятаквижу
Стиль работы:
#{{tag.label}}
Тематика:
#{{tag.label}}
Ятаквижу:
#{{tag.label}}
Не более десяти тэгов на одну работу
Работа 18+
Отключить комментарии
Комментарии к работе будут отключены, на их месте будет выведена реклама.
После добавления работы:
Автоматически перейти в портфолио
Остаться на текущей странице
Запланировать публикацию
{{pub_dates[pub_date] || pub_dates[0]}}
Отменить планирование
Запланировать
Используя данный сайт, вы даёте согласие на использование файлов cookie, данных об IP-адрес, помогающих нам сделать его удобнее для вас. Подробнее
Реставрация старой фотографии в программе «Фотошоп»
Открывая старый семейный альбом, мы на миг окунаемся в прошлое, порой настолько далёкое, что уже и трудно вспомнить, и только старые выцветшие и изрядно потрёпанные фотографии напоминают о событиях, однажды происходивших, о людях, с которыми когда-то пересекались, о давно ушедшем в небытие времени. А иногда мы попадаем и вовсе не в своё прошлое, а в прошлое бабушек и прадедушек, и представить их молодыми можно только судя по фотографии.
А иногда мы попадаем и вовсе не в своё прошлое, а в прошлое бабушек и прадедушек, и представить их молодыми можно только судя по фотографии.
Ретушь, восстановление, реставрация старых фотографий — это способ вернуть фотографии первоначальный вид. Особенно это ценно для фотографий времён Великой Отечественной войны, которые имеют огромную историческую ценность как для потомков, так и для истории именно в том состоянии, в котором они находятся. Крайне не рекомендуется такие фотографии модифицировать, придавать им цвет или добавлять какие-либо объекты. Но иногда такие фото настолько повреждены, что с трудом можно разобрать, что и кто на них изображен, здесь, конечно, на помощь приходят различные программы – изобретения современного мира. Одной из таких программ является «Фотошоп» — программа, включающая в себя огромный набор инструментов. Она в состоянии решить самые сложные задачи по ретуши.
Реставрация старой фотографии – вдохнуть в фото вторую жизнь
При реставрации старых фото главное — сохранить её уникальность, при этом удалить все изъяны, появившиеся со временем: различные потёртости, заломы, трещины, пылинки и повреждённые участки. Каждый мастер «Фотошопа» работает, наверное, более интуитивно, как художник, вручную дорисовывая утерянные фрагменты, исправляя дефекты, и руководствуется исключительно своим видением для каждого конкретного фото, каким оно должно стать после обработки. Реставрация старых фотографий в «Фотошопе» не имеет какой-то чёткой пошаговой инструкции, так как все фото разные, повреждения на них самые разнообразные. Но есть несколько самых часто используемых приёмов и инструментов, о которых стоит рассказать.
Каждый мастер «Фотошопа» работает, наверное, более интуитивно, как художник, вручную дорисовывая утерянные фрагменты, исправляя дефекты, и руководствуется исключительно своим видением для каждого конкретного фото, каким оно должно стать после обработки. Реставрация старых фотографий в «Фотошопе» не имеет какой-то чёткой пошаговой инструкции, так как все фото разные, повреждения на них самые разнообразные. Но есть несколько самых часто используемых приёмов и инструментов, о которых стоит рассказать.
Восстановление старой фотографии
Реставрация старой фотографии нами будет рассмотрена на примере данного фото, мы попробуем восстановить её первоначальный вид, фотография имеет достаточно много явно выраженных трещин и заломов, это скан, и с ним мы будем работать.
- Загрузим её в «Фотошоп» — «Файл»/«Открыть».
- Наше фото девочки загружается в рабочее пространство «Фотошопа».
- Для начала нужно убрать белые края фото, для этого воспользуемся инструментом «Кадрирование».
 Данный инструмент расположен на панели инструментов в левой части рабочего пространства (по умолчанию). Нажимаем на инструмент, вокруг нашей фотографии появилась область для редактирования, наводим мышкой на эту область, отображаются стрелочки вверх-вниз, потянув за которые мы можем спрятать края фото, участки с явными дефектами. После того как мы полностью подогнали нашу фотографию, просто нажимаем клавишу Enter.
Данный инструмент расположен на панели инструментов в левой части рабочего пространства (по умолчанию). Нажимаем на инструмент, вокруг нашей фотографии появилась область для редактирования, наводим мышкой на эту область, отображаются стрелочки вверх-вниз, потянув за которые мы можем спрятать края фото, участки с явными дефектами. После того как мы полностью подогнали нашу фотографию, просто нажимаем клавишу Enter.
Когда проводится реставрация старой фотографии, при длительной обработке одного фото глаз привыкает, тогда можно просто испортить изображение. Чтобы в любой момент можно было увидеть оригинал и сравнить его с рабочим слоем, следует на каждом этапе делать дубликат слоя, чтобы сравнить итоговое изображение с исходным.
Удаление дефектов фото – «Точечная восстанавливающая кисть»
- Дублируем нашу фотографию – комбинация клавиш Ctrl+J.
- После кадрирования у нас остались части фотографии с дефектами по углам, их можно исправить инструментом «Точечная восстанавливающая кисть», так как в большинстве случаев на повреждённых участках фон однотонный, это не составит труда.
 Выставляем размер кисти в зависимости от размера повреждения и просто закрашиваем участок, слегка, как бы заползая на край фона. При этом после обработки, если фон однородный, кисть заменит оторвавшийся уголок фотографии похожим тоном и фактурой с соседним участком. Шаг за шагом стоит закрасить все небольшие дефекты на фото «Точечной восстанавливающей кистью».
Выставляем размер кисти в зависимости от размера повреждения и просто закрашиваем участок, слегка, как бы заползая на край фона. При этом после обработки, если фон однородный, кисть заменит оторвавшийся уголок фотографии похожим тоном и фактурой с соседним участком. Шаг за шагом стоит закрасить все небольшие дефекты на фото «Точечной восстанавливающей кистью».
Исправление временных утрат — «Заплатка»
- Ещё один инструмент – «Заплатка», который отлично справляется с такими задачами, как восстановление и реставрация старых фотографий. Выбираем инструмент и обводим проблемный участок, стараясь захватить только дефект. Чтобы образовалось выделение области для заплатки, нужно замкнуть круг. Затем захватываете выделенную область и перетаскиваете её на участок рядом, старайтесь избегать чрезмерной контрастности, подбирая участок для заплатки.
- После обработки данными инструментами вот что у нас получилось.
Работая с участками центрального объекта на фото, стоит быть предельно осторожным, так как инструмент «Точечная восстанавливающая кисть» создаёт эффект «замыливания». Чтобы не потерять текстуру и детализацию изображения, нужно делать размер кисти чуть больше размера дефекта и не переусердствовать.
Чтобы не потерять текстуру и детализацию изображения, нужно делать размер кисти чуть больше размера дефекта и не переусердствовать.
Инструмент «Штамп» при реставрации старых фото
Ещё один отличный инструмент, которым часто пользуются мастера «Фотошопа», — это инструмент «Штамп». Его принцип основан на переносе цвета и фактуры на повреждённый участок с участка, заданного вручную. Тем самым при правильно настроенном инструменте (настройки индивидуальны для каждого фото) – размер кисти, непрозрачность, нажим — на повреждённый участок переносится текстура, находящаяся радом с повреждением, что позволяет достаточно качественно реставрировать старые фото и вернуть им первоначальный вид. Программа для реставрации старых фотографий «Фотошоп» обладает огромным количеством инструментов и настроек, а также расширений в виде встраиваемых плагинов для самых разнообразных целей.
Уровни – добавление глубины в фото
Помимо потёртостей, трещин и разрывов за годы фотография выцветает, поэтому стоит провести как минимум одну коррекцию.
- Создаём пустой слой Ctrl N.
- Выбираем «Изображение»/«Коррекция»/«Уровни».
- На гистограмме подвигаем ползунки так, чтобы исключить из фотографии участки, на которых нет никаких пикселов – правый двигаем влево, левый вправо, средний ползунок слегка влево, но тут нужно смотреть на эффект осветления. При обработке фотографий следует руководствоваться не столько пошаговыми инструкциями, сколько своим видением конкретного фото и чувством золотой середины.
В принципе, реставрация старой фотографии от трещин, временных заломов и разрывов закончена, для несильно повреждённых фотографий этих инструментов будет более чем достаточно. Мы исправили большинство недостатков, и можно фото оставить в таком состоянии, а можно ещё подкорректировать тон и насыщенность, убрать шум, сделать фото более ярким и интересным. Всё зависит от вашей фантазии.
Пошаговое руководство для начинающих
Разработанный Adobe, Photoshop, безусловно, не нуждается в представлении, поскольку этот инструмент для редактирования графики уже используется миллионами людей во всем мире. Помимо высококачественных функций редактирования и ретуширования фотографий, этот инструмент также может помочь вам восстановить старые или выцветшие фотографии. Самое приятное то, что вам не нужно быть профессионалом, чтобы восстановить старые фотографии в Photoshop. Здесь я собираюсь научить вас восстанавливать старые фотографии в Photoshop, используя пошаговый подход.
Помимо высококачественных функций редактирования и ретуширования фотографий, этот инструмент также может помочь вам восстановить старые или выцветшие фотографии. Самое приятное то, что вам не нужно быть профессионалом, чтобы восстановить старые фотографии в Photoshop. Здесь я собираюсь научить вас восстанавливать старые фотографии в Photoshop, используя пошаговый подход.
В этой статье
Шаг 1. Оцифруйте фотографии, отсканировав их
Шаг 2. Загрузите изображение в Photoshop и обрежьте его
Шаг 3. Начните работу над новым слоем
Шаг 4. Исправьте разрывы и другие тяжелые Повреждения
Шаг 5. Избавьтесь от пыли и царапин
Шаг 6. Примените фильтр шумоподавления
Шаг 7. Удалите пятна или нежелательные объекты
Шаг 8. Примените цветокоррекцию к фотографиям
Шаг 9. Окончательные изменения
Шаг 10. Экспорт восстановленной фотографии из Photoshop
Шаг 1. Оцифровка ваших фотографий путем их сканирования
Первое, что вам нужно сделать, это оцифровать ваши фотографии, чтобы вы могли начать использовать Photoshop для восстановления цвета вашей старой фотографии и другие пятна.
Здесь можно использовать несколько подходов. Если у вас есть сканер, вы можете просто подключить его к компьютеру и сканировать изображения. Кроме того, есть несколько мобильных приложений для сканирования фотографий, например:
- Сканирование фотографий Google
- Обувная коробка
- Объектив Microsoft Office
- Быстрый сканер
- Кулачковый сканер
- Сканер изображений
- Турбоскан
Вы можете использовать любое из этих приложений для сканирования фотографий и создания их электронных копий, чтобы редактировать их в Photoshop.
Шаг 2: Загрузите изображение в Photoshop и обрежьте его
Отлично! Теперь все готово для восстановления старых черно-белых фотографий в Photoshop. Сначала вы можете запустить Photoshop и перетащить изображения в его интерфейс, чтобы начать редактирование. Вы также можете перейти в его Меню> Файл> Открыть, чтобы просто просмотреть свою старую фотографию и загрузить ее в Photoshop.
Первое, что вы хотели бы сделать, это обрезать все ненужные области фотографии. Для этого вы можете просто щелкнуть значок обрезки на боковой панели и выбрать часть изображения. Вы можете настроить любое конкретное соотношение изображения или использовать существующее стандартное соотношение для обрезки фотографии.
Шаг 3. Начните работу над новым слоем
Одна из лучших особенностей Photoshop — возможность создавать разные слои для изображения. На данный момент ваше изображение будет рассматриваться как фоновый слой, и вносить в него изменения не рекомендуется.
Поэтому, чтобы научиться восстанавливать старые фотографии в Photoshop, можно щелкнуть изображение правой кнопкой мыши и создать новый слой. После этого перейдите на панель «Слои» на боковой панели, перетащите фоновый слой и скопируйте его. Теперь вы можете щелкнуть значок глаза, чтобы скрыть фоновый слой и вместо этого начать работать над новым слоем.
Шаг 4. Устранение разрывов и других серьезных повреждений
Чтобы восстановить старые фотографии в Photoshop, вы должны начать с исправления всех основных проблем. Например, если на вашей фотографии есть разрывы или недостающие фрагменты, вы можете использовать инструмент лассо сбоку. Используя его, вы можете выбрать любую часть изображения, которую хотите продублировать.
Например, если на вашей фотографии есть разрывы или недостающие фрагменты, вы можете использовать инструмент лассо сбоку. Используя его, вы можете выбрать любую часть изображения, которую хотите продублировать.
Позже вы можете использовать инструмент Штамп клонирования, чтобы скопировать область и вручную отрегулировать ее в другом месте, чтобы исправить разрыв. Чтобы получить лучшие результаты, вам, возможно, придется создать здесь еще один слой.
Шаг 5. Избавьтесь от пыли и царапин
Со временем на фотографии может появиться много пятен или царапин. Тем не менее, вы можете научиться восстанавливать старые фотографии в Photoshop с помощью встроенной опции. Просто зайдите в его Меню> Фильтр> Шум и выберите опцию «Жесть и царапины».
Откроется новое всплывающее окно, которое можно использовать для настройки уровня фильтра и автоматического удаления пылинок и царапин с изображения.
Шаг 6. Применение фильтра шумоподавления
Было замечено, что на старых фотографиях может быть много шума даже после их сканирования. В этом случае вы можете использовать встроенный фильтр шумоподавления Adobe для восстановления старых черно-белых фотографий в Photoshop.
В этом случае вы можете использовать встроенный фильтр шумоподавления Adobe для восстановления старых черно-белых фотографий в Photoshop.
Просто зайдите в его Меню > Фильтр > Шум и выберите из списка опцию «Устранить шум». Во всплывающем окне вы можете вручную выбрать любую область и настроить функции для уменьшения шума от нее.
Шаг 7. Удаление пятен или ненужных объектов
Еще одна распространенная проблема, с которой мы сталкиваемся на старых изображениях, — это скопление нежелательных пятен. Если вы хотите научиться восстанавливать старые фотографии в Photoshop, просто воспользуйтесь помощью его восстанавливающей кисти на боковой панели. Здесь вы можете выбрать точечную лечебную или лечебную щетку и аккуратно потереть ею поврежденные участки. Photoshop автоматически смешает выбранную область с фоном, избавившись от любых нежелательных пятен.
Кроме того, вы можете удалить что-нибудь с фона вашего изображения. В этом случае вы можете использовать инструмент «Заплатка» на боковой панели и выбрать области для удаления. Позже Photoshop предложит вам варианты того, как вы хотите избавиться от выбранного объекта.
Позже Photoshop предложит вам варианты того, как вы хотите избавиться от выбранного объекта.
Шаг 8. Применение цветокоррекции к вашим фотографиям
К настоящему времени вы сможете восстанавливать старые фотографии в Photoshop, избавляясь от нежелательных пятен. Теперь, чтобы улучшить качество вашего изображения, выберите его слой и перейдите к опции «Фотофильтр».
Здесь вы можете настроить общий цветовой баланс фотографии. Например, есть варианты выбора согревающих или охлаждающих фильтров, которые автоматически задают тон для вашего изображения, или вы также можете вручную выбрать любой цвет для изображения.
Шаг 9. Внесите окончательные изменения
Прежде чем сохранить фотографию, поработайте над ее яркостью и общим цветовым балансом. Для этого вы можете перейти в его Меню> Изображение> Настройки и просмотреть доступные параметры. Здесь вы также можете изменить оттенок, экспозицию, насыщенность, баланс белого, цветовой баланс, яркость и множество других параметров фотографии.
Шаг 10. Экспорт восстановленной фотографии из Photoshop
Следуя этим шагам, вы сможете легко восстановить старые фотографии в Photoshop. Если вы удовлетворены изменениями, вы можете просто перейти в «Файл»> «Экспорт» и выбрать экспорт всего проекта или любого выбранного слоя. Adobe Photoshop также позволит вам выбрать формат и соотношение сторон для сохранения изображения в вашей системе.
Что ж, теперь, когда вы знаете, как восстановить старую фотографию в Photoshop CC, вы легко сможете выполнить свои требования. Хотя вы также можете научиться восстанавливать старые фотографии без Photoshop, это самый популярный редактор изображений, который позволит вам получить индивидуальные результаты при восстановлении старых фотографий. Кроме того, если ваши фотографии просто повреждены или повреждены, то такой инструмент, как Wondershare Repairit , может помочь вам исправить ваши изображения и восстановить их исходное качество.
Как восстановить старые фотографии бесплатно или с помощью Photoshop
(Изображение: © Future)
Научиться восстанавливать старые фотографии — это отличный семейный навык, и независимо от того, хотите ли вы сделать это бесплатно или с помощью Photoshop, это никогда не было так просто. В этом руководстве мы выбрали наши любимые бесплатные варианты для веб-браузеров и смартфонов, подробно описав их сильные и слабые стороны. А для поклонников Photoshop мы также создали простое пошаговое руководство по восстановлению старых фотографий с помощью программного обеспечения Adobe.
В этом руководстве мы выбрали наши любимые бесплатные варианты для веб-браузеров и смартфонов, подробно описав их сильные и слабые стороны. А для поклонников Photoshop мы также создали простое пошаговое руководство по восстановлению старых фотографий с помощью программного обеспечения Adobe.
Старые семейные фотографии помогут оживить наши семейные истории. Но если вы не используете архивные методы для хранения своих старых фотографий, они, вероятно, были повреждены в той или иной степени за десятилетия несовершенного хранения.
Хорошей новостью является то, что в настоящее время существует множество приложений для смартфонов и веб-сайтов, использующих ИИ, которые будут восстанавливать фотографии автоматически, а в некоторых случаях и бесплатно. А если вы являетесь пользователем Photoshop, вы можете добиться профессиональных результатов всего за пять простых шагов после оцифровки своих фотографий.
Как вы оцифровываете старые фотографии перед их восстановлением? Есть три основных метода, и все они работают исключительно хорошо. Самый простой способ — сделать снимок старой фотографии с помощью смартфона с помощью такого приложения, как Google Photoscan. Или, если вам нужна более крупная и качественная версия, вы можете использовать беззеркальную камеру или цифровую зеркальную камеру. Комплектный объектив подойдет, но если у вас есть макрообъектив, то будет еще лучше.
Самый простой способ — сделать снимок старой фотографии с помощью смартфона с помощью такого приложения, как Google Photoscan. Или, если вам нужна более крупная и качественная версия, вы можете использовать беззеркальную камеру или цифровую зеркальную камеру. Комплектный объектив подойдет, но если у вас есть макрообъектив, то будет еще лучше.
Последний способ оцифровать старые фотографии — это использовать планшетный сканер, но поскольку они уже не так популярны, как раньше, многие люди больше не имеют к ним доступа. После того, как вы оцифровали свои фотографии, пришло время восстановить их с помощью бесплатных инструментов искусственного интеллекта или более ручного подхода в Adobe Photoshop. Вот лучшие варианты для обоих маршрутов, чтобы вы могли подготовить свои фотографии для отображения на своем ноутбуке, телевизоре или в лучших цифровых фоторамках.
Как восстановить старые фото бесплатно онлайн
VanceAI (открывается в новой вкладке) — это веб-сайт для редактирования фотографий на основе искусственного интеллекта, где вы можете воспользоваться широким спектром задач редактирования, включая повышение резкости изображения, уменьшение шума, ретуширование портретов, восстановление фотографий и многое другое.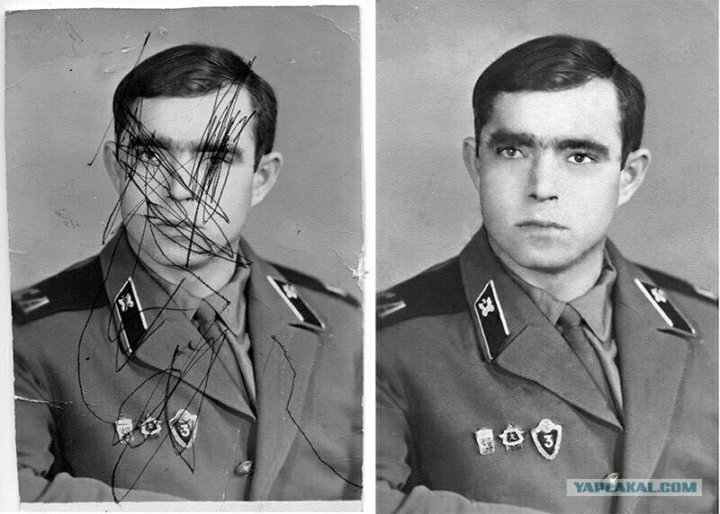
В бесплатной версии есть ограничения. Для каждой задачи редактирования требуется 0,2 кредита, а для загрузки изображения требуется один кредит, при этом каждый месяц доступно три бесплатных кредита при ограничении размера 1996 пикселей (16,9 см при разрешении 300 точек на дюйм) по длинной стороне выходного файла. На изображение также добавляется небольшой водяной знак VanceAI.
(Изображение предоставлено Future)Чтобы воспользоваться преимуществами выходных файлов с более высоким разрешением без водяных знаков, вы должны подписаться на кредитный план. К ним относятся вариант с оплатой по мере использования, когда 100 кредитов стоят 26,99 долларов США, или ежемесячный план, в котором 100 кредитов стоят 9,90 долларов США, а неиспользованные кредиты переносятся на срок до пяти месяцев при подписке. Существует также годовая подписка, где 100 кредитов стоят 5,94 доллара США с пятимесячным переносом. Так что в целом довольно дорого.
Тем не менее, результаты восстановления и улучшения изображений в целом хорошие, с акцентом на улучшение лиц. Лучше всего, как и следовало ожидать, с менее поврежденными фотографиями. С большим количеством поврежденных фотографий ИИ не всегда хорошо клонирует/лечит, и важные функции могут быть потеряны, например, один из глаз малыша на одной из протестированных фотографий. Раскрашивание не работало ни с одним из протестированных изображений, но пользоваться веб-сайтом очень просто, поскольку у вас есть только несколько вариантов для рассмотрения.
Лучше всего, как и следовало ожидать, с менее поврежденными фотографиями. С большим количеством поврежденных фотографий ИИ не всегда хорошо клонирует/лечит, и важные функции могут быть потеряны, например, один из глаз малыша на одной из протестированных фотографий. Раскрашивание не работало ни с одним из протестированных изображений, но пользоваться веб-сайтом очень просто, поскольку у вас есть только несколько вариантов для рассмотрения.
- Посетите VanceAI (откроется в новой вкладке)
Как восстановить ваши старые фотографии с помощью приложения
Face Restore — это приложение для восстановления фотографий на основе искусственного интеллекта (доступно как для Android, так и для iOS), которое может устранять царапины и окрашивать черный цвет -и-белые фотографии. И, как и VanceAI, основное внимание уделяется лицам, где ИИ обрабатывает лица на изображении больше, чем другие области. Затем вы можете загрузить изображение целиком или загрузить крупные планы лиц, обнаруженных на фотографиях. Restoration прост в использовании, и вы получаете инструкции по каждому шагу.
Restoration прост в использовании, и вы получаете инструкции по каждому шагу.
Изображение 1 из 2
(Изображение предоставлено: Future)(Изображение предоставлено: Future)
Вы можете подписаться на удаление рекламы, в противном случае приложение говорит, что для выполнения шагов обработки необходимо просмотреть 5-30-секундную рекламу. Однако во время тестирования каждое выполняемое задание требовало просмотра 30-секундной рекламы. Это не так уж плохо, потому что вы можете просто положить телефон и заняться чем-то другим, пока ждете. Кроме того, вы можете подписаться за 9,99 долларов США / 8,99 фунтов стерлингов / 15,49 австралийских долларов в месяц или 39,99 долларов США / 35,99 фунтов стерлингов / 60,99 австралийских долларов в год. В бесплатной версии на основе рекламы выходные изображения ограничены 1280 пикселями (10,84 см при разрешении 300 точек на дюйм) по длинной стороне.
Результаты наиболее эффективны с изображениями, имеющими лишь незначительные повреждения/царапины. Более заметное восстановление повреждений может в некоторых случаях привести к пикселизации и несовпадающему клонированию в этих областях. Как и в случае с VanceAI, результаты не так хороши, как в Photoshop (см. ниже), но использовать приложение чрезвычайно просто, а для менее поврежденных и неповрежденных изображений оно весьма успешно. Раскрашивание, с другой стороны, не очень хорошо, и результаты здесь могут быть довольно неоднородными.
Более заметное восстановление повреждений может в некоторых случаях привести к пикселизации и несовпадающему клонированию в этих областях. Как и в случае с VanceAI, результаты не так хороши, как в Photoshop (см. ниже), но использовать приложение чрезвычайно просто, а для менее поврежденных и неповрежденных изображений оно весьма успешно. Раскрашивание, с другой стороны, не очень хорошо, и результаты здесь могут быть довольно неоднородными.
- Скачать Face Restore для Android (откроется в новой вкладке)
- Скачать Face Restore для iOS (откроется в новой вкладке)
Как восстановить старые фотографии в Photoshop
Лучший способ восстановить старые фотографии — вручную клонировать и залечить повреждения в Photoshop. В настоящее время существует несколько полезных автоматизированных инструментов, таких как фильтр пыли и царапин, который позволяет быстро и легко удалять небольшие трещины, и фильтр Colorize Neural Filter для автоматического окрашивания черно-белых изображений.
Нейронный фильтр Colorize работает нормально, но может оставлять черно-белые пятна. Итак, если вы выберете опцию «Вывести как новый цветной слой», вы можете легко заполнить неокрашенные участки, рисуя с помощью инструмента «Кисть» и выбирая правильный цвет из других частей цветового слоя.
Нейронный фильтр для восстановления фотографий (откроется в новой вкладке) скоро будет выпущен в Photoshop, но в настоящее время он находится только в бета-версии. На данный момент и, возможно, в будущем ручное восстановление остается лучшим вариантом для устранения повреждений и дефектов наряду с регулировкой яркости, контрастности и обесцвечивания. Вот как это сделать.
(Изображение предоставлено Future) 1. Обрезать и настроить
Сделайте снимок фотографии, которую хотите восстановить, с помощью камеры или смартфона (например, с помощью приложения Google Photoscan (откроется в новой вкладке)) а затем импортируйте его в Lightroom. Здесь вы можете обрезать область вокруг фотографии и выполните базовые настройки, такие как увеличение контрастности с помощью кривой тона и использование ползунков «Света», «Тени», «Белые» и «Черные» , если это необходимо. Выведите свою фотографию в формате 16-битного TIFF для наилучшего качества для клонирования и восстановления.
Выведите свою фотографию в формате 16-битного TIFF для наилучшего качества для клонирования и восстановления.
(Изображение предоставлено Future) 2. Использование пыли и царапин
Откройте оцифрованную фотографию в Photoshop, нажмите Ctrl/Cmd+J, чтобы продублировать фоновый слой, затем перейдите к Filter>Noise>Dust & Scratches . Переместите ползунок «Радиус» вправо, пока мелкие трещины не исчезнут, но не передвигайте его слишком высоко. Радиус в пять пикселей идеально подходит для этой фотографии. Затем используйте ползунок «Порог», чтобы восстановить резкость, утраченную ползунком «Радиус». Для этой фотографии порог был установлен на 10 уровней.
(Изображение предоставлено Future) 3. Исправьте трещины, разрывы и дефекты
Более крупные трещины, разрывы и дефекты необходимо будет клонировать вручную, поэтому нажмите Ctrl/Cmd+Shift+N, чтобы создать новый слой и назовите его «Обнаружение». Выберите инструмент «Восстанавливающая кисть» и установите жесткость на 50% и используйте левую и правую квадратные скобки, чтобы отрегулировать размер. Удерживая нажатой клавишу Alt/Option, щелкните левой кнопкой мыши, чтобы приблизить образец к проблеме, затем щелкните левой кнопкой мыши и закрасьте трещины, разрывы и дефекты.
Выберите инструмент «Восстанавливающая кисть» и установите жесткость на 50% и используйте левую и правую квадратные скобки, чтобы отрегулировать размер. Удерживая нажатой клавишу Alt/Option, щелкните левой кнопкой мыши, чтобы приблизить образец к проблеме, затем щелкните левой кнопкой мыши и закрасьте трещины, разрывы и дефекты.
(Изображение предоставлено Future) 4. Уровни и резкость
Создайте корректирующий слой «Уровни» и перетащите черно-белые точки внутрь, чтобы увеличить контраст, затем отрегулируйте среднюю точку, чтобы контролировать яркость . Затем нажмите Ctrl/Cmd+Shift+Alt/Option+E, чтобы объединить видимые слои в новый слой, затем перейдите в Filter>Sharpen>Unsharp Mask . Вам потребуются строгие настройки, поэтому для этого изображения размер был установлен на 255%, радиус — на 3,5 пикселя, а порог — на 10 уровней.
(Изображение предоставлено: Future) 5. Раскрасить с помощью нейронных фильтров
Перейдите к Фильтры>Нейронные фильтры>Раскрасить . Убедитесь, что установлен флажок Auto color image , и Photoshop раскрасит фотографию. Затем вы можете использовать ползунки для настройки цветового баланса, если он не совсем правильный, а также при необходимости использовать ползунки «Уменьшение артефактов цвета» и «Уменьшение шума». Если вы установите флажок Выводить как новый цветной слой, цвета будут добавлены к слою, который при необходимости можно будет подправить.
Убедитесь, что установлен флажок Auto color image , и Photoshop раскрасит фотографию. Затем вы можете использовать ползунки для настройки цветового баланса, если он не совсем правильный, а также при необходимости использовать ползунки «Уменьшение артефактов цвета» и «Уменьшение шума». Если вы установите флажок Выводить как новый цветной слой, цвета будут добавлены к слою, который при необходимости можно будет подправить.
Джеймс Эбботт — профессиональный фотограф-портретист и пейзажист, а также внештатный фотожурналист, создающий тексты и фотографии для лучших фотожурналов Великобритании. Джеймс также является квалифицированным преподавателем колледжа и преподавал фотографию и Photoshop для широкого круга возрастных групп и ситуаций, включая индивидуальное, групповое и дистанционное обучение.
Как исправить старые фотографии в Photoshop [2022]
Услуги по восстановлению фотографий — это наш самый обширный уровень цифрового ремонта, и мы являемся признанными экспертами в области восстановления фотографий в фотошопе.
Раньше люди не могли позволить себе роскошь сохранять все свои фотографии на карту памяти и копировать их на компьютер. В те дни вам приходилось проявлять рулон пленки, распечатывать фотографии и складывать их в фотоальбомы.
К сожалению, эти распечатанные изображения имеют ограниченный срок службы, потому что качество фотобумаги и используемых чернил было не таким хорошим, как то, что мы используем сейчас. Поскольку шли годы, наступала порча, оставляя нам фотоальбомы и коробки, набитые старыми, поврежденными фотографиями с выцветшими чернилами, оборванными краями и даже царапинами и пятнами тут и там.
Восстановить старую фотографию не так уж сложно. Вы должны знать спасибо за восстановление фотографий в фотошопе и ретушь!
Чтобы улучшить ваши старые фотографии, мы перечислили несколько шагов, которые вы должны выполнить. Эти действия относятся к службам восстановления цифровых фотографий в фотошопе с использованием новейшей версии Adobe Photoshop 2021.
Оцифруйте старое изображение.
Первым шагом является сканирование изображения, чтобы запросить цифровую копию. Вы будете использовать ежедневный сканер, делать фотографии с помощью камеры или использовать приложение для сканирования смартфона.
Какой бы метод вы ни использовали, убедитесь, что он даст увеличенную высококачественную копию изображения, чтобы его было легче понять.
Откройте фотографию в Adobe Photoshop.
Затем откройте цифровую фотографию в Photoshop. Затем создайте вторую копию фотографии. Вам нужно оставить оригинальную копию для справки, поэтому вы будете работать над изменением второй копии.
Как создать вторичную копию фотографии в Adobe Photoshop:
- Выберите слой на панели «Слои».
- Нажмите кнопку «Дублировать слой» в меню «Слои» или в меню панели «Слои».
- Дайте вашему слою имя и нажмите OK.
Не забудьте выбрать значок глаза слева от исходного слоя, прежде чем выполнять на своем изображении. Щелчок по значку скрывает слой с панели.
Щелчок по значку скрывает слой с панели.
Обрезать, выпрямить или повернуть фотографию.
Прежде чем вносить какие-либо изменения, убедитесь, что вы работаете с чистой, ориентированной фотографией.
Вы обрежете все, если обнаружите нежелательные пробелы (или пробелы, которых там быть не должно) по краям.
Как обрезать фотографию:
- Выберите значок «Обрезать» на панели инструментов (в левой части рабочего пространства Photoshop по умолчанию).
- Нарисуйте новую область обрезки или перетащите стороны рамки обрезки в указанные позиции.
- Нажмите (Windows) или «Return» (Mac OS), чтобы обрезать фотографию.
Кроме того, вы можете использовать меню «Кадрирование», чтобы сохранить пропорции вашей фотографии пропорциональными, но пока вы печатаете свою старую фотографию.
Если отсканированное изображение может быть кривым, вы можете выпрямить его с помощью инструмента обрезки.
Как выпрямить кривую фотографию:
- Выберите значок «Обрезать», затем щелкните значок «Выпрямить» на панели инструментов.

- Перетащите линию вдоль горизонтальных или вертикальных элементов изображения.
- Отпустите кнопку мыши, чтобы Adobe Photoshop мог повернуть фотографию и обрезать ее неровные края.
- Когда вы будете удовлетворены, нажмите Enter. Adobe Photoshop также удалит лишнее изображение, если вы установили флажок «Удалить обрезанные пиксели».
Поворот фотографии:
Adobe Photoshop CC позволяет поворачивать изображение с помощью настройки поворота фотографии или функции преобразования меню «Правка».
Чтобы повернуть фотографию с помощью параметра «Поворот изображения»:
- Нажмите «Изображение» на панели задач.
- Нажмите на поворот изображения.
- Выберите предпочтительное вращение.
Кроме того, поверните изображение с помощью меню «Правка»:
- Нажмите на изображение, чтобы выбрать его.
- Выберите меню «Правка», затем выберите «Преобразование».

- Выберите предпочтительное вращение.
Проверьте свое изображение на предмет любых исправлений, которые вы хотели бы внести.
Оценка изображения, над которым вы работаете, поможет вам выбрать корректировки или исправления, которые вы хотели бы внести. Необходимые изменения будут зависеть от текущего состояния вашей фотографии.
Внесите необходимые изменения в изображение.
Есть два способа выполнить этот шаг в Photoshop: настроить цвет изображения и исправить поврежденные места.
Выполните корректировку цветовой коррекции.
Старые изображения обычно блеклые, но если вы хотите улучшить тон, цвет, контрастность и яркость фотографии, Photoshop может сделать и это.
Если вы выберете Изображение на панели задач, вы увидите меню, которое предложит вам все, что вам нужно для нескольких основных цветовых коррекций. В разделе «Настройки» вы увидите три параметра: «Автотон», «Автоконтраст» и «Автоцвет». Попробуйте их и посмотрите, принесут ли эти автоматические исправления требуемый эффект. Если нет, вы внесете эти исправления.
Попробуйте их и посмотрите, принесут ли эти автоматические исправления требуемый эффект. Если нет, вы внесете эти исправления.
Неплохо бы узнать, как читать гистограмму, чтобы вносить точные корректировки. Оттуда выберите «Настройки» и используйте различные функции в этом пункте меню. Существуют базовые настройки, такие как яркость, контрастность, экспозиция и вибрация, или более глубокие инструменты изменения, такие как кривые и уровни.
В зависимости от состояния вашей фотографии самое простое, что можно попробовать, — это поиграться с этими различными инструментами изменения, чтобы добиться правильного тона, цвета и контраста.
Если на вашем изображении присутствует цветовой оттенок, выполните несколько шагов, чтобы исправить этот эффект:
- Сначала выделите дубликат слоя, затем щелкните значок смены слоев под панелью «Слои».
- Выберите «Уровни» в параметрах изменения слоя.
- Щелкните специальную вкладку, чтобы изменить уровни RGB (красный, зеленый и синий) фотографии.
 Появится меню RGB.
Появится меню RGB. - Выберите любые параметры цвета, затем переместите белый и черный ползунки к восходящей линии гистограммы.
- Нажмите на панель «Слои», чтобы выйти.
- Выделите свой дубликат слоя и измените его, затем щелкните правой кнопкой мыши мир и выберите «Объединить слои», чтобы смешать оба слоя.
Исправьте поврежденные места.
В этой части все сложнее — вам понадобится внимательность к деталям и много терпения! Если на вашей фотографии есть пыль, пятна и другие нежелательные следы, вы будете использовать несколько инструментов Photoshop для точечной коррекции: Spot Healing Brush, Patch Tool и, таким образом, инструмент Clone Stamp.
Как использовать инструмент «Точечная восстанавливающая кисть» в Adobe Photoshop
- Сначала щелкните значок «Точечная восстанавливающая кисть» (тот, который выглядит как лейкопластырь) на панели инструментов.
- Выберите нужный размер кисти на панели параметров.

- После этого выберите между параметрами «Соответствие близости», «Создать текстуру» или «Тип с учетом содержимого». Любой из этих вариантов должен работать для того, что вы пытаетесь реализовать.
- Выберите место, которое вы хотите исправить, щелкните и перетащите кисть по дефектам на большей площади.
Инструмент «Заплатка»:
- Выберите инструмент «Заплатка».
- Выберите область, которую вы хотите восстановить, перетащив ее, затем выберите «Источник» на панели параметров. Вы также выберете область образца, перетащив и выбрав пункт «Назначение».
- Задайте свой выбор, используя комбинации Shift-перетаскивания, Alt-перетаскивания/Option-перетаскивания или Alt-перетаскивания/Option-перетаскивания.
- Выберите «Прозрачный», если хотите извлечь прозрачную текстуру из области образца, или снимите выделение, чтобы поместить область образца поверх цели.
- Попробуйте отрегулировать ползунок «Рассеивание», чтобы контролировать, как вставляемая область адаптируется к своему окружению.

- Перетащите указатель внутрь выделенного, затем поместите его в область семпла или патча.
Инструмент «Штамп»:
- Выберите значок «Штамп» на панели инструментов.
- Отрегулируйте размер кисти до нужного размера. Используйте панель выбора, чтобы указать режим наложения кисти, непрозрачность и поток.
- Затем установите параметры «Выравнивание» или «Выборка» для определенного выравнивания пикселей и выборки слоев.
- Подойдите к клавиатуре и выберите эти параметры Alt+щелчок или Option+щелкните чистое место, которое вы хотите «клонировать».
- Выберите или перетащите курсор вокруг поврежденной области, чтобы «закрасить» ее клонированными пикселями из точки выборки.
В Adobe Photoshop также есть инструменты Burn и Dodge, которые можно использовать для оживления деталей изображения. Упомянутые нами старые методы восстановления фотографий в фотошопе сделают области на вашей фотографии светлее или темнее, в зависимости от того, какую пропорцию вы отредактировали.
Как использовать Burn Tool или Dodge Tool в Adobe Photoshop:
- Выберите любой из этих инструментов.
- Выберите кончик кисти и задайте параметры кисти на панели параметров.
- Выберите любые последующие параметры диапазона: средние тона, тени или светлые участки.
- Установите выбранную экспозицию для инструмента «Затемнитель» или «Осветлитель».
- Превратите свою кисть в аэрограф, щелкнув значок аэрографа или инструмент «Аэрограф» на панели «Кисть».
- Если вы хотите уменьшить отсечение теней и светлых участков, щелкните инструменты «Защитить тона».
- Если вы хотите осветлить или затемнить изображение, перетащите кисть на эту часть изображения.
Сосредоточение внимания как можно ближе к месту, где вы хотели бы получить услуги по реставрации фотографий, для получения наиболее точных результатов. Услуги по восстановлению фотографий должны быть точными; в противном случае изображения не будут выглядеть безупречно.
Применение фильтра для уменьшения шума
Вы не сможете предотвратить появление пыли и царапин одним нажатием кнопки — вам придется валяться в сене. Но вы сделаете эту работу более доступной, используя функции фильтра Photoshop, чтобы уменьшить многие нежелательные шумы. Услуги по реставрации фотографий требуют помощи опытных фотомастеров.
Как уменьшить шум на изображении:
- Нажмите «Фильтр» на панели задач.
- Выберите параметр «Преобразовать в смарт-фильтры».
- После этого нажмите «Шум», затем выберите «Пыль и царапины».
- Во всплывающем окне постепенно увеличивайте пиксели радиуса и пороговые уровни, чтобы понять требуемый эффект. Но старайтесь не переусердствовать, чтобы не потерять чрезмерное количество деталей.
- Нажмите OK.
- Вернитесь к фильтру, нажмите «Шум», затем выберите «Уменьшить шум».
- Отрегулируйте настройки во всплывающем окне и сосредоточьтесь на поле предварительного просмотра, чтобы визуализировать эффект каждой настройки.

Сохраните восстановленное изображение.
Когда вы гордитесь изображением, удалите неотредактированный слой (исходный эталонный слой) или щелкните правой кнопкой мыши отредактированный слой и выберите «Свести фотографию» (убедитесь, что отредактированный слой находится сверху). Затем выполните следующие действия, чтобы сохранить множество фотографий. Услуги по реставрации фотографий трудно осуществить специалистам фотошопа.
- Нажмите «Файл» на панели задач, затем выберите «Сохранить как».
- Выберите предпочтительный формат файла в меню «Формат».
- Укажите имя файла и его местоположение.
- Выберите предпочтительный вариант сохранения на панели «Сохранить как».
- Нажмите кнопку «Сохранить», чтобы сохранить большое количество восстановленных фотографий.
Специалисты Clipping path восстанавливают ваши поврежденные фотографии, включая услуги по восстановлению порванных фотографий, восстановление выцветших старых фотографий в фотошопе и восстановление фотографий, поврежденных водой. Получите цифровую загрузку вашей недавно восстановленной фотографии, архивных отпечатков или персонализированной фоторамки
Получите цифровую загрузку вашей недавно восстановленной фотографии, архивных отпечатков или персонализированной фоторамки
Майкл С. Кэри
Обладая более чем 15-летним опытом работы в качестве графического дизайнера, Майкл увлечен тем, что помогает людям улучшать их контент, осваивая программное обеспечение для обработки изображений. Майкл работал с различными образовательными издательствами в США и Великобритании.
Leave a Replay
высокое качество обтравочного контура, удаление фона, расширенная маска Photoshop, эффект тени, ретушь / аэрография, оптимизация изображения для электронной коммерции, преобразование растра в вектор и другие услуги Photoshop.
Последние сообщения
Следуйте за нами
Подпишитесь на нашу рассылку новостей
Не пропустите новые обновления на вашу электронную почту Небрежное обращение с фотографиями или плохая сохранность повлияли на изображения. Это хорошая задача — восстановить эти изображения в цифровом виде и попытаться вернуть их в исходное состояние.
Это хорошая задача — восстановить эти изображения в цифровом виде и попытаться вернуть их в исходное состояние.
Целью реставрации должно быть не «улучшение» фотографий в соответствии с сегодняшними стандартами, а восстановление изображения до его первоначального состояния, чтобы показать, как оно должно было выглядеть после проявления и печати фотографом.
Существует три типа порчи:
- Физические повреждения: надрывы, складки, царапины или трещины (в случае предметных стекол)
- Цветовой оттенок: чаще всего общий желтый оттенок, вызванный воздействием света и/или локальные синие оттенки из-за окисления серебра
- Изменение тона: выцветание изображения
На старых фотографиях также могут быть небольшие пятна, возникающие в результате проявления негатива. Иногда фотограф удалял их ретушью, но так было не всегда. Это не кариес, и вы сами должны решить, удалять эти пятна или нет.
Adobe Photoshop отлично подходит для цифрового восстановления старых фотографий. Его можно использовать для восстановления как физических повреждений, так и цвета и тона. Восстановление с помощью Adobe Lightroom также возможно. Здесь можно исправить цвет и тон, а если фотография имеет небольшие повреждения, ее можно восстановить с помощью инструмента для удаления пятен . Lightroom не подходит для устранения более сложных повреждений. В этой статье Photoshop будет использоваться для иллюстрации процесса восстановления. Чтобы следовать шагам, описанным в этой статье, предполагается, что вы имеете базовое представление о концепциях Photoshop, таких как Layers и его инструменты, такие как Healing Brush , Clone Stamp и Patch Tool . Вы можете найти обзор всех инструментов и их использования на веб-сайте Photoshop Essentials.
Его можно использовать для восстановления как физических повреждений, так и цвета и тона. Восстановление с помощью Adobe Lightroom также возможно. Здесь можно исправить цвет и тон, а если фотография имеет небольшие повреждения, ее можно восстановить с помощью инструмента для удаления пятен . Lightroom не подходит для устранения более сложных повреждений. В этой статье Photoshop будет использоваться для иллюстрации процесса восстановления. Чтобы следовать шагам, описанным в этой статье, предполагается, что вы имеете базовое представление о концепциях Photoshop, таких как Layers и его инструменты, такие как Healing Brush , Clone Stamp и Patch Tool . Вы можете найти обзор всех инструментов и их использования на веб-сайте Photoshop Essentials.
Сканирование фотографии
Чтобы начать реставрационный проект, вам понадобится хорошее сканирование фотографии. Рекомендуется разрешение сканирования не менее 300 dpi, но предпочтительно 600 dpi, так как это дает больше места для увеличения во время реставрации, и вы можете распечатать окончательный результат в большем размере. Выберите разрядность 48 бит (16 бит на канал RGB) и сохраните файл как 16-битный файл, например 16-битный TIFF. Выберите Adobe RGB в качестве выходного цветового пространства. Если ваша фотография представляет собой стеклянную пластину, вы можете сначала прочитать эту статью Сканирование негативов и позитивов на стеклянной пластине .
Выберите разрядность 48 бит (16 бит на канал RGB) и сохраните файл как 16-битный файл, например 16-битный TIFF. Выберите Adobe RGB в качестве выходного цветового пространства. Если ваша фотография представляет собой стеклянную пластину, вы можете сначала прочитать эту статью Сканирование негативов и позитивов на стеклянной пластине .
Эта фотография была сделана французским фотографом Жаном Ажелу примерно в 1910 году. Он делал эротические фотографии и продавал их в виде открыток и стереокартинок. Как вы можете видеть, это фото немного повреждено и немного выцвело. Поэтому он очень подходит для нашего проекта реставрации.
Восстановление физических повреждений
Откройте отсканированный файл в Photoshop, чтобы начать восстановление. Создайте Слои в зависимости от типа корректировки или сложности восстановительного действия. Это сохраняет исходное сканирование нетронутым, и вам не придется начинать все сначала в случае ошибок. Начните с восстановления физических повреждений, а затем исправьте цвет и тон.
Все корректировки в разных слоях Начните с удаления небольших пятен и царапин, которые легко удалить с помощью инструмента Healing Brush Tool . Создайте новый слой и увеличьте масштаб до 200%, выберите кисть и установите размер. Начните с устранения наиболее очевидных повреждений. По мере увеличения масштаба вы увидите больше пятен и других повреждений. Вам придется решить для себя, как далеко вы хотите зайти в устранении физических повреждений, в зависимости от того, что вы хотите сделать с конечным результатом. Для публикации на сайте в низком или среднем разрешении достаточно восстановить только основные повреждения. Если вы хотите сделать печать, вы должны пойти еще дальше.
При увеличении на 400% видны мельчайшие пятна. Для более сложных реставраций используйте инструмент Clone Stamp Tool , который имеет больше возможностей для настройки, но требует больше навыков для его правильного использования. Для более крупных поврежденных участков вы можете использовать инструмент Patch Tool . Вы выбираете повреждение и перетаскиваете выделение в область, которая заменит повреждение. Инструмент «Заплатка» хорошо работает с гладким фоном или небом. Чтобы использовать инструмент «Штамп» и «Заплатка» со слоями, необходимо включить параметр Образец всех слоев .
Вы выбираете повреждение и перетаскиваете выделение в область, которая заменит повреждение. Инструмент «Заплатка» хорошо работает с гладким фоном или небом. Чтобы использовать инструмент «Штамп» и «Заплатка» со слоями, необходимо включить параметр Образец всех слоев .
Восстановление цвета и тона
После устранения всех повреждений можно настроить цвет и тон. Как уже упоминалось, большинство старинных фотографий имеют общий желтый оттенок, вызванный воздействием света. Вы можете удалить оттенок, уменьшив насыщенность желтого цвета. Добавьте корректирующий слой Hue/Saturation и уменьшите насыщенность. Фотография в этом примере имеет лишь легкий желтый оттенок, поэтому насыщенность уменьшена всего на -10.
Окисление серебра можно распознать по сине-фиолетовому оттенку, обычно присутствующему в темных областях изображения. Если он присутствует, вы можете восстановить его, уменьшив насыщенность одного или нескольких из следующих цветов: синий, голубой и пурпурный.
Обесцветьте желтые цвета, чтобы удалить желтый оттенок. Чтобы устранить потерю контраста из-за затухания, вы можете создать корректирующий слой Уровни и немного увеличить контрастность, переместив ползунки тени и света ближе друг к другу. Опять же, не переусердствуйте. Это фото 100-летней давности, на котором нет той высокой контрастности, к которой мы привыкли сегодня.
Увеличить контраст, отрегулировав уровни Окончательный результат
BeforeAfter Как восстановить старые фотографии
У многих из нас есть стопки фотоальбомов со старыми семейными фотографиями, которые ждут восстановления. Если раньше восстановление старых фотографий было очень трудоемким процессом, то в настоящее время программы для редактирования фотографий делают его относительно простым. Восстановление старых фотографий может быть настолько простым или сложным, насколько вы захотите.
Полное раскрашивание и восстановление старых фотографий может занять много времени. Но если вы просто заинтересованы в восстановлении контраста и удалении пыли и царапин, не ищите дальше. Используя программу постобработки, такую как Photoshop или Luminar, вы сможете быстро и легко восстановить старые фотографии.
Но если вы просто заинтересованы в восстановлении контраста и удалении пыли и царапин, не ищите дальше. Используя программу постобработки, такую как Photoshop или Luminar, вы сможете быстро и легко восстановить старые фотографии.
От распечатки к цифре
Первым шагом к восстановлению фотографий является оцифровка отпечатков. Это можно сделать несколькими способами. Если у вас есть сканер, вы можете просто отсканировать фотографии на свой компьютер и превратить их в изображения JPEG. Если нет, смартфоны теперь делают этот процесс еще проще. Чтобы оцифровать большинство старых фотографий, вы можете использовать приложение для сканирования и камеру вашего устройства, чтобы буквально сделать снимок отпечатка и превратить его в цифровое изображение.
Два полезных приложения для этого — PhotoScan и Unfade. Чтобы использовать их, постарайтесь стряхнуть с отпечатка как можно больше пыли и положите его на стол. Постарайтесь выбрать место с рассеянным освещением, например, рядом с окном, выходящим на север. Следуйте инструкциям в приложении, чтобы оцифровать изображение. Затем вы можете перенести файл на свой компьютер для восстановления.
Следуйте инструкциям в приложении, чтобы оцифровать изображение. Затем вы можете перенести файл на свой компьютер для восстановления.
Иногда сканеры смартфонов не обеспечивают самое высокое разрешение. Для лучшего качества используйте планшетный сканер с разрешением 600 пикселей на дюйм или выше. Сохраните файл в формате TIFF вместо JPEG. Файлы TIFF не имеют потерь и не ухудшают качество при редактировании и сохранении фотографии в процессе восстановления.
Некоторые программы сканирования пытаются автоматически отредактировать тон и контрастность при сканировании отпечатка. Хотя это не надежный метод, использование этих автоматических настроек может сэкономить вам время позже. Если у вас есть возможность, попробуйте!
Восстановление старых фотографий в Luminar
Обрезка и выпрямление
Первый шаг к восстановлению фотографий – выполнение основных настроек, таких как обрезка и выпрямление. Эта старая фотография не нуждается во многих корректировках, но вы можете видеть небольшую белую кайму слева и справа. Изображение также было снято под небольшим углом, но его легко исправить в Luminar.
Изображение также было снято под небольшим углом, но его легко исправить в Luminar.
Откройте изображение и нажмите Инструменты в раскрывающемся списке в верхней части экрана. Я использовал Free Transform , чтобы выпрямить изображение, и Crop , чтобы избавиться от краев.
Регулировка тона и контрастности
Старые черно-белые фотографии, вероятно, потребуют значительной корректировки экспозиции и контрастности. Это изображение не так уж плохо, но ему не хватает контраста и есть немного цветового оттенка. Многие старые изображения пожелтели от времени, и это также необходимо исправить. Фотографии со временем тускнеют, но, к счастью, в изображение легко добавить контраст.
После того, как фотография будет обрезана и выровнена в Luminar, вы можете попробовать использовать пару Essential Looks , чтобы получить хорошую отправную точку. Я начал с Haze Removal , который автоматически добавил больше глубины и контраста. Тем не менее, есть еще оттенок сепии. Если хотите, можете оставить себе. Если нет, то легко преобразовать изображение в черно-белое.
Тем не менее, есть еще оттенок сепии. Если хотите, можете оставить себе. Если нет, то легко преобразовать изображение в черно-белое.
Поверх Haze Removal Look я добавил Classic B&W . На данный момент тона в изображении намного лучше, но четкости ему все еще не хватает. На правой панели инструментов я отрегулировал 9ползунки 0606 Clarity и Details , чтобы выделить больше деталей. По мере того, как вы настраиваете эти ползунки, появляется больше шума. Все зависит от личных предпочтений: некоторые люди не возражают против естественной зернистости пленки, но некоторые могут не захотеть делать изображение достаточно резким, чтобы его выделить.
Если бы фотография была цветной, вам нужно было бы решить, следует ли сначала исправить экспозицию или исправить цвет. Начните с того, кто находится в худшей форме. Фильтр Tone отлично подходит для коррекции яркости, как и Кривые фильтр.
Большинство цветных фотографий блеклые и имеют оттенок, обычно пурпурный. Начните с фильтра Remove Color Cas t, чтобы выровнять цвета. Вы также можете активировать микшер каналов , который дает вам точный контроль над этими типами настроек.
Начните с фильтра Remove Color Cas t, чтобы выровнять цвета. Вы также можете активировать микшер каналов , который дает вам точный контроль над этими типами настроек.
Люди ожидают, что старые фотографии немного потускнеют, поэтому на данном этапе вам не нужно быть слишком деспотичным. Используйте шторку До/После , чтобы проверять свою работу во время редактирования.
Исправление поврежденных участков
Велика вероятность того, что часть отпечатка повреждена. Пятна, складки и пятна являются наиболее распространенными виновниками. Простой способ исправить это — воспользоваться инструментами Erase и Clone & Stamp в Luminar. Инструмент «Клонировать и штамп» позволяет использовать определенную область изображения в качестве источника. Инструмент Erase полезен при работе со старой фотографией на белом или черном фоне. Для большинства старых изображений 9Инструмент 0606 Clone & Stamp будет вашим лучшим выбором. Вы можете выбрать вариант, который лучше всего подходит для вас.
Вы можете выбрать вариант, который лучше всего подходит для вас.
Имейте в виду, что не каждое несовершенство нужно клонировать. Начните с наиболее отвлекающих преступников, а затем решите оттуда. На этом изображении много пыли и царапин, и я легко мог бы потратить пару часов на клонирование частей изображения, чтобы избавиться от них всех. Пыль на заднем плане не слишком беспокоит, но пыль и царапины на костюме ребенка немного отвлекают.
Я решил использовать инструмент Clone & Stamp , чтобы избавиться от некоторых отвлекающих царапин. Этот инструмент позволяет выбрать Size, Softness, и Opacity кисти Clone . Я выбрал небольшой размер, чтобы можно было работать с мелкими деталями, и оставил Мягкость и Непрозрачность на уровне 100 %.
Инструмент Клонирование и штамп позволяет выбрать источник, который затем будет скопирован и вставлен в другую область изображения. Чтобы починить костюм, я выбрал в качестве источника части костюма без пыли и царапин и наклеил их на места, которые были поцарапаны. Вы можете использовать [ и ] , чтобы легко настроить размер вашего инструмента.
Вы можете использовать [ и ] , чтобы легко настроить размер вашего инструмента.
Этот же инструмент можно использовать для удаления других небольших количеств пыли с остальной части фотографии, или вы можете закончить работу по ретушированию фотографии на этом этапе.
Экспорт и совместное использование конечного изображения
Скорее всего, если вы взяли на себя труд отсканировать изображение, вы, вероятно, захотите сохранить проделанную работу. В Luminar выберите Файл > Сохранить , чтобы сохранить все ваши изменения.
Слои, маски и настройки фильтров будут сохранены в виде файла .lmnr , который можно будет повторно открыть простым двойным щелчком, что позволит продолжить работу с того места, где вы остановились.
К этому моменту вы, вероятно, готовы отправить восстановленную фотографию в формате JPEG друзьям и родственникам, опубликовать ее в социальных сетях и, если хотите, сделать новые отпечатки. Для этого из Luminar у вас есть два варианта.
Первый — Файл > Общий доступ . Здесь есть все обычные подозреваемые, включая Mail, Facebook, Messages, Twitter и многое другое. Luminar обработает восстановленное изображение, а затем сделает его доступным для выбранного вами приложения.
Второй метод — использование команды «Экспорт» ( Файл > Экспорт ). В этом диалоговом окне у вас будет пять вариантов подготовки восстановленной фотографии именно так, как вы хотите: Резкость, Изменение размера, Цветовое пространство, Формат и Качество . Сделав выбор, нажмите кнопку Сохранить , чтобы подготовить экспорт и сохранить его. Вы можете выводить в различных форматах для любого варианта использования.
С помощью всего лишь смартфона и Luminar вы можете сохранить важные изображения из семейной истории и сделать их доступными для всей семьи и будущих поколений. Если вы готовы научиться реставрировать старые фотографии, купите Luminar прямо сейчас!
Если вы не можете самостоятельно восстановить старые семейные фотографии, купите Пакет восстановления поврежденных фотографий, и специалисты вернут вашим выцветшим фотографиям вторую жизнь.
Как восстановить старые фотографии в Photoshop
Восстановление старых фотографий в Photoshop очень похоже на их восстановление в Luminar. Во-первых, я использовал инструмент Crop, чтобы избавиться от лишних белых краев.
Использование дубликатов слоев
Обидно дойти до конца процесса восстановления только для того, чтобы понять, что вы по ошибке клонировали часть своего изображения. Если вы не используете несколько слоев, вам придется начинать все сначала. Простой способ избежать этой проблемы — использовать дубликаты слоев. Это в основном размещает копию вашей фотографии поверх оригинала. Вы можете дублировать слой для каждого шага процесса и соответствующим образом маркировать их. У вас может быть слой «пыль и царапины», слой «цветовой тон» и слой «контраст», среди прочего.
Если у вас слишком много слоев и вы знаете, что довольны внесенными изменениями, вы всегда можете объединить слои. Просто нажмите на слой и удерживайте клавишу Shift или Control , чтобы выбрать другие слои, с которыми вы закончили работу. Затем щелкните правой кнопкой мыши и выберите Объединить слои.
Затем щелкните правой кнопкой мыши и выберите Объединить слои.
Настройка тона и контрастности
Photoshop предлагает несколько автоматических настроек в раскрывающемся списке «Изображение», например Автотон , Автоконтраст и Автоцвет . Вы можете попробовать все эти автоматические настройки, пока не найдете ту, которая подходит для вашего конкретного изображения. Для этого изображения я обнаружил, что Auto Contrast увеличил контрастность, не сильно влияя на цвет.
Изображение все еще имеет оттенок сепии, поэтому я преобразовываю его в черно-белое. Image > Adjustments > Black & White – это быстрый и простой способ преобразовать изображение.
Конечный результат имеет немного глубины и контраста, но не слишком резкий. На этом этапе процесса восстановления вы можете отрегулировать Яркость, Контрастность, Уровни, Экспозиция, или Кривые для настройки светлых участков, теней и тонов. Все эти параметры находятся в разделе Изображение > Коррекция.
Исправление поврежденных участков
Опять же, вы можете использовать инструмент Штамп для клонирования , чтобы исправить складки, пыль, царапины и другие отвлекающие метки. Я использовал инструмент Clone Stamp , чтобы удалить следы на костюме ребенка, но тот же процесс можно использовать и для остальной части пыли на изображении. Это проще всего сделать, если увеличить редактируемую часть изображения и использовать маленькую кисть для лучшего контроля. Как и в Luminar, размер кисти можно регулировать с помощью клавиш со скобками.
На этом восстановление можно закончить. Если вы восстанавливаете старые фотографии в цвете, работы будет больше. Существует множество различных способов настройки цветового тона в Photoshop, но начните с Auto Tone или Auto Color и работайте с ними. Вы можете найти более сложные настройки цвета в Image > Adjustments > Channel Mixer.
Изображение слишком зернистое? Есть много мелких пылинок, которые просто не исчезнут? Хотя полностью избавиться от мелких следов пыли — долгий ручной процесс, есть быстрый способ уменьшить шум на фотографии. Это можно найти под Фильтр > Шум > Уменьшить шум e. Однако, если ваше изображение очень низкого качества, этот фильтр уберет большую часть четкости. Это работает лучше всего, если вы отсканировали фотографию с высоким разрешением 90 606 пикселей на дюйм. Просто регулируйте радиус пикселей и пороговые значения, пока не достигнете желаемого результата. Чем выше вы переместите ползунки, тем больше деталей вы потеряете. Хитрость заключается в том, чтобы выбрать ровно столько, чтобы сгладить нежелательный шум, не теряя слишком много деталей.
Это можно найти под Фильтр > Шум > Уменьшить шум e. Однако, если ваше изображение очень низкого качества, этот фильтр уберет большую часть четкости. Это работает лучше всего, если вы отсканировали фотографию с высоким разрешением 90 606 пикселей на дюйм. Просто регулируйте радиус пикселей и пороговые значения, пока не достигнете желаемого результата. Чем выше вы переместите ползунки, тем больше деталей вы потеряете. Хитрость заключается в том, чтобы выбрать ровно столько, чтобы сгладить нежелательный шум, не теряя слишком много деталей.
Экспорт и публикация окончательного изображения
Файл > Сохранить как позволяет сохранить окончательное восстановленное изображение на компьютер. Я рекомендовал сохранить изображение как в виде файла Photoshop ( .psd ), так и в формате JPEG. Сохранив его как файл .psd , вы сможете открыть все свои слои на случай, если в будущем вам потребуется внести какие-либо изменения. После того, как вы сохраните восстановленную фотографию на свой компьютер, вы можете отправить ее по электронной почте, поделиться ею в социальных сетях или распечатать!
Независимо от того, восстанавливаете ли вы старые фотографии в Luminar или Photoshop, процесс становится простым после того, как вы освоите несколько инструментов. Чем больше вы будете практиковаться, тем лучше будут ваши реставрации. Отреставрированные фотографии станут прекрасным подарком для членов семьи, которым они будут дорожить долгие годы. Если вы готовы научиться восстанавливать фотографии, вы можете загрузить бесплатную пробную версию Luminar, прежде чем принять решение о покупке!
Чем больше вы будете практиковаться, тем лучше будут ваши реставрации. Отреставрированные фотографии станут прекрасным подарком для членов семьи, которым они будут дорожить долгие годы. Если вы готовы научиться восстанавливать фотографии, вы можете загрузить бесплатную пробную версию Luminar, прежде чем принять решение о покупке!
Как восстановить старые фотографии (исправить их в Photoshop)
Тая Иванова А-
А+
Скачать как PDF
Подпишитесь ниже, чтобы скачать статью немедленно
Вы также можете выбрать свои интересы для бесплатного доступа к нашему обучению премиум-класса:
Основы бизнеса
Шпаргалки
Детская фотография
Красочные городские пейзажи
Состав
Творческая фотография
Креативные концепции портрета
Цифровые фотоколлажи
Сказочная портретная фотография
Фотография еды
Интерьерная фотография
Редактирование ландшафта
Пейзажная фотография
Обработка Lightroom
Пресеты Lightroom
Длинная выдержка
Макрофотография
Фотография Млечного Пути
Моя камера и фотография
Органический маркетинг
Домашние животные
Фотография товара
Фотография неба
Социальные сети
Натюрморт
Интервальная съемка
Туристическая фотография
Городская фотография
Фотография дикой природы
Ваша конфиденциальность в безопасности. Я никогда не поделюсь вашей информацией.
Я никогда не поделюсь вашей информацией. Старые фотографии редко бывают в идеальном состоянии и часто требуют профессиональной помощи.
За некоторыми исключениями, вы можете исправить большинство старых фотографий, не выходя из собственного дома. Вот как восстановить старые фотографии.
Что вам понадобится
- Сканер
- Adobe Photoshop или другие программы для редактирования фотографий
Общие сведения о том, как восстановить старые фотографии
Эти шаги необходимо выполнить независимо от того, какая у вас фотография. Чуть позже вы узнаете больше об исключениях.
Используйте профессиональный сканер для восстановления как можно большего количества деталей
Если исходные изображения еще не оцифрованы, вам необходимо использовать высококачественный сканер. Это гарантирует, что вы сможете работать с максимально возможным количеством деталей. С размытыми сканами очень сложно работать.
Если у вас дома нет сканера, воспользуйтесь им в магазине.
Используйте инструмент кадрирования для удаления отвлекающих краев
Когда отсканированные файлы будут готовы, откройте их в Photoshop.
Большинство старых фотографий имеют очень старые рамки или края. Из-за этого они выглядят старше, чем есть на самом деле. Вы можете удалить их с помощью инструмента кадрирования.
Избегайте слишком большого кадрирования, иначе вы ухудшите качество фотографий.
Создайте новый дубликат слоя, чтобы быстро исправить ошибки
Если вы будете выполнять всю свою работу в одном слое, вам будет сложно исправлять ошибки.
Создайте дубликат слоя, выбрав «Слой» > «Дублировать слой». Вы также можете перетащить фоновый слой на значок «Создать новый слой» в правом нижнем углу программы, как показано на рисунке выше.
Вы можете щелкнуть глаз рядом со своим слоем, чтобы быстро увидеть, сколько изменений вы внесли. Это простой способ обнаружить ошибки и отслеживать прогресс редактирования фотографий.
Используйте точечную восстанавливающую кисть для удаления мелких частиц пыли и царапин
На некоторых старых фотографиях есть детали, которые нельзя легко удалить, не испортив часть фона. В таких случаях вы можете использовать инструмент «Штамп» или «Заплатка», чтобы аккуратно скопировать часть изображения. На большинстве отсканированных фотографий есть пыль и царапины. Вы можете удалить их с помощью ряда инструментов Photoshop:
- Patch
- Точечное лечение
- Штамп-клон
Все три похожи, но служат разным целям. Что вы выберете, зависит от сложности вашей фотографии. Большинство художников-реставраторов используют инструмент точечного восстановления, так как это самый быстрый способ удалить детали.
Инструменты исправления и клонирования требуют больше времени. Но они отлично подходят для удаления крупных пятен.
Настройте контрастность, чтобы ваша фотография выделялась
Для улучшения результатов можно использовать ряд инструментов. Кривые — один из самых детализированных инструментов Photoshop, поскольку он может помочь вам изменить тени, средние тона, блики и т. д. в одном окне.
Кривые — один из самых детализированных инструментов Photoshop, поскольку он может помочь вам изменить тени, средние тона, блики и т. д. в одном окне.
Другие инструменты, которые вы можете использовать, это «Уровни», «Яркость/контрастность» и «Экспозиция».
Не бойтесь экспериментировать со старыми фотографиями. Для этого изображения я использовал инструмент «Кривые» несколько раз и уменьшал непрозрачность каждого слоя, чтобы создать диапазон тонов. Подчеркните определенные детали с помощью фильтра высоких частот
Фильтр высоких частот упоминается не очень часто, но это отличный способ подчеркнуть детали в определенных областях. Если бы вы использовали его на всей фотографии, результаты выглядели бы неестественно впечатляющими.
Это необязательный шаг, который вы должны выполнить в конце и процесса ретуширования фотографий. Причина в том, что вам нужно создать еще один дубликат слоя, который может помешать другим инструментам редактирования.
Создав дубликат слоя, перейдите в меню «Фильтр» > «Другое» > «Высокочастотный» и выберите интенсивность, которая вам нравится. Если эффект окажется слишком сильным, просто уменьшите непрозрачность слоя.
Измените режим слоя на Мягкий свет. Удерживая клавишу Option, щелкните значок маски слоя в нижней части окна слоев. Рядом с вашим новым слоем должен появиться черный ящик.
Используя белую кисть, аккуратно закрасьте области, которые вы хотите сделать более резкими.
Как восстановить цветные фотографии
Большинство этих шагов являются необязательными. Если у вас очень плоские и блеклые изображения, эти инструменты вам существенно помогут.
Используйте инструмент «Карта градиента» для создания теней
Это должно усилить тени на ваших изображениях и создать больше контраста. Когда дело доходит до выцветших старых фотографий, таких как эта, лучше создать основу, на которой вы сможете позже поэкспериментировать с другими инструментами.
Плоские изображения не имеют большого количества теней и глубины. Вы можете компенсировать это, используя такие инструменты, как Curves. Если вашим фотографиям нужно дополнительное усиление, используйте инструмент «Карта градиента».
Во-первых, убедитесь, что цвета переднего плана и фона установлены на черный и белый. Затем щелкните значок «Новый корректирующий слой» в нижней части окна «Слои» и выберите «Карта градиента».
Измените режим слоя на Мягкий свет.
Цветокоррекция изображения с помощью этих инструментов
С помощью Selective Color, Curves и Vibrance я смог превратить старую фотографию в более яркую и современную. Старые фотографии не только плоские, но и имеют блеклые цвета. Вы можете исправить это, улучшив их в Кривых и Выборочном цвете.
Сначала щелкните значок «Новый корректирующий слой» и выберите «Выборочный цвет». Здесь вы можете изменить каждый цвет на вашей фотографии. Используйте ползунок «Черный», чтобы затемнить слишком яркие цвета.
Далее перейдите в Кривые. Как я упоминал ранее, у вас может быть столько слоев Кривых, сколько вы пожелаете. В Curves есть канал RGB, аналогичный каналу Selective Color.
Вы можете создавать интересные эффекты, переходя к каждому цвету и перетаскивая кривую в разных направлениях. (Если вам нужен тонкий эффект, не слишком сильно перемещайте кривую.)
И последнее, но не менее важное: используйте инструменты Vibrance или Hue/Saturation, чтобы улучшить общий вид фотографии.
Как удалить оттенки сепии
Нередко на старых фотографиях можно найти оттенки сепии. Нет ничего плохого в небольшом количестве цвета. Но вы можете захотеть, чтобы ваши фотографии выглядели черно-белыми.
Все, что вам нужно сделать, это создать новый корректирующий слой и выбрать Черно-белый. Откроется окно, в котором вы можете настроить тона вашего изображения. Так как фото не цветное, ваши возможности будут ограничены.
Чтобы выделить фотографию, используйте Кривые или аналогичный инструмент, чтобы ваша новая черно-белая фотография выглядела свежо.
Лучшее программное обеспечение для восстановления фотографий
Photoshop может быть не лучшим вариантом для вас, если у вас недостаточно времени для редактирования фотографий, слишком много фотографий для ретуширования или вы не можете нанять профессиональную услугу, потому что это слишком дорогой.
К счастью, существуют программы для редактирования фотографий, в которых есть простые инструменты редактирования для восстановления старых фотографий:
Для пользователей Windows
- Fotophire — не только для восстановления фотографий, но и с точными инструментами редактирования, которые помогут вам легко удалить дефекты.
- Image Mender — как и Fotophire, он создан не только для восстановления фотографий, но также имеет несколько отличных инструментов для редактирования.
Для пользователей Mac и Windows
- AKVIS — создан исключительно для реставрации фотографий и сделает большую часть работы за вас.

 Более заметное восстановление повреждений может в некоторых случаях привести к пикселизации и несовпадающему клонированию в этих областях. Как и в случае с VanceAI, результаты не так хороши, как в Photoshop (см. ниже), но использовать приложение чрезвычайно просто, а для менее поврежденных и неповрежденных изображений оно весьма успешно. Раскрашивание, с другой стороны, не очень хорошо, и результаты здесь могут быть довольно неоднородными.
Более заметное восстановление повреждений может в некоторых случаях привести к пикселизации и несовпадающему клонированию в этих областях. Как и в случае с VanceAI, результаты не так хороши, как в Photoshop (см. ниже), но использовать приложение чрезвычайно просто, а для менее поврежденных и неповрежденных изображений оно весьма успешно. Раскрашивание, с другой стороны, не очень хорошо, и результаты здесь могут быть довольно неоднородными.
Сделайте снимок фотографии, которую хотите восстановить, с помощью камеры или смартфона (например, с помощью приложения Google Photoscan (откроется в новой вкладке)) а затем импортируйте его в Lightroom. Здесь вы можете обрезать область вокруг фотографии и выполните базовые настройки, такие как увеличение контрастности с помощью кривой тона и использование ползунков «Света», «Тени», «Белые» и «Черные» , если это необходимо.
 Выведите свою фотографию в формате 16-битного TIFF для наилучшего качества для клонирования и восстановления.
Выведите свою фотографию в формате 16-битного TIFF для наилучшего качества для клонирования и восстановления.Откройте оцифрованную фотографию в Photoshop, нажмите Ctrl/Cmd+J, чтобы продублировать фоновый слой, затем перейдите к Filter>Noise>Dust & Scratches . Переместите ползунок «Радиус» вправо, пока мелкие трещины не исчезнут, но не передвигайте его слишком высоко. Радиус в пять пикселей идеально подходит для этой фотографии. Затем используйте ползунок «Порог», чтобы восстановить резкость, утраченную ползунком «Радиус». Для этой фотографии порог был установлен на 10 уровней.
Более крупные трещины, разрывы и дефекты необходимо будет клонировать вручную, поэтому нажмите Ctrl/Cmd+Shift+N, чтобы создать новый слой и назовите его «Обнаружение».
 Выберите инструмент «Восстанавливающая кисть» и установите жесткость на 50% и используйте левую и правую квадратные скобки, чтобы отрегулировать размер. Удерживая нажатой клавишу Alt/Option, щелкните левой кнопкой мыши, чтобы приблизить образец к проблеме, затем щелкните левой кнопкой мыши и закрасьте трещины, разрывы и дефекты.
Выберите инструмент «Восстанавливающая кисть» и установите жесткость на 50% и используйте левую и правую квадратные скобки, чтобы отрегулировать размер. Удерживая нажатой клавишу Alt/Option, щелкните левой кнопкой мыши, чтобы приблизить образец к проблеме, затем щелкните левой кнопкой мыши и закрасьте трещины, разрывы и дефекты.Создайте корректирующий слой «Уровни» и перетащите черно-белые точки внутрь, чтобы увеличить контраст, затем отрегулируйте среднюю точку, чтобы контролировать яркость . Затем нажмите Ctrl/Cmd+Shift+Alt/Option+E, чтобы объединить видимые слои в новый слой, затем перейдите в Filter>Sharpen>Unsharp Mask . Вам потребуются строгие настройки, поэтому для этого изображения размер был установлен на 255%, радиус — на 3,5 пикселя, а порог — на 10 уровней.
Перейдите к Фильтры>Нейронные фильтры>Раскрасить .
 Убедитесь, что установлен флажок Auto color image , и Photoshop раскрасит фотографию. Затем вы можете использовать ползунки для настройки цветового баланса, если он не совсем правильный, а также при необходимости использовать ползунки «Уменьшение артефактов цвета» и «Уменьшение шума». Если вы установите флажок Выводить как новый цветной слой, цвета будут добавлены к слою, который при необходимости можно будет подправить.
Убедитесь, что установлен флажок Auto color image , и Photoshop раскрасит фотографию. Затем вы можете использовать ползунки для настройки цветового баланса, если он не совсем правильный, а также при необходимости использовать ползунки «Уменьшение артефактов цвета» и «Уменьшение шума». Если вы установите флажок Выводить как новый цветной слой, цвета будут добавлены к слою, который при необходимости можно будет подправить.

 Щелчок по значку скрывает слой с панели.
Щелчок по значку скрывает слой с панели.
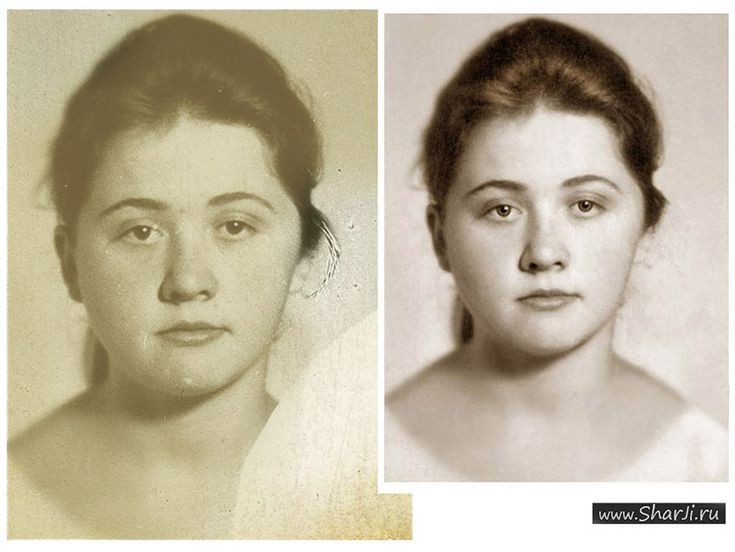
 Попробуйте их и посмотрите, принесут ли эти автоматические исправления требуемый эффект. Если нет, вы внесете эти исправления.
Попробуйте их и посмотрите, принесут ли эти автоматические исправления требуемый эффект. Если нет, вы внесете эти исправления. Появится меню RGB.
Появится меню RGB.




- Нажмите «Файл» на панели задач, затем выберите «Сохранить как».
- Выберите предпочтительный формат файла в меню «Формат».
- Укажите имя файла и его местоположение.
- Выберите предпочтительный вариант сохранения на панели «Сохранить как».
- Нажмите кнопку «Сохранить», чтобы сохранить большое количество восстановленных фотографий.
Специалисты Clipping path восстанавливают ваши поврежденные фотографии, включая услуги по восстановлению порванных фотографий, восстановление выцветших старых фотографий в фотошопе и восстановление фотографий, поврежденных водой. Получите цифровую загрузку вашей недавно восстановленной фотографии, архивных отпечатков или персонализированной фоторамки
Получите цифровую загрузку вашей недавно восстановленной фотографии, архивных отпечатков или персонализированной фоторамки
 Это хорошая задача — восстановить эти изображения в цифровом виде и попытаться вернуть их в исходное состояние.
Это хорошая задача — восстановить эти изображения в цифровом виде и попытаться вернуть их в исходное состояние. Его можно использовать для восстановления как физических повреждений, так и цвета и тона. Восстановление с помощью Adobe Lightroom также возможно. Здесь можно исправить цвет и тон, а если фотография имеет небольшие повреждения, ее можно восстановить с помощью инструмента для удаления пятен . Lightroom не подходит для устранения более сложных повреждений. В этой статье Photoshop будет использоваться для иллюстрации процесса восстановления. Чтобы следовать шагам, описанным в этой статье, предполагается, что вы имеете базовое представление о концепциях Photoshop, таких как Layers и его инструменты, такие как Healing Brush , Clone Stamp и Patch Tool . Вы можете найти обзор всех инструментов и их использования на веб-сайте Photoshop Essentials.
Его можно использовать для восстановления как физических повреждений, так и цвета и тона. Восстановление с помощью Adobe Lightroom также возможно. Здесь можно исправить цвет и тон, а если фотография имеет небольшие повреждения, ее можно восстановить с помощью инструмента для удаления пятен . Lightroom не подходит для устранения более сложных повреждений. В этой статье Photoshop будет использоваться для иллюстрации процесса восстановления. Чтобы следовать шагам, описанным в этой статье, предполагается, что вы имеете базовое представление о концепциях Photoshop, таких как Layers и его инструменты, такие как Healing Brush , Clone Stamp и Patch Tool . Вы можете найти обзор всех инструментов и их использования на веб-сайте Photoshop Essentials. Выберите разрядность 48 бит (16 бит на канал RGB) и сохраните файл как 16-битный файл, например 16-битный TIFF. Выберите Adobe RGB в качестве выходного цветового пространства. Если ваша фотография представляет собой стеклянную пластину, вы можете сначала прочитать эту статью Сканирование негативов и позитивов на стеклянной пластине .
Выберите разрядность 48 бит (16 бит на канал RGB) и сохраните файл как 16-битный файл, например 16-битный TIFF. Выберите Adobe RGB в качестве выходного цветового пространства. Если ваша фотография представляет собой стеклянную пластину, вы можете сначала прочитать эту статью Сканирование негативов и позитивов на стеклянной пластине .Эта фотография была сделана французским фотографом Жаном Ажелу примерно в 1910 году. Он делал эротические фотографии и продавал их в виде открыток и стереокартинок. Как вы можете видеть, это фото немного повреждено и немного выцвело. Поэтому он очень подходит для нашего проекта реставрации.

 Вы выбираете повреждение и перетаскиваете выделение в область, которая заменит повреждение. Инструмент «Заплатка» хорошо работает с гладким фоном или небом. Чтобы использовать инструмент «Штамп» и «Заплатка» со слоями, необходимо включить параметр Образец всех слоев .
Вы выбираете повреждение и перетаскиваете выделение в область, которая заменит повреждение. Инструмент «Заплатка» хорошо работает с гладким фоном или небом. Чтобы использовать инструмент «Штамп» и «Заплатка» со слоями, необходимо включить параметр Образец всех слоев ./dca98240c9c41c3.s.siteapi.org/img/a5a98b5d3a00478e8a66be9b44a7a2ce68f104fc.jpg)
 Но если вы просто заинтересованы в восстановлении контраста и удалении пыли и царапин, не ищите дальше. Используя программу постобработки, такую как Photoshop или Luminar, вы сможете быстро и легко восстановить старые фотографии.
Но если вы просто заинтересованы в восстановлении контраста и удалении пыли и царапин, не ищите дальше. Используя программу постобработки, такую как Photoshop или Luminar, вы сможете быстро и легко восстановить старые фотографии. Следуйте инструкциям в приложении, чтобы оцифровать изображение. Затем вы можете перенести файл на свой компьютер для восстановления.
Следуйте инструкциям в приложении, чтобы оцифровать изображение. Затем вы можете перенести файл на свой компьютер для восстановления. Изображение также было снято под небольшим углом, но его легко исправить в Luminar.
Изображение также было снято под небольшим углом, но его легко исправить в Luminar. Тем не менее, есть еще оттенок сепии. Если хотите, можете оставить себе. Если нет, то легко преобразовать изображение в черно-белое.
Тем не менее, есть еще оттенок сепии. Если хотите, можете оставить себе. Если нет, то легко преобразовать изображение в черно-белое. Начните с фильтра Remove Color Cas t, чтобы выровнять цвета. Вы также можете активировать микшер каналов , который дает вам точный контроль над этими типами настроек.
Начните с фильтра Remove Color Cas t, чтобы выровнять цвета. Вы также можете активировать микшер каналов , который дает вам точный контроль над этими типами настроек. Вы можете выбрать вариант, который лучше всего подходит для вас.
Вы можете выбрать вариант, который лучше всего подходит для вас. Вы можете использовать [ и ] , чтобы легко настроить размер вашего инструмента.
Вы можете использовать [ и ] , чтобы легко настроить размер вашего инструмента.
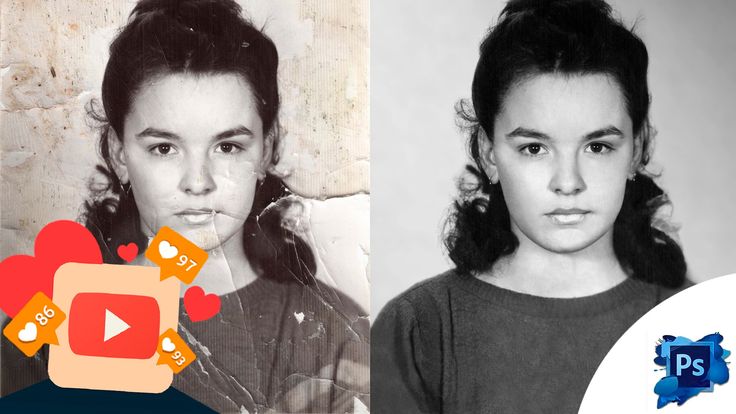
 Затем щелкните правой кнопкой мыши и выберите Объединить слои.
Затем щелкните правой кнопкой мыши и выберите Объединить слои. 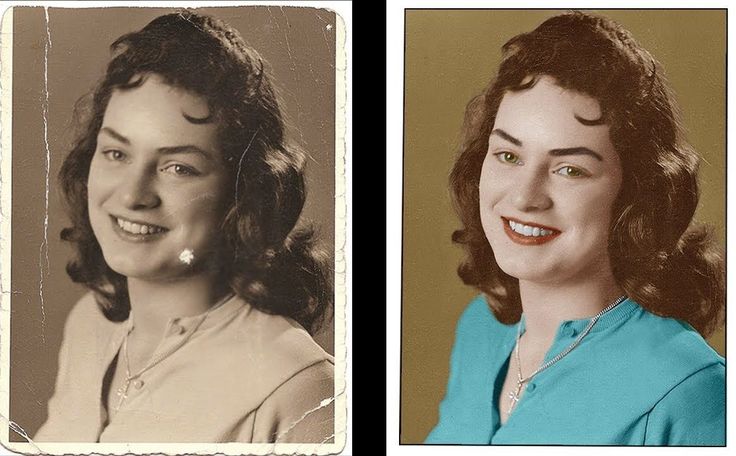
 Это можно найти под Фильтр > Шум > Уменьшить шум e. Однако, если ваше изображение очень низкого качества, этот фильтр уберет большую часть четкости. Это работает лучше всего, если вы отсканировали фотографию с высоким разрешением 90 606 пикселей на дюйм. Просто регулируйте радиус пикселей и пороговые значения, пока не достигнете желаемого результата. Чем выше вы переместите ползунки, тем больше деталей вы потеряете. Хитрость заключается в том, чтобы выбрать ровно столько, чтобы сгладить нежелательный шум, не теряя слишком много деталей.
Это можно найти под Фильтр > Шум > Уменьшить шум e. Однако, если ваше изображение очень низкого качества, этот фильтр уберет большую часть четкости. Это работает лучше всего, если вы отсканировали фотографию с высоким разрешением 90 606 пикселей на дюйм. Просто регулируйте радиус пикселей и пороговые значения, пока не достигнете желаемого результата. Чем выше вы переместите ползунки, тем больше деталей вы потеряете. Хитрость заключается в том, чтобы выбрать ровно столько, чтобы сгладить нежелательный шум, не теряя слишком много деталей.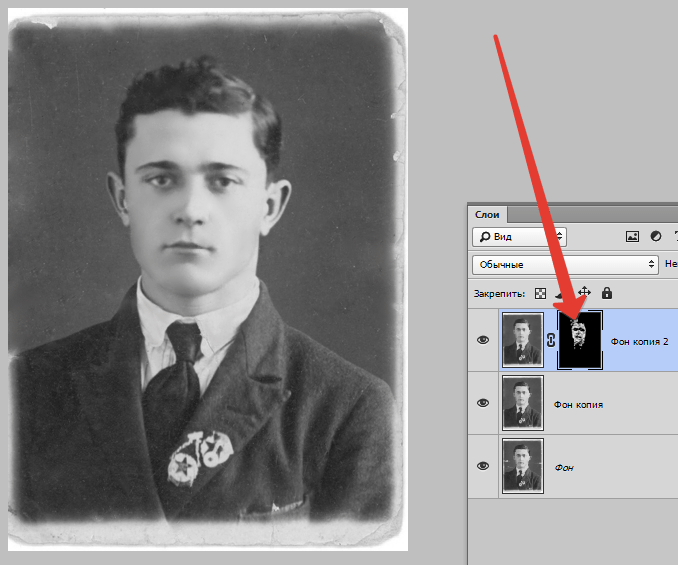 Чем больше вы будете практиковаться, тем лучше будут ваши реставрации. Отреставрированные фотографии станут прекрасным подарком для членов семьи, которым они будут дорожить долгие годы. Если вы готовы научиться восстанавливать фотографии, вы можете загрузить бесплатную пробную версию Luminar, прежде чем принять решение о покупке!
Чем больше вы будете практиковаться, тем лучше будут ваши реставрации. Отреставрированные фотографии станут прекрасным подарком для членов семьи, которым они будут дорожить долгие годы. Если вы готовы научиться восстанавливать фотографии, вы можете загрузить бесплатную пробную версию Luminar, прежде чем принять решение о покупке!

 Кривые — один из самых детализированных инструментов Photoshop, поскольку он может помочь вам изменить тени, средние тона, блики и т. д. в одном окне.
Кривые — один из самых детализированных инструментов Photoshop, поскольку он может помочь вам изменить тени, средние тона, блики и т. д. в одном окне.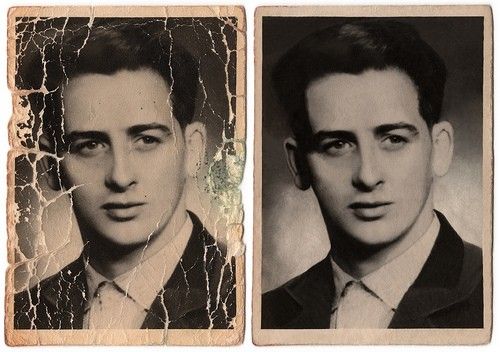
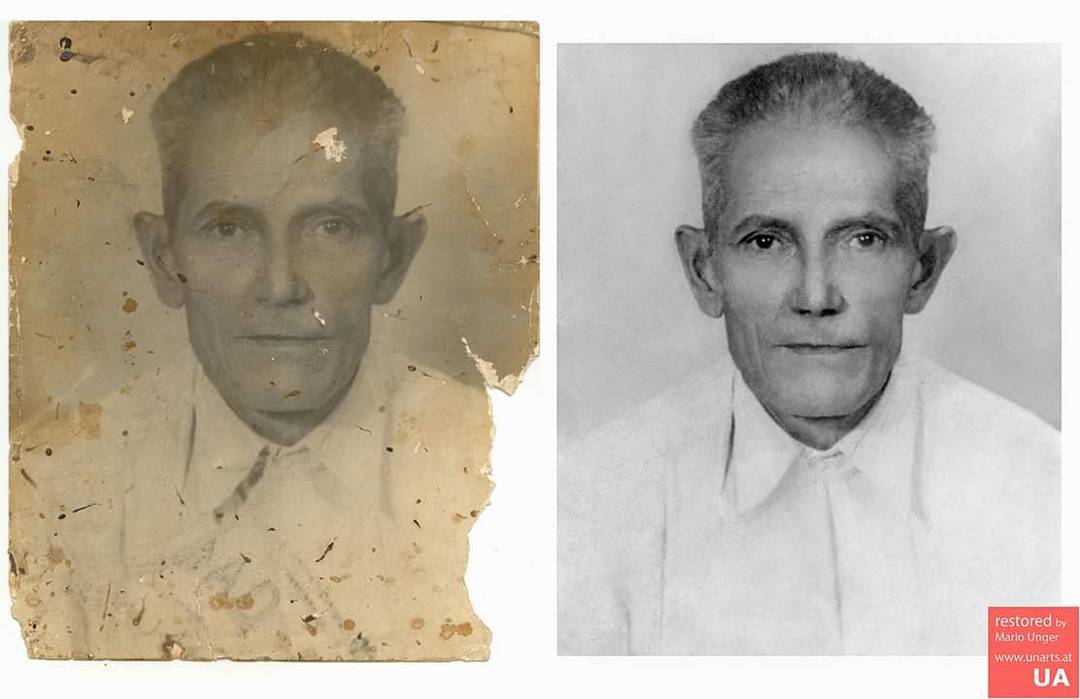



 Возможно, Вам понадобится увеличить изображения, для более аккуратной работы.
Возможно, Вам понадобится увеличить изображения, для более аккуратной работы.
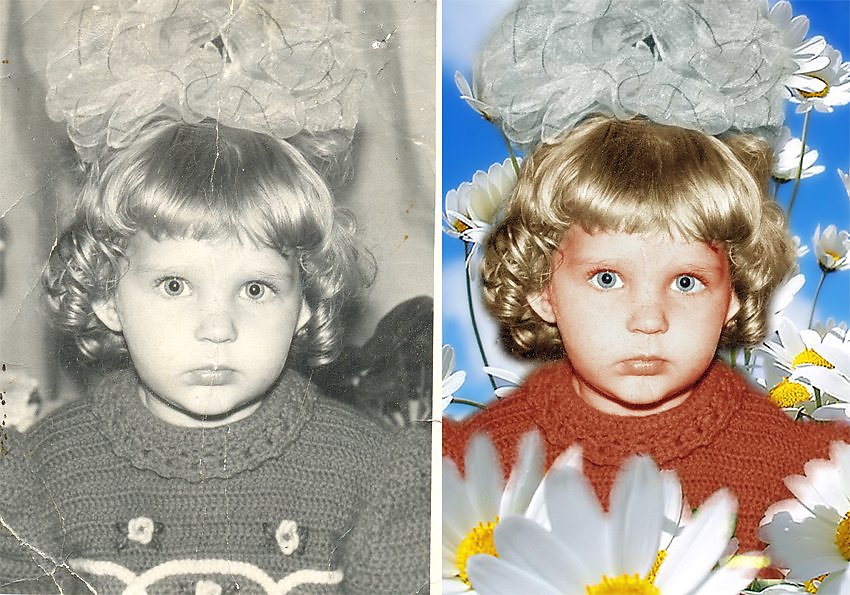

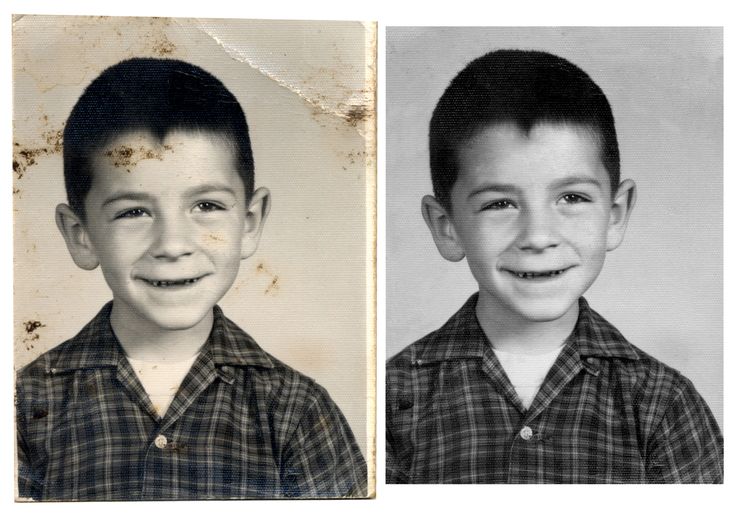 title»/>
{{percent(index)}}
title»/>
{{percent(index)}} Данный инструмент расположен на панели инструментов в левой части рабочего пространства (по умолчанию). Нажимаем на инструмент, вокруг нашей фотографии появилась область для редактирования, наводим мышкой на эту область, отображаются стрелочки вверх-вниз, потянув за которые мы можем спрятать края фото, участки с явными дефектами. После того как мы полностью подогнали нашу фотографию, просто нажимаем клавишу Enter.
Данный инструмент расположен на панели инструментов в левой части рабочего пространства (по умолчанию). Нажимаем на инструмент, вокруг нашей фотографии появилась область для редактирования, наводим мышкой на эту область, отображаются стрелочки вверх-вниз, потянув за которые мы можем спрятать края фото, участки с явными дефектами. После того как мы полностью подогнали нашу фотографию, просто нажимаем клавишу Enter.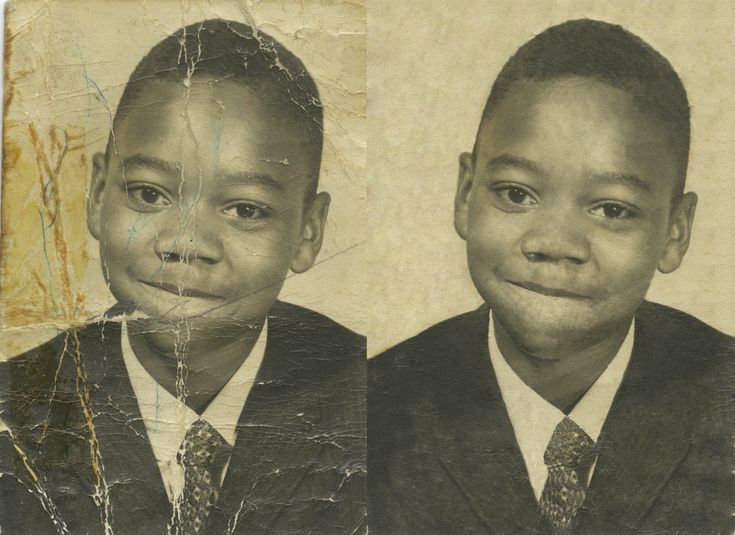 Выставляем размер кисти в зависимости от размера повреждения и просто закрашиваем участок, слегка, как бы заползая на край фона. При этом после обработки, если фон однородный, кисть заменит оторвавшийся уголок фотографии похожим тоном и фактурой с соседним участком. Шаг за шагом стоит закрасить все небольшие дефекты на фото «Точечной восстанавливающей кистью».
Выставляем размер кисти в зависимости от размера повреждения и просто закрашиваем участок, слегка, как бы заползая на край фона. При этом после обработки, если фон однородный, кисть заменит оторвавшийся уголок фотографии похожим тоном и фактурой с соседним участком. Шаг за шагом стоит закрасить все небольшие дефекты на фото «Точечной восстанавливающей кистью». Я никогда не поделюсь вашей информацией.
Я никогда не поделюсь вашей информацией.