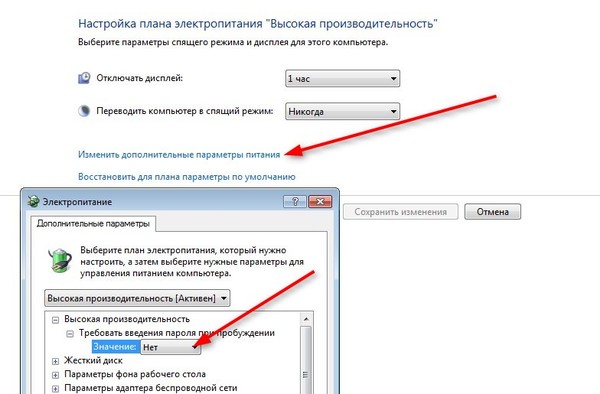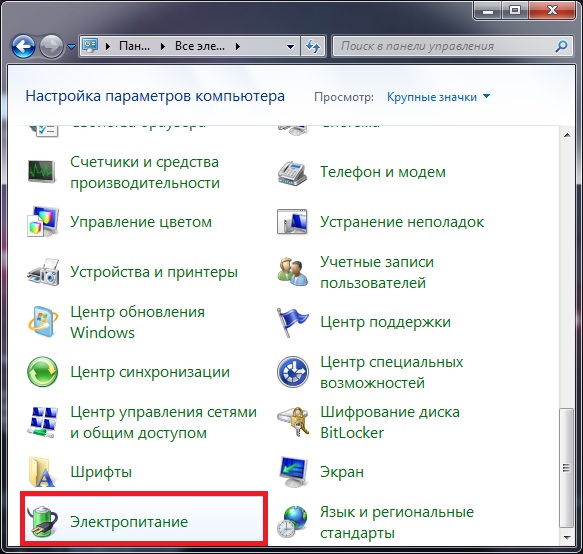Включение скрытых настроек электропитания | Секреты Windows 7
11. Включение скрытых настроек электропитания.
Чтобы настроить в Windows 7 параметры электропитания, необходимо открыть Панель управления\Система и безопасность\Электропитание. Там можно выбрать нужный план электропитания и при необходимости более детально настроить параметры, перейдя в Настройка плана электропитания -> Изменить дополнительные параметры питания.
Однако более детально настроить параметры электропитания помогает консольная утилита Powercfg. Но работать в командной строке, разбираясь с каждым параметром может занять продолжительное время. Для того чтобы функции предоставляемые powercfg стали доступны Вам в графической оболочке, необходимо внести некоторые изменения в ветке реестра:
HKEY_LOCAL_MACHINE\SYSTEM\CurrentControlSet\Control\Power\PowerSettings
В данной ветке содержатся разделы, отвечающие за определенную группу настроек.
Например, раздел 0012ee47-9041-4b5d-9b77-535fba8b1442 относится к настройкам управления питанием жесткого диска, а 54533251-82be-4824-96c1-47b60b740d00 к настройкам управления питанием процессора.
Для отображения политики простоя устройств, необходимо импортировать в реестр:
Windows Registry Editor Version 5.00[HKEY_LOCAL_MACHINE\SYSTEM\CurrentControlSet\Control\Power\PowerSettings\4faab71a-92e5-4726-b531-224559672d19]
“Attributes”=dword:00000000
Для отображения скрытых параметров по настройке работы жесткого диска, необходимо импортировать в реестр:
Windows Registry Editor Version 5.00
[HKEY_LOCAL_MACHINE\SYSTEM\CurrentControlSet\Control\Power\PowerSettings012ee47-9041-4b5d-9b77-535fba8b1442\dab60367-53fe-4fbc-825e-521d069d2456]
“Attributes”=dword:00000000[HKEY_LOCAL_MACHINE\SYSTEM\CurrentControlSet\Control\Power\PowerSettings012ee47-9041-4b5d-9b77-535fba8b1442b2d69d7-a2a1-449c-9680-f91c70521c60]
“Attributes”=dword:00000000[HKEY_LOCAL_MACHINE\SYSTEM\CurrentControlSet\Control\Power\PowerSettings012ee47-9041-4b5d-9b77-535fba8b1442\80e3c60e-b94-4ad8-be0-0d3195efc663]
“Attributes”=dword:00000000
Для отображения скрытых параметров по настройке кнопок питания, необходимо импортировать в реестр:
Windows Registry Editor Version 5.00[HKEY_LOCAL_MACHINE\SYSTEM\CurrentControlSet\Control\Power\PowerSettings\4f971e89-eebd-4455-a8de-9e59040e7347\833a6b62-dfa4-46d1-82f8-e09e34d029d6]
“Attributes”=dword:00000000
Для отображения скрытых параметров по настройке управления питания процессора, необходимо импортировать в реестр:
Windows Registry Editor Version 5.00
[HKEY_LOCAL_MACHINE\SYSTEM\CurrentControlSet\Control\Power\PowerSettings\54533251-82be-4824-96c1-47b60b740d00\3b04d4fd-1cc7-4f23-ab1c-d1337819c4b]
“Attributes”=dword:00000000[HKEY_LOCAL_MACHINE\SYSTEM\CurrentControlSet\Control\Power\PowerSettings\54533251-82be-4824-96c1-47b60b740d00\5d76a2ca-e8c0-402f-a133-2158492d58ad]
“Attributes”=dword:00000000[HKEY_LOCAL_MACHINE\SYSTEM\CurrentControlSet\Control\Power\PowerSettings\54533251-82be-4824-96c1-47b60b740d00\a55612aa-f624-42c6-a443-7397d064c04f]
“Attributes”=dword:00000000[HKEY_LOCAL_MACHINE\SYSTEM\CurrentControlSet\Control\Power\PowerSettings\54533251-82be-4824-96c1-47b60b740d00\ea062031-0e34-4ff1-9b6d-eb1059334028]
“Attributes”=dword:00000000[HKEY_LOCAL_MACHINE\SYSTEM\CurrentControlSet\Control\Power\PowerSettings\54533251-82be-4824-96c1-47b60b740d00cc5b647-c1df-4637-891a-dec35c318583]
“Attributes”=dword:00000000
Импортированное значение реестра позволяет увидеть только малую часть параметров, доступных для настройки управлением процессора.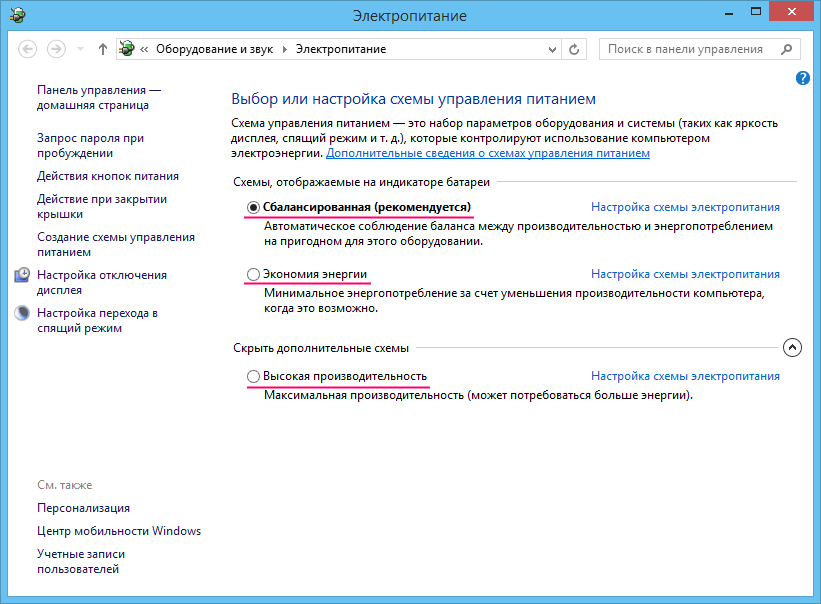 Всего их более 30.
Всего их более 30.
Для отображения скрытых параметров по настройке спящего режима, необходимо импортировать в реестр:
Windows Registry Editor Version 5.00[HKEY_LOCAL_MACHINE\SYSTEM\CurrentControlSet\Control\Power\PowerSettings\238C9FA8-0AAD-41ED-83F4-97BE242C8F20\25DFA149-5DD1-4736-B5AB-E8A37B5B8187]
“Attributes”=dword:00000000[HKEY_LOCAL_MACHINE\SYSTEM\CurrentControlSet\Control\Power\PowerSettings\238C9FA8-0AAD-41ED-83F4-97BE242C8F20\d4c1d4c8-d5cc-43d3-b83e-fc51215cb04d]
“Attributes”=dword:00000000[HKEY_LOCAL_MACHINE\SYSTEM\CurrentControlSet\Control\Power\PowerSettings\238C9FA8-0AAD-41ED-83F4-97BE242C8F20\abfc2519-3608-4c2a-94ea-171b0ed546ab]
“Attributes”=dword:00000000[HKEY_LOCAL_MACHINE\SYSTEM\CurrentControlSet\Control\Power\PowerSettings\238C9FA8-0AAD-41ED-83F4-97BE242C8F20\A4B195F5-8225-47D8-8012-9D41369786E2]
“Attributes”=dword:00000000[HKEY_LOCAL_MACHINE\SYSTEM\CurrentControlSet\Control\Power\PowerSettings\238C9FA8-0AAD-41ED-83F4-97BE242C8F20\7bc4a2f9-d8fc-4469-b07b-33eb785aaca0]
“Attributes”=dword:00000000
Для отображения скрытых параметров по настройке экрана, необходимо импортировать в реестр:
Windows Registry Editor Version 5.00
[HKEY_LOCAL_MACHINE\SYSTEM\CurrentControlSet\Control\Power\PowerSettings\7516b95f-f776-4464-8c53-06167f40cc99\A9CEB8DA-CD46-44FB-A98B-02AF69DE4623]
“Attributes”=dword:00000000[HKEY_LOCAL_MACHINE\SYSTEM\CurrentControlSet\Control\Power\PowerSettings\7516b95f-f776-4464-8c53-06167f40cc99\FBD9AA66-9553-4097-BA44-ED6E9D65EAB8]
“Attributes”=dword:00000000[HKEY_LOCAL_MACHINE\SYSTEM\CurrentControlSet\Control\Power\PowerSettings\7516b95f-f776-4464-8c53-06167f40cc99\90959d22-d6a1-49b9-af93-bce885ad335b]
“Attributes”=dword:00000000[HKEY_LOCAL_MACHINE\SYSTEM\CurrentControlSet\Control\Power\PowerSettings\7516b95f-f776-4464-8c53-06167f40cc99\EED904DF-B142-4183-B10B-5A1197A37864]
“Attributes”=dword:00000000[HKEY_LOCAL_MACHINE\SYSTEM\CurrentControlSet\Control\Power\PowerSettings\7516b95f-f776-4464-8c53-06167f40cc99\82DBCF2D-CD67-40C5-BFDC-9F1A5CCD4663]
“Attributes”=dword:00000000
Также к этому разделу относится настройка параметров графического адаптера, но доступность конкретных настроек будет определяется драйвером.
У себя в системе я обнаружил 54 скрытых настройки электропитания. Для включения сразу всех скрытых настроек электропитания: экспортируйте всю ветку HKEY_LOCAL_MACHINE\SYSTEM\CurrentControlSet\Control\Power\PowerSettings в reg-файл. Отредактируйте полученный reg-файл: оставьте в нем только наименование веток реестра и их параметры Attributes и присвойте им значения «0». Также Вы можете скачать и применить, готовый reg-файл PowerSettings. reg
Также может быть полезно:
- Параметры электропитания
- Окно приветствия и первоначальных настроек IE
- Как отключить или переназначить клавишу Caps Lock?
- Удаление папок из Рабочего стола в Проводнике
- Принудительное включение Windows Aero (только для Standard Administrator)
Другие новости:
загрузка… |
Рубрика: Реестр
Параметры электропитания | Секреты Windows 7
Windows 7 имеет расширенные возможности управления питанием компьютера, позволяющие экономить батареи при использовании ноутбуков и эффективно управлять питанием обычных настольных систем. Основным отличием по сравнению с Windows ХР является режим сна (гибридный спящий режим), который объединяет преимущества ждущего и спящего режимов Windows ХР. При переводе компьютера в режим сна текущее состояние системы сохраняется в оперативной памяти, кроме этого, содержимое оперативной памяти записывается на жесткий диск.
Основным отличием по сравнению с Windows ХР является режим сна (гибридный спящий режим), который объединяет преимущества ждущего и спящего режимов Windows ХР. При переводе компьютера в режим сна текущее состояние системы сохраняется в оперативной памяти, кроме этого, содержимое оперативной памяти записывается на жесткий диск.
Восстановление из режима сна выполняется очень быстро, и уже через несколько секунд вы сможете продолжить работу с запущенными ранее программами. Если же после перехода в режим сна компьютер будет отключен от сети, то после повторного включения содержимое оперативной памяти будет восстановлено из файла на жестком диске по аналогии со спящим режимом Windows ХР.
Для настройки параметров электропитания откройте Панель управления, выберите категорию Оборудование и звук и щелкните на ссылке Электропитание. В зависимости от характера использования компьютера вы можете выбрать один из встроенных планов (рис. 9.24), после чего будут автоматически изменены настройки питания.
Рис. 9.24. Выбор плана электропитания
Для перевода компьютера в режим пониженного энергопотребления вы можете использовать команды меню Пуск, кнопки управления питанием на клавиатуре или кнопку выключения питания на системном блоке. Для настройки поведения кнопок щелкните на ссылке Действия кнопок питания. В появившемся окне (рис. 9.25) вы можете выбрать желаемое действие при нажатии кнопки питания (Power) или сна (Sleep).Рис. 9.25. Настройка кнопок питания и парольной защиты
По умолчанию при выходе из спящего режима нужно ввести пароль учетной записи. Для отключения этой функции щелкните на ссылке Изменение недоступных в данный момент параметров, затем установите переключатель в положение Не запрашивать пароль и нажмите кнопку Сохранить изменения.
Любой из встроенных планов электропитания можно настраивать по своему усмотрению. Кроме того, существует возможность создания собственных планов на основе имеющихся. Если вы не собираетесь изменять никакие параметры, можете просто просмотреть их значения, чтобы знать, как будет вести себя система при наступлении определенных событий.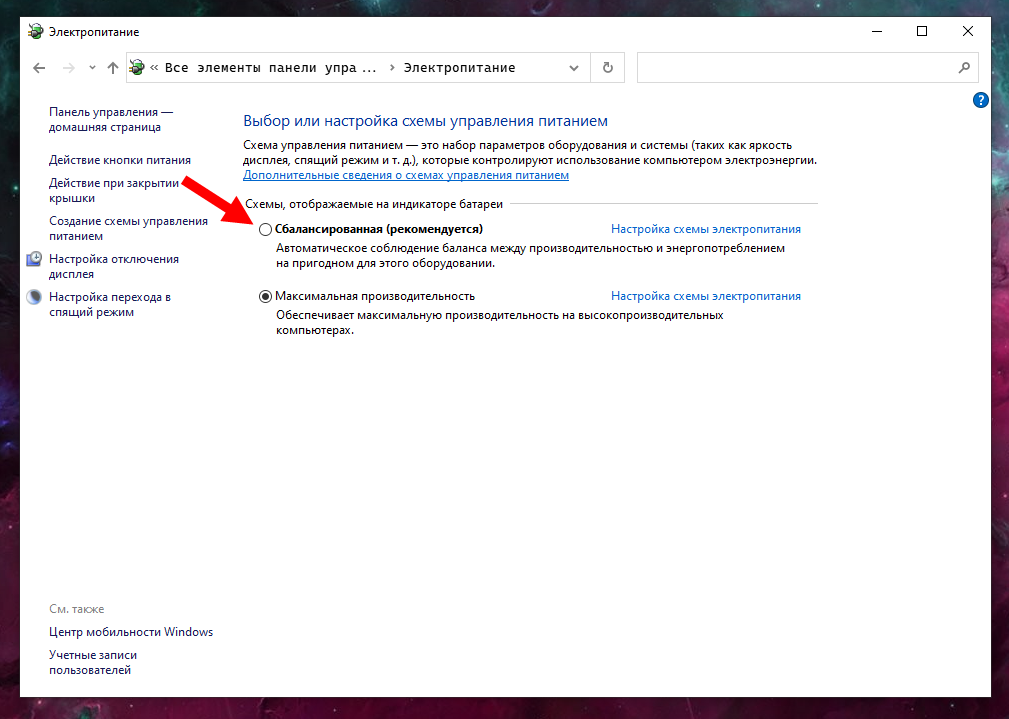
Рис. 9.26. Параметры плана электропитания
Для дополнительной настройки плана электропитания щелкните на ссылке Изменить дополнительные параметры питания. В появившемся окне (рис. 9.27) будут доступны около двух десятков параметров, большинство из которых не следует изменять без особой необходимости.
Рис. 9.27. Дополнительные параметры плана электропитания
Вы можете настроить параметры энергосбережения отдельных устройств: жесткого диска, экрана, шин USB и PCI Express и др. Можно также отключить гибридный спящий режим, после чего в меню выбора вариантов завершения работы появятся отдельные команды для перевода компьютера в ждущий и спящий (или режим гибернации) режимы.
Также может быть полезно:
- Включение скрытых настроек электропитания
- Настройка заставки
- Параметры экрана
- Параметры загрузки системы
- Параметры общего доступа к ресурсам компьютера
Другие новости:
загрузка. |
Рубрика: Настройка принтеров и других устройств
Объяснение параметров электропитания и спящих режимов Windows 7
Когда была выпущена Windows 7, одним из преимуществ Microsoft было то, что она была разработана для продления срока службы батареи. Одна из основных особенностей, которую пользователи действительно заметят, заключается в том, что экран тускнеет перед выключением. Есть еще много мелких изменений, которые позволяют вам экономить энергию, но, как и во всем в жизни, вы получаете то, что вкладываете, и это помогает иметь руководство.
В этой статье я объясню, как настроить индивидуальный план питания, как получить доступ к расширенным функциям и что они делают. В частности, я рассмотрю различные режимы отключения питания или сна.
Настроить план питания
Чтобы получить доступ к плану управления питанием Windows 7, перейдите к > Start и введите > параметры электропитания в поле поиска.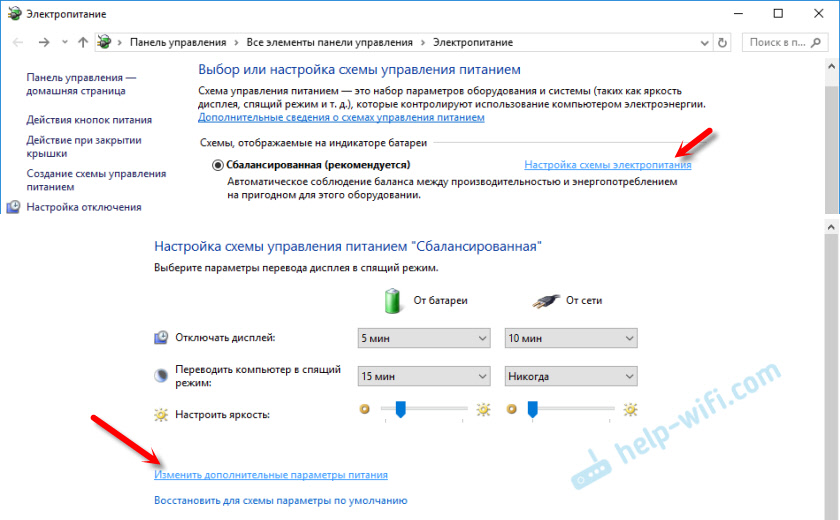 В разделе > Панель управления выберите верхний результат, то есть > Power Options .
В разделе > Панель управления выберите верхний результат, то есть > Power Options .
Windows 7 предлагает три стандартных плана питания: сбалансированный, энергосберегающий и высокопроизводительный.
Вы также можете создать собственную схему электропитания, щелкнув соответствующую ссылку на левой боковой панели.
Чтобы настроить индивидуальную настройку плана электропитания, нажмите > Изменить параметры плана рядом с его именем.
В следующем окне вы можете изменить несколько основных настроек. Если вы используете Windows 7 на ноутбуке, вам будут предложены различные варианты работы компьютера от батареи или от сети. На снимке экрана ниже показаны настройки по умолчанию, которые можно восстановить, нажав соответствующую ссылку в левом нижнем углу.
Чтобы максимально использовать заряд батареи, оставьте соответствующие настройки на низком уровне. Настройки по умолчанию довольно хороши, кроме того, я бы рекомендовал уменьшить яркость экрана.
Доступ к дополнительным параметрам питания
Для доступа к нескольким дополнительным параметрам щелкните ссылку > Изменить дополнительные параметры питания в левом нижнем углу. В открывшемся новом окне также нажмите > Изменить настройки, которые в настоящее время недоступны , чтобы получить доступ ко всему набору дополнительных настроек.
Здесь кастомизация доставляет удовольствие! Вам предоставляется множество вариантов, некоторые из которых могут полностью изменить поведение вашего компьютера. Давайте рассмотрим их более подробно. 9
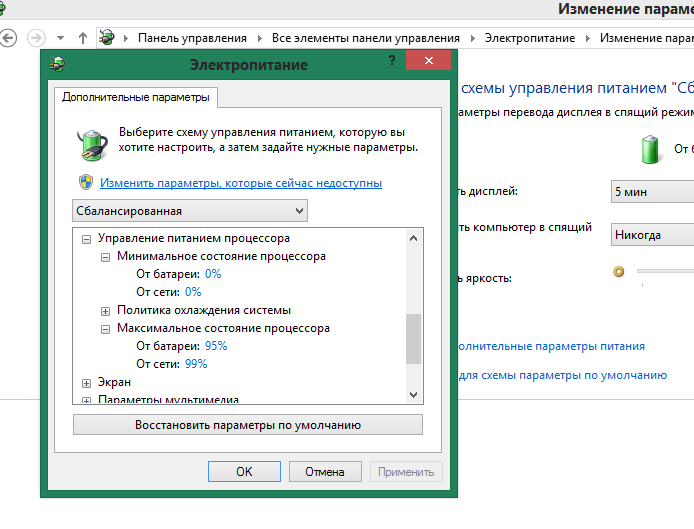 Подробнее об этих опциях ниже.
Подробнее об этих опциях ниже.
Кроме того, вы можете увидеть другие системные опции, которые я не упомянул выше. Например, видеокарты (ATI, NVidia) обычно предлагают настраиваемые параметры мощности. Некоторые настройки понятны и просты. Другим может потребоваться дополнительное объяснение.
Описание спящих режимов
В реальном режиме Sleep компьютер не выключается полностью и по-прежнему использует много энергии для питания оперативной памяти. Монитор и жесткий диск выключены, но как только вы прикасаетесь к мышке, компьютер просыпается.
Гибернация означает, что компьютер по сути выключается, но сначала сохраняется оперативная память на жестком диске. Когда вы перезагружаете компьютер, оперативная память загружается с жесткого диска, так что вы можете продолжить с того места, на котором остановились.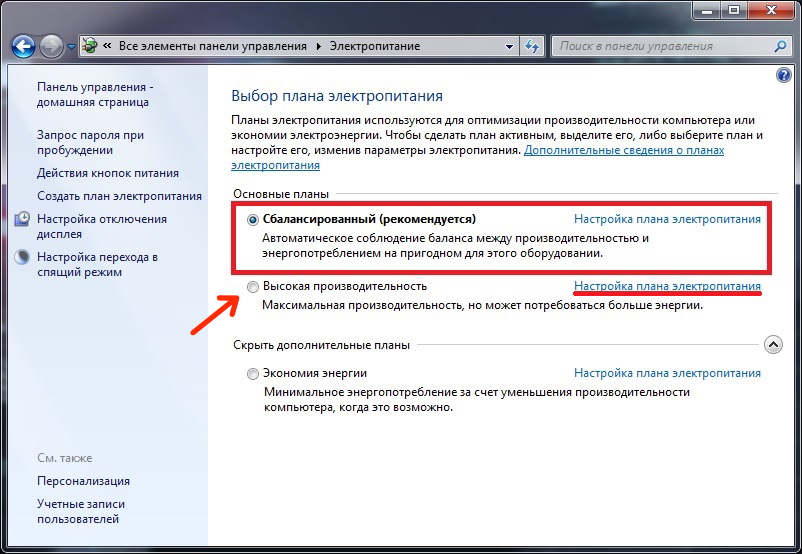 Эта процедура может занять минуту или две.
Эта процедура может занять минуту или две.
Гибридный сон — это сочетание сна и гибернации. Компьютер перейдет в спящий режим, но при этом сохранит оперативную память на жесткий диск. Если батарея разрядится или произойдет сбой питания в гибридном спящем режиме, компьютер перезагрузится, как если бы он находился в спящем режиме.
Таймеры пробуждения позволяют вывести компьютер из режима сна или гибернации, например, в ответ на запланированное задание (установите соответствующее условие срабатывания). Это можно использовать для запуска резервного копирования и других удаленных задач в ночное время.
Дополнительное чтение
Помимо увеличения вычислительного времени на одном заряде батареи, выбор правильных параметров питания также может сэкономить вам деньги, как показывает Мэтт в своей статье «Помогает ли экономия энергии на вашем ПК вашему кошельку?»
Еще несколько советов по энергосбережению в Windows 7 можно найти в следующих статьях:
- 5 лучших способов сделать ваш компьютер экологичным
- 5 способов снизить энергопотребление вашего компьютера
- Как экономить электроэнергию с помощью SetPower (инструмент управления питанием компьютера)
Вы беспокоитесь о настройках электропитания? Что сработало лучше всего для вас?
Изображение предоставлено: Digital Genetics
При настройке параметров электропитания для активной схемы электропитания в Windows Vista или Windows 7 изменения не отражаются в элементе «Параметры электропитания» на панели управления
Симптомы
При настройке параметров питания для активной (текущей) схемы питания в Windows Vista или Windows 7 изменения не отражаются на Параметры системы в элементе Power Options панели управления.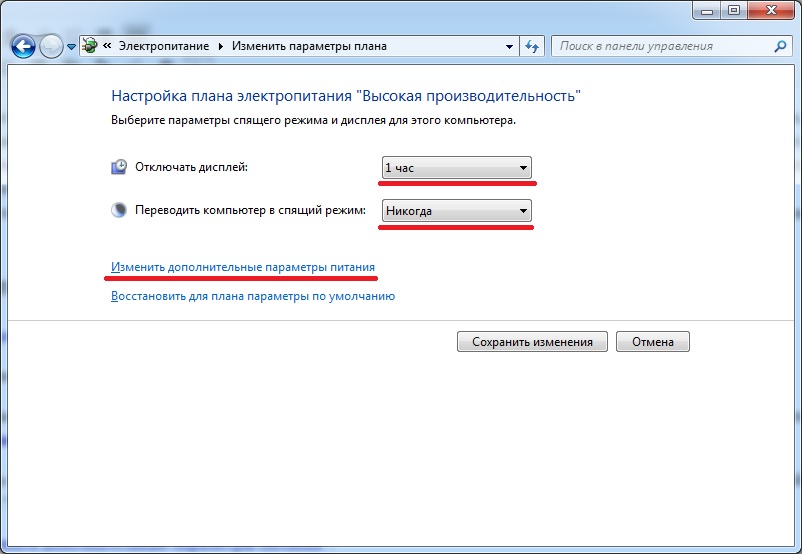
Примечание Вы можете получить доступ к странице Настройки системы , щелкнув любую из следующих ссылок на левой панели страницы Параметры электропитания :
Требовать пароль при пробуждении
Выберите, что делают кнопки питания
Выберите, что делает закрытие крышки
Это поведение не возникает, если вы в настоящее время используете план питания по умолчанию или «предпочтительный». Предпочтительный план электропитания указан в реестре.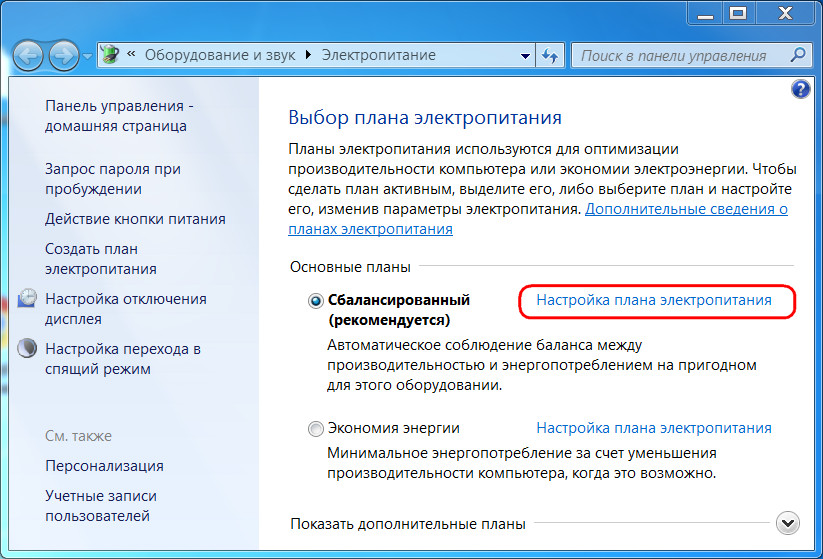
Причина
Такое поведение возникает из-за того, что параметры, отображаемые на странице Параметры системы , получены из параметров реестра для предпочтительного плана питания.
Изменения, которые вы вносите в активную схему управления питанием, не влияют на глобальные настройки на странице Настройки системы , если вы в настоящее время не используете предпочтительную схему управления питанием. Изменения, которые вы вносите на странице System Settings , применяются ко всем планам управления питанием. Эти планы электропитания включают в себя активный план и любые пользовательские планы, которые вы создали.
Примечание. По умолчанию предпочтительным планом электропитания является план Balanced в Windows Vista и Windows 7.
Дополнительная информация
Силовые схемы
Параметры электропитания в Windows Vista и Windows 7 основаны на планах электропитания. План электропитания — это набор параметров оборудования и системных параметров, которые управляют потреблением энергии компьютером. Планы электропитания могут помочь вам сэкономить энергию, максимально повысить производительность системы или достичь баланса между этими двумя целями. Windows Vista и Windows 7 предоставляют следующие планы по умолчанию, которые помогут вам управлять питанием вашего компьютера:
План электропитания — это набор параметров оборудования и системных параметров, которые управляют потреблением энергии компьютером. Планы электропитания могут помочь вам сэкономить энергию, максимально повысить производительность системы или достичь баланса между этими двумя целями. Windows Vista и Windows 7 предоставляют следующие планы по умолчанию, которые помогут вам управлять питанием вашего компьютера:
Сбалансированный
Этот план предлагает полную производительность, когда она вам нужна. Этот план экономит электроэнергию в периоды бездействия.Энергосбережение
Этот план экономит электроэнергию за счет снижения производительности системы. Этот план может помочь пользователям мобильных ПК получить максимальную выгоду от одной зарядки аккумулятора.
Высокая производительность
Этот план обеспечивает максимальную производительность и скорость отклика системы. Пользователи мобильных ПК могут заметить, что при использовании этого плана заряда батареи хватает не так долго.
Вы можете изменить настройки любого из этих планов или создать свой собственный план, используя один из этих планов в качестве отправной точки.
Как создать план питания
Чтобы создать план питания, выполните следующие действия:
Щелкните Пуск , введите Электропитание в поле Начать поиск , а затем щелкните Электропитание в списке Программы .

На странице Выберите план электропитания щелкните Создать план электропитания на панели задач.
Если вас попросят ввести пароль администратора или подтвердить, введите свой пароль или нажмите Продолжить .
На странице Создать план питания выберите план, наиболее близкий к типу плана, который вы хотите создать. Например, если вы хотите, чтобы план энергосбережения, выберите план Энергосбережение .
В поле Имя плана введите имя плана и нажмите Далее .
org/ListItem»>
В Изменить настройки выберите настройки дисплея и спящего режима, которые должны использоваться компьютером при работе от батареи и при подключении к сети, а затем щелкните Создать .
Если вы используете мобильный ПК, ваш тарифный план отображается в разделе Планы на счетчике заряда аккумулятора. Если вы используете настольный компьютер, ваш план отображается в разделе Предпочтительные планы 9.0136 .
Примечание Созданный план автоматически становится активным планом. Чтобы применить другой план, выберите его на странице Power Options .
Как настроить план электропитания
Чтобы настроить план питания, выполните следующие действия:
Нажмите Start , введите Power Options в Начать поиск , а затем щелкните Электропитание в списке Программы .

Нажмите Изменить настройки плана под планом.
На странице Изменить параметры для плана выберите параметры дисплея и параметры сна, которые должен использовать компьютер, или нажмите Изменить дополнительные параметры питания для изменения дополнительных настроек.
Щелкните OK или щелкните Сохранить изменения , чтобы сохранить изменения.
Убедитесь, что на странице Power Options выбран план электропитания, который должен использоваться компьютером.
Как использовать средство Powercfg.
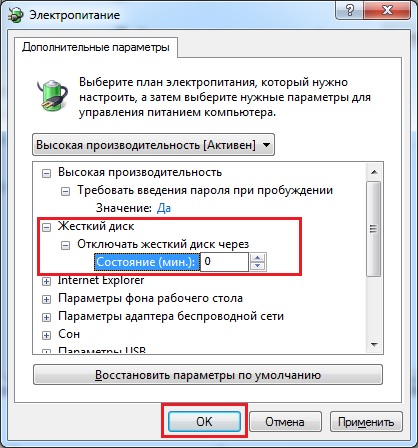 exe для установки активной схемы электропитания
exe для установки активной схемы электропитанияВы можете использовать средство Powercfg.exe для управления параметрами питания и настройки компьютеров для использования функции гибернации или спящего режима. Инструмент Powercfg.exe устанавливается вместе с Windows Vista и Windows 7.
Чтобы настроить активную схему питания с помощью средства Powercfg.exe, выполните следующие действия:
Щелкните Пуск , щелкните Все программы , а затем щелкните Аксессуары .
Щелкните правой кнопкой мыши Командная строка и выберите Запуск от имени администратора .
Если вас попросят ввести пароль администратора или подтвердить, введите свой пароль или нажмите Продолжить .

Введите следующую команду и нажмите клавишу ВВОД:
Powercfg -setactive Scheme_GUID Примечание Scheme_GUID представляет GUID схемы. Чтобы определить идентификатор GUID для всех существующих схем питания, введите Powercfg /List в командной строке и нажмите клавишу ВВОД.
Как использовать реестр для установки предпочтительной схемы питания
Важно! Этот раздел, метод или задача содержат шаги, которые сообщают вам, как изменить реестр. Однако при неправильном изменении реестра могут возникнуть серьезные проблемы. Поэтому убедитесь, что вы внимательно выполните следующие действия. Для дополнительной защиты создайте резервную копию реестра перед его изменением. Затем вы можете восстановить реестр, если возникнет проблема. Для получения дополнительных сведений о резервном копировании и восстановлении реестра щелкните следующий номер статьи базы знаний Майкрософт:
Для получения дополнительных сведений о резервном копировании и восстановлении реестра щелкните следующий номер статьи базы знаний Майкрософт:
322756 Как создать резервную копию и восстановить реестр в Windows
Чтобы изменить предпочтительный план питания, выполните следующие действия:
Щелкните Start , введите regedit в поле Start Search , а затем щелкните regedit.exe в списке Programs .
Если вас попросят ввести пароль администратора или подтвердить, введите свой пароль или нажмите Продолжить .
Найдите и щелкните следующий подраздел реестра:
HKEY_LOCAL_MACHINE\SOFTWARE\Microsoft\Windows\CurrentVersion\explorer\ControlPanel\NameSpace\{025A5937-A6BE-4686-A844-36FE4BEC8B6D}
org/ListItem»>В поле Value data введите одно из следующих значений:
Введите 381b4222-f694-41f0-9685-ff5bb260df2e, чтобы использовать план Balanced .
Введите a1841308-3541-4fab-bc81-f71556f20b4a, чтобы использовать Энергосбережение план.
Введите 8c5e7fda-e8bf-4a96-9a85-a6e23a8c635c, чтобы использовать план High Performance .

Щелкните правой кнопкой мыши PreferredPlan , а затем нажмите Изменить .
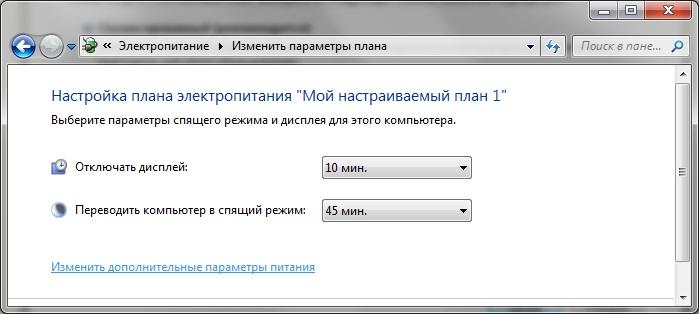 00
00  00
00 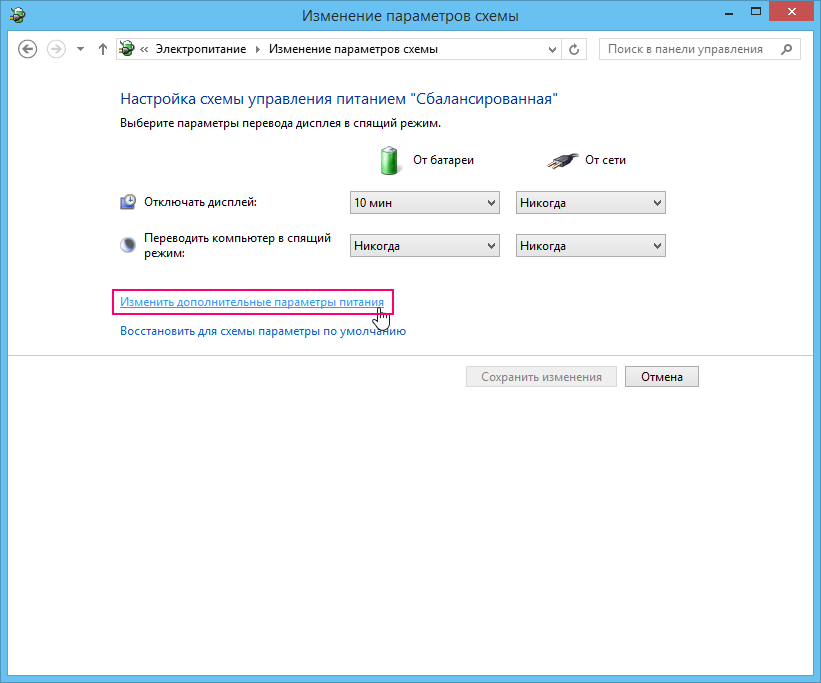 00
00  ..
..