Горячие клавиши при работе в Photoshop – лучшие варианты
Графический редактор Photoshop — инструмент профессиональный, а работа профессионала стоит денег. Чтобы сэкономить время и деньги, справляясь с задачами быстрее, важно знать базовый набор горячих клавиш.
Создание нового документа или открытие сохраненного
Ctrl+N (Cmd+N) (здесь и далее даны сочетания клавиш для Windows, а в скобках — для macOS) позволяют быстро создать новый документ, а Ctrl+O (Cmd+O) — открыть уже сохраненный на жестком диске компьютера.
Сохранение PSD-файла или сохранение для Web
Для сохранения файла в формате PSD можно нажать Ctrl+S (Cmd+S), а сочетание Shift+Ctrl+Alt+S (Shift+Cmd+Opt+S) быстро откроет окно с настройками «Сохранить для Web». Последний вариант позволяет получить легкий файл, но без потери качества при просмотре с экрана – для печати он не подойдет (у него всего 72 точки на дюйм).
Отмена последнего действия и диалогового окна
Ctrl+Z (Cmd+Z) позволяют отменить любое последнее действие, а любое диалоговое окно в обеих операционных системах можно отменить одним лишь нажатием Esc.
Панель операций и панель клавиатурных сокращений
С помощью Alt+F9 (Opt+F9) можно в два клика открыть или закрыть панель операций Photoshop, а сочетание
Панель слоев
Эта панель открывается клавишей F7 в обеих операционных системах, и это, кстати, не единственное совпадение горячих клавиш Photoshop на Windows и macOS.
Создание нового слоя
Новый слой создается сочетанием Shift+Ctrl+N (Shift+Cmd+N), но если вам надо создать слой копированием, то воспользуйтесь клавишами Ctrl+J (Cmd+J).
Также слой можно создать с помощью вырезания командой Shift+Ctrl+J (Shift+Cmd+J). С помощью Ctrl (Cmd) и клика по иконке нового слоя можно сделать новый слой, который окажется под текущим.
Работа со слоями
Сочетание Shift+Ctrl+E (Shift+Cmd+E) позволяет быстро объединить видимые слои, а Ctrl+E (Cmd+E) объединяет выбранные слои.
Чтобы выбранный слой сделать верхним, необходимо нажать Shift+Ctrl+] (Shift+Cmd+]), а сделать его нижним можно сочетанием Shift+Ctrl+[ (Shift+Cmd+[).
Выделение слоя, который идет уровнем выше, делается сочетанием клавиш Alt+] (Opt+]), а уровнем ниже — Alt+[ (Opt+[).
Поднимать/опускать выбранные слои на одну позицию можно с помощью шорткатов Ctrl+] (Cmd+]) и Ctrl+[ (Cmd+[) соответственно.
Быстро заполнить выделенный слой верхним цветом, который выбран у вас в панели инструментов, можно командой Alt+Delete (Opt+Bacace), а нижним цветом — используя сочетание Ctrl+Delete (Cmd+Bacace).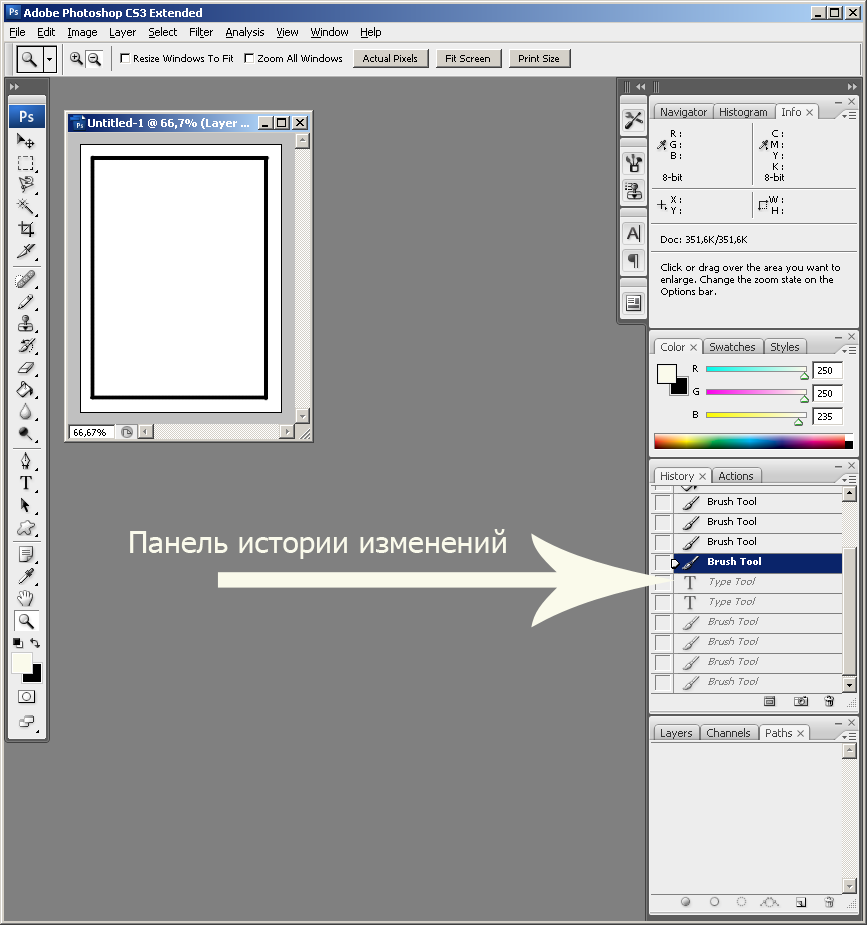
Для копирования сразу всех выделенных слоев можно воспользоваться сочетанием клавиш Shift+Ctrl+C (Shift+Cmd+C)
Когда речь заходит о переходе между слоями или необходимости работать сразу со всеми «уровнями» изображения, на помощь придут три комбинации шорткатов. Две из них позволяют одним движением перемещаться между самым нижним и самым верхним слоем, а третий — выбирать все имеющиеся слои для общего их редактирования:
- Выбрать все слои — Ctrl+Alt+A (Cmd+Opt+A)
- Выбрать верхний слой — Alt+«.» (Opt+«.»)
- Выбрать нижний слой — Alt+«,» (Opt+«,»)
Кисти и цвета
Открыть или закрыть панели кистей в обеих операционных системах можно клавишей F5. Остальные горячие клавиши для кистей также в основном одинаковы для Windows и macOS.
Для увеличения и уменьшения размера кистей используются клавиши [ и ] соответственно.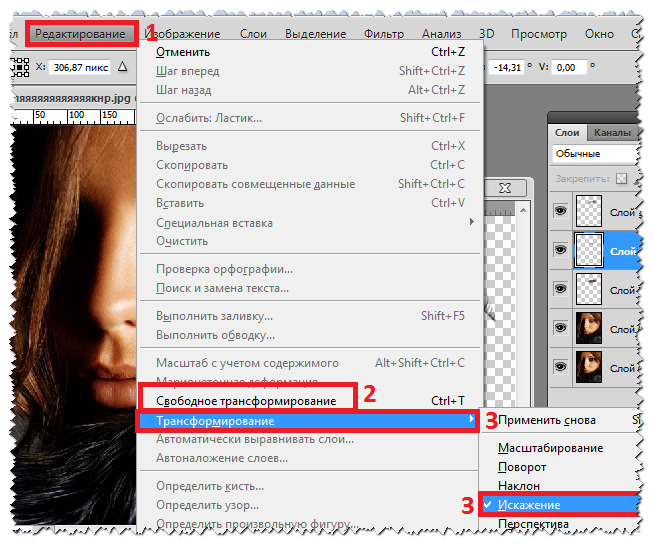
С помощью «,» (запятой) и «.» (точки) осуществляется переход между предыдущей и следующей кистью.
Менять верхний и нижний цвета местами на панели инструментов можно нажав X, а после нажатия D верхним станет цвет по умолчанию.
Быстро вызвать панель заливки можно сочетанием клавиш Shift+F5.
Работа с изображением
Чтобы откорректировать изображение, часто достаточно быстро произвести автокоррекцию, но делать это через меню не всегда удобно и быстро, поэтому проще будет по очереди нажать вот эти сочетания клавиш:
- «Автотон» — Shift+Ctrl+L (Shift+Cmd+L)
- «Автоконтраст» — Alt+Shift+Ctrl+L (Opt+Shift+Cmd+L)
- «Автоматическая цветовая коррекция» — Shift+Ctrl+B (Shift+Cmd+B)
Более серьезная работа с изображением может и затянуться, но эти сочетания клавиш позволяют быстро вызывать нужные окна для его обработки:
- «Размер изображения» — Ctrl+Alt+I (Cmd+Opt+I)
- «Уровни» — Ctrl+L (Cmd+L)
- «Кривые» — Ctrl+M (Cmd+M)
- «Цветовой баланс» — Ctrl+B (Cmd+B)
- «Цветовой тон/Насыщенность» — Ctrl+U (Cmd+U)
Убрать часть выделенной «Волшебной палочкой» области можно зажав Alt+выделение (зажав Opt+выделение), добавить новую область к уже выделенной позволяют зажатый Shift+выделение.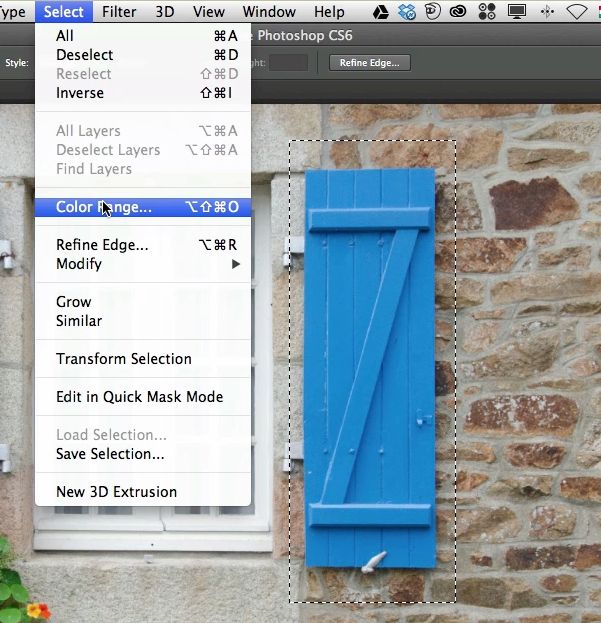
Если необходимо быстро отменить выделение, то сделать это можно командой Ctrl+D (Cmd+D). Для его возврата нажмите Shift+Ctrl+D (Shift+Cmd+D). Для инвертирования выделения (поменять местами выделенную область с невыделенной) используйте Shift+Ctrl+I (Shift+Cmd+I).
Чтобы быстро взять образец цвета для кисти с изображения, надо просто зажать Alt (Opt) и кликнуть появившимся инструментом «Пипетка» в выбраном месте.
Работа с текстом
Отдельный блок сочетаний клавиш предназначен для работы с текстом. В частности, чтобы увеличить или уменьшить размер текста необходимы Shift+Ctrl+> (Shift+Cmd+>) и Shift+Ctrl+< (Shift+Cmd+<) соответственно.
Для увеличения и уменьшения интервала между буквами используются Alt+правая стрелка (Opt+правая стрелка) и Alt+левая стрелка (Opt+левая стрелка) соответственно.
Быстро выровнять текст можно с помощью следующих шорткатов: по левому краю — Shift+Ctrl+L (Shift+Cmd+L),
Масштабирование
Перейти в масштаб 100% позволяют клавиши Ctrl+Alt+0 (Cmd+Opt+0), а подогнать изображение под размер рабочего поля, чтобы оно при этом было видно полностью и не перекрывалось панелями инструментов, следует сочетанием Ctrl+0 (Cmd+0).
Для быстрого увеличения уменьшения масштаба используйте Ctrl+«+» (Cmd+«+») и Ctrl+«-» (Cmd+«-»), а плавно регулировать масштаб можно с помощью колесика мышки, предварительно зажав клавишу Alt (Opt).
Менее популярные сочетания клавиш
Не исключено, что именно вам интересен быстрый доступ к другим функциям Photoshop, которыми большинство людей не пользуются. Найти их вы можете в обучающем разделе на сайте компании Adobe. Но если у вас нет времени выискивать сочетания клавиш, то, как мы уже упомянули, можно назначать собственные шорткаты через окно «Комбинации клавиш» (Редактирование>Комбинации клавиш или Alt+Shift+Control+K (Option+Shift+Command+K)).
Найти их вы можете в обучающем разделе на сайте компании Adobe. Но если у вас нет времени выискивать сочетания клавиш, то, как мы уже упомянули, можно назначать собственные шорткаты через окно «Комбинации клавиш» (Редактирование>Комбинации клавиш или Alt+Shift+Control+K (Option+Shift+Command+K)).
Как работать в «Фотошоп»: полное руководство для начинающих
Как менять размер кисти в фотошопе мышкой. Горячие клавиши фотошопа
В программе фотошоп существует три способа как можно изменить (увеличить или уменьшить) размер кисти.
Способ 1 — Контекстное меню
Чтобы вызвать контекстное меню Кисти, сделайте клик правой кнопкой мыши прямо в области изображения. Появится небольшое контекстное меню инструмента, в котором первое поле как раз отвечает за размеры кисти. Помимо этого, в данном коне вы можете настроить жесткость кисти (влияет на сколько сильно будут растушеваны края), а также выбрать форму кисточки (круглая, квадратная, художественная и прочие).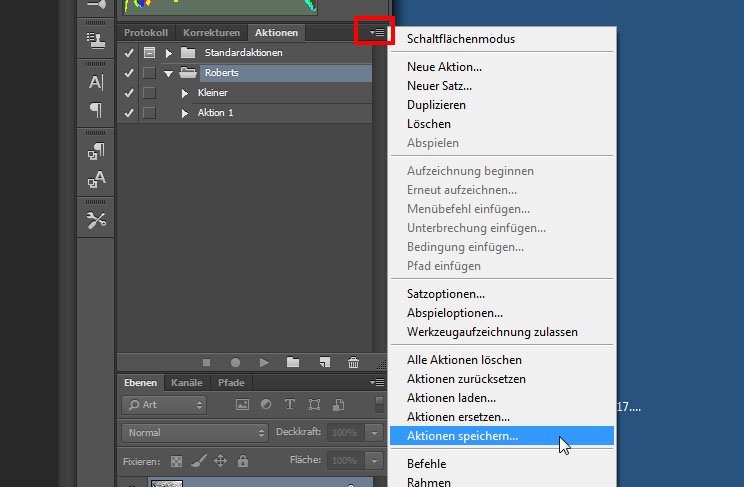
У данного способа есть как минимум два весомых достоинства:
- возможность настроить под определенный размер, скажем, если диаметр нужен именно 25 пикселей. Для этого в числовое поле нужно только ввести требуемое значение:
- заранее настроить самые частоиспользуемые размеры кистей, чтобы потом только выбирать их из списка.
Способ 2 — Изменение размера с помощью горячих клавиш
Горячие клавиши — это заранее настроенная комбинация, при нажатии которой, программа выдает запрограммированное действие. По умолчанию в фотошопе для размеров кисти установлены следующие горячие клавиши (для английской раскладки клавиатуры):
- клавиша [ , чтобы уменьшить размер кисти;
- клавиша ] , чтобы увеличить размер кисти.
Горячие клавиши были всегда приемом быстрого выполнение определенной операции, поэтому если привыкните к данным комбинациям или настроите их под себя, то кистью будет очень удобно пользоваться, благодаря быстрому изменению размеров.
Способ 3 — Удерживание кнопки Alt
Если нажать и удерживать кнопку Alt , то появится курсор . Это быстрый вызов данного инструмента, без выбора его на панели. То есть, отпустив клавишу, пипетка исчезнет и активным останется ваш текущий инструмент.
Но! Если нажать и удерживать Alt , а еще одновременно с этим зажать и правую кнопку мыши, то движение мышки вправо увеличит размер кисти, а движение влево, соответственно, уменьшит.
Кстати, по умолчанию круг красного цвета. Но и это можно настроить на свой вкус. Выберите Редактирование — Установки — Курсоры , раздел Просмотр Кисти — Цвет . Выберите новый цвет.
Кто рисовал в SAI, знает, что там очень удобно реализовано изменение размера кисти
в процессе работы, не уводя курсора с холста. Фотошоп же без подобной функции, как и по некоторым другим функциям, уступает в рисовании SAI.Недавно узнал, что есть подобное изменение размера и в фотошопе, правда в CS2 она ещё не была реализована. С версиями же CS4 и CS5 всё в порядке.
С версиями же CS4 и CS5 всё в порядке.
Описание
Зажав Alt на клавиатуре и шёлкнув правую кнопку мыши, можно изменять размер кисти путём движения мыши в право и влево. Это применительно в том случае, если у Вас мышь. С планшетом всё также за исключением малой особенности.
Настройка и использование
Держа в руке перо нет возможности нажимать правую кнопку мыши – поэтому, как правило, а за частую и по умолчанию, действия кнопок на пере планшета установлены на события шелчков левой и правой кнопок мыши.
Зажав Alt, достаточно поднести перо к планшету, не прикасаясь к нему , и шёлкнуть нужную кнопку на нём, чтобы войти в режим смены размера. В случае, если же Вы коснётесь поверхности, то фотошоп сработает как пипетка и возьмёт цвет в набор.
Смена кнопок
В настройках планшета можно установить событие
Я хотела бы рассказать вам, какие клавиши на клавиатуре применяются чаще всего при работе в Фотошоп.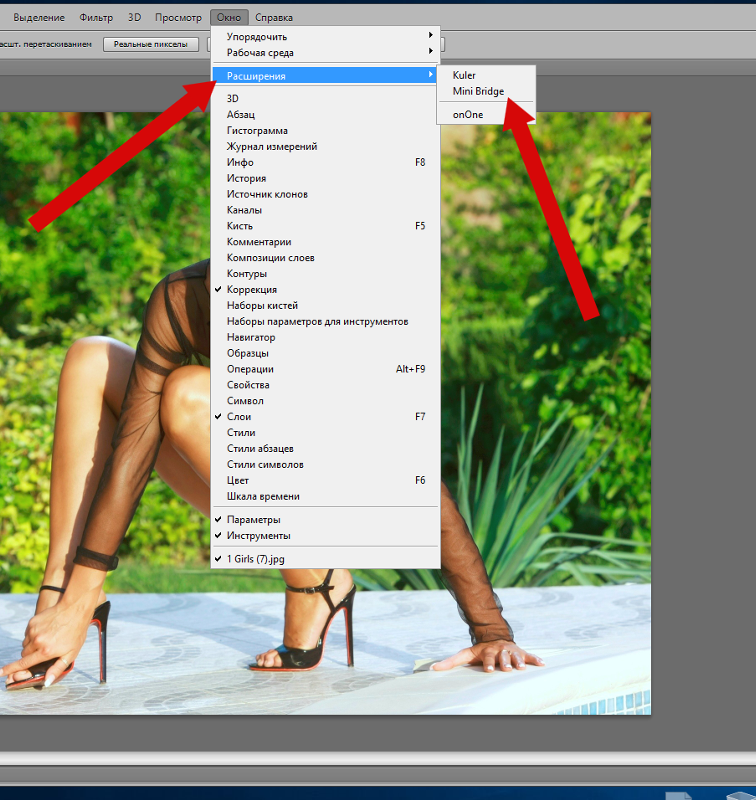 Использование горячих клавиш поможет существенно увеличить скорость работы в Фотошопе и существенно сэкономить время. Многие комбинации могут быть вам уже известны, а с некоторыми познакомитесь впервые.
Использование горячих клавиш поможет существенно увеличить скорость работы в Фотошопе и существенно сэкономить время. Многие комбинации могут быть вам уже известны, а с некоторыми познакомитесь впервые.
Стандартные операции с документами
Ctrl + N — создать новый документ
Ctrl + O — открыть документ, сохранённый на жёстком диске
Escape — отменить любое диалоговое окно
Ctrl + Z — отмена последнего произведённого действия. Повторное нажатие данной комбинации отменяет отмену действия*
Alt + Ctrl + Z — вернуть историю изменений на шаг назад*
Shift + Ctrl + Z — переместиться в истории изменений на шаг вперед
*Начиная с Adobe Photoshop CC 2019 Ctrl + Z возвращает на шаг назад
Вызов часто используемых инструментов:
«B» — кисть
«E» — ластик
«H» — рука (то же действие выполняет зажатая клавиша Пробел)
«L» — лассо
«M» — выделение
«P» — перо
«T» — текст
«V» — перемещение
Работа со слоями
Shift + Ctrl + N — создать новый слой
Ctrl + J — создать слой методом копирования
Shift + Ctrl + J — создать слой методом вырезания
Ctrl + E — объединить слой с нижним слоем
Shift + Ctrl + E — объединить видимые слои
Ctrl + ] — поднять выбранный слой на один уровень
Ctrl + [ — опустить выбранный слой на один уровень
Shift + Ctrl + ] — сделать выбранный слой самым верхним
Shift + Ctrl + [ — сделать выбранный слой самым нижним
Выделение
Ctrl + A — выделить все
Ctrl + D — сбросить выделение
Shift + Ctrl + D — вернуть выделение
Shift + Ctrl + I — инвертировать выделение
зажатая клавиша Alt + выделение — исключить часть выделенной области
зажатая клавиша Shift + выделение — добавить новую область к уже выделенной
зажатая клавиша Alt + щелчок инструментом «Кисть» — выбрать цвет на изображении
Коррекция изображений
Ctrl + L — открыть окно «Уровни»
Ctrl + M — открыть окно «Кривые»
Ctrl + B — открыть окно «Цветовой баланс»
Ctrl + U — открыть окно «Цветовой тон / Насыщенность»
Ctrl + Shift + U — обесцветить изображение
Ctrl + Alt + I — открыть окно «Размер изображения»
Ctrl + T — перейти в режим свободного трансформирования
Ctrl + Alt + G — создать или отменить обтравочную маску
Цвет
Ctrl + I — инвертировать цвета
«D» — установить цвета черный/белый
«X» — поменять цвета местами
Управление масштабом
Ctrl + Alt + 0 — просмотреть изображение в масштабе 100%
Ctrl + 0 — подстроить масштаб изображения под размер окна
Ctrl + «+» — увеличить масштаб изображения
Ctrl + «-» — уменьшить масштаб изображения
Кисти
[ — уменьшить размер кисти
] -увеличить размер кисти
{ — уменьшить жёсткость кисти
} — увеличить жёсткость кисти
«,» — переключиться на предыдущую кисть
«. » — переключиться на следующую кисть
» — переключиться на следующую кисть
« — переключиться на первую кисть
«>» — переключиться на последнюю кисть
Shift + Alt + P — включить эффекты аэрографа
До встречи в следующем уроке!
В этой статье мы расскажем вам о сочетаниях клавиш Фотошопа, которые экономят большое количество времени и делают работу в этом графическом редакторе более приятной. Конечно, мы могли бы упомянуть все горячие клавиши, но зачем изобретать велосипед? Вот список из 10 самых популярных и наиболее часто используемых комбинаций клавиш. Надеемся не только новички, но и опытные дизайнеры найдут для себя здесь что-то полезное.
1. Увеличение при помощи прокрутки
Конечно, вы можете использовать инструмент зум на панели инструментов, но есть более удобный способ. Просто удерживайте клавишу Alt прокручивайте колёсико мышь вверх, чтобы увеличить текущий документ или вниз — чтобы уменьшить.
2. Индивидуальные масштабирования шрифтов
Если вы хотите изменить размер шрифта для конкретного слова или фразы в тексте, просто выделите текст и удерживайте Ctrl + Shift, используя при этом > или , одно нажатие на эти клавиши изменяет размер шриффта на 2px.
3. Масштаб 100%
Работая над проектом, приходится часто изменять размер документа в Фотошопе. Самый быстрый способ, чтобы получить масштаб изображения 100% -это просто дважды кликнуть по инструменту масштабирования или ударить его битой, если вы фигурка:-) .
Большинство дизайнеров любит использовать различные кисти, поэтому нужно знать самый удобный способ изменения их размера. Используйте клавишу { для увеличения размера кисти и клавишу } -для уменьшения при активном инструменте кисть.
5. Прозрачность слоя
Самый быстрый способ увеличения и уменьшения значения прозрачности слоя — это просто ввести цифровое значение на клавиатуре при активном выделенном слое.
6. Перемещаем объекты
Перемещение объектов в Photoshop-это не ракетостроение. У вас есть мышь и клавиша SHIFT + мышь, чтобы быстро перемещать объекты. При помощи одного нажатия на стрелки на клавиатуре можно перемещать объекты на 1px, а если нажать и удерживать SHIFT, используя при этом клавиши со стрелками, можно переместить объект на 10 пикселей.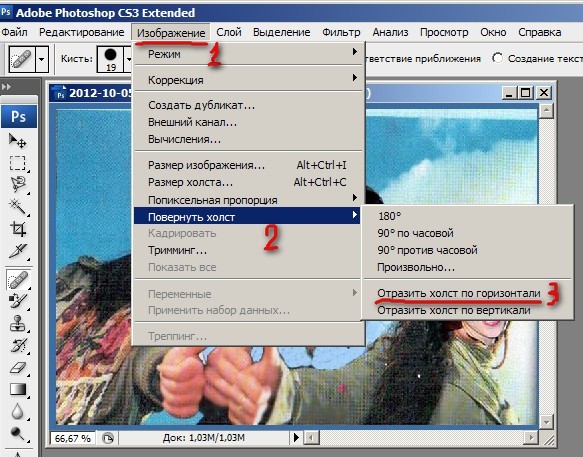
7. Дублируем слой
Копирование слоя в Photoshop является очень распостранённой задачей. Вместо того, чтобы кликать мышью по слою и выбирать «дублировать слой», просто нажмите Ctrl + J и вы сэкономите время. Обязательно убедитесь, что нужный слой активирован.
8. Отменить действия
Пожалуй, самое популярное сочетание клавиш. Если Вы сделали ошибку и хотите вернуться на шаг назад, просто нажмите Ctrl + Alt + Z , чтобы отменить предыдущие действия (на панели History ).
9. Скрыть / Показать окна и панель инструментов
Если вы хотите расслабиться и сосредоточиться на задаче, просто нажмите кнопку Tab . Это позволит скрыть окна и панель инструментов в Photoshop и дать вам возможность насладиться видом вашего текущего проекта. Нажмите Tab еще раз, и всё вернётся на свои места.
10. Показать все горячие клавиши
Есть много документов в сети в формате PDF, которые описывают горячие клавиши, но не забывайте, что вы можете посмотреть их значения прямо в Фотошопе или даже создать свои собственные, просто нажмите Ctrl + Alt + Shift + K .
Послесловие
Комментарии
- SwaEgo
15 марта 2012 в 16:50Я увеличиваю/уменьшаю размер кисти более удобным для меня способом: Alt+ПКМ+движение мыши влево или вправо (уменьшить/увеличить соответственно)
- pupkin
15 марта 2012 в 17:03 - Олег
15 марта 2012 в 18:58Зумировать, можно еще проще без удержания клавши ALT. Для этого нужно в настройках поставить галочку « зумирование колесом мыши»
- ANDrey
16 марта 2012 в 7:28А я вот вообще зумирую Ctrl + или Ctrl —
- YANNIS230
16 марта 2012 в 13:09 - Elena
16 марта 2012 в 13:29Всегда пожалуйста, всем спасибо за полезные советы =)
- pop
19 марта 2012 в 1:18а че ж про space (пробел) забыли? Очень удобно по документу перемещаться
- fontan
20 марта 2012 в 19:44№6 Ctrl надо держать и уж потом стрелки и Shift!
- fr03en
26 марта 2012 в 18:50Space + Ctrl + выделенная область = увеличение конкретной области! Очень удобно!
- Дмитрий
23 апреля 2013 в 13:56Подскажите пожалуйста.
 Очень часто работаю в фотошопе, для ускорения работы, пользовался alt+колесико мышки для масштабирования. Потом переустановил Винду, поставил тот же Фотошоп, о масштабирование с помощью alt+колесико стало увеличивать совсем чуть-чуть, немного приблизит и по вертикали картинку двигает. а масштабирует с помощью ctrl+alt+колесико. Но это крайне не удобно. Подскажите как вернуть alt+колесико.
Очень часто работаю в фотошопе, для ускорения работы, пользовался alt+колесико мышки для масштабирования. Потом переустановил Винду, поставил тот же Фотошоп, о масштабирование с помощью alt+колесико стало увеличивать совсем чуть-чуть, немного приблизит и по вертикали картинку двигает. а масштабирует с помощью ctrl+alt+колесико. Но это крайне не удобно. Подскажите как вернуть alt+колесико.
Как отменить и повторить изменения в Photoshop
Графический дизайн выглядит просто, но это не так. Вам придется работать с десятками слоев и множеством версий, пока вы не получите то, что хотите. В таком лихорадочном процессе ошибки неизбежны. Вы можете случайно удалить или изменить изменение.
Adobe Photoshop имеет возможность отменить или повторить изменения или случайные ошибки. Вы можете сделать это с помощью клавиатуры или панели истории. Это руководство поможет вам понять и изучить функции отмены и повтора в Photoshop.
Это руководство поможет вам понять и изучить функции отмены и повтора в Photoshop.
Есть несколько способов отменить или повторить изменения в Photoshop:
- С помощью параметров в строке меню
- С помощью сочетаний клавиш
- С помощью панели истории
Давайте подробно рассмотрим методы.
Как отменить изменения в Photoshop
Если вы случайно допустили ошибку и хотите ее исправить, нажмите Редактировать в строке меню. Вы увидите Undo , за которым следует последнее изменение, произошедшее в дизайне. Нажмите здесь. Это отменит изменение.
Вы можете повторить этот процесс для отмены других изменений столько раз, сколько пожелаете.
Чтобы ускорить процесс проектирования, вы можете использовать сочетание клавиш Ctrl+Z для отмены. Ярлык делает то же самое, и вы можете использовать его столько раз, сколько хотите, чтобы отменить изменения.
Читать : Как поставить рамку вокруг фотографии в Photoshop.
Как повторить изменения в Photoshop
Если вы хотите повторить изменение в Photoshop, нажмите Отредактируйте в меню и выберите Повторить , который обычно добавляется с последним изменением, произошедшим в дизайне.
Подобно отмене, вы можете повторять дизайн много раз, чтобы вернуть изменения. Кроме того, вы также можете использовать Shift+Ctrl+Z в качестве сочетания клавиш для повтора. Это поможет вам сократить время на посещение меню каждый раз.
Читать : Как открыть изображение RAW в Adobe Photoshop.
Отменить/повторить изменения с помощью панели истории
Это один из лучших способов отменить или повторить, если вы сделали много изменений в дизайне, и отменить некоторые изменения, которые произошли в середине. Вы можете выбрать изменение на панели истории и отменить его.
Чтобы просмотреть панель истории, щелкните Окно в строке меню и выберите История .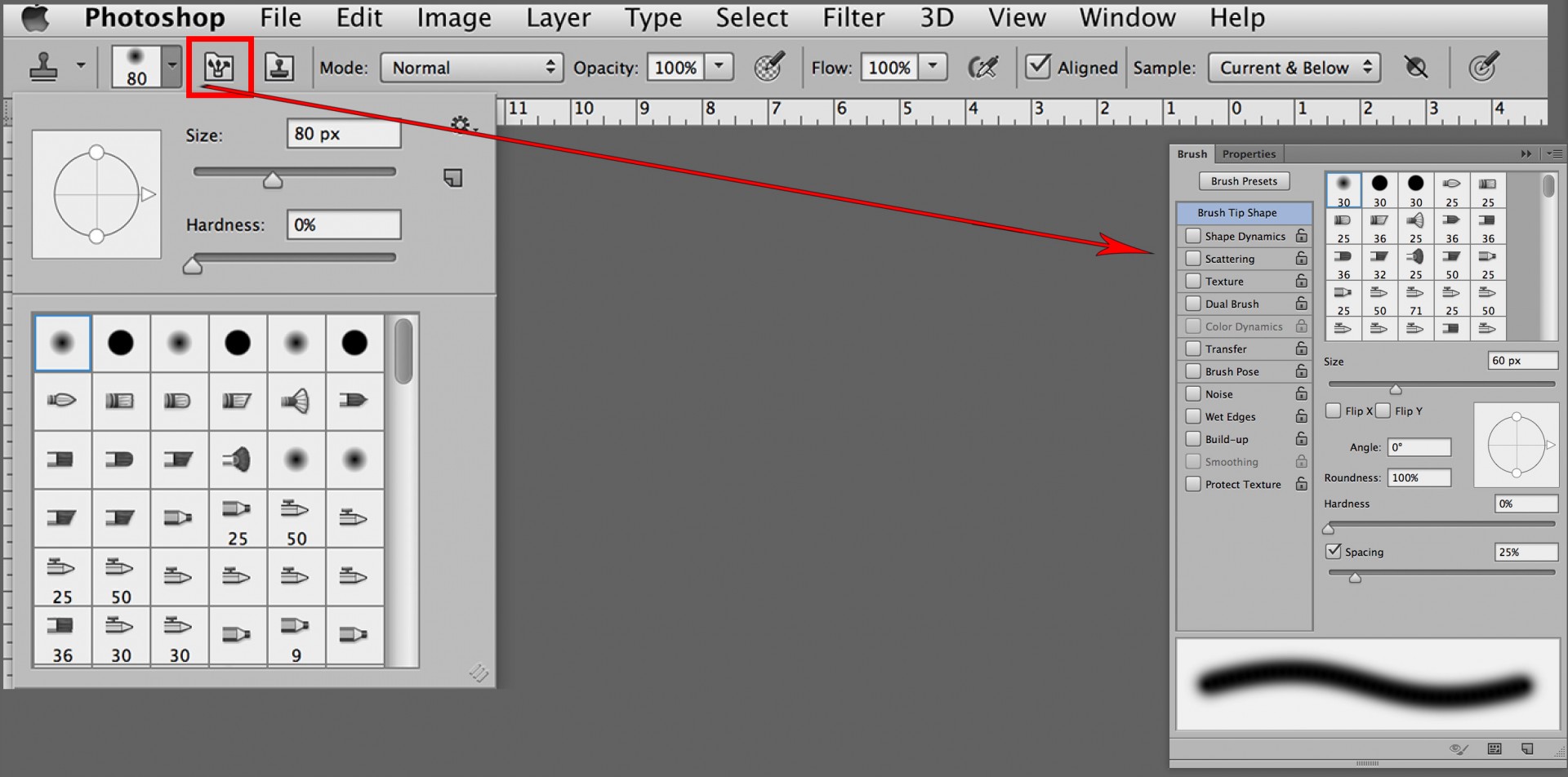
Вы увидите панель, добавленную к правой боковой панели.
Теперь, чтобы отменить изменение в дизайне, выберите изменение, которое произошло до изменения, которое вы хотите отменить.
Например, на изображении ниже я хочу отменить действие инструмента «Кисть». Чтобы отменить действие инструмента «Кисть», мне нужно выбрать «Растрировать слой» на панели истории.
Чтобы повторить с помощью панели истории, вы должны выбрать изменение, которое хотите повторить.
Например, на изображении ниже я хочу повторить изменение перемещения. Чтобы повторить это, я должен выбрать «Переместить» из истории.
Иногда изменение, которое вы хотите повторить, может быть недоступно рядом с текущим изменением. Если вы повторите это изменение, вы можете получить много нежелательных изменений, которые произошли между ними. Удаление ненужных изменений из панели истории — единственное решение в таких случаях.
Чтобы удалить изменение из панели истории, выберите его и щелкните значок Корзина на панели.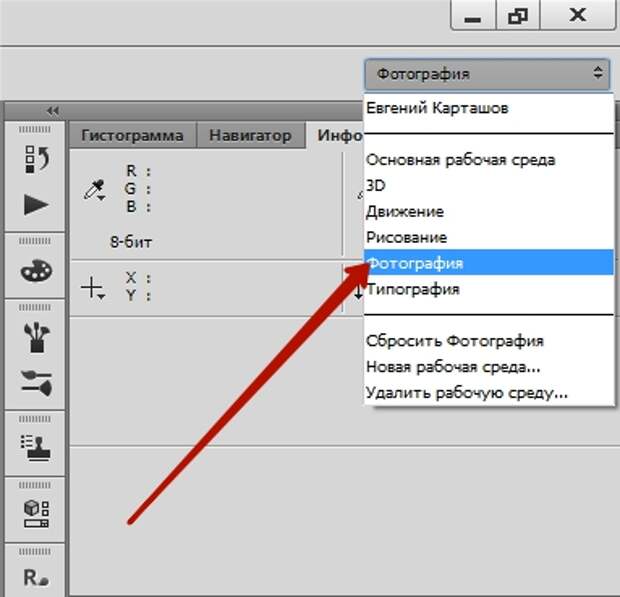
Существует множество способов отменить или повторить действие в Photoshop. Эти методы помогут вам улучшить процесс проектирования.
Читать далее : Как создать карусели в Instagram в Photoshop.
71 Акции
- Подробнее
Дата: Теги: Изображения
[email protected]
Гуру — это общение выпускник с практическим опытом работы с компьютерами, камерами и инструментами для редактирования. Технический энтузиаст и любитель кино, который любит писать о компьютерах, он мечтает прожить жизнь, лишенную всех технологий и современных достижений, в лесу.
Как исправить ошибки в Adobe Photoshop CC
Этот веб-сайт или его сторонние инструменты используют файлы cookie, которые необходимы для его работы и улучшения вашего опыта. Нажимая кнопку согласия, вы разрешаете сайту использовать, собирать и/или хранить файлы cookie.
Для работы этого сайта требуются файлы cookie. Пожалуйста, нажмите кнопку согласия, чтобы просмотреть этот веб-сайт.
Я принимаю
Отклонить файлы cookie Вернуться
Умение исправлять ошибки в Adobe Photoshop является важным навыком. В этом видеоуроке я научу вас, как исправить все, от незначительного бу-бу до крупной катастрофы в Photoshop!
Мы все делаем ошибки, когда работаем в Adobe Photoshop. Ошибки и эксперименты — неотъемлемая часть процесса редактирования изображений. К счастью, удаление ошибок в Adobe Photoshop не может быть проще, если вы с самого начала настроены на успех.
Если вы сделаете единственную ошибку, например, случайный мазок кистью, в Photoshop, все, что вам нужно сделать, это использовать команду Edit > Undo , чтобы устранить вашу ошибку.:max_bytes(150000):strip_icc()/ST_PsRetouch03-58b9a9e45f9b58af5c8ca72b.png) Сочетание клавиш для «Правка» > «Отменить» — Command + Z на Mac или Control + Z на ПК.
Сочетание клавиш для «Правка» > «Отменить» — Command + Z на Mac или Control + Z на ПК.
Если функции «Отменить» в Photoshop недостаточно, пришло время открыть панель истории . Функция «История» в Adobe Photoshop Lightroom Classic и функция «История» в Adobe Photoshop очень похожи, но между ними есть два важных различия.
Во-первых, история в Photoshop течет в противоположном направлении, чем в Lightroom Classic. В Adobe Photoshop Lightroom Classic шаги, которые вы выполняли при редактировании изображения, перечислены в списке, при этом самое старое изменение находится внизу панели «История», а ваши самые последние корректировки — вверху стека.
В Adobe Photoshop все перечислено в обратном направлении. В Photoshop самое старое событие записывается в верхней части стека «История», а самые последние изменения — в нижней части этой панели.
Существует еще одно очень важное различие между тем, как работает History в этих двух программах.
 Очень часто работаю в фотошопе, для ускорения работы, пользовался alt+колесико мышки для масштабирования. Потом переустановил Винду, поставил тот же Фотошоп, о масштабирование с помощью alt+колесико стало увеличивать совсем чуть-чуть, немного приблизит и по вертикали картинку двигает. а масштабирует с помощью ctrl+alt+колесико. Но это крайне не удобно. Подскажите как вернуть alt+колесико.
Очень часто работаю в фотошопе, для ускорения работы, пользовался alt+колесико мышки для масштабирования. Потом переустановил Винду, поставил тот же Фотошоп, о масштабирование с помощью alt+колесико стало увеличивать совсем чуть-чуть, немного приблизит и по вертикали картинку двигает. а масштабирует с помощью ctrl+alt+колесико. Но это крайне не удобно. Подскажите как вернуть alt+колесико.