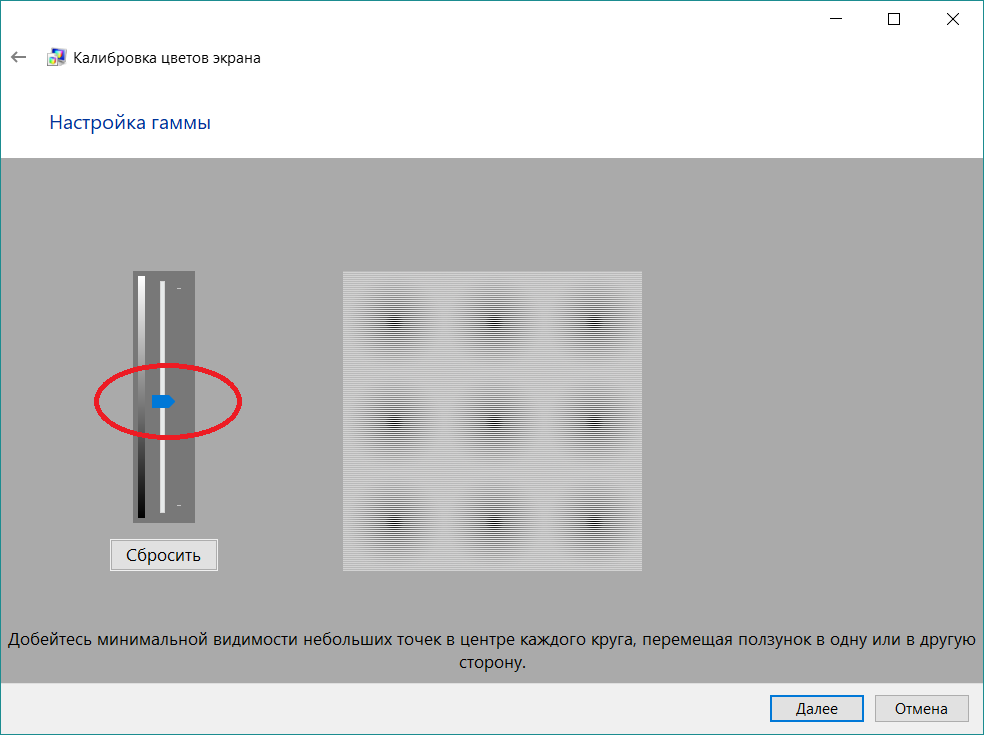Калибровка монитора в Windows 7 ‹ Windows 7 — Впечатления и факты
28.09.2009 12:12
Чтобы монитор компьютера воспроизводил цвета максимально точно, он должен быть правильно откалиброван.
Подготовка к калибровке монитора
Средство калибровки экрана Windows 7
- Установка основных параметров цветов
- Настройка гаммы
- Настройка яркости
- Настройка контрастности
- Настройка цветового баланса
Калибровка завершена. Что дальше?
Подготовка к калибровке монитора
1. Установите самые новые версии драйверов видеокарты и монитора, совместимые с Windows 7. Вместе с драйвером устанавливается и подключается цветовой профиль, наиболее точно соответствующий техническим характеристикам монитора и его возможностям цветовоспроизведения.
2. Установите разрешение экрана, при котором вам комфортно работать. Чтобы изменить разрешение экрана, щелкните правой кнопкой мыши по свободному месту на рабочем столе Windows 7 и в появившемся контекстном меню выберите пункт 
3. Прочтите документацию к своему монитору, чтобы узнать расположение и назначение кнопок на мониторе (обычно они находятся на передней панели), пунктов экранного меню и значения по умолчанию, обычно называющиеся «заводскими настройками». С помощью кнопок на передней панели монитора сбросьте настройки цвета, яркости, контрастности и т.д. (если в экранном меню монитора есть пункт Reset (Сброс), то воспользуйтесь им).
4. Если вы уже настраивали монитор, то мы рекомендуем вам создать текстовый документ и записать установленные значения всех параметров экранного меню перед тем, как вы начнете калибровку. Это позволит вам восстановить прежние настройки монитора в том случае, если результат калибровки вас не устроит.
5. Проверьте наличие калибровочных программ на компакт-диске, который поставлялся в комплекте с вашим монитором, поищите такие программы на сайте производителя вашего монитора.
- Если производитель монитора предоставил программу по калибровке экрана, то воспользуйтесь ей.

- Если производитель вашего монитора не предоставил программ для настройки дисплея, то воспользуйтесь средством калибровки экрана Windows 7.
6. Если вы профессионально работаете с цветом, то воспользуйтесь калибратором монитора и соответствующим программным обеспечением, чтобы получить наилучшие результаты.
Наверх
Средство калибровки экрана Windows 7
Чтобы запустить средство калибровки экрана Windows 7, откройте меню Пуск, введите в поисковую строку dccw и нажмите Ввод.
Руководствуясь подробными инструкциями средства калибровки можно настроить такие параметры, как контрастность, яркость, гамма, цветовой баланс. Чтобы перейти к следующему этапу калибровки, нажмите кнопку Далее. Чтобы вернуться к предыдущему шагу, нажмите кнопку Возврат на предыдущую страницу.
В процессе калибровки вы будете изменять программные и аппаратные настройки цветовоспроизведения. Программные настройки – это настройки драйвера монитора.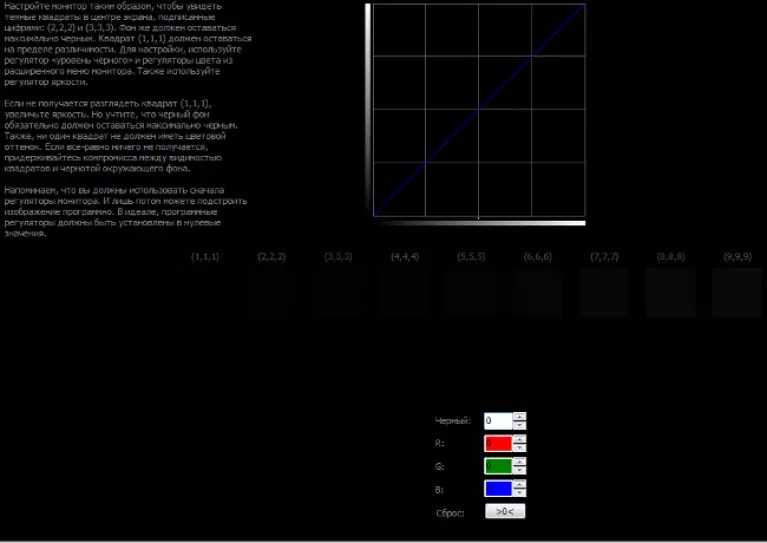 Они изменяются, когда вы двигаете ползунки в средстве калибровки экрана Windows 7 при помощи мыши. При переустановке Windows и при подключении монитора к другому системному блоку программные настройки будут сброшены. Аппаратные настройки – это внутренние настройки монитора. Они изменяются, когда вы настраиваете монитор с помощью экранного меню при помощи кнопок на корпусе монитора. При переустановке Windows и при подключении монитора к другому компьютеру аппаратные настройки сохранятся.
Они изменяются, когда вы двигаете ползунки в средстве калибровки экрана Windows 7 при помощи мыши. При переустановке Windows и при подключении монитора к другому системному блоку программные настройки будут сброшены. Аппаратные настройки – это внутренние настройки монитора. Они изменяются, когда вы настраиваете монитор с помощью экранного меню при помощи кнопок на корпусе монитора. При переустановке Windows и при подключении монитора к другому компьютеру аппаратные настройки сохранятся.
Процесс калибровки можно остановить в любой момент, нажав кнопку Отмена. В этом случае все изменения программных настроек будут отменены, но аппаратные настройки, измененные вами с помощью кнопок на мониторе, отменены не будут. Чтобы отменить изменения аппаратных настроек, нужно вызвать экранное меню с помощью кнопок на мониторе и вернуть первоначальные значения измененных параметров, либо воспользоваться функцией Reset (Сброс) экранного меню, чтобы установить настройки монитора по умолчанию.
Наверх
Установка основных параметров цветов
1. С помощью кнопок на корпусе монитора вызовите экранное меню.
2. В экранном меню найдите параметр Color (Цвет) и установите режим sRGB. Если такого параметра или режима нет, то установите параметр Color temperature равным D65 (или 6500).
3. Если в экранном меню вашего монитора есть параметр Gamma, то установите его значение равным 2.2 (значение по умолчанию).
4. Если ни одного из этих параметров в экранном меню вашего монитора нет, то попробуйте найти в экранном меню пункт Reset (Сброс), чтобы установить настройки монитора по умолчанию. Если вы не можете сбросить настройки монитора, просто нажмите Далее, чтобы перейти к следующему шагу калибровки.
Наверх
Настройка гаммы
Гамма – это математическое соотношение между значениями красного, зеленого и синего цвета, которые передаются в монитор, а также интенсивность излучаемого монитором света.
С помощью ползунка настройте тестовое изображение так, чтобы размылись точки в центре кругов.
Наверх
Настройка яркости
Яркость определяет, как на экране монитора будут отображаться тени и темные цвета. При слишком высокой яркости черный цвет будет отображаться как серый. При слишком низкой яркости изображение будет темным, а тени и мелкие темные детали на темном фоне будут почти не видны.
1. Перед настройкой яркости, найдите на мониторе кнопки управления контрастностью (если они есть) или откройте экранное меню и перейдите в подменю
- Если вы калибрируете ЖК-монитор, то сбросьте настройки контрастности, установив значения по умолчанию («заводские настройки»).
- Если вы калибрируете ЭЛТ-монитор, то установите максимальную контрастность.
2. Глядя на тестовое изображение, установите оптимальные настройки яркости в экранном меню с помощью кнопок на мониторе (на тестовом изображении рубашка не должна сливаться с костюмом, а буква Х должна быть еле видна).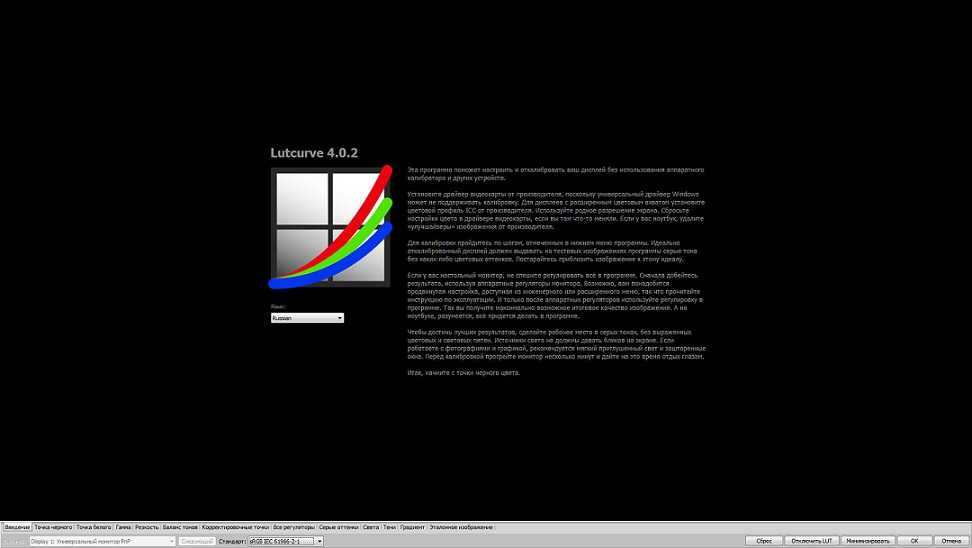
Наверх
Настройка контрастности
Контрастность – это отношение яркостей самой светлой и самой тёмной частей изображения, а также разница цветовых оттенков. При слишком высокой контрастности светлые цвета будут отображаться как белый, и будут неразличимы на белом фоне. При слишком низкой контрастности все цвета будут выглядеть бледнее.
Глядя на тестовое изображение, установите оптимальные настройки контрастности в экранном меню с помощью кнопок на мониторе (на тестовом изображении пуговицы и складки на рубашке должны быть отчетливо видны, при этом яркость цветов должна сохраниться).
Наверх
Настройка цветового баланса
Цветовой баланс – это одинаковая интенсивность отображения всех трёх основных цветов – красного, зеленого и синего. В случае нарушения цветового баланса один из цветов преобладает или отображается недостаточно интенсивно, из-за чего искажаются другие цвета.
С помощью ползунков можно настроить оптимальное соотношение цветов (при хорошем цветовом балансе тестовое изображение должно выглядеть как темные и светлые оттенки серого, без примеси других цветов).
Наверх
Калибровка завершена. Что дальше?
После завершения калибровки монитора обязательно выполните настройку сглаживания шрифтов по технологии ClearType.
При необходимости, можно выполнить настройку цветовых профилей.
Наверх
Как откалибровать экран монитора в Windows
Что такое калибровка монитора? Под калибровкой понимается процесс настройки его параметров для приведения максимального совпадения, отображаемой картинки с другими устройствами: принтерами и фотокамерами. Яркость, контрастность и цветопередача – это параметры определяющие профили цвета и гаммы.
Для обычных пользователей, которые не работают в графических редакторах, достаточно откалибровать монитор без использования специальных программных средств.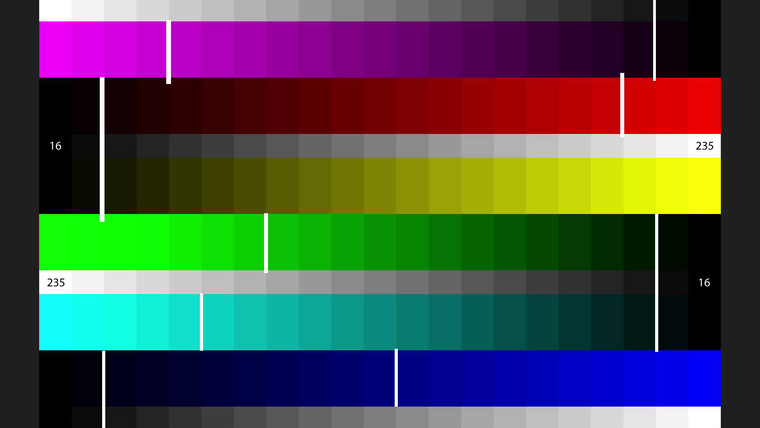 Допустимо просто выполнить подстройку элементами управления на самом мониторе на свой вкус. Профессионалы же пользуются не только программами, но также и специальными аппаратами – калибраторами. Для чего нужна калибровка, зависит от того, для каких целей он используется. Одним просто не нравится яркость картинки при просмотре очень темных сцен в фильме или в игре. Другие же, занимаясь профессионально фотографией, пытаются настройки выполнить таким образом, чтобы картинка соответствовала специальным стандартам.
Допустимо просто выполнить подстройку элементами управления на самом мониторе на свой вкус. Профессионалы же пользуются не только программами, но также и специальными аппаратами – калибраторами. Для чего нужна калибровка, зависит от того, для каких целей он используется. Одним просто не нравится яркость картинки при просмотре очень темных сцен в фильме или в игре. Другие же, занимаясь профессионально фотографией, пытаются настройки выполнить таким образом, чтобы картинка соответствовала специальным стандартам.
Скорее всего, Вам пригодится информация о том, как смотреть фильмы по телевизору через компьютер.
Содержание
- Как откалибровать монитор
- Калибровка встроенными средствами
- Калибровка монитора сторонними средствами
- Калибровка монитора для профессиональной работы
- Проверка калибровки монитора
Как откалибровать монитор
Перед выполнением самой процедуры калибровки экрана необходимо выполнить нижеприведенные действия:
- включить монитор и дать ему поработать хотя бы 15 – 30 минут, для приведения системы подсветки в стабильное состояние;
- выбрать яркость на мониторе в среднем режиме, если в списке настроек есть стандарт, то выбирается он;
- выбрать стандартные настройки для цветности.

Калибровка монитора ноутбука выполняется аналогично настройке обычного монитора, только кнопки управления расположены на функциональных клавишах клавиатуры. Ноутбук использует настройки, которые можно выполнять при помощи встроенных средств системы. Также можно воспользоваться специализированным программным обеспечением.
На любой монитор изображение передается посредством видеокарты и является всего лишь транслятором того изображения, которое передает ему видеокарта. Как правило, калибровки не требуют моноблоки, например, компании Apple. Поскольку их сборка производится еще до поступления в магазин, то и калибровку выполняет производитель заранее. Если же видеокарта и монитор приобретены раздельно, то, разумеется, кроме, покупателя никто эту операцию провести не сможет.
Перед выполнением работ по калибровке следует также убедиться в том, что освещение в комнате правильное. Такое освещение должно падать не на экран, а на рабочее место.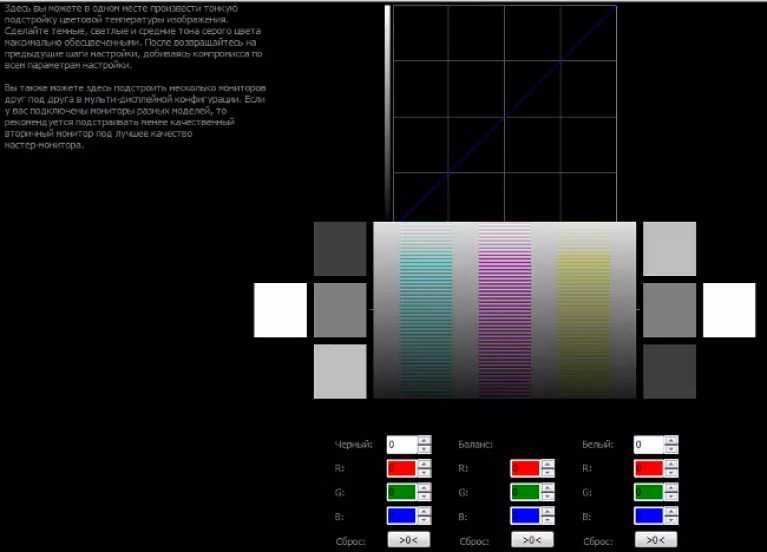 Интенсивность потока света должна не превышать уровень интенсивности потока света, излучаемого монитором. Лампы накаливания непригодны для проведения подобных работ – их свет слишком желтый. Цвет стен также должен быть нейтральным.
Интенсивность потока света должна не превышать уровень интенсивности потока света, излучаемого монитором. Лампы накаливания непригодны для проведения подобных работ – их свет слишком желтый. Цвет стен также должен быть нейтральным.
Калибровка встроенными средствами
Программную калибровку цветов монитора можно выполнить стандартными средствами операционной системы. Так, для калибровки экрана в актуальной версии Windows следует выбрать пункт «Калибровка цветов» на вкладке «Дополнительные параметры экрана». Доступ к ней можно получить, последовательно выполнив переход: «пуск», «параметры», «система», «экран». Также доступ к этому окну можно получить командой «dccw». В более ранних версиях Windows этот раздел доступен через панель управления.
Дальнейшая последовательность такая.
- Вначале предлагается выставить параметры самого монитора к значениям по умолчанию.
- Затем осуществляется переход к разделу, в котором выполняется настройка гаммы.
 Предлагаются несколько картинок с кругами и путем перемещения соответствующего ползунка окна программы необходимо добиться отсутствия пятен на кругах.
Предлагаются несколько картинок с кругами и путем перемещения соответствующего ползунка окна программы необходимо добиться отсутствия пятен на кругах. - После выполнения данного действия осуществляется переход к настройкам яркости. Для примера приводится фотография человека в рубашке. Значения нужно выставить таким образом, чтобы рубашка не сливалась с костюмом, а буква Х стала еле видна.
- После перехода на следующее окно аналогичным образом по фотографии выполняется настройка контрастности. Только теперь необходимо добавиться четкости отображения пуговиц и складок на рубашке.
На последнем окне следует по представленным картинкам убедиться в выполненных настройках путем сравнения фотографий до и после выполнения настроек.
Калибровка монитора сторонними средствами
Кроме стандартных средств операционной системы существует множество программ калибровки монитора. Ниже будут перечислены наиболее известные из них.
Ниже будут перечислены наиболее известные из них.
- Приложение «TFT Test», версии 1.52 и выше последовательно отображает дюжину изображений. По этим картинкам можно увидеть не только насколько велико расхождение градиента, яркости и контрастности, но также есть отдельный тест, который выполняет проверку скорости отклика жидкокристаллических матриц.
- Программа «PassMark Software MonitorTest» показывает уже 13 тестовых картинок. По ним даже профессионалы могут настроить гамму корректную для отображения в широком диапазоне яркости.
- Нельзя не упомянуть такой известный бренд, как «Adobe Photoshop». От него обособилась программа «Adobe Gamma». Ее инструментарий более актуален для ЭЛТ мониторов.
- В утилите «Natural Color» настройки выполнить может обычный любитель.
- Утилита «Eberhard Werle QuickGamma» работает с гаммой, равной 2,2. Такое значение настроено в операционных системах по умолчанию.
 Речь идет о Windwos. Тестовая картинка состоит из множества горизонтальных столбцов. Также, она оснащена подробной справкой.
Речь идет о Windwos. Тестовая картинка состоит из множества горизонтальных столбцов. Также, она оснащена подробной справкой.
Отдельно стоит остановиться на программе «Atrise lucturve». В Windows она работает на всех операционных системах, начиная с Windows XP. Позволяет выполнять гибкую настройку как жидкокристаллических, так и ЭЛТ мониторов. Весь процесс корректировки разбит на 5 основных этапов.
Вначале выполняется корректировка уровня черного. Регулировка при этом выполняется сначала аппаратно, на самом устройстве до момента наступления различения трех плашек, на тестовой картинке. Затем выполняется программная настройка таким образом, чтобы объекты оставались полностью черными, без цветовых оттенков. Аналогичным образом выполняется второй этап по настройке уровня белого. Затем последовательно делается настройка гаммы, баланса цветов и корректировка яркости по корректировочным точкам и линиям. Все настройки очень наглядны и понятны неподготовленному пользователю.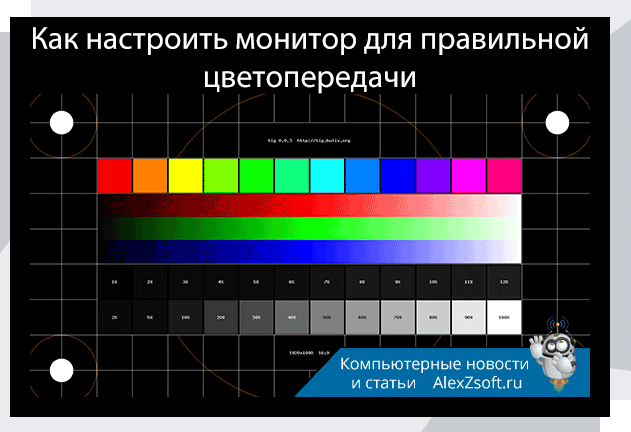
Известные производители, такие как Samsung или Viewsonic для своих мониторов поставляют фирменные утилиты
, позволяющие выполнять даже корректировку цветовых профилей. Нужный профиль для правильного отображения цвета всегда можно выбрать из списка, которые поставляются производителем для своих моделей.Не устанавливая локально никаких программ, также можно выполнить калибровку монитора. Средствами онлайн, например, на ресурсе «http://monteon.ru» можно выполнить базовую проверку настроек монитора. Последовательно предлагается пройти ряд тестовых шаблонов, которые помогут выполнить изменения. Как заявляют на сайте разработчики, их тесты более показательны, чем просмотр фотографий.
Калибровка монитора для профессиональной работы
Фотографам, как никому другому очень важно понимать принципы, по которым выполняется калибровка монитора. Работа, посвященная обработке фотографий, требует более тщательной корректировки параметров монитора.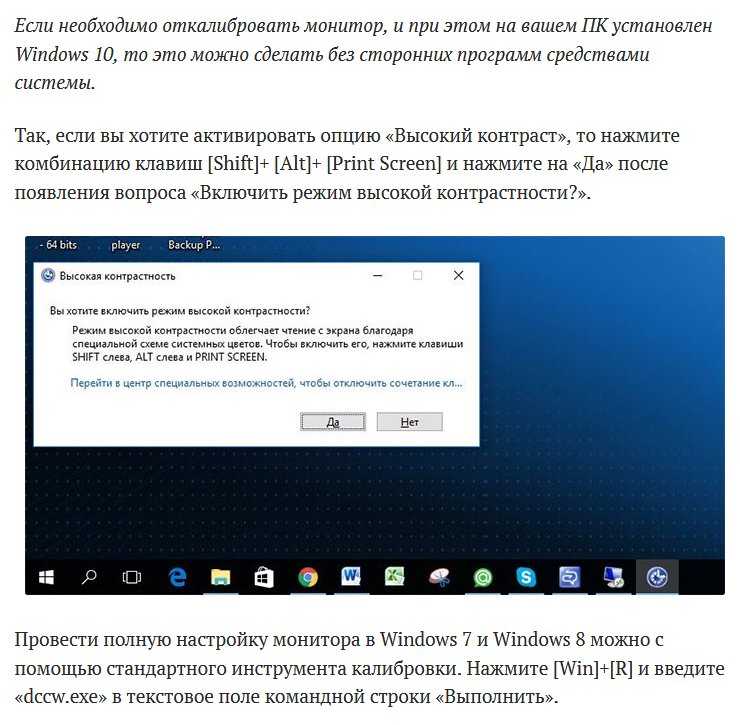 Неправильное изображение может нивелировать многочасовую работу над изображением. Базовая проверка любого устройства вывода проверяется парой тестов, по специальным изображениям.
Неправильное изображение может нивелировать многочасовую работу над изображением. Базовая проверка любого устройства вывода проверяется парой тестов, по специальным изображениям.
В первом тесте изображено три квадрата. При правильной настройке устройства отображения центральный квадрат на большом расстоянии при не сфокусированном просмотре должен сливаться с фоном по яркости, а крайние быть ярче и бледнее центрального. Если воспринимаемое изображение отличается, то следует выполнить подстройку яркости и контрастности монитора. Во втором тесте используется пара изображений с градиентами от черного и белого к серому оттенку.
Крайние полосы в градиентах должны быть еле различимы. Если это не так, то производится последовательно подстройка яркости и контрастности. Если монитор не позволяет выполнить настройки для прохождения тестов, то для работы с фотографией его лучше не использовать.
Калибровка цветов монитора выполняется намного сложнее. Различные корректно работающие мониторы могут одни и те же цвета отображать с небольшими различиями друг от друга.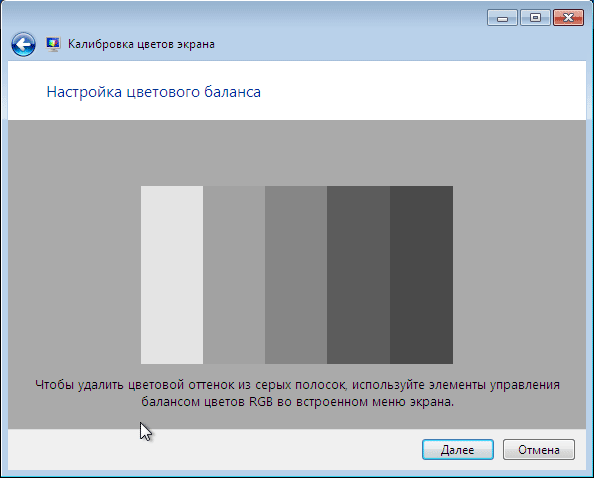 Для того чтобы для каждого экрана не выполнять сложную цветовую настройку, используются таблицы отображения. Эти таблицы уникальны для каждой модели монитора. Они показывают насколько у того или иного устройства отображение цвета, заданного одной и той же цифровой комбинацией, будет отличаться.
Для того чтобы для каждого экрана не выполнять сложную цветовую настройку, используются таблицы отображения. Эти таблицы уникальны для каждой модели монитора. Они показывают насколько у того или иного устройства отображение цвета, заданного одной и той же цифровой комбинацией, будет отличаться.
Используя такие таблицы на уровне видеокарты уже можно передавать на монитор скорректированные сведения о цвете. Нужный оттенок конкретного цвета можно получить, применив такую таблицу цветности. Применение настроек цвета по таблице называется профилированием.
Проверка калибровки монитора
Существует множество устройств, которые позволяют выполнить проверку калибровки монитора. В процессе работы их размещают на поверхности экрана. Специальная программа выполняет сканирование подаваемых цветов и оттенков из определенного диапазона. По расхождению в реальном отображении данных выполняется корректировка соответствующего профиля. Стоят такие устройства, к сожалению, много, поэтому применяют их, как правило, только профессионалы.
Как откалибровать цвет экрана Windows 7 с помощью dccw.exe
Обновление: Microsoft больше не поддерживает Windows 7. Если вам нужны самые последние и лучшие версии, убедитесь, что вы обновились до Windows 10. Это также работает в системах Windows 10.
DCCW.exe для Windows 10
Нажмите клавишу Windows на клавиатуре и введите : dccw.exe и выберите результат сверху.
Если вы только что приобрели новый ЖК-экран, а цвет кажется нечетким, велика вероятность, что проблема связана с Windows 7, а не с вашим оборудованием. Одолжив у друга ноутбук, первое, что я заметил, это то, что тема Aero выглядит не совсем правильно. Сначала я подумал, что это сгорела видеокарта, но оказалось, что это просто перепутанная настройка гаммы.
Используя встроенный в Windows 7 инструмент калибровки цвета дисплея, вы можете легко настроить внешний вид экрана и, возможно, улучшить его внешний вид. Хотите попробовать?
Как исправить цвет, яркости и контрастные проблемы с Windows 7 1. Нажмите МЕНЮ START ORB , а затем Тип В DCCW.EXE и Нажмите Enter DCCW.EXE и . .
Нажмите МЕНЮ START ORB , а затем Тип В DCCW.EXE и Нажмите Enter DCCW.EXE и . .
2. Добро пожаловать на экран приветствия! Нажмите Далее.
3. Используйте внешние или функциональные клавиши на аппаратном дисплее, чтобы изменить его настройку на заводское состояние по умолчанию. Затем Нажмите Далее .
4. Взгляните на изображение под названием Good Gamma. ; Вам нужно запомнить, как это выглядит, чтобы попытаться воспроизвести это на следующей странице. Щелкните Далее.
5. Используя регулируемый ползунок слева, Настройте гамму , чтобы она соответствовала изображению с хорошей гаммой на предыдущей странице. Нажмите Next , как только почувствуете, что совпали.
Примечание: Точное совпадение с примером изображения может оказаться невозможным, поэтому просто постарайтесь подобрать его как можно ближе.
6. На следующей странице вы можете использовать этот инструмент для настройки внешних или функциональных параметров контрастности и яркости дисплея. Этот инструмент Microsoft не требуется для правильной настройки параметров вашего оборудования, поэтому в этом практическом руководстве мы Щелкните Пропустить регулировку яркости и контрастности.
7. Вы окажетесь на странице примера цветового баланса. Постарайтесь запомнить, как выглядит большой образец нейтрального серого, так как на следующей странице мы попытаемся воспроизвести его. Нажмите Далее .
8. Используйте 3 ползунка цвета, чтобы Настройте цветовой баланс вашего экрана, постарайтесь, чтобы серые полосы выглядели как нейтральные оттенки серого, как показано на предыдущей странице. Как только вы решите, что угадали, Нажмите Далее .
Как только вы решите, что угадали, Нажмите Далее .
9. На последней странице инструмента калибровки цвета вы сможете сравнить текущие настройки со старыми. Нажмите Предыдущая Калибровка и сравните ее с вашей Текущей калибровкой , чтобы определить, какая из них вам больше нравится. Скорее всего, ваша новая калибровка должна выглядеть лучше, чем ваша старая конфигурация, и если это так, то все готово! Нажмите Готово. НО, Если по какой-то причине предыдущая калибровка вам больше нравится, Нажмите Отмена.
Подведение итогов
Вот и все! Если что-то по-прежнему выглядит не совсем правильно, не стесняйтесь запустить мастер еще несколько раз и вместе с ним настроить все параметры вашего оборудования. Если у вас возникла серьезная аппаратная проблема с дисплеем, мастер сможет помочь только в некоторой степени. Возможно, пришло время купить новый экран или видеокарту.
Возможно, пришло время купить новый экран или видеокарту.
Related Items:Microsoft, Windows 7
Как сбросить калибровку Windows 7 и 8
Опубликовано: 20 августа 2013 г.
Обновлено: 2 октября 2017 г.
Метки: Конфигурация/установка Windows
В этой статье мы объясним, как сбросить калибровку касания Windows 7 и 8. Проблема в том, что встроенная калибровка Windows может мешать настройкам калибровки, уже установленным в сенсорном контроллере. Наши сенсорные контроллеры либо предварительно запрограммированы с настройками калибровки, и никакие другие настройки не требуются, либо мы предоставляем программное обеспечение для калибровки сенсорного управления, такое как программное обеспечение eGalax touch. Ни при каких обстоятельствах вам не потребуется выполнять калибровку с помощью встроенной калибровки Windows. Если ваша сенсорная калибровка отключена, мы рекомендуем вам убедиться, что настройки калибровки Windows не установлены.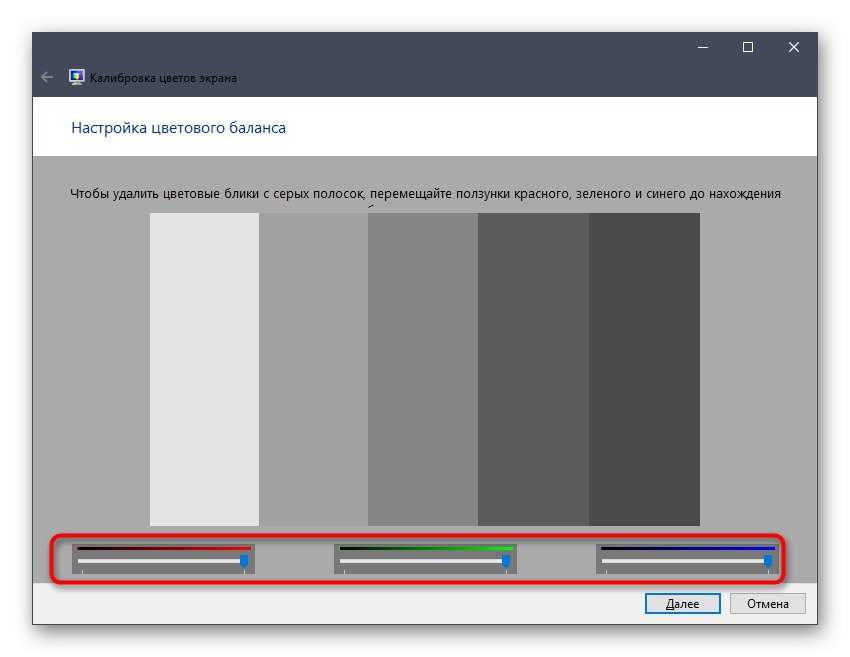 Сброс калибровки Windows 7 (см. ниже для Windows 8) Сброс калибровки Windows 8 работает так же, как и Windows 7. Разница лишь в том, как вы попадете в окно настроек планшетного ПК. Существует несколько различных способов открыть диалоговое окно «Параметры планшетного ПК» в Windows 8. Проведите пальцем от правого края экрана или переместите курсор мыши в правый верхний угол, чтобы открыть панель чудо-кнопок. Затем коснитесь или щелкните значок увеличительного стекла «Поиск». Откроется страница поиска Windows 8. Во-первых, введите «откалибровать» в поле поиска, во-вторых, коснитесь или щелкните «Настройки», а в-третьих коснитесь или щелкните «Калибровать экран для перьевого или сенсорного ввода». Теперь должно открыться окно настроек планшетного ПК. На изображении ниже вы можете видеть, что кнопка сброса подсвечивается. Это означает, что для калибровки этого устройства использовалась Windows. Коснитесь или щелкните кнопку «Сброс». Это вызовет диалоговое окно подтверждения с запросом разрешения на изменение настроек сенсорного экрана. При выборе Да вы вернетесь в окно настроек планшетного ПК и сообщите, что настройки были изменены. После нажатия кнопки «ОК» кнопка «Сброс» должна стать серой. |


 Предлагаются несколько картинок с кругами и путем перемещения соответствующего ползунка окна программы необходимо добиться отсутствия пятен на кругах.
Предлагаются несколько картинок с кругами и путем перемещения соответствующего ползунка окна программы необходимо добиться отсутствия пятен на кругах.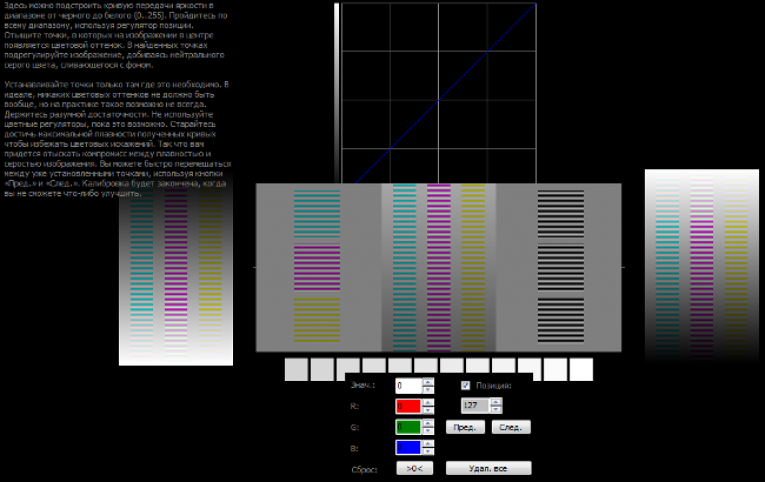 Речь идет о Windwos. Тестовая картинка состоит из множества горизонтальных столбцов. Также, она оснащена подробной справкой.
Речь идет о Windwos. Тестовая картинка состоит из множества горизонтальных столбцов. Также, она оснащена подробной справкой. В нашем примере будет использоваться панель чудо-кнопок.
В нашем примере будет использоваться панель чудо-кнопок.