Изменение звука, воспроизводимого при получении сообщения электронной почты
Outlook
Настройка
Настройка представления
Настройка представления
Изменение звука, воспроизводимого при получении сообщения электронной почты
Outlook для Microsoft 365 Outlook 2021 Outlook 2019 Outlook 2016 Outlook 2013 Outlook 2010 Еще…Меньше
При поступления нового сообщения в Outlook воспроизводит короткий звук. Звук можно отключить или изменить на любой WAV-файл на компьютере.
Изменение звука в Windows с помощью панели управления. Если вы хотите отключить звук, используйте представление Backstage в Outlook.
Изменение нового звукового сигнала почты
Звук отображается в разных местах панели управления в зависимости от используемой версии операционной системы Microsoft Windows, выбранного представления панели управления, а также от того, используете ли вы 32- или 64-битную операционную систему или версию Outlook.
-
Выйдите из Outlook.
-
Откройте панель управления.
Самый простой способ найти звук — открыть панель управления в Windows, а затем в поле Поиск в верхней части окна ввести Звук.
-
В диалоговом окне Звук на вкладке Звуки в списке Программные событияв windowsнажмите кнопку Уведомление о новой почте.
- org/ListItem»>
Нажмите кнопкуОбзор и выберите другой звуковой файл.
Примечание: Поддерживаются только WAV-файлы. Другие форматы звуковых файлов, такие как MP3 или AAC, использовать нельзя. Возможно, ваша любимая программа редактирования звука сможет преобразовать другие форматы звуковых файлов в WAV-файл.
-
Нажмите кнопку ОК.
-
Перезапустите Outlook.
Включить или отключить новый звуковой сигнал почты
-
Откройте вкладку Файл.

-
Выберите пункт Параметры.
-
На вкладке Почта в списке Поступление сообщениявыберите или сберем его.
К началу страницы
Меняем звук при запуске или выключении Windows 10.: spayte — LiveJournal
Устали от того скучного звука, который издает ваш компьютер с Windows при загрузке?
Есть две вещи, которые вы можете сделать для обновления звука запуска Windows 10.
Вы можете либо отключить звук запуска, либо изменить его на предпочитаемый джингл.
Еще лучше, вы можете поднять ситуацию на более высокий уровень, настроив звук запуска Windows 10.
«>Возможно, под вашу любимую мелодию или заглавную песню вашего любимого телешоу.
Изменить звук запуска вашего компьютера с Windows 10 очень просто.
Однако, в зависимости от конфигурации вашего устройства, вы можете столкнуться с некоторыми трудностями в процессе.
Не волнуйтесь, мы проведем вас через все шаги и методы устранения неполадок.
Изменение звука запуска Windows 10
1. Перейдите в «Настройки — Персонализация» и нажмите «Темы» на правой боковой панели.
2. В меню «Темы» щелкните «Звуки». Это откроет новое окно, в котором вы можете изменить настройки звука вашего ПК.
Более быстрая альтернатива — ввести изменение системных звуков в поле поиска Windows и выбрать «Изменить системные звуки» — это первый вариант в результатах.
3. Перейдите на вкладку «Звуки» и найдите «Вход в Windows» в разделе «События программы».
Примечание. Если параметр «Вход в Windows» отсутствует в поле «Событие программы», необходимо включить звук при запуске с помощью редактора реестра Windows.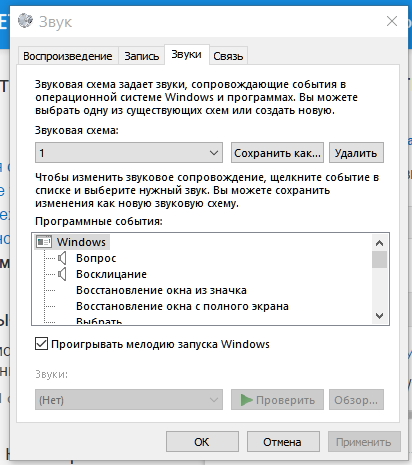
Обратитесь к разделу (Изменение звуковых файлов реестра при запуске) ниже, чтобы узнать, как это сделать.
4. Нажмите кнопку «Проверить», чтобы прослушать текущий/стандартный звук запуска вашего ПК.
Чтобы изменить звук запуска на предустановленный системой звук, коснитесь кнопки раскрывающегося списка «Звуки».
5. Прокрутите предустановленные звуки запуска и выберите тот, который вас интересует.
Щелкните «Применить», а затем «ОК», чтобы сохранить изменения.
Не забудьте использовать кнопку «Проверить» для воспроизведения и предварительного прослушивания звука, прежде чем сделать свой выбор.
Вы также можете выполнить аналогичные действия, чтобы изменить звук выключения компьютера.
В окне «События программы» нажмите «Выход из Windows» и выберите предустановленный звуковой сигнал при запуске в раскрывающемся меню «Звуки».
Если вы предпочитаете использовать пользовательский или сторонний звук в качестве звука запуска или выключения компьютера, выполните действия, описанные в следующем разделе.
Как установить собственный звук в качестве звука запуска Windows 10
Использование собственной или сторонней песни/музыки в качестве звука для входа в Windows может быть немного сложным и требует дополнительных усилий.
Но это довольно простой процесс.
Прежде чем мы углубимся в подробности, вам нужно знать кое-что.
- Аудиофайл должен находиться в папке C:\Windows\Media на вашем компьютере.
- Аудиофайл должен быть в формате «.wav».
Если у вас есть файл MP3, вы можете легко преобразовать его в формат WAV с помощью бесплатного онлайн-инструмента, такого как Convertio.co.
Рекомендуется, чтобы размер файла был небольшим, по возможности менее 1 МБ.
FreeConvert.com имеет онлайн-инструмент сжатия WAV для сжатия файлов .WAV.
Если вы собираетесь конвертировать аудиофайлы очень часто, вам стоит попробовать несколько отличных программных приложений, которые позволяют без особых усилий конвертировать музыкальные файлы в разные форматы.
Переместите аудиофайл (в формате WAV) в папку «Локальный» (C:) — Windows — Media и следуйте инструкциям ниже, чтобы изменить звук запуска вашего ПК на новый пользовательский звук.
1. Введите изменить системные звуки в поле поиска Windows и нажмите «Изменить системные звуки».
2. Перейдите на вкладку «Звуки» и найдите «Вход в Windows» в разделе «События программы».
3. Щелкните «Вход в Windows» и нажмите кнопку «Обзор».
Примечание. Чтобы изменить звук выключения, нажмите «Выход из Windows» и нажмите кнопку «Обзор».
4. Выберите аудиофайл (в формате WAV), который вы переместили в папку «Медиа», и нажмите «Открыть».
5. Наконец, установите флажок «Воспроизвести звук при запуске Windows».
Выберите «Применить», а затем нажмите «ОК», чтобы сохранить изменения.
Изменить файлы реестра звуков при запуске
Если файлы реестра, отвечающие за звук при запуске и завершении работы компьютера, исключены из панели управления, параметры входа в Windows и выхода из системы Windows будут отсутствовать в меню настроек звука.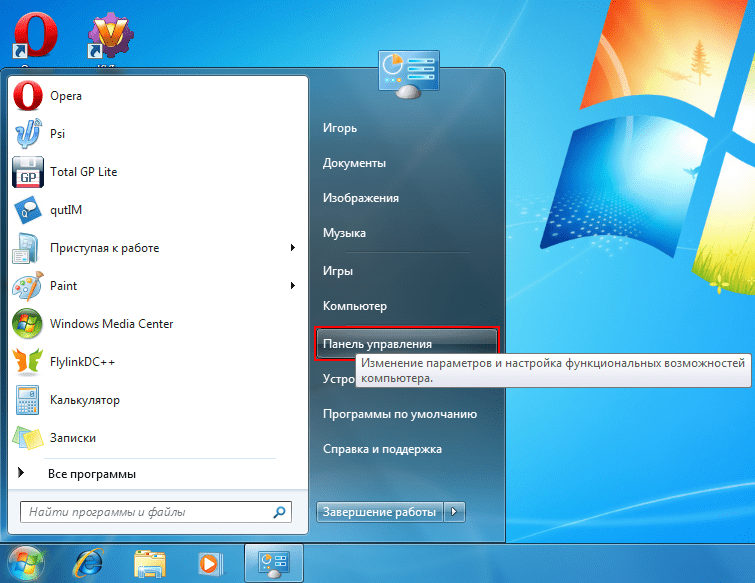
Выполните следующие действия, чтобы изменить файл реестра для входа и выхода.
Но прежде чем вы это сделаете, убедитесь, что вы сделали резервную копию реестра вашего ПК.
1. Запустите окно «Выполнить» (клавиша Windows + R) и введите в диалоговом окне команду «regedit». Нажмите «ОК», чтобы продолжить.
2. Вставьте директорию ниже в поле поиска редактора реестра и нажмите «Enter» на клавиатуре.
Computer\HKEY_CURRENT_USER\AppEvents\EventLabels\WindowsLogon
Это перенаправит вас на путь, где вы найдете файлы реестра, содержащие звуки запуска Windows 10.
3. Дважды щелкните файл реестра с именем «ExcludefromCPL».
4. Измените значение данных на «0». Оставьте все остальные параметры как есть и нажмите «OK», чтобы продолжить.
Если вы хотите, чтобы ваш компьютер издавал звук при выключении, вы также можете изменить файл реестра, отвечающий за выключение или звук при выходе из системы в Windows 10.
Для этого перейдите к шагу №5. В противном случае вернитесь к предыдущему разделу, чтобы изменить звук запуска компьютера.
В противном случае вернитесь к предыдущему разделу, чтобы изменить звук запуска компьютера.
5. Вставьте директорию ниже в поле поиска редактора реестра и нажмите «Enter» на клавиатуре.
Computer\HKEY_CURRENT_USER\AppEvents\EventLabels\WindowsLogoff
6. Дважды щелкните файл реестра с именем «ExcludefromCPL».
7. Если для параметра «Значение» установлено значение 1, измените его на «0» и нажмите «ОК».
Звук при запуске Windows 10 не меняется? Попробуй это
Если вы изменили звук запуска компьютера, но он по-прежнему воспроизводит джингл по умолчанию, скорее всего, это связано с длиной аудиофайла.
Для Windows 10 максимальная продолжительность звука запуска составляет от 4 до 6 секунд.
Чтобы решить эту проблему, обрежьте аудиофайл (помните, в формате WAV) до 6 секунд и повторите попытку.
Если звук запуска по-прежнему не меняется, уменьшите длину файла до 4 секунд.
Вы можете использовать онлайн-резак или триммер для аудио (например, Clideo. com), чтобы обрезать длину вашего аудиофайла.
com), чтобы обрезать длину вашего аудиофайла.
То же требование максимальной длины применяется и к звуку выключения в Windows 10.
Таким образом, если вы изменили звук выключения компьютера, но он по-прежнему воспроизводит звук по умолчанию, обрезайте аудиофайл до максимальной продолжительности 4-6 секунд.
Startup Sound Changer — Скачать
Обзор Softonic
Chantelle van Heerden Обновлено 2 года назад
Когда вы устали от стандартного звука Windows
Если вы относитесь к тем людям, которые любят настраивать каждую мелочь Это небольшая, но мощная программа может стать отличным дополнением к вашей коллекции инструментов настройки. Startup Sound Changer — это приложение для персонализации, которое позволяет вам измените запуск вашего компьютера по умолчанию звук на все, что вы хотите. Это довольно простая программа , но ее стоит попробовать, если вы хотите поиграть со звуками вашего компьютера.
The Classic Tune
Каждый, кто привык работать с компьютерами Windows, наверняка знает наизусть классический звук запуска. Звук запуска — это то, что ваш компьютер будет воспроизводить каждый раз, когда он загружает для следующего сеанса использования. Это один из тех звуков, с которыми люди всегда будут ассоциировать Windows, особенно потому, что это один из тех звуков, которые вы никогда не сможете настроить. По умолчанию Windows позволяет вам персонализировать внешний вид вашей операционной системы, включая обои, заставку, звуковую тему для различных команд и даже внешний вид мыши. Однако Windows не позволит вам зайти слишком далеко. И если вы хотите изменить некоторые другие заблокированы по умолчанию , вам нужно будет обратиться к сторонним приложениям.
Time for Changes
Startup Sound Changer — это одно из сторонних приложений, позволяющее изменить звук запуска вашего компьютера. Созданное и разработанное Winaero.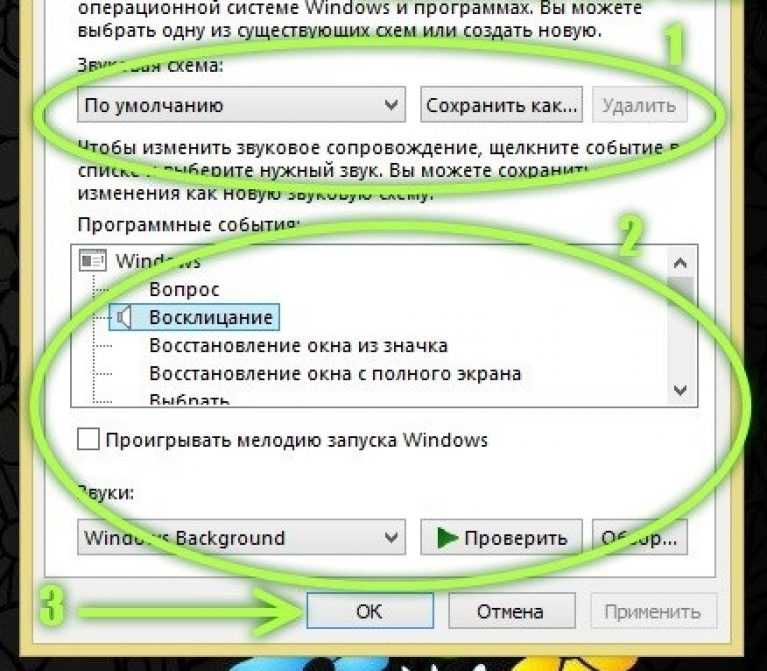 com, приложение в значительной степени соответствует своему названию . С его помощью вы можете установить любой аудиофайл в качестве нового звука запуска, чтобы вы слышали его каждый раз, когда открываете компьютер. В этом приложении всего три функции . Play позволяет прослушать текущий звуковой файл запуска, чтобы вы могли проверить, произошли ли ваши изменения. Заменить , с другой стороны, позволяет заменить текущий звук новым звуковым файлом. Однако он должен быть в формате WAV. Наконец, Restore сбрасывает ваши изменения, позволяя вам вернуться к мелодии по умолчанию. Однако пользователи должны иметь в виду, что для внесения любых изменений им необходимо разрешение администратора .
com, приложение в значительной степени соответствует своему названию . С его помощью вы можете установить любой аудиофайл в качестве нового звука запуска, чтобы вы слышали его каждый раз, когда открываете компьютер. В этом приложении всего три функции . Play позволяет прослушать текущий звуковой файл запуска, чтобы вы могли проверить, произошли ли ваши изменения. Заменить , с другой стороны, позволяет заменить текущий звук новым звуковым файлом. Однако он должен быть в формате WAV. Наконец, Restore сбрасывает ваши изменения, позволяя вам вернуться к мелодии по умолчанию. Однако пользователи должны иметь в виду, что для внесения любых изменений им необходимо разрешение администратора .
Это все
Startup Sound Changer отлично подходит для настройки приложения. К сожалению, это довольно маленький и единственный по своему назначению. Более того, хотя его не нужно устанавливать, у него нет ярлыка, к которому вы могли бы легко получить доступ. Поэтому, если вы хотите снова внести какие-либо изменения, вам нужно загрузить загруженный файл для его запуска. Это также , которому сильно не хватает в других функциях. Кроме того, он принимает только файлы WAV . Возможно, вы захотите получить его обновленную версию, Winaero Tweaker 9.0006 , так как рядом с ним есть другие инструменты настройки.
Более того, хотя его не нужно устанавливать, у него нет ярлыка, к которому вы могли бы легко получить доступ. Поэтому, если вы хотите снова внести какие-либо изменения, вам нужно загрузить загруженный файл для его запуска. Это также , которому сильно не хватает в других функциях. Кроме того, он принимает только файлы WAV . Возможно, вы захотите получить его обновленную версию, Winaero Tweaker 9.0006 , так как рядом с ним есть другие инструменты настройки.
Pros
- Portable
- Нет установки
- Легко в использовании
- может играть любой вид аудио
Консу
- только другие. доступно на других языках
- Startup Sound Changer herunterladen [DE]
- Descargar Startup Sound Changer [ES]
- Télécharger Startup Sound Changer [FR]
- 下载Startup Sound Changer [ZH]
- Download Startup Sound Changer [NL]
- Tải xuống Startup Sound Changer [VI]
- Download] Startup Sound Changer00 [RU 3 Startup9 Sound Changer006 3 Startup Sound Changer [RU] Changer Indir [TR]
- ดาวน์โหลด Startup Sound Changer [TH]
- تنزيل Startup Sound Changer [AR]
- Startup Sound Changer 다운로드 [KO]
- Unduh Startup Sound Changer [id]
- ダウンロード STANDUP SOUNTUP Размен Звук
- Download do Startup Sound Changer [PT]
- Скачать Startup Sound Changer [IT]
- Pobierz Startup Sound Changer [PL]
Как изменить звук запуска Windows 10
02 Пошаговое руководство проведет вас через процесс изменения звука запуска Windows 10. - Щелкните значок Windows на панели задач и найдите Панель управления . Запустите приложение из результатов поиска.
- Нажмите Электропитание . Если вы этого не видите, переключите режим просмотра на Большой или Маленькие значки .
- Нажмите ссылку Выберите, что делает кнопка питания на левой панели. Вы будете перенаправлены на новую страницу.
- Перед внесением изменений необходимо нажать на ссылку « Изменить настройки, которые в данный момент недоступны ».
 Это разблокирует ваши возможности.
Это разблокирует ваши возможности.
- Обязательно снимите флажок Включить быстрый запуск (рекомендуется) . Не забудьте нажать кнопку Сохранить изменения
- Щелкните правой кнопкой мыши значок Sound на панели задач на панели задач и выберите 9.0005 Звуки из контекстного меню.
- Перейдите на вкладку Звуки и включите параметр Воспроизвести звук запуска Windows .
Совет : Если вы не видите значок звука, обязательно проверьте скрытые элементы, нажав стрелку вверх на панели задач.
- Щелкните Применить , а затем закройте окно, нажав OK .

- Откройте любой веб-браузер и перейдите на страницу загрузки Startup Sound Changer.
- Нажмите кнопку «Бесплатная загрузка» и следуйте инструкциям на экране, чтобы начать процесс загрузки. Это может занять несколько минут, в зависимости от вашего интернет-соединения.
- После завершения загрузки дважды щелкните файл StartupSoundChanger.exe , который вы сохранили на своем компьютере, чтобы запустить приложение.
- Когда программа запустится, нажмите кнопку Заменить и найдите свой звуковой файл, перейдя в нужное место в вашей системе.
 Обратите внимание, что это приложение принимает только звуковые файлы .wav! Если ваш звук находится в другом формате (например, .mp3), используйте
Обратите внимание, что это приложение принимает только звуковые файлы .wav! Если ваш звук находится в другом формате (например, .mp3), используйте
- После выбора аудиофайла, который вы хотите использовать в качестве запуска, вы можете просмотреть его, нажав кнопку «Воспроизвести». Если вы довольны мелодией, просто закройте окно, чтобы завершить изменения.
- Перейдите к Пуск > Настройки . Вы также можете использовать сочетание клавиш Windows + I , чтобы быстро открыть интерфейс.
- Нажмите кнопку Система из доступных вариантов. Здесь вы можете найти многие из ваших настроек звука.
- Переключение на звук , используя меню слева, а затем щелкните ссылку Панель управления звуком в меню справа.
- Перейдите на вкладку «Звуки» и убедитесь, что параметр Воспроизвести звук запуска Windows не включен. Если это так, просто нажмите на галочку, чтобы удалить его.
- Нажмите кнопку Применить , а затем кнопку OK . Вы больше не услышите никаких звуков запуска при загрузке системы.
- Сменить фоновый рисунок : новый фоновый рисунок можно найти, открыв приложение «Настройки» и выбрав «Персонализация» > «Фон».
- Изменение цветовой схемы : Если вы хотите изменить цвета интерфейса Windows 10, вы можете перейти в «Настройки»> «Персонализация»> «Цвета».
- Измените настройки панели задач : панель задач Windows 10 имеет широкие возможности настройки. Чтобы изменить его настройки, перейдите в «Настройки» > «Персонализация» > «Панель задач».
- Изменение значков : Если вы хотите использовать разные значки для ярлыков и файлов, вы можете сделать это, выбрав «Настройки» > «Персонализация» > «Темы» > «Настройки значков на рабочем столе».
- Изменение экрана блокировки : Экран блокировки — это первое, что вы видите при включении компьютера.
 Чтобы изменить его, перейдите в «Настройки» > «Персонализация» > «Экран блокировки».
Чтобы изменить его, перейдите в «Настройки» > «Персонализация» > «Экран блокировки».
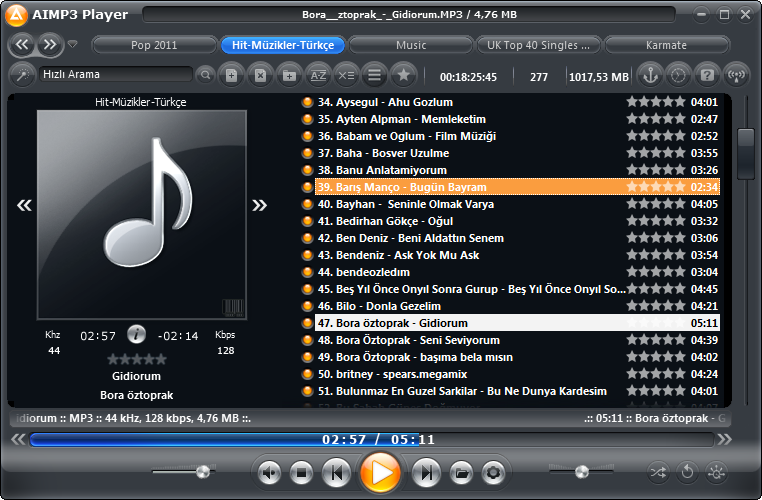 Метод прост и требует всего лишь минуту вашего времени.
Метод прост и требует всего лишь минуту вашего времени. Windows 10 — отличная операционная система, но по умолчанию звук запуска может немного раздражать. Если вы хотите изменить его на что-то более приятное или просто хотите полностью отключить звук, эта статья покажет вам, как это сделать.
Звук запуска Windows 10 — один из самых знаковых звуков в вычислительной технике. Это мгновенно узнаваемый звук, который полюбился многим людям. Тем не менее, некоторые люди находят звук запуска раздражающим или просто хотят изменить его для более индивидуального подхода.
Если вы один из таких людей, это руководство для вас. Мы покажем вам, как изменить звук запуска Windows 10 всего за несколько простых шагов.
Какой звук запуска Windows 10 по умолчанию? При запуске Windows 10 первое, что вы слышите, — это веселый звон. Этот звук меняется (почти) с каждым крупным выпуском, но эта концепция уже много лет является частью операционной системы Microsoft.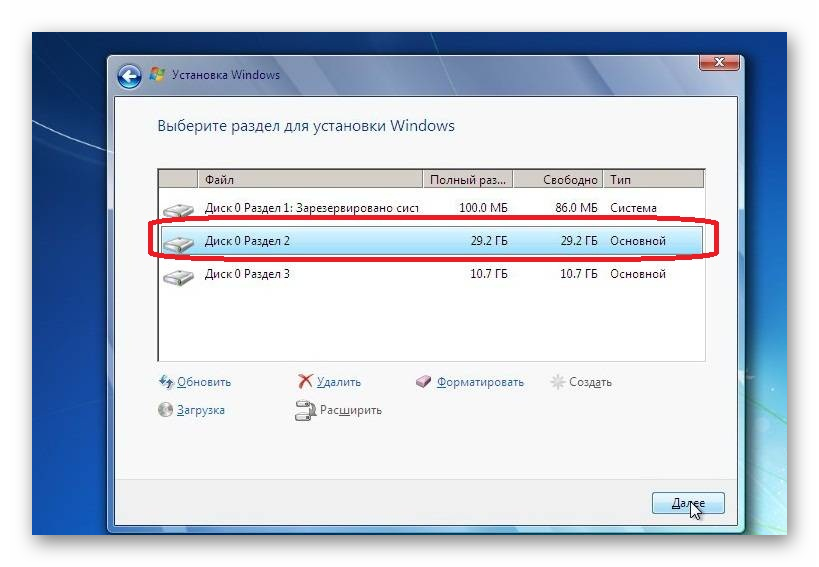 Многие звуки запуска Windows стали такими же знаковыми, как звуковой сигнал запуска на компьютерах Apple.
Многие звуки запуска Windows стали такими же знаковыми, как звуковой сигнал запуска на компьютерах Apple.
За прошедшие годы звук претерпел некоторые изменения, но остается одним из самых узнаваемых сигналов в мире технологий. Несмотря на то, что в какой-то момент Microsoft решила отказаться от звуков запуска, она вернулась в современных версиях Windows.
Так что в следующий раз, когда вы услышите этот знакомый звон, вы будете знать, что он исходит из Windows 10, и вы можете гордиться тем, что используете одну из самых популярных операционных систем в мире. Но что, если вы хотите изменить эту мелодию на что-то другое? Продолжайте читать, чтобы узнать!
Как изменить звук запуска Windows 10 по умолчанию Мы все хотим, чтобы наши гаджеты были настроены и адаптированы к нашим потребностям. Это включает в себя мелкие детали, такие как звук запуска в вашей системе. Вы можете выбрать мелодию из более ранней версии Windows — например, тему Windows Vista/7 — и использовать ее в Windows 10.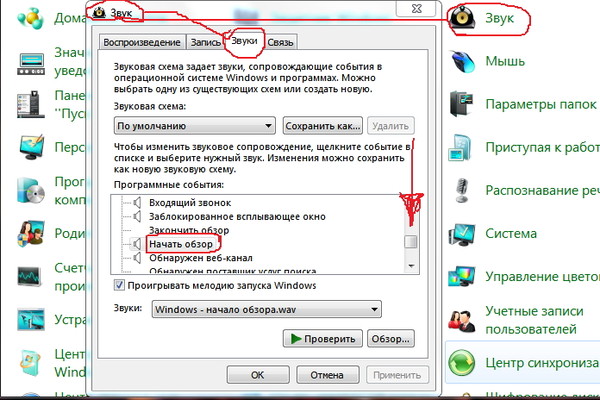 Кроме того, вы также можете добавить совершенно собственный звук!
Кроме того, вы также можете добавить совершенно собственный звук!
Если вы хотите изменить или изменить звук, вот пошаговое руководство о том, как это сделать.
Шаг 1. Отключить быстрый запускЗвук запуска Windows 10 отключается всякий раз, когда включен быстрый запуск. Поэтому, если вы хотите услышать мелодию перед загрузкой системы, у вас должен быть отключен быстрый запуск. Вот как это сделать:
После успешного отключения быстрого запуска вам необходимо включить звук запуска Windows 10 в вашей системе. Вот как это сделать:
Самый простой способ изменить звук запуска — использовать стороннее приложение под названием Startup Sound Changer. Это бесплатно, безопасно и легко загрузить на ваш компьютер. После того, как вы включили звук при запуске в Windows 10, выполните следующие действия:
Когда вы перезагрузите компьютер, вы услышите пользовательский звук при загрузке системы!
Как отключить звук запуска Windows 10Некоторые пользователи могут захотеть полностью отключить звук запуска в своей системе. Это может быть сделано по разным причинам, например, вы хотите использовать другую программу, которая воспроизводит звуки во время запуска, или просто потому, что вас раздражает звук запуска Windows 10.
Если вам нужно отключить звук запуска в вашей системе, вот краткое руководство о том, как это сделать.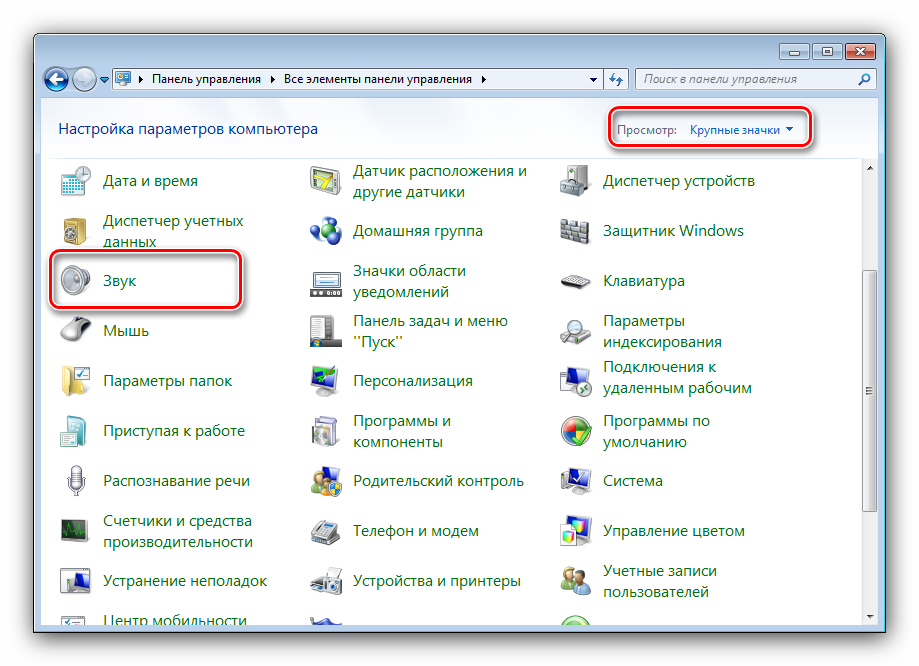
Звук — не единственное, что вы можете изменить на своем компьютере с Windows 10.
Независимо от того, что вы хотите изменить на своем компьютере с Windows 10, скорее всего, есть способ сделать это. Microsoft предоставляет пользователям безграничные возможности для настройки, поэтому вы можете приспособить свой опыт к своим потребностям.
ЗаключениеИзменение звука запуска Windows 10 — это быстрый и простой способ настроить компьютер под себя. Ищете ли вы способ досадить своим друзьям или просто хотите добавить индивидуальности своему компьютеру, изменение звука запуска — отличное место для начала.
Спасибо за внимание 🙂 И мы надеемся, что это руководство было полезным!
Если у вас есть минутка, поделитесь этой статьей в социальных сетях. Кто-то еще выиграет.
Еще кое-что Подпишитесь на нашу рассылку и получите доступ к нашим сообщениям в блоге, акциям и кодам скидок раньше.

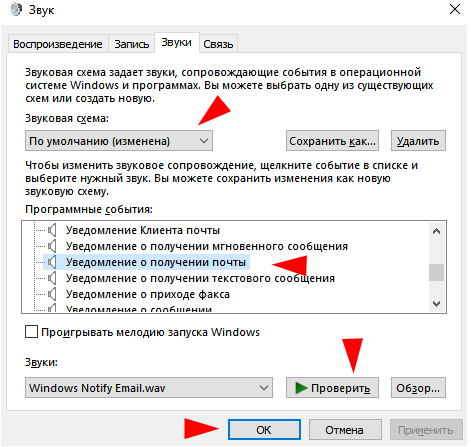 Это разблокирует ваши возможности.
Это разблокирует ваши возможности. 
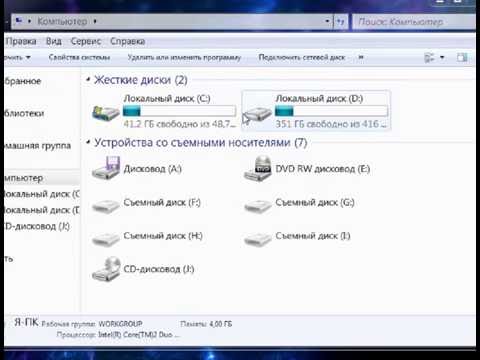 Обратите внимание, что это приложение принимает только звуковые файлы .wav! Если ваш звук находится в другом формате (например, .mp3), используйте
Обратите внимание, что это приложение принимает только звуковые файлы .wav! Если ваш звук находится в другом формате (например, .mp3), используйте 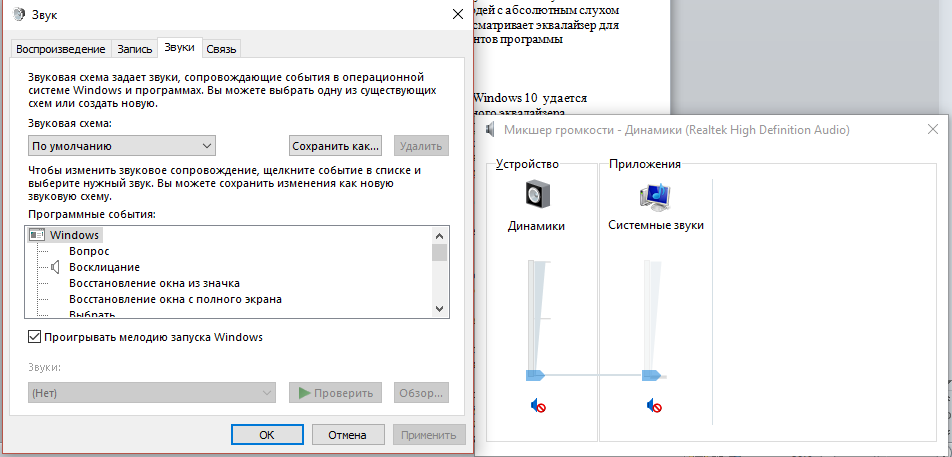 Чтобы изменить его, перейдите в «Настройки» > «Персонализация» > «Экран блокировки».
Чтобы изменить его, перейдите в «Настройки» > «Персонализация» > «Экран блокировки».