Установка Windows с файлом Autounattend.xml — Блог
null22 февраля 2017 0 Тимофей Перцев
Для установки Windows в неинтерактивном режиме требуется сохранить содержимое листинга в файл Autounattend.xml и разместить его в корне флешки или другого носителя с установочным образом Windows.
Получить такой файл конфигурации можно и мышко-кликательным способом с использованием официального средства Windows ADK:
https://msdn.microsoft.com/ru-ru/library/hh824947.aspx
Однако, проще взять готовый шаблон из листинга и поправить некоторые поля конфигурации под себя.
<?xml version="1.0" encoding="utf-8"?>
<unattend xmlns="urn:schemas-microsoft-com:unattend">
<!-- Save this to file Autounattend.xml and put it on root-dir of your device -->
<settings pass="windowsPE">
<component name="Microsoft-Windows-International-Core-WinPE" processorArchitecture="amd64" publicKeyToken="31bf3856ad364e35" language="neutral" versionScope="nonSxS" xmlns:wcm="http://schemas.microsoft.com/WMIConfig/2002/State" xmlns:xsi="http://www.w3.org/2001/XMLSchema-instance">
<SetupUILanguage>
<UILanguage>ru-RU</UILanguage>
</SetupUILanguage>
<InputLocale>en-US;ru-RU</InputLocale>
<SystemLocale>ru-RU</SystemLocale>
<UILanguage>ru-RU</UILanguage>
<UserLocale>ru-RU</UserLocale>
</component>
<component name="Microsoft-Windows-Setup" processorArchitecture="amd64" publicKeyToken="31bf3856ad364e35" language="neutral" versionScope="nonSxS" xmlns:wcm="http://schemas. microsoft.com/WMIConfig/2002/State" xmlns:xsi="http://www.w3.org/2001/XMLSchema-instance">
<DiskConfiguration>
<Disk wcm:action="add">
<DiskID>0</DiskID>
<WillWipeDisk>true</WillWipeDisk>
<CreatePartitions>
<!-- Main partition -->
<CreatePartition wcm:action="add">
<Order>1</Order>
<Extend>true</Extend>
<Type>Primary</Type>
</CreatePartition>
</CreatePartitions>
<ModifyPartitions>
<!-- Main partition -->
<ModifyPartition wcm:action="add">
<Order>1</Order>
<PartitionID>1</PartitionID>
<Label>Additional</Label>
<Format>NTFS</Format>
</ModifyPartition>
</ModifyPartitions>
</Disk>
<Disk wcm:action="add">
<DiskID>1</DiskID>
<WillWipeDisk>true</WillWipeDisk>
<CreatePartitions>
<!-- System partition (ESP) -->
<CreatePartition wcm:action="add">
<Order>1</Order>
<Size>100</Size>
<Type>EFI</Type>
</CreatePartition>
<!-- Microsoft reserved partition (MSR) -->
<CreatePartition wcm:action="add">
<Order>2</Order>
<Size>128</Size>
<Type>MSR</Type>
</CreatePartition>
<!-- Windows partition -->
<CreatePartition wcm:action="add">
<Order>3</Order>
<Extend>true</Extend>
<Type>Primary</Type>
</CreatePartition>
</CreatePartitions>
<ModifyPartitions>
<!-- System partition (ESP) -->
<ModifyPartition wcm:action="add">
<Order>1</Order>
<PartitionID>1</PartitionID>
<Label>System</Label>
<Format>FAT32</Format>
</ModifyPartition>
<!-- Microsoft reserved partition (MSR) -->
<ModifyPartition wcm:action="add">
<Order>2</Order>
<PartitionID>2</PartitionID>
</ModifyPartition>
<!-- Windows partition -->
<ModifyPartition wcm:action="add">
<Order>3</Order>
<PartitionID>3</PartitionID>
<Label>Windows</Label>
<Format>NTFS</Format>
</ModifyPartition>
</ModifyPartitions>
</Disk>
<WillShowUI>OnError</WillShowUI>
</DiskConfiguration>
<ImageInstall>
<OSImage>
<InstallTo>
<DiskID>1</DiskID>
<PartitionID>3</PartitionID>
</InstallTo>
</OSImage>
</ImageInstall>
<UserData>
<AcceptEula>true</AcceptEula>
</UserData>
</component>
</settings>
</unattend>
microsoft.com/WMIConfig/2002/State" xmlns:xsi="http://www.w3.org/2001/XMLSchema-instance">
<DiskConfiguration>
<Disk wcm:action="add">
<DiskID>0</DiskID>
<WillWipeDisk>true</WillWipeDisk>
<CreatePartitions>
<!-- Main partition -->
<CreatePartition wcm:action="add">
<Order>1</Order>
<Extend>true</Extend>
<Type>Primary</Type>
</CreatePartition>
</CreatePartitions>
<ModifyPartitions>
<!-- Main partition -->
<ModifyPartition wcm:action="add">
<Order>1</Order>
<PartitionID>1</PartitionID>
<Label>Additional</Label>
<Format>NTFS</Format>
</ModifyPartition>
</ModifyPartitions>
</Disk>
<Disk wcm:action="add">
<DiskID>1</DiskID>
<WillWipeDisk>true</WillWipeDisk>
<CreatePartitions>
<!-- System partition (ESP) -->
<CreatePartition wcm:action="add">
<Order>1</Order>
<Size>100</Size>
<Type>EFI</Type>
</CreatePartition>
<!-- Microsoft reserved partition (MSR) -->
<CreatePartition wcm:action="add">
<Order>2</Order>
<Size>128</Size>
<Type>MSR</Type>
</CreatePartition>
<!-- Windows partition -->
<CreatePartition wcm:action="add">
<Order>3</Order>
<Extend>true</Extend>
<Type>Primary</Type>
</CreatePartition>
</CreatePartitions>
<ModifyPartitions>
<!-- System partition (ESP) -->
<ModifyPartition wcm:action="add">
<Order>1</Order>
<PartitionID>1</PartitionID>
<Label>System</Label>
<Format>FAT32</Format>
</ModifyPartition>
<!-- Microsoft reserved partition (MSR) -->
<ModifyPartition wcm:action="add">
<Order>2</Order>
<PartitionID>2</PartitionID>
</ModifyPartition>
<!-- Windows partition -->
<ModifyPartition wcm:action="add">
<Order>3</Order>
<PartitionID>3</PartitionID>
<Label>Windows</Label>
<Format>NTFS</Format>
</ModifyPartition>
</ModifyPartitions>
</Disk>
<WillShowUI>OnError</WillShowUI>
</DiskConfiguration>
<ImageInstall>
<OSImage>
<InstallTo>
<DiskID>1</DiskID>
<PartitionID>3</PartitionID>
</InstallTo>
</OSImage>
</ImageInstall>
<UserData>
<AcceptEula>true</AcceptEula>
</UserData>
</component>
</settings>
</unattend>
Я приведу пояснения лишь к самым часто используемым параметрам, документацию к остальным можно найти на http://technet.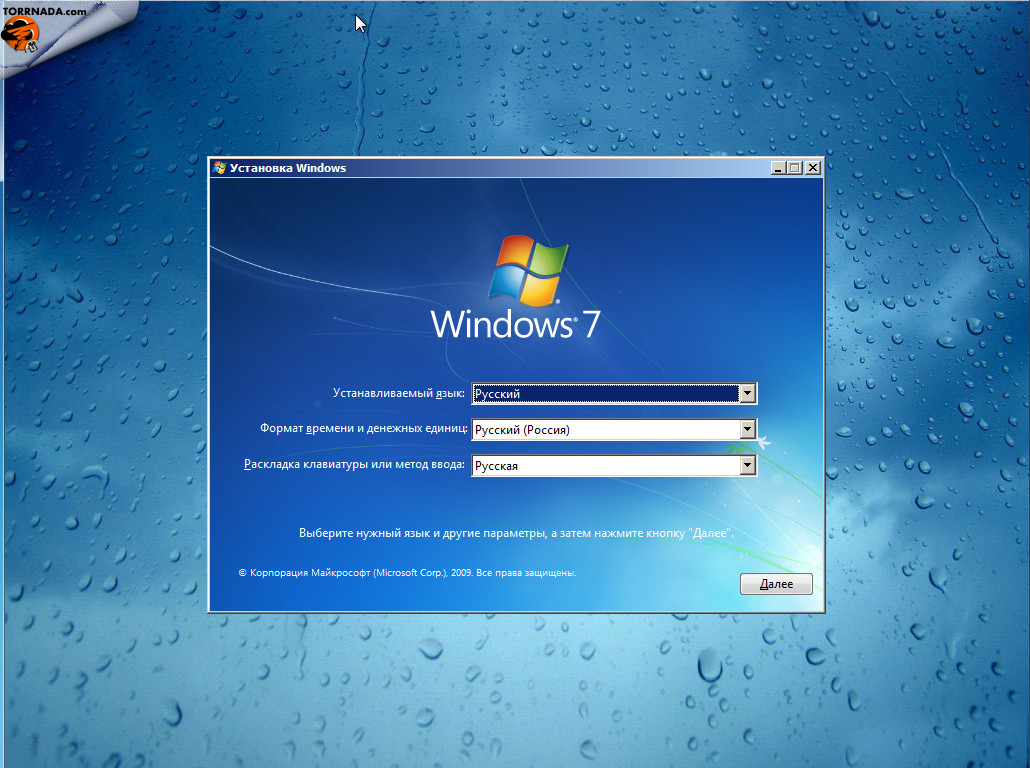
- <InputLocale>en-US;ru-RU</InputLocale> Устанавливает раскладки клавиатуры. Раскладкой по умолчанию будет установлена первая в списке.
- В <DiskConfiguration>, как нетрудно догадаться, устанавливается разметка дисков. В данном примере конфигурируются два диска. Диски идентифицируются по <DiskID> (ID это по сути номер SATA-порта, к которому подключен диск, ID можно увидеть в BIOS)
- <WillWipeDisk>true</WillWipeDisk> стирает диск.
- Блоки <CreatePartitions> и <ModifyPartitions> содержат информацию о создаваемых разделах жёсткого диска.
- <Order>1</Order> указывает порядок в котором следуют разделы
- <Size>100</Size> задаёт размер раздела в МБ
- <Extend>true</Extend> указывает, что раздел займёт всё оставшееся свобоное место
- <Type>…</Type> задаёт тип раздела (EFI и MSR специфичные разделы, требуемые для установки Windows).

- <Label>Additional</Label> указывает опциональную метку раздела
- <Format>NTFS</Format> указывает ФС в которую следут отформатировать раздел.
- <WillShowUI>OnError</WillShowUI> указывает, что в случае невозможности применения указанных параметров, будет предложено сконфигурировать установку интерактивно.
- В блоке <InstallTo>…</InstallTo> указывается ID диска и раздела, на который будет установлена система (диск C:\ по антинаучному).
- <AcceptEula>true</AcceptEula> Говорит, что следует автоматически принять лицензионное соглашение.
В конфигурации не приводится информация относительно ProductKey, в моём случае она вытаскивалась из UEFI (как и на многих станциях ныне). При необходимости, информацию о нужных тегах можно найти по ключевым словам Autounattend.xml и ProductKey.
Пожалуй и всё, опробована данная конфигурация на win7.
Назад Вперед
Please enable JavaScript to view the comments powered by Disqus.
Автоматическая установка Windows (unattended install).
Для автоматической установки необходимо предварительно создать специальный файл ответов. В этом файле прописаны ответы на вопросы, которые задает пользователю установщик Windows (принятие условий лицензии, выбор диска для установки, языковые параметры и т.п.). Можно указать лишь часть ответов — в этом случае установка будет полуавтоматической. По мимо упрощения самой процедуры установки мы получаем доступ к дополнительным настройкам системы, о которых установщик никогда пользователя не спросит. Например можно перенести папку профилей пользователей (Users, Documents and Setings) на другой диск, настроить Internet Explorer и многое другое.
- Автоматическая установка Windows 7 / Vista
- Автоматическая установка Windows XP
Автоматическая установка Windows 7 / Vista
Файл ответов для Windows 7 / Vista должен быть назван — Autounattend.xml. Расположение файла: либо в корне инсталляционного диска, либо в корне съемного диска (обычно usb-флэшка).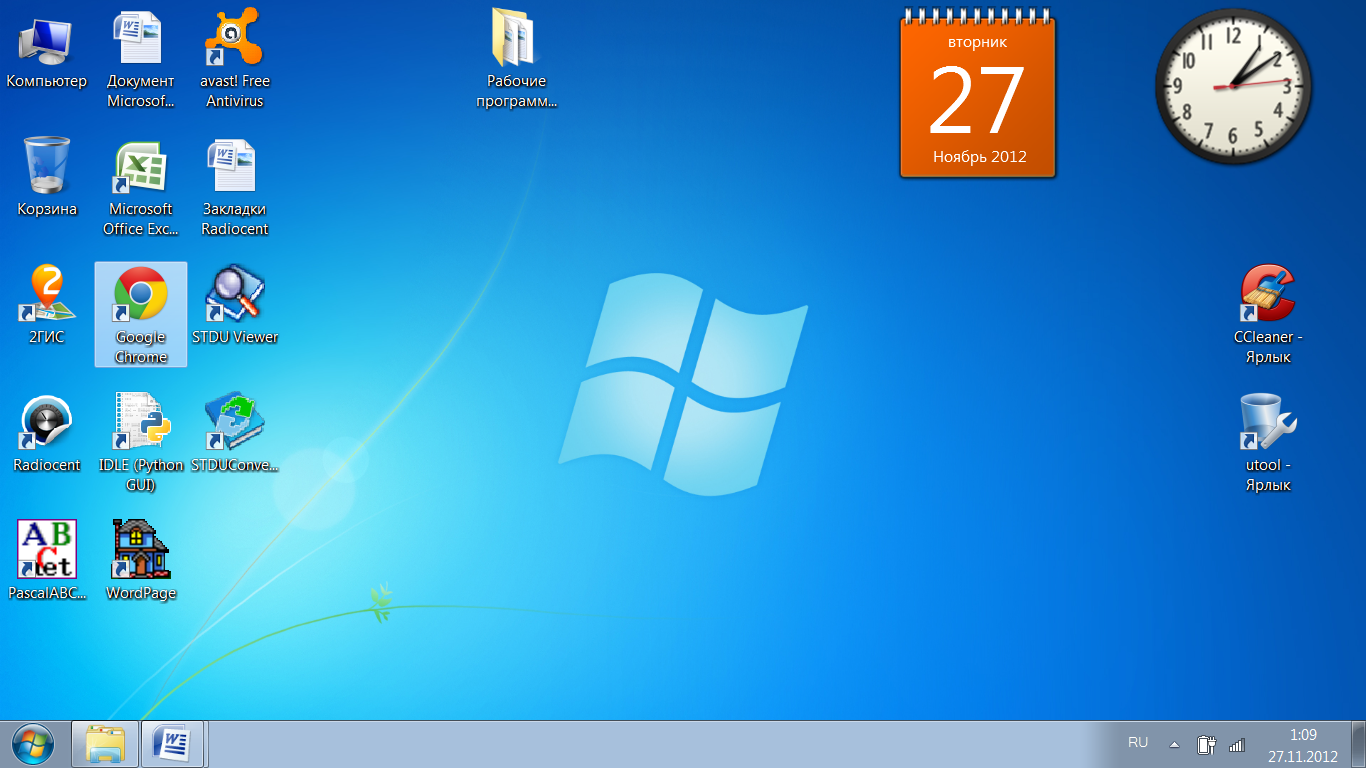 Причем, если установщик найдет два файла (например на установочном диске и на флэшке), то обрабатываться в первую очередь будет файл на флэшке.
Причем, если установщик найдет два файла (например на установочном диске и на флэшке), то обрабатываться в первую очередь будет файл на флэшке.
Для создания файлов ответов нужен инсталляционный DVD, а также «Набор автоматической установки Windows (AIK)». Скачать его можно здесь:
- Набор автоматической установки Windows AIK для Windows 7
- Набор автоматической установки Windows AIK для Windows Vista
Устанавливать AIK для Семерки можно на Висту и на оборот. Файл ответов для установки Windows 7 должен создаваться в AIK для Windows 7 (не важно установлен он под Вистой или Семеркой). Аналогично файл ответов для установки Висты должен создаваться в AIK для Windows Vista. Апдейт: AIK для Win 7 работает и под XP.
Далее рассмотрим процесс создания файла ответов для установки Windows 7:
- Инсталляционный DVD Windows 7 загружаем в дисковод.
- Запускаем: Программы -> Microsoft Windows AIK -> «Диспетчер образов системы Windows».

- Открываем меню: Файл -> «Выбрать образ Windows» -> открываем дисковод DVD -> переходим в папку Sources и открываем файл install.wim
- Появится диалоговое окно с выбором образа Windows. Выбирайте образ той редакции, которую планируете устанавливать. Например Windows 7 PROFESSIONAL.
- Для создания нового файла ответов нажмите CTRL+N или выберите соответствующий пункт в главном меню.
- Добавляем нужные компоненты в файл ответов. В области «Образ Windows» раскройте ветку Components. Чтобы добавить компонент, нажмите на нем правой кнопкой, затем выберите в списке нужный этап установки:Добавление компонент в файл ответов
Список базовых компонент:
Microsoft-Windows-International-Core-WinPE\SetupUILanguage добавить к этапу windowsPE,
Microsoft-Windows-Setup\DiskConfiguration\Disk\CreatePartitions\CreatePartition -> windowsPE (2 раза, т.к в процессе установки нам нужно создать два логических диска),
Microsoft-Windows-Setup\DiskConfiguration\Disk\ModifyPartitions\ModifyPartition -> windowsPE (2 раза),
Microsoft-Windows-Setup\ImageInstall\OSImage\InstallTo -> windowsPE,
Microsoft-Windows-Setup\UserData -> windowsPE,
Microsoft-Windows-Shell-Setup\OOBE -> oobeSystem
+
Microsoft-Windows-Shell-Setup\FolderLocations -> oobeSystem (для изменения расположения папки профилей пользователей) - Теперь нужно ввести параметры компонент в файле ответов:
WindowsPE\Microsoft-Windows-International-Core-WinPE InputLocale = ru-RU
SystemLocale = ru-RU
UILanguage = ru-RU
UserLocale = ru-RUWindowsPE\Microsoft-Windows-International-Core-WinPE\SetupUILanguage UILanguage = ru-RU WindowsPE\Microsoft-Windows-Setup\DiskConfiguration WillShowUI = OnError WindowsPE\Microsoft-Windows-Setup\DiskConfiguration\Disk DiskID = 0
WillWipeDisk = true (с основного диска будут стерты все существующие партиции)WindowsPE\Microsoft-Windows-Setup\DiskConfiguration\Disk\CreatePartitions\CreatePartition Order = 1
Size = 40960 (размер партиции в мегабайтах)
Type = PrimaryWindowsPE\Microsoft-Windows-Setup\DiskConfiguration\Disk\CreatePartitions\CreatePartition Extend = true (вторая партиция займет все оставшееся место на диске)
Order = 2
Type = PrimaryWindowsPE\Microsoft-Windows-Setup\DiskConfiguration\Disk\ModifyPartitions\ModifyPartition Active = true
Format = NTFS
Label = System (метка диска — не обязательно)
Letter = C (буква диска)
Order = 1
PartitionID = 1WindowsPE\Microsoft-Windows-Setup\DiskConfiguration\Disk\ModifyPartitions\ModifyPartition Format = NTFS
Label = DATA
Letter = D
Order = 2
PartitionID = 2WindowsPE\Microsoft-Windows-Setup\ImageInstall\OSImage InstallToAvailablePartition = false
WillShowUI = OnErrorWindowsPE\Microsoft-Windows-Setup\ImageInstall\OSImage\InstallTo DiskID = 0
PartitionID = 1WindowsPE\Microsoft-Windows-Setup\UserData AcceptEula = true oobeSystem\Microsoft-Windows-Shell-Setup\FolderLocations ProfilesDirectory = D:\Users (путь к папке профилей)
ProgramData = D:\ProgramData (путь к папке ProgramData — переносим ее на тот же диск, что и Users)oobeSystem\Microsoft-Windows-Shell-Setup\OOBE HideEULAPage = true
HideWirelessSetup = true
NetworkLocation = Home
ProtectYourPC = 3Изменяем путь к папке профилей и ProgramData
- Сохраняем файл под именем Autounattend.
 xml, и записываем его на флэшку (или в корень инсталляционного DVD). Теперь можно преступать к установке Windows (перезагрузить компьютер и загрузиться с инсталляционного DVD).
xml, и записываем его на флэшку (или в корень инсталляционного DVD). Теперь можно преступать к установке Windows (перезагрузить компьютер и загрузиться с инсталляционного DVD). - Если опции оставить неизменными, то порядок установки будет примерно такой: в самом начале появится окно с выбором редакции Windows, потом долгое время ваше участие не потребуется вплоть до самого последнего этапа — необходимо будет ввести имя компьютера, имя пользователя и пароль, выбрать часовой пояс, ввести серийный номер. Все! Папки Users и ProgramData будут созданы на диске D. ProgramData — скрытая папка, чтобы ее увидеть необходимо включить опцию «Показывать скрытые файлы и папки».
Описания (на русском) всех опций даны в разделе Справка -> «Справочник по автоматической работе» — пользуйтесь.
Автоматическая установка Windows XP
По сравнению с Windows 7 и Вистой автоматическая установка XP, конечно, устарела. Здесь и не такое большое количество опций, нет поддержки разбивки дисков на партиции, но самое главное — отсутствует поддержка usb.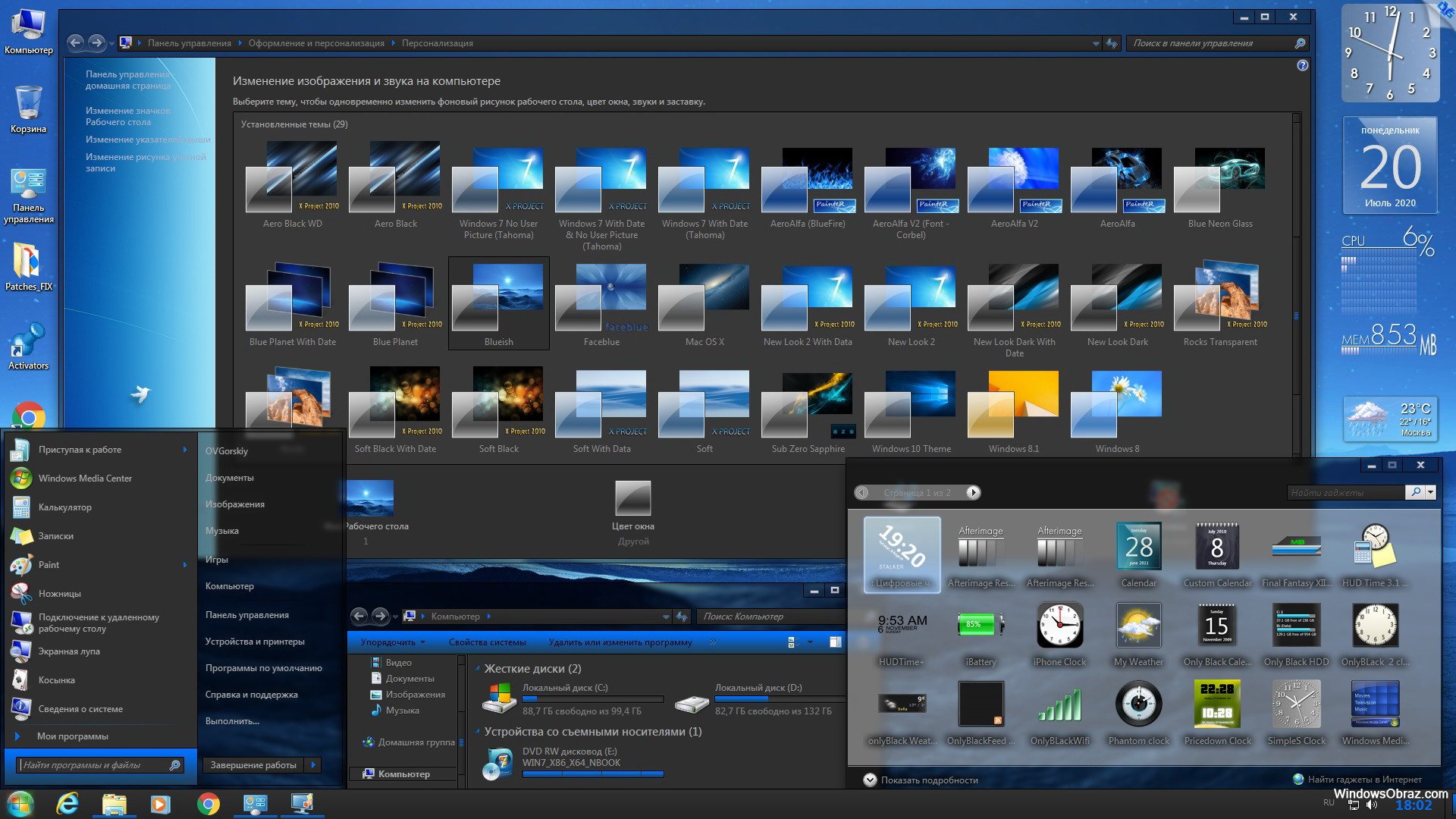 Т.е. единственное место где может размещаться файл ответов при установки с CD — на том же установочном диске (в папке i386). Поэтому нам понадобится дополнительный софт: для работы с образами CD\DVD дисков (например UltraISO или Nero Burning ROM) и для создания/форматирования разделов на жестком диске (рекомендую что-то типа загрузочного Hiren’s Boot CD).
Т.е. единственное место где может размещаться файл ответов при установки с CD — на том же установочном диске (в папке i386). Поэтому нам понадобится дополнительный софт: для работы с образами CD\DVD дисков (например UltraISO или Nero Burning ROM) и для создания/форматирования разделов на жестком диске (рекомендую что-то типа загрузочного Hiren’s Boot CD).
Файл ответов Windows XP должен называться winnt.sif и располагаться на инсталляционном CD в папке i386.
В отличие от семерки winnt.sif — обычный текстовый файл. Чтобы упростить его создание, можно скачать «Средства развертывания пакета обновления 2 (SP2) для Windows XP«. Из архива понадобятся два файла: setupmgr.exe и ref.chm (справочник опций). Setupmgr.exe лучше всего запускать под Windows XP — под Вистой и Семеркой работает некорректно.
Процесс создания файла ответов в setupmgr.exe достаточно прост. Поэтому описывать его здесь я не буду, просто покажу пример файла ответов с некоторыми добавлениями (для переноса папки Documents and Settings):
;SetupMgrTag
[Data]
AutoPartition=0
MsDosInitiated="0"
UnattendedInstall="Yes"
[Unattended]
UnattendMode=FullUnattended
OemSkipEula=Yes
OemPreinstall=No
TargetPath=\WINDOWS
[GuiUnattended]
AdminPassword="XXX"
EncryptedAdminPassword=NO
OEMSkipRegional=1
TimeZone=145
OemSkipWelcome=1
ProfilesDir=D:\Users
[UserData]
ProductKey=XXXXX-XXXXX-XXXXX-XXXXX-XXXXX
FullName="Пользователь"
OrgName="Дом/работа"
ComputerName=Comp
[Display]
BitsPerPel=32
Xresolution=1024
YResolution=768
Vrefresh=60
[RegionalSettings]
LanguageGroup=1,5
Language=00000419
[Identification]
JoinWorkgroup=HOME
[Networking]
InstallDefaultComponents=YesПосле создания файла winnt. sif (убедитесь, что файл называется именно так, а не winnt.sif.txt — это распространенная ошибка), нужно создать образ инсталляционного CD (если таковой отсутствует) и добавить к нему winnt.sif в папку i386. Затем образ записать на болванку.
sif (убедитесь, что файл называется именно так, а не winnt.sif.txt — это распространенная ошибка), нужно создать образ инсталляционного CD (если таковой отсутствует) и добавить к нему winnt.sif в папку i386. Затем образ записать на болванку.
Для переноса Documents and Settings на другой диск, перед установкой необходимо предварительно создать нужные разделы и логические диски, отформатировать их в NTFS. Для этого понадобится Hiren’s Boot CD или подобный софт.
Если перенос не требуется, удалите из файла ответов директиву: ProfilesDir=D:\Users
Установка почти полностью автоматическая. В начале только придется выбрать диск для установки, и в конце стандартные опции: имя нового пользователя, включение/не включение автоматического обновления, ну и регистрироваться ли на сайте Микрософт.
Ссылки по теме:
- Как полностью перенести папку Users (Windows 7, Vista) или Documents and settings (XP) на другой диск — если переустанавливать систему под чистую не планируете!
Пример Windows 7 Autounattend — Руководства по ИТ-поддержке
Следующий файл autounattended. xml можно использовать для полной автоматизации установки Windows 7. Это будет:
xml можно использовать для полной автоматизации установки Windows 7. Это будет:
- Создать один раздел для загрузки, системы, аварийного дампа и основного раздела
- Введите ключ продукта
- Введите информацию об организации
- Настройка Internet Explorer 8
- Отключить панель информации
- Отключить ускорители Интернета
- Отключить инструменты разработчика
- Отключить сообщение о первом запуске
- Сделать www.google.com.au домашней страницей
- Установить Google Australia в качестве поисковой системы по умолчанию
- Установите брандмауэр на вариант 3 — Работа
- Включить учетную запись «Администратор»
- Установите пароль «Администратора» на «пароль»
- Создайте учетную запись локального администратора с именем «Имя пользователя» с паролем «пароль»
- Запрашивать имя компьютера (не запрашивать новую учетную запись пользователя)
Прежде чем вы сможете успешно использовать этот автоматический файл, вам необходимо изменить:
- Ключ продукта
- Информация об организации
- пароль локального администратора
- «UserName» имя учетной записи локального администратора и пароль
Если вы не знакомы с тем, как использовать файл autounattend:
Файл autounattend. xml можно использовать для автоматизации отдельной установки Windows 7 при использовании DVD-носителя.
xml можно использовать для автоматизации отдельной установки Windows 7 при использовании DVD-носителя.
Когда вы запускаете установку Windows 7, она автоматически ищет все USB-накопители, содержащие файл autounattend.xml, и применяет указанные параметры.
Использовать:
- Скопировать цитируемый текст в блокнот
- Отредактируйте по мере необходимости
- изменить или удалить ключ продукта
- редактировать раздел организации
- измените пароль локального администратора по мере необходимости
- изменить имя и пароль учетной записи локального администратора «UserName»
- Сохранить файл как autounattend.xml
- Скопируйте файл в КОРЕНЬ (начало) USB-накопителя
- Когда вы запускаете установку Windows 7, она автоматически ищет все USB-накопители, содержащие файл autounattend.xml, а затем применяет указанные параметры.
Autounattend.xml:
0" encoding="utf-8"?>
<имя компонента = "Microsoft-Windows-Setup" processingArchitecture = "x86" publicKeyToken = "31bf3856ad364e35" language = "neutral" versionScope = "nonSxS" xmlns:wcm = "http://schemas.microsoft.com/WMIConfig/2002" /State" xmlns:xsi="http://www.w3.org/2001/XMLSchema-instance">
Никогда
0
1
Никогда
XXXX-XXXX-XXXX-XXXX-XXXX
Информационные технологии
<Организация>Название организации
true
Никогда
0
true
1
Primary
< Extend>true
<имя компонента ="Microsoft-Windows-Deployment" processingArchitecture="x86" publicKeyToken="31bf3856ad364e35" language="neutral" versionScope="nonSxS" xmlns:wcm="http://schemas.microsoft.com/WMIConfig/2002/State" xmlns :xsi="http://www.w3.org/2001/XMLSchema-экземпляр">
администратор сетевого пользователя /active:yes
1
false
High
false
true
true
true
true
http://www. google.com.au
true
SearchProvider1
http://www.google.com.au/search?q={searchTerms}
1
3
Work
true
false
пароль
true</PlainText> <br/> </Password> <br/> <Name>UserName</Name> <br/> <Group>Администраторы</Group> <br/> </LocalAccount> <br/> </LocalAccounts> <br/> <AdministratorPassword> <br/> <Value>пароль</Value > <br/> <PlainText>true</PlainText> <br/> </AdministratorPassword> <br/> </UserAccounts> <br/> <TimeZone>Eastern Standard Time</TimeZone> <br/> </component> <br/> </settings> <br/> </unattend> </pre><h4><span class="ez-toc-section" id="i"> Отмечен как </span></h4> Windows 7DVDGoogleHTTPInternet ExplorerLocalMediaMicrosoftNotepad++PasswordProduct keyrootSettingstime()timezoneUnattendedUSBUSB DriveVALUEWindowsWindows 7<h2><span class="ez-toc-section" id="_Windows_7_Autounattend-2"> Автоматическая установка Windows 7 с помощью файла Autounattend.</span></h2><img class="lazy lazy-hidden" loading='lazy' src="//toto-school.ru/wp-content/plugins/a3-lazy-load/assets/images/lazy_placeholder.gif" data-lazy-type="image" data-src='/800/600/https/s00.yaplakal.com/pics/pics_original/7/2/1/13845127.jpg' /><noscript><img loading='lazy' src='/800/600/https/s00.yaplakal.com/pics/pics_original/7/2/1/13845127.jpg' /></noscript> xml</h2><p> <time datetime="" itemprop="dateModified"/> <time datetime="" itemprop="datePublished"/> от Csch</p><p> Существует возможность создать установочный DVD-диск Windows 7, который будет работать полностью автоматически без какого-либо вмешательства пользователя — это можно сделать, поместив файл с именем <em> autounattend.xml </em> в корневой каталог образа. В этом файле вы указываете все ключевые слова, которые будут прочитаны в поля процесса установки. <br/> Для создания такого файла лучше всего использовать средства автоматической установки Microsoft <em> Windows </em> . К ним относятся <em> System Image Manager </em>, который предоставляет графический пользовательский интерфейс для наших целей. Вы можете скачать WAIK здесь: http://www.microsoft.com/downloads/de-de/details.aspx?FamilyID=696dd665-9f76-4177-a811-39c26d3b3b34</p><p> После этого скопируйте файлы вашего обычного установочного диска на папку на жестком диске — позже они будут отредактированы по вашему вкусу. Введите <em> Windows System Image Manager </em> в строку поиска меню Windows 7 и откройте его.<img class="lazy lazy-hidden" loading='lazy' src="//toto-school.ru/wp-content/plugins/a3-lazy-load/assets/images/lazy_placeholder.gif" data-lazy-type="image" data-src='/800/600/https/www.white-windows.ru/wp-content/uploads/2020/06/6055855_4.jpg' /><noscript><img loading='lazy' src='/800/600/https/www.white-windows.ru/wp-content/uploads/2020/06/6055855_4.jpg' /></noscript></p><p></p><p> В левом нижнем углу <em> Образ Windows </em>, щелкните правой кнопкой мыши и вставьте файл <em> install.wim </em>, который находится в подкаталоге <em> sources </em> корневого каталога установочного диска. Затем щелкните правой кнопкой мыши центральную панель и создайте новый файл ответов. Графический интерфейс разделяет файл ответов на <em> Компоненты </em> и <em> Пакеты </em>, из которых интересным для нас является раздел Компоненты. Чтобы добавить ответы в файл ответов, вам нужно выбрать компоненты из изображения, щелкнув их правой кнопкой мыши, и добавить их в файл ответов, где вы можете указать, что он будет отвечать. Компоненты, которые я собираюсь добавить, чтобы получить полностью автоматизированную установку вплоть до входа в систему, будут (есть два типа компонентов, те, что представлены в <em> amd64 </em> и <em> x86 </em> — они определяют архитектуру, и каждый компонент существует для обоих, поэтому выберите тот, который соответствует вашей архитектуре):</p><ul><li> amd64_Microsoft-Windows-International-Core-WinPE_neutral <strong> —> </strong> windowsPE</li><li> amd64_Microsoft-Windows-Setup_neutral <strong> —> </strong> windowsPE</li><li> amd64_Microsoft-Windows-Security-SPP_neutral <strong> —> </strong> обобщение</li><li> amd64_Microsoft-Windows-Deploy ment_neutral <strong> —> </strong> специализируются</li><li> amd64_Microsoft-Windows-Security-SPP-UX_neutral <strong> —> </strong> специализируются</li><li> amd64_Microsoft-Windows-Shell-Setup_neutral <strong> —> </strong> специализируются</li><li> amd64_Microsoft-Windows-Shell-Setup_neutral <strong> — > </strong> oobeSystem</li></ul><p> Если щелкнуть один из компонентов или развернуть его, вы увидите его значения на правой панели <em> Свойства </em>, где вы также можете ввести свои.<img class="lazy lazy-hidden" loading='lazy' src="//toto-school.ru/wp-content/plugins/a3-lazy-load/assets/images/lazy_placeholder.gif" data-lazy-type="image" data-src='/800/600/https/otvet.imgsmail.ru/download/76823867_7a77d3135b257b07d1ca84dc15813bd8.png' /><noscript><img loading='lazy' src='/800/600/https/otvet.imgsmail.ru/download/76823867_7a77d3135b257b07d1ca84dc15813bd8.png' /></noscript> Первый компонент равен <strong> amd64_Microsoft-Windows-International-Core-WinPE_neutral </strong> , здесь хранятся настройки языка интерфейса и локали. На большинстве DVD доступен только один параметр (вы можете увидеть, какие из них доступны, загрузившись с исходного DVD и попытавшись установить с него — это можно легко воспроизвести на виртуальной машине). Если вы говорите по-английски, то велика вероятность, что на вашем диске есть <em> en-US </em>, поэтому введите его в <em> InputLocale </em> , <em> SystemLocale </em> , <em> UILanguage </em> , <em> UILanguageFallback </em> и <em> UserLocale </em> . Также разверните компонент и введите его в <em> UILanguage </em> из <em> SetupUILanguage </em>.</p><p> Затем разверните <strong> amd64_Microsoft-Windows-Setup_neutral </strong> под WindowsPE. Щелкните правой кнопкой мыши <em> DiskConfiguration </em> и выберите <em> Добавить новый диск </em> . Установите его значения <em> DiskID </em> = 0, <em> WillWipeDisk </em> = true и щелкните правой кнопкой мыши компонент <em> CreatePartitions </em>, чтобы выбрать <em> Добавить новый раздел </em> .<img class="lazy lazy-hidden" loading='lazy' src="//toto-school.ru/wp-content/plugins/a3-lazy-load/assets/images/lazy_placeholder.gif" data-lazy-type="image" data-src='/800/600/https/sun9-7.userapi.com/c857036/v857036223/64222/GX_ECg22Ayc.jpg' /><noscript><img loading='lazy' src='/800/600/https/sun9-7.userapi.com/c857036/v857036223/64222/GX_ECg22Ayc.jpg' /></noscript> Это будет ваш основной раздел, вы можете добавить больше, если хотите, но я оставлю только этот. Я установил его значения на <em> Расширить </em> = true, <em> Порядок </em> = 1, <em> Размер </em> = 20000 и <em> Тип </em> = Первичный (расширение означает, что этот раздел займет все оставшееся свободное пространство). Затем щелкните правой кнопкой мыши <em> ModifyPartitions </em> и выберите <em> Добавить ModifyPartition </em> — это подготовит ваш раздел к установке. Установите для него значения <em> Active </em> =true, <em> Формат </em> =NTFS, <em> Метка </em> =Выберите_имя_здесь, <em> Письмо </em> =Выберите_букву_здесь, <em> Порядок </em> =1 и <em> PartitionID </em> =1. <br/> Затем щелкните правой кнопкой мыши <em> ImageInstall </em> на <em> AddDataImage </em> — расширьте <em> OSImage </em> , щелкните <em> InstallTo </em> и установите его значения на <em> DiskID </em> = 0 и <em> PartitionID </em> = 1. <br/> Далее выберите <em> UserData </em> , установите значение <em> AcceptEula </em> =true и введите свои <em> Полное имя </em> и <em> Организация </em> .<img class="lazy lazy-hidden" loading='lazy' src="//toto-school.ru/wp-content/plugins/a3-lazy-load/assets/images/lazy_placeholder.gif" data-lazy-type="image" data-src='/800/600/https/4.bp.blogspot.com/-iEkUCksQzVI/VUxnxG_mezI/AAAAAAAABsI/UBD0y2TeOuY/s1600/Windows%2B7%2BPost.png' /><noscript><img loading='lazy' src='/800/600/https/4.bp.blogspot.com/-iEkUCksQzVI/VUxnxG_mezI/AAAAAAAABsI/UBD0y2TeOuY/s1600/Windows%2B7%2BPost.png' /></noscript></p><p> Если вы используете незарегистрированную версию Windows 7, вас может заинтересовать компонент <strong> amd64_Microsoft-Windows-Security-SPP_neutral </strong> для generalize. Установите <em> SkipRearm </em> = 1, чтобы включить больше повторных запусков.</p><p> Затем расширьте <strong> amd64_Microsoft-Windows-Deployment_neutral </strong> и щелкните правой кнопкой мыши <em> RunSynchronous </em> до <em> Добавьте RunSynchronousCommand </em> . Установите значения новой команды на <em> Приказ </em> = 1, <em> Путь </em> = Администратор сети / активен: да, и <em> WillReboot </em> = Никогда. <br/> Щелкните <strong> amd64_Microsoft-Windows-Security-SPP-UX_neutral </strong> и установите <em> SkipAutoActivation </em> = true. <br/> Затем щелкните <strong> amd64_Microsoft-Windows-Shell-Setup_neutral </strong> и выберите <em> ComputerName </em> . Установите <em> CopyProfile </em> = true и добавьте нужную информацию. <em> TimeZone </em> необходим для автоматизации, вы можете найти правильное форматирование на странице Microsoft (для Западной Европы это <em> Западная Европа, стандартное время </em> ).<img class="lazy lazy-hidden" loading='lazy' src="//toto-school.ru/wp-content/plugins/a3-lazy-load/assets/images/lazy_placeholder.gif" data-lazy-type="image" data-src='/800/600/https/cf2.ppt-online.org/files2/slide/h/h3joRekxAW9P5CtwXQZcSi1uF8JY6E0LvIbgdl/slide-4.jpg' /><noscript><img loading='lazy' src='/800/600/https/cf2.ppt-online.org/files2/slide/h/h3joRekxAW9P5CtwXQZcSi1uF8JY6E0LvIbgdl/slide-4.jpg' /></noscript></div><div class="entry-tags"></div></article><nav class="navigation post-navigation" aria-label="Записи"><h2 class="screen-reader-text">Навигация по записям</h2><div class="nav-links"><div class="nav-previous"><a href="https://toto-school.ru/raznoe-2/peredany-v-osnovnoe-proizvodstvo-materialy-3-peredany-so-sklada-v-osnovnoe-proizvodstvo-materialy-45000-rub.html" rel="prev">Переданы в основное производство материалы: 3. Переданы со склада в основное производство материалы 45000 руб.</a></div><div class="nav-next"><a href="https://toto-school.ru/raznoe-2/programmy-dlya-izucheniya-programmirovaniya-luchshie-prilozheniya-dlya-izucheniya-programmirovaniya.html" rel="next">Программы для изучения программирования: Лучшие приложения для изучения программирования</a></div></div></nav><div id="comments" class="comments-area"><div id="respond" class="comment-respond"><h3 id="reply-title" class="comment-reply-title">Добавить комментарий <small><a rel="nofollow" id="cancel-comment-reply-link" href="/raznoe-2/windows-7-autounattend-xml-ustanovka-windows-s-fajlom-autounattend-xml-blog.html#respond" style="display:none;">Отменить ответ</a></small></h3><form action="https://toto-school.ru/wp-comments-post.php" method="post" id="commentform" class="comment-form" novalidate><p class="comment-notes"><span id="email-notes">Ваш адрес email не будет опубликован.</span> <span class="required-field-message">Обязательные поля помечены <span class="required">*</span></span></p><p class="comment-form-comment"><label for="comment">Комментарий <span class="required">*</span></label><textarea id="comment" name="comment" cols="45" rows="8" maxlength="65525" required></textarea></p><p class="comment-form-author"><label for="author">Имя <span class="required">*</span></label> <input id="author" name="author" type="text" value="" size="30" maxlength="245" autocomplete="name" required /></p><p class="comment-form-email"><label for="email">Email <span class="required">*</span></label> <input id="email" name="email" type="email" value="" size="30" maxlength="100" aria-describedby="email-notes" autocomplete="email" required /></p><p class="comment-form-url"><label for="url">Сайт</label> <input id="url" name="url" type="url" value="" size="30" maxlength="200" autocomplete="url" /></p><p class="form-submit"><input name="submit" type="submit" id="submit" class="submit" value="Отправить комментарий" /> <input type='hidden' name='comment_post_ID' value='75929' id='comment_post_ID' /> <input type='hidden' name='comment_parent' id='comment_parent' value='0' /></p></form></div></div></main><aside class="sidebar widget-area"><aside id="secondary" class="widget-area" role="complementary"><section id="search-2" class="widget widget_search"><form role="search" method="get" class="search-form" action="https://toto-school.ru/"> <label> <span class="screen-reader-text">Найти:</span> <input type="search" class="search-field" placeholder="Поиск…" value="" name="s" /> </label> <input type="submit" class="search-submit" value="Поиск" /></form></section><section id="categories-2" class="widget widget_categories"><h2 class="widget-title">Рубрики</h2><ul><li class="cat-item cat-item-19"><a href="https://toto-school.ru/category/1s-2">1С</a></li><li class="cat-item cat-item-6"><a href="https://toto-school.ru/category/1s">1С Обучение</a></li><li class="cat-item cat-item-23"><a href="https://toto-school.ru/category/access-2">Access</a></li><li class="cat-item cat-item-18"><a href="https://toto-school.ru/category/adobe-2">Adobe</a></li><li class="cat-item cat-item-16"><a href="https://toto-school.ru/category/coreldraw-2">Coreldraw</a></li><li class="cat-item cat-item-17"><a href="https://toto-school.ru/category/delphi-2">Delphi</a></li><li class="cat-item cat-item-15"><a href="https://toto-school.ru/category/excel-2">Excel</a></li><li class="cat-item cat-item-21"><a href="https://toto-school.ru/category/mathcad-2">Mathcad</a></li><li class="cat-item cat-item-4"><a href="https://toto-school.ru/category/access">Microsoft Access</a></li><li class="cat-item cat-item-3"><a href="https://toto-school.ru/category/excel">Microsoft Excel</a></li><li class="cat-item cat-item-5"><a href="https://toto-school.ru/category/word">Microsoft Word</a></li><li class="cat-item cat-item-22"><a href="https://toto-school.ru/category/sql-2">Sql</a></li><li class="cat-item cat-item-20"><a href="https://toto-school.ru/category/word-2">Word</a></li><li class="cat-item cat-item-1"><a href="https://toto-school.ru/category/bez-rubriki">Без рубрики</a></li><li class="cat-item cat-item-11"><a href="https://toto-school.ru/category/delphi">Изучение Delphi</a></li><li class="cat-item cat-item-14"><a href="https://toto-school.ru/category/raznoe-2">Разное</a></li><li class="cat-item cat-item-2"><a href="https://toto-school.ru/category/raznoe">Советы и лайфхаки</a></li><li class="cat-item cat-item-9"><a href="https://toto-school.ru/category/adobe">Уроки по Adobe</a></li><li class="cat-item cat-item-7"><a href="https://toto-school.ru/category/coreldraw">Уроки по CorelDRAW</a></li><li class="cat-item cat-item-10"><a href="https://toto-school.ru/category/mathcad">Уроки по Mathcad</a></li><li class="cat-item cat-item-8"><a href="https://toto-school.ru/category/sql">Уроки по Sql</a></li><li class="cat-item cat-item-13"><a href="https://toto-school.ru/category/fotoshkola">Фотошкола</a></li></ul></section></aside></aside></div></div><footer id="colophon" class="site-footer" role="contentinfo"><div id="instagram-footer" class="instagram-footer"></div><div id="footer-social" class="container"></div><div class="site-info container">2019 © Все права защищены. <a href="/sitemap.xml">Карта сайта</a></div></footer></div> <noscript><style>.lazyload{display:none}</style></noscript><script data-noptimize="1">window.lazySizesConfig=window.lazySizesConfig||{};window.lazySizesConfig.loadMode=1;</script><script async data-noptimize="1" src='https://toto-school.ru/wp-content/plugins/autoptimize/classes/external/js/lazysizes.min.js'></script><link rel='stylesheet' id='pgntn_stylesheet-group-css' href='https://toto-school.ru/wp-content/plugins/bwp-minify/min/?f=wp-content/plugins/pagination/css/nav-style.css' type='text/css' media='all' /> <script type='text/javascript' src='https://toto-school.ru/wp-content/plugins/bwp-minify/min/?f=wp-content/themes/saralite/js/navigation.js,wp-content/themes/saralite/js/skip-link-focus-fix.js,wp-content/themes/saralite/js/saralite.js,wp-includes/js/comment-reply.min.js,wp-content/plugins/q2w3-fixed-widget/js/q2w3-fixed-widget.min.js,wp-content/plugins/a3-lazy-load/assets/js/jquery.lazyloadxt.extra.min.js,wp-content/plugins/a3-lazy-load/assets/js/jquery.lazyloadxt.srcset.min.js,wp-content/plugins/a3-lazy-load/assets/js/jquery.lazyloadxt.extend.js,wp-content/plugins/easy-table-of-contents/vendor/smooth-scroll/jquery.smooth-scroll.min.js,wp-content/plugins/easy-table-of-contents/vendor/js-cookie/js.cookie.min.js'></script> <script type='text/javascript' src='https://toto-school.ru/wp-content/plugins/bwp-minify/min/?f=wp-content/plugins/easy-table-of-contents/vendor/sticky-kit/jquery.sticky-kit.min.js,wp-content/plugins/easy-table-of-contents/vendor/waypoints/jquery.waypoints.min.js,wp-content/plugins/easy-table-of-contents/assets/js/front.min.js'></script> <!-- noptimize --> <style>iframe,object{width:100%;height:480px}img{max-width:100%}</style><script>new Image().src="//counter.yadro.ru/hit?r"+escape(document.referrer)+((typeof(screen)=="undefined")?"":";s"+screen.width+"*"+screen.height+"*"+(screen.colorDepth?screen.colorDepth:screen.pixelDepth))+";u"+escape(document.URL)+";h"+escape(document.title.substring(0,150))+";"+Math.random();</script> <!-- /noptimize --> <script defer src="https://toto-school.ru/wp-content/cache/autoptimize/js/autoptimize_da19250663353d5e9f201137c4421312.js"></script></body></html><script src="/cdn-cgi/scripts/7d0fa10a/cloudflare-static/rocket-loader.min.js" data-cf-settings="a6249a1872e3c6423682d0b9-|49" defer></script></plaintext></password></localaccount></localaccounts></useraccounts></component></settings></unattend></pre></div></article></main></div></div></div></body></html>
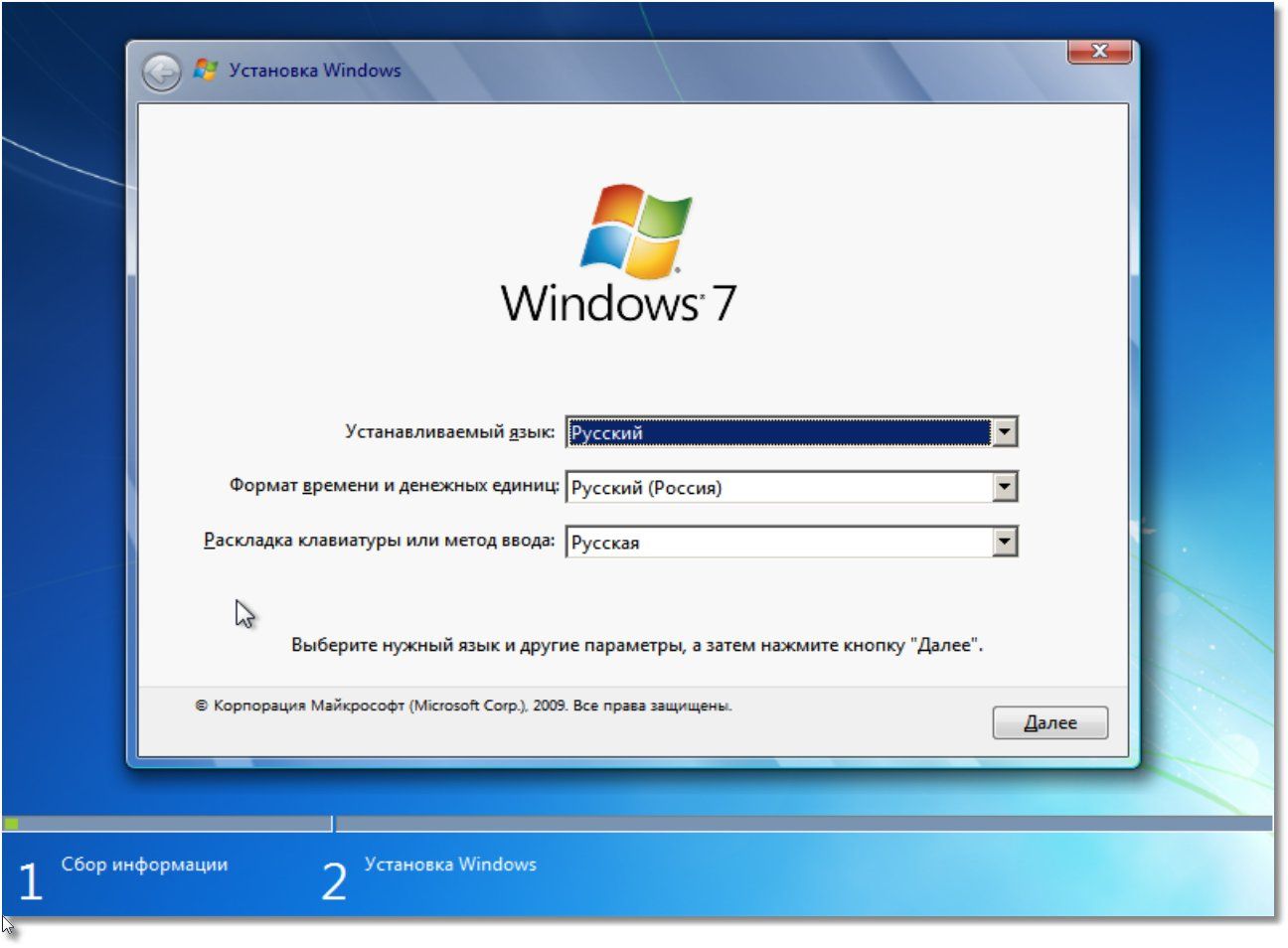 microsoft.com/WMIConfig/2002/State" xmlns:xsi="http://www.w3.org/2001/XMLSchema-instance">
<DiskConfiguration>
<Disk wcm:action="add">
<DiskID>0</DiskID>
<WillWipeDisk>true</WillWipeDisk>
<CreatePartitions>
<!-- Main partition -->
<CreatePartition wcm:action="add">
<Order>1</Order>
<Extend>true</Extend>
<Type>Primary</Type>
</CreatePartition>
</CreatePartitions>
<ModifyPartitions>
<!-- Main partition -->
<ModifyPartition wcm:action="add">
<Order>1</Order>
<PartitionID>1</PartitionID>
<Label>Additional</Label>
<Format>NTFS</Format>
</ModifyPartition>
</ModifyPartitions>
</Disk>
<Disk wcm:action="add">
<DiskID>1</DiskID>
<WillWipeDisk>true</WillWipeDisk>
<CreatePartitions>
<!-- System partition (ESP) -->
<CreatePartition wcm:action="add">
<Order>1</Order>
<Size>100</Size>
<Type>EFI</Type>
</CreatePartition>
<!-- Microsoft reserved partition (MSR) -->
<CreatePartition wcm:action="add">
<Order>2</Order>
<Size>128</Size>
<Type>MSR</Type>
</CreatePartition>
<!-- Windows partition -->
<CreatePartition wcm:action="add">
<Order>3</Order>
<Extend>true</Extend>
<Type>Primary</Type>
</CreatePartition>
</CreatePartitions>
<ModifyPartitions>
<!-- System partition (ESP) -->
<ModifyPartition wcm:action="add">
<Order>1</Order>
<PartitionID>1</PartitionID>
<Label>System</Label>
<Format>FAT32</Format>
</ModifyPartition>
<!-- Microsoft reserved partition (MSR) -->
<ModifyPartition wcm:action="add">
<Order>2</Order>
<PartitionID>2</PartitionID>
</ModifyPartition>
<!-- Windows partition -->
<ModifyPartition wcm:action="add">
<Order>3</Order>
<PartitionID>3</PartitionID>
<Label>Windows</Label>
<Format>NTFS</Format>
</ModifyPartition>
</ModifyPartitions>
</Disk>
<WillShowUI>OnError</WillShowUI>
</DiskConfiguration>
<ImageInstall>
<OSImage>
<InstallTo>
<DiskID>1</DiskID>
<PartitionID>3</PartitionID>
</InstallTo>
</OSImage>
</ImageInstall>
<UserData>
<AcceptEula>true</AcceptEula>
</UserData>
</component>
</settings>
</unattend>
microsoft.com/WMIConfig/2002/State" xmlns:xsi="http://www.w3.org/2001/XMLSchema-instance">
<DiskConfiguration>
<Disk wcm:action="add">
<DiskID>0</DiskID>
<WillWipeDisk>true</WillWipeDisk>
<CreatePartitions>
<!-- Main partition -->
<CreatePartition wcm:action="add">
<Order>1</Order>
<Extend>true</Extend>
<Type>Primary</Type>
</CreatePartition>
</CreatePartitions>
<ModifyPartitions>
<!-- Main partition -->
<ModifyPartition wcm:action="add">
<Order>1</Order>
<PartitionID>1</PartitionID>
<Label>Additional</Label>
<Format>NTFS</Format>
</ModifyPartition>
</ModifyPartitions>
</Disk>
<Disk wcm:action="add">
<DiskID>1</DiskID>
<WillWipeDisk>true</WillWipeDisk>
<CreatePartitions>
<!-- System partition (ESP) -->
<CreatePartition wcm:action="add">
<Order>1</Order>
<Size>100</Size>
<Type>EFI</Type>
</CreatePartition>
<!-- Microsoft reserved partition (MSR) -->
<CreatePartition wcm:action="add">
<Order>2</Order>
<Size>128</Size>
<Type>MSR</Type>
</CreatePartition>
<!-- Windows partition -->
<CreatePartition wcm:action="add">
<Order>3</Order>
<Extend>true</Extend>
<Type>Primary</Type>
</CreatePartition>
</CreatePartitions>
<ModifyPartitions>
<!-- System partition (ESP) -->
<ModifyPartition wcm:action="add">
<Order>1</Order>
<PartitionID>1</PartitionID>
<Label>System</Label>
<Format>FAT32</Format>
</ModifyPartition>
<!-- Microsoft reserved partition (MSR) -->
<ModifyPartition wcm:action="add">
<Order>2</Order>
<PartitionID>2</PartitionID>
</ModifyPartition>
<!-- Windows partition -->
<ModifyPartition wcm:action="add">
<Order>3</Order>
<PartitionID>3</PartitionID>
<Label>Windows</Label>
<Format>NTFS</Format>
</ModifyPartition>
</ModifyPartitions>
</Disk>
<WillShowUI>OnError</WillShowUI>
</DiskConfiguration>
<ImageInstall>
<OSImage>
<InstallTo>
<DiskID>1</DiskID>
<PartitionID>3</PartitionID>
</InstallTo>
</OSImage>
</ImageInstall>
<UserData>
<AcceptEula>true</AcceptEula>
</UserData>
</component>
</settings>
</unattend>
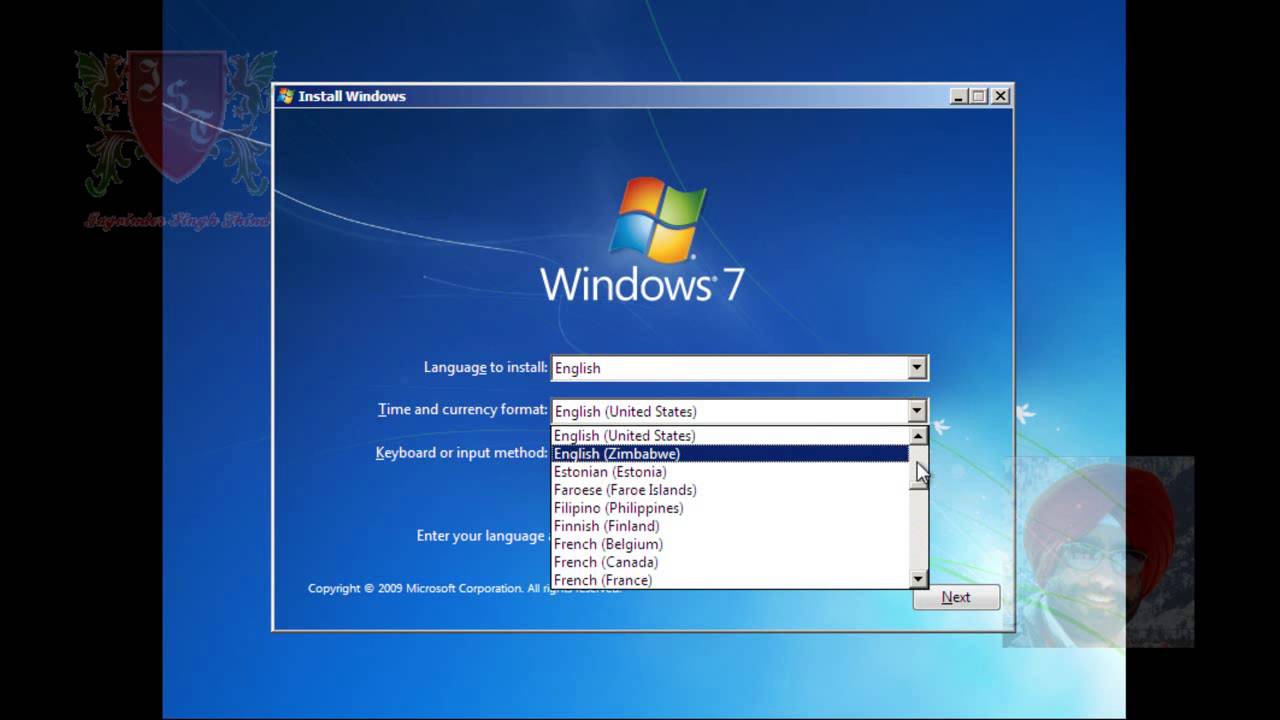

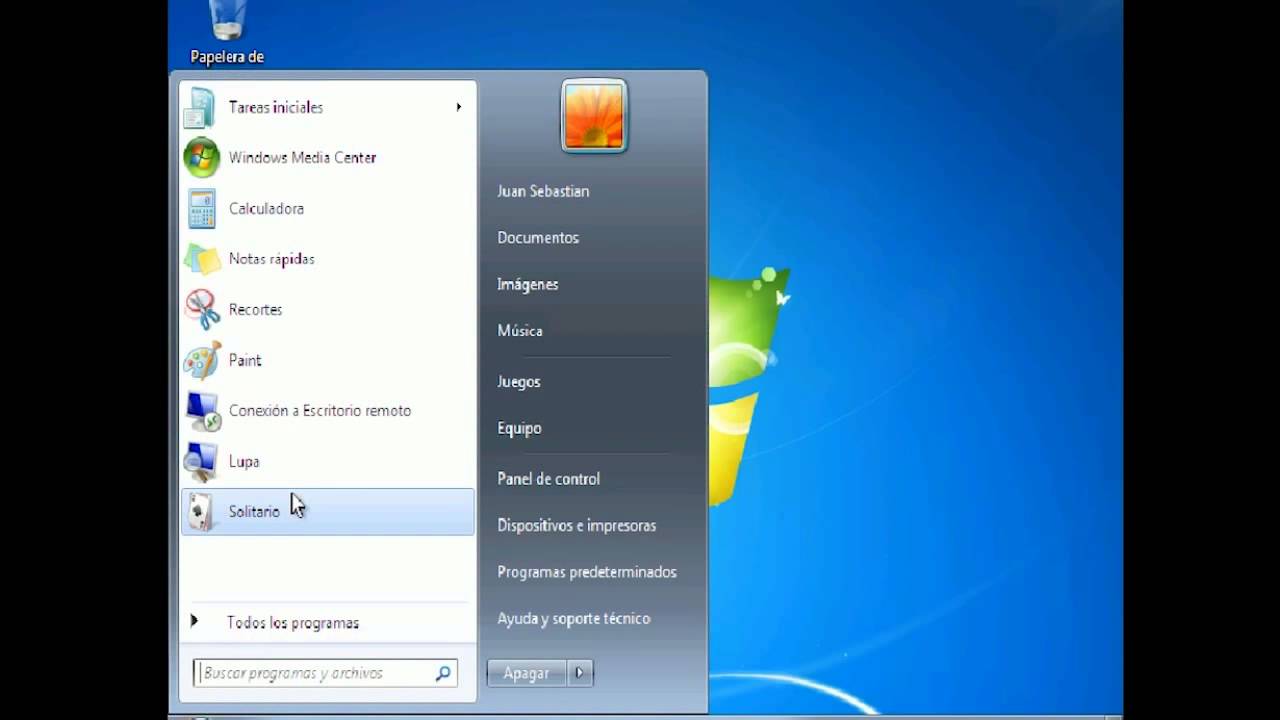 xml, и записываем его на флэшку (или в корень инсталляционного DVD). Теперь можно преступать к установке Windows (перезагрузить компьютер и загрузиться с инсталляционного DVD).
xml, и записываем его на флэшку (или в корень инсталляционного DVD). Теперь можно преступать к установке Windows (перезагрузить компьютер и загрузиться с инсталляционного DVD).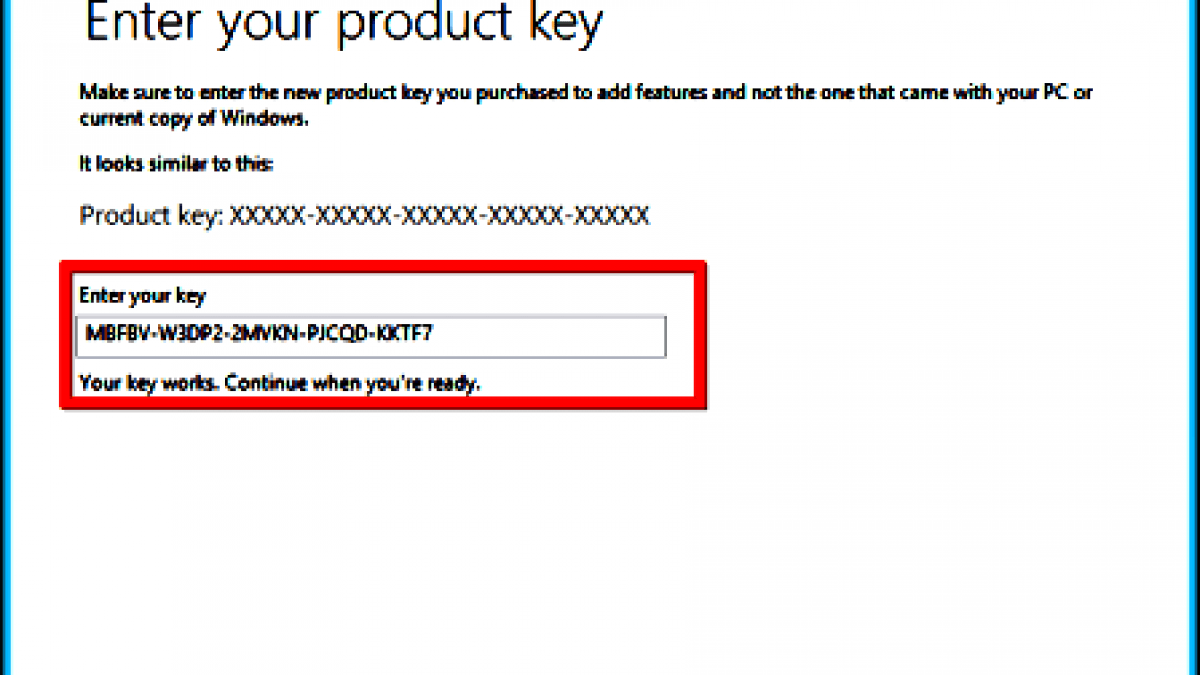 microsoft.com/WMIConfig/2002/State" xmlns :xsi="http://www.w3.org/2001/XMLSchema-экземпляр">
microsoft.com/WMIConfig/2002/State" xmlns :xsi="http://www.w3.org/2001/XMLSchema-экземпляр"> 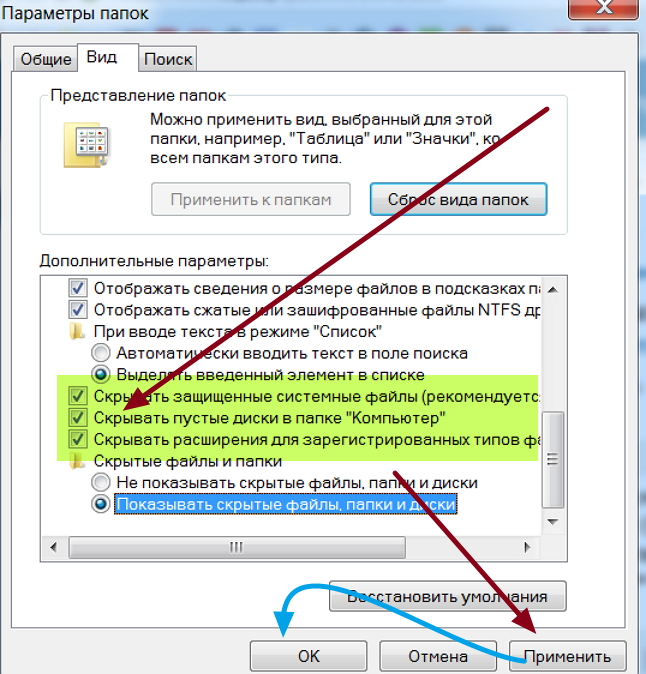 google.com.au
google.com.au