Windows Server 2016 — Restore Backup
- 11 февраля 2019
Админы делятся на три уровня:
- Те кто не делает бэкап.
- Те кто уже делает бэкап.
- Те кто проверяет, что бэкап восстанавливается.
Проверяем что бэкап восстанавливается. Восстанавливаем резервную копию сервера с ОС Windows Server 2016. Бэкап сделан с помощью Windows Server Backup.
Windows Server 2016 — настройка Windows Server Backup
Мы делали бэкап на локальный диск B: в папку B:\os\mpsrv. Можно сразу сказать, что из коробки такой бэкап не установится. Windows ищет в корне всех дисков папку WindowsImageBackup, если такой папки нет, то винда ничего не восстановит, она не шарится по вложенным директориям. Поэтому, чтобы ОС Windows нашла бэкап, нужно будет переместить или скопировать WindowsImageBackup в корень. Ещё лучше бэкап делать прямо в корень, так потом и сделаю.
Бэкап у нас есть.
Сервер у нас виртуальный, работает на гипервизоре ESXi 6.7. Выключаем сервер, допустим, он сдох. Заходим в UI гипервизора.
Монтируем в CD/DVD инсталляционный образ Windows Server 2016.
Select.
Не забываем ставить галки Connect и Connect on power on.
Включаем сервер и запускаем консоль.
Загружаемся с ISO образа.
Запускается инсталлятор винды.
Next.
Нажимаем ссылку Repair your computer.
Видим различные опции для восстановления ОС. Тыкаем в Troubleshoot.
Отображаются расширенные опции. Допустим, мы забыли, что в корне диска B нет резервной копии. Тыкаем в System Image Recovery.
Потом в Windows Server 2016.
И получаем в бубен сообщение о том, что бэкап не найден. Смотрим подробнее.
Ну ладно, ничего нового не увидим. Вертаемся обратно вот сюда.
И запускаем Command Prompt.
Наша задача — переместить папку WindowsImageBackup в корень диска B. Можно воспользоваться лайфхаком: запустить notepad, сделать file — open и попасть в explorer. А можно воспользоваться командной строкой. Заходим в C:, смотрим содержимое dir. Судя по содержимому — это корневой диск сервера, нам он не нужен. Смотрим в диск D.
Да, папка os — там у меня бэкап лежит. Диск B, естественно, уже носит другое название. Копируем WindowsImageBackup в корень диска D.
xcopy D:\os\WindowsImageBackup D:\WindowsImageBackup /s /e
Дожидаемся завершения, возвращаемся сюда:
Тыкаем в System Image Recovery.
Потом в Windows Server 2016.
Вот теперь резервная копия найдена. Она у меня одна, думать не нужно. Next.
Пожалуй, поставлю галку, чтобы форматировать диски.
Next.
Проверяем всё. Finish.
При форматировании все данные снесут. Yes.
Дальше от нас ничего не зависит, пьём кофе, занимаемся своими делами.
И наконец:
Добро пожаловать в ряды администраторов третьего уровня.
Теги
- Windows
Восстановление Windows Server в Москве
Лаборатория Айкен предлагает восстановление Windows Server. Восстановим данные, если система некорректно завершила работу, если произошел сбой или стал невозможен доступ к архивных файлам, если вышел из строя диск, а резервная копия не сохранилась, и так далее.
Мы выполняем профессиональное восстановление Server R2, используя лицензионные программы и передовое оборудование. В 99% случаев работы по восстановлению проходят успешно. Но важно не пытаться выполнять восстановление самостоятельно, не пробовать изменять настройки, если уже обнаружены сбои, не запускать форматирование диска. Любое самостоятельное непрофессиональное вмешательство снижает вероятность успеха.
Преимущества восстановления данных в Айкэн
- Защита персональной информации
- Оперативная бесплатная диагностика проблемы
- Бесплатный вызов курьера по всей России
- Оплата только при положительном результате
- Специальное оборудование и «чистая комната»
Даже если файлы с сервера были случайно или преднамеренно удалены, мы сможем их восстановить. Обычно система сама выполняет подготовку резервной копии, но мы сможем помочь даже в том случае, если этого не было сделано.
Обычно система сама выполняет подготовку резервной копии, но мы сможем помочь даже в том случае, если этого не было сделано.
Восстановление Windows Server с рабочей системой
Выполняем восстановление системы Windows Server вне зависимости от того, какая именно поломка произошла, был ли сделан бэкап или понадобится полная переустановка системы.
Если бэкап есть, то восстановление Виндовс Сервер можно выполнить из резервной копии. В этом случае понадобится сделать следующее:
- открыть служебное приложение “Диспетчер серверов”;
- зайти в меню вкладки “Средства”;
- выбрать здесь раздел “Система архивации данных”;
- зайти в правую боковую панель “Действия”;
- выбрать раздел “Восстановление”.
Если вы не уверены, что резервная копия создавалась, лучше сразу позвонить нам. Это гарантированно поможет сохранить информацию. Ведь автоматическое восстановление тоже может проходить со сбоями. Если информация представляет ценность, рисковать не стоит.
Восстановление Server r2 при неработоспособной системе
Если произошел крах ОС, то мы выполним восстановление Windows Server с диска. Также мы можем задействовать сторонние программные ресурсы, позволяющие извлечь информацию максимально полно и без сбоев.
В этом случае восстановление Windows сервера происходит из образа и предусматривает форматирование.
Как сделать точки восстановления
Чтобы застраховать информацию от возможной потери, необходимо создавать точки восстановления Windows Server. Сделать это можно с помощью панели задач. Достаточно ввести здесь “Создать точку восстановления” и выбрать в результатах нужный пункт.
Нужно перейти во вкладку “Защита системы” и открыть здесь диалоговое окно. Выбрать “Свойства системы” и команду “Создать”. После этого нужно ввести описание для точки восстановления, выбрать пункт “Создать” и нажать ОК.
Как настроить расписания архивации Windows Server
Для Виндовс сервер обязательно должно выполняться резервное копирование. Однако функция архивации данных не установлена по умолчанию.
Однако функция архивации данных не установлена по умолчанию.
Ее включают следующим образом:
- нужно открыть меню “Пуск” и выбрать здесь “Диспетчер серверов”;
- требуется запустить в диспетчере «Мастер добавления ролей и компонентов»;
- нужно проверить параметры установки, а также проконтролировать надежность пароля для учетной записи администратора;
- теперь следует нажать кнопку “Далее”;
- тип установки остается заданным по умолчанию;
- параметры во вкладке “Выбор целевого сервера” также остаются предустановленные;
- во вкладке “Компоненты” выбирается «Система архивации данных Windows Server», после чего нажимается «Далее»;
- проверяются заданные параметры установки, после чего нужно нажать “Установить”;
- проходит установка, и после этого можно нажать «Закрыть».
Заключение
Задача пользователя — обеспечить резервное копирование данных с сервера. Но мы знаем, как часто возникают непредвиденные ситуации и поломки, когда даже бэкап не помогает. Поэтому для наших клиентов возможно восстановление Windows Server через установочный диск или другими способами.
Поэтому для наших клиентов возможно восстановление Windows Server через установочный диск или другими способами.
При необходимости мы можем подписать договор о неразглашении информации.
Звоните по круглосуточному телефону +7 (495) 649-06-46 и заказывайте бесплатную курьерскую доставку в нашу лабораторию из любого региона России.
Полное руководство по восстановлению исходного состояния резервной копии Windows Server
Восстановление исходного состояния резервной копии сервера Windows помогает организациям любого размера быстро восстановить свои серверы в случае сбоя, атаки программ-вымогателей или повреждения жесткого диска.
Создавая резервную копию, организация гарантирует, что ее файлы, настройки и другая информация не будут потеряны. Создание резервной копии, восстановление сервера с нуля и быстрое начало работы в случае аварии или сбоя становятся проще.
Продолжайте читать, чтобы узнать больше о восстановлении «голого железа» и о том, как создавать и выполнять резервное копирование «голого железа»!
СОДЕРЖАНИЕ СТРАНИЦЫ:
- Что такое Windows Server Backup Bare Metal Recovery
- Как создавать резервные копии на «голое железо»
- Восстановление Windows Server с помощью резервной копии на «голое железо»
Что такое Windows Server Backup Восстановление на «голое железо»
Восстановление на «голое железо», также известное как BMR, — это метод, с помощью которого пользователи могут восстанавливать свои серверы без уже установленной ОС.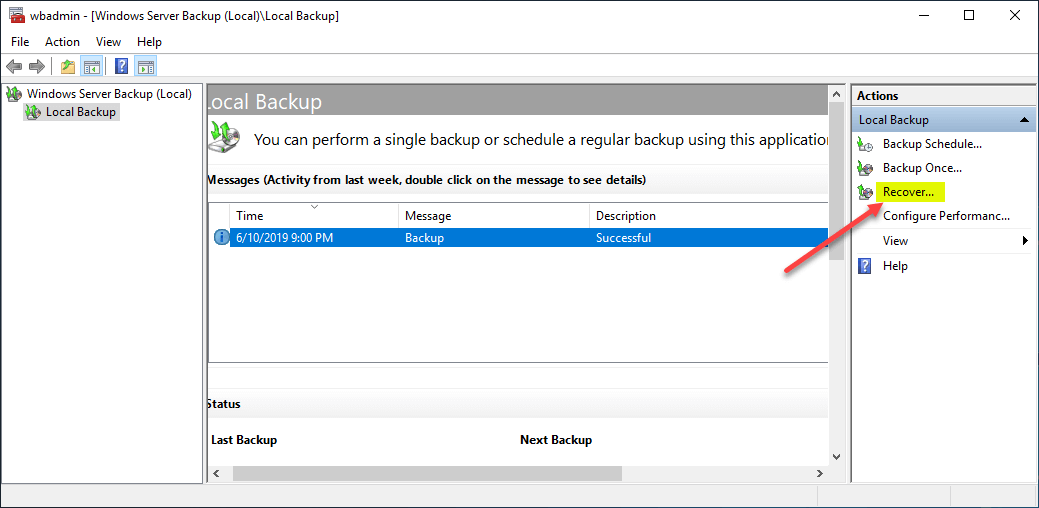
Чтобы создать резервную копию сервера Windows для восстановления на «голое железо», пользователям необходимо сначала создать резервную копию на «голое железо». Это включает в себя драйверы, ОС и другие важные данные.
Вы уже можете найти параметр Bare Metal Recovery в резервной копии Windows Server. С помощью BMR вы можете создавать резервные копии всех файлов и данных, кроме тех, которые хранятся на критическом томе. С помощью резервного копирования сервера Windows на «голое железо» вы можете восстановить свой сервер, если он не загружается должным образом.
Преимущества:
- Это быстрее, чем восстановление вручную, так как при восстановлении не нужно устанавливать ОС или какое-либо программное обеспечение.
- Вы можете автоматизировать миграцию сервера в облако, физическое или виртуальное.

- Здесь нет права на ошибку, так как требуется ограниченное человеческое взаимодействие.
Мы упоминали о резервном копировании и восстановлении на «голое железо» в Windows 10 в наших предыдущих статьях. Вы можете просто щелкнуть страницу со ссылкой и просмотреть руководство.
Как создавать резервные копии на «голое железо»
Скорость и удобство восстановления «с нуля» позволяют быстро и легко восстановить всю аппаратную инфраструктуру.
Также рекомендуется создавать резервную копию Windows Server ежедневно или не реже одного раза в 2-3 недели.
Но резервная копия сервера Windows необходима для создания резервной копии «с нуля». У нас есть два отличных метода, которые пользователи могут использовать для создания резервной копии своего сервера Windows перед созданием резервной копии «с нуля».
- Метод 1. Резервное копирование Windows Server с помощью встроенного инструмента
- Метод 2. Резервное копирование Windows Server с помощью EaseUS
Метод 1.
 Резервное копирование Windows Server с помощью встроенного инструмента
Резервное копирование Windows Server с помощью встроенного инструментаЗдесь вы можете узнать, как создать резервную копию сервера Windows для восстановления «с нуля»:
Установить резервную копию Windows Server
Шаг 1. Диспетчер серверов» и выберите «Добавить роли и компоненты». Выберите «Далее».
Шаг 2. Нажмите «Далее» в разделе «Тип установки».
Шаг 3. Нажмите «Далее» в разделах «Выбор сервера» и «Роли сервера» и перейдите в раздел «Функции».
Шаг 4. Теперь выберите «Резервное копирование Windows Server» и нажмите «Далее» в разделе «Функции», а затем нажмите «Установить» в разделе «Подтверждение».
Шаг 5. Нажмите «Закрыть» после завершения установки.
Создание резервной копии Windows Server
Шаг 1. Откройте «Диспетчер серверов» и выберите «Резервное копирование Windows Server» в «Инструментах».
Шаг 2. Введите учетные данные оператора резервного копирования в диалоговом окне «Контроль учетных записей пользователей» и нажмите «ОК».
Шаг 3. Выберите «Локальное резервное копирование», а затем нажмите «Однократное резервное копирование» в меню «Действие».
Шаг 4. В разделе «Параметры резервного копирования» «Мастера однократного резервного копирования» выберите «Другие параметры» и нажмите «Далее».
Шаг 5. В разделе «Выберите конфигурацию резервного копирования» выберите «Полный сервер (рекомендуется)», а затем нажмите «Далее».
Шаг 6. Теперь в разделе «Укажите тип назначения» выберите «Локальные диски» или «Удаленные общие папки» и нажмите «Далее».
Шаг 7. Выберите место для резервного копирования в разделе «Выберите место назначения для резервного копирования».
Шаг 8. Нажмите «Резервное копирование» на экране подтверждения и нажмите «Закрыть» после завершения резервного копирования.
Способ 2. Резервное копирование Windows Server с помощью EaseUS
Пользователи могут создавать резервные копии своих серверов с помощью EaseUS Todo Backup Enterprise всего несколькими щелчками мыши. Пользователи также могут создавать резервные копии нескольких баз данных SQL в одном процессе, восстанавливать образы на отличающееся оборудование, клонировать весь жесткий диск в качестве резервной копии и многое другое.
EaseUS Todo Backup Enterprise — универсальное решение для решения всех задач, связанных с предприятием. Вот как вы можете использовать это программное обеспечение:
Шаг 1. Откройте EaseUS Todo Backup Enterprise. Затем нажмите « Новая задача », чтобы установить новую резервную копию.
Шаг 2. Выберите « Диск/Том » в качестве цели среди опций вверху. Затем выберите систему для резервного копирования.
Шаг 3. Затем нажмите » Браузер «, чтобы выбрать место назначения, куда вы хотите поместить резервную копию.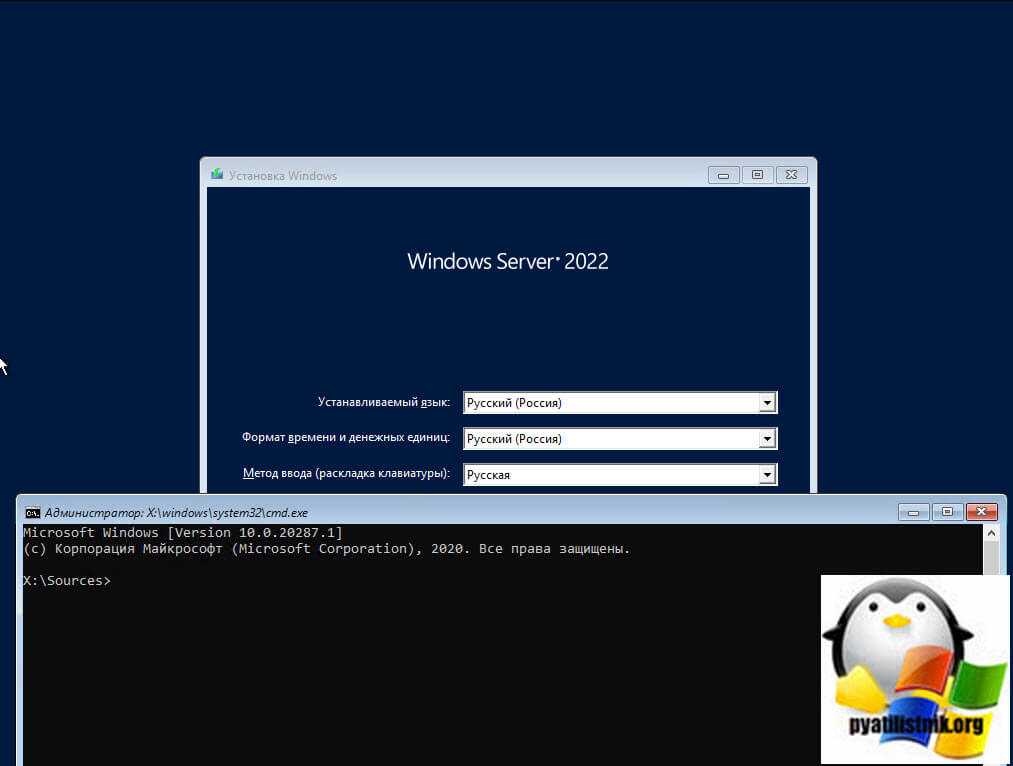
Шаг 4. Вы можете настроить схему резервного копирования, нажав » Schedule: Off «. Здесь вы можете увидеть » Schedule «, » Очистка резервной копии «и» Дополнительные настройки «. Нажмите « Новый » в каталоге « Расписание «.
Затем установите частоту резервного копирования в соответствии с вашими потребностями. Нажмите » Параметры резервного копирования » в левом нижнем углу интерфейса.
Здесь вы можете изменить производительность, шифрование, уведомление по электронной почте и другие параметры в соответствии с вашими предпочтениями. Когда закончите, нажмите » Сохранить » чтобы вернуться к основному интерфейсу.
Шаг 6. После завершения всех настроек нажмите » Продолжить «, чтобы начать резервное копирование системы.
Восстановление Windows Server с помощью резервной копии на «голое железо»
Так как мы создали резервную копию диска.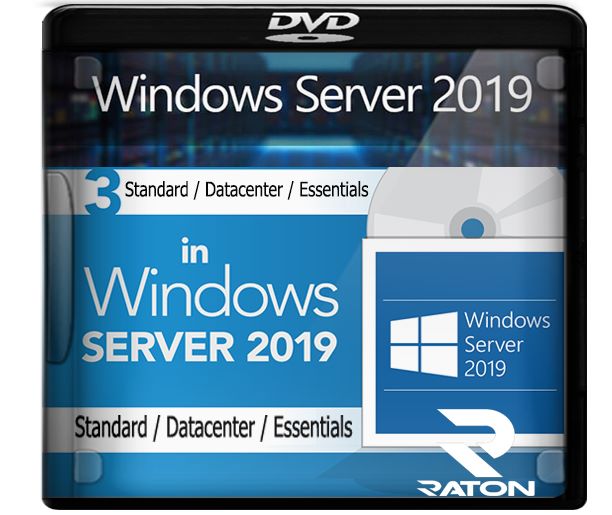 Теперь мы можем выполнить резервное копирование Windows Server на «голое железо».
Теперь мы можем выполнить резервное копирование Windows Server на «голое железо».
Вот как выполнить восстановление сервера Windows с помощью восстановления «с нуля».
- Способ 1. Восстановление сервера Windows с помощью встроенного инструмента
- Метод 2. Восстановление Windows Server с помощью EaseUS
Метод 1. Восстановление сервера Windows с помощью встроенного инструмента
Ниже описано, как выполнить восстановление исходного состояния резервной копии сервера Windows.
Шаг 1. На новый сервер вставьте установочный диск Windows Server.
Шаг 2. Выберите язык, время и клавиатуру и нажмите «Далее».
Шаг 3. Теперь нажмите «Восстановить компьютер».
Шаг 4. Выберите операционную систему для восстановления и нажмите «Далее».
Шаг 5. Выберите «Полное восстановление ПК Windows».
Шаг 6. Выберите образ резервной копии BMR, который вы хотите восстановить, и нажмите «Далее».
Выберите образ резервной копии BMR, который вы хотите восстановить, и нажмите «Далее».
Шаг 7. Нажмите «Готово», чтобы начать восстановление на «голое железо», которое может занять некоторое время в зависимости от размера восстанавливаемых данных.
После завершения процесса BMR вы можете загрузить ОС на восстановленной машине.
Метод 2. Восстановление Windows Server с помощью EaseUS
Программное обеспечение для резервного копирования EaseUS Server — это отмеченная наградами программа резервного копирования, которой доверяют Microsoft, IBM, NASA, HP, Samsung и более 20 000 других компаний. Компания имеет более чем 18-летний опыт резервного копирования и восстановления серверов и ПК.
В отличие от встроенного в Windows решения для резервного копирования или восстановления, EaseUS Todo Enterprise стремится упростить процесс, позволяя пользователям выполнять резервное копирование или восстановление своего ПК или серверов несколькими щелчками мыши.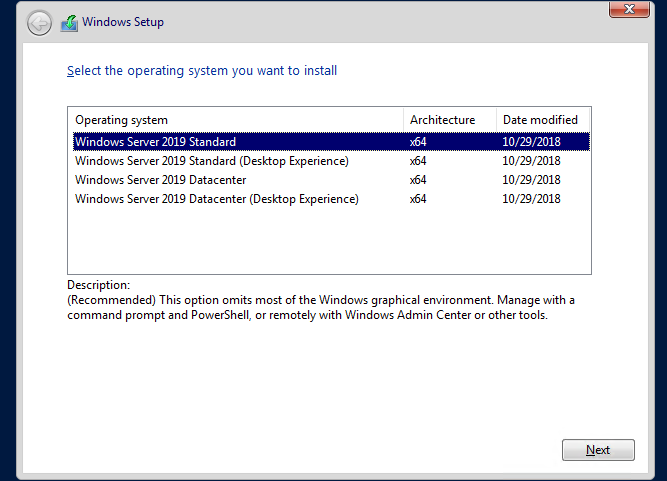
Пользователи также могут настраивать расписания полного и добавочного автоматического резервного копирования и сохранять их локально или в облаке.
Шаг 1. Запустите EaseUS Todo Backup на своем компьютере. Нажмите на кнопку « Recovery ».
Шаг 2. Нажмите кнопку » Браузер «кнопка в правом верхнем углу.
Шаг 3. Выйдет окно о восстановлении. Найдите и выберите резервную систему, которую необходимо восстановить, затем нажмите « OK «.
Шаг 4. Выберите место для восстановления резервной копии. Затем нажмите кнопку » Продолжить «, и восстановление начнется.
Окончательный вердикт
их компьютеры без ОС или каких-либо установленных программ.
Для создания резервной копии на «голом железе» пользователям потребуется системный образ сервера, и рекомендуется делать резервную копию своих серверов раз в несколько недель.
Вы можете создать резервную копию и выполнить восстановление на «голое железо» с помощью встроенных инструментов Windows или EaseUS Todo Backup Enterprise, стороннего инструмента, который упрощает весь процесс.
EaseUS Todo Backup Enterprise имеет еще больше возможностей, чем резервное копирование и восстановление данных. Кроме того, резервные копии могут быть сохранены в облаке для доступа в любое время.
Часто задаваемые вопросы о восстановлении на «голое железо» Windows Server Backup
Вот дополнительная информация о восстановлении на «голое железо», которую, как мы думаем, вам будет интересно узнать:
1. Какой тип резервного копирования необходим для выполнения восстановления на «голое железо»?
Требуется резервная копия сервера Windows.
2. Как восстановить резервную копию Windows Server?
Вы можете восстановить резервную копию Windows Server, выполнив следующие шаги:
- Шаг 1.
 Перейдите в «Резервное копирование Windows Server» и выберите «Локальное резервное копирование».
Перейдите в «Резервное копирование Windows Server» и выберите «Локальное резервное копирование». - Шаг 2. Выберите «Восстановить…» в разделе «Действие», чтобы открыть мастер восстановления.
- Шаг 3. В разделе «Начало работы» выберите папку, из которой вы хотите восстановить данные, и нажмите «Далее».
- Шаг 4. Выберите дату для восстановления резервной копии в разделе «Выберите дату резервной копии».
- Шаг 5. Выберите «Приложение» в разделе «Выберите тип восстановления» и нажмите «Далее».
- Шаг 6. Выберите «Обмен» в разделе «Приложения» в разделе «Выбор приложения»…
3. Как работает резервное копирование Windows Server на «голое железо»?
Если пользователь модернизирует свой жесткий диск или заменяет его, пользователи могут выполнить восстановление на «голое железо» с помощью носителя для восстановления. Восстановление на «голое железо» воссоздает все разделы на системном диске после удаления существующих разделов.
Восстановление на «голое железо» воссоздает все разделы на системном диске после удаления существующих разделов.
Использование системы восстановления Windows на выделенном сервере
Для выделенных серверов под управлением операционных систем Microsoft Windows Server 2019 и Microsoft Windows Server 2022, управляемых в Cloud Panel
Здесь вы можете узнать, как и почему вы можете использовать систему восстановления Windows на своем выделенном сервере Windows.
Система восстановления Windows позволяет вам получить доступ к вашему серверу, даже если он больше не доступен через подключение к удаленному рабочему столу.
С помощью Rescue System вы можете делать, в том числе, следующее:
Анализ, редактирование и ремонт реестра Windows
Сброс пароля локальных учетных записей пользователей Microsoft Windows
ActiveTee/DeActivate 70003
Отключить существующую личную Firewall
Отключить существующую личную Firewall
.
 /Edit Files
/Edit FilesЗапуск командной строки
Отладка сервера после сбоя (отладка синего экрана)
Проверка и восстановление системных файлов с помощью SFC Scan Tool
Запуск CheckDisk под наблюдением (для восстановления поврежденной файловой системы)
Восстановление разделов диска, томов, основных загрузочных записей (MBR) и таблиц разделов
Восстановление файлов с помощью File Restore данные и скопируйте их на резервный сервер, например. через FTP
Настройка TCP/IP вручную
Примечание
Для подключения к системе Windows Rescue исходящие соединения через порт 5900 должен быть разрешен в брандмауэре сервера.
Откройте набор инструментов для диагностики и восстановления Microsoft.
Чтобы открыть Microsoft Diagnostics and Recovery Toolset:
Войдите в облачную панель.

Активируйте нужный сервер в области Инфраструктура > Сервер.
Щелкните Действия > Перезагрузить.
Активируйте опцию Rescue System и выберите нужную спасательную систему. Битрейт системы восстановления (32- или 64-битный) должен соответствовать битрейту операционной системы, установленной на сервере.
Нажмите Да. Сервер загрузится в систему восстановления.
Чтобы войти в систему восстановления на вашем сервере, щелкните ссылку Запустить консоль VNC. Откроется окно консоли VNC.
Выберите нужную раскладку клавиатуры.
Чтобы получить доступ к средствам устранения неполадок, щелкните Устранение неполадок > Набор инструментов для диагностики и восстановления Microsoft®.
Выберите нужную операционную систему.
Откроется набор средств диагностики и восстановления.
Другие важные программы
В системе восстановления Windows вы найдете ряд других полезных программ и наборов инструментов в папке X:\Apps.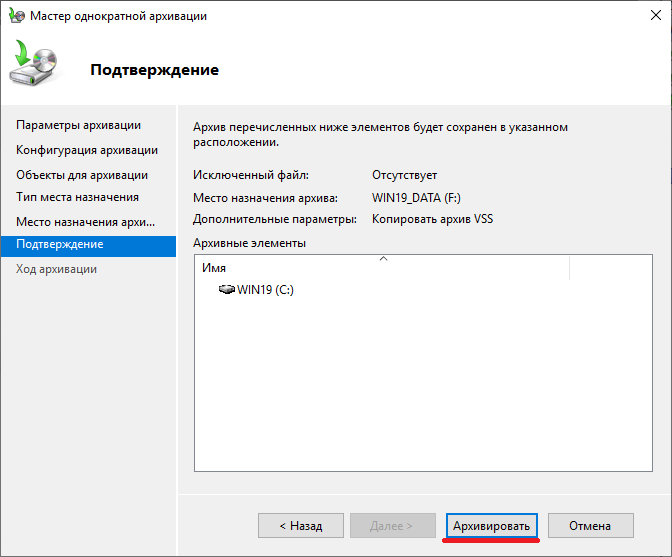 Чтобы получить доступ к этим программам, откройте Проводник в окне Набор инструментов для диагностики и восстановления.
Чтобы получить доступ к этим программам, откройте Проводник в окне Набор инструментов для диагностики и восстановления.
Активировать/деактивировать службы с помощью редактора реестра
Службы нельзя активировать/деактивировать с помощью MMC SnapIn, но их необходимо редактировать в реестре.
В следующем примере это объясняется с помощью службы локальной политики безопасности .
Откройте редактор реестра.
Выберите «Файл» > «Загрузить куст».
В папке C:\Windows\system32\config выберите файл System и нажмите кнопку Открыть.
Введите временное имя, например Регтемп.
Чтобы загрузить файл, нажмите OK. Поддерево реестра отображается в разделе HKEY_LOCAL_MACHINE\RegTemp.
Открыть HKEY_LOCAL_MACHINE\RegTemp\ControlSet001\Services\PolicyAgent .

Установите раздел реестра «Пуск» на 3 (вручную):
Нажмите RegTemp.
В меню «Файл» выберите «Выгрузить куст».
Чтобы закрыть реестр, нажмите Да.
Если вы неправильно настроили локальные политики безопасности, вы можете сделать так, чтобы служба локальных политик безопасности не запускалась после перезагрузки сервера.
Примечание
Убедитесь, что режим загрузки снова установлен на локальный.
Приведенный выше пример в принципе можно применить к любой службе на вашем сервере Windows. Вам нужно только знать имя службы в реестре.
Удалить/копировать/редактировать файлы
Проводник позволяет удалять, копировать и редактировать файлы. Встроенный блокнот также включает текстовый редактор.
Резервные файлы
Чтобы создать резервную копию файлов в системе восстановления Windows и загрузить их на резервный сервер через FTP, выполните следующие действия:
В окне Diagnostics and Recovery Toolset откройте проводник.

Откройте каталог X:\Apps\7-Zip .
Дважды щелкните 7zFM.exe .
Выберите файлы и папки, для которых требуется создать резервную копию.
Щелкните Добавить.
В поле Архив: выберите диск и папку, в которую вы хотите сохранить Zip-файл.
Нажмите «Открыть», а затем нажмите «ОК».
Откройте каталог X:\Apps\FileZilla .
Дважды щелкните файл zilla.exe . Откроется окно Добро пожаловать в FileZilla .
Нажмите OK.
Подключитесь к нужному серверу резервного копирования.
Выберите файлы для резервного копирования и перенесите их на сервер с помощью перетаскивания.
Примечание
Для очень больших файлов (> 1 ГБ) мы рекомендуем разделить файл для резервного копирования на файлы меньшего размера (например, 200 МБ) с помощью 7-Zip перед передачей его по FTP. Вы можете повторно собрать разделенные файлы на резервном сервере с помощью 7-Zip.
Вы можете повторно собрать разделенные файлы на резервном сервере с помощью 7-Zip.
Оценка отладки синего экрана
Ошибки драйверов, неисправная память или проблемы с конфигурацией часто приводят к так называемому синему экрану. При синем экране всегда сохраняется изображение последней использованной памяти. Этот так называемый файл дампа памяти находится в папке C:\Windows\MEMORY.DMP.
Система восстановления Windows включает анализатор сбоев для анализа файлов MEMORY.DMP. Анализатор сбоев является частью набора средств диагностики и восстановления Майкрософт.
Для анализа файла дампа памяти запустите Crash Analyzer. Затем нажмите «Далее» и выберите файл C:\Windows\MEMORY.DMP. Затем следуйте меню.
Если в качестве причины синего экрана определен дефект драйвера, анализ показывает, какой драйвер отвечает за синий экран и, следовательно, за сбой операционной системы. Если эта оценка не поможет вам, обратитесь в службу поддержки Майкрософт с результатами оценки для дальнейшего анализа.
Проверка системных файлов операционной системы с помощью SFC Scan
Сканирование SFC можно использовать для сканирования и восстановления системных файлов операционной системы Microsoft Windows. Программа использует мастер восстановления для этой цели. Этот мастер восстановления может автоматически восстанавливать поврежденные или отсутствующие системные файлы. Кроме того, он может спросить вас, какие файлы нужно восстановить.
Как восстановить файловую систему вашего сервера с помощью SFC Scan:
В окне Набор инструментов для диагностики и восстановления щелкните Сканирование SFC. Откроется мастер восстановления системных файлов.
Щелкните Далее.
Выберите параметр «Сканировать и запрашивать перед выполнением ремонта», и файловая система будет проверена.
Следуйте инструкциям в меню. Если будут обнаружены какие-либо неправильные файлы, SFC Scan спросит вас, хотите ли вы их восстановить.

Чтобы закрыть мастер восстановления системных файлов, нажмите «Готово».
Удаление исправлений с помощью Hotfix Uninstall
Вы можете использовать Hotfix Uninstall для удаления исправлений или пакетов обновлений.
Обратите внимание
Удаление исправлений осуществляется на ваш страх и риск!
Программы, которые были установлены или обновлены после установки исправления, могут перестать работать правильно, если вы удалите исправление. По этой причине перед использованием исправления для удаления убедитесь, что создана резервная копия.
Чтобы удалить исправление:
В окне Набор инструментов для диагностики и восстановления щелкните Удалить исправление.
Щелкните Далее.
Удалите необходимое исправление.
Нажмите Готово.
Примечание
Если у вас есть вопросы об удалении исправлений, обратитесь в службу поддержки Майкрософт.
Восстановление разделов диска, томов, основных загрузочных записей (MBR) и таблиц разделов с помощью Disk Commander
С помощью Disk Commander вы можете восстанавливать разделы диска, тома, основные загрузочные записи (MBR) и таблицы разделов. Это возможно с помощью следующих процедур:
Восстановление главной загрузочной записи
Восстановление одного или нескольких утерянных томов.
Восстановление таблиц разделов с помощью Disk Commander Backup
Сохранение таблиц разделов с помощью Disk Commander Backup
0003
В окне Набор инструментов для диагностики и восстановления щелкните Disk Commander.
Щелкните Далее.
Выберите нужную процедуру.
Щелкните Далее.
Следуйте инструкциям в меню.
Использование Checkdisk для восстановления поврежденной файловой системы
Вы можете использовать программу chkdsk для проверки данных файловой системы и метаданных файловой системы на дисках на наличие логических и физических ошибок.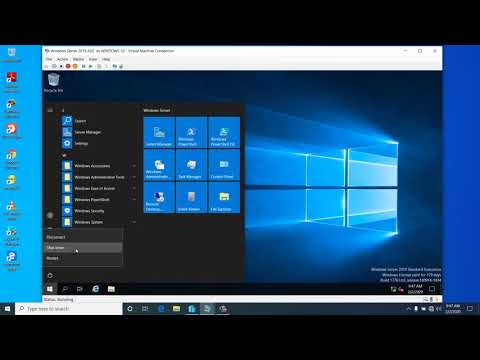
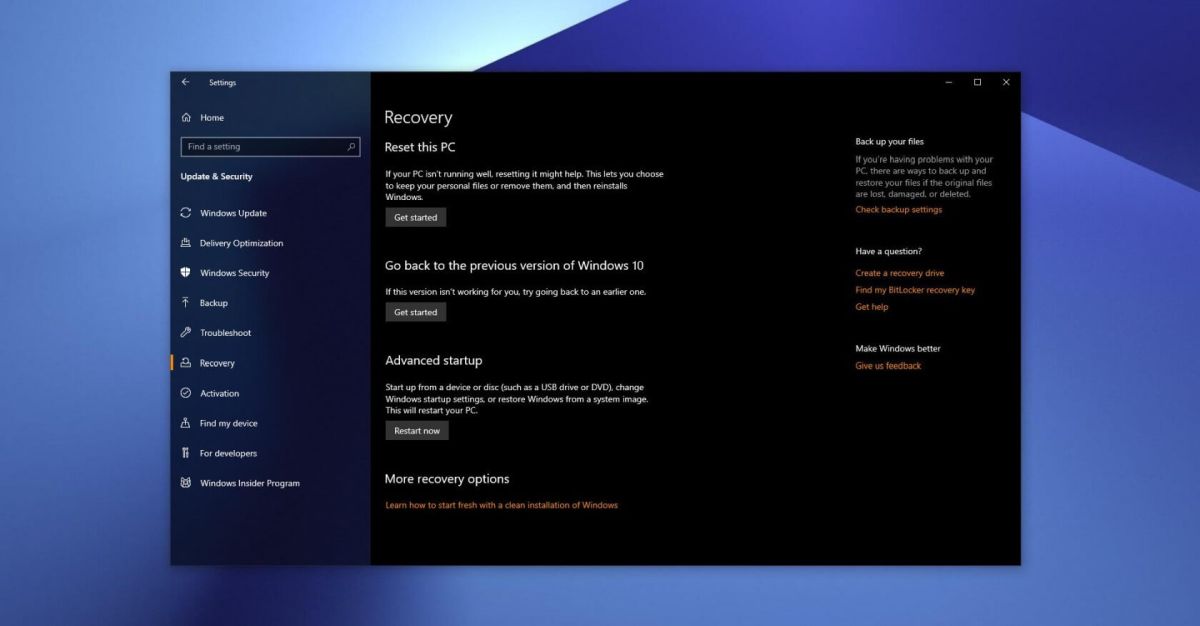
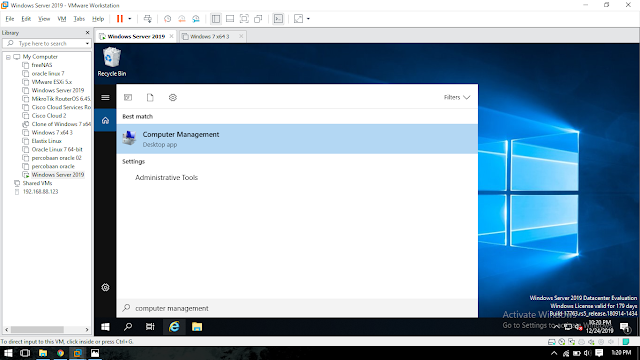 Перейдите в «Резервное копирование Windows Server» и выберите «Локальное резервное копирование».
Перейдите в «Резервное копирование Windows Server» и выберите «Локальное резервное копирование». /Edit Files
/Edit Files


