3 способа воспроизведения MP4 в проигрывателе Windows Media
Автор: Юлия Юрьевна • 2022-10-27 17:54:53 • Проверенные решения
Как воспроизвести файл MP4 в проигрывателе Windows Media?—Вопрос от Quora
Существуют десятки тысяч проблем, с которыми сталкиваются пользователи в отношении файлов MP4, и по этой причине важно знать, что все они взаимосвязаны, и, следовательно, в большинстве случаев может применяться практически одно и то же решение. Из этого туториала вы узнаете, что проблемы с воспроизведением файлов MP4 в проигрывателе Windows Media решаются. Вы можете использовать эту информацию и решить проблему уже сейчас. И если у вас есть файл MOV и вы хотите воспроизвести его на компьютере с Windows, вы можете конвертировать MOV в MP4, чтобы это сделать.
- Часть 1. Windows Media Player не воспроизводит видео MP4 правильно
- Часть 2. Как конвертировать MP4-видео для Windows Media Player [Рекомендуется]
- Часть 3.
 Установка кодеков MP4 от Microsoft.com
Установка кодеков MP4 от Microsoft.com - Часть 4. Сравнительная таблица
Часть 1. Windows Media Player не воспроизводит видео MP4 правильно
Эта проблема возникает довольно часто. Проблема может возникнуть даже если одна второстепенная программа не соответствует требованиям. Поэтому необходимо убедиться, что основная причина проанализирована, и проблема устранена. Наиболее часто встречающаяся проблема заключается в том, что пакеты кодеков не установлены или те, которые установлены по умолчанию, не обновляются, и эти плагины и коды создают проблемы для пользователя. Эту проблему никогда не трудно идентифицировать; вы легко убедитесь, что проблема решена, как только выполните необходимые действия. Основные проблемы, которые приводят к сбоям MP4:
- Файлы MP4 не могут быть воспроизведены вообще.
- Пользователи сталкиваются с проблемами со звуком.
- Вопрос видео / голосовой синхронизации.
- Все вышеперечисленное.
Чтобы понять, что проблема решена, пользователь должен убедиться, что конечная цель решения проблемы была достигнута полностью.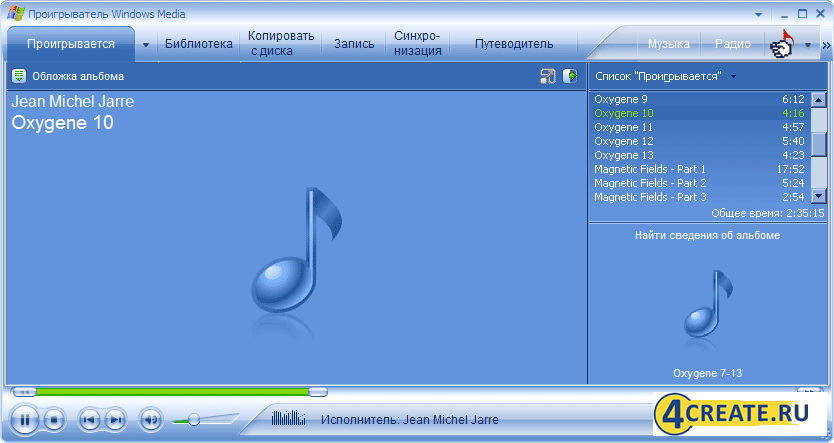
Версии проигрывателя Windows Media, которые не поддерживают воспроизведение файлов MP4:
Ниже приведен список версий проигрывателя Windows Media, которые не поддерживают форматы видео MP4.
- Windows Media Player 11
- Windows Media Player 10.0 / 14 февраля 2008 года
- Windows Media Player 9.0 / 18 июля 2008 года
- Windows Media Player для Windows XP/ 14 февраля 2008 года
- Windows Media Player 7.0 / 14 февраля 2008 года
Только версия Windows Media Player 12 может воспроизводить файлы MP4. Подробнее о поддерживаемых форматах проигрывателя Windows Media можно узнать здесь >
Часть 2. Как конвертировать MP4-видео для Windows Media Player [Рекомендуется]
Если вы используете более старую версию, чем Windows Media Player 12, вы можете конвертировать MP4 в WMV, который хорошо совместим с любой версией Windows Media Player, в таком случае вы сможете воспроизводить видео MP4.
Шаги, необходимые для конвертации MP4 в WMV для Windows Media Player:
Шаг 1 Запустите Wondershare WMV конвертер и загрузите файлы MP4 с вашего компьютера.
Скачайте, установите и запустите Wondershare UniConverter на вашем компьютере. Затем вам нужно добавить файлы MP4 в конвертер, просто перетащив их или щелкнув Добавить Файлы, чтобы просмотреть и загрузить файлы. Можно добавить несколько файлов MP4 в пакетном режиме.
Шаг 2 Выберите WMV в качестве выходного формата.
Выберите WMV в разделе вывода, щелкнув в раскрывающемся списке на Конвертировать все файлы в> Видео > WMV
Примечание: Вы можете редактировать видео, щелкнув на один из значков редактирования под миниатюрой видео до конвертации MP4 в WMV.
Шаг 3 Начните конвертацию MP4 в WMV для Windows Media Player.
Нажмите кнопку Конвертировать Все, чтобы начать конвертацию MP4 в WMV. Это займет несколько секунд. Вы можете щелкнуть на значок Вывод в нижней части основного интерфейса, чтобы найти готовые файлы WMV. Затем вы можете воспроизводить файлы в проигрывателе Windows Media без каких-либо хлопот.
Скачать бесплатно Скачать бесплатно
Часть 3.
 Установите кодеки MP4 от Microsoft.com
Установите кодеки MP4 от Microsoft.comЭто технический процесс, который необходимо выполнить, чтобы убедиться, что пользователь получит наилучший результат. Также следует отметить, что полная информация об установке доступна по адресу https://support.microsoft.com/en-us/kb/316992. Для загрузки кодеков рекомендуется перейти по адресу https://www.microsoft.com/en-us/download/details.aspx?id=507 во время процесса. Полная процедура выглядит следующим образом:
Шаг 1: Файл MP4, который выдает ошибку, должен воспроизводиться с помощью медиаплеера, чтобы появилась следующая ошибка.
Шаг 2: Следует также отметить, что кнопка веб-помощи должна быть нажата, чтобы понимать, что процесс продвигается.
Шаг 3: WMplugins.com — это ссылка, по которой нужно перейти.
Шаг 4. В строке поиска, как было упомянуто ранее, также должна быть вставлена ссылка на URL-адрес https://www.microsoft.com/en-us/download/details.aspx?id=507, чтобы получить результаты:
Шаг 5: Необходимо нажать кнопку загрузки и следовать указаниям, чтобы убедиться, что кодек установлен, проигрыватель должен быть перезапущен, чтобы убедиться, что процесс завершился полностью и файл воспроизводится без каких-либо проблем:
Часть 4.
 Сравнительная таблица
Сравнительная таблицаИмя и Метрика | Простота в использовании | Поддерживаемый формат | Это работает |
|---|---|---|---|
| Wondershare Video Converter Ultimate | Да | Все форматы | Да, всегда |
| Установка кодека Microsoft | Нет | Только MP4 | Иногда |
Wondershare Video Converter Ultimate — это программа, рекомендованная таблицей выше, по следующим причинам:
Поддерживаемые форматы
От Android до iOS и от M2TS до MKV, поддерживает более 1000 форматов. Практически любой формат, с которым работает пользователь, будет интегрирован с программой для обеспечения наилучших результатов.
Это работает?
Это лучшая программа для обеспечения идеальной работы и соответствия требованиям пользователей. Это также одна из программ, которая гарантирует, что пользователь получит самое современное и лучшее.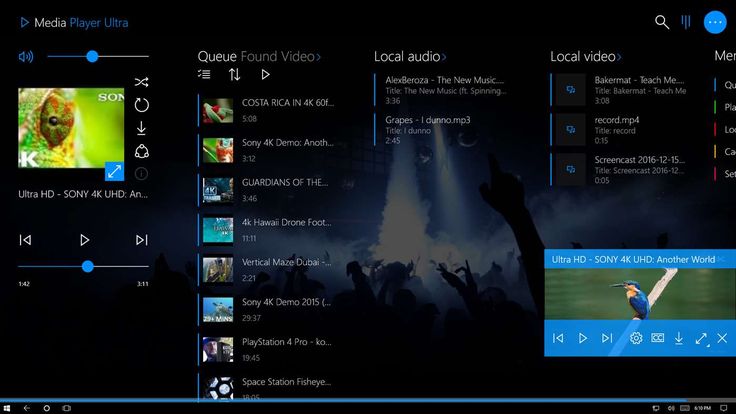
Скачать бесплатно Скачать бесплатно
Статьи по теме, которые будут вам интересны
Как воспроизвести AVI в Windows Media Player
Все простые методы записи компакт — дисков с помощью Windows Media Player
Как исправить Windows Media Player, не работающий с видео или аудио
Проигрыватель Windows Media перестал работать. Проблема привела к тому, что программа перестала правильно работать. Он также будет воспроизводить аудио, но не видео. Как исправить эту проблему?
Когда проигрыватель Windows Media перестает работать, вы можете получить сообщение об ошибке «Проигрыватель Windows Media перестал работать» без какой-либо конкретной информации об этом или вам сообщают, что «Тип файла не поддерживается». Даже подсказок нет, и ваши клики просто не работают.
Есть много причин, вызывающих Проигрыватель Windows Media не работает. Наиболее распространенная проблема заключается в том, что файлы не поддерживаются, и это приведет к воспроизведению видео без изображений, звука или субтитров. В противном случае причины будут самыми разными без какой-либо конкретной подсказки. В этом случае вам необходимо проверить все проблемы, перечисленные в следующей статье, чтобы исправить эту сложную ошибку. Но вы также можете выбрать лучший способ использовать альтернативный видеоплеер, чтобы смотреть любое видео без проблем и ограничений.
В противном случае причины будут самыми разными без какой-либо конкретной подсказки. В этом случае вам необходимо проверить все проблемы, перечисленные в следующей статье, чтобы исправить эту сложную ошибку. Но вы также можете выбрать лучший способ использовать альтернативный видеоплеер, чтобы смотреть любое видео без проблем и ограничений.
Часть 1: лучший альтернативный медиаплеер, который нельзя пропустить
Чтобы проигрыватель Windows Media не работал, вам лучше выбрать профессиональную альтернативу. FVC бесплатный видеоплеер — это бесплатный онлайн-видеоплеер, который решит все проблемы, с которыми вы можете столкнуться при использовании Window Media Player. Он поддерживает воспроизведение видео без ограничения формата и разрешения. И без загрузки какого-либо другого программного обеспечения вы можете плавно воспроизводить все форматы видео.
- 1. Поддержка воспроизведения почти всех форматов, включая файлы FLV, MKV, RMVB, DVD или Blu-ray.
- 2. Воспроизведение видео с высоким качеством, достигающим разрешения 4K.

- 3. Возможность настраивать звуковые дорожки и субтитры на разных языках.
- 4. Сделайте снимок экрана в любой момент при воспроизведении видео.
Шаг 1: Перейдите на сайт FVC бесплатный видеоплеер в любом браузере. Затем нажмите кнопку «Играть сейчас», чтобы установить программу запуска. Через несколько минут щелкните значок Играть сейчас еще раз, чтобы запустить FVC Free Video Player.
Шаг 2: Щелкните значок Открытые файлы кнопку, чтобы выбрать желаемое видео. Затем он начнет играть автоматически. в Контроль В меню вы можете увидеть горячие клавиши для регулировки громкости. И вы также можете выбрать аудио или видео треки в соответствии с вашими потребностями. Более того, если вы нажмете кнопку Инструменты и выберете Эффект вариант, вы даже можете настроить оттенок, яркость, контраст, насыщенность и гамму.
Часть 2: Как исправить Window Media Player, не работающий в Windows 7/8/10
Как упоминалось ранее, проигрыватель Windows Media может не работать по многим причинам, и есть 3 метода решения этой проблемы в разных ситуациях.
Метод 1. Запустите средство устранения неполадок проигрывателя Window Media.
Если ваш проигрыватель Windows Media не отвечает после щелчков, этот способ поможет вам решить эту проблему.
Шаг 1: нажмите Windows а также р кнопки на клавиатуре, чтобы запустить Запустить программа. Затем вы должны скопировать и вставить msdt.exe -id WindowsMediaPlayerConfigurationDiagnostic в строке поиска. Щелкните значок в порядке , чтобы перейти к средству устранения неполадок в настройках проигрывателя Windows Media. Затем нажмите кнопку следующий кнопку, чтобы запустить его.
Шаг 2: После появления всплывающего окна щелкните значок Применить это исправление кнопку, чтобы сбросить проигрыватель Windows Media до настроек по умолчанию. Затем вы можете попробовать перезапустить проигрыватель Windows Media.
Метод 2: установите другие декодеры в проигрывателе Windows Media
Если ваш Windows Media Player не работает с некоторыми специальными видео или аудио, вы можете загрузить отвечающий декодер для воспроизведения этих видео.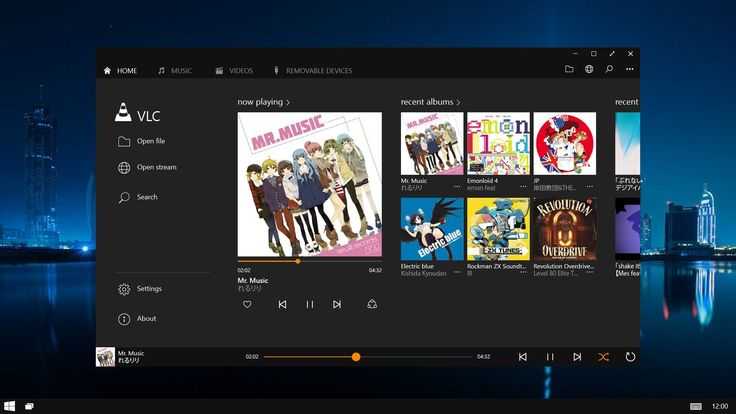
Шаг 1: Откройте Microsoft Store на своем компьютере. Щелкните значок Поиск кнопку, а затем введите Расширение видео в строке поиска. Вы можете скачать желаемое расширение видео на свой компьютер.
Шаг 2: После установки снова откройте видео через проигрыватель Windows Media. Но вы должны отметить, что многие форматы все еще не поддерживаются, включая FLV, RMVB и т. Д.
Метод 3: переустановите проигрыватель Windows Media.
Если указанный метод не работает, попробуйте переустановить программное обеспечение, когда проигрыватель Windows Media перестанет работать.
Шаг 1: Нажмите Windows а также р кнопки на клавиатуре, чтобы открыть Запустить программа. Затем введите optionalfeatures.exe в строке поиска. Щелкните значок в порядке кнопку, чтобы открыть или закрыть функцию. Затем вы можете отменить галочку Windows Media Player.
Шаг 2: Перезагрузите компьютер и повторите предыдущую операцию. Затем отметьте Windows Media Player. После этого перезагрузите компьютер еще раз, и программа автоматически установится на ваш компьютер.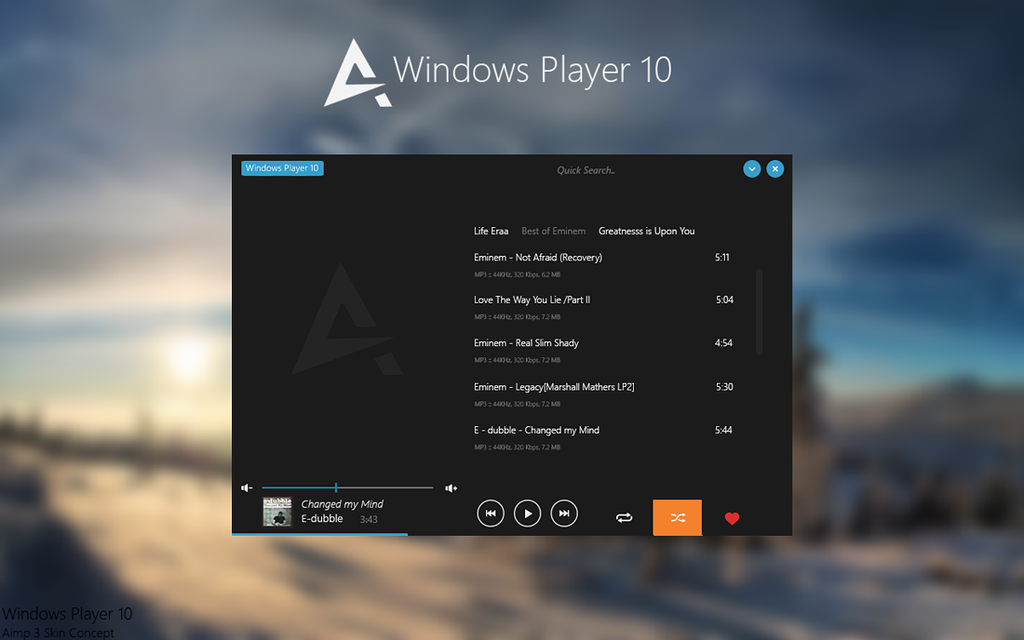
Помимо этих проблем, проигрыватель Windows Media также имеет множество недостатков. Вы не можете регулировать скорость воспроизведения видео, а горячие клавиши всегда бесполезны. Так почему бы не выбрать бесплатный онлайн-видеоплеер, чтобы решить все проблемы?
Часть 3: Часто задаваемые вопросы о проигрывателе Windows Media не работает
1. Почему видеофайлы FLV не воспроизводятся в проигрывателе Windows Media?
Хотя Windows Media Player поддерживает установку нескольких декодеров для воспроизведения видео в некоторых необычных форматах, формат FLV не поддерживается. В этом случае вы можете попробовать скачать Альтернативы Windows Media Player или преобразование видеоформатов.
2. Почему мой проигрыватель Window Media не работает после обновлений Windows 10?
Возможно, проигрыватель Windows Media был поврежден после обновления. Вы можете попробовать упомянутый способ 3, чтобы переустановить Windows Media Player.
3. Как выбрать дорожки субтитров в Window Media Player?
К сожалению, в проигрывателе Windows Media нет возможности выбирать разные субтитры, видео и звуковые дорожки.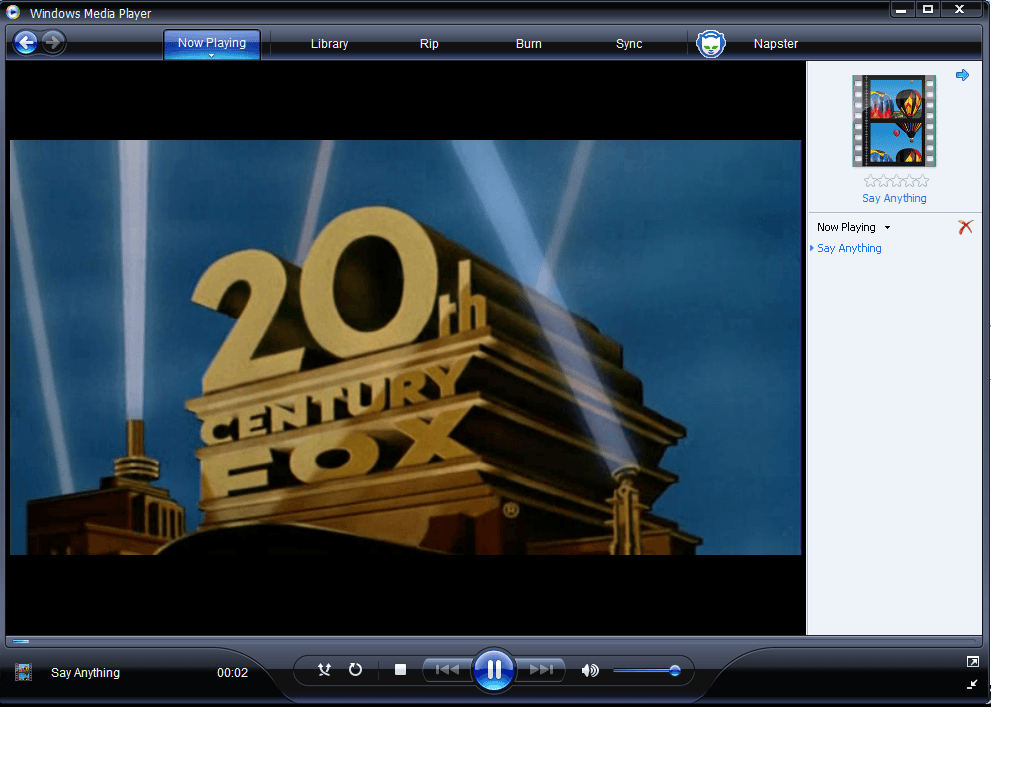 Вы можете выбрать другие альтернативы для воспроизведения видео.
Вы можете выбрать другие альтернативы для воспроизведения видео.
Вывод
Причины, по которым проигрыватель Windows Media не работает, будут очень сложными, что затрудняет решение этой проблемы. Таким образом, вы можете просто загрузить лучший альтернативный медиаплеер — FVC Free Video Player, чтобы плавно воспроизводить видео с высоким качеством. Таким образом вы можете предотвратить перерыв в работе проигрывателя Windows Media.
- 1
- 2
- 3
- 4
- 5
Превосходно
Рейтинг: 4.8 / 5 (на основе голосов 188)
Как получить и использовать проигрыватель Windows Media в Windows 10
by Раду Тырсина
Раду Тырсина
Генеральный директор и основатель
Раду Тырсина был поклонником Windows с тех пор, как у него появился первый компьютер Pentium III (монстр в то время). Для большинства детей… читать дальше
Для большинства детей… читать дальше
Обновлено
Партнерская информация
- Пользователям Windows 10 может потребоваться узнать, как использовать проигрыватель Windows Media.
- Это потому, что этот инструмент больше не является видео- и аудиоплеером по умолчанию в этой ОС.
- Итак, первое, что нужно сделать, если вы хотите узнать, как использовать проигрыватель Windows Media в Windows 10, — это загрузить его.
- На сегодняшний день это приложение является одним из лучших бесплатных программ для записи компакт-дисков для Windows 10.
XУСТАНОВИТЕ, щелкнув файл загрузки
Для решения различных проблем с ПК мы рекомендуем DriverFix:Это программное обеспечение сохранит ваши драйверы. и работает, тем самым защищая вас от распространенных компьютерных ошибок и сбоев оборудования. Проверьте все свои драйверы прямо сейчас, выполнив 3 простых шага:
- Загрузите DriverFix (проверенный загружаемый файл).

- Нажмите Начать сканирование , чтобы найти все проблемные драйверы.
- Нажмите Обновить драйверы , чтобы получить новые версии и избежать сбоев в работе системы.
- DriverFix был загружен 0 читателями в этом месяце.
Начиная с Windows 10, проигрыватель Windows Media перестал быть приложением по умолчанию для воспроизведения аудио и видео. Более новые ОС используют для этой цели Groove Music и Microsoft Movies & TV соответственно.
Тем не менее, те, кто предпочитает более простой интерфейс Window Media Player, могут использовать программу, загрузив ее отдельно.
Где найти проигрыватель Windows Media для Windows 10?
Чтобы получить версию Media Player, совместимую с вашей системой, перейдите на официальную страницу Microsoft и получите инструмент.
Как вы узнаете, последней версией приложения является Windows Media Player 12, и оно было выпущено вместе с Windows 7.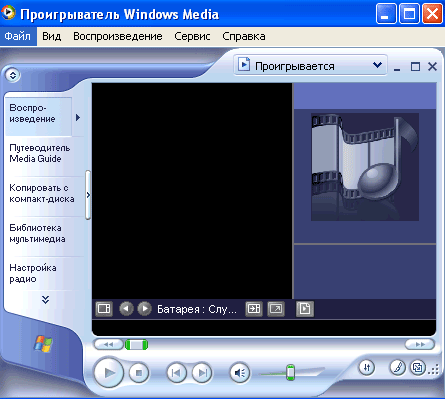 С тех пор интерфейс или функции программы не изменились.
С тех пор интерфейс или функции программы не изменились.
Как работает проигрыватель Windows Media?
Проигрыватель Windows Media — это больше, чем просто проигрыватель мультимедиа. Таким образом, он поддерживает воспроизведение аудио, видео и изображений и имеет широкий набор расширенных настроек воспроизведения.
Инструмент также поддерживает локальное воспроизведение или потоковое воспроизведение с многоадресными потоками и последовательную загрузку. Визуализации можно добавлять во время воспроизведения из библиотеки приложения.
Для тех, кто все еще заинтересован, проигрыватель Windows Media можно использовать для записи и копирования компакт-дисков в форматах WMA или WMA 10 Pro.
Инструмент не включает воспроизведение DVD, но вы можете добавить его отдельно, используя функцию Добавить функции . С другой стороны, это позволяет слушать интернет-радио.
Если вы хотите сделать Media Player инструментом по умолчанию для определенных аудио- и видеофайлов, просто введите default в строку поиска и перейдите в раздел «Программы по умолчанию».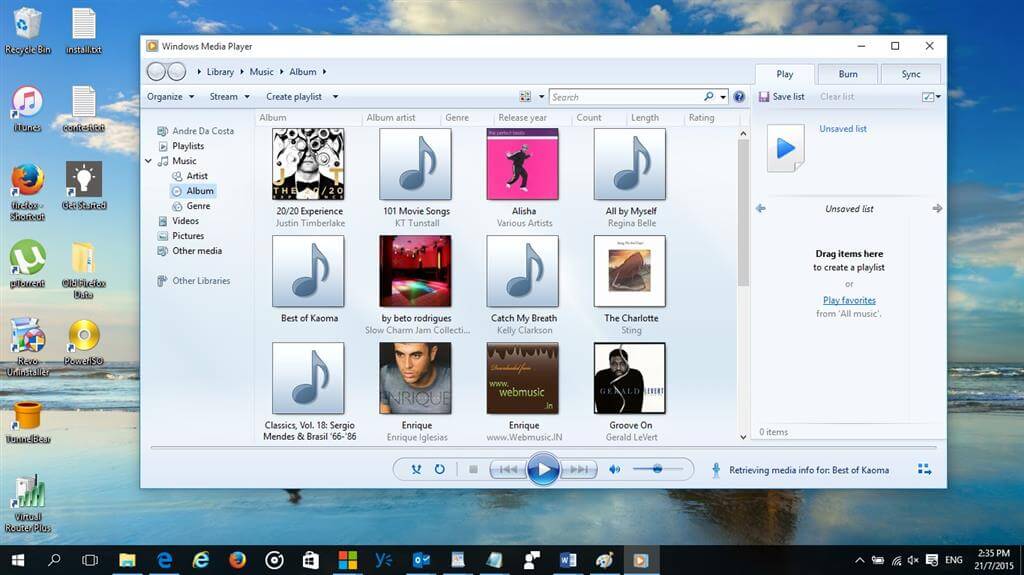 Оттуда вы будете знать, что вам нужно делать.
Оттуда вы будете знать, что вам нужно делать.
Если вас интересуют альтернативы, мы рекомендуем CyberLink PowerDVD . Это современное программное обеспечение, совместимое с Windows 7 и более поздними версиями, позволит вам максимально эффективно использовать мультимедийные возможности практически на любом устройстве.
Централизованная панель инструментов поможет вам организовать все ваши медиафайлы. Как только ваша библиотека будет обновлена, вы сможете транслировать контент 8K, 4K, Ultra HD Blu-ray и многое другое.
Эксклюзивные улучшения звука и видео TrueTheater, несомненно, заставят вас приклеиться к своему устройству и захотеть получить еще больше богатого аудио- и видеоконтента.
CyberLink PowerDVD
Высококачественные параметры аудио и видео могут существенно изменить ситуацию, когда речь идет о мультимедийном контенте. Используйте это мощное приложение, и вы больше никогда не вернетесь к обычным медиаплеерам.
Бесплатная загрузка Посетите веб-сайт
Как исправить проблемы с проигрывателем Windows Media в Windows 10?
Как и любое другое программное обеспечение, проигрыватель Windows Media не лишен ошибок.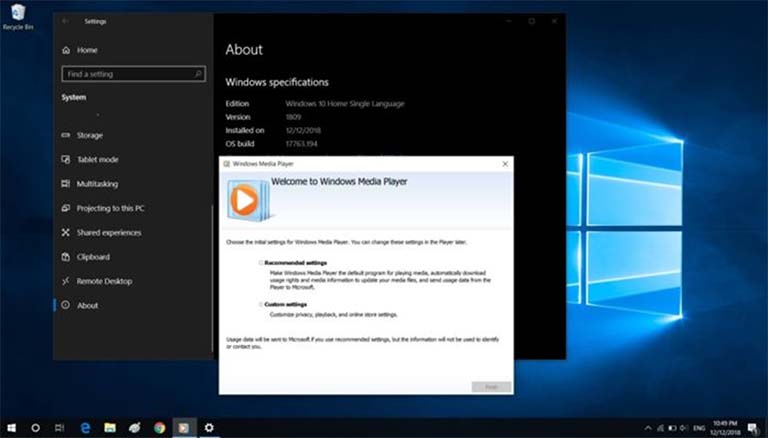
В некоторых случаях проигрыватель Windows Media не воспроизводит или не отображает видео.
И последнее, но не менее важное: если процесс копирования компакт-диска не завершится, вот несколько полезных шагов по устранению неполадок.
Сообщите нам в разделе комментариев, если вы все еще используете этот инструмент и возникли ли у вас какие-либо проблемы с ним на вашем устройстве с Windows 10.
Была ли эта страница полезной?
Есть 1 комментарий
Делиться
Копировать ссылку
Информационный бюллетень
Программное обеспечение сделок Пятничный обзор
Я согласен с Политикой конфиденциальности в отношении моих персональных данных
Проигрыватель Windows Media получает долгожданное обновление
Новости
Microsoft считает, что Media Player станет вашим домом как для музыки, так и для видео.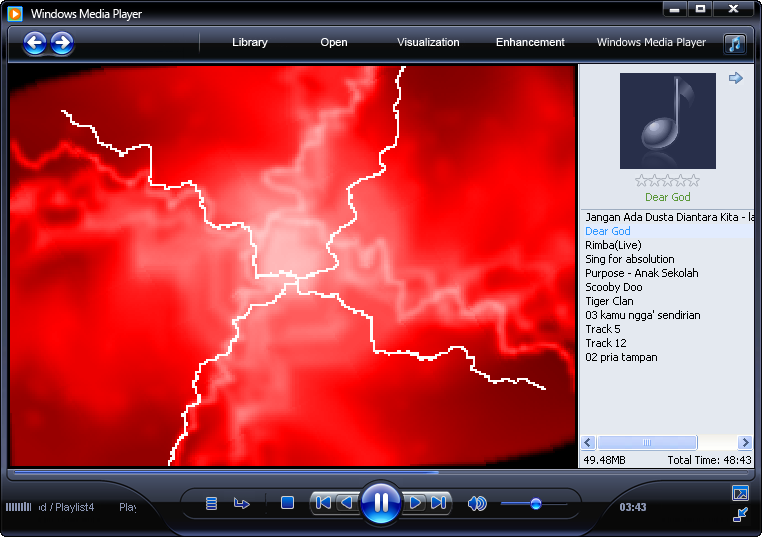
Марк Хачман
Старший редактор, PCWorld 16 ноября 2021 г. 13:10 PST
Image: Microsoft
Microsoft начнет поэтапный отказ от приложения Groove Music в пользу новой версии почтенного Windows Media Player, заявила компания во вторник.
Давние пользователи Windows, вероятно, использовали приложение Media Player для воспроизведения видео- и аудиофайлов прошлых лет. В то время как классический проигрыватель Windows Media будет жить в папке «Инструменты Windows» внутри Windows 11, новое приложение начнет развертываться для тех, кто тестирует новые сборки Windows 11 в рамках канала Windows Insider Dev.
Новый медиаплеер теперь очень похож на Groove Music.Microsoft
Новый Media Player будет использоваться для воспроизведения как аудио-, так и видеофайлов, говорится в сообщении Microsoft в блоге. Как следствие, приложение Groove Music будет окончательно удалено. (Microsoft закрыла службу Groove Music Pass много лет назад, в 2017 году, но оставила приложение нетронутым до сих пор.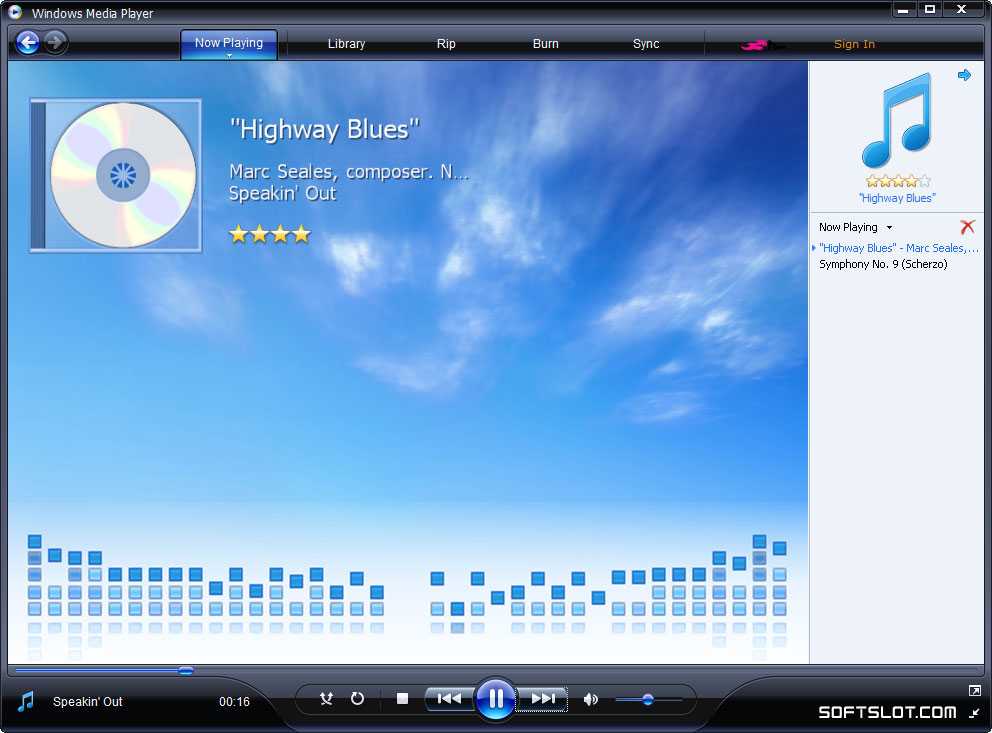
Новое приложение Media Player сохранит обложку альбома и богатое изображение исполнителя; Microsoft заявила, что они будут отображаться в полноэкранном режиме, а также в режиме мини-плеера. Первоначальный проигрыватель Media Player получал их из Интернета, и неясно, будет ли это делать и новое приложение, или же оно будет использовать локальные художественные файлы.
Будем надеяться, что новый медиаплеер по-прежнему будет передавать музыку из OneDrive, что необходимо, если вы предпочитаете ремиксы, мэшапы и живые выступления, которые не заархивированы в Spotify. Однако похоже, что это может быть так. «Весь ваш контент в музыкальных и видео папках на вашем ПК будет автоматически отображаться в вашей библиотеке, но вы также можете указать Media Player, где искать дополнительный контент в настройках приложения», — говорится в сообщении Microsoft в блоге.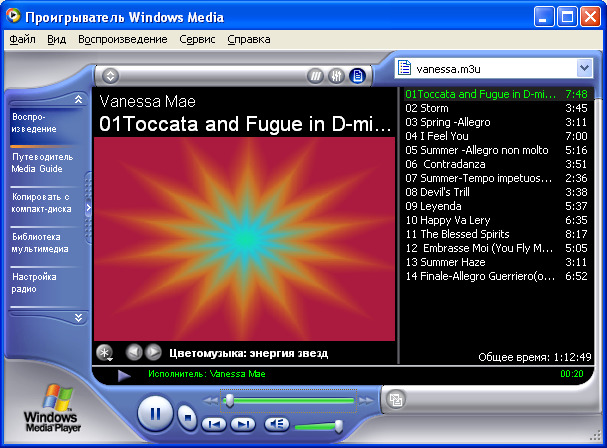
 Установка кодеков MP4 от Microsoft.com
Установка кодеков MP4 от Microsoft.com
