Исправлено: вызванный объект отключился от клиентов. — Направляющие
Видео: Ваша учетная запись отключена при входе Windows 10 — решениеОписанное ниже сообщение об ошибке уже довольно давно преследует сотни и сотни пользователей Windows. Пользователи Windows сообщали, что встречались с этим сообщением об ошибке в двух совершенно разных ситуациях: при входе в Windows или при попытке открыть какие-либо файлы определенного типа. Некоторые пользователи, затронутые этой проблемой, видят это сообщение об ошибке каждый раз, когда они входят в систему на своем компьютере, тогда как другие видят это сообщение об ошибке каждый раз, когда они пытаются открыть файлы определенного типа (например, файлы изображений или музыкальные файлы). Некоторые затронутые пользователи даже видят это сообщение об ошибке при попытке запустить определенные приложения или программы.
“Вызванный объект отключился от своих клиентов.“
Независимо от того, в какой ситуации пострадавший пользователь видит это сообщение об ошибке, нельзя отрицать тот факт, что оно очень раздражает.
Решение 1. Перезагрузите компьютер.
Устранение неполадок с компьютером — это не ракетостроение — иногда самый простой ответ может оказаться правильным. Если вы видите значок «Вызванный объект отключился от своих клиентов.”Сообщение об ошибке при попытке войти в систему, открыть файлы определенного типа или запустить программу, первое возможное решение, которое вы должны попробовать, — это перезагрузить компьютер. Просто перезагрузите компьютер и посмотрите, поможет ли это решить проблему. Если у вас возникла эта проблема при попытке войти в систему, и вам не удается войти в систему, просто нажмите на Мощность на экране входа в Windows и нажмите Начать сначала к начать сначала компьютер.
Решение 2. Завершите процесс Explorer.exe, а затем перезапустите его.
- Нажмите Ctrl + сдвиг + Esc открыть Диспетчер задач.
- в Процессы вкладка Диспетчер задач, найдите Explorer.exe или проводник Виндоус процесса и щелкните его правой кнопкой мыши.
- Нажмите на Завершить задачу чтобы принудительно остановить процесс. Вашему компьютеру может потребоваться некоторое время, чтобы завершить Explorer.exe процесс, так что проявите немного терпения.
- Как только процесс будет остановлен, повторите шаг 1.
- Нажмите на файл > Новая задача (Выполнить…) или Запустить новую задачу.
- Тип explorer.exe в Открыто: поле и нажмите хорошо.
 Ваш компьютер будет начать сначала в explorer.exe обработать. Когда explorer.exe был перезапущен, проверьте, не отображается лиВызванный объект отключился от своих клиентов.Сообщение об ошибке все еще поднимает свою уродливую голову.
Ваш компьютер будет начать сначала в explorer.exe обработать. Когда explorer.exe был перезапущен, проверьте, не отображается лиВызванный объект отключился от своих клиентов.Сообщение об ошибке все еще поднимает свою уродливую голову.
- Выключите компьютер.
- Запустите свой компьютер.
- На первом экране, который вы видите при загрузке компьютера, нажмите назначенную клавишу на клавиатуре, чтобы войти в BIOS компьютера. Эта назначенная клавиша варьируется от одного производителя компьютера к другому, но всегда будет указана на первом экране, отображаемом компьютером при загрузке, поэтому вы можете увидеть, какую клавишу нужно нажать на этом экране, если вы еще не знаете.
- Как только вы войдете в BIOS компьютера, перейдите к Безопасность таб.
- Найдите

- Убедитесь, что Безопасная загрузка вариант включен.
- Вернитесь к Безопасность вкладку, найдите и выберите Устройство Guard вариант.
- Убедитесь, что Устройство Guard вариант также включен.
- Сохранить изменения, внесенные вами в BIOS компьютера и выход Это.
После этого запустите компьютер и проверьте, сохраняется ли проблема.
Решение 4. Измените приложение по умолчанию, используемое для открытия файлов, затронутых этой проблемой.
Если вы видите значок «Вызванный объект отключился от своих клиентов.”Сообщение об ошибке при попытке открыть файлы определенного типа (например, файлы изображений или музыкальные файлы), чрезвычайно эффективное решение, которое вы можете попробовать, — это изменить программу или приложение по умолчанию, используемое вашим компьютером для открытия этих конкретных файлов. Для этого просто:
Для этого просто:
- Щелкните правой кнопкой мыши один из файлов, в которых отображается значок «Вызванный объект отключился от своих клиентов.”Сообщение об ошибке каждый раз, когда вы пытаетесь их открыть.
- Парить Открыть с… в появившемся контекстном меню.
- Нажмите на Выбрать программу по умолчанию…. или Выберите другое приложение.
- Нажмите на программу, отличную от той, которая уже является программой по умолчанию, чтобы выбрать ее — вы должны быть уверены, что новая программа, которую вы выбираете, полностью способна открывать файлы этого конкретного типа. Например, если у вас возникла эта проблема с файлами изображений, вы можете изменить программу по умолчанию с Фото к Фотогалерея. Если у вас нет альтернативы программе по умолчанию на вашем компьютере, вы можете просто установить ее.
- Нажмите на хорошо.
- Начать сначала ваш компьютер на всякий случай.

- Когда компьютер загрузится, попробуйте открыть файлы, которые ваш компьютер не мог открыть раньше, и проверьте, можете ли вы теперь успешно их открыть.
Как устранить сообщение об ошибке «Вызванный объект отключился от своих клиентов»
by Натан Добсон
Краткое содержание
Обновлено май 2023: перестаньте получать сообщения об ошибках и замедлите работу вашей системы с помощью нашего инструмента оптимизации. Получить сейчас в эту ссылку
Doc Translator: Как пользо…
Please enable JavaScript
Doc Translator: Как пользоваться переводчиком документов?- Скачайте и установите инструмент для ремонта здесь.
- Пусть он просканирует ваш компьютер.
- Затем инструмент почини свой компьютер.
Вы когда-нибудь видели сообщение об ошибке «Вызванный объект отключился от своих клиентов»? Это может быть неприятной ошибкой, но не волнуйтесь — мы здесь, чтобы помочь! В этом сообщении блога мы обсудим, что означает это сообщение об ошибке и как его устранить. Мы также дадим несколько советов, как предотвратить появление этой ошибки в будущем.
Мы также дадим несколько советов, как предотвратить появление этой ошибки в будущем.
Несмотря на сложный жаргон, это сообщение об ошибке на самом деле имеет очень простое значение. В Windows, если вы получаете сообщение Вызываемый объект потерял связь со своими клиентами, это просто означает, что конкретная программа, отвечающая за открытие файлов определенного типа, не может этого сделать. Объект относится к конкретному приложению на вашем компьютере, которое вы выбрали для открытия типа файла, который вы пытаетесь открыть.
Его клиенты, конечно же, имеют доступ к этому типу файлов. Таким образом, все сообщение об ошибке указывает на то, что файлы не могут быть открыты, поскольку соответствующая программа по какой-то причине отключена. Другие пользователи видят эту ошибку, когда пытаются сохранить свои файлы, особенно документы Word и Excel. Появится сообщение о том, что файл не может быть сохранен.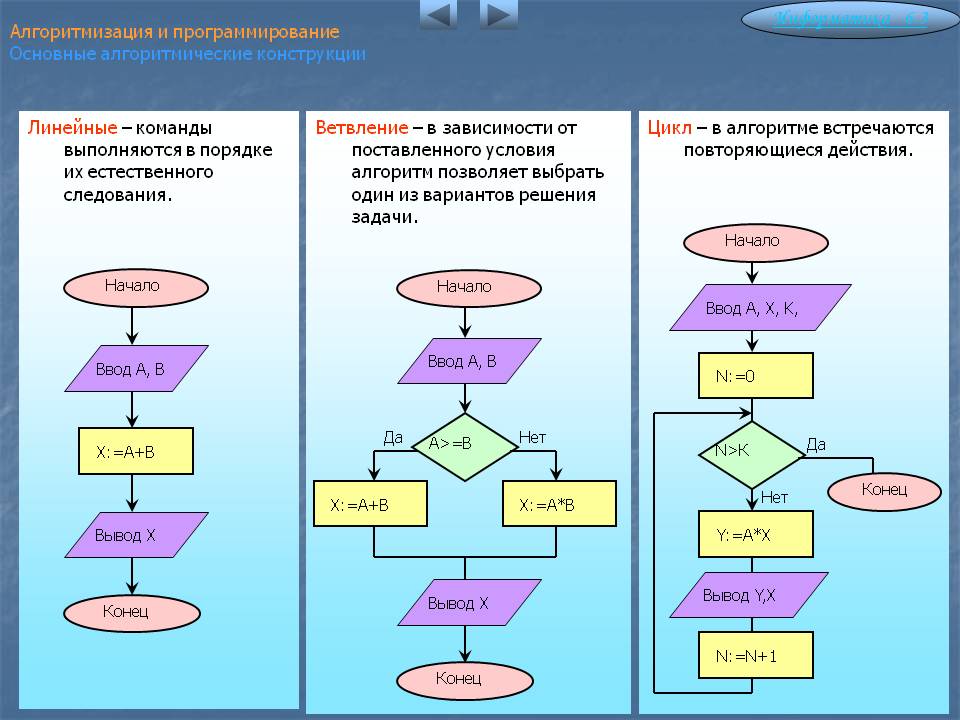
Всегда полезно создать точку восстановления в Windows 10, прежде чем устанавливать новые программы или вносить серьезные изменения в настройки. Таким образом, если что-то пойдет не так, вы сможете использовать точку восстановления, чтобы вернуться к рабочей конфигурации. Вот как выполнить восстановление системы в Windows 10:
- Сначала откройте диалоговое окно «Свойства системы», нажав клавишу Windows + R, набрав sysdm.cpl и нажав Enter.
- Затем перейдите на вкладку «Защита системы» и нажмите кнопку «Настроить».
- Выберите диск, который хотите защитить, и нажмите OK. Убедитесь, что выбран параметр «Включить защиту системы», и выберите, сколько места на диске вы хотите использовать для точек восстановления. Затем снова нажмите ОК.
- Чтобы создать точку восстановления, откройте панель управления и введите Recovery в поле поиска.
 Нажмите Создать точку восстановления в списке результатов.
Нажмите Создать точку восстановления в списке результатов. - На вкладке Защита системы нажмите Создать. Введите имя точки восстановления и снова нажмите «Создать».
Вот и все! Теперь вы знаете, как создать точку восстановления системы в Windows 10.
Использовать управление системными файлами (SFC)Сканирование SFC — это процесс, который может помочь исправить поврежденные файлы на вашем компьютере. Чтобы запустить сканирование SFC в Windows 10, выполните следующие действия:
- Откройте меню «Пуск» и введите «cmd» в поле поиска.
- Щелкните правой кнопкой мыши результат «Командная строка» и выберите «Запуск от имени администратора».
- Введите команду «sfc /scannow» и нажмите Enter.
- Начнется сканирование, которое может занять некоторое время.
- После завершения сканирования перезагрузите компьютер и проверьте наличие улучшений.
Теперь вы можете предотвратить проблемы с ПК с помощью этого инструмента, например, защитить вас от потери файлов и вредоносных программ. Кроме того, это отличный способ оптимизировать ваш компьютер для достижения максимальной производительности. Программа с легкостью исправляет типичные ошибки, которые могут возникнуть в системах Windows — нет необходимости часами искать и устранять неполадки, если у вас под рукой есть идеальное решение:
Кроме того, это отличный способ оптимизировать ваш компьютер для достижения максимальной производительности. Программа с легкостью исправляет типичные ошибки, которые могут возникнуть в системах Windows — нет необходимости часами искать и устранять неполадки, если у вас под рукой есть идеальное решение:
- Шаг 1: Скачать PC Repair & Optimizer Tool (Windows 10, 8, 7, XP, Vista — Microsoft Gold Certified).
- Шаг 2: Нажмите «Начать сканирование”, Чтобы найти проблемы реестра Windows, которые могут вызывать проблемы с ПК.
- Шаг 3: Нажмите «Починить все», Чтобы исправить все проблемы.
Windows 10 предлагает несколько способов обеспечения бесперебойной работы вашего ПК, и одним из наиболее эффективных является сканирование DISM. Этот инструмент может помочь восстановить поврежденные файлы и системные настройки, а также повысить производительность за счет удаления ненужных файлов. Вот как запустить сканирование DISM в Windows 10:
Вот как запустить сканирование DISM в Windows 10:
- Нажмите клавишу Windows + S, чтобы открыть окно поиска.
- 2. Введите «Командная строка» в поле поиска и нажмите Enter.
- Введите «DISM/Online/Cleanup-Image/RestoreHealth» в командную строку и нажмите Enter.
- Начнется сканирование, которое может занять несколько минут.
- После ее завершения вы увидите отчет о результатах сканирования. Если были обнаружены какие-либо проблемы, они будут перечислены здесь, и вы сможете следовать инструкциям по их устранению.
Если ваш компьютер барахлит, первое, что вы должны попробовать, это перезагрузить его. Это может помочь устранить любые проблемы, которые могли возникнуть из-за использования компьютера в течение длительного периода времени или из-за одновременного запуска нескольких программ. Перезагрузка также может помочь улучшить общую производительность. Вот как перезагрузить компьютер под управлением Windows 10:
- Нажмите кнопку «Пуск» в левом нижнем углу экрана.

- Нажмите кнопку питания, затем нажмите «Перезагрузить».
- Теперь ваш компьютер перезагрузится и должен снова нормально работать. Если нет, вы можете попробовать другие шаги по устранению неполадок, такие как сканирование на вирусы или удаление всех недавно установленных программ.
Одна из распространенных проблем, с которой сталкиваются пользователи Windows 10, заключается в том, что программа File Explorer перестает отвечать на запросы. Если это произойдет, вы можете предпринять несколько шагов, чтобы перезапустить проводник.
- Сначала нажмите клавиши Ctrl+Shift+Esc на клавиатуре, чтобы открыть диспетчер задач.
- Затем перейдите на вкладку «Процессы» и найдите процесс «Проводник Windows».
- Щелкните правой кнопкой мыши на этом процессе и выберите «Перезагрузить» в меню.
- Наконец, закройте диспетчер задач и проверьте, правильно ли работает Проводник.
- Если эти шаги не решат проблему, вам может потребоваться перезагрузить компьютер.

Совет экспертов: Этот инструмент восстановления сканирует репозитории и заменяет поврежденные или отсутствующие файлы, если ни один из этих методов не сработал. Это хорошо работает в большинстве случаев, когда проблема связана с повреждением системы. Этот инструмент также оптимизирует вашу систему, чтобы максимизировать производительность. Его можно скачать по Щелчок Здесь
Часто задаваемые вопросыСообщение Просмотров: 814
Как исправить «Вызванный объект отключился от своих клиентов»? — Блог Auslogics
Contents
- Что такое Вызванный объект отключился от сообщения об ошибке своих клиентов?
- Как удалить Вызванный объект отключился от сообщения клиентов при входе в Windows?
- Вернуться к предыдущей точке восстановления
- Включить безопасную загрузку
- Переустановить Windows
- Как исправить ошибку Вызванный объект отключился от своих клиентов?
- Перезагрузите компьютер.

- Выберите другую программу по умолчанию.
- Перезапустите проводник Windows. Представьте себе, что вы пытаетесь получить доступ к своим рабочим документам и сталкиваетесь с сообщением об ошибке . Вызванный объект отключился от своих клиентов . Разочаровывает, верно? Вы не одиноки; многие пользователи Windows выражали свое глубокое недовольство этой ошибкой, которая фактически делает файлы определенного типа излишними, поскольку их невозможно открыть.
Мы обнаружили два проявления этой странной ошибки Windows. Некоторые люди получают эту ошибку после запуска своих компьютеров. Они застревают на странице входа в Windows, которая просто мигает сообщением об ошибке . Вызванный объект отключился от своих клиентов , не принимая никаких учетных данных пользователя. Чаще всего эта ошибка возникает при попытке открыть файлы определенных форматов. Из онлайн-болтовни об этой ошибке больше всего пострадали видео, фотографии, музыкальные файлы, текстовые документы и электронные таблицы Excel.
 В редких случаях он даже препятствует запуску определенных приложений.
В редких случаях он даже препятствует запуску определенных приложений.Что такое
Вызванный объект отключился от своих клиентов сообщение об ошибке?Несмотря на сложно звучащий жаргон, это сообщение об ошибке на самом деле сообщает нечто довольно простое. Всякий раз, когда вы получаете сообщение Вызванный объект отключился от своих клиентов в Windows, это просто означает, что конкретная программа, назначенная для открытия файлов определенного типа, не может этого сделать. Объект относится к конкретному приложению на вашем ПК, которое вы выбрали для открытия файла того типа, который вы пытаетесь открыть. Его клиенты естественно относятся к этому типу файлов. Таким образом, все сообщение об ошибке говорит вам, что файлы не могут быть открыты, потому что связанная с ними программа по какой-то причине была отключена.
Другие пользователи видят эту ошибку при попытке сохранить свои файлы, особенно документы Word и Excel. Появляется сообщение, и файл не может быть сохранен.
 Сообщение выглядит следующим образом:
Сообщение выглядит следующим образом:Ошибка автоматизации
Вызванный объект отключился от своих клиентов
Независимо от того, какой вариант ошибки вы получаете или это невозможность доступа к файлам или входа в систему на вашем компьютере, нельзя отрицать, что эта ошибка негативно влияет на затронутых пользователей. Поэтому мы придумали несколько проверенных решений этой проблемы. Сначала мы разберемся с ошибкой входа в Windows. После этого мы покажем некоторые исправления для тех, кто не может открыть свои файлы из-за этой ошибки.
Как удалить
Вызванный объект отключился от своих клиентов 9Сообщение 0030 при входе в Windows?На практике появление этой ошибки на экране входа в систему Windows является настоящей головной болью Без доступа к Windows устранять неполадки становится намного сложнее. Тем не менее, есть эффективные способы избавиться от этой ошибки и восстановить доступ к вашему компьютеру.
Эти методы сработали для многих людей, и нет причин, по которым они не должны работать и для вас.
Получение сообщения Вызванный объект отключился от своих клиентов при входе в Windows указывает на системную проблему. Это означает, что причиной должно быть что-то, что было изменено в системных файлах. Например, это может произойти, если вы недавно выполнили обновление или установили более новую версию компонента или приложения Windows. Вы можете попробовать выполнить восстановление, чтобы увидеть, решит ли это проблему.
Обратите внимание, что этот метод работает, только если вы ранее включили восстановление системы.
Совет: Чтобы включить восстановление системы в Windows 10, выполните следующие действия:
- Введите Создайте точку восстановления в поиске и щелкните первый элемент в списке результатов. Это приведет вас к
- Включить защиту в настройках защиты .
- Нажмите Настроить , чтобы открыть меню конфигурации.
 Вы можете выделить место на жестком диске для хранения файлов восстановления.
Вы можете выделить место на жестком диске для хранения файлов восстановления. - Когда вы будете готовы создать точку восстановления, нажмите кнопку Создать .
- Вернитесь сюда, чтобы создать точку восстановления, прежде чем устанавливать какое-либо крупное обновление или вносить существенные изменения в свой компьютер.
Выполните следующие действия, чтобы вернуться к предыдущей конфигурации. Поскольку вы не можете войти в Windows, вам необходимо использовать среду восстановления Windows для восстановления системы:
- Щелкните значок питания на экране входа в систему.
- Нажмите и удерживайте Shift и нажмите Перезагрузить .
- Подождите, пока компьютер перезагрузится, и появится экран Выберите параметр .
- Нажмите Устранение неполадок, , затем Дополнительные параметры.
- Выберите Восстановление системы.
- Подождите, пока Windows завершит процесс восстановления.

Возможно, вы захотите удалить старые точки восстановления, чтобы сэкономить место на вашем компьютере. Кроме того, после завершения восстановления ваш компьютер может стать немного медленнее. Использование Auslogics BoostSpeed гарантирует, что ваша система будет двигаться так же хорошо, как автомобиль Формулы-1. Все, что вам нужно сделать, это установить его и позволить ему выполнить сканирование на наличие ненужных файлов и других элементов, замедляющих работу системы. Он удалит их, сохраняя ваш компьютер свежим и менее восприимчивым к раздражающим сбоям и сбоям.
Включить безопасную загрузку
Вы можете устранить ошибку Вызванный объект отключился от своих клиентов при входе в систему, запустив компьютер с включенной безопасной загрузкой. При срабатывании эта функция предотвращает загрузку потенциально опасных приложений, неподписанных драйверов и неавторизованных файлов .exe при запуске Windows. Если одна из них является причиной ошибки, которую вы получаете, с помощью безопасной загрузки она должна исчезнуть.

Чтобы включить безопасную загрузку, вам нужно зайти в настройки UEFI вашего ПК:
- Перезагрузите компьютер.
- На экране загрузки нажмите соответствующую клавишу, чтобы вызвать UEFI вашего ПК.
- В UEFI выберите Безопасность > Безопасная загрузка.
- Включить Безопасную загрузку , если она отключена.
- Сохраните изменения и выйдите.
- Попробуйте войти в систему, чтобы убедиться, что ошибка исчезла.
Переустановите Windows
После безуспешных попыток использовать другие методы это последний вариант, который вы можете использовать, чтобы удалить раздражающее сообщение с экрана входа в систему Windows. Переустановить Windows несложно, если у вас есть установочный компакт-диск. Вы также можете использовать загрузочный ISO-образ, хранящийся на внешнем диске. В зависимости от выбранного вами метода вам может потребоваться ввести ключ продукта Windows.
- Вставьте загрузочный компакт-диск в дисковод DVD или подключите загрузочное внешнее устройство.

- Выберите Обновить , когда будет предложено, что вы хотите сделать.
- Разрешить завершение процесса.
- Загрузитесь в Windows RE.
- Выберите Устранение неполадок из Выберите вариант экрана .
- Нажмите Обновите компьютер для переустановки, которая сохранит все ваши файлы и приложения.
- Нажмите Перезагрузите компьютер , если вы хотите выполнить чистую переустановку Windows. Он удалит все ваши установленные приложения, файлы и настройки.
Как исправить ошибку
Вызванный объект отключился от своих клиентов ?Если вы без проблем можете войти в Windows, но при попытке открыть определенные типы файлов сталкиваетесь с ошибкой, то этот раздел для вас. Мы покажем вам, как избавиться от ошибки и восстановить доступ к вашим файлам.

Перезагрузите компьютер
Этот метод также работает при зависании на экране входа в систему Windows с заметно отображаемым сообщением об ошибке Вызванный объект отключился от своих клиентов . Это может показаться не очень хорошим решением, но на самом деле оно весьма эффективно при работе с ошибками, в том числе и с этой. Иногда перезагрузка — это именно то, что доктор прописал для вашего ПК с Windows.
Нажмите и удерживайте выключатель питания компьютера в течение нескольких секунд, чтобы выключить систему. Нажмите еще раз, чтобы перезапустить его. Кроме того, вы можете открыть значок питания в правом нижнем углу экрана входа в Windows и выбрать Перезапустить.
Если вы недавно выполнили обновление или обновление, могут остаться оставшиеся файлы, для удаления которых требуется перезагрузка. Для этой цели вы можете запустить Auslogics BoostSpeed. Он найдет эти оставшиеся установочные файлы Windows и удалит их.
Ошибка Вызванный объект отключился от своих клиентов
 Windows, конечно же, запрограммировала некоторые свои приложения на открытие фото, видео и т.д. по умолчанию. Если программа по умолчанию не работает для вас, решением может стать переход на другую.
Windows, конечно же, запрограммировала некоторые свои приложения на открытие фото, видео и т.д. по умолчанию. Если программа по умолчанию не работает для вас, решением может стать переход на другую.Приложение «Фото» в Windows 10 считается частой жертвой ошибки . Вызванный объект отключился от своих клиентов с ошибкой . Если это относится и к вам, вы можете заменить его в качестве приложения для просмотра изображений по умолчанию, выполнив следующие действия:
- Перейдите к местоположению файла изображения, которое вы не можете открыть, и щелкните его правой кнопкой мыши.
- Выберите Свойства.
- Нажмите кнопку Изменить в окне Общие , чтобы открыть его.
- Появится окно, содержащее приложения для просмотра изображений на вашем ПК. Выберите любой из них, чтобы сделать его программой по умолчанию.
- Применить изменения и выйти.
Если ваш выбор не устраняет проблему, вы можете вернуться на вкладку Общие и сделать другое приложение средством просмотра фотографий по умолчанию.
 Вы можете найти довольно много программ для просмотра изображений в Магазине Windows. Большинство можно скачать бесплатно.
Вы можете найти довольно много программ для просмотра изображений в Магазине Windows. Большинство можно скачать бесплатно.Несколько пользователей упомянули, что им помог перезапуск проводника Windows. Вы тоже можете попробовать. Всё равно терять нечего.
- Откройте диспетчер задач .
- Найдите работающий Windows Explorer исполняемый файл на вкладке Processes .
- Щелкните правой кнопкой мыши и выберите Завершить задачу.
В двух словах это самые популярные средства решения ошибки Вызванный объект отключился от своих клиентов в Windows, что подтверждается исследованиями. Независимо от того, не можете ли вы пройти через экран входа в систему из-за этой ошибки или из-за нее вы безуспешно пытаетесь открыть определенные файлы, здесь есть метод, который должен вам помочь. Если вам удастся решить ошибку, воспользовавшись одним из советов здесь, не забудьте рассказать нам об этом в комментариях.
Вам нравится этот пост? 🙂
Пожалуйста, оцените и поделитесь им и подпишитесь на нашу рассылку!
17 голосов, средний: 3,88 из 5
Загрузка. ..
..Ошибка автоматизации Excel VBA: вызванный объект отключился от своих клиентов
Я знаю, что видел ссылки на эту проблему раньше, но я попробовал несколько предложений, но все еще получаю сообщение об ошибке. У меня есть рабочая книга, которая собирает данные из другой книги и создает отчет. Затем я хочу создать новую книгу, скопировать информацию отчета в новую книгу, сохранить новую книгу и закрыть ее, а затем перейти к следующему отчету. Это должно быть сделано около 10 раз. В части моего кода, где я копирую и вставляю листы, я получаю сообщение об ошибке
Ошибка -2147417848 Ошибка автоматизации Вызванный объект имеет отключен от своих клиентов
Я проверил другие сообщения об этой ошибке и попробовал предложенные решения без каких-либо результатов. интересно то, что иногда он проходит 5 циклов кода, прежде чем сломается, иногда только 2. Единственная последовательность в том, что он всегда ломается в одном и том же месте
fromBook.
 Sheets(«Отчет»).Копировать до:=newBook.Sheets(«Лист1»)
Sheets(«Отчет»).Копировать до:=newBook.Sheets(«Лист1»)У меня есть опция Explicit в верхней части модуля, и я проверил, чтобы убедиться, что внутри подпрограммы, которую он взломал, нет никаких глобальных переменных. При этом вполне возможно, что я что-то упустил. Я также установил «таймер» в какой-то момент, чтобы убедиться, что листы Excel не ходят друг по другу.
Мне действительно нужна помощь!
Вот код моей подпрограммы:
Sub CreateAndSave (ByRef Reg As Integer, ByVal j As Integer) Dim fromBook As Workbook Dim from Sheet As Worksheet Dim newBook As Workbook Dim fileExists As Boolean Dim i как целое число Держатель тусклого цвета как целое число Application.ScreenUpdating = Ложь Application.DisplayAlerts = Ложь Установить fromBook = Application.Workbooks("Region_Audit_Report") Установить newBook = Workbooks.Добавить С новой книгой . SaveAs Имя файла:="G:\DataTeam\ExcelDev\Audit Report\Region Workbooks\Region" & Reg & " " & Month(Date) & "-" & Day(Date) & "-" & Year(Date) & ".xlsx" _
, Формат файла:=xlOpenXMLWorkbook
Конец с
Set newBook = Application.Workbooks("Регион" и Reg & " " & Month(Date) & "-" & Day(Date) & "-" & Year(Date) & ".xlsx")
fromBook.Sheets("Отчет").Копировать до:=newBook.Sheets("Лист1")
fromBook.Sheets("MonthData").Копировать после:=newBook.Sheets("Отчет")
newBook.Sheets("Данные месяца").Range("A1") = "Месяц"
newBook.Sheets("MonthData").Range("B1") = "Магазин №"
newBook.Sheets("Данные месяца").Range("C1") = "Район"
newBook.Sheets("Данные месяца").Range("D1") = "Регион"
newBook.Sheets("Данные месяца").Range("E1") = "Срок выполнения"
newBook.Sheets("Данные месяца").Range("F1") = "Дата компиляции"
newBook.Sheets("MonthData").Range("G1") = "Количество ошибок"
newBook.Sheets("MonthData").Range("h2") = "Опоздал?"
newBook.
SaveAs Имя файла:="G:\DataTeam\ExcelDev\Audit Report\Region Workbooks\Region" & Reg & " " & Month(Date) & "-" & Day(Date) & "-" & Year(Date) & ".xlsx" _
, Формат файла:=xlOpenXMLWorkbook
Конец с
Set newBook = Application.Workbooks("Регион" и Reg & " " & Month(Date) & "-" & Day(Date) & "-" & Year(Date) & ".xlsx")
fromBook.Sheets("Отчет").Копировать до:=newBook.Sheets("Лист1")
fromBook.Sheets("MonthData").Копировать после:=newBook.Sheets("Отчет")
newBook.Sheets("Данные месяца").Range("A1") = "Месяц"
newBook.Sheets("MonthData").Range("B1") = "Магазин №"
newBook.Sheets("Данные месяца").Range("C1") = "Район"
newBook.Sheets("Данные месяца").Range("D1") = "Регион"
newBook.Sheets("Данные месяца").Range("E1") = "Срок выполнения"
newBook.Sheets("Данные месяца").Range("F1") = "Дата компиляции"
newBook.Sheets("MonthData").Range("G1") = "Количество ошибок"
newBook.Sheets("MonthData").Range("h2") = "Опоздал?"
newBook.
- Введите Создайте точку восстановления в поиске и щелкните первый элемент в списке результатов. Это приведет вас к
- Перезагрузите компьютер.
 Ваш компьютер будет начать сначала в explorer.exe обработать. Когда explorer.exe был перезапущен, проверьте, не отображается лиВызванный объект отключился от своих клиентов.Сообщение об ошибке все еще поднимает свою уродливую голову.
Ваш компьютер будет начать сначала в explorer.exe обработать. Когда explorer.exe был перезапущен, проверьте, не отображается лиВызванный объект отключился от своих клиентов.Сообщение об ошибке все еще поднимает свою уродливую голову.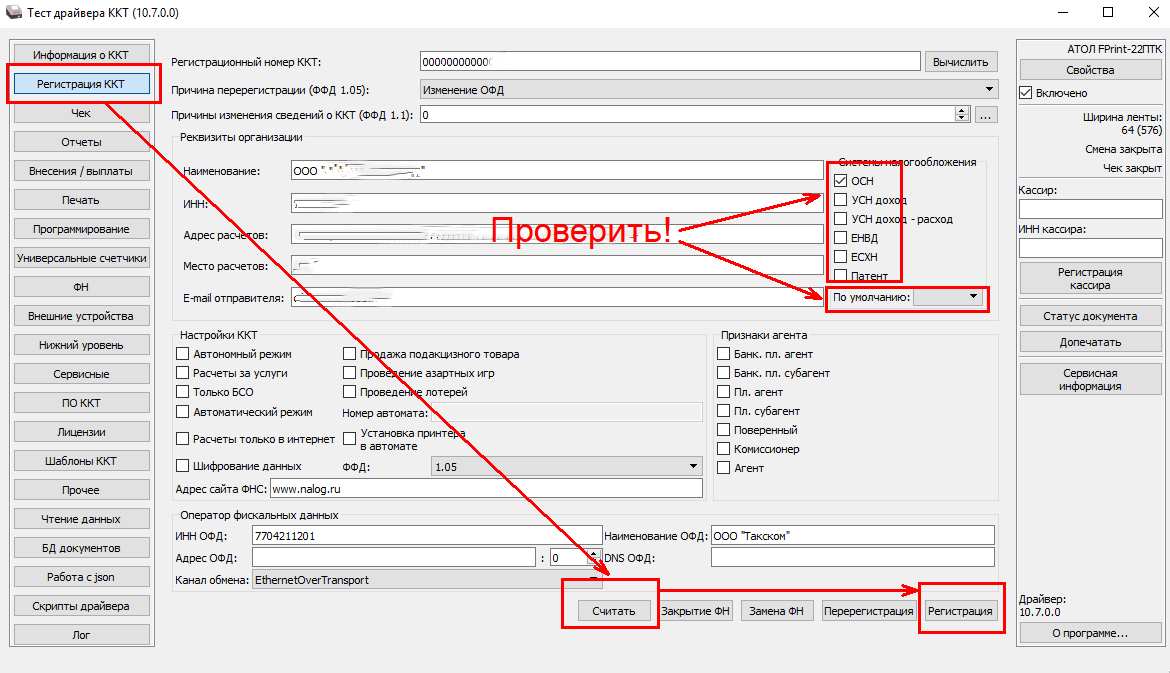

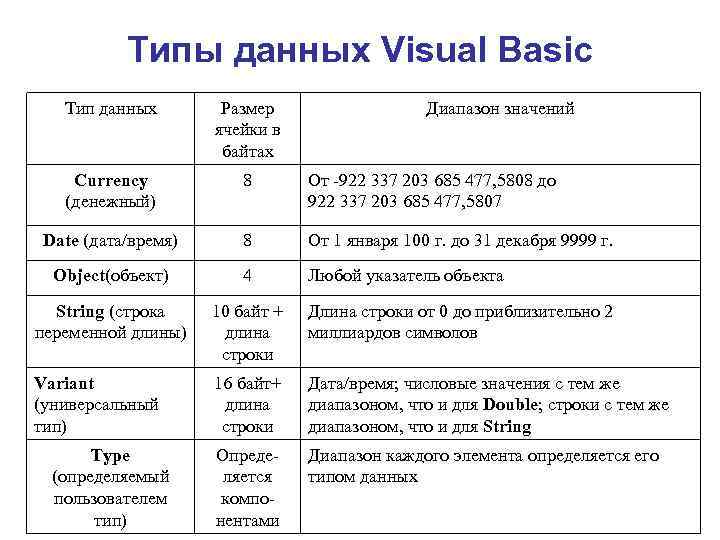 Нажмите Создать точку восстановления в списке результатов.
Нажмите Создать точку восстановления в списке результатов.


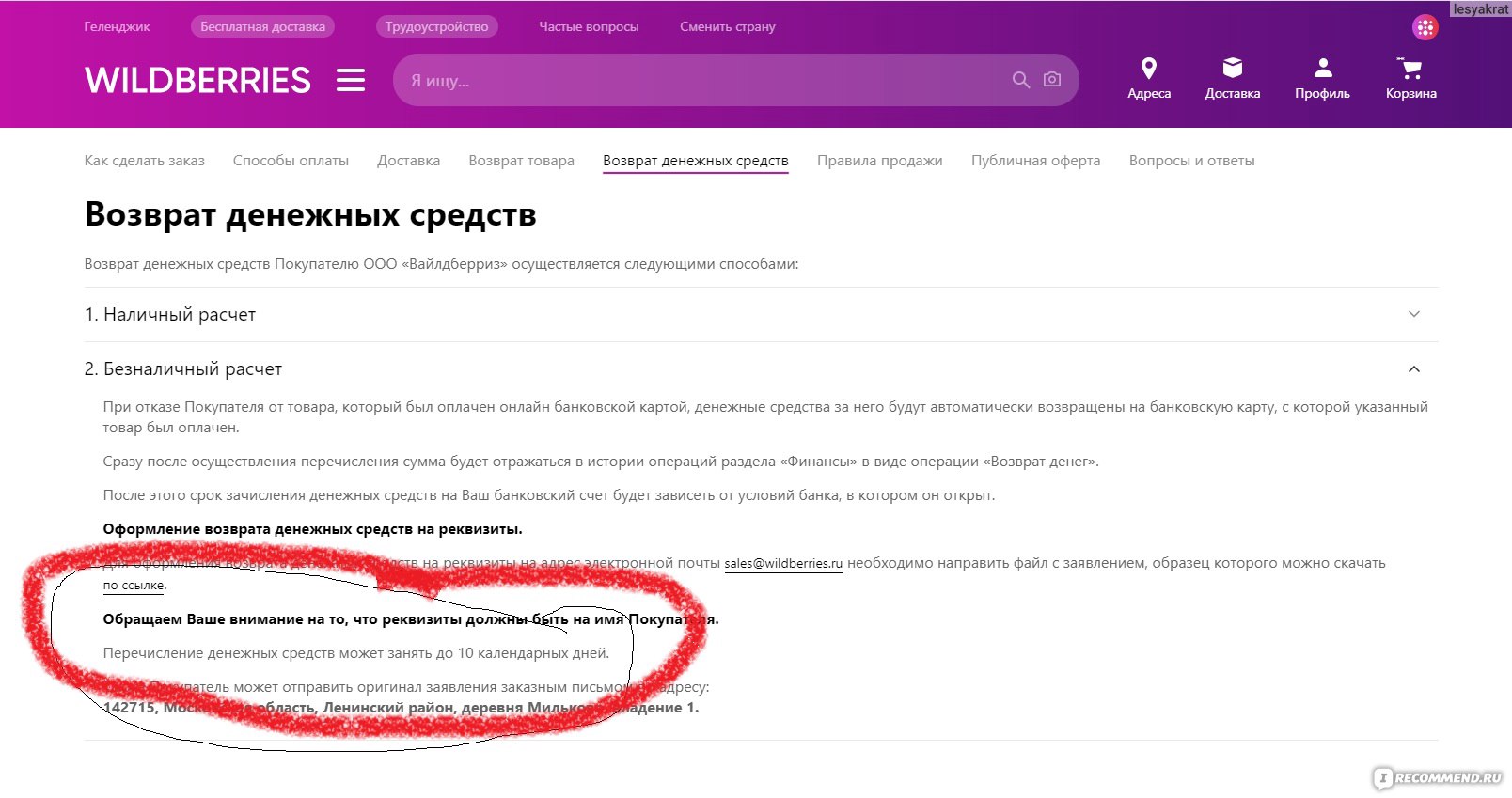 В редких случаях он даже препятствует запуску определенных приложений.
В редких случаях он даже препятствует запуску определенных приложений.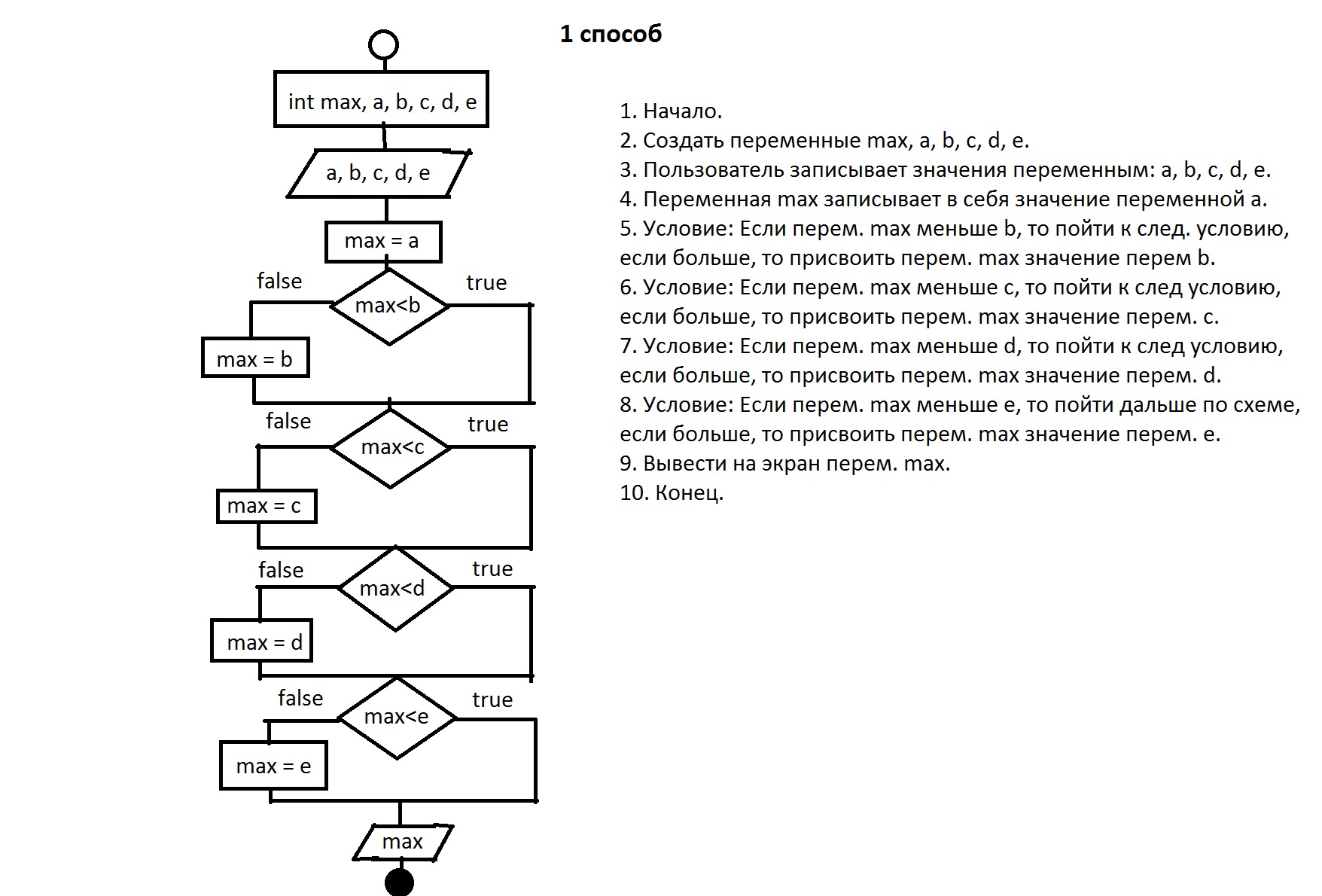 Сообщение выглядит следующим образом:
Сообщение выглядит следующим образом: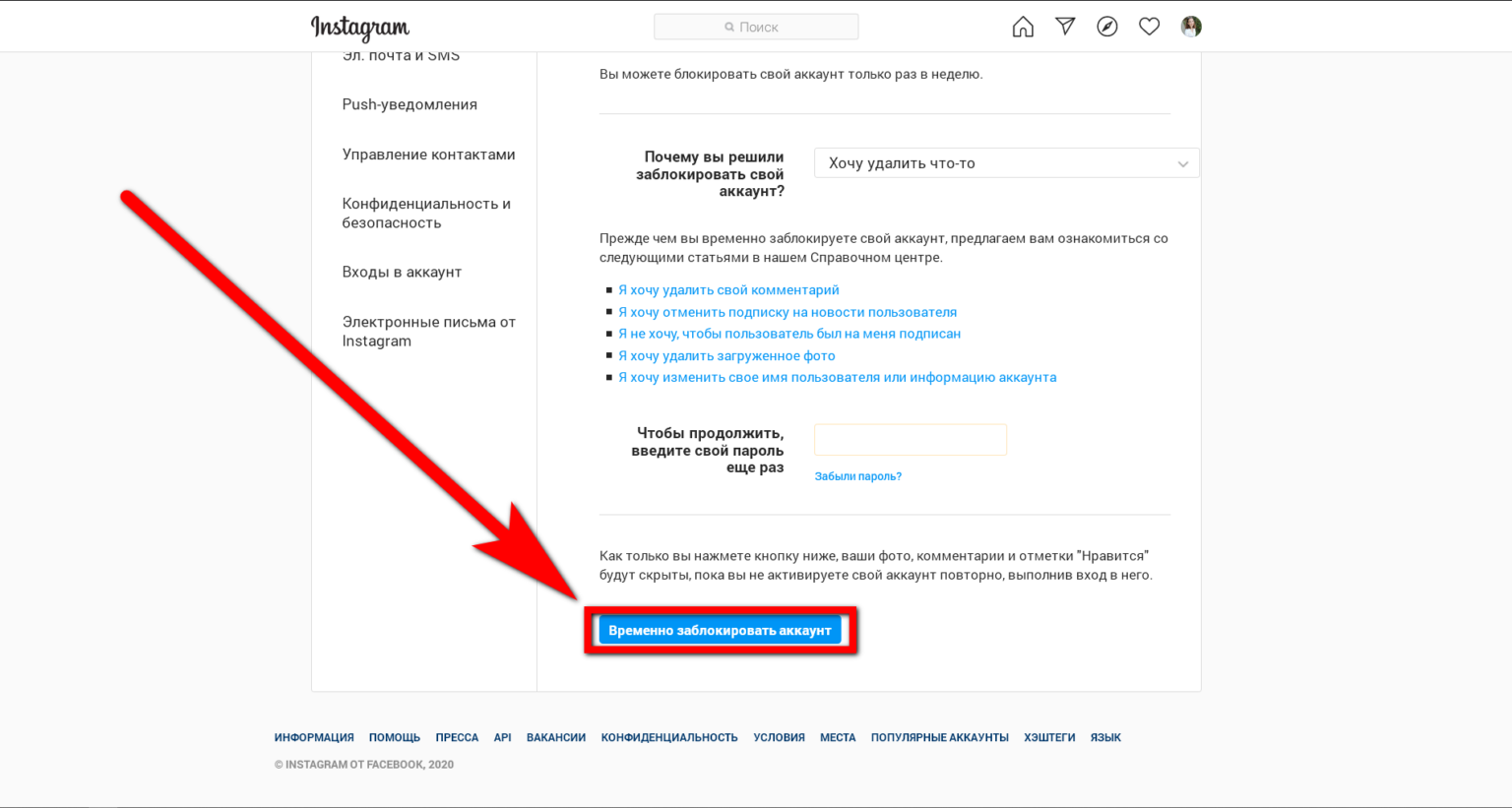
 Вы можете выделить место на жестком диске для хранения файлов восстановления.
Вы можете выделить место на жестком диске для хранения файлов восстановления.
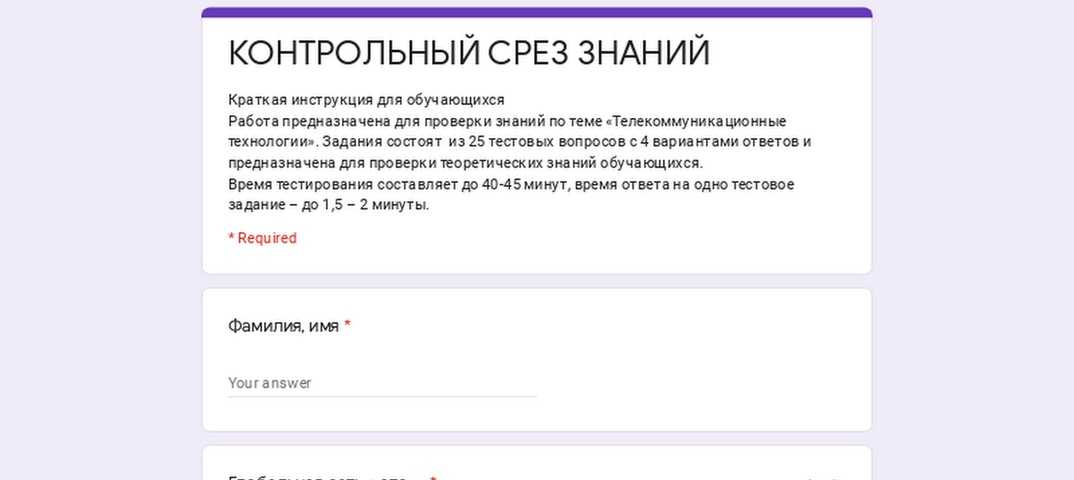
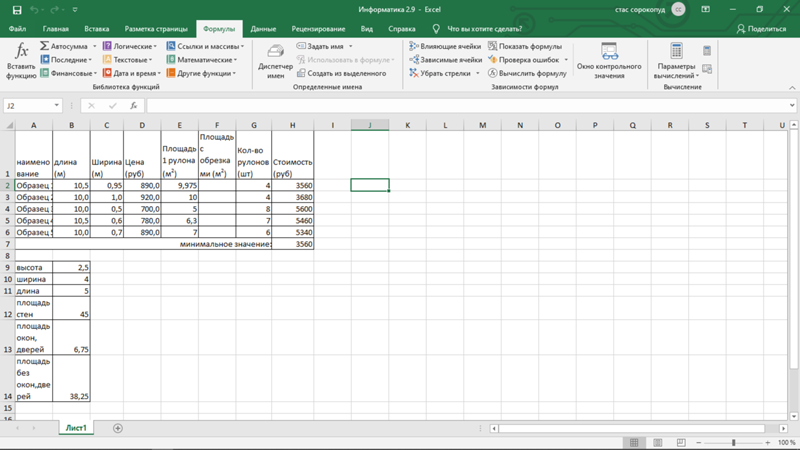

 Windows, конечно же, запрограммировала некоторые свои приложения на открытие фото, видео и т.д. по умолчанию. Если программа по умолчанию не работает для вас, решением может стать переход на другую.
Windows, конечно же, запрограммировала некоторые свои приложения на открытие фото, видео и т.д. по умолчанию. Если программа по умолчанию не работает для вас, решением может стать переход на другую.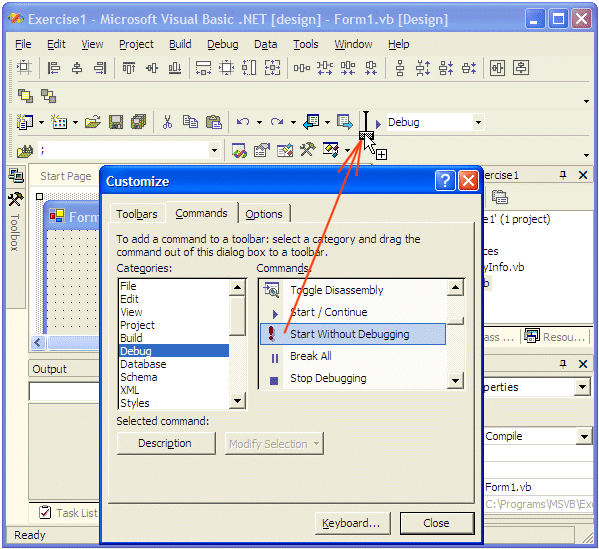 Вы можете найти довольно много программ для просмотра изображений в Магазине Windows. Большинство можно скачать бесплатно.
Вы можете найти довольно много программ для просмотра изображений в Магазине Windows. Большинство можно скачать бесплатно. ..
..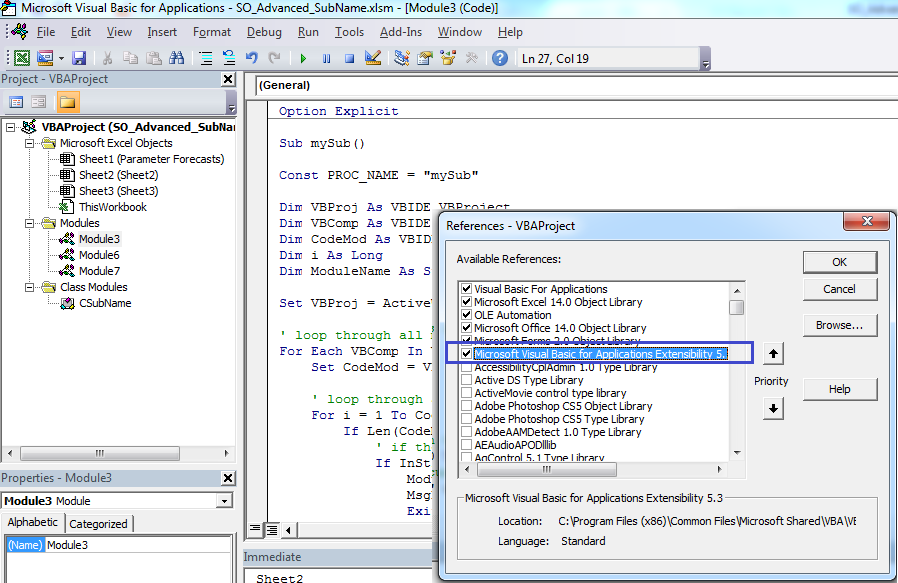 Sheets(«Отчет»).Копировать до:=newBook.Sheets(«Лист1»)
Sheets(«Отчет»).Копировать до:=newBook.Sheets(«Лист1») SaveAs Имя файла:="G:\DataTeam\ExcelDev\Audit Report\Region Workbooks\Region" & Reg & " " & Month(Date) & "-" & Day(Date) & "-" & Year(Date) & ".xlsx" _
, Формат файла:=xlOpenXMLWorkbook
Конец с
Set newBook = Application.Workbooks("Регион" и Reg & " " & Month(Date) & "-" & Day(Date) & "-" & Year(Date) & ".xlsx")
fromBook.Sheets("Отчет").Копировать до:=newBook.Sheets("Лист1")
fromBook.Sheets("MonthData").Копировать после:=newBook.Sheets("Отчет")
newBook.Sheets("Данные месяца").Range("A1") = "Месяц"
newBook.Sheets("MonthData").Range("B1") = "Магазин №"
newBook.Sheets("Данные месяца").Range("C1") = "Район"
newBook.Sheets("Данные месяца").Range("D1") = "Регион"
newBook.Sheets("Данные месяца").Range("E1") = "Срок выполнения"
newBook.Sheets("Данные месяца").Range("F1") = "Дата компиляции"
newBook.Sheets("MonthData").Range("G1") = "Количество ошибок"
newBook.Sheets("MonthData").Range("h2") = "Опоздал?"
newBook.
SaveAs Имя файла:="G:\DataTeam\ExcelDev\Audit Report\Region Workbooks\Region" & Reg & " " & Month(Date) & "-" & Day(Date) & "-" & Year(Date) & ".xlsx" _
, Формат файла:=xlOpenXMLWorkbook
Конец с
Set newBook = Application.Workbooks("Регион" и Reg & " " & Month(Date) & "-" & Day(Date) & "-" & Year(Date) & ".xlsx")
fromBook.Sheets("Отчет").Копировать до:=newBook.Sheets("Лист1")
fromBook.Sheets("MonthData").Копировать после:=newBook.Sheets("Отчет")
newBook.Sheets("Данные месяца").Range("A1") = "Месяц"
newBook.Sheets("MonthData").Range("B1") = "Магазин №"
newBook.Sheets("Данные месяца").Range("C1") = "Район"
newBook.Sheets("Данные месяца").Range("D1") = "Регион"
newBook.Sheets("Данные месяца").Range("E1") = "Срок выполнения"
newBook.Sheets("Данные месяца").Range("F1") = "Дата компиляции"
newBook.Sheets("MonthData").Range("G1") = "Количество ошибок"
newBook.Sheets("MonthData").Range("h2") = "Опоздал?"
newBook.