Клавиатура компьютера (ноутбука): фото и описание клавиш
В этом уроке я расскажу про клавиши клавиатуры стационарного компьютера и ноутбука. Мы разберемся со значением кнопок, рассмотрим популярные сочетания клавиш.
Содержание:
- Значение кнопок клавиатуры
- Сочетание клавиш
- Полезные программы
- Решение проблем
Значение кнопок клавиатуры
Несмотря на то, что клавиатуры бывают разного вида и устройства, основные клавиши одни и те же на всех моделях.
Вот фото обычной клавиатуры компьютера:
Буквы. Самая важная часть — те клавиши, которыми печатают текст.
Как правило, на каждой нанесены две буквы – одна иностранная, другая русская. Чтобы напечатать букву на нужном языке, выберите его на панели задач в правом нижнем углу экрана.
Еще язык можно изменить через сочетание клавиш Shift и Alt. Для этого сначала нажмите клавишу Shift и, не отпуская ее, Alt. Иногда настроено другое сочетание: Shift и Ctrl.
Для печати большой буквы нужно удерживать Shift и вместе с ней нажать на букву.
Для печати точки при русском алфавите нажмите последнюю клавишу в нижнем буквенном ряду (справа).
Для печати запятой нажмите на эту же кнопку, но удерживая Shift.
А когда выбран английский алфавит, для печати точки нужно нажать на клавишу, которая находится перед русской точкой. На ней обычно написана буква Ю. А запятая при английском алфавите находится там, где русская Б — перед английской точкой.
Цифры и знаки. Прямо над буквами находится ряд кнопок с цифрами и знаками (! « » № ; % : ? * и т.д.).
Если нажать на одну из них, напечатается нарисованная цифра. А вот чтобы печатался знак, нужно вместе с ней нажать Shift.
Если знак печатается не тот, который нужен, измените раскладку – выберите другой язык внизу экрана справа: .
Пробел (space) – промежуток между словами. Это самая длинная кнопка, находится под буквами.
Важно! Пробел между словами должен быть только один, не больше. По правилам он ставится только после знака препинания – перед знаком его быть не должно (за исключением тире). Смещать текст при помощи пробела неправильно.
Tab — используется для смещения текста вправо.
При помощи этой клавиши делают отступ (красную строку). Для этого нужно щелкнуть мышкой в начале текста и нажать на Tab один раз.
Caps Lock — используется для печати больших букв. Находится под клавишей Tab, по-русски читается капс лок.
Нажмите на Caps Lock один раз и отпустите. Теперь все буквы будут печататься большими. Чтобы отменить эту функцию, еще раз нажмите на Caps Lock. Буквы, как и прежде, будут печататься маленькими.
Backspace – стирает буквы и знаки, которые напечатаны перед мигающей палочкой (курсором). Находится эта кнопка с правой стороны, сразу после цифр/знаков. По-русски читается бэкспэйс. Часто на ней вообще нет надписи, а просто нарисована стрелка, направленная влево.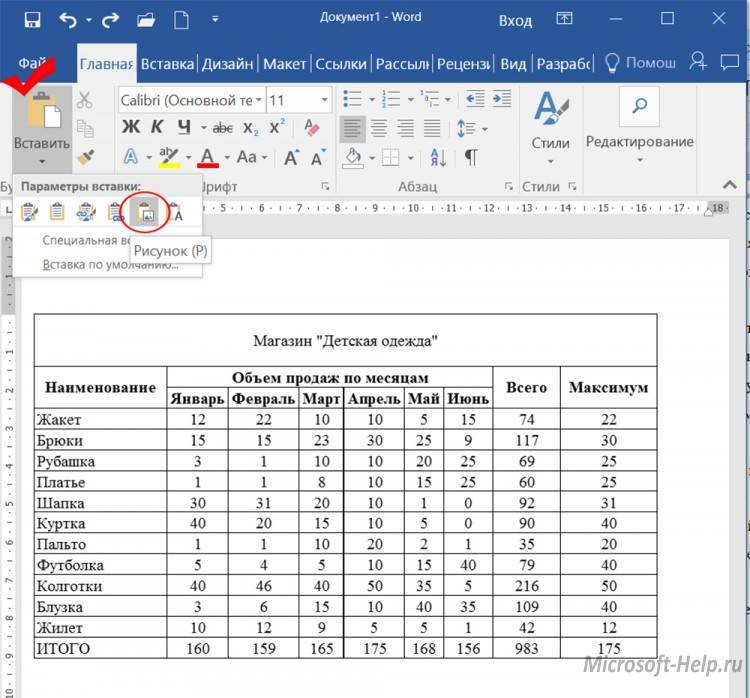
Еще ее можно использовать для удаления большого количества текста. Для этого текст нужно предварительно обозначить — выделить левой кнопкой мыши.
Также Backspace применяется для смещения текста влево или подъема вверх – удаления пустого пространства. Для этого щелкните перед первой буквой, чтобы там замигал курсор. Затем нажмите на Backspace.
Enter – используется для подтверждения действия. Находится под Backspace, по-русски читается энтэр.
Например, напечатали вы запрос в Гугл или Яндекс, и, чтобы дать команду на поиск, нажимаете Enter.
При работе с текстом эту клавишу используют для перехода на следующую строку. Также при помощи нее можно сместить весь текст после мигающего курсора вниз.
Shift – используется для печати больших букв и знаков. Находится перед нижним рядом букв – слева и справа. На некоторых клавиатурах она не подписана, а обозначена стрелкой, направленной вверх. По-русски читается шифт.
Если нажать ее в сочетании с буквой, то буква напечатается прописной.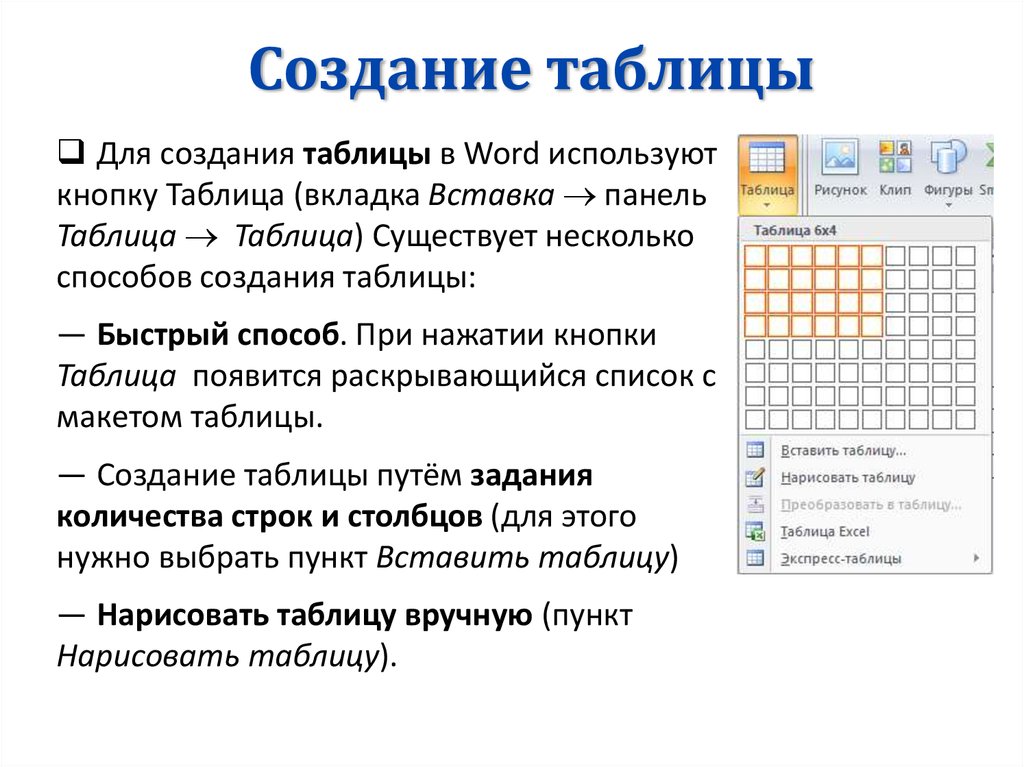 А если с цифрой (в верхнем ряду), то знак, изображенный на клавише. Если знаков несколько, они набираются вместе с Shift на разных раскладках (алфавитах).
А если с цифрой (в верхнем ряду), то знак, изображенный на клавише. Если знаков несколько, они набираются вместе с Shift на разных раскладках (алфавитах).
Ctrl – используется в сочетании с другими клавишами (см. далее). В Windows при помощи нее выделяют объекты: для этого нужно зажать Ctrl и кликать левой кнопкой мыши по нужным файлам/папкам. По-русски читается контрол.
Alt – используется в сочетании с другими клавишами (см. далее). По-русски читается альт.
Delete (del) — кнопка удаления. По-русски читается дэлит.
В отличие от Backspace она стирает буквы не перед, а после мигающего курсора. Кроме того, работает еще и как команда удаления в Windows, в программах.
Win (Windows) – открывает меню «Пуск». Обычно эта клавиша не подписана — на ней просто нарисован логотип системы Windows. Находится между Ctrl и Alt.
Fn – встречается только на ноутбуках, мини-клавиатурах. Предназначена для изменения значения кнопки – запуска второй функции. Работает только совместно с другими клавишами (обычно F1-F12).
Допустим, мне нужно увеличить яркость экрана ноутбука. Для этого я ищу кнопку с соответствующей картинкой. У меня это F6 – на ней нарисовано солнышко. Значит, зажимаю клавишу Fn и вместе с ней F6.
Esc (Escape) – выход. Закрывает некоторые программы, компьютерные игры. По-русски читается эске́йп.
Функциональные клавиши
К функциональным относятся кнопки в верхней части: F1-F12. Они запускают определенные команды в операционной системе, программах, играх.
Функции, которые выполняют эти кнопки, запрограммированы в биос. Поэтому действия некоторых из них могут отличаться на разных компьютерах.
- F1 – вызов справки (помощи).
- F2 – переименование выделенного объекта.
- F3 – активация поиска.
- F4 – используется в комбинации: Alt + F4 для закрытия окна программы, Ctrl + F4 для частичного закрытия (например, вкладки браузера).
- F5 – обновление. Обычно используется для перезагрузки страницы в браузере (Google Chrome и др.

- F6 – передвигает курсор в определенную область, например, в адресную строку браузера.
- F7 – запускает проверку орфографии в программах Microsoft Office (Word, Excel и др.).
- F8 – выбор режима запуска Windows.
- F9 – используется при работе в Microsoft Outlook.
- F10 – активирует меню программы. В сочетании с Shift выполняет функцию правой кнопки мыши – открывает контекстное меню.
- F11 – переводит в полноэкранный режим некоторые программы (например, браузеры).
- F12 – вызывает окно сохранения в Microsoft Word.
Цифровая часть
Цифровая часть – это отдельный блок с цифрами и арифметическими знаками в правой части клавиатуры. Они расположены точно так же, как на калькуляторе, и для многих более удобны.
Чтобы активировать цифровую часть, нужно один раз нажать на Num Lock (num lk).
При повторном нажатии на Num Lock цифровая часть отключается – она начинает работать в режиме управления курсором.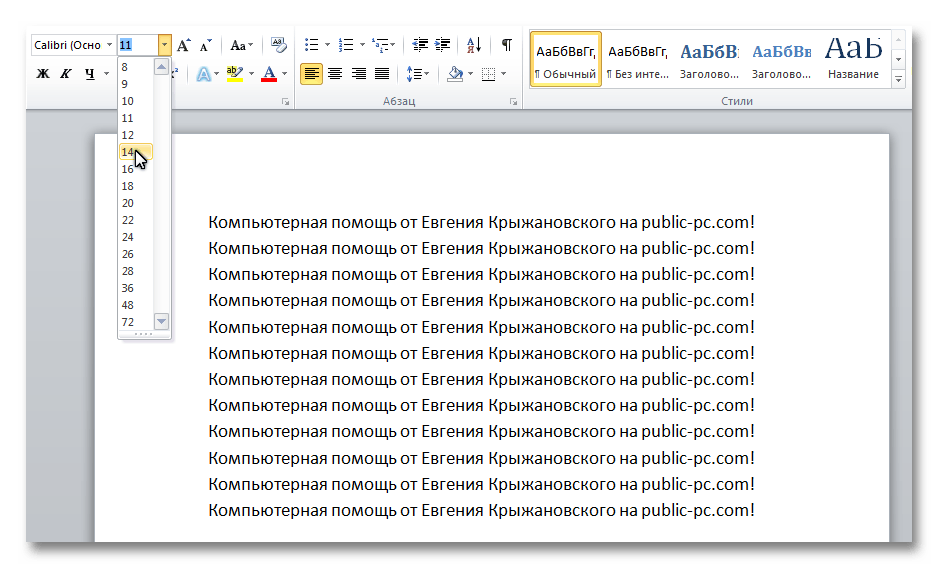 Каждая кнопка выполняет свою функцию:
Каждая кнопка выполняет свою функцию:
- 1 — в конец строки (End)
- 2 — вниз (↓)
- 3 — в конец страницы (Page Down)
- 4 — влево (←)
- 5 — нет функции
- 6 — вправо (→)
- 7 — в начало строки (Home)
- 8 — вверх (↑)
- 9 — в начало страницы (Page Up)
- 0 — вставка/замена (Ins)
- . — удаление (Del)
Если на клавиатуре ноутбука нет отдельной цифровой части, то ее заменяют буквы:
- О, Л, Д – это 1, 2, 3
- Г, Ш, Щ – это 4, 5, 6
В таком случае, если включена Num Lock, то при печати текста получится следующее: п1чему к2авиатура печатает цифрами, как п1менят0. Чтобы отключить такой набор, нужно просто один раз нажать Num Lock.
Дополнительные клавиши
Клавиши управления курсором: Insert, Home, End, Page Up, Page Down и стрелки: ← ↑ ↓ →
Используются для работы с текстом, в программах и компьютерных играх.
- Стрелки — передвижение курсора или другого объекта (например, персонажа в игре).

- Home — переход в начало строки.
- End — в конец строки.
- Page Up — вверх страницы.
- Page Down (Pg Dn) — вниз страницы.
Insert (ins) – печать текста поверх уже имеющегося.
Scroll Lock (scr lk) – включает прокручивание, то есть заменяет колесико на мышке. Если клавиша нажата, то кнопки со стрелками переходят в режим перемещения страницы — вверх, вниз, вправо, влево.
Pause/Break — предназначена для приостановления действующего процесса (пауза). Используются в компьютерных играх и некоторых программах.
Print Screen (prtsc) – делает скриншот, то есть снимок (фотографию) экрана. После нажатия клавиши изображение нужно вставить в графический редактор (Paint или другой). Подробнее о том, как это сделать, читайте в уроке Скриншот.
Клавиша с изображением страницы – находится между Alt и Ctrl (обычно с правой стороны). Выполняет функцию правой кнопки мыши – вызывает контекстное меню.
Индикаторы. Три светодиода (лампочки), которые показывают включение клавиш Num Lock, Caps Lock и Scroll Lock.
Специализированные клавиши – набор кнопок для управления некоторыми функциями компьютера: настройка звука, запуск определенных программ и пр. Обычно они другого цвета и формы.
Сочетание клавиш
Сочетание клавиш – это когда для определенного действия используется одновременное нажатие нескольких кнопок. Такие комбинации используются для ускорения работы и обозначаются знаком +
Например, в программе Word можно использовать комбинации клавиш для работы с текстом: выделения, изменения размера букв, выравнивания и других операций.
Как пользоваться. Сначала нажмите на первую клавишу, затем, не отпуская ее, на следующую. Например, комбинация Shift + Alt означает, что сначала нужно нажать Shift и, удерживая ее, Alt.
Некоторые сочетания работают практически везде в компьютере: в Windows, интернете, в программах. Например, Ctrl + C и Ctrl + V для копирования и вставки. А есть те, которые срабатывают только в определенных приложениях.
Вот самые популярные комбинации:
- Shift + Alt – смена раскладки (языка ввода).

- Ctrl + C – копирование.
- Ctrl + X – вырезание.
- Ctrl + V – вставка скопированного/вырезанного.
- Ctrl + A – выделение всего текста, всех объектов в папке.
- Ctrl + S – сохранение.
- Ctrl + Home – перемещение в начало (наверх).
- Ctrl + End – перемещение в конец (вниз).
- Win + D – сворачивание всех окон.
- Alt + F4 – закрытие активного окна.
- Alt + Tab – переключение между окнами.
Подробнее об этих и других комбинациях читайте на сайте Microsoft по ссылке.
Полезные программы
Экранная клавиатура – стандартная программа Windows, виртуальный аналог клавиатуры компьютера. Позволяет набирать текст и нажимать на другие клавиши мышкой.
Находится в Пуске, в разделе «Спец. возможности».
Punto Switcher (yandex.ru/soft/punto) – бесплатная программа от Яндекса для работы с текстом. Автоматически «переводит» слова при наборе в неправильной раскладке..png) То есть если вы забудете переключиться на другой алфавит и наберете ghbdtn вместо привет, программа поменяет слово на правильное.
То есть если вы забудете переключиться на другой алфавит и наберете ghbdtn вместо привет, программа поменяет слово на правильное.
После ее установки на панели задач появится новый значок раскладки от Punto Switcher.
Решение проблем
В словах печатаются цифры. На некоторых мини-клавиатурах (например, на ноутбуках) это случается, когда нажата клавиша Num Lock. Просто нажмите на нее один раз.
Не работает цифровая часть. А такое бывает на обычных клавиатурах. Значит, цифровая часть выключена. Для ее включения нажмите один раз Num Lock.
Новый текст печатается поверх старого. Так происходит, если была случайно нажата кнопка Insert. При нажатии на нее новый текст печатается, стирая старый. Чтобы это отменить, нужно снова нажать на Insert.
Все буквы набираются большими. Нажмите Caps Lock.
На клавишах нет обозначения русских букв. Обычно такое встречается на ноутбуках, привезенных из других стран. Самое простое решение — купить наклейки на клавиши.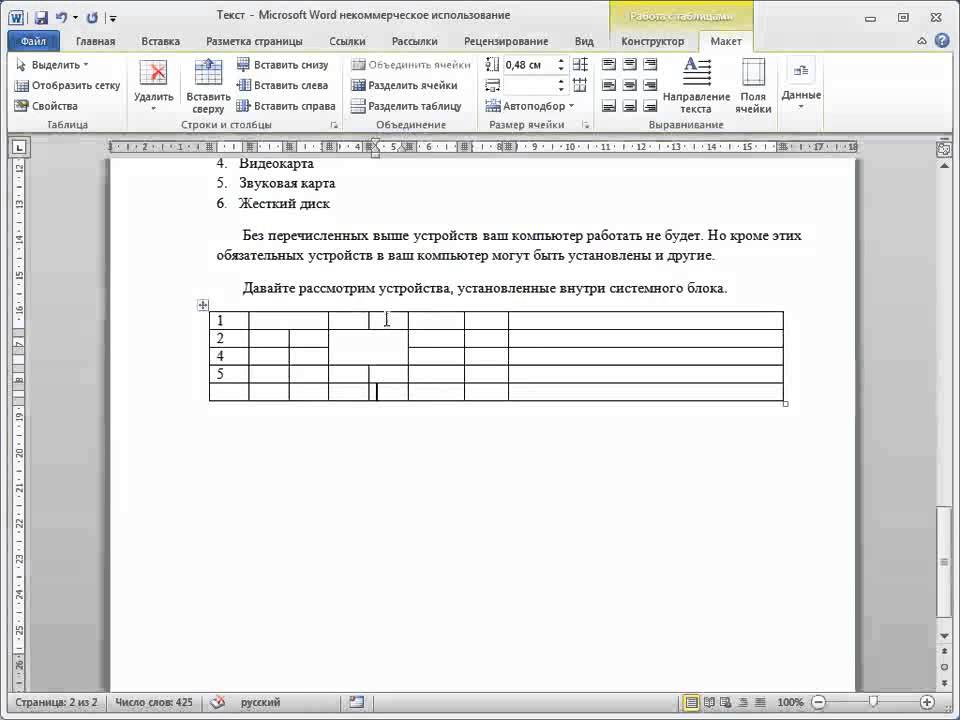
Второй вариант подороже – лазерная гравировка. Можно нанести любую раскладку, не только русскую.
И третий вариант – покупка новой клавиатуры. Просто покупаете отдельную клавиатуру и подключаете ее к ноутбуку.
Некоторые клавиши не работают. Причины у этого могут быть разные:
- Мусор. О чистке клавиатуры есть много статей в интернете. Самый простой способ – перевернуть ее, немного потрясти и пройтись маленькой щеткой или кисточкой для рисования. Можно сделать и глубокую чистку: снять все клавиши и почистить каждую. Но делать это нужно очень аккуратно – есть риск потом ее не собрать.
- Перегрев ноутбука. Время от времени ноутбук нужно обслуживать: чистить от пыли внутренние элементы, менять термопасту, смазывать вентиляторы. Это может сделать компьютерный мастер за пару часов. Определить, нужна ли чистка легко: компьютер шумит, греется, хуже работает (тормозит, зависает).
 При активном использовании чистить нужно раз в год.
При активном использовании чистить нужно раз в год. - Попадание жидкости. Если клавиатура отдельная, то часто достаточно ее просто отключить и просушить. С ноутбуком хуже – он может вообще перестать работать. Лучше сразу отнести к мастеру.
Кроме того, клавиши могут плохо работать по причине того, что их срок службы подошел к концу. Это бывает, например, на старых ноутбуках.
Каждая кнопка рассчитана на определенное количество нажатий: недорогие мембранные — на 5 млн., ножничные (на ноутбуках) – 10 млн., дорогие механические – до 50 млн.
В таком случае можно купить новую клавиатуру. Это касается и ноутбуков: просто подключаете ее и работаете на ней вместо старой. А еще можно пользоваться экранной клавиатурой, о которой я рассказывал выше в статье.
Что касается ноутбука, то его можно отнести в сервис. Мастер разберет компьютер и даст заключение. Если клавиши не работают из-за того, что срок службы вышел, клавиатуру можно заменить. Но, скорее всего, это будет не очень-то дешево – проще купить обычную отдельную (например, беспроводную).
Автор: Илья Кривошеев
Курсы Microsof Word для начинающих с обучением онлайн
Работа в офисных программах – это навык, обладать которым должен любой владелец не только ПК, но и смартфона. Пройдите курс по обучению майкрософт ворд с нуля, и вы не только получите базовые навыки, но и узнаете об интересных секретах этих программ. Профессиональные курсы от школ с положительными отзывами – это отличная возможность овладеть всеми возможностями программы Word.
Кому подойдет
Дистанционные курсы по ворду делятся на два типа:
-
Начальные. Предназначены для тех, кто плохо разбирается в ПК. На них даются основы работы с программой и пользования наиболее популярными инструментами
-
Продвинутые – для тех, кто думает, что хорошо умеет пользоваться вордом Профессиональное обучение Word поможет овладеть всем функционалом программы, способах создания разнообразного контента и работы с ним
Из чего состоит программа обучения
В программе для новичков рассматриваются такие темы:
-
Знакомство с интерфейсом – настройка панели, создание документа, предпросмотр и печать
-
Базовая работа с документом – настройка отображения, навигация, работа с текстом и абзацами
-
Форматирование текста вручную или по образцу, использование стилей, WordArt
-
Настройки абзацев, табуляции и списков
-
Работа с многоуровневыми списками и макетом страницы в целом
-
Использование разрывов, деление на колонки и другие возможности
Продвинутые курсы по ворду подразумевают, что все вышеперечисленное вы уже умеете делать, поэтому наставники познакомят вас с такими функциями программы:
-
Проверка правописания и автозамена
-
Автотекст
-
Колонтитулы
-
Объекты и работа с ними
-
Фигуры
-
Изображения
-
Функция SmartArt
-
Работа с таблицами
-
Диаграммы
-
Быстрая навигация, поиск и замена
Для закрепления каждой темы вы сможете пройти небольшой тест.
Ответы на вопросы
Можно ли обучиться самостоятельно?
Начальный функционал Word не представляет сложности для большинства пользователей и может быть освоен самостоятельно (тем не менее, отдельным категориям людей будет полезно пройти именно начальную программу). Что же касается продвинутых курсов Microsoft Word, то они будут полезны всем, кто работает с этой программой.
Сколько времени занимает обучение?
Максимальная продолжительность начальных курсов – 36 академических часов. Продвинутая программа длится ориентировочно 48 часов. Общая продолжительность профессионального обучения Microsoft Word зависит от интенсивности программы.
Автор подборки
Иван Нестеренко
Руководитель отдела SEO
28 февраля 2023
Обработка текстов для начинающих | Малый бизнес
Лори Свенсон
В бизнесе должностные инструкции часто не остаются статичными. Если вы привыкли создавать таблицы, диаграммы и графики, вам, возможно, придется писать корреспонденцию или составлять бизнес-отчеты, что потребует некоторых навыков набора текста и редактирования текста.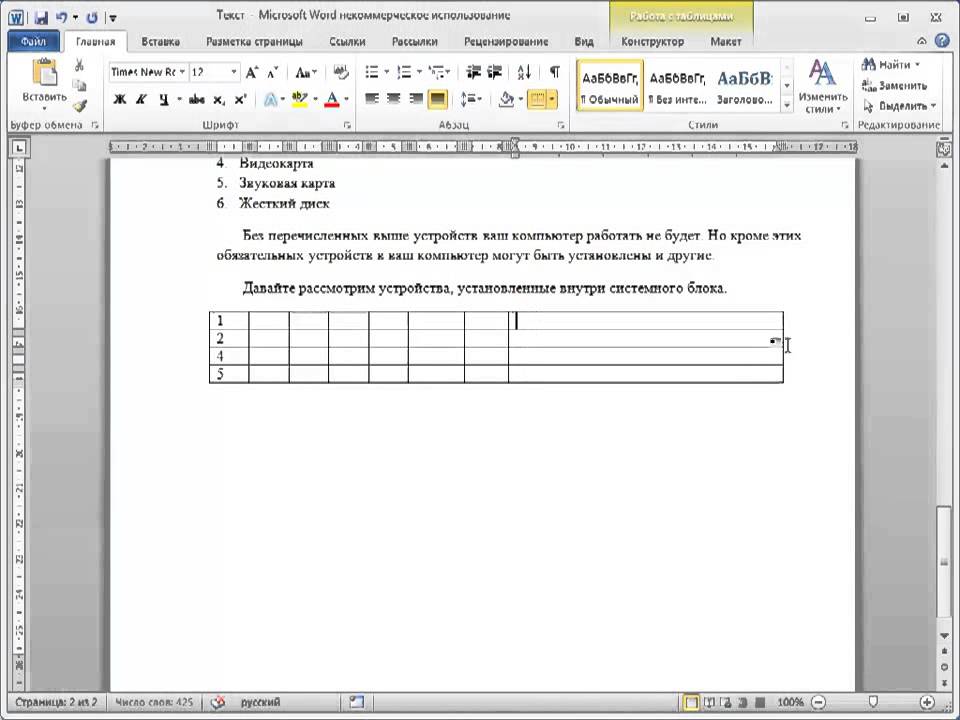 По словам тренера по трудоустройству Мэри Джо Асмус, сегодня планка поднимается выше. Она говорит, что успешные лидеры выходят за рамки своих должностных инструкций и делают неожиданные вещи.
По словам тренера по трудоустройству Мэри Джо Асмус, сегодня планка поднимается выше. Она говорит, что успешные лидеры выходят за рамки своих должностных инструкций и делают неожиданные вещи.
Программы
Для создания и редактирования текстовых документов вам потребуется программное обеспечение для обработки текстов, такое как Word, входящее в состав Microsoft Office. Другие инструменты включают в себя программу обработки текстов, используемую в пакете Microsoft Works, которая часто предоставляется при установке на компьютер, и Word Perfect. Вы также можете загрузить бесплатную программу, например OpenOffice, которая открывает и сохраняет документы в различных форматах, в том числе совместимых с Word. Google Docs предлагает бесплатную онлайн-версию для обработки текстов; одним из его преимуществ является возможность удаленного доступа к документам.
Практика форматирования
Чтобы научиться работать с текстом, вы можете начать с простых документов, таких как письмо или записка, а затем добавить другое форматирование.
 Более крупные шрифты подходят для заголовков и подзаголовков, в то время как жирный шрифт или курсив добавляют акцент, а маркеры выделяют важные понятия, каждое в отдельной строке. Все эти функции доступны в меню форматирования вашего текстового редактора, но многие из них имеют сочетания клавиш. Например, при вводе «Ctrl-B» создается полужирный шрифт.
Более крупные шрифты подходят для заголовков и подзаголовков, в то время как жирный шрифт или курсив добавляют акцент, а маркеры выделяют важные понятия, каждое в отдельной строке. Все эти функции доступны в меню форматирования вашего текстового редактора, но многие из них имеют сочетания клавиш. Например, при вводе «Ctrl-B» создается полужирный шрифт.
Использование шаблонов
Вам не нужно составлять каждый документ с нуля. Хотя вы должны получить общее представление о том, как работать с вашей программой обработки текстов, вы можете использовать шаблоны для писем, резюме, отчетов и даже сообщений в блогах. Шаблон представляет собой отформатированную схему документа, в которую можно ввести собственный текст. Выбранное вами программное обеспечение должно поставляться с несколькими шаблонами, к которым вы можете получить доступ при создании нового документа. Изучение шаблонов может помочь вам придумать собственные идеи для оригинальных документов.
Образование
Вы можете найти учебные пособия в своей программе обработки текстов или в Интернете, или пройти курс в Интернете или в вашем сообществе, который обучает людей основам обработки текстов.
 Многие онлайн-курсы, как бесплатные, так и платные, используют видео наряду с письменными материалами и заданиями. Возможные места, где можно проверить наличие офлайн-классов, включают общественное образование, парки и отделы отдыха, средние школы и высшие учебные заведения. Одним из преимуществ очного занятия является то, что вы можете получить обратную связь от преподавателя и обменяться идеями с однокурсниками.
Многие онлайн-курсы, как бесплатные, так и платные, используют видео наряду с письменными материалами и заданиями. Возможные места, где можно проверить наличие офлайн-классов, включают общественное образование, парки и отделы отдыха, средние школы и высшие учебные заведения. Одним из преимуществ очного занятия является то, что вы можете получить обратную связь от преподавателя и обменяться идеями с однокурсниками.
Ссылки
- Компьютерная надежда: сочетания клавиш на клавиатуре компьютера
- GFCLearnFree.org: Учебное пособие по Free World 2010
- ALA-APA.org: Как справиться с изменениями в должностных инструкциях: Руководство по выживанию Работа Aspire: 900 Описание
Ресурсы
- Microsoft Office: Word 2010
Авторская биография
Лори Свенсон — давний журналист из Миннесоты. Она была репортером и редактором газеты Bemidji Pioneer с 2004 по 2013 год и спортивным редактором Crookston (Minn. ) Daily Time с 19.92-2003. Она получила несколько наград Миннесотской газетной ассоциации, в том числе первое место за статью об искусстве и развлечениях в 2012 году.
) Daily Time с 19.92-2003. Она получила несколько наград Миннесотской газетной ассоциации, в том числе первое место за статью об искусстве и развлечениях в 2012 году.
1. Начните печатать новый документ
О чем эта страница страница находится в серии основных понятий в Word. Используйте меню слева для перехода на разные страницы.
Каждая страница основных концепций состоит из трех разделов:
- Учебное пособие
- Справочный раздел
- Любопытство Магазин для любознательных.
Учебное пособие
В этом учебном пособии вы пройдете основные этапы создания нового документа и ввода первого текста в образце документа.
Шаг 1: Начните с открытия Microsoft Word
Если вы хотите выполнить действия, описанные на этой странице, распечатайте эту страницу. В качестве альтернативы расположите окна на экране так, чтобы вы могли видеть эту страницу и Word одновременно.
Откройте Word. Как вы это сделаете, может зависеть от вашей машины. Щелкните большой синий логотип W на панели ярлыков Office в правом верхнем углу экрана. Если вы не видите там синего логотипа W, попробуйте нажать кнопку «Пуск». Если вы не видите там синего логотипа W Word, выберите «Программы». Щелкните синий логотип W Word, чтобы запустить Word.
Щелкните большой синий логотип W на панели ярлыков Office в правом верхнем углу экрана. Если вы не видите там синего логотипа W, попробуйте нажать кнопку «Пуск». Если вы не видите там синего логотипа W Word, выберите «Программы». Щелкните синий логотип W Word, чтобы запустить Word.
Шаг 2. Создайте новый документ
В главном меню Word выберите «Файл» > «Создать».
Если у вас Word 2002 или Word 2003, вы увидите панель в правой части экрана. Щелкните Пустой документ. В более ранних версиях Word вы не увидите область задач. Вместо этого вы увидите диалоговое окно. Нажмите «Пустой документ», затем нажмите «ОК».
Профессиональные пользователи не будут использовать пустой документ. В Word 2003 они нажимали «На моем компьютере» и выбирали подходящий шаблон. В Word 2002 они нажимали «Общие шаблоны» и выбирали подходящий шаблон. В более старых версиях Word они выбирали подходящий шаблон в диалоговом окне. А пока давайте просто нажмем Пустой документ.
Теперь вы можете увидеть новый пустой документ на экране.
Вы заметите три важные особенности вашего нового документа:
- на странице может быть прямоугольник, нарисованный пунктирной линией
- в верхней части страницы мигает курсор
- верхняя выделенная полоса говорит «Документ1 «или что-то подобное.
Шаг 3: Введите внутри пунктирных линий
Если вы не видите прямоугольник, нарисованный пунктирными линиями, сделайте это. В главном меню выберите Сервис > Параметры. Щелкните вкладку Просмотр. Теперь установите флажок «Границы текста» и нажмите «ОК». И выберите «Вид» > «Макет печати» или «Вид» > «Макет страницы» (терминология изменилась в последних версиях Word).
Вы можете видеть пунктирные линии, которые показывают границы текста. Когда вы печатаете, вы будете печатать в этих границах. Они показывают вам поля вашей страницы.
Шаг 4: Введите место, где вы видите курсор или точку вставки
В левом верхнем углу области границы текста вы видите мигающий курсор. Это называется точкой вставки, потому что, если вы печатаете, вводимый текст вставляется в точку вставки. (Просто чтобы подчеркнуть, подвигайте мышью. Вы увидите, что точка вставки не сдвинулась.)
(Просто чтобы подчеркнуть, подвигайте мышью. Вы увидите, что точка вставки не сдвинулась.)
Мы собираемся создать образец документа в Word, чтобы продемонстрировать основные понятия. Итак, введите первую строку текста, чтобы она выглядела примерно так (вы должны будете представить, что курсор мигает).
Если вы допустили опечатку, используйте клавишу Backspace, чтобы отменить то, что вы сделали, и повторите попытку. (О более изящных способах исправления ошибок вы узнаете позже.)
Про лисиц и ленивых собак|
Шаг 5. Сохраните документ
В дальнем верхнем левом углу окна выделенная полоса рядом с логотипом Word содержит надпись Document1 (или что-то подобное). Это потому, что вы еще не сохранили свой документ и не дали ему более подходящее имя.
Несмотря на то, что вы еще немного напечатали, рекомендуется сохранить документ сейчас и сохранять его снова каждые несколько минут, чтобы не потерять работу.
В главном меню выберите «Файл» > «Сохранить».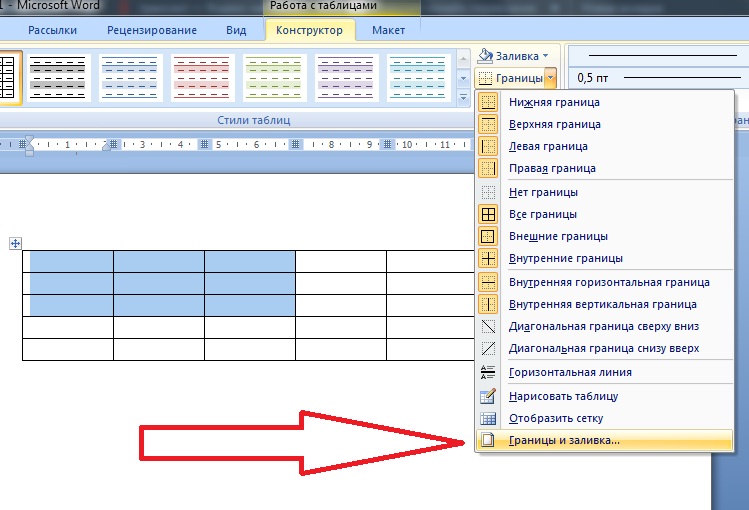 Откроется окно «Сохранить как», где вы можете дать своему документу имя. Поэтому введите имя в поле «Имя файла» и нажмите «Сохранить».
Откроется окно «Сохранить как», где вы можете дать своему документу имя. Поэтому введите имя в поле «Имя файла» и нажмите «Сохранить».
Теперь вы можете увидеть собственное имя файла в верхней выделенной строке рядом с логотипом Word.
Это может и не сказать много, но вы создали и сохранили новый документ в Word.
Ссылка
На этой странице рассказывается о первой базовой концепции Word: как создать новый документ и начать печатать.
- Чтобы создать новый документ, в главном меню выберите «Файл» > «Новый».
- Большой пунктирный прямоугольник на странице показывает границы текста.
Если границы текста не видны, выберите «Инструменты» > «Параметры». Щелкните вкладку Просмотр. Отметьте «Границы текста», затем ОК. И выберите «Вид» > «Макет печати» или «Вид» > «Макет страницы» (эта функция изменила свое название в последних версиях Word).
- Мигающий курсор или точка вставки показывает, куда будет вставлен ваш текст. Чтобы расположить курсор или точку вставки, щелкните мышью или переместите курсор с помощью клавиш со стрелками.

- Введите текст в пунктирном прямоугольнике границ текста. Когда вы печатаете, ваш ввод появляется там, где мигает точка вставки или курсор.
- Если вы допустили ошибку при наборе текста, используйте клавишу Backspace, чтобы отменить то, что вы сделали, и повторите попытку. (О более изящных способах исправления ошибок вы узнаете позже.)
- Чтобы сохранить документ, выберите «Файл» > «Сохранить». Чаще сохраняйте документ, чтобы не потерять работу.
Перейдите к следующему основному понятию: Концепция 2: Правила набора текста в Word или продолжайте читать окно Лавки любопытства.
Магазин антиквариата: Использование меню и панелей инструментов
Одной из важных особенностей Microsoft Word является то, что почти все можно делать несколькими способами. Это делает Word фантастически гибкой программой, потому что вы можете использовать ее так, как вам удобно. Об этом также трудно писать, потому что часто есть бесчисленное множество способов сделать одно и то же.
Когда есть выбор, эти страницы основных концепций предпочитают использовать строку главного меню или, в противном случае, другие панели инструментов. Но вы можете решить, как вызывать пункты меню.
Использование меню с помощью мыши
Вы можете использовать меню, щелкая мышью.
Использование меню с помощью клавиатуры
Вы можете использовать меню с помощью клавиатуры. Для этого, удерживая нажатой клавишу Alt, нажмите букву, подчеркнутую в пункте меню. Тогда отпустите Альта. Таким образом, вы можете открыть меню «Файл», нажав Alt-F.
Затем вы можете выбрать пункт в этом меню, нажав клавишу, подчеркнутую в пункте меню. В меню «Файл» в пункте «Сохранить» буква S подчеркнута. Таким образом, вы можете выбрать «Сохранить», нажав S.
Использование сочетаний клавиш
Вы также можете использовать встроенные сочетания клавиш Word. Вы можете увидеть сочетания клавиш в меню. Если вы посмотрите на меню «Файл», вы увидите, что Ctrl-S — это ярлык для «Сохранить». (Он отображается справа от раскрывающегося меню.)
(Он отображается справа от раскрывающегося меню.)
Далее: Принцип 2. Правила набора текста в Word
Похожие темы
Тема: Основные понятия
Проценты: Для начинающих
Версия: Word 2000 Word 2002 Word 2003
Создано в январе 2003 г.
Эта статья защищена авторским правом. Однако вы можете распечатать любую страницу на этом сайте для собственного использования или для распространения среди других лиц при условии, что вы предоставляете ее другим целиком, без каких-либо изменений.
Создатель ShaunaKelly.com, Shauna Kelly , мирно скончалась в среду 16 ноября 2011 года после долгой борьбы с раком яичников.
Если вы запрашиваете разрешение на повторное использование какой-либо информации на этом сайте, вы можете сделать это с соответствующим признанием ее работы.
Если ее слова, мысли или фотографии помогли вам или принесли вам деньги, рассмотрите возможность сделать пожертвование от ее имени в WomenCan (ранее Women’s Cancer Foundation).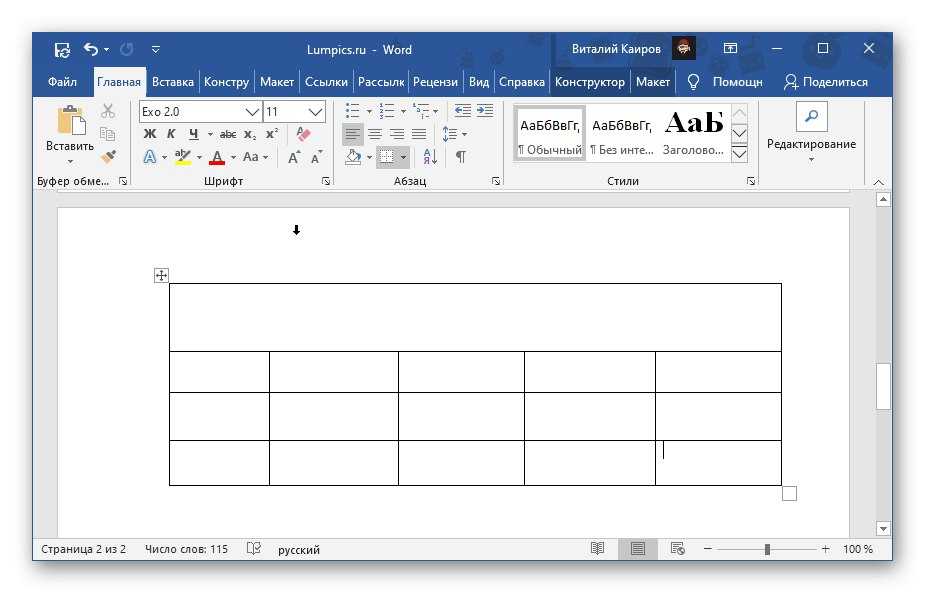

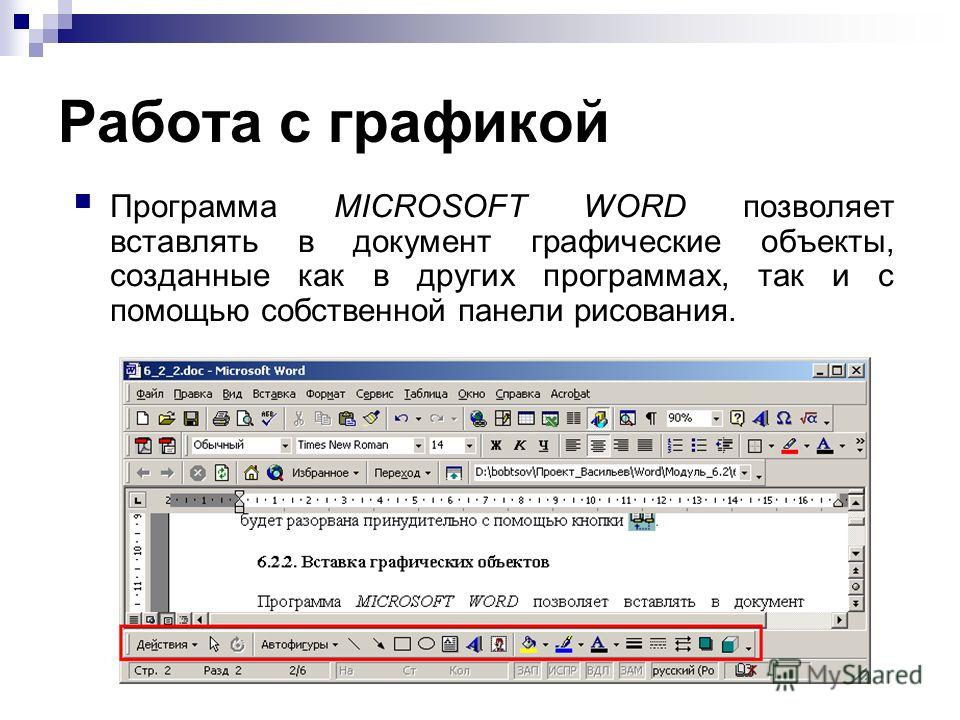

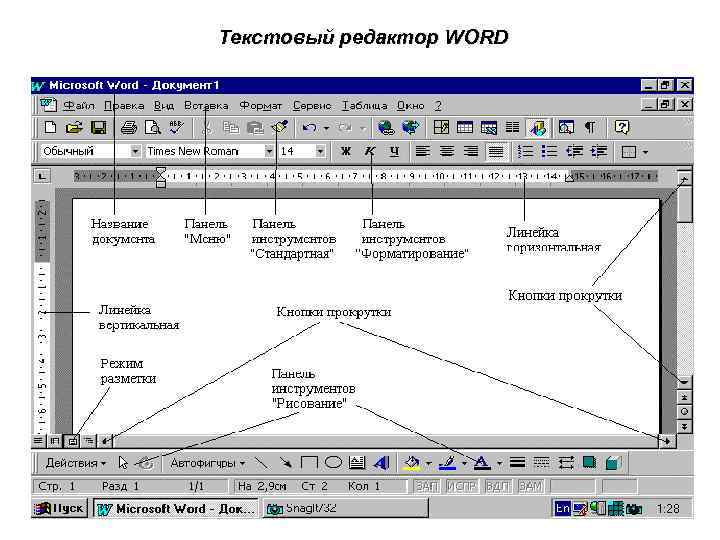 При активном использовании чистить нужно раз в год.
При активном использовании чистить нужно раз в год. Более крупные шрифты подходят для заголовков и подзаголовков, в то время как жирный шрифт или курсив добавляют акцент, а маркеры выделяют важные понятия, каждое в отдельной строке. Все эти функции доступны в меню форматирования вашего текстового редактора, но многие из них имеют сочетания клавиш. Например, при вводе «Ctrl-B» создается полужирный шрифт.
Более крупные шрифты подходят для заголовков и подзаголовков, в то время как жирный шрифт или курсив добавляют акцент, а маркеры выделяют важные понятия, каждое в отдельной строке. Все эти функции доступны в меню форматирования вашего текстового редактора, но многие из них имеют сочетания клавиш. Например, при вводе «Ctrl-B» создается полужирный шрифт.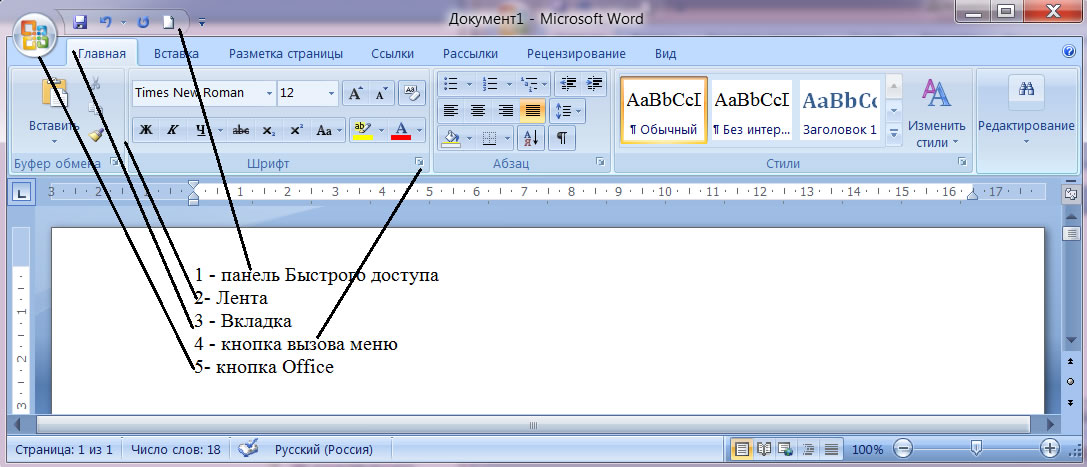 Многие онлайн-курсы, как бесплатные, так и платные, используют видео наряду с письменными материалами и заданиями. Возможные места, где можно проверить наличие офлайн-классов, включают общественное образование, парки и отделы отдыха, средние школы и высшие учебные заведения. Одним из преимуществ очного занятия является то, что вы можете получить обратную связь от преподавателя и обменяться идеями с однокурсниками.
Многие онлайн-курсы, как бесплатные, так и платные, используют видео наряду с письменными материалами и заданиями. Возможные места, где можно проверить наличие офлайн-классов, включают общественное образование, парки и отделы отдыха, средние школы и высшие учебные заведения. Одним из преимуществ очного занятия является то, что вы можете получить обратную связь от преподавателя и обменяться идеями с однокурсниками.