Как вырезать человека с фото со сложным фоном с помощью Photoshop
Давайте рассмотрим как убрать человека с фото в фотошопе. Есть сразу две техники, позволяющие сделать это.
- Техника №1: Как вырезать человека с фотографии в фотошопе с использованием нескольких изображений
- Шаг 1
- Шаг 2
- Шаг 3
- Шаг 4. Использование нескольких фотографий для удаления человека
- Шаг 5
- Шаг 6
- Техника № 2. Как убрать людей с фотографии в фотошопе без дополнительных изображений
- Шаг 1
- Шаг 2
- Шаг 3
- Шаг 4
- Шаг 5
- Шаг 6
- Шаг 7
- Шаг 8
- Шаг 9
- Шаг 10
- Шаг 11
- Шаг 12.
- Шаг 13.
- Шаг 14.
- Шаг 15.
Вот исходное фото. Давайте разберемся как вырезать человека из фотографии.
Давайте разберемся как вырезать человека из фотографии.
С помощью инструмента «Быстрое выделение» обведите контуром силуэт человека на фото.
Но нам нужно более точное выделение.
Перейдите в меню Выделение> Модификация>Расширить. Установите значение в 50 пикселей.
Перейдите в меню Редактирование>Выполнить заливку. Установите значение «С учетом содержимого» и нажмите кнопку «ОК».
Теперь можно пойти двумя путями.
Отредактировать оставшуюся часть этой фотографии или использовать для этого дополнительное фото.
Если у вас есть другие снимки этой местности, используйте ту фотографию, на которой видна нужная область.
Создайте копию этого фото в основном документе. Таким образом вы получите два изображения на отдельных слоях.
Уменьшите непрозрачность верхнего слоя до 50%, чтобы вы могли видеть обе фотографии. Затем переместите верхний слой так, чтобы он совпал с нижним. Это можно делать в режиме свободной трансформации (Ctrl + T).
После этого скройте верхний слой с помощью маски: удерживая нажатой клавишу Alt, кликните по иконке нового слоя маски.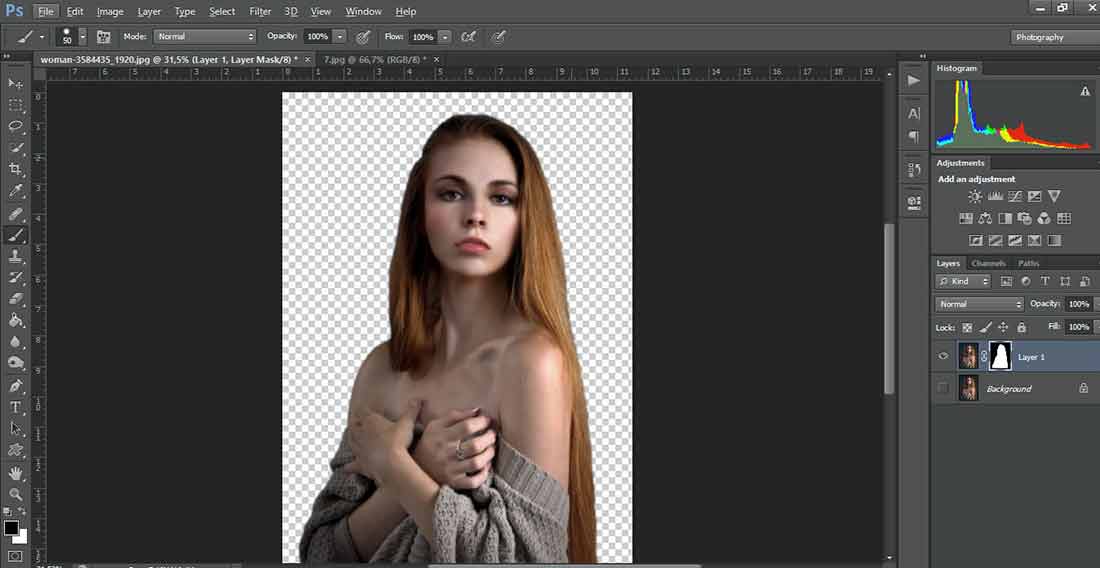
Выберите черную кисть с мягкими краями и закрасьте ею область на маске слоя, которую вы хотите скрыть.
Я зарисовал верхнюю половину фотографии. Единственный нюанс — это тень на переходе.
Эту технику необходимо использовать, если у вас есть только одно изображение.
Нажмите Ctrl + J, чтобы продублировать фоновый слой.
С помощью инструмента «Быстрое выделение» выделите объект.
Уточним выделение.
Перейдите в меню Выделение> Модификация>Расширить. Установите значение в 50 пикселей.
Перейдите в меню Редактирование>Выполнить заливку. Установите значение «С учетом содержимого» и нажмите кнопку «ОК».
Это промежуточный результат.
Нажмите CTRL + D, чтобы отменить выделение.
Верхней части фотографии требуется дополнительная обработка. Применим к ней заливку «С учетом содержимого».
С помощью инструмента «Лассо» создайте выделение вокруг области, которая нуждается в дополнительной обработке.
Перейдите в меню Редактирование>Выполнить заливку. Установите значение «С учетом содержимого» и нажмите кнопку «ОК».
Установите значение «С учетом содержимого» и нажмите кнопку «ОК».
Теперь применим «Штамп», чтобы исправить некоторые моменты.
Создайте новый слой.
Выберите инструмент «Штамп». Для параметра «Образец» установите значение «Активный и ниже».
Удерживайте нажатой клавишу Alt, кликните по области, которую вы хотите клонировать. Зажмите кнопку мыши и обведите область, которую нужно выбрать.
Используйте инструмент «Штамп», чтобы скопировать пиксели с фотографии и вставить их на участок фото, который нужно скрыть.
Удалим тень на перекрестке.
Нажмите клавишу Alt для выборки. Перемещайте кисть до тех пор, пока края не выровняются, и начните рисовать инструментом «Штамп».
Иногда вы можете столкнуться с продемонстрированной ниже проблемой.
Создайте новый слой
Используйте инструмент «Штамп» на новом слое. Клонируйте с его помощью верхний и боковой край.
Не беспокойтесь, если где-то вы вышли за край. Мы исправим это с помощью маски слоя.
Кликните по иконке «Добавить слой-маску» в палитре «Слои».
Выберите инструмент «Кисть». Установите черный цвет фона. Выберите маску слоя и закрасьте на ней края, чтобы убрать лишнее.
Мы хотим скопировать левый желтый прямоугольник поверх выделенного желтого прямоугольника. Но углы разные.
Перейдите в меню Окно> Источник клонов. Затем поверните источник клонирования.
Теперь угол изменится.
Мы сделали все, что хотели.
При редактировании главного фото я соединил верхнюю половину изображения из первой техники и перекресток из второй техники. Получилось так хорошо, что меня обвинили в использовании другого изображения.
Дайте знать, что вы думаете по этой теме материала в комментариях. За комментарии, лайки, подписки, дизлайки, отклики огромное вам спасибо!
Вадим Дворниковавтор-переводчик статьи «2 DIFFERENT WAYS TO REMOVE PEOPLE FOR PHOTOS IN PHOTOSHOP»
Как вырезать человека из фотографии в Photoshop
Автор Дмитрий Евсеенков На чтение 4 мин Просмотров 192 Обновлено
В этом материале я расскажу, как с помощью штатных средств программы Adobe Photoshop вырезать человека из фотографии.
Конечно, такая методика подходит не только для удаления человеческой фигуры, но и для вырезки любого другого нежелательного предмета из фото.
Для выполнения урока Вам понадобится исходное фото, скачать которое Вы сможете по ссылкам внизу странички, но, конечно, Вы можете взять и свою фотографию
Посмотрите на два изображения. Левое оригинальное, а правое — результат после удаления фигуры женщины, выполненному по методу, описанному в данном материале:
Примечание. Более подробно сравнить готовый результат с оригиналом вы сможете на картинке внизу страницы, для этого просто наведите мышку на готовую картинку
Итак, открываем исходное изображение в Photoshop.
Создаём новый слой (Ctrl+Shift+Alt+N) и, используя инструмент выделения «Прямолинейное лассо» (Polygonal Lasso Tool), создаём выделенную область, как показано на рисунке:
Используйте инструмент «Штамп» (Clone Stamp Tool) для удаления элементов фигуры в выделении.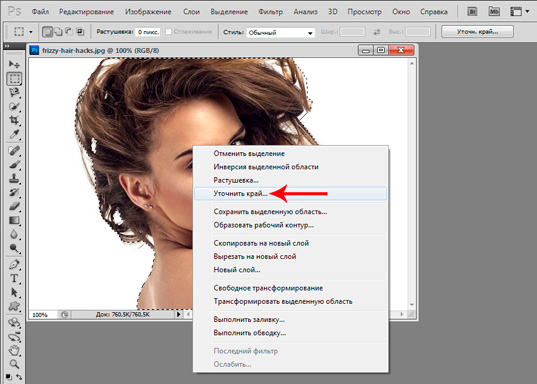 В на панели параметров не забудьте включить опцию «Все слои» (All Layer), т.к. мы работаем на новом пустом слое, а образцы для штампа будем брать из фонового слоя, расположенного под ним.
В на панели параметров не забудьте включить опцию «Все слои» (All Layer), т.к. мы работаем на новом пустом слое, а образцы для штампа будем брать из фонового слоя, расположенного под ним.
Для образцов (для получения образца для «Штампа» зажмите клавишу Alt) используйте часть стены справа от женщины. Т.к. у нас имеется выделенная область, все действия будут происходить в её границах:
Вот что должно получиться в результате:
Кроме этого, нам необходимо сохранить выделение, для этого пройдите по вкладке главного меню Выделение —> Сохранить выделенную область (Select —> Save Selection).
Теперь можно снять выделение, нажав Ctrl+D.
На стене остался артефакт в виде едва видимого, но всё-же заметного силуэта женщины. Для удаления артефактов можно, конечно, использовать «Штамп» и дальше, но гораздо лучше для подобных целей подходит инструмент «Заплатка» (Patch Tool):
Возьмите этот инструмент и убедитесь, что на панели параметров у Вас выставлены следующие настройки (эти настройки выставлены по умолчанию):
Теперь дублируйте слой, на котором Вы работали «Штампом»:
Создайте выделение на области, где была женщина и перетащите его вправо, на «нормальный» участок:
Вы увидите, как Photoshop автоматически исправит артефакт.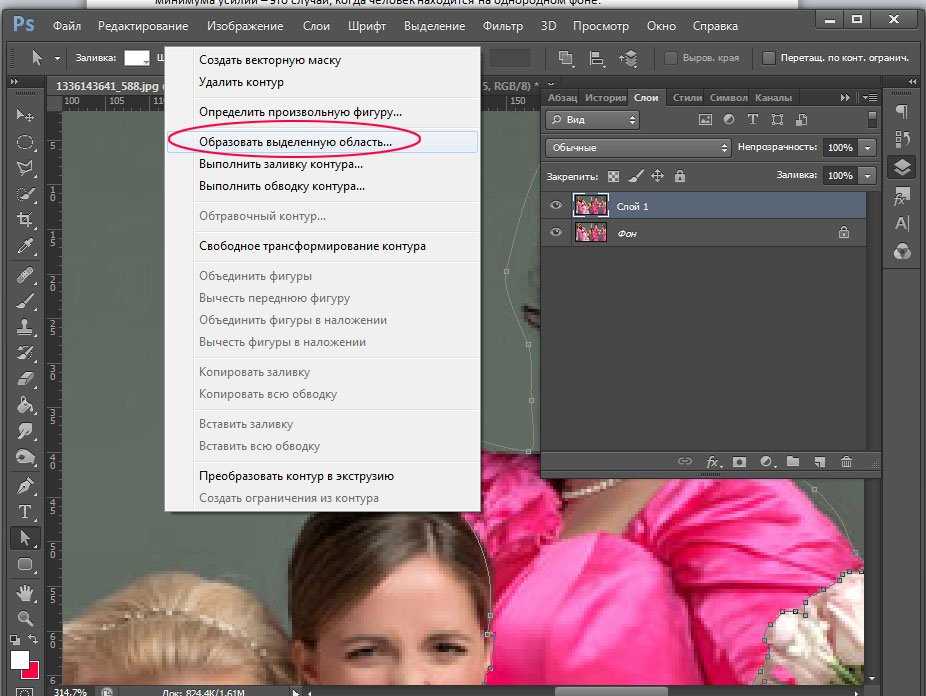
Но у нас остался ещё один недочёт — это горизонтальная полоса на стене, которую мы стёрли. Помните, реалистичность фотомонтажа достигается соблюдением мелочей! Эту полосу придётся восстановить вручную штампом. Увеличиваем масштаб отображения этого участка фотографии и создаём прямоугольное выделение до угла стены:
Снова берём Штамп, не забываем, что у нас должна быть активна опция «Все слои». Далее зажимаем Alt, наводим курсор на полосу и кликаем левой клавишей мыши по полосе для получения образца. Отпускаем Alt и перемещаем курсор влево и немного вниз, так, чтобы полоса в круге совместилась с оригинальной полосой:
Нажимаем левую клавишу и снова перемещаем курсор влево и немного вниз:
Нажимаем левую клавишу и перемещаем курсор снова, и так до угла стены:
Снимите выделение, нажав Ctrl+D.
С этим участком всё.
Займёмся остатками. Загрузите сохранённую выделенную область и инвертируйте её, нажав Ctrl+Shift+I.
С помощью «Штампа» удалите участки, показанные на рисунке таким же образом, как мы делали это ранее:
В результате у нас остаются только ступни ног фигуры:
Ступни находятся на плоскости, расположенной под углом к объективу, поэтому для их удаления воспользуемся фильтром исправления перспективы. Пройдите по вкладке главного меню Фильтр —> Исправление перспективы (Filter —> Vanishing Point). Нажмите клавишу Z и задайте подходящий масштаб фотографии, нажмите клавишу C для выбора инструмента «Создать плоскость» (Create Plane Tool) и постройте такую плоскость:
Пройдите по вкладке главного меню Фильтр —> Исправление перспективы (Filter —> Vanishing Point). Нажмите клавишу Z и задайте подходящий масштаб фотографии, нажмите клавишу C для выбора инструмента «Создать плоскость» (Create Plane Tool) и постройте такую плоскость:
Нажмите клавишу S для выбора инструмента «Штамп» (Stamp). Опцию «Восстановление» (Heal) установите в положение «Вкл» (On), задайте непрозрачность кисти около 70%, а жёсткость 50% для достижения лучшего смешивания:
Теперь можно без особых проблем удалить остатки фигуры человека:
Но это ещё не всё. У нас остался один артефакт, образовавшийся уже в процессе удаления. Это неестественно острый и ровный вертикальный угол стены, в том месте, где находился край выделенной области:
Для того, чтобы исправить этот артефакт, снова воспользуемся штампом. Создайте новый слой поверх всех остальных. Уменьшите диаметр кисти штампа соразмерно углу стены, в моём случае это около 35 пикселей. Берём образец рядом с углом, затем кликаем внизу угла, зажимаем Shift и кликаем вверху:
Берём образец рядом с углом, затем кликаем внизу угла, зажимаем Shift и кликаем вверху:
Ну вот, вроде бы и всё. Посмотрите на готовое изображение. Чтобы сравнить с оригиналом, наведите мышку на картинку:
Скачать исходное фото:
Скачать с Depositfiles.com
Как вырезать картинку в Фотошопе
Вы хотите вырезать объект и поместить его на другой фон? Тогда сегодня вы узнаете о четырех способах выделения, каждый из которых идеально подходит для своего типа изображений. В Adobe Photoshop разработчики постарались уделить достаточное внимание инструментам для выделения, одними из которых пользоваться сможет даже новичок, а другие имеют более сложные настройки, с которыми придется повозиться.
К примеру, если ваше изображение находится на белом фоне, то вырезать его можно в течение пары секунд с помощью инструмента «Волшебная палочка». А как обстоят дела с более сложными элементами, например, если предстоит вырезать девушку с кудрявыми волосами? Обычный инструмент для выделения здесь точно не поможет.
Конечно, в Photoshop существует гораздо больше способов выделения изображений, однако, в данной статье мы рассмотрим 4 самых оптимальных способа, которые являются наиболее оптимальными и удобными как для начинающих пользователей, так и для закоренелых постояльцев Photoshop.
Выделение объекта инструментом «Лассо».
Если объект находится на белом фоне, то вам можно воспользоваться инструментом «Волшебная палочка», который в один клик выделит полностью весь объект. Если же объект находится на неоднородном фоне, но с достаточно четкими границами, вы сможете воспользоваться инструментом «Лассо».
1. Добавьте исходное изображение в Photoshop.
2. Найдите на вертикальной панели инструментов инструмент «Лассо» и кликните по нему правой кнопкой мыши. Появится несколько скрытых инструментов, среди которых есть инструмент «Магнитное лассо». Достоинством этого инструмента является то, что когда вы начинаете обводить объект, лассо «примагничивается» к контуру объекта.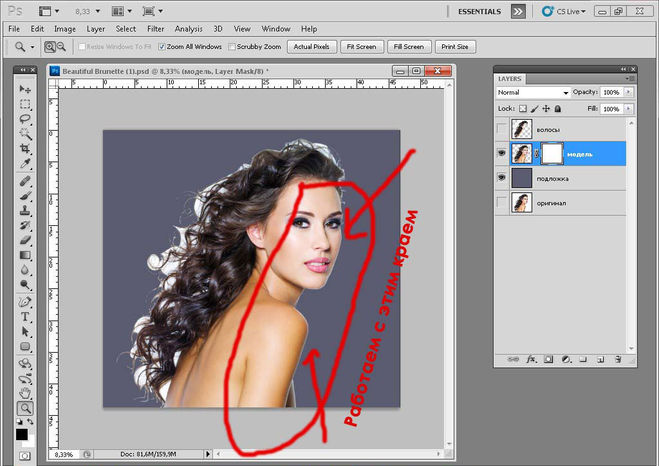 Тем самым на выделение объекта вы потратите не более минуты. Однако, этот инструмент не справится с более сложными изображениями, где фон практически сливается с объектом, а сам объект имеет множество сложных элементов.
Тем самым на выделение объекта вы потратите не более минуты. Однако, этот инструмент не справится с более сложными изображениями, где фон практически сливается с объектом, а сам объект имеет множество сложных элементов.
3. Теперь вы сможете удалить изображение с фона (Ctrl+Delete), скопировать и вставить на другой фон (Ctrl+C, Ctrl+V).
Выделение объекта быстрой маской.
С помощью данного инструмента вы просто закрашиваете выделяемый объект, а потом проводите с ним необходимые манипуляции.
1. Добавьте изображение в Photoshop и выберите инструмент «Кисть». В самом низу вертикальной панели появится круглый значок под названием «Быстрая маска». Активируйте его.
2. Закрашивайте выделяемый объект. Ничего страшного, если вы будете выходить за пределы границ объекта – вы потом сможете подправить огрехи с помощью инструмента «Ластик». По окончании выделения нажмите снова на иконку «Быстрое выделение». Красный цвет исчезнет и вокруг объекта появится пунктирная линия, показывающая границы выделения.
Вытирание фона.
1. Добавьте изображение в Photoshop и преобразуйте фон в слой. Для этого нажмите по миниатюрному изображению правой кнопкой мыши и нажмите «Преобразовать в смарт-объект». Нажмите еще раз правой кнопкой и выберите «Реставрировать слой».
2. Выберите инструмент «Ластик» и просто стирайте фоновое изображение. Такой метод выделения пригодится, когда толком неясно, какие объекты стирать, а какие оставлять.
Выделение волос.
Заключительный метод выделения, который прекрасно подойдет для выделения такого сложного объекта, как волосы. Особенно если волосы кудрявые, своими руками выделить объект аккуратно практически невозможно.
1. Выберите инструмент «Быстрое выделение». Установите размер кисти 37 пикселей и 100% жесткости и обведите объект.
2. Теперь пришло время применить инструмент «Утончить край», который располагается на панели настроек кисти.
Появится окно настроек, где необходимо выбрать необходимый режим отображения.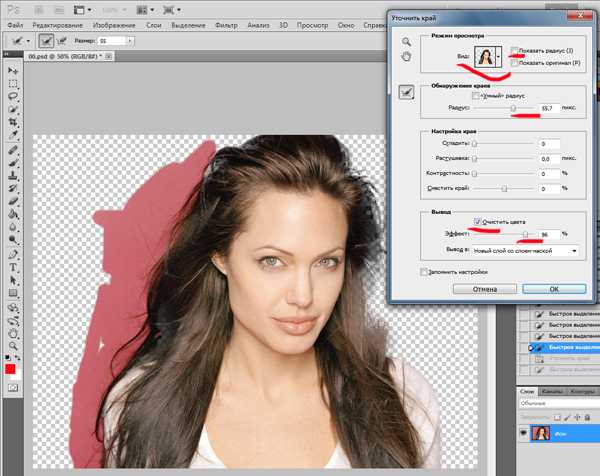 Т.к. в нашем случае нам необходимо увидеть очертания волос, то выберите режим отображения «Черно-белое». Таким образом, вы получите черно-белую маску. Не закрывайте окно, т.к. мы с ним продолжим работу.
Т.к. в нашем случае нам необходимо увидеть очертания волос, то выберите режим отображения «Черно-белое». Таким образом, вы получите черно-белую маску. Не закрывайте окно, т.к. мы с ним продолжим работу.
3. В графе «Обнаружение краев» поставьте галочку напротив пункта «Умный» радиус» и поставьте радиус на показатель 99,0.
4. Перейдите снова в раздел «Режим отображения» и в графе «Вид» измените показатель на «На черном».
5. В разделе «Вывод» поставьте галочку напротив пункта «Очистить цвета» и в графе «Эффект» поставьте значение 68%.
6. Результат вас устраивает? Тогда в графе «Вывод в» проверьте, чтобы был выбран пункт «Новый слой со слоем-маской» и нажмите ОК.
7. Т.к. Photoshop создал слой с маской, проследите, чтобы напротив первоначального фона был снят глазок.
Теперь вы выделили фотографию девушки с каждым волоском. Просто скопируйте объект сочетанием клавиш Ctrl+C и вставьте фотографию на другой фон (Ctrl+V).
- Как устранить ошибку MSVCR100.
 dll, MSVCR110.dll, MSVCR120.dll и где их скачать
dll, MSVCR110.dll, MSVCR120.dll и где их скачать - MSI Afterburner — программа для разгона и контроля над видеокартой
- Как включить экранную клавиатуру
- Как узнать характеристики компьютера на Windows
- Как убрать пароль при входе в Windows 8.1 и 10
- Как открыть Jar файл
- Как убрать автозагрузку программ Windows
- Как сделать темную тему в ВК и не только
- Как изменить цвет панели задач windows 10
- Как заблокировать рекламу в Google Chrome, Mozilla Firefox, Яндекс.Браузера, Opera, Vivaldi, Microsoft Edge
Как вырезать что-либо в Photoshop, 3 лучших способа удалить фон из фотографий
2.5k
ПОДЕЛИТЬСЯ
3 лучших способа вырезать что-либо в Photoshop CC (2 для всех версий)
Узнайте, как вырезать фотографии и объекты в фотошопе. Одной из самых популярных задач в Photoshop является вырезание объектов, то есть удаление фона. В этом уроке мы рассмотрим быстрый выбор, уточнение края и инструмент «Перо». Ваш выбор будет зависеть от изображения, посмотрите разницу и затем выберите лучший вариант для вашей задачи.
Ваш выбор будет зависеть от изображения, посмотрите разницу и затем выберите лучший вариант для вашей задачи.
Здесь я показываю три метода: «Быстрый выбор» и «Выбор и маска», которые отлично подходят для таких вещей, как волосы и мех. Затем я покажу цветовой диапазон, который отлично подходит для таких вещей, как деревья. Наконец, я дам вам краткий курс по инструменту «Перо» и покажу, почему вам следует его использовать. Вы думаете: «У меня нет всего дня». Все это происходит за 15 минут. Если вы используете Photoshop, это хорошо потраченное время.
Какой ваш любимый метод? Дай мне знать в комментариях.
Фотографии, использованные в этом уроке, предоставлены Adobe Stock.,
► Стать участником Adobe Stock:
► 10 бесплатных изображений из Adobe Stock 1: Вырезать волосы в Photoshop
Для первого метода (который работает только в Photoshop CC) мы начнем с этого изображения Женщина с рыжими волосами.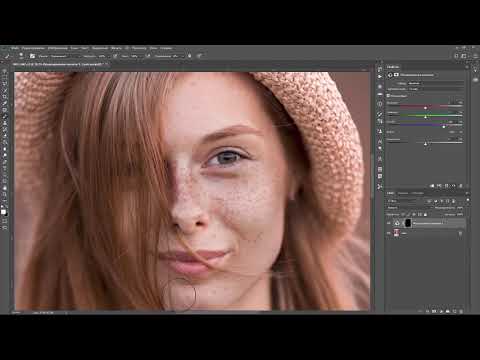
У нее кудрявые волосы, поэтому они будут немного жестче, чем прямые. Эта техника работает и с мехом.
Шаг 1. Выбор.
Возьмите инструмент быстрого выбора из панели инструментов.
Вместо того, чтобы выбирать наш объект, мы выберем фон, потому что это проще. (Если это был сложный фон, вместо этого выберите наш объект. Вот пример вырезания на загруженном фоне)
Перетащите инструмент быстрого выбора на область, чтобы выбрать ее. Если вы зашли слишком далеко, Alt/Option перетащите, чтобы отменить выбор областей.
Шаг 2.
Когда все выбрано, нам нужно инвертировать выделение, чтобы был выбран наш объект. Выберите Select>Inverse или Cmd/Ctrl+Shift+I.
Шаг 3. Уточнение выбора.
Нажмите Select and Mask на верхней панели инструментов, это приведет вас в рабочее пространство Select/Mask.
Увеличьте прозрачность, чтобы сделать фон невидимым. (Это только для предварительного просмотра).
Измените вид на черный или белый, в зависимости от того, что лучше показывает края.
Возьмите кисть уточнения для левой панели инструментов.
Закрасьте области развевающихся волос. Убедитесь, что вы получили все концы волос и не заходите слишком далеко в изображение, вы просто хотите получить края, чтобы вы могли сказать Photoshop, что такое волосы и что такое фон.
По мере уточнения вы заметите, что весь выбор становится умнее и выбор становится лучше.
Вот секретное оружие в Select and Mask, когда дело доходит до волос. Включите Обеззараживание цветов . Сразу исчезает цветовая окантовка.
Измените вывод на: Новый слой с маской слоя, нажмите «ОК».
Результат, вырезать волосы.
Теперь у нас есть красивый вырез. Вы увидите слой-маску на слое, который вы можете использовать для дальнейшего уточнения выреза, если вам это нужно.
Способ 2. Вырежьте деревья с цветовой гаммой (работает во всех версиях Photoshop).
В этом уроке мы вырежем Дерево, используя цветовой диапазон. Этот инструмент также отлично подходит для вырезания прозрачности, такой как стеклянный дым и жидкость (см. руководство).
руководство).
Это лучший метод, когда нам нужны выделения, а объект сложный, с множеством дырок, но за ними однородный цвет.
Шаг 1. Использование цветового диапазона для выделения в Photoshop
Выберите «Выделение»> «Цветовой диапазон».
Появится диалоговое окно.
Шаг 2
Выберите левый инструмент «Пипетка».
Нажмите на фон, выберите наиболее распространенный цвет и близкий к объекту. Я нажал на голубое небо. Обратите внимание, что окно в цветовом диапазоне показывает немного белого. Это выбранные области.
Шаг 3. Уточнение выделения
Щелкните пипетку, рядом с которой стоит значок +.
Перетащите это по фону, чтобы добавить к выделению. Вот я перетащил справа от дерева, чтобы подобрать все голубые и белые.
Мне немного не хватило, поэтому я снова щелкнул в белой области. Посмотрите на окно предварительного просмотра. Обратите внимание, это хороший черно-белый, Это цель, чтобы приблизиться к этому.
Шаг 4.
Сдвиньте ползунок размытости, чтобы уточнить выделение и сделать наш объект красивым и черным, а фон белым.
Нажмите ОК.
Обратите внимание на секцию марширующих муравьев. Мы успешно выбрали фон.
Шаг 5. Маскирование выделения
Давайте вырежем это выделение: Поскольку фон выбран, мы хотим инвертировать вырезанную область. (Показать объект и скрыть фон). Из-за этого мы будем удерживать клавишу Alt/Option и кликать по новой маске слоя. (Если тема выделена, то не удерживайте Alt/Option). Щелкните значок Слой-маски.
Вы увидите, что маска слоя была создана (подробнее о масках слоя здесь).
А вот и наш красивый, аккуратный вырез.
Способ 3. Использование инструмента «Перо» в Photoshop для вырезания выделенных областей с резкими краями
Когда дело доходит до четких краев, ничто не сравнится с инструментом «Перо». Это делает его лучшим выбором для более простых форм, которым нужен четкий край.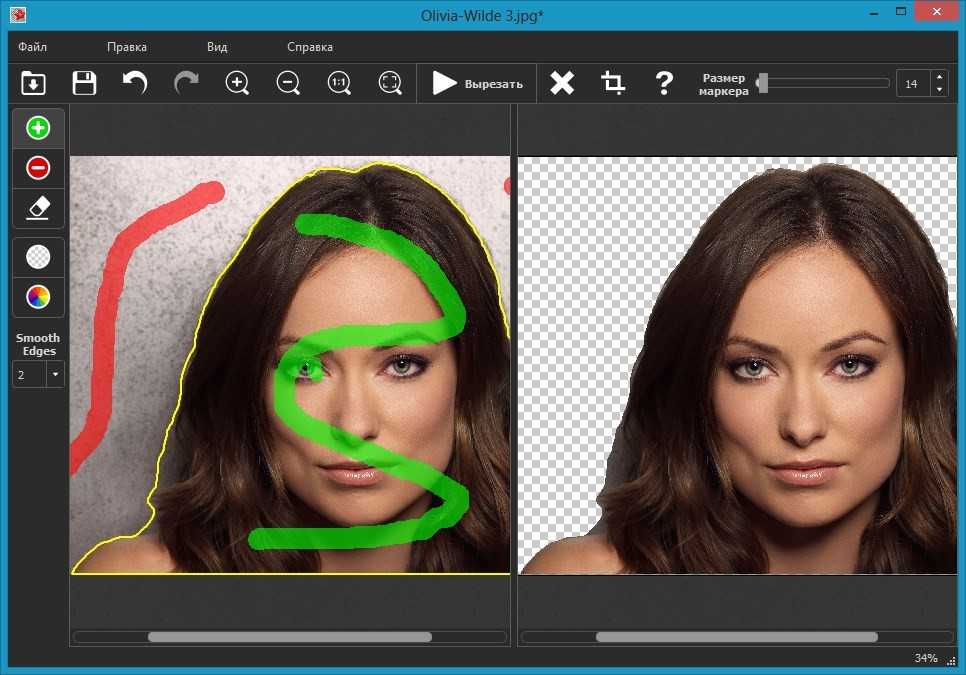 Это один из самых сложных инструментов в Photoshop для освоения, но как только вы освоите его, он будет очень полезен для вас. Я создал подробное руководство по инструменту «Перо», которое проведет вас от новичка до приличного понимания возможностей этого мощного инструмента. Обязательно закончите этот урок и сначала посмотрите видео выше.
Это один из самых сложных инструментов в Photoshop для освоения, но как только вы освоите его, он будет очень полезен для вас. Я создал подробное руководство по инструменту «Перо», которое проведет вас от новичка до приличного понимания возможностей этого мощного инструмента. Обязательно закончите этот урок и сначала посмотрите видео выше.
Вот изображение автомобиля, которое я использовал в Adobe Stock. Давайте вырежем это.
Шаг 1. Обработка края с помощью инструмента «Перо»
У меня есть собственный способ использования инструмента «Перо», который, как мне кажется, работает довольно быстро. Я познакомлю вас с ним здесь.
Выберите инструмент «Перо» на панели инструментов. Убедитесь, что параметры вверху говорят о пути, а не о форме.
Щелкните угол, с которого вы хотите начать, и перетащите его в нужном направлении, чтобы проложить путь.
Выберите первую кривую в вашем объекте, а затем щелкните и перетащите еще раз. На этот раз вы увидите эластичную линию между двумя точками. Обратите внимание, как он меняется, когда вы приближаете или отдаляете точку или что происходит, когда вы меняете направление. Не беспокойтесь о совершенстве на этом этапе, все, что мы хотим сделать, это сделать путь, который примерно повторяет контур фигуры.
Обратите внимание, как он меняется, когда вы приближаете или отдаляете точку или что происходит, когда вы меняете направление. Не беспокойтесь о совершенстве на этом этапе, все, что мы хотим сделать, это сделать путь, который примерно повторяет контур фигуры.
Обратите внимание, когда я добрался до правого колеса, я сделал несколько точек вокруг машины, я держу землю, поэтому мне не нужно выбирать нижнюю часть машины.
Чтобы закончить рисование пути, наведите курсор на самую первую точку. Когда вы наведете курсор, вы увидите маленький кружок. Нажмите на эту точку, чтобы закрыть путь и закончить рисование.
Совет: цель состоит в том, чтобы обрисовать объект с наименьшим возможным количеством точек.
Шаг 2. Уточнение пути
Некоторые люди стремятся сделать свой путь идеальным с первого раза, и это тоже нормально. Лично мне нравится разбивать его на 2 этапа.
В инструменте «Выделение контура» выберите инструмент «Прямой выбор».
Теперь вы можете нажать на точку, чтобы активировать ее.
Увеличьте масштаб и осторожно перетащите точки в нужное положение. Щелкните концы маркеров, чтобы изменить угол кривых. Нажмите и потяните эти конечные точки, чтобы изменить крутизну кривой. Поначалу это может показаться странным, но после небольшой практики станет легче, держитесь!
Совет. Чтобы переместить только одну сторону кривой, удерживайте клавишу Alt/Option при перетаскивании конечной точки.
Шаг 3. Добавление точек к кривой
Когда вы перетаскиваете точку в тесные области с большим количеством кривых, поначалу это будет сложно.
Здесь мы перетащили точку в зеркало, но у нас не получается правильная кривая сверху.
Выберите инструмент «Перо» со знаком «+», чтобы добавить точку.
Щелкните и отпустите линию, в которой вы хотите добавить еще одну опорную точку. Теперь вы увидите новую точку.
Вы можете вернуться к инструменту прямого сечения или продолжать использовать инструмент + перо (они работают одинаково для перетаскивания точек)
Захватите новую точку на месте, и теперь у вас есть красивая кривая.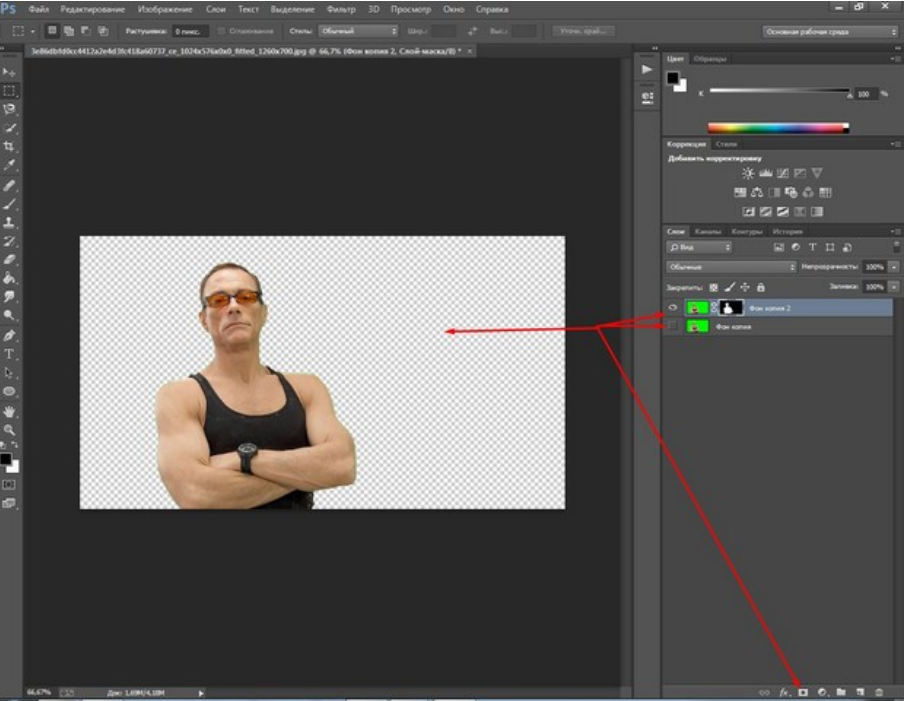 Не волнуйтесь, если вы запутались, ознакомьтесь с этим простым учебным пособием по инструменту «Перо»
Не волнуйтесь, если вы запутались, ознакомьтесь с этим простым учебным пособием по инструменту «Перо»
. Завершите уточнение контура, используя показанные методы.
Шаг 4. Завершение пути.
Когда вы закончите, давайте переместим внешние точки, чтобы полностью закрыть небо.
Перетащите угловые точки, пока не получите что-то вроде этого. Если вы зашли так далеко, поздравляем!
Шаг 5. Создание выделения из пути
Перейдите на панель Пути
Вы увидите наш путь как «Рабочий путь». Этот путь можно сохранить и использовать в качестве группы обрезки в InDesign или Quark Xpress. (Если вы собираетесь использовать приложение макета для печати, это лучший вариант, потому что путь представляет собой вектор, который продается и печатается лучше, чем пиксели.) Для работы с композицией в Photoshop преобразуйте в выделение и маску, как описано в следующих шагах.
В этом случае мы собираемся превратить его в выделение. Удерживая нажатой клавишу Cmd/Ctrl, щелкните рабочий контур на панели «Контуры».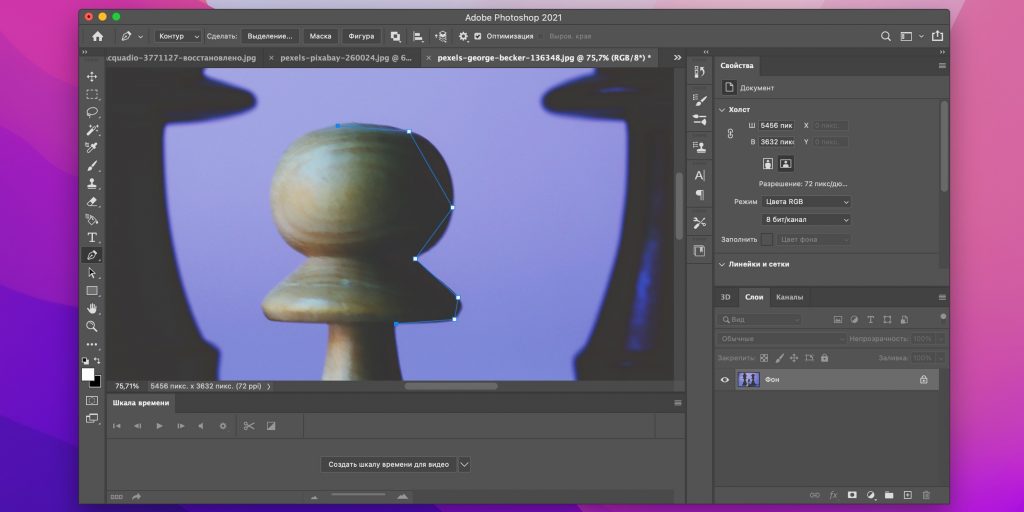
Теперь вы увидите раздел марширующих муравьев.
Удерживайте клавишу Alt/Option, чтобы создать перевернутую маску.
Теперь у нас есть идеальный вырез с самыми четкими краями, которые вы когда-либо видели.
Хорошо, я только что показал вам 3 способа вырезания разных изображений в Photoshop. Это большой учебник, поэтому обязательно посмотрите видео вверху. Я также включил более подробные руководства по отдельным методам по ссылкам ниже. Вы можете добавить эту страницу в закладки (и поделиться ею с другом). Я думаю, что это послужит вам хорошей целевой страницей «ресурсов для выбора».
Вот краткий список других моих руководств по вырезанию и извлечению.
- ► Использование инструмента «Перо» в глубине
- ► Как вырезать наши прозрачные объекты
- ► Как вырезать деревья в Photoshop
- ► Как извлечь невозможные изображения
- ► Как вырезать волосы в Photoshop
Спасибо, что просмотрели этот урок и изучили PhotoshopCAFE, на сайте есть много полезного контента.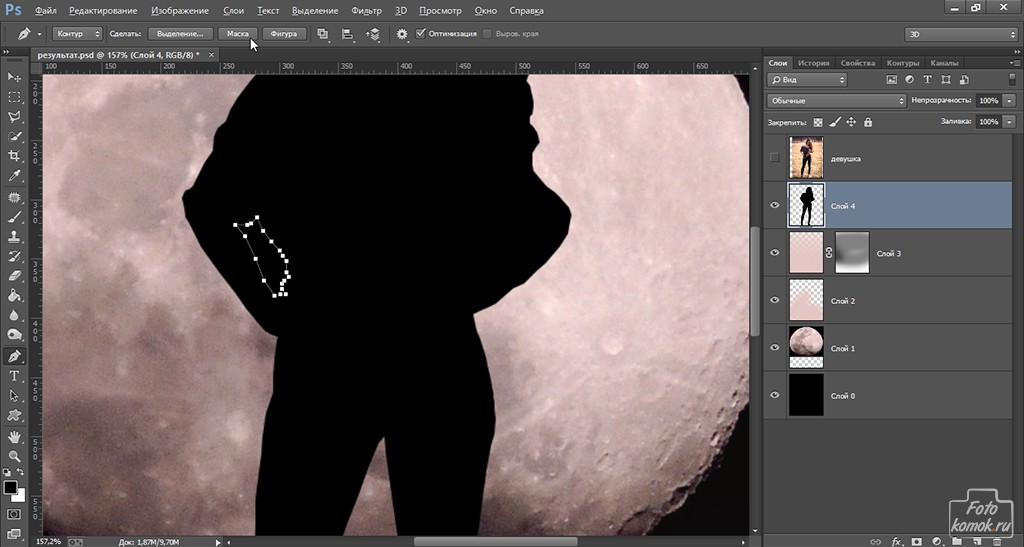
До скорой встречи,
Колин
Новый курс Колина Смита
Хватит мучиться с выбором. Научитесь выделять и вырезать что угодно из людей, волос, деревьев, сложных форм и даже прозрачности.
Узнайте, как получить идеальные края без ореолов и неровностей. Колин покажет вам, как именно, за 18 уроков.
Все изображения включены, чтобы вы могли следить за ними.
Вы сможете выбрать и вырезать что угодно: быстрее и чище.
Подробнее здесь
Вырежьте человека или объект в Photoshop
Я знаю, почему вы здесь, вы хотите научиться вырезать людей из своей жизни.
Нет, подождите, простите — как вырезать людей в фотошопе.
Существует множество причин, по которым вы можете захотеть вырезать кого-то из изображения — может быть, вы хотите разместить вырезку на своем веб-сайте, может быть, вы хотите использовать ее в медийной рекламе . Может быть, у вас есть другие гнусные цели, кто знает?
Итак, я использую Adobe Photoshop 2021 на Apple MacBook Pro. Некоторые из этих функций были добавлены совсем недавно, но если вы используете более старую версию Photoshop, вы все равно сможете использовать некоторые принципы — и, конечно же, если вы используете компьютер с Windows, это не должно быть проблемой. проблема для тебя.
Некоторые из этих функций были добавлены совсем недавно, но если вы используете более старую версию Photoshop, вы все равно сможете использовать некоторые принципы — и, конечно же, если вы используете компьютер с Windows, это не должно быть проблемой. проблема для тебя.
Итак, давайте сразу к делу, хорошо? Итак, одно из моих любимых занятий — смотреть на веселые изображения из стоковых фотографий. Например, вот женщина, играющая в VR с контроллером PlayStation 2, и VR-штучка с телефоном. Просто с ним так много всего не так. Но для целей этого урока давайте попробуем вырезать ее.
Теперь вы можете использовать инструмент быстрого выбора, возможно, вы знакомы с ним. И это позволяет вам как бы нарисовать выделение на человеке, но вы обнаружите, что когда вы вырезаете его, обычно он имеет довольно изменчивый край. Итак, что вы хотите сделать, выбрав этот инструмент быстрого выбора или любой из этих инструментов выбора, вы хотите перейти к «Выбрать тему».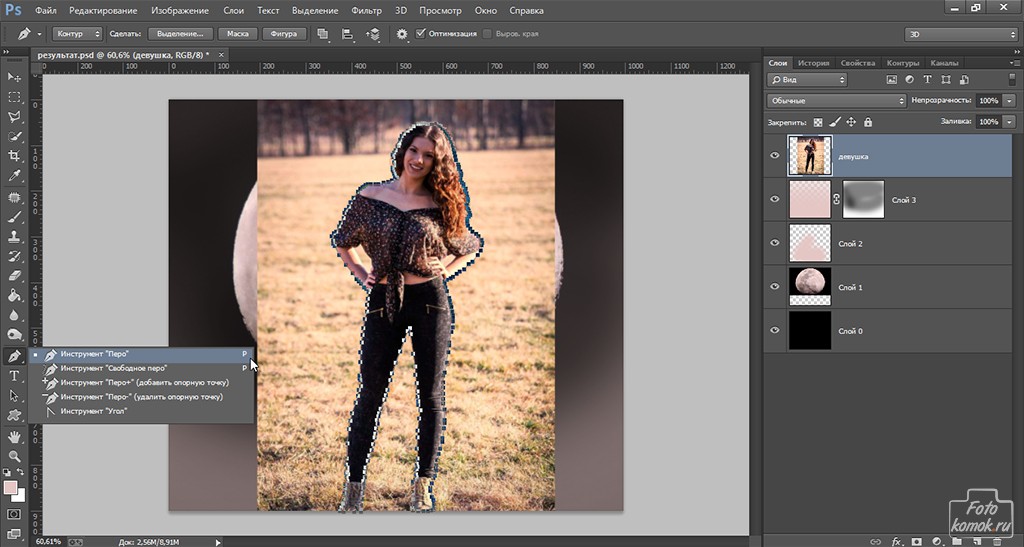
Это автоматически создаст выделение наиболее заметного объекта на изображении. Когда вы это сделаете, вы увидите, что он мгновенно создает ее вырез. Вы увидите, что ему даже удается передать некоторые мелкие детали, такие как волосы, но вы можете обнаружить, что он убирает некоторые части изображения, в котором вы хотели остаться.
Если это произойдет, не волнуйтесь — просто удерживайте Shift, и вы можете снова закрасить эту часть выделения. В качестве альтернативы, если он выбрал что-то, что вам не нужно на вашем изображении, вы можете, удерживая Alt / Option, закрасить область, которую хотите удалить из выделения.
Так что это действительно быстрый способ сделать это. Вы можете вырезать их с помощью Command+X, а затем вставить на вновь созданный слой с помощью Command+Shift+V. Теперь вы можете заменить фон цветом или чем угодно, правда!
Но что произойдет, если у вас есть кто-то, кто более занят? Нечасто удается сфотографировать кого-то на простом или однотонном фоне. Что ж, давайте продолжим и повторим те же шаги, что и раньше. Мы нажмем «Выбрать тему», и, как мы видели ранее, Photoshop все еще довольно хорошо справляется с этим вырезом, несмотря на загруженный фон.
Что ж, давайте продолжим и повторим те же шаги, что и раньше. Мы нажмем «Выбрать тему», и, как мы видели ранее, Photoshop все еще довольно хорошо справляется с этим вырезом, несмотря на загруженный фон.
Чтобы еще больше уточнить наш выбор, давайте нажмем «Выбор и маска» рядом с «Выбрать тему». Это перенесет вас в новое окно.
В раскрывающемся списке можно выбрать множество различных параметров просмотра, но не беспокойтесь — на самом деле это не изменит цвет фона. Это просто более простой способ увидеть, что вы выбрали. Лично я использую «На черном» или «Наложение», но поэкспериментируйте с ним и посмотрите, что вам больше нравится. Конечно, вы можете менять их по ходу дела.
Первое, что вы хотите сделать с этим, это прокрутить вниз до «Обеззараживание цветов». Что это сделает, так это уберет любой кровоточащий цвет или белый цвет вокруг их края. После выбора этого прокрутите вверх и увеличьте радиус обнаружения краев, чтобы автоматически обнаруживать края.
Так что, если есть еще детали, которые были упущены, например, рука вверху? Не волнуйся! Здесь у нас есть два инструмента: инструмент «Уточнить край кисти» и инструмент «Кисть». Кисть «Уточнить край» позволяет нам закрасить ненужную часть или цвет на изображении и сказать Photoshop: «Нам не нужна эта часть». Давайте продолжим и нажмем «ОК», и, как вы можете видеть, это дает нам довольно хороший вырез.
Теперь на исходном слое создается маска, которую можно трансформировать и перемещать. Кроме того, вы можете щелкнуть правой кнопкой мыши и преобразовать слой в смарт-объект. Это означает, что если вы масштабируете или перемещаете изображение, вы не потеряете разрешение.
Если по какой-то причине вы хотите отредактировать вырезку еще лучше, вы можете снова щелкнуть правой кнопкой мыши и растрировать слой. Как только это будет сделано, вы можете использовать такие инструменты, как ластик, для удаления частей вашего изображения.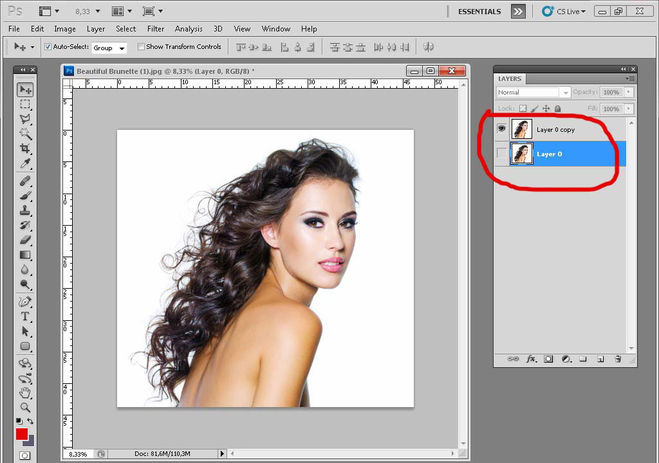
Хорошо, а что, если вы хотите миниатюры видео , как у больших звезд YouTube, и чтобы вырезанные изображения были обведены белой обводкой? Не пытайтесь делать это с выделениями, которые мы создали с помощью первых двух методов, так как конечный результат будет очень беспорядочным. Вместо этого давайте воспользуемся инструментом «Перо».
Инструмент «Перо» может быть немного неудобным, но вот несколько быстрых советов, которые помогут вам на пути к мастерству пера.
Создать новую точку – щелкнуть левой кнопкой мыши
Создать кривую – щелкнуть левой кнопкой мыши, удерживать и перетаскивать
Сделать следующую точку под прямым углом от предыдущей точки – Удерживая клавишу Alt/Option, щелкнуть в центре точки
Скорректировать существующую кривая — удерживайте Command, нажмите на конец линии, выступающий из вашей изогнутой точки, и перетащите его, чтобы настроить по мере необходимости.
Имея в своем распоряжении эти знания, обойдите свое изображение и вручную создайте выделение вашего объекта. Каждый раз, когда вы добираетесь до волос, не пытайтесь обрезать отдельные волосы, просто придерживайтесь основной формы.
Каждый раз, когда вы добираетесь до волос, не пытайтесь обрезать отдельные волосы, просто придерживайтесь основной формы.
После этого закройте путь, щелкнув первую точку, чтобы соединить его, затем щелкните правой кнопкой мыши и сделайте выбор. Убедитесь, что Радиус растушевки установлен на ноль, и тогда у нас есть выбор!
Теперь мы можем вырезать и вставить это выделение на новый слой, и, дважды щелкнув свой слой на панели слоев, вы можете применить обводку поверх. Сделайте красивый, четкий, белый штрих снаружи. Посмотрите на это — мы готовы поместить это на миниатюру!
Теперь имейте в виду, что количество штрихов останется неизменным независимо от размера. Если вы не хотите, чтобы это было так, вы можете щелкнуть правой кнопкой мыши слой и растрировать стиль слоя. Это позволит сохранить обводку той же толщины, что и при масштабировании изображения и его перемещении.
Последний вариант — использовать сайт Remove. bg. Недавно в LinkedIn появилось много сообщений, посвященных Remove.bg и тому факту, что вы можете просто загрузить изображение, и оно автоматически удалит фон для вас. Это очень умная программа, но лично я ею не пользуюсь. Что касается меня, мне кажется, что на самом деле быстрее сделать это в Photoshop, используя три метода, которые мы уже рассмотрели.
bg. Недавно в LinkedIn появилось много сообщений, посвященных Remove.bg и тому факту, что вы можете просто загрузить изображение, и оно автоматически удалит фон для вас. Это очень умная программа, но лично я ею не пользуюсь. Что касается меня, мне кажется, что на самом деле быстрее сделать это в Photoshop, используя три метода, которые мы уже рассмотрели.
Remove.bg также стоит денег за изображение с высоким разрешением. Если вы часто увольняете людей, эта услуга может оказаться для вас полезной. Попробуйте и посмотрите, какой вариант лучше всего подходит для вас, в конечном итоге.
Итак, это был краткий обзор того, как вырезать людей в Photoshop! Я надеюсь, что вы узнали что-то, что теперь можно использовать на пути к мастерству в Photoshop!
Присоединяйтесь к нам в следующий раз, я научу вас, как вычеркнуть людей из своей жизни! Шучу…
Как вырезать человека и вставить в другую фотографию в Photoshop | Small Business
Автор Zach Lazzari Обновлено 16 января 2019 г.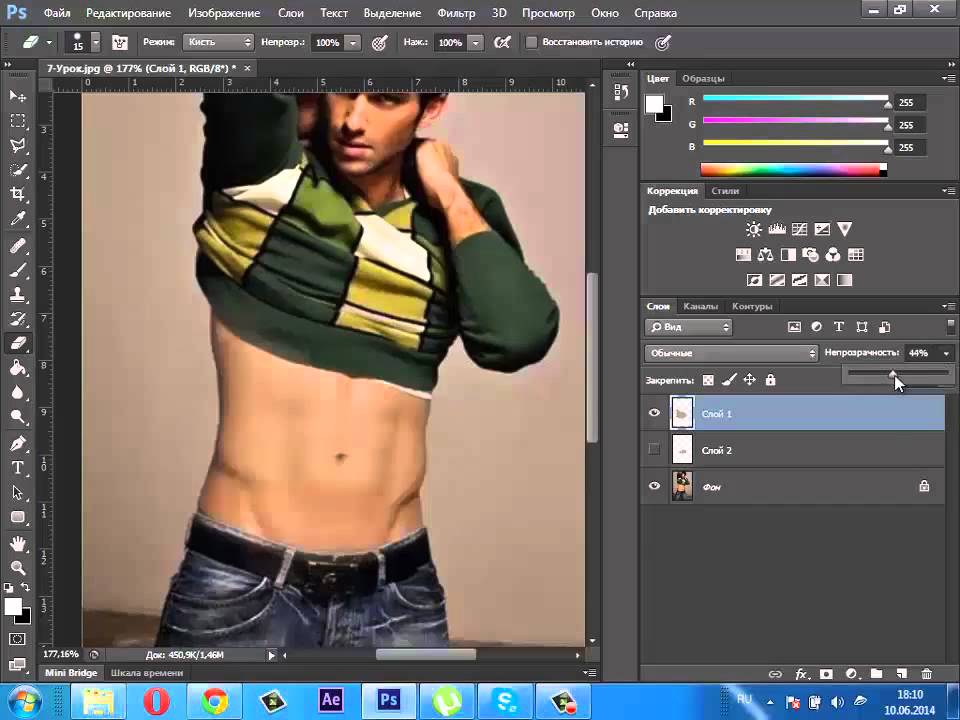
Photoshop от Adobe — это золотой стандарт для графического редактирования, и это программное обеспечение предлагает мощные функции для опытных пользователей. Photoshop вырезает человека и транспонирует его в другую фотографию — обычное дело и на удивление простое. Поскольку это многогранная платформа, существует множество способов выполнить одну и ту же задачу.
Прежде чем начать
Инструмент «Волшебная палочка» — популярный инструмент для вырезания и склеивания людей, простой и эффективный для выполнения поставленной задачи. Инструмент лассо также является распространенным выбором, и он предлагает точную границу вокруг человека на вашей фотографии. Инструменты выделения в Photoshop сопоставляют граничные пиксели вокруг человека, чтобы выделить контур. Процесс довольно точен, поскольку контраст между человеком на фотографии и фоном обычно отчетлив. Однако выделить одного человека в толпе других людей может оказаться затруднительно, так как контур смешивается с помощью одинаковых пикселей.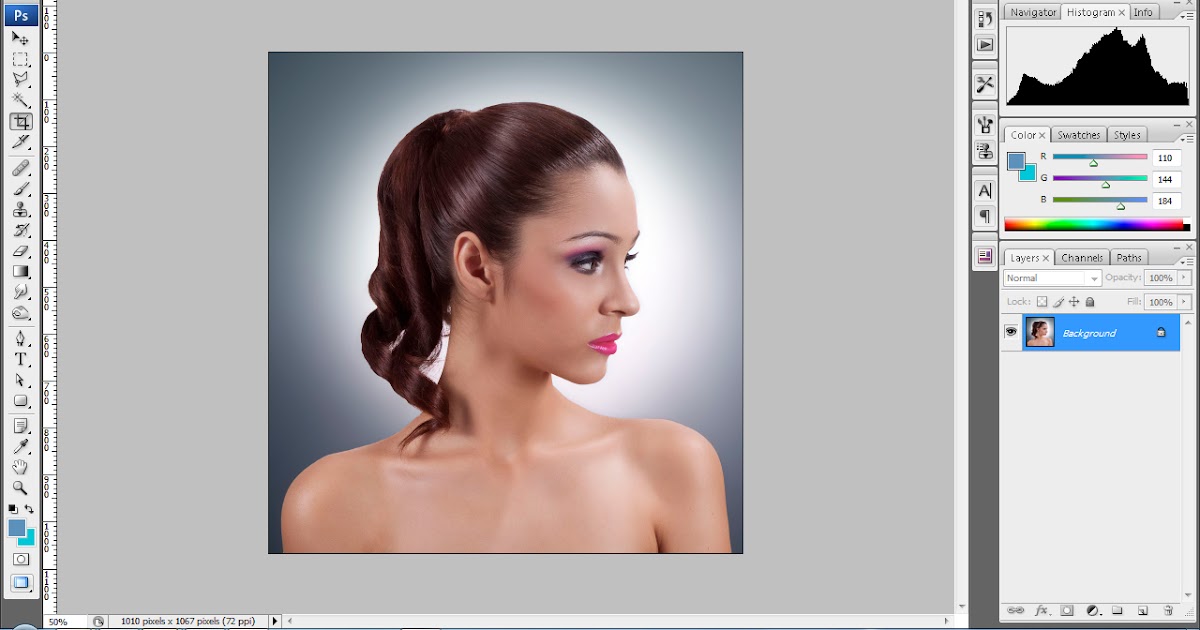
Пропустить другие изменения
Прежде чем приступить к процессу, отложите редактирование обеих фотографий до завершения переноса. Выполнение простой автоматической настройки для сглаживания цветов и баланса белого является стандартным, но выполнение этого перед передачей приведет к настройке текущей фотографии, но не транспонированной фотографии. Это сделает транспонированного человека более заметным, и он будет выглядеть неестественно, так как цвета не настроены на те же настройки.
Сохраните баланс белого, уровни цветовой насыщенности и другие стандартные изменения на потом. Их лучше всего делать в качестве заключительного этапа редактирования, чтобы завершить процесс и смешать нового человека с цветовым балансом существующих фотографий.
Вырезание с помощью инструмента «Волшебная палочка»
Выберите волшебную палочку на панели инструментов и наведите указатель мыши на человека, чтобы выделить область контура.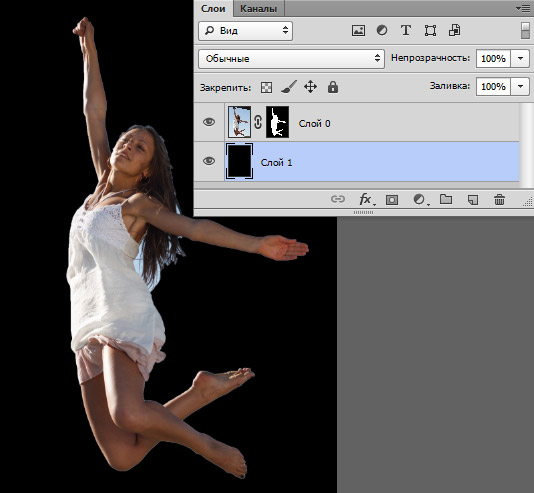 Палочка обведет человека пунктирной линией. Нажмите, чтобы выбрать человека. Однако это не всегда дает идеальную линию вокруг человека на фотографии. Продолжайте использовать палочку, чтобы выбрать дополнительные области, пока у вас не получится хороший край, определяющий человека на вашей фотографии.
Палочка обведет человека пунктирной линией. Нажмите, чтобы выбрать человека. Однако это не всегда дает идеальную линию вокруг человека на фотографии. Продолжайте использовать палочку, чтобы выбрать дополнительные области, пока у вас не получится хороший край, определяющий человека на вашей фотографии.
Клавиша Shift — удобный способ расширить выделенную область при использовании инструмента «Волшебная палочка». После того, как область выбрана, скопируйте и вставьте ее на прозрачный слой в новой вкладке. Кроме того, вы можете скопировать и вставить прямо в новую фотографию.
Нажмите «Control+C» для быстрого копирования вырезанных изображений и «Control+P» для быстрой вставки на новую фотографию. Ярлыки вырезания и вставки Photoshop применимы и ко многим другим программам.
Инструмент «Лассо»
Многие пользователи Photoshop предпочитают инструмент «Лассо» за его точность при разрезании людей. Линии вокруг человека изогнуты, и Лассо отлично справляется со своей работой по считыванию пикселей и построению точного контура.
Линии вокруг человека изогнуты, и Лассо отлично справляется со своей работой по считыванию пикселей и построению точного контура.
Выберите Lasso с панели инструментов и используйте тот же процесс, что и волшебную палочку для инструмента. Наведите курсор на человека, пока лассо не поймает контур пунктирными линиями. Нажмите, чтобы выбрать человека.
После завершения выбора используйте ту же последовательность копирования и вставки, чтобы добавить своего человека на новую фотографию.
Расположение вашей новой фотографии
После того, как человек будет вставлен на вашу новую фотографию, вы можете выбрать человека и перемещать его, пока положение не станет приемлемым. После позиционирования запустите автоматическую настройку цветов, чтобы смешать все в одну цветовую последовательность. Photoshop также предлагает настраиваемые элементы управления для настройки насыщенности, баланса белого и цветов фотографии, если это необходимо.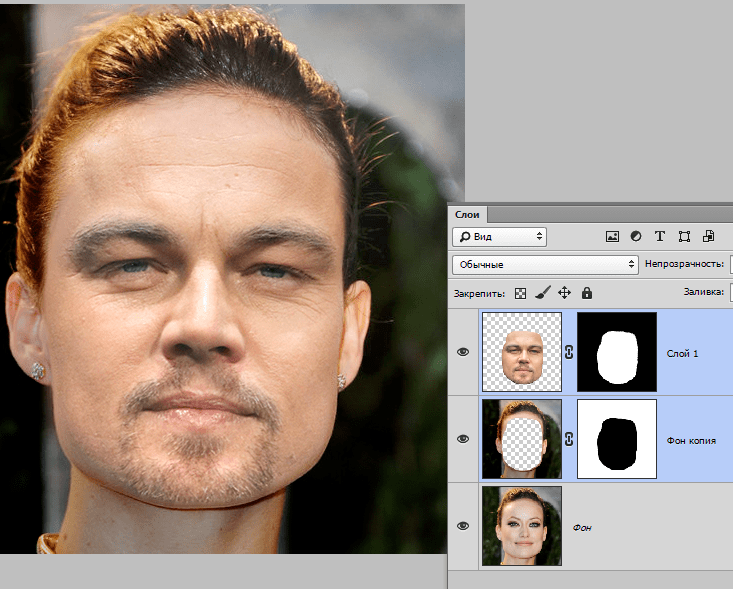
Найти естественную позицию для транспонирования непросто в любой программе редактирования. Не торопитесь, чтобы найти место, где человек будет выглядеть нормально и хорошо масштабироваться с фоном. Открытые области, такие как пляж, окруженный океаном, или горная вершина, хорошо работают, потому что фон легко масштабировать.
Ссылки
- Adobe: удаление ненужных объектов с фотографий
- Справка Adobe: перемещение, копирование и удаление выбранных пикселей
- Pixlr: простое удаление с помощью волшебной палочки
- После того, как вы определили местонахождение человека на второй фотографии, вы можете изменить его размер и иным образом настроить, чтобы он выглядел на фотографии более естественно. Например, чтобы изменить размер человека, нажмите «Редактировать» в главном меню, выделите «Преобразовать» и нажмите «Масштаб». Чтобы настроить яркость и контраст человека так, чтобы он соответствовал своему окружению, нажмите «Изображение» в главном меню, выделите «Настройка» и нажмите «Яркость/Контрастность».

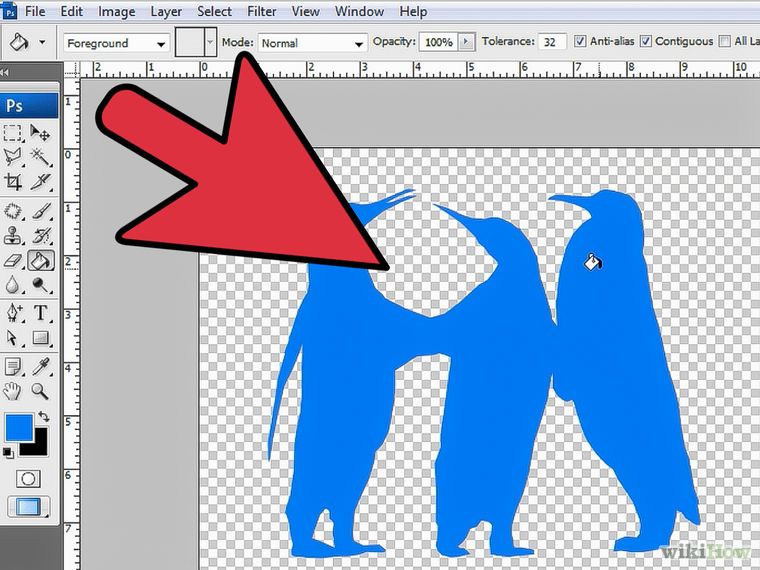 dll, MSVCR110.dll, MSVCR120.dll и где их скачать
dll, MSVCR110.dll, MSVCR120.dll и где их скачать