Выравнивание текста
Word для Microsoft 365 для Mac Word 2021 for Mac Word 2019 для Mac Word 2016 для Mac Word для Mac 2011 Еще…Меньше
Часть содержимого этого раздела может быть неприменима к некоторым языкам.
Выравнивание текста — это атрибут форматирование абзацев, который определяет внешний вид текста во всем абзаце. Например, в абзаце с выравниванием по левому краю (наиболее распространенное выравнивание), текст выравнивается по левому полю. В абзаце, который выровнен по обоим полям, текст выравнивается по обоим полям.
выравнивание текста по леву
текст по центру
выравнивание текста по правому
текст по у цель
распространить текст
Выравнивание текста по левому краю, по центру или по правому краю
-
Щелкните любое место абзаца, который необходимо выровнять.
-
На вкладке Главная в группе Абзац сделайте следующее:
|
Задача |
Команда |
|---|---|
|
Выравнивание текста по левому краю |
Выравнивание текста по левую |
|
Выравнивание текста по центру |
Центр текста |
|
Выровнять текст по правому краю |
|
Выровнять по ширине
При выравнивании текста по ширине между словами добавляется пространство, чтобы оба края каждой строки были выровнены относительно обоих полей. Последняя строка абзаца выравнивается по левому краю.
Последняя строка абзаца выравнивается по левому краю.
-
Щелкните любое место абзаца, который необходимо выровнять по ширине.
- На вкладке Главная в группе Абзац нажмите кнопку Вы можете выжать .
Важно: Microsoft Office для Mac 2011 больше не поддерживается. Перейдите на Microsoft 365, чтобы работать удаленно с любого устройства и продолжать получать поддержку.
Обновить
Выравнивание текста по левому краю, по центру или по правому краю
- org/ItemList»>
-
Щелкните любое место абзаца, который необходимо выровнять.
-
На вкладке Главная
|
Задача |
Команда |
|---|---|
|
Выравнивание текста по левому краю |
Выравнивание текста по левую |
|
Выравнивание текста по центру |
Центр текста |
|
Выровнять текст по правому краю |
Выровнять текст по правому |
Выровнять по ширине
При выравнивании текста по ширине между словами добавляется пространство, чтобы оба края каждой строки были выровнены относительно обоих полей.
-
Щелкните любое место абзаца, который необходимо выровнять по ширине.
-
На вкладке Главная в области Абзацнажмите кнопку Вы можете .
Распределить текст
При распределения текста между символами добавляется пространство, чтобы оба края каждой строки были выровнены относительно обоих полей. Последняя строка абзаца также распределяется.
- org/ListItem»>
Щелкните любое место абзаца, текст в котором необходимо распределить.
-
На вкладке Главная в области Абзацнажмите кнопку Распределенный .
См. также
Настройка отступов и интервалов
Выравнивание объектов
Выравнивание текста или настройка границ в текстовом поле
Выравнивание текста или настройка границ в текстовом поле
В Word текст надписи можно выравнивать по вертикали и по горизонтали, а также настраивать ширину полей. Горизонтальное выравнивание определяет расположение левого и правого краев абзаца между полями, а вертикальное — размещение текста между верхней и нижней границами.
Горизонтальное выравнивание определяет расположение левого и правого краев абзаца между полями, а вертикальное — размещение текста между верхней и нижней границами.
Выравнивание текста по горизонтали
-
В надписи выделите текст, для которого нужно изменить выравнивание по горизонтали.
-
На
вкладке Главная выберите нужный вариант выравнивания .
Выравнивание текста по вертикали
Вы можете выровнять весть текст в надписи по ее верхнему или нижнему краю либо по центру.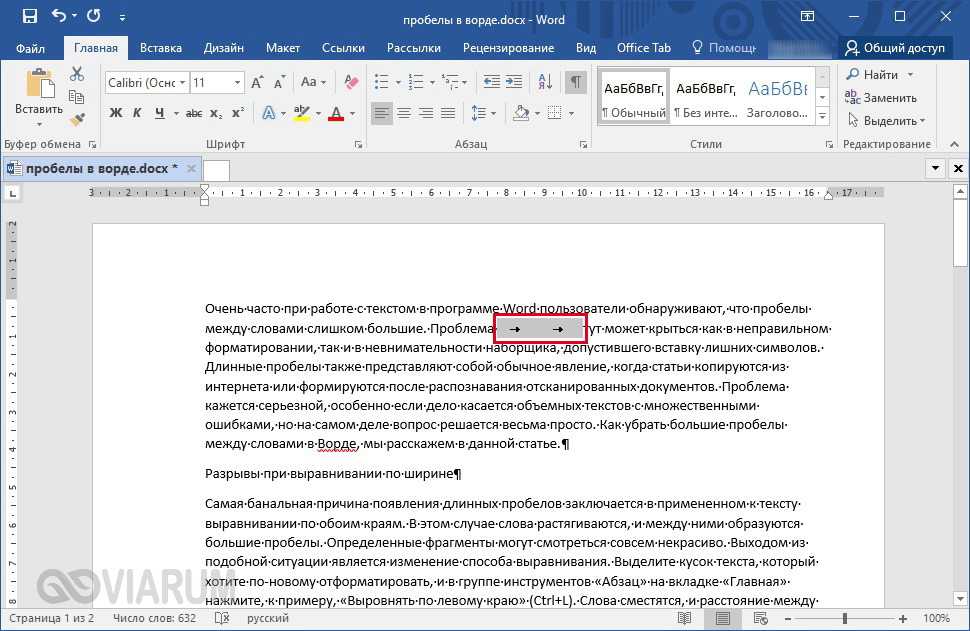
-
Щелкните внешнюю границу надписи, чтобы выделить ее.
-
На вкладке Формат фигуры щелкните Область форматирования.
Откройте вкладку Параметры фигуры, если она еще не выбрана.
-
Щелкните значок надписи и выберите пункт Надпись.
- org/ListItem»>
Выберите По верхнему краю, По середине или По нижнему краю из раскрывающегося списка Выравнивание по вертикали.
Настройка полей надписи
-
Щелкните внешнюю границу надписи, чтобы выделить ее.
-
На вкладке Формат фигуры щелкните Область форматирования.
- org/ListItem»>
Откройте вкладку Параметры фигуры, если она еще не выбрана.
-
Щелкните значок надписи и выберите пункт Надпись.
-
Вы можете настроить поля слева, справа, сверху и снизу.
Важно: Microsoft Office для Mac 2011 больше не поддерживается. Перейдите на Microsoft 365, чтобы работать удаленно с любого устройства и продолжать получать поддержку.
Обновить
Выравнивание текста по горизонтали
- org/ItemList»>
-
В надписи выделите текст, для которого нужно изменить выравнивание по горизонтали.
-
На вкладке Главная в области Абзацвыберите нужный вариант выравнивания .
Выравнивание текста по вертикали
Вы можете выровнять весть текст в надписи по ее верхнему или нижнему краю либо по центру.
-
Щелкните внешнюю границу надписи, чтобы выделить ее.
- org/ListItem»>
Перейдите на вкладку Формат (сиреневую контекстную вкладку, которая появляется рядом с вкладкой Главная), а затем в области Текстовое поле щелкните Изменить выравнивание текста внутри .
-
Выберите требуемый вариант выравнивания.
Настройка полей надписи
-
Щелкните внешнюю границу надписи, чтобы выделить ее.
-
В меню Формат выберите пункт Фигура.

-
В левой области диалогового окна Формат фигуры нажмите кнопку Текстовое поле.
-
В разделе Внутренние поля настройте параметры расстояния между текстом и внешней границей надписи.
Выравнивание объектов
Настройка обтекания текстом объектов
Как выравнивать по ширине текст в Ворде: 3 простых способа
Способ 1: как выровнять текст по ширине в панели «Абзац»
Преимущество работы с «Абзац» — установка выравнивания «по ширине» возможна как до начала набора текста, так и после.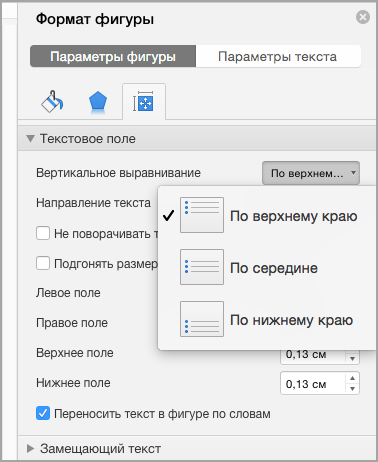 В окне есть блок «Образец», позволяющий отслеживать вносимые изменения, что упрощает работу. Блок форматирования расположен на вкладке «Главная». «Абзац» — третий слева. Чтобы выровнять текст по ширине, действуйте так:
В окне есть блок «Образец», позволяющий отслеживать вносимые изменения, что упрощает работу. Блок форматирования расположен на вкладке «Главная». «Абзац» — третий слева. Чтобы выровнять текст по ширине, действуйте так:
- Выделите часть текста (1 или более абзацев).
- Перейдите в блок «Параметры абзаца» на панели инструментов в «Главная», кликнув по стрелочке в нижнем правом углу блока (см. картинку).
- В «Отступы и интервалы» найдите пункт «Общие».
- В поле «Выравнивание» установите опцию «по ширине».
Использовать это окно удобно при полном редактировании абзаца, всего документа. Здесь задают отступ первой строки (абзац), интервалы между строками-абзацами и отступы. Важно помнить, что изменения будут внесены только для выделенного фрагмента. Если необходимо поставить «по ширине» весь текст, выделяют данные на всех страницах документа с помощью комбинации клавиш Ctrl+A. Затем форматируют.
Как в ворде сделать ровный текст
Это непростая задача для неопытного пользователя — ровнять текст. Он делает много лишних движений, пока ровняет одну часть сдвигается другая.
Он делает много лишних движений, пока ровняет одну часть сдвигается другая.
Текст получается неказистый, строчки скачут, отступы разные между разными кусками текста, особенно если текст копировался из разных источников.
Как справится с этим нелегким делом вы узнаете из этой статье. Для удобства я разделю статью на части.
Ровнять текст в ворде нужно сверху вниз. Если вы будете править форматирование наоборот, то при правке верхних частей — нижние будут автоматически смещаться, и вам нужно будет править их снова.
Отступы в документе
Первое, с чего нам нужно начать — это определиться с отступами от краев документа. В этом нам поможет настройка полей. Разметка страницы -> Поля. Здесь мы выбираем из предложенных вариантов или настраиваем сами.
- Отступы в тексте можно настроить также при помощи линеек. Перемещая маркеры по линейке, мы сделаем отступ от полей:
Делаем абзацы
Абзац можно сделать двумя способами: с помощью верхнего маркера на линейке. Выделите весь текст и сдвиньте верхний маркер.
Выделите весь текст и сдвиньте верхний маркер.
Второй способ — через меню «Абзац». Поставьте курсор на части текста, в котором нужно выделить абзац или выделите весь текст, в котором бубут абзацы, клик правой кнопкой мыши, выберите «Абзац». Установите нужное значение:
Межстрочный интервал
Выделите текст, клик правой кнопкой мыши -> Абзац. Напротив графы межстрочный интервал выберите значение:
Форматируем заголовки
Во вкладке «Главная» вы сможете применить стили к заголовкам, используя специальные настройки.
Выравнивание текста
- Для выравнивания текста в ворде есть специальные кнопки:
- — выравнивание по левому краю (CTRL + L),
- — выравнивание по центру (Ctrl +E),
- — выравнивание по правому краю (Ctrl + R),
- — выравнивание по ширине (CTRL + J).
Для того, чтобы выравнять текст, нужно выделить нужный отрезок текста. Обычно это весь текст без заголовков и нажать на одну из вышеперечисленных кнопок.
Удаление лишних пробелов
Не забывайте удалять лишние пробелы в тексте. Поставьте курсор на пустую строку и нажмите клавишу Delete на клавиатуре. Если у вас несколько пустых строк подряд, то нажмите на верхнюю, зажмите левую клавишу мыши, протяните до нижней пустой строки. Получится выделение пустых строк. Теперь нажмите Delete.
Спасибо за внимание! В следующей статье вы узнаете, как выравнивать содержимое таблиц.
Источник: https://e-nter.ru/kak-v-vorde-sdelat-rovnyj-tekst/
Способ 2: выравнивание текста по ширине в панели инструментов
Если дополнительного редактирования данных на листе не требуется, поставить текст «по ширине» можно с использованием вынесенных на панель инструментов 4 кнопок. Они находятся в том же блоке «Абзац», обозначены 6 полосками с разными очертаниями краев слева и справа. При наведении на них курсора мыши выпадает информационное окно с пояснениями функций кнопки.
- Выровнять по левому краю ;
- Выровнять по центру ;
- Выровнять по правому краю ;
- Выровнять по ширине .

Чтобы применить форматирование, выделите фрагмент текста или весь документ, нажмите на кнопку в блоке «Абзац». Также, чтобы выравнивать текст по ширине в Ворде можно нажимать сочетание клавиш Ctrl+J с клавиатуры с выделением фрагмента.
По горизонтали
Первым делом следует разобраться с тем, как правильно выровнять подготовленный текст в Word именно по горизонтали.
Основная масса инструментов и различных функций, которыми обладает программа Word, выведены на главный экран, то есть на панель управления. Она же лента. К основным функциям привязаны различные горячие клавиши.
Если перед юзером стоит довольно простая задача выровнять в Word напечатанный текст по ширине, тогда здесь можно воспользоваться соответствующими клавишами, либо же кнопками, расположенными на панели управления. Плюс имеется линейки и менее востребованная функция табуляции.
Теперь более подробно обо всех способах того, как сделать аккуратное выравнивание в Word именно по ширине.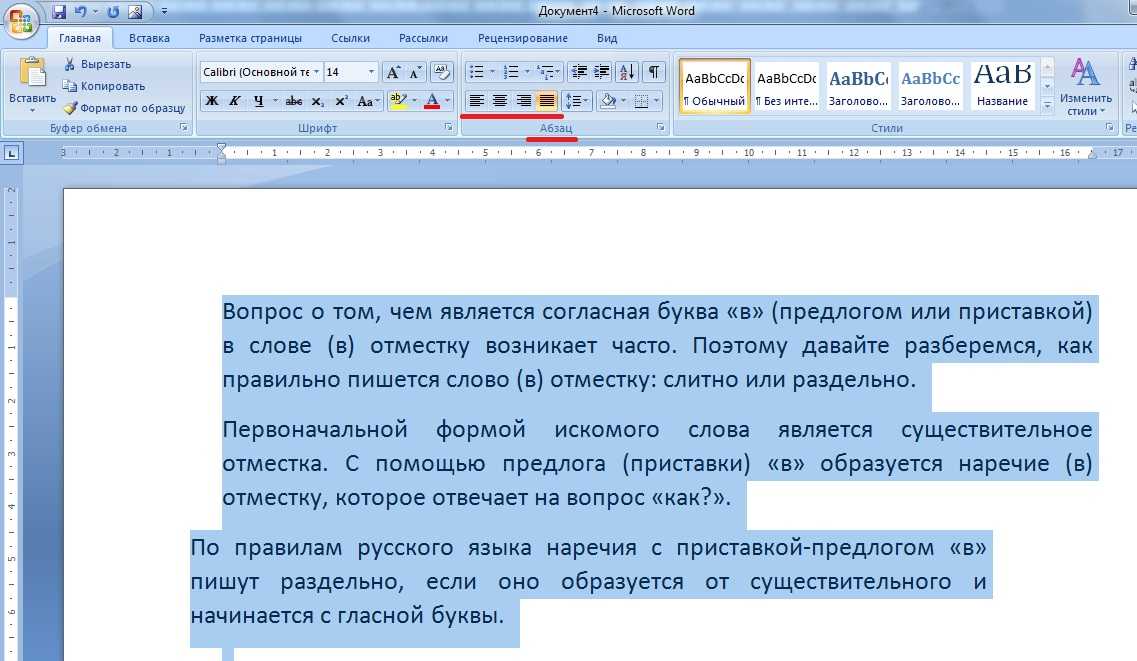
Панель управления (лента)
Справедливо будет сказать, что проще всего в Word самостоятельно сделать необходимое пользователю выравнивание по ширине непосредственно с помощью специальных кнопок, расположенных на ленте. Они находятся во вкладке под названием Главная, а оттуда нужно переключиться на инструменты Абзац.
В общей сложности в Word доступно несколько кнопок, выполняющих выравнивание печатного текста по ширине при нажатии на них. Они имеют соответствующее визуальное оформление. Это даёт понять, какая кнопка за какое выравнивание по факту отвечает. А именно:
- выравнивание по краям, позволяющее выровнять по левому краю и также, если требуется, по правому краю;
- по центру;
- по ширине.
Применить выравнивание по ширине в текстовом редакторе Word можно не для любой страницы. Такая функция применятся только в отношении массива текста. Речь идёт об абзацах или нескольких строках. Задача этой кнопки в том, чтобы растянуть написанное от одного края к другому.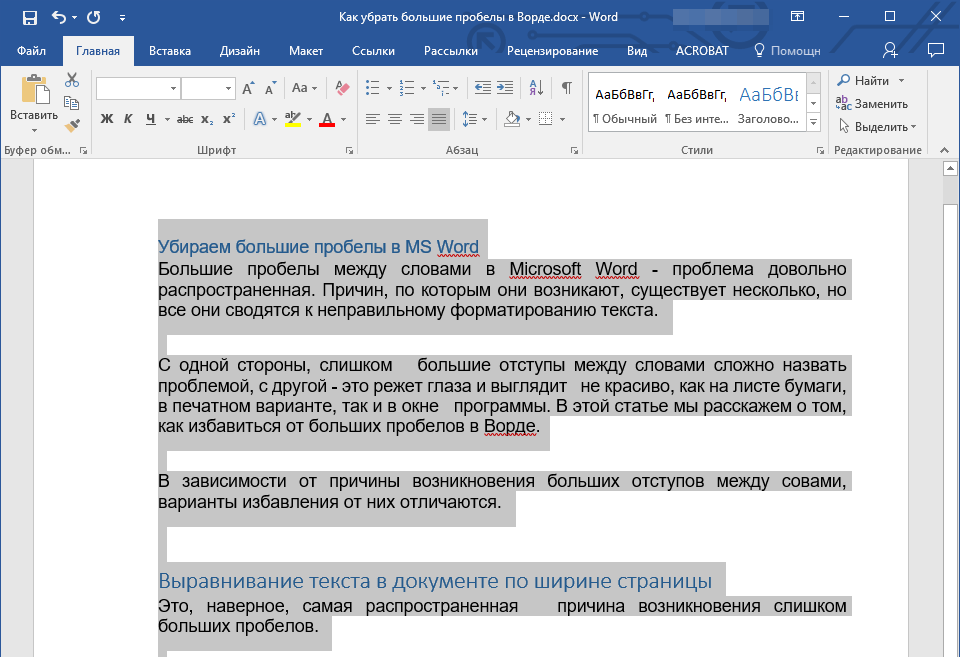 А потому выровнять короткую небольшую строку не получится по ширине.
А потому выровнять короткую небольшую строку не получится по ширине.
Чтобы быстро через программу Word выровнять текст, либо есть часть, достаточно выделить, после чего кликнуть по подходящей кнопке на ленте.
При этом кнопки на ленте не единственный способ, позволяющий выполнить выравнивание в редакторе Word.
Есть и альтернативные методы, которые также довольно часто применяются юзерами. Они могут показаться некоторым сложнее, но на деле это обманчивое впечатление. Если задача заключается в том, чтобы через Word аккуратно выровнять текст, в ход могут пойти все доступные способы и инструменты.
Выставить нужный вариант для последующего выравнивания по ширине можно даже в пустом текстовом документе. Для этого юзеру достаточно установить каретку, после чего уже приступить к набору текста. Он уже будет автоматически подстраиваться под требуемые настройки.
Горячие клавиши
Есть ещё один вариант, предусматривающий использовать горячие клавиши.
Вариант для тех, кто хочет работать быстрее, и не искать всякий раз вкладку с инструментами и не щёлкать по разным кнопкам на панели инструментов.
Но для ускорения процесса придётся выучить несколько комбинаций клавиш на клавиатуре.
Чтобы выровнять все абзацы в Word, используя только клавиатуру, запомните следующие сочетания:
- Ctrl и L выполняют выравнивание по левому краю;
- Ctrl и R сделают всё равно по правому краю;
- Ctrl и E выравнивают по class=»aligncenter» width=»1000″ height=»536″[/img]
- Ctrl и J по ширине.
Как и в предыдущем случае, с помощью комбинации клавиш на клавиатуре можно привести в порядок уже готовый текст, либо начать печатать с выравниванием новый документ. Во втором случае достаточно поставить курсор на начало строки, а потом нажать одну из представленных вариаций сочетания кнопок на своей обычной клавиатуре.
Произвольный метод
Также существует и произвольное выравнивание, метод с использованием горизонтальной встроенной линейки и табуляции. Предыдущие способы дают возможность определить положение написанного текста относительно границ документа, центра, либо же растягивают его между двумя границами. Но бывают ситуации, когда требуется создать фиксированный, то есть единый отступ для всего редактируемого документа, либо только его части, относительно только одной или двух границ.
Но бывают ситуации, когда требуется создать фиксированный, то есть единый отступ для всего редактируемого документа, либо только его части, относительно только одной или двух границ.
Как вариант, можно задействовать пробел или TAB. Но это актуально лишь для первой напечатанной строки. Не совсем оптимальный выход из ситуации. Если нужно выполнить работу ровно и аккуратно, лучшим решением будет воспользоваться интегрированной линейкой, либо функцией табуляции. Также применяется их комбинация.
- Чтобы отступить от левой границы, нужно выделать текст, либо его часть, а затем нажать TAB требуемое количество раз. Когда содержимое сместится на необходимое пользователю расстояние, просто уберите выделение. Минус метода в том, что сдвиг выполняется на определённый фиксированный шаг, который не всегда подходит пользователю. Плюс от правой границы при этом текст не сдвигается. В этом случае поможет линейка.
- Если линейка оказалась скрыта, её нужно отобразить, поставить галочку на панели инструментов в разделе Вид.
 После этого выделите документ. Начинайте тянуть за верхнюю и нижнюю направляющую инструмента линейки, слева направо, зажав левую кнопку компьютерного грызуна, и не отпуская её до завершения выравнивания. То же самое можно сделать справа налево. Линейка сужает и расширяет содержимое страницы.
После этого выделите документ. Начинайте тянуть за верхнюю и нижнюю направляющую инструмента линейки, слева направо, зажав левую кнопку компьютерного грызуна, и не отпуская её до завершения выравнивания. То же самое можно сделать справа налево. Линейка сужает и расширяет содержимое страницы.
Линейка обладает объективно большими возможностями в сравнении с табуляцией. Но при этом оба инструмента могут оказаться одинаково полезными и необходимыми при редактировании в Microsoft Word.
Способ 3: Работа с инструментом «Линейка»
Быстро установить отступ абзаца и положение текста на странице можно при помощи ползунков «Линейки». Параметры регулировки отображается сверху листа под панелью инструментов и слева. Если в документе ее нет, нужно включить. Перейдите во вкладку «Вид» и активируйте инструмент «Линейка»
Что нужно знать о линейке:
- Верхний ползунок — установка красной строки для абзацев.
- Нижний ползунок — перемещение остальных строчек текста.

- Ползунок справа — перемещение данных на странице справа налево.
Чтобы задать тексту нужное форматирование на странице, перемещайте курсором ползунки по линейке до тех пор, пока не достигните нужного результата. При работе со всем документом следите, чтобы у «песочных часов» захватывались обе части.
В качестве примера, вы можете использовать заданные параметры, как показано на картинке выше и увидеть результат форматирования текста. Далее, вы можете сами установить нужные параметры, путем перемещения ползунков «Линейки».
Выровнять документ Microsoft Word «по ширине» — несложно. Но нужно не забывать о выделении фрагментов или всех страниц, иначе вносимые изменения коснуться только того абзаца (пустого или набранного текстом), на котором стоит курсор в момент форматирования.
Выравнивание текста
Когда Вы печатаете текст в программе Microsoft Word, он печатается по левому краю. Но довольно часто требуется сместить его в другую сторону.
Например, заголовок принято смещать в центр страницы, а чтобы напечатать шапку документа, зачастую нужно сместить текст вправо. Эта процедура называется выравнивание.
Эта процедура называется выравнивание.
Выравнивание текста — это то, как текст расположен на странице. Он может быть расположен по центру, по левому и правому краю, по ширине. Для этого в программе Word есть специальные кнопки вверху:
О них мы поговорим чуть позже. А пока несколько слов о том, как не нужно выравнивать текст.
Неправильное выравнивание текста
Многие люди по незнанию выравнивают текст неправильно – при помощи кнопки пробел на клавиатуре или кнопки Tab.
Такое смещение считается ошибкой, так как расстояние от левого поля делается на «глазок». Из-за этого оно чаще всего больше, чем нужно. А если Вы таким образом выровняете текст по правому краю, то возникнет масса проблем при его редактировании. Да и сам способ весьма неудобный – приходится много раз нажимать кнопку пробел или Tab на клавиатуре.
Чем это грозит? Например, потеряй деловой репутации. Ведь можно очень быстро проверить оформление текста. Для этого достаточно нажать вот на эту кнопку вверху программы Microsoft Word:
В тексте появятся точки и непонятные значки.
Вот точками показываются пробелы. И если Вы неправильно выровняете текст, при такой проверке это сразу же будет видно по множеству точек перед ним.
Между прочим, документ с неправильным выравниванием могут не принять в некоторых организациях.
А сейчас научимся правильно выравнивать текст. Кстати, сделать это можно уже после того, как текст напечатан. Рекомендую именно так и поступать – это и проще, и быстрее.
Для смещения текста в программе Word есть четыре кнопки. Находятся они вверху.
А теперь попробуем правильно сместить текст. Для начала напечатайте несколько слов в программе Word. Затем выделите их. Для этого наведите курсор (стрелку или палочку) в самое начало или в самый конец текста. Затем нажмите левую кнопку мыши и, не отпуская ее, тяните в другой конец. Когда текст закрасится другим цветом (обычно черным или синим), это будет означать, что он выделен.
Горячие клавиши
Чтобы размещать текст необходимым образом, не отрываясь от процесса печати, можно применять сочетания клавиш, которые выполнят те же функции, что и иконки на верхней панели задач.
Комбинации клавиш и их значения:
- «Ctrl + L» – располагает информацию по левому боку;
- «Ctrl + E» – располагает текст по центру страницы;
- «Ctrl + R» – располагает информацию по правому боку;
- «Ctrl + J» – позволяет выровнять по обоим краям.
Откорректировать отступы от края страницы можно при помощи линейки на верхней панели.
Если попытки ровнять фрагмент не увенчались успехом и одна из строк выбивается из общего вида, следует проверить не стоит ли в ее начале лишний пробел.
В таблице
Для того, чтобы распределить информацию в таблице необходимым образом требуется выбрать желаемый фрагмент, после чего на панели задач появится раздел «Макет». В этой вкладке можно расположить текст по вертикали или горизонтали, выбрав пункт «Направление». Также там можно выровнять текст по высоте и по центру, по краям слева или справа, и прочими способами.
Выровнять текст под таблицу не сложнее чем информацию в документе по абзацам.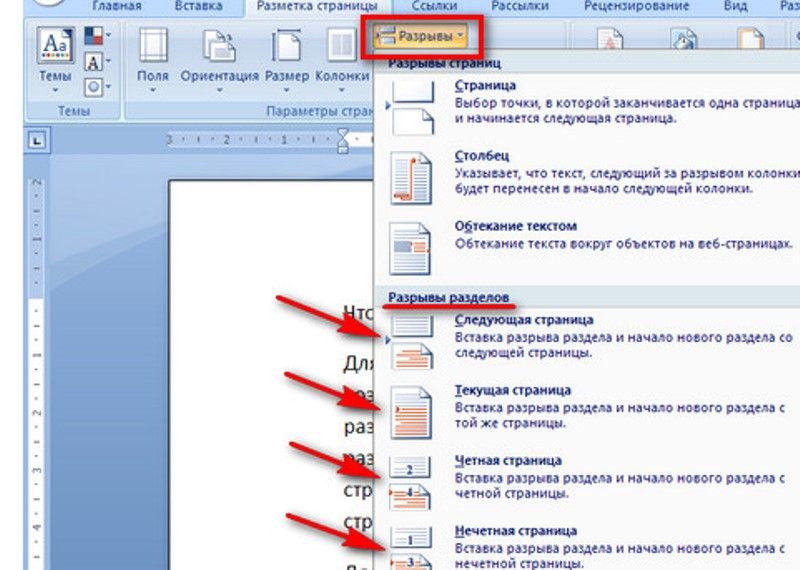 При необходимости можно применять распределение информации по линейке.
При необходимости можно применять распределение информации по линейке.
Представленная инструкция поможет распределить текст в текстовом документе, для диплома или других целей, желаемым образом. 5 минут потраченного времени на прочтение информации позволит менять форматирование текста за пару секунд.
Как выровнять текст в Word по ширине или краям
Как известно, при составлении любого документа, требуется соблюдать нормативный стиль оформления текста, который заключается в равномерном расположении текста по обоим краям (по ширине) листа документа. Если же составление документа происходило без учета нормативного стиля, то подобный документ будет считаться не действительным.
Многие пользователи задаются вопросом — что именно нужно выравнивать в тексте по ширине? На самом деле, всё достаточно просто — по ширине нужно выравнивать текст, который является заголовком и названием статьи, реферата, курсовой работы и любого другого документа, предъявляющего чёткие требования по оформлению текста. Единственное, в чем теперь осталось разобраться читателю — как выровнять текст в ворде по ширине, об этом мы как раз-таки поговорим дальше.
Единственное, в чем теперь осталось разобраться читателю — как выровнять текст в ворде по ширине, об этом мы как раз-таки поговорим дальше.
Способ 1: Кнопка на ленте
Наиболее простой способ выравнивания текста по ширине страницы в Ворд заключается в использовании специально предназначенной для этого кнопки, которая находится на ленте с основными инструментами.
Просто выделите фрагмент, который требуется «прижать» к обеим границам документа, и нажмите на нее.
Если по каким-то причинам вас не устраивают размеры отступов слева и справа, ознакомьтесь с представленной по ссылке ниже инструкцией – в ней рассказывается о правильной настройке полей.
Подробнее: Как настроить поля в Microsoft Word
Одним из возможных последствий выравнивания по ширине является наличие больших пробелов – обычно они возникают в первых и последних строках абзацев, но могут появляться и в других местах. Избавиться от них поможет следующая статья.
Подробнее: Как убрать большие пробелы в документе Ворд
Абзац
Выровнять текст определенным образом можно, выделив его и после нажатия правой кнопкой мыши выбрав пункт «Абзац».
В открывшемся меню следует задать желаемые параметры для информационного блока.
Обратите внимание! Производя распределение информации по ширине листа, при наличии больших слов без пробелов, разрывы между словами могут как увеличиваться, так и сокращаться до произвольных размеров.
Способ 2: Сочетание клавиш
Несколько более простой и быстрый в своей реализации метод выравнивания текста по ширине страницы заключается в использовании сочетания клавиш, увидеть которое можно, если навести указатель курсора на рассмотренную в предыдущей части статьи кнопку на ленте.
«Ctrl+J»
Алгоритм действий такой же – выделяете фрагмент или весь текст, но в этот раз нажимаете указанную выше комбинацию.
Отмена выравнивания
Если текст удалить, то форматирование страницы все равно сохранится, потому что здесь расположены нечитаемые символы и теги оформления. Чтобы отменить все параметры нужно щелкнуть на значок табуляции, расположенный в разделе «Абзац» на панели инструментов Ворда.
Чтобы отменить все параметры нужно щелкнуть на значок табуляции, расположенный в разделе «Абзац» на панели инструментов Ворда.
После отображения всех знаков их нужно выбрать выделением и нажать Del на клавиатуре. Страница должна полностью удалиться.
Способ 3: Линейка
Два предыдущих метода дают идентичный результат – текст в документе растягивается между границами, левым и правым полем, размер которых, как уже было сказано выше, можно настроить самостоятельно. Такой подход хорош, но не позволяет отойти от указанных по умолчанию параметров, хотя иногда может потребоваться расположить текстовый фрагмент симметрично, сделав его, например, уже или шире остального содержимого документа, то есть отодвинув от полей или, наоборот, выдвинув за их пределы. Сделать это можно с помощью линейки.
Подробнее: Как включить и использовать линейку в Ворд
- Если отображение линейки в документе у вас отключено, воспользуйтесь представленной по ссылке выше инструкцией и включите ее – сделать это можно во вкладке «Вид».

- Выделите фрагмент текста, который требуется выровнять особым образом, и сначала нажмите «Ctrl+J» или кнопку на ленте «Выровнять по ширине».
- Далее, не убирая выделения, потяните за расположенный слева, нижний бегунок на линейке, двигая его вправо до нужного места.
- Аналогичное действие выполните с противоположным бегунком – расположенным справа, — только тянуть его нужно влево. Когда результат вас удовлетворит, выделение можно снять.
Примечание: Если текстовый фрагмент требуется, наоборот, не сжать, а расширить, элементы управления на линейке нужно тянуть в обратных направлениях: левый – влево, правый – вправо. Но в таком случае важно учитывать, что текст может и наверняка выйдет за границы полей, а значит, и за пределы области печати. Оценить результат можно в режиме предварительного просмотра.
Подробнее: Предварительный просмотр в Word Печать документов в Майкрософт Ворд
- Важно начинать выравнивать текст именно с левой границы – только в таком случае изменения затронут исключительно выделенный фрагмент текста, а не все содержимое документа.
 Если перемещать верхний левый бегунок, можно изменить расположение первой строки в абзаце.
Если перемещать верхний левый бегунок, можно изменить расположение первой строки в абзаце.
В таблице
Для того, чтобы распределить информацию в таблице необходимым образом требуется выбрать желаемый фрагмент, после чего на панели задач появится раздел «Макет». В этой вкладке можно расположить текст по вертикали или горизонтали, выбрав пункт «Направление». Также там можно выровнять текст по высоте и по центру, по краям слева или справа, и прочими способами.
Выровнять текст под таблицу не сложнее чем информацию в документе по абзацам. При необходимости можно применять распределение информации по линейке.
Представленная инструкция поможет распределить текст в текстовом документе, для диплома или других целей, желаемым образом. 5 минут потраченного времени на прочтение информации позволит менять форматирование текста за пару секунд.
Выравнивание надписей и текстовых полей
Схожим образом дела обстоят с надписями и текстовыми полями, которые, как и таблицы, представляют собой отдельные элементы. Для их выравнивания в документе доступны дополнительные инструменты, об особенностях использования которых можно узнать из следующей инструкции.
Для их выравнивания в документе доступны дополнительные инструменты, об особенностях использования которых можно узнать из следующей инструкции.
Подробнее: Выравнивание надписей в документе Ворд
Мы рады, что смогли помочь Вам в решении проблемы. Помимо этой статьи, на сайте еще 11845 инструкций. Добавьте сайт Lumpics.ru в закладки (CTRL+D) и мы точно еще пригодимся вам. Отблагодарите автора, поделитесь статьей в социальных сетях.
Опишите, что у вас не получилось. Наши специалисты постараются ответить максимально быстро.
Настройка полей страницы.
Настроенные поля нужны для: создания переплета или прошивки страниц. Для этого нужно:
1. Перейти на вкладку «Разметка страниц»
2. Открыть окно настройки «Параметры страницы». Смотрим рисунок:
3. Настраиваем «Поля» документа. Единицы измерения в см., число — количество сантиметров, то есть отступ от края страницы. Настраиваем ориентацию страницы, книжная или альбомная. Параметр «Несколько страниц» позволяет настроить отображение страниц по шаблонам. Смотрим рисунок:
Смотрим рисунок:
4. Настраиваем размер бумаги. Если вы используете не стандартный лист для печати, то вводим значения ширины и высоты вручную. Если лист имеет стандартные размеры, то выбираем один из шаблонов. Смотрим рисунок:
Табуляция
Узнайте, не были ли использованы вместо пробелов знаки табуляции. Чтобы это сделать, вам необходимо включить отображение в тексте «непечатаемых знаков». Для выполнения этого действия вы должны сделать следующее:
- зайдите во вкладку «Главная»;
- в группе «Абзац» нажмите по кнопке «Непечатаемые знаки» (¶).
После выполнения представленных действий, в тексте отобразятся все непечатаемые символы, и вы сможете узнать, являются ли причиной проблемы знаки табуляции.
Если это так, то вам нужно просто скопировать один из них и нажать клавиши CTRL+F, после чего у вас появится окно замены. В первом поле данного окна вставьте текст с большим пробелом, а во втором — текст, созданный при помощи нажатия вами трех кнопок на клавиатуре SHIFT+CTRL+ПРОБЕЛ. После этого вам необходимо нажать на клавишу «Найти и заменить».
После этого вам необходимо нажать на клавишу «Найти и заменить».
Некорректное выравнивание текста в Ворде
Одно дело, если это касается диплома. А что, если это и вовсе официальный документ? При таком подходе можно запросто потерять деловую репутацию. Именно поэтому для выравнивания текста следует использовать стандартные средства MS Word – кнопки, находящиеся в разделе «Главная».
Для проверки правильности оформления документа также есть специальная кнопка, нажав на неё, Вы увидите скрытые знаки, именно поэтому лучше изначально грамотно подойти к вопросу оформления текста.
После нажатия в тексте появятся непонятные знаки, множество точек и стрелок.
Точки – это пробелы, поставленные Вами. Стрелки – нажатия клавиши Tab, остальное для нас на данном этапе не имеет никакого практического значения. Таким образом, если Вы поставили слишком много пробелов подряд, чтобы выровнять текст так, как Вам нужно, при нажатии кнопки «Отобразить все знаки», Ваша оплошность тут же станет заметной – множество точек и стрелочек.
Для возвращения документа к прежнему виду следует ещё раз кликнуть по этой же кнопке.
Как выровнять текст в Word: 7 рабочих способов
Чтобы выровнять текст в ворде достаточно воспользоваться кнопками на главной панели Microsoft Word, горячими клавишами, линейкой и табуляцией. Расскажу подробно, как это сделать правильно быстро и без ущерба для набранного текста.
Содержание
- Инструменты группы «Абзац»
- Кнопки на главной панели
- Окно «Абзац»
- Горячие клавиши
- Когда не нужно выравнивать текст по ширине
- Использование табуляции
- Линейка
- Если нужно выровнять текст по вертикали
- Используем инструменты «Параметров страницы»
- Используем линейку для вертикального выравнивания
- Особенности выравнивания текста в таблице
- Выравниваем текст в текстовом поле
- Вывод
Инструменты группы «Абзац»
Горизонтальное положение текста в Word настраивается тремя способами – с помощью горячих клавиш, через панель быстрого доступа и в меню «Абзац», которое вызывается правой кнопкой мыши. Каждый из перечисленных вариантов предполагает разный подход, но схожий результат.
Каждый из перечисленных вариантов предполагает разный подход, но схожий результат.
Кнопки на главной панели
Блок «Абзац» располагается на панели быстрого доступа в верхней части интерфейса. Если выделить текст, а после обратиться к заранее подготовленным шаблонам выравнивания, то Word начнет перемещать текст в выбранном направлении.
Выравнивается информация по левому и правому краям, по центру и по ширине. По умолчанию выбран вариант «По левому краю», но какой из вариантов необходим – зависит от требований, выдвигаемых к документу.
Окно «Абзац»
Кроме панели быстрого доступа, расположенной над страницей в Word, раскрыть контекстное меню «Абзац» разработчики из Microsoft разрешают и с помощью правой кнопки мыши при нажатии на выделенный фрагмент текста.
Следующие действия уже знакомые – найти поле «Выравнивание», а после выбрать подходящий вариант. Указанное оформление применяется к выделенному фрагменту текста, но, если перед переходом к «Абзацу» воспользоваться комбинацией Ctrl + A, то форматирование применится ко всему документу сразу.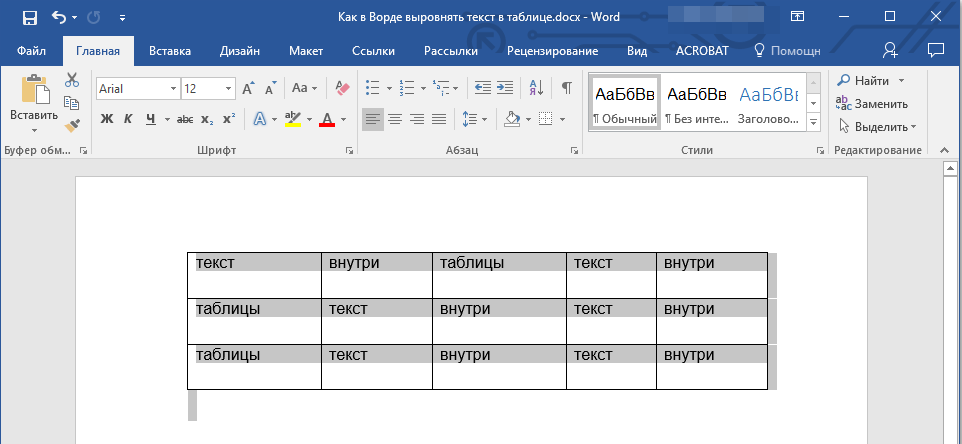
Горячие клавиши
Каждый раз обращаться к панели быстрого доступа при оформлении многостраничных документов долго и не слишком удобно: приходится переключаться между вкладками, искать Текст в Word выравнивается с помощью набора горячих клавиш:
- По левому краю – Ctrl + L;
- По ширине – Ctrl + J;
- По правому краю – Ctrl + R;
- По центру – Ctrl + E
Применяются горячие клавиши и к отдельным страницам, и к выбранным фрагментам текста. При повторном использовании комбинации параметры выравнивания автоматически сбрасываются. Запомнить сочетания несложно: достаточно действовать по аналогии: L – Left; J – Justify; R – Right.
Когда не нужно выравнивать текст по ширине
Равномерного распределения информации по странице (выравнивание по ширине) требуют в высших образовательных учреждениях, в государственных организациях и в бухгалтерии на производстве. И причин придерживаться стиля несколько: текст не обрывается, слова не переносятся, а страница заполняется равномерно.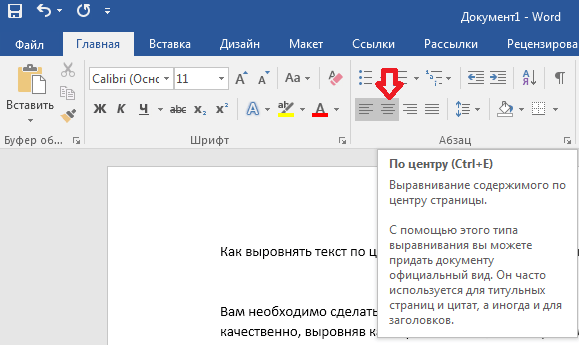 p».
p».
Использование табуляции
Табуляция – распространенный, но неправильный способ выравнивания текста в Word, нарушающий структуру документа и вносящий беспорядок в форматирование. Всему виной – работа с текстом «на глаз».
Каждое нажатие на Tab по умолчанию сдвигает текст на 1,25 сантиметра (классический отступ). И, если с помощью табуляции задавать абзацы, то проблем с оформлением не возникнет, но как быть, если сдвинуть необходимо заголовок? Сколько раз предстоит нажимать на Tab и как перенести подготовленное выравнивание на последующие заголовки нескольких уровней?
Кроме проблем с расчетами табуляция не в лучшем свете выглядит и при просмотре подготовленного документа на сторонних компьютерах, где доступны иные версии Word. Вероятность того, что текст, получивший выравнивание с помощью Tab, потеряет заданное положение на странице, приближается к 100%.
Линейка
Перемещать текст по странице с помощью «Линейки» рекомендуется в исключительных случаях, когда не спасают настройки категории «Абзац» и необходимо придерживаться специфического оформления.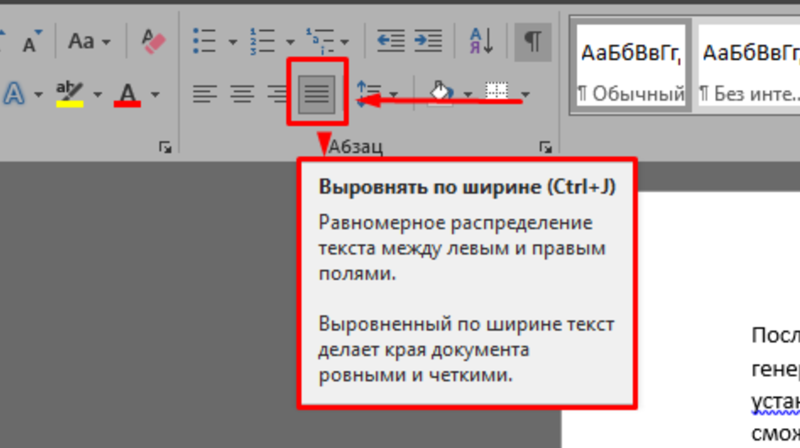 И главная причина не обращаться лишний раз к «Линейке» – нарушение параметров всего текстового поля на странице.
И главная причина не обращаться лишний раз к «Линейке» – нарушение параметров всего текстового поля на странице.
Понаблюдать за радикальными изменениями Word разрешает с помощью вкладки «Вид», где в разделе «Отображение» достаточно поставить галочку напротив «Линейки». После активации параметра над страницей появится специальный ползунок, разрешающий контролировать размеры видимой области текста.
Если сдвинуть специальные индикаторы, то информация поменяет местоположение по горизонтали. Но вместе с тем переместится и остальной текст на всех страницах документа.
Если нужно выровнять текст по вертикали
Кроме горизонтального выравнивания в Word предусмотрено и вертикальное, которое применяется в разы реже, а потому ни специальных горячих клавиш, ни раздел «Абзац» со сменой оформления не справятся. Действовать предстоит по иному сценарию.
Используем инструменты «Параметров страницы»
Перед применением официального способа для разметки разработчики из Microsoft рекомендуют добавить и выделить фрагмент текста (как вариант – заголовок), а после переключиться на вкладку «Макет», расположенную на панели быстрого доступа», и вызвать контекстное меню «Параметры страницы».
Когда Word отобразит тематическое меню сверху появится и блок дополнительных ссылок для перехода. Из предлагаемых вариантов понадобится «Источник бумаги».
Следующий шаг – выбор параметра «Вертикального выравнивания» (вариантов четыре – по верхнему краю, по центру, по высоте, по нижнему краю) и смена особенностей раздела «Применить к» (необходимо выбрать «к выделенному тексту»). Если подходящие параметры выбраны, значит, пора нажать на «ОК» и просмотреть итоговый результат. Word отцентрирует текст и вынесет в то место, которое выбрано в параметрах.
Используем линейку для вертикального выравнивания
Кроме горизонтальных полей «Линейка» в Word пригодится и при вертикальном выравнивании. Порядок действий тот же – выбрать категорию «Вид» на панели быстрого доступа в верхней части интерфейса, поставить галочку напротив пункта «Линейка» в разделе «Отображение», а после – с помощью курсора – менять положение верхнего поля, двигая ползунок в подходящем направлении слева от страниц документа.
Промежуточный результат настраиваемого положения текста отображается в Word пунктирной линией: редактор наглядно продемонстрирует, насколько сильно поменяют положение абзацы и какое место займет добавленная информация.
Способ с «Линейкой» полностью повторяет принцип с добавлением настроек в разделе «Поля», представленном в категории «Макет». Если задать «Верхний отступ», то результат отобразится соответствующий.
Особенности выравнивания текста в таблице
Текст, добавленный в ячейки таблицы, в Word настраивается через контекстное меню, вызываемое правой кнопкой мыши. Если из появившегося списка выбрать «Свойства», то редактор от Microsoft отобразит серию тематических разделов, скрывающих инструменты для настройки вертикального и горизонтального выравнивания.
Вкладка «Таблица» разрешает задавать отступы, настраивать оформление и задавать конкретные размеры ширины для строк и столбцов.
Если переключиться на раздел «Ячейка», то отобразится информация о конкретном выделенном блоке, а вместе с тем – параметр выравнивания по вертикали.
При взаимодействии с таблицами работают и стандартные горячие клавиши – Ctrl + E, Ctrl + L, но только после выделения ячеек.
Выравниваем текст в текстовом поле
Текстовые поля в Word добавляются через категорию «Вставка», расположенную на панели быстрого доступа в верхней части интерфейса. После вызова тематического контекстного меню на страницах документа сразу появится смысловой блок или цитата с заранее подготовленным содержимым.
Оформление для текстового поля задается текстовым редактором в зависимости от выбранного шаблона: Word добавляет фон, подбирает шрифт и центрирует информацию. Но выставленные настройки по умолчанию с легкостью редактируются с помощью категории «Абзац» и контекстных меню, вызываемых правой кнопкой мыши.
Вне зависимости от способа необходимо придерживаться трех правил: выделять блок рекомендуется стандартным нажатием левой кнопкой мыши, клавиша Tab стирает текст в выбранном поле, а при попытке перетащить информацию на соседнюю страницу вся конструкция сразу развалится.
Вывод
Форматировать и выравнивать текст в Word разработчики из Microsoft разрешают и с помощью панели быстрого доступа с настройками, и задействуя наборы горячих клавиш, и даже полагаясь на экспериментальные способы – табуляцию и настраиваемые поля.
Какой из способов выбрать – зависит от типа оформляемого документа. Если верстается дипломная работа, то доверять Tab и линейке не рекомендуется – велика вероятность столкнуться с неровно составленными абзацами и некорректно расставленными переносами слов. Официальным документам требуется оформление с помощью инструментов соответствующего порядка.
Выравнивание текста по краям и по ширине в Pages на Mac
Pages
Поиск по этому руководству
- Добро пожаловать!
- Основные сведения о приложении Pages
- Текстовый документ или документ с макетом страницы?
- Основные сведения об изображениях, диаграммах и других объектах
- Создание первого документа
- Основные сведения о создании книги
- Использование шаблонов
- Поиск документов
- Открытие или закрытие документа
- Сохранение документа и присвоение ему имени
- Печать документа или конверта
- Отмена и повтор изменений
- Использование боковых панелей
- Быстрая навигация
- Просмотр знаков форматирования и направляющих макета
- Линейки
- Изменение режима просмотра
- Панель Touch Bar для Pages
- Настройка панели инструментов
- Установка настроек Pages
- Создание документа с помощью VoiceOver
- Просмотр комментариев и отслеживание изменений с помощью VoiceOver
- Выбор текста и размещение точки вставки
- Добавление и замена текста
- Копирование и вставка текста
- Добавление, изменение или удаление поля слияния
- Изменение информации об отправителе
- Добавление, изменение и удаление исходного файла в Pages на Mac
- Заполнение и создание нескольких версий документа
- Использование диктовки для ввода текста
- Диакритические знаки и специальные символы
- Форматирование документа для другого языка
- Использование фонетической транскрипции
- Использование двунаправленного текста
- Использование вертикального текста
- Добавление даты и времени
- Добавление математических уравнений
- Закладки и ссылки
- Добавление ссылок
- Изменение шрифта или размера шрифта
- Выбор шрифта по умолчанию
- Жирный шрифт, курсив, подчеркивание и зачеркивание
- Изменение цвета текста
- Добавление тени или контура к тексту
- Изменение регистра текста
- Основные сведения о стилях абзацев
- Применение стиля абзаца
- Создание, переименование или удаление стиля абзаца
- Обновление или возврат стиля абзаца
- Использование сочетания клавиш для применения стиля текста
- Копирование и вставка стиля текста
- Автоматическое форматирование дробей
- Создание и использование стилей символов
- Лигатуры
- Добавление буквиц
- Поднятие и опускание символов и текста
- Форматирование текста (китайский, японский, корейский)
- Добавление эффекта выделения в текст
- Формат переносов, тире и кавычек
- Установка межстрочного интервала и интервала между абзацами
- Установка полей для абзаца
- Форматирование списков
- Установка табуляторов
- Выравнивание текста по краям и по ширине
- Настройка разбивки на страницы и добавление разрывов строк и страниц
- Форматирование столбцов текста
- Связывание текстовых блоков
- Добавление границ и линий
- Задание размера бумаги и ориентации
- Установка полей для документа
- Настройка разворота
- Шаблоны страниц
- Добавление страниц
- Добавление и форматирование разделов
- Изменение порядка страниц или разделов
- Дублирование страниц или разделов
- Удаление страниц или разделов
- Оглавление
- Библиография
- Постраничные и заключительные сноски
- Верхние и нижние колонтитулы
- Добавление номеров страниц
- Изменение фона страницы
- Добавление границы вокруг страницы
- Добавление водяных знаков и фоновых объектов
- Создание пользовательского шаблона
- Добавление изображения
- Добавление галереи изображений
- Редактирование изображения
- Добавление и редактирование фигуры
- Объединение или разъединение фигур
- Рисование фигуры
- Сохранение фигуры в медиатеке фигур
- Добавление и выравнивание текста внутри фигуры
- Добавление линий и стрелок
- Анимация, публикация и сохранение рисунков
- Добавление аудио и видео
- Запись звука
- Редактирование аудио- и видеофайлов
- Выбор формата фильма или изображения
- Размещение и выравнивание объектов
- Размещение объектов с текстом
- Использование направляющих линий
- Наложение, группировка и закрепление объектов
- Изменение прозрачности объекта
- Заливка фигуры или текстового блока цветом или изображением
- Добавление границы объекта
- Добавление подписи или заголовка
- Добавление отражения или тени
- Использование стилей объектов
- Изменение размеров, поворот и зеркальное отражение объектов
- Добавление и удаление таблицы
- Выбор таблиц, ячеек, строк и столбцов
- Добавление и удаление строк и столбцов таблицы
- Перемещение строк и столбцов таблицы
- Изменение размера строк и столбцов таблицы
- Объединение и разделение ячеек таблицы
- Изменение внешнего вида текста в таблице
- Отображение, редактирование и скрытие заголовка таблицы
- Изменение линий сетки и цветов таблицы
- Использование стилей таблицы
- Изменение размера, перемещение и открепление
- Добавление и редактирование содержимого ячейки
- Форматирование дат, значений валют и других типов данных
- Создание произвольного формата ячейки таблицы
- Форматирование таблиц с двунаправленным текстом
- Условное выделение ячеек
- Сортировка по алфавиту и сортировка данных таблицы
- Расчет значений по данным в ячейках таблицы
- Использование справки по формулам и функциям
- Добавление или удаление диаграммы
- Изменение одного типа диаграммы на другой
- Изменение данных диаграммы
- Перемещение, изменение размера и поворот диаграммы
- Изменение внешнего вида серий данных
- Добавление легенды, линий сетки и других меток
- Изменение внешнего вида текста и меток на диаграмме
- Добавление рамки и фона к диаграмме
- Использование стилей диаграммы
- Проверка правописания
- Поиск определения слова
- Поиск и замена текста
- Автоматическая замена текста
- Просмотр количества слов и другой статистики
- Просмотр аннотаций
- Задание имени автора и цвета комментариев
- Выделение текста цветом
- Добавление и печать комментариев
- Отслеживание изменений
- Отправка документа
- Публикация книги в Apple Books
- Основные сведения о совместной работе
- Приглашение к совместной работе
- Совместная работа над общим документом
- Изменение настроек общего документа
- Закрытие общего доступа к документу
- Общие папки и совместная работа
- Использование Box для совместной работы
- Использование iCloud Drive с приложением Pages
- Экспорт в Word, PDF или другой формат
- Открытие книги iBooks Author в Pages
- Уменьшение размера файла документа
- Сохранение большого документа в виде файла пакета
- Восстановление более ранней версии документа
- Перемещение документа
- Удаление документа
- Установка защиты для документа
- Защита документа паролем
- Создание собственных шаблонов и управление ими
- Перенос документов с помощью AirDrop
- Перенос документов с помощью Handoff
- Перенос документов через Finder
- Если не удается добавить или удалить страницу
- Если не удается удалить элемент из документа
- Если не удается найти кнопку или элемент управления
- Нежелательные изменения форматирования
- Сочетания клавиш
- Символы сочетаний клавиш
- Авторские права
Абзацы текста на странице, в столбце, ячейке таблицы, текстовом блоке и в фигуре можно выравнивать по левому или правому краю, по центру или по обоим краям (по ширине).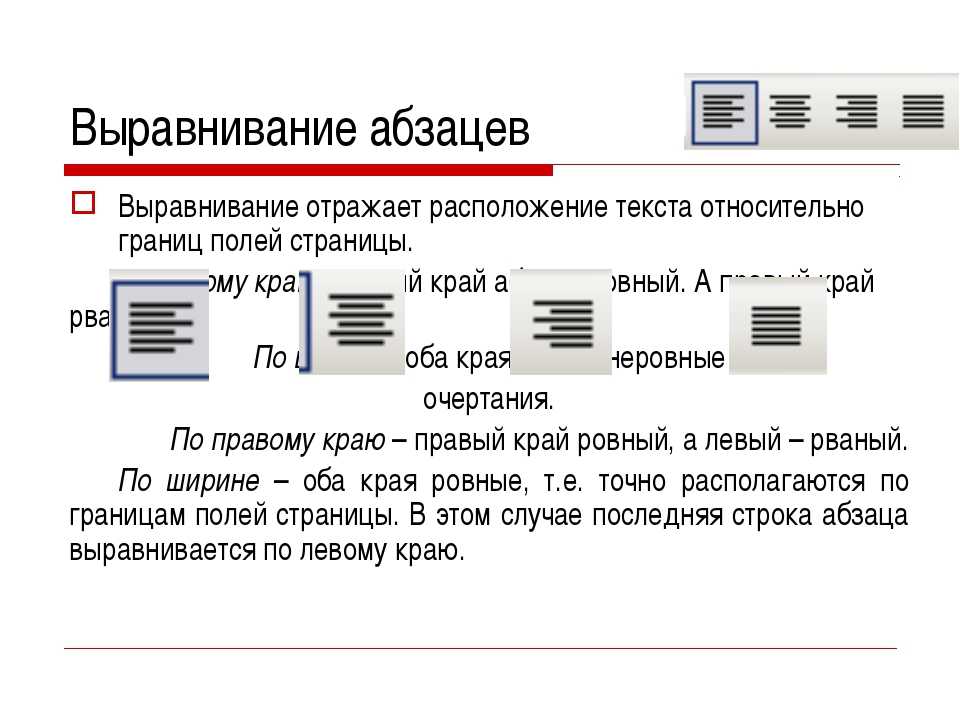
Текст в текстовом блоке, фигуре, ячейке таблицы, столбце или строке также можно выровнять по вертикали.
Чтобы применить эти изменения ко всем абзацам документа, для которых задан данный стиль абзаца, нажмите кнопку «Обновить» рядом с именем стиля абзаца в верхней части боковой панели.
См. такжеУстановка табуляторов в Pages на MacЗадание размера бумаги и ориентации в Pages на MacИспользование направляющих линий в Pages на Mac
Максимальное количество символов: 250
Не указывайте в комментарии личную информацию.
Максимальное количество символов: 250.
Благодарим вас за отзыв.
Использование средства чтения с экрана для выравнивания текста и абзацев в Word
Эта статья предназначена для людей с нарушениями зрения или когнитивных функций, которые используют программу чтения с экрана, такую как Microsoft Narrator, JAWS или NVDA, с продуктами Microsoft 365. Эта статья является частью набора материалов для поддержки средств чтения с экрана Microsoft 365, где вы можете найти дополнительные сведения о специальных возможностях наших приложений. Чтобы получить общую помощь, посетите домашнюю страницу службы поддержки Майкрософт или раздел Исправления и обходные пути для недавних проблем с Office.
Эта статья является частью набора материалов для поддержки средств чтения с экрана Microsoft 365, где вы можете найти дополнительные сведения о специальных возможностях наших приложений. Чтобы получить общую помощь, посетите домашнюю страницу службы поддержки Майкрософт или раздел Исправления и обходные пути для недавних проблем с Office.
Используйте Word с клавиатурой и средством чтения с экрана, чтобы изменить выравнивание текста в документах. Мы протестировали его с помощью экранного диктора, JAWS и NVDA, но он может работать и с другими программами чтения с экрана, если они соответствуют общепринятым стандартам и методам специальных возможностей. Вы узнаете, как быстро центрировать текст, выравнивать его по правому или левому полю или выравнивать по ширине, чтобы настроить интервал между словами в абзаце так, чтобы левый и правый края были ровными. Вы также узнаете, как выровнять страницу по вертикали.
То, как выравнивание описывается в документах Word, зависит от программы чтения с экрана.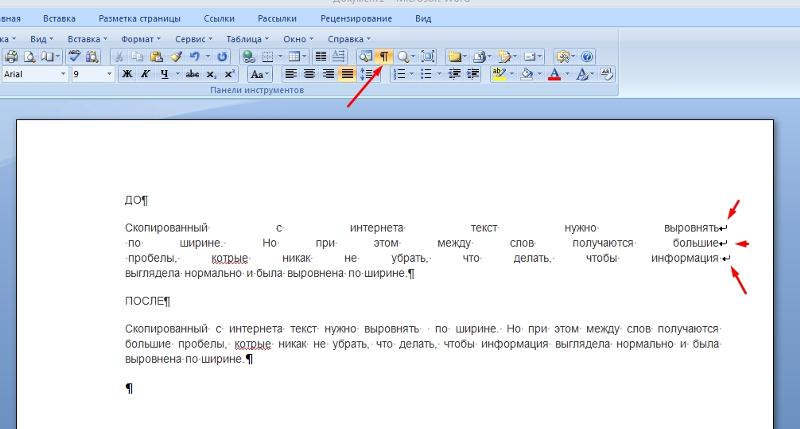 Возможно, вам потребуется настроить параметры детализации программы чтения с экрана. Например, чтобы прослушать описание выравнивания текста в JAWS, нажмите Insert+F. В экранном дикторе нажмите клавишу экранного диктора + 0. Дополнительные сведения см. в документации к программе чтения с экрана.
Возможно, вам потребуется настроить параметры детализации программы чтения с экрана. Например, чтобы прослушать описание выравнивания текста в JAWS, нажмите Insert+F. В экранном дикторе нажмите клавишу экранного диктора + 0. Дополнительные сведения см. в документации к программе чтения с экрана.
Нужны инструкции по выравниванию текста в Word без использования программы чтения с экрана? См. Выравнивание текста по левому или правому краю, центрирование текста или выравнивание текста на странице.
Примечания:
Новые функции Microsoft 365 постепенно выпускаются для подписчиков Microsoft 365, поэтому ваше приложение может еще не иметь этих функций. Чтобы узнать, как быстрее получать новые функции, присоединяйтесь к программе предварительной оценки Office.
- org/ListItem»>
Дополнительные сведения о средствах чтения с экрана см. в разделе Как средства чтения с экрана работают с Microsoft Office.
В этой теме
Текст с выравниванием по левому краю
Выровнять текст по правому краю
Текст по центру
- org/ListItem»>
Выровнять текст по ширине
Выровнять страницу по вертикали
Настройка выравнивания абзаца
Выравнивание текста с помощью поиска
Текст с выравниванием по левому краю
- org/ItemList»>
Поместите точку вставки в любом месте абзаца, документа или таблицы, которые вы хотите выровнять.
Нажмите Ctrl+L.
Выровнять текст по правому краю
Поместите точку вставки в любом месте абзаца, документа или таблицы, которые вы хотите выровнять.
Нажмите Ctrl+R.
Центральный текст
- org/ItemList»>
Поместите точку вставки в любом месте абзаца, документа или таблицы, которые вы хотите выровнять.
Нажмите Ctrl+E.
Выровнять текст по ширине
Примечание. Выровненный по ширине текст может быть труден для чтения людям с нарушениями чтения, например дислексией. Чтобы сделать документ максимально доступным, выберите другой стиль выравнивания.
Поместите точку вставки в любом месте абзаца, документа или таблицы, которые вы хотите выровнять.

Нажмите Ctrl+J.
Выровнять страницу по вертикали
Вы можете выровнять страницу по вертикали, например, для создания обложки. Выравнивание по вертикали размещает выделенный текст относительно верхнего и нижнего полей.
Поместите точку вставки в любом месте текста, который вы хотите выровнять по вертикали.
Чтобы открыть диалоговое окно Page Setup , нажмите клавиши ALT+P, S, P.

Нажимайте клавиши Shift + Tab, пока не услышите название выбранной в данный момент вкладки, например «вкладка «Поля».
Нажимайте клавишу Стрелка вправо, пока не услышите фразу «Макет вкладка».
Нажмите Alt+V. Фокус переместится в список параметров Выравнивание по вертикали , и вы услышите текущий выбранный параметр, например «Верх».
С помощью клавиш со стрелками вниз и вверх найдите нужный параметр и нажмите Enter.

Чтобы применить вертикальное выравнивание к документу, нажмите Enter.
Настройка выравнивания абзаца
Чтобы выровнять текст по определенному месту, можно быстро сделать отступ абзаца от левого или правого поля страницы. Дополнительные сведения см. в разделе Использование средства чтения с экрана для установки межстрочного интервала и отступа в Word.
Выравнивание текста с помощью поиска
Чтобы быстро найти параметр или выполнить действие, используйте текстовое поле Search . Чтобы узнать больше о функции поиска, перейдите к разделу Найдите то, что вам нужно, с помощью Microsoft Search в Office.
Примечание. В зависимости от версии Office, которую вы используете, текстовое поле Поиск в верхней части окна приложения может называться Вместо этого скажи мне . Оба предлагают в значительной степени схожий опыт, но некоторые параметры и результаты поиска могут различаться.
В зависимости от версии Office, которую вы используете, текстовое поле Поиск в верхней части окна приложения может называться Вместо этого скажи мне . Оба предлагают в значительной степени схожий опыт, но некоторые параметры и результаты поиска могут различаться.
Выберите элемент или место в документе, презентации или электронной таблице, где вы хотите выполнить действие.
Чтобы перейти к текстовому полю Search , нажмите Alt+Q.
Введите поисковые слова для действия, которое вы хотите выполнить. Например, если вы хотите добавить маркированный список, введите маркеры.

Нажмите клавишу со стрелкой вниз, чтобы просмотреть результаты поиска.
Найдя нужный результат, нажмите Enter, чтобы выбрать его и выполнить действие.
См. также
Использование средства чтения с экрана для вставки и изменения текста в Word
Используйте средство чтения с экрана для установки межстрочного интервала и отступа в Word
Сочетания клавиш в Ворде
Основные задачи с помощью средства чтения с экрана в Word
Настройте свое устройство для работы со специальными возможностями в Microsoft 365.
Используйте средство чтения с экрана для просмотра и навигации по Word
Что нового в Microsoft 365
Используйте Word для Mac с клавиатурой и VoiceOver, встроенным в macOS средством чтения с экрана, чтобы изменить выравнивание текста. Вы узнаете, как быстро центрировать текст, выравнивать его по правому или левому полю или выравнивать по ширине, чтобы настроить интервал между словами в абзаце так, чтобы левый и правый края были ровными. Вы также узнаете, как выровнять страницу по вертикали.
Нужны инструкции по выравниванию текста в Word без использования программы чтения с экрана? См. Выравнивание или выравнивание текста.
Примечания:
Новые функции Microsoft 365 постепенно выпускаются для подписчиков Microsoft 365, поэтому ваше приложение может еще не иметь этих функций.
 Чтобы узнать, как быстрее получать новые функции, присоединяйтесь к программе предварительной оценки Office.
Чтобы узнать, как быстрее получать новые функции, присоединяйтесь к программе предварительной оценки Office.В этом разделе предполагается, что вы используете встроенное в macOS средство чтения с экрана, VoiceOver. Дополнительные сведения об использовании VoiceOver см. в Руководстве по началу работы с VoiceOver.
В этой теме
Выравнивание текста по левому или правому краю, центрирование текста или выравнивание текста
Выровнять страницу по вертикали
- org/ListItem»>
Настройка отступа абзаца
Выравнивание текста по левому или правому краю, по центру текста или по ширине
Выравнивание определяет внешний вид и ориентацию краев абзаца: по левому краю, по правому краю, по центру или по ширине. Вы можете быстро отформатировать абзацы в документе так, как вам нужно.
В документе выберите абзацы, которые необходимо выровнять.
Совет: Чтобы выделить фрагмент текста, удерживайте нажатой клавишу Shift и перемещайте курсор с помощью клавиш со стрелками.
- org/ListItem»>
Чтобы отформатировать абзац, нажмите Option+Command+M. Откроется диалоговое окно Абзац с фокусом на вкладке Отступы и интервалы .
Чтобы перейти к меню выравнивания , нажимайте клавиши Control + Option + стрелка вправо, пока не услышите название текущего выравнивания, а затем слово «выравнивание». Чтобы развернуть меню, нажмите Control+Option+Shift+M. Чтобы перейти к опции в Выравнивание меню, нажмите Control+Option+клавишу со стрелкой вверх или вниз. Варианты объявляются по мере вашего продвижения.
Чтобы выбрать вариант, нажмите Control+Option+Пробел.
Примечание. Выровненный по ширине текст может быть труден для чтения людям с нарушениями чтения, например дислексией. Чтобы сделать документ максимально доступным, выберите другой стиль выравнивания.

Чтобы вернуться к документу, нажмите «Return».
Выровнять страницу по вертикали
Вы можете выровнять страницу по вертикали, например, для создания обложки. Выравнивание по вертикали размещает выделенный текст относительно верхнего и нижнего полей.
Поместите точку вставки в любом месте текста, который вы хотите выровнять по вертикали.
Нажмите Control+Option+M. Фокус переместится на строку меню Apple.
 Нажимайте клавишу TAB, пока не услышите фразу «Формат», а затем нажмите клавишу ПРОБЕЛ.
Нажимайте клавишу TAB, пока не услышите фразу «Формат», а затем нажмите клавишу ПРОБЕЛ.Нажимайте клавиши Control + Option + стрелка вниз, пока не услышите фразу «документ», а затем нажмите клавишу пробел. Вы услышите: «Поля, вкладка».
Нажмите Control+Option+клавишу со стрелкой вправо один раз. Вы услышите: «вкладка Макет». Нажмите пробел, чтобы выбрать.
Нажимайте клавишу TAB, пока не услышите текущее выравнивание, а затем «Выравнивание по вертикали». Фокус теперь находится в меню вертикального выравнивания.
- org/ListItem»>
Нажмите Control+Option+Пробел, чтобы открыть меню, и используйте клавиши со стрелками вниз и вверх, чтобы найти нужный параметр. Затем нажмите пробел, чтобы выбрать.
Чтобы применить вертикальное выравнивание к документу, нажмите клавишу «Ввод».
Настройка отступа абзаца
Чтобы выровнять текст по определенному месту, можно быстро сделать отступ абзаца от левого или правого поля страницы. Дополнительные сведения см. в разделе Использование средства чтения с экрана для установки межстрочного интервала и отступа в Word.
См. также
Использование средства чтения с экрана для вставки и изменения текста в Word
Используйте средство чтения с экрана для установки межстрочного интервала и отступа в Word
Сочетания клавиш в Ворде
Основные задачи с помощью средства чтения с экрана в Word
Настройте свое устройство для работы со специальными возможностями в Microsoft 365.
Используйте средство чтения с экрана для просмотра и навигации по Word
Что нового в Microsoft 365
Используйте Word для iOS с VoiceOver, встроенным в iOS средством чтения с экрана, чтобы изменить выравнивание текста. Вы узнаете, как быстро центрировать текст, выравнивать его по правому или левому полю или выравнивать по ширине, чтобы настроить расстояние между словами в абзаце так, чтобы левый и правый края были ровными. Чтобы выровнять страницу по вертикали, например, чтобы создать титульную страницу, переключитесь на полную версию Word для настольных ПК.
Примечания:
Новые функции Microsoft 365 постепенно выпускаются для подписчиков Microsoft 365, поэтому ваше приложение может еще не иметь этих функций.
 Чтобы узнать, как быстрее получать новые функции, присоединяйтесь к программе предварительной оценки Office.
Чтобы узнать, как быстрее получать новые функции, присоединяйтесь к программе предварительной оценки Office.В этом разделе предполагается, что вы используете встроенное в iOS средство чтения с экрана, VoiceOver. Чтобы узнать больше об использовании VoiceOver, посетите страницу специальных возможностей Apple.
Мы рекомендуем читать и редактировать документы в режиме Print Layout View . VoiceOver может работать ненадежно в других режимах просмотра.
В этой теме
Выравнивание текста по левому или правому краю, центрирование текста или выравнивание текста
- org/ListItem»>
Настройка отступа абзаца
Выравнивание текста по левому или правому краю, по центру текста или по ширине
Выравнивание определяет внешний вид и ориентацию краев абзаца: по левому краю, по правому краю, по центру или по ширине текста. Вы можете быстро отформатировать абзацы в документе, чтобы использовать нужное выравнивание.
Во время редактирования документа проведите пальцем по области ввода, пока VoiceOver не прочитает строку абзаца, в которой вы хотите изменить выравнивание. Дважды коснитесь экрана, чтобы переместить туда курсор.
- org/ListItem»>
Проводите пальцем вправо, пока не услышите фразу «Показать ленту, кнопка», а затем дважды коснитесь экрана. Откроется вкладка Home .
На вкладке Home выполните одно из следующих действий:
Чтобы выровнять текст по левому краю, проводите пальцем вправо, пока не услышите фразу «Выровнять по левому краю, кнопка», а затем дважды коснитесь экрана.
Чтобы выровнять текст по правому краю, проводите пальцем вправо, пока не услышите фразу «Выровнять вправо, кнопка», а затем дважды коснитесь экрана.

Чтобы отцентрировать текст, проводите пальцем вправо, пока не услышите фразу «Отцентровать текст, кнопка», а затем дважды коснитесь экрана.
Чтобы выровнять текст, проводите пальцем вправо, пока не услышите фразу «Выровнять текст, кнопка», а затем дважды коснитесь экрана.
Примечание. VoiceOver объявляет текущее выбранное выравнивание как «Выбрано» при переходе к нему.
Примечание. Выровненный по ширине текст может быть труден для чтения людям с нарушениями чтения, например дислексией. Чтобы сделать документ максимально доступным, выберите другой стиль выравнивания.

Чтобы закрыть ленту и переключиться на клавиатуру, проводите пальцем влево, пока не услышите фразу «Скрыть ленту, кнопка», а затем дважды коснитесь экрана.
Настройка отступа абзаца
Чтобы выровнять текст по определенному месту, можно быстро сделать отступ абзаца от левого или правого поля страницы. Дополнительные сведения см. в разделе Использование средства чтения с экрана для установки межстрочного интервала и отступа в Word.
См. также
Использование средства чтения с экрана для вставки и изменения текста в Word
Используйте средство чтения с экрана для установки межстрочного интервала и отступа в Word
Основные задачи с помощью средства чтения с экрана в Word
Настройте свое устройство для работы со специальными возможностями в Microsoft 365.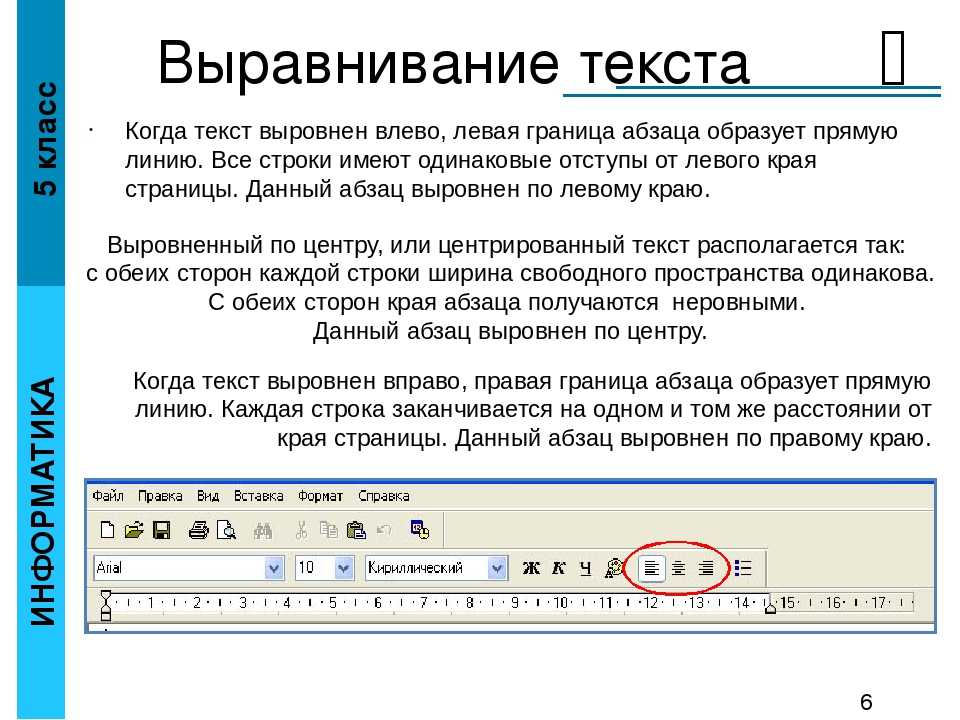
Используйте средство чтения с экрана для просмотра и навигации по Word
Что нового в Microsoft 365
Используйте Word для Android с TalkBack, встроенным в Android средством чтения с экрана, чтобы изменить выравнивание текста. Вы узнаете, как быстро центрировать текст, выравнивать его по правому или левому полю или выравнивать по ширине, чтобы настроить расстояние между словами в абзаце так, чтобы левый и правый края были ровными. Чтобы выровнять страницу по вертикали, например, чтобы создать титульную страницу, переключитесь на полную версию Word для настольных ПК.
Примечания:
Новые функции Microsoft 365 постепенно выпускаются для подписчиков Microsoft 365, поэтому ваше приложение может еще не иметь этих функций.
 Чтобы узнать, как быстрее получать новые функции, присоединяйтесь к программе предварительной оценки Office.
Чтобы узнать, как быстрее получать новые функции, присоединяйтесь к программе предварительной оценки Office.В этом разделе предполагается, что вы используете TalkBack, встроенное в Android средство чтения с экрана. Чтобы узнать больше об использовании TalkBack, перейдите на страницу специальных возможностей Android.
В этой теме
Выравнивание текста по левому или правому краю, центрирование текста или выравнивание текста
Настройка отступа абзаца
Выравнивание текста по левому или правому краю, по центру текста или по ширине
Выравнивание определяет внешний вид и ориентацию краев абзаца: по левому краю, по правому краю, по центру или по ширине текста. Вы можете быстро отформатировать абзацы в документе, чтобы использовать нужное выравнивание.
Вы можете быстро отформатировать абзацы в документе, чтобы использовать нужное выравнивание.
Во время редактирования документа проведите пальцем по области ввода, пока TalkBack не прочитает строку абзаца, где вы хотите изменить выравнивание. Дважды коснитесь экрана, чтобы переместить туда курсор.
Проводите пальцем вправо, пока не услышите фразу «Не отмечено, дополнительные параметры, переключатель», а затем дважды коснитесь экрана. Откроется вкладка Home .
На вкладке Home выполните одно из следующих действий:
- org/ListItem»>
Чтобы выровнять текст по левому краю, проводите пальцем вправо, пока не услышите фразу «Выровнять по левому краю, переключиться», а затем дважды коснитесь экрана.
Чтобы выровнять текст по правому краю, проводите пальцем вправо, пока не услышите фразу «Выровнять вправо, переключиться», а затем дважды коснитесь экрана.
Чтобы расположить текст по центру, проводите пальцем вправо, пока не услышите фразу «Центрировать, переключиться», а затем дважды коснитесь экрана.
Чтобы выровнять текст, проводите пальцем вправо, пока не услышите фразу «Выровнять, переключиться», а затем дважды коснитесь экрана.

Примечание. TalkBack объявляет текущий выбранный маршрут как отмеченный флажком, когда вы переходите к нему.
Примечание. Выровненный по ширине текст может быть труден для чтения людям с нарушениями чтения, например дислексией. Чтобы сделать документ максимально доступным, выберите другой стиль выравнивания.
- org/ListItem»>
Чтобы закрыть ленту и переключиться на клавиатуру, проводите пальцем влево, пока не услышите фразу «Отмечено, Дополнительные параметры, переключатель», а затем дважды коснитесь экрана.
Настройка отступа абзаца
Чтобы выровнять текст по определенному месту, можно быстро сделать отступ абзаца от левого или правого поля страницы. Дополнительные сведения см. в разделе Использование средства чтения с экрана для установки межстрочного интервала и отступа в Word.
Дополнительные сведения см. в разделе Использование средства чтения с экрана для установки межстрочного интервала и отступа в Word.
См. также
Использование средства чтения с экрана для вставки и изменения текста в Word
Используйте средство чтения с экрана для установки межстрочного интервала и отступа в Word
Основные задачи с помощью средства чтения с экрана в Word
Настройте свое устройство для работы со специальными возможностями в Microsoft 365.
Используйте средство чтения с экрана для просмотра и навигации по Word
Что нового в Microsoft 365
Используйте Word для Интернета с клавиатурой и средством чтения с экрана, чтобы изменить горизонтальное выравнивание текста в документах. Мы протестировали его с помощью экранного диктора в Microsoft Edge, а также JAWS и NVDA в Chrome, но он может работать с другими программами чтения с экрана и веб-браузерами, если они соответствуют общепринятым стандартам и методам специальных возможностей. Вы узнаете, как быстро центрировать текст, выравнивать его по правому или левому полю или выравнивать по ширине, чтобы настроить интервал между словами в абзаце, чтобы левый и правый края были ровными. Чтобы выровнять страницу по вертикали, например, чтобы создать титульную страницу, переключитесь на полную версию Word для настольных ПК.
Мы протестировали его с помощью экранного диктора в Microsoft Edge, а также JAWS и NVDA в Chrome, но он может работать с другими программами чтения с экрана и веб-браузерами, если они соответствуют общепринятым стандартам и методам специальных возможностей. Вы узнаете, как быстро центрировать текст, выравнивать его по правому или левому полю или выравнивать по ширине, чтобы настроить интервал между словами в абзаце, чтобы левый и правый края были ровными. Чтобы выровнять страницу по вертикали, например, чтобы создать титульную страницу, переключитесь на полную версию Word для настольных ПК.
Нужны инструкции по выравниванию текста в Word без использования программы чтения с экрана? См. Выравнивание текста по левому или правому краю, центрирование текста или выравнивание текста на странице.
Примечания:
Если вы используете экранный диктор с Windows 10 Fall Creators Update, вам необходимо отключить режим сканирования, чтобы редактировать документы, электронные таблицы или презентации с помощью Office для Интернета.
 Дополнительные сведения см. в разделе Отключение виртуального режима или режима просмотра в программах чтения с экрана в Windows 10 Fall Creators Update.
Дополнительные сведения см. в разделе Отключение виртуального режима или режима просмотра в программах чтения с экрана в Windows 10 Fall Creators Update.Новые функции Microsoft 365 постепенно выпускаются для подписчиков Microsoft 365, поэтому ваше приложение может еще не иметь этих функций. Чтобы узнать, как быстрее получать новые функции, присоединяйтесь к программе предварительной оценки Office.
Дополнительные сведения о средствах чтения с экрана см. в разделе Как средства чтения с экрана работают с Microsoft Office.
При использовании Word для Интернета мы рекомендуем использовать Microsoft Edge в качестве веб-браузера.
 Поскольку Word для Интернета запускается в вашем веб-браузере, сочетания клавиш отличаются от тех, что используются в настольной программе. Например, вы будете использовать Ctrl+F6 вместо F6 для перехода между командами. Кроме того, общие сочетания клавиш, такие как F1 (Справка) и Ctrl+O (Открыть), применяются к веб-браузеру, а не к Word для Интернета.
Поскольку Word для Интернета запускается в вашем веб-браузере, сочетания клавиш отличаются от тех, что используются в настольной программе. Например, вы будете использовать Ctrl+F6 вместо F6 для перехода между командами. Кроме того, общие сочетания клавиш, такие как F1 (Справка) и Ctrl+O (Открыть), применяются к веб-браузеру, а не к Word для Интернета.
В этой теме
Изменить выравнивание текста
Выровнять текст по ширине
- org/ListItem»>
Настройка выравнивания абзаца
Выравнивание текста с помощью поиска
Изменить выравнивание текста
Поместите точку вставки в любом месте абзаца, документа или таблицы, которые вы хотите выровнять.
Выполните одно из следующих действий:
- org/ListItem»>
Чтобы выровнять текст по левому краю, нажмите Ctrl+L.
Чтобы выровнять текст по правому краю, нажмите Ctrl+R.
Чтобы центрировать текст, нажмите Ctrl+E.
- org/ListItem»>
Выровнять текст по ширине
Примечание. Выровненный по ширине текст может быть очень трудно читать людям с нарушениями чтения, такими как дислексия. Чтобы сделать документ максимально доступным, выберите другой стиль выравнивания.
- org/ItemList»>
Поместите точку вставки в любом месте абзаца, который вы хотите выровнять.
Нажмите Ctrl+J, чтобы выровнять текст так, чтобы левый и правый края были ровными.
Настройка выравнивания абзаца
Чтобы выровнять текст по определенному месту, можно быстро сделать отступ абзаца от левого или правого поля страницы. Дополнительные сведения см. в разделе Использование средства чтения с экрана для установки межстрочного интервала и отступа в Word.
Выравнивание текста с помощью поиска
Чтобы быстро найти параметр или выполнить действие, используйте текстовое поле Search . Чтобы узнать больше о функции поиска, перейдите к разделу Найдите то, что вам нужно, с помощью Microsoft Search в Office.
Чтобы узнать больше о функции поиска, перейдите к разделу Найдите то, что вам нужно, с помощью Microsoft Search в Office.
Примечание. В зависимости от версии Office, которую вы используете, текстовое поле Поиск в верхней части окна приложения может называться Вместо этого скажи мне . Оба предлагают в значительной степени схожий опыт, но некоторые параметры и результаты поиска могут различаться.
Выберите элемент или место в документе, презентации или электронной таблице, где вы хотите выполнить действие.
Чтобы перейти к текстовому полю Search , нажмите Alt+Q.
- org/ListItem»>
Введите поисковые слова для действия, которое вы хотите выполнить. Например, если вы хотите добавить маркированный список, введите маркеры.
Нажмите клавишу со стрелкой вниз, чтобы просмотреть результаты поиска.
Найдя нужный результат, нажмите Enter, чтобы выбрать его и выполнить действие.
См. также
Использование средства чтения с экрана для вставки и изменения текста в Word
Используйте средство чтения с экрана для установки межстрочного интервала и отступа в Word
Сочетания клавиш в Ворде
Основные задачи с помощью средства чтения с экрана в Word
Используйте средство чтения с экрана для просмотра и навигации по Word
Что нового в Microsoft 365
Техническая поддержка клиентов с ограниченными возможностями
Корпорация Майкрософт стремится обеспечить максимальное удобство для всех своих клиентов. Если у вас есть инвалидность или вопросы, связанные со специальными возможностями, обратитесь в службу поддержки Microsoft Disability Answer Desk для получения технической помощи. Группа поддержки Disability Answer Desk обучена использованию многих популярных вспомогательных технологий и может предложить помощь на английском, испанском, французском и американском языке жестов. Перейдите на сайт Microsoft Disability Answer Desk, чтобы узнать контактную информацию для вашего региона.
Если у вас есть инвалидность или вопросы, связанные со специальными возможностями, обратитесь в службу поддержки Microsoft Disability Answer Desk для получения технической помощи. Группа поддержки Disability Answer Desk обучена использованию многих популярных вспомогательных технологий и может предложить помощь на английском, испанском, французском и американском языке жестов. Перейдите на сайт Microsoft Disability Answer Desk, чтобы узнать контактную информацию для вашего региона.
Если вы являетесь государственным, коммерческим или корпоративным пользователем, обратитесь в службу поддержки инвалидов предприятия.
Выравнивание текста по левому или правому краю, центрирование текста или выравнивание текста по ширине страницы
Word для Microsoft 365 Word 2021 Word 2019 Word 2016 Word 2013 Word 2010 Word 2007 Дополнительно… Меньше
Выравнивание определяет внешний вид и ориентацию краев абзаца: текст с выравниванием по левому краю, текст с выравниванием по правому краю, текст с выравниванием по центру или текст с выравниванием по ширине, который выравнивается равномерно вдоль левого и правого полей. Например, в абзаце, выровненном по левому краю (наиболее распространенное выравнивание), левый край абзаца находится на одном уровне с левым полем.
Например, в абзаце, выровненном по левому краю (наиболее распространенное выравнивание), левый край абзаца находится на одном уровне с левым полем.
Вертикальное выравнивание определяет положение текста в разделе документа относительно верхнего и нижнего полей и часто используется для создания обложки.
Выберите текст, который вы хотите выровнять.
На вкладке Главная в группе Абзац нажмите Выровнять по левому краю или Выровнять по правому краю .
- org/ListItem»>
Выберите текст, который вы хотите центрировать.
На вкладке Главная в группе Абзац нажмите Центр .
Выберите текст, который вы хотите центрировать.
На вкладке Layout или Page Layout щелкните кнопку запуска диалогового окна в группе Page Setup , а затем щелкните вкладку Layout .
В поле Вертикальное выравнивание щелкните Центр .

В Применить к , щелкните Выделенный текст , а затем щелкните OK .
Когда вы выравниваете текст по ширине в Word, вы делаете края текста прямыми с обеих сторон абзаца. При выравнивании каждая строка текста расширяется до левого и правого полей. Выравнивание текста по ширине может сделать последнюю строку текста в абзаце значительно короче остальных строк.
Выберите текст, который вы хотите выровнять.
На вкладке Главная в группе Абзац нажмите Выровнять по ширине .

Советы:
В группе Абзац щелкните кнопку запуска диалогового окна и выберите раскрывающееся меню Выравнивание , чтобы установить текст по ширине.
Вы также можете использовать сочетание клавиш Ctrl + J, чтобы выровнять текст.
В Office Word 2007 вы можете выбрать одну из предварительно разработанных титульных страниц, чтобы быстро и легко создать профессионально выглядящий документ.
На вкладке Вставка в группе Страницы щелкните Титульная страница .

Щелкните нужную титульную страницу.
Титульная страница всегда добавляется в начало открытого документа.
См. также
Настройка отступов и интервалов
Выравнивание текста в MS Word
MS-Word — это приложение для обработки текстов, которое предоставляет множество мощных инструментов, эти инструменты дают пользователю большое преимущество. Он используется для создания документов, таких как письма, статьи и т. д. MS-Word — интерактивное и очень удобное приложение. Он был разработан Microsoft Corporation Ltd.
Выравнивание текста
Это одна из функций, предоставляемых MS-Word своему пользователю. Эта функция используется пользователем для выравнивания текста или абзацев, чтобы он выглядел хорошо или систематически. Существует 4 типа выравнивания текста: по левому краю, по центру, по правому краю и по ширине. (Все 4 показаны на изображении ниже.
Существует 4 типа выравнивания текста: по левому краю, по центру, по правому краю и по ширине. (Все 4 показаны на изображении ниже.
Текст с выравниванием по левому краю
Абзац или текст выравниваются по левому краю, если этот абзац или текст выровнен равномерно вдоль левого поля страницы в MS-Word. Теперь мы научимся шаг за шагом с помощью схемы выровнять текст абзаца по левому краю.
Шаг 1: Сначала откройте MS-Word на своем ПК.
Шаг 2: Теперь откройте документ или создайте новый, в котором вы хотите выполнить эту операцию.
Шаг 3: Теперь выделите текст абзаца, который вы хотите выровнять по левому краю.
Шаг 4: Теперь перейдите на вкладку « Home » и нажмите на нее. (Как показано на изображении ниже)
Шаг 5: Теперь перейдите в раздел « Пункт » на вкладке « Главная » и нажмите кнопку «Выровнять текст по левому краю».
Шаг 6: Текст абзаца успешно выровнен по левому краю.
Альтернативный способ или использование сочетания клавиш:
Сочетание клавиш для текста с выравниванием по левому краю — «Ctrl + L».
Теперь мы можем использовать сочетание клавиш для того же. Давайте посмотрим это также шаг за шагом:
Шаг 1: Сначала откройте MS-Word на вашем ПК.
Шаг 2: Теперь откройте документ или создайте новый, в котором вы хотите выполнить эту операцию.
Шаг 3: Теперь выделите текст абзаца, который вы хотите выровнять по левому краю.
Шаг 4: Теперь используйте сочетание клавиш « Ctrl +L ».
Шаг 5: Текст абзаца успешно выровнен по левому краю.
Текст с выравниванием по центру
Текст абзаца или текст будет выровнен по центру, если абзац или текст находится в центре левого и правого полей страницы в MS-Word. Теперь мы научимся шаг за шагом с помощью схемы делать текст абзаца с выравниванием по центру.
Теперь мы научимся шаг за шагом с помощью схемы делать текст абзаца с выравниванием по центру.
Шаг 1: Сначала откройте MS-Word на своем ПК.
Шаг 2: Теперь откройте документ или создайте новый, в котором вы хотите выполнить эту операцию.
Шаг 3: Теперь выберите текст абзаца, который вы хотите выровнять по центру.
Шаг 4: Теперь перейдите на вкладку « Home » и нажмите на нее. (Как показано на рисунке ниже)
Шаг 5: Теперь перейдите к разделу « Параграф » в разделе « Home » и нажмите кнопку «Выровнять по центру».
Шаг 6: Текст абзаца успешно выровнен по центру.
Альтернативный способ или использование сочетания клавиш:
Сочетание клавиш для текста с выравниванием по центру: «Ctrl + E».
Теперь мы можем использовать сочетание клавиш для того же. Давайте посмотрим это также шаг за шагом:
Давайте посмотрим это также шаг за шагом:
Шаг 1: Сначала откройте MS-Word на вашем ПК.
Шаг 2: Теперь откройте документ или создайте новый, в котором вы хотите выполнить эту операцию.
Шаг 3: Теперь выберите текст абзаца, который вы хотите выровнять по центру.
Шаг 4: Теперь используйте сочетание клавиш « Ctrl +E ».
Шаг 5: Текст абзаца успешно выровнен по центру.
Текст с выравниванием по правому краю
Текст абзаца считается выровненным по правому краю, если он выровнен равномерно вдоль правого поля страницы в MS-Word. Теперь мы научимся шаг за шагом с помощью схемы выровнять текст абзаца по правому краю.
Шаг 1: Сначала откройте MS-Word на своем ПК.
Шаг 2: Теперь откройте документ или создайте новый, в котором вы хотите выполнить эту операцию.
Шаг 3: Теперь выберите текст абзаца, который вы хотите выровнять по центру.
Шаг 4: Теперь перейдите на вкладку « Home » и нажмите на нее. (Как показано на изображении ниже)
Шаг 5: Теперь перейдите к « Параграф » на вкладке « Home » и нажмите кнопку «Выровнять текст по правому краю».
Шаг 6: Текст абзаца успешно выровнен по центру.
Альтернативный способ или использование сочетания клавиш:
Сочетание клавиш для текста с выравниванием по правому краю: «Ctrl + R».
Теперь мы можем использовать сочетание клавиш для того же. Давайте посмотрим это также шаг за шагом:
Шаг 1: Сначала откройте MS-Word на вашем ПК.
Шаг 2: Теперь откройте документ или создайте новый, в котором вы хотите выполнить эту операцию.
Шаг 3: Теперь выделите текст абзаца, который вы хотите выровнять по правому краю.
Шаг 4: Теперь используйте сочетание клавиш « Ctrl + R ».
Шаг 5: Текст абзаца успешно выровнен по правому краю.
Выровненный текст
Текст абзаца считается выровненным, если он выровнен равномерно по левому и правому краям страницы в MS-Word. Теперь мы научимся шаг за шагом с помощью схемы делать текст абзаца по ширине.
Шаг 1: Сначала откройте MS-Word на своем ПК.
Шаг 2: Теперь откройте документ или создайте новый, в котором вы хотите выполнить эту операцию.
Шаг 3: Теперь выберите текст абзаца, который вы хотите сделать текстом по ширине.
Шаг 4: Теперь перейдите на вкладку « Home » и нажмите на нее. (Как показано на изображении ниже)
Шаг 5: Теперь перейдите к « Параграф » на вкладке « Home » и нажмите кнопку Justify text .
Шаг 6: Текст абзаца успешно выровнен по ширине.
Альтернативный способ или использование сочетания клавиш:
Сочетание клавиш для текста по ширине: «Ctrl + J».
Теперь мы можем использовать сочетание клавиш для того же. Давайте посмотрим это также шаг за шагом:
Шаг 1: Сначала откройте MS-Word на вашем ПК.
Шаг 2: Теперь откройте документ или создайте новый, в котором вы хотите выполнить эту операцию.
Шаг 3: Теперь выберите текст абзаца, который вы хотите сделать текстом по ширине.
Шаг 4: Теперь используйте сочетание клавиш « Ctrl +j ».
Шаг 5: Текст абзаца успешно выровнен по ширине.
Выравнивание и выравнивание текста в Microsoft Word
| Чарльза Кайла Кеньона, эсквайра. Нет никаких обещаний, что эта глава будет такого же качества или глубины, как и другие главы этого руководства. Это потому, что это было написано одним автором, не работающим с Microsoft и не подлежит экспертная оценка. Вы не найдете эту главу на сайте Microsoft. =У этой главы есть компаньон Документ Word, который использовался для снимков экрана. См. также эту вики: Обоснование в Word Последнее обновление Четверг, 01 сентября 2022 г. Комментарии приветствуются. Чему вы научитесьПосле завершения этого урока вы сможете:
Другие главы, связанные с темами, затронутыми в этом уроке
Дополнительные письменные (или веб-) ресурсы
Вступительный комментарий:
Горизонтальное выравнивание текста в Microsoft WordЕсли не установлена поддержка какого-либо восточноазиатского языка, вы увидите четыре значки для выравнивания абзаца в Word. На приведенных ниже снимках экрана есть пятый значок для распределенного Текст, который будет отображаться, если у вас установлена поддержка восточноазиатских языков. Команда доступна, даже если языковая поддержка не установлена. Выравнивание по левому краю (Ragged-Right) (Ctrl+L)
Выравнивание по центру (по центру) (Ctrl+E)Выравнивание по правому краю (рваное по левому краю) (Ctrl+R)Полное выравнивание/выравнивание (Ctrl+J)
Распределенное выравнивание абзаца (Ctrl+Shift+J) — относительно недокументированный вариант
Обоснование — языковые кнопки с письмом справа налево доступны на QAT
Выравнивание — слева и справа — заподлицо справа
Вертикальное выравнивание/выравнивание текста в Microsoft Word
Выравнивание по полям страницы или отступам слева и справа, а не Настройки вкладки с использованием вкладок выравнивания
Выравнивание текста в таблицах в Microsoft WordСм. Использование таблиц для организации и форматирования в Microsoft Word
Выравнивание внутри таблиц обрабатывается дополнительным Элементы управления
|
Как управлять горизонтальным выравниванием таблицы Word
Как контролировать горизонтальное выравнивание таблицы Word
При вставке таблицы в документ Word вы можете придерживаться выравнивания по умолчанию или изменить его любым количеством способов.
Изображение: iStock/Ridofranz
Вставка таблицы в Microsoft Word — простая задача, но по умолчанию не всегда будет именно то, что вам нужно. Например, выравнивание по умолчанию смещено от левого поля. Что делать, если вы хотите, чтобы таблица располагалась по центру или даже вровень с правым полем? Хорошей новостью является то, что изменить выравнивание таблицы несложно. В этой статье я покажу вам несколько способов выровнять таблицу так, как вы хотите.
Я использую Microsoft 365 в 64-разрядной системе Windows 10, но вы можете использовать более ранние версии и выравнивать таблицы в Word Online. Вы можете работать со своим файлом или загрузить демонстрационные файлы .docx и .doc.
Вы можете работать со своим файлом или загрузить демонстрационные файлы .docx и .doc.
ПОСМОТРЕТЬ: Microsoft 365: шпаргалка (бесплатный PDF) (TechRepublic)
Таблица по умолчанию
Когда вы вставляете таблицу или преобразуете текст в таблицу, Word размещает ее между левым и правым полями ( Рисунок A ) — это можно легко изменить. И есть несколько способов выровнять таблицу в горизонтальной плоскости между левым и правым полями.
Рисунок А
Первое, что вы, возможно, захотите изменить, это ширина. Текста недостаточно для заполнения ячеек, и это выглядит странно. Кроме того, читабельность низкая. Ваши глаза пытаются охватить всю таблицу сразу, вместо того, чтобы читать содержимое. К счастью, изменить ширину несложно.
- Щелкните таблицу, чтобы выбрать ее. При этом отобразятся две ручки ( рис. B ): одна в верхнем левом углу и одна в нижнем правом углу.

- Наведите указатель мыши на значок в правом нижнем углу, и указатель мыши превратится в двойную стрелку.
- Просто перетащите вверх и влево, чтобы уменьшить ширину таблицы и ширину каждой ячейки. На рис. C показаны результаты.
Рисунок В
Рисунок С
Таблица с измененным размером подходит лучше, и вы можете легко остановиться на этом, если не хотите, чтобы она выравнивалась по-другому.
СМ.: Контрольный список: обеспечение безопасности систем Windows 10 (TechRepublic Premium)
Опции выравнивания
Если у вас есть таблица, которая не расширяется от левого поля к правому, вы можете захотеть выровнять ее. Вы можете применить определенные выравнивания или сделать отступ в таблице.
У вас есть три выравнивания: слева, по центру и справа. Таблица по умолчанию выравнивается по левому краю. Вы можете легко проверить это, выбрав всю таблицу (не ячейку) и просмотрев параметры выравнивания в группе «Абзац» на вкладке «Главная». На рисунке C (выше) показан выбранный параметр «Выровнять по левому краю». Чтобы выровнять таблицу, выберите таблицу и щелкните один из других вариантов: «По центру» или «Выровнять по левому краю». Используя эти три параметра, вы можете быстро и легко выровнять таблицу по левому, центральному или правому краю страницы.
Вы можете легко проверить это, выбрав всю таблицу (не ячейку) и просмотрев параметры выравнивания в группе «Абзац» на вкладке «Главная». На рисунке C (выше) показан выбранный параметр «Выровнять по левому краю». Чтобы выровнять таблицу, выберите таблицу и щелкните один из других вариантов: «По центру» или «Выровнять по левому краю». Используя эти три параметра, вы можете быстро и легко выровнять таблицу по левому, центральному или правому краю страницы.
Вы также можете использовать параметр «Свойства таблицы» для выравнивания таблицы. Чтобы получить доступ к этим параметрам, щелкните правой кнопкой мыши в любом месте таблицы и выберите «Свойства таблицы» в появившемся подменю. На вкладке «Таблица» выберите параметр в разделе «Выравнивание» и нажмите «ОК». Как вы можете видеть на рис. D , свойств много, но нас интересуют только те из них, которые находятся в разделе «Выравнивание». Возможно, вы захотите вернуться позже и просмотреть все остальные варианты.
Рисунок D
Окончательный вариант выравнивания — «Отступ слева». Это позволяет легко сделать отступ таблицы от левого поля. Это вариант для использования, если вам нужно быть точным в этом месте. Вы можете сделать то же самое, перетащив стол и используя линейку, чтобы зафиксировать стол в нужном положении ( рис. E ). Или используйте параметр «Увеличить отступ» в группе «Абзац», чтобы перемещать таблицу на полдюйма за раз.
Это позволяет легко сделать отступ таблицы от левого поля. Это вариант для использования, если вам нужно быть точным в этом месте. Вы можете сделать то же самое, перетащив стол и используя линейку, чтобы зафиксировать стол в нужном положении ( рис. E ). Или используйте параметр «Увеличить отступ» в группе «Абзац», чтобы перемещать таблицу на полдюйма за раз.
Рисунок Е
Выравнивание содержимого в каждой ячейке так же просто с помощью свойств таблицы. На вкладке «Таблица» нажмите кнопку «Параметры», чтобы открыть параметры таблицы, показанные на 9.0844 Рисунок F . Раздел «Поля ячеек по умолчанию» позволяет изменить размер всех четырех полей. По умолчанию выбран параметр «Автоматически изменять размер по размеру содержимого». Чтобы выровнять содержимое по центру или по правому краю в ячейке, используйте параметры выравнивания в группе «Абзац». Однако вы должны выбрать текст, а не всю таблицу; в противном случае при выборе параметра будет выровнена таблица, а не содержимое ячеек. На рис. G показан результат выбора содержимого (не таблицы) и нажатия кнопки «Выровнять по правому краю».
На рис. G показан результат выбора содержимого (не таблицы) и нажатия кнопки «Выровнять по правому краю».
Рисунок F
Используйте эти параметры для изменения полей ячеек.Рисунок G
Используйте параметры выравнивания, чтобы выровнять содержимое в ячейке.SEE: Windows 10: списки голосовых команд для распознавания речи и диктовки (бесплатный PDF) (TechRepublic)
Word Online
Выравнивание в Word Online немного отличается, но все равно просто. Выбрав таблицу, щелкните ее правой кнопкой мыши и выберите «Параметры абзаца». Используйте раскрывающийся список «Выравнивание» в разделе «Общие». Использование параметров «Выравнивание» в меню выравнивает текст внутри ячеек, а не таблицы. До сих пор все, что мы делали, было четким, но вы могли заметить, что текст позиционируется как абзац. Текст не обтекает стол.
Обтекание текста
Если вы хотите, чтобы текст обтекал таблицу, вам нужно изменить другой параметр по умолчанию. Вернитесь в диалоговое окно «Свойства таблицы». Под параметрами выравнивания вы увидите параметры переноса текста. По умолчанию упаковка отсутствует. Просто выберите параметр «Вокруг» (, рис. H, ) и нажмите «ОК». Как видите, эта опция подтягивает текст ниже и оборачивает его вокруг таблицы. Я дважды нажал Backspace, чтобы подтянуть текст вверх и выровнять его по верхней части таблицы. Вытягивание текста таким образом может привести к тому, что абзац примет некоторые свойства таблицы. Просто нажмите Обычный, чтобы исправить это.
Вернитесь в диалоговое окно «Свойства таблицы». Под параметрами выравнивания вы увидите параметры переноса текста. По умолчанию упаковка отсутствует. Просто выберите параметр «Вокруг» (, рис. H, ) и нажмите «ОК». Как видите, эта опция подтягивает текст ниже и оборачивает его вокруг таблицы. Я дважды нажал Backspace, чтобы подтянуть текст вверх и выровнять его по верхней части таблицы. Вытягивание текста таким образом может привести к тому, что абзац примет некоторые свойства таблицы. Просто нажмите Обычный, чтобы исправить это.
Рисунок H
Оставайтесь с нами
Выравнивание таблиц Word в целом — простая задача, и существует несколько способов добиться желаемого выравнивания. Если вы часто повторяете эту задачу, вы можете изменить выравнивание по умолчанию; в следующей статье я покажу вам, как это сделать.
Сьюзен Харкинс
Опубликовано: Изменено: г. Увидеть больше Программное обеспечениеСм. также
- Как использовать множество вариантов переноса текста в Microsoft Word (ТехРеспублика)
- Как делать меньше ошибок и работать более эффективно, используя интеллектуальный ввод текста в Microsoft 365 (ТехРеспублика)
- Google Workspace и Microsoft 365: параллельный анализ (ТехРеспублика Премиум)
- Обязательно к прочтению: Windows 10 (TechRepublic на Flipboard)
- Майкрософт
- Программного обеспечения
Выбор редактора
- Изображение: Rawpixel/Adobe Stock
ТехРеспублика Премиум
Редакционный календарь TechRepublic Premium: ИТ-политики, контрольные списки, наборы инструментов и исследования для загрузки
Контент TechRepublic Premium поможет вам решить самые сложные проблемы с ИТ и дать толчок вашей карьере или новому проекту.

Персонал TechRepublic
Опубликовано: Изменено: Читать далее Узнать больше - Изображение: diy13/Adobe Stock
Программного обеспечения
Виндовс 11 22х3 уже здесь
Windows 11 получает ежегодное обновление 20 сентября, а также ежемесячные дополнительные функции. На предприятиях ИТ-отдел может выбирать, когда их развертывать.
Мэри Бранскомб
Опубликовано: Изменено: Читать далее Увидеть больше Программное обеспечение - Изображение: Кто такой Дэнни/Adobe Stock
Край
ИИ на переднем крае: 5 трендов, за которыми стоит следить
Edge AI предлагает возможности для нескольких приложений. Посмотрите, что организации делают для его внедрения сегодня и в будущем.
Меган Краус
Опубликовано: Изменено: Читать далее Увидеть больше - Изображение: яблоко
Программного обеспечения
Шпаргалка по iPadOS: все, что вы должны знать
Это полное руководство по iPadOS от Apple.
 Узнайте больше об iPadOS 16, поддерживаемых устройствах, датах выпуска и основных функциях с помощью нашей памятки.
Узнайте больше об iPadOS 16, поддерживаемых устройствах, датах выпуска и основных функциях с помощью нашей памятки.Персонал TechRepublic
Опубликовано: Изменено: Читать далее Увидеть больше Программное обеспечение - Изображение: Worawut/Adobe Stock
- Изображение: Bumblee_Dee, iStock/Getty Images
Программного обеспечения
108 советов по Excel, которые должен усвоить каждый пользователь
Независимо от того, являетесь ли вы новичком в Microsoft Excel или опытным пользователем, эти пошаговые руководства принесут вам пользу.

Персонал TechRepublic
Опубликовано: Изменено: Читать далее Увидеть больше Программное обеспечение
Используйте параметры вертикального выравнивания Word для центрирования страницы
Используйте параметры вертикального выравнивания Word для центрирования страницы.
Центрировать текст по вертикали несложно; Вы просто должны знать, где искать!
Выравнивание текста — достаточно простая задача. Вы просто выбираете текст и нажимаете соответствующую опцию: «Выровнять текст по левому краю», «По центру», «Выровнять текст по правому краю» или «По ширине». Вы можете не знать, что Word также может выравнивать текст по вертикали. Это не та функция, которую большинство из нас будет использовать каждый день. Возможно, вы создаете брошюру или вывеску или хотите вставить только таблицу на страницу. Вы можете использовать пустые строки для размещения текста или таблицы, потому что вы не знаете другого способа.
Вы можете не знать, что Word также может выравнивать текст по вертикали. Это не та функция, которую большинство из нас будет использовать каждый день. Возможно, вы создаете брошюру или вывеску или хотите вставить только таблицу на страницу. Вы можете использовать пустые строки для размещения текста или таблицы, потому что вы не знаете другого способа.
Чтобы центрировать страницу в Word 2003, выполните следующие действия:
- В любом месте страницы выберите «Параметры страницы» в меню «Файл».
- Перейдите на вкладку Макет.
- В разделе «Страница» щелкните раскрывающийся список «Выравнивание по вертикали» и выберите «По центру».
- Нажмите кнопку ОК. Никаких догадок, просто страница по центру!
Существует четыре выравнивания по вертикали: по верхнему краю, по центру, по ширине и по нижнему краю. Обоснование — единственное, что требует каких-либо объяснений; он равномерно распределяет содержимое между верхним и нижним полями.
Чтобы получить доступ к этой функции в Word 2007 и 2010, щелкните вкладку «Макет страницы», а затем щелкните средство запуска «Параметры страницы» (маленькая стрелка в правом нижнем углу групповой панели), чтобы открыть диалоговое окно «Параметры страницы».
Вертикальное выравниваниеWord очень просто в использовании — просто его не так просто найти, и если вы не знаете, что можете это сделать, вы даже не будете искать его!
Сьюзен Харкинс
Опубликовано: г. Изменено: Увидеть больше Программное обеспечение Поделиться: используйте параметры вертикального выравнивания Word для центрирования страницы.- Программного обеспечения
Выбор редактора
- Изображение: Rawpixel/Adobe Stock
ТехРеспублика Премиум
Редакционный календарь TechRepublic Premium: ИТ-политики, контрольные списки, наборы инструментов и исследования для загрузки
Контент TechRepublic Premium поможет вам решить самые сложные проблемы с ИТ и дать толчок вашей карьере или новому проекту.

Персонал TechRepublic
Опубликовано: Изменено: Читать далее Узнать больше - Изображение: diy13/Adobe Stock
Программного обеспечения
Виндовс 11 22х3 уже здесь
Windows 11 получает ежегодное обновление 20 сентября, а также ежемесячные дополнительные функции. На предприятиях ИТ-отдел может выбирать, когда их развертывать.
Мэри Бранскомб
Опубликовано: Изменено: Читать далее Увидеть больше Программное обеспечение - г.
Изображение: Кто такой Дэнни/Adobe Stock
Край
ИИ на переднем крае: 5 трендов, за которыми стоит следить
Edge AI предлагает возможности для нескольких приложений. Посмотрите, что организации делают для его внедрения сегодня и в будущем.
Меган Краус
Опубликовано: Изменено: г. Читать далее Увидеть больше - Изображение: яблоко
Программного обеспечения
Шпаргалка по iPadOS: все, что вы должны знать
Это полное руководство по iPadOS от Apple.
 Узнайте больше об iPadOS 16, поддерживаемых устройствах, датах выпуска и основных функциях с помощью нашей памятки.
Узнайте больше об iPadOS 16, поддерживаемых устройствах, датах выпуска и основных функциях с помощью нашей памятки.Персонал TechRepublic
Опубликовано: Изменено: Читать далее Увидеть больше Программное обеспечение - Изображение: Worawut/Adobe Stock
- Изображение: Bumblee_Dee, iStock/Getty Images
Программного обеспечения
108 советов по Excel, которые должен усвоить каждый пользователь
Независимо от того, являетесь ли вы новичком в Microsoft Excel или опытным пользователем, эти пошаговые руководства принесут вам пользу.


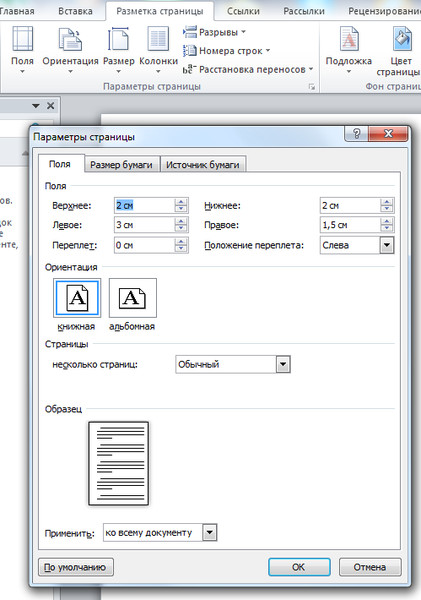
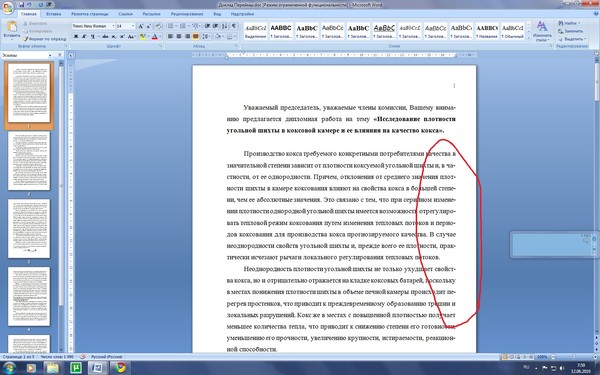 После этого выделите документ. Начинайте тянуть за верхнюю и нижнюю направляющую инструмента линейки, слева направо, зажав левую кнопку компьютерного грызуна, и не отпуская её до завершения выравнивания. То же самое можно сделать справа налево. Линейка сужает и расширяет содержимое страницы.
После этого выделите документ. Начинайте тянуть за верхнюю и нижнюю направляющую инструмента линейки, слева направо, зажав левую кнопку компьютерного грызуна, и не отпуская её до завершения выравнивания. То же самое можно сделать справа налево. Линейка сужает и расширяет содержимое страницы.
 Вот точками показываются пробелы. И если Вы неправильно выровняете текст, при такой проверке это сразу же будет видно по множеству точек перед ним.
Вот точками показываются пробелы. И если Вы неправильно выровняете текст, при такой проверке это сразу же будет видно по множеству точек перед ним. Если перемещать верхний левый бегунок, можно изменить расположение первой строки в абзаце.
Если перемещать верхний левый бегунок, можно изменить расположение первой строки в абзаце.



 Чтобы узнать, как быстрее получать новые функции, присоединяйтесь к программе предварительной оценки Office.
Чтобы узнать, как быстрее получать новые функции, присоединяйтесь к программе предварительной оценки Office.
 Нажимайте клавишу TAB, пока не услышите фразу «Формат», а затем нажмите клавишу ПРОБЕЛ.
Нажимайте клавишу TAB, пока не услышите фразу «Формат», а затем нажмите клавишу ПРОБЕЛ. Чтобы узнать, как быстрее получать новые функции, присоединяйтесь к программе предварительной оценки Office.
Чтобы узнать, как быстрее получать новые функции, присоединяйтесь к программе предварительной оценки Office.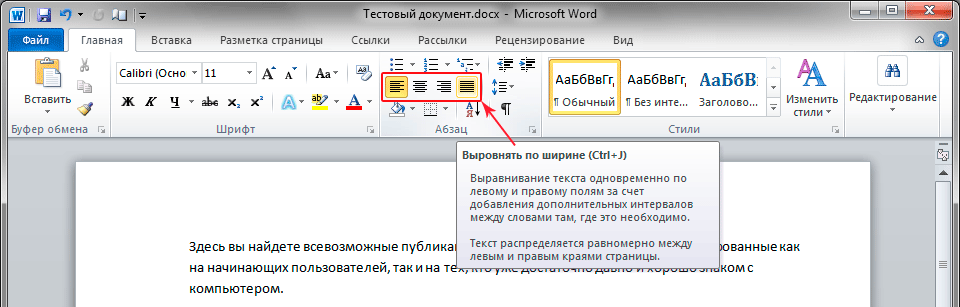

 Чтобы узнать, как быстрее получать новые функции, присоединяйтесь к программе предварительной оценки Office.
Чтобы узнать, как быстрее получать новые функции, присоединяйтесь к программе предварительной оценки Office.
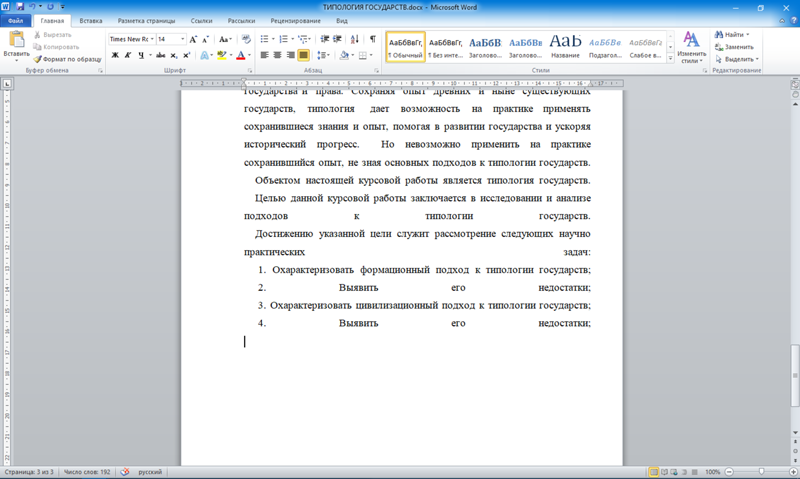 Дополнительные сведения см. в разделе Отключение виртуального режима или режима просмотра в программах чтения с экрана в Windows 10 Fall Creators Update.
Дополнительные сведения см. в разделе Отключение виртуального режима или режима просмотра в программах чтения с экрана в Windows 10 Fall Creators Update.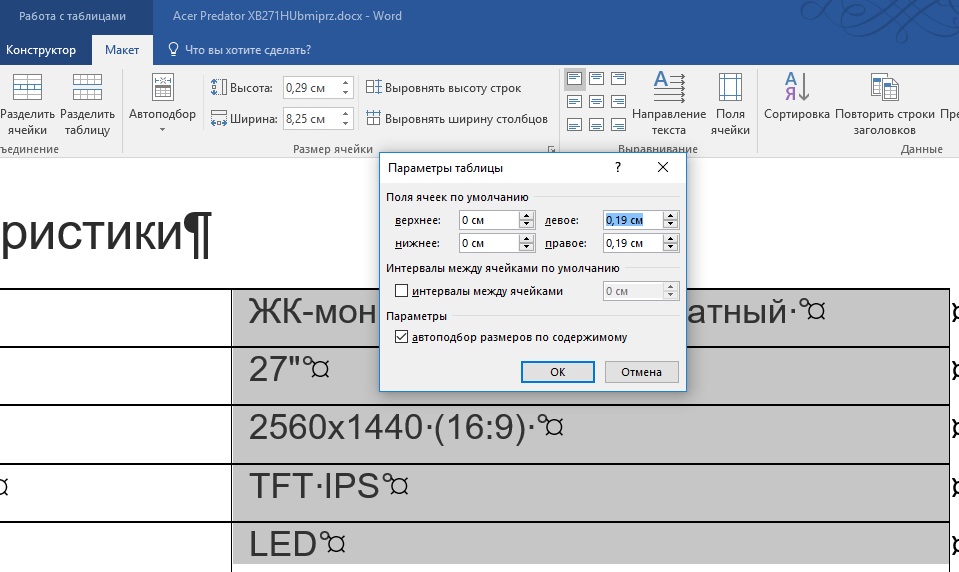 Поскольку Word для Интернета запускается в вашем веб-браузере, сочетания клавиш отличаются от тех, что используются в настольной программе. Например, вы будете использовать Ctrl+F6 вместо F6 для перехода между командами. Кроме того, общие сочетания клавиш, такие как F1 (Справка) и Ctrl+O (Открыть), применяются к веб-браузеру, а не к Word для Интернета.
Поскольку Word для Интернета запускается в вашем веб-браузере, сочетания клавиш отличаются от тех, что используются в настольной программе. Например, вы будете использовать Ctrl+F6 вместо F6 для перехода между командами. Кроме того, общие сочетания клавиш, такие как F1 (Справка) и Ctrl+O (Открыть), применяются к веб-браузеру, а не к Word для Интернета.