ИСПРАВЛЕНИЕ: File Explorer падает при нажатии правой кнопки мыши
Что для этого нужно сделать, если при нажатии правой кнопки мыши выскочит File Explorer
- Выполнить чистую загрузку
- Используйте ShellExView для управления обработчиками контекстного меню
- Запустить SFC
- Дополнительные решения
Некоторые пользователи сталкиваются с проблемой в своем проводнике. По-видимому, их File Explorer падает, когда они щелкают правой кнопкой мыши. Эта проблема может быть вызвана плохим обработчиком контекстного меню.
Если вы не знали, обработчик контекстного меню — это обработчик расширения оболочки, задачей которого является добавление комментариев к существующему контекстному меню, например, вырезать, вставить, распечатать и т. Д.
Решение № 1 — выполнить чистую загрузку
Чистая загрузка может быть решением многих проблем, а также может исправить и нашу. Clean Boot запускает Windows с минимальным количеством драйверов и программного обеспечения, чтобы определить, конфликтуют ли некоторые программы друг с другом или мешают им работать. Перед выполнением чистой загрузки необходимо войти в систему с правами администратора.
Clean Boot запускает Windows с минимальным количеством драйверов и программного обеспечения, чтобы определить, конфликтуют ли некоторые программы друг с другом или мешают им работать. Перед выполнением чистой загрузки необходимо войти в систему с правами администратора.
Вот как вы выполните чистую загрузку:
- Проведите от правого края экрана, а затем нажмите «Поиск». Или, если вы используете мышь, наведите курсор на правый нижний угол экрана и нажмите «Поиск».
- Введите msconfig в поле поиска, а затем нажмите или нажмите msconfig .
- На вкладке «Службы» диалогового окна «Конфигурация системы» нажмите или нажмите, чтобы установить флажок «Скрыть все службы Microsoft», а затем нажмите или нажмите «Отключить все».
- На вкладке «Запуск» диалогового окна «Конфигурация системы» нажмите или нажмите «Открыть диспетчер задач».
- На вкладке «Запуск» в диспетчере задач для каждого элемента запуска выберите элемент и нажмите «Отключить».

- Закройте диспетчер задач.
- На вкладке «Запуск» диалогового окна «Конфигурация системы» нажмите или нажмите «ОК», а затем перезагрузите компьютер.
Имейте в виду, что ваш компьютер может потерять некоторые функции после выполнения чистой загрузки. Но сразу после того, как вы запустите компьютер нормально, функциональность вернется, так что вам не нужно об этом беспокоиться. Кроме того, вы должны быть очень осторожны, когда выполняете чистую загрузку, потому что если вы сделаете определенные ошибки, ваш компьютер может стать непригодным для использования.
- СВЯЗАННЫЕ: ИСПРАВЛЕНИЕ: Проводник Windows 10 не обновляется
Решение № 2 — Использование ShellExView для управления обработчиками контекстного меню
Если чистая загрузка не помогла, то ваша проблема определенно вызвана плохим обработчиком контекстного меню. И ниже вы найдете лучший и самый быстрый способ справиться с вашими плохими обработчиками контекстного меню.
Вам нужно будет установить одно стороннее программное обеспечение, чтобы решить ваши проблемы с обработчиками контекстного меню группы. Я не фанат установки стороннего программного обеспечения для решения определенных системных проблем, но все на форумах Microsoft рекомендуют это программное обеспечение, поэтому я думаю, что оно действительно работает.
ShellExView — отличный инструмент для просмотра и управления всеми установленными расширениями оболочки. Если доступно, программное обеспечение отображает описание, а также сведения о версии, информацию о компании, местоположение, имя файла и многое другое. Вы также можете вручную отключить или включить любой элемент, чтобы вы могли выбрать, какое расширение вы хотите запустить, а какое нет.
После того, как вы загрузите и запустите ShellExView, он выполнит полную проверку реестра, чтобы найти все доступные расширения оболочки. После того, как сканирование выполнено, вам нужно определить обработчики контекстного меню.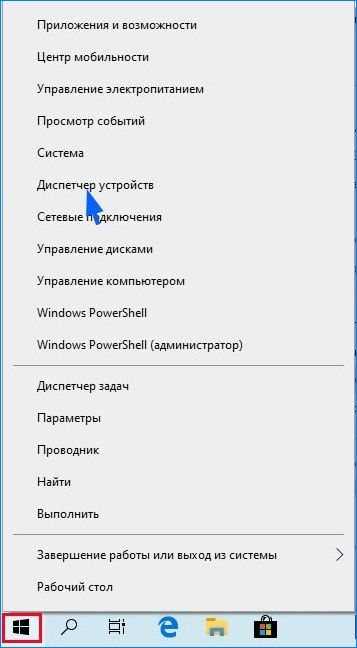
Теперь все, что вам нужно сделать, это отключить обработчики контекстного меню сторонних разработчиков по одному, поэтому отключите один обработчик контекстного меню сторонних производителей, и, если проблема сохраняется, повторно включите его и отключите другой обработчик меню, и так далее. Чтобы узнать, какой обработчик контекстного меню не принадлежит Microsoft, просто найдите информацию в столбце «Название компании» в ShelExView.
- Скачать Nirsoft’s ShellExView
Решение № 3 — Запустить SFC
Если проблема не устраняется после выполнения этих двух решений, вы также можете запустить SFC. Это встроенный инструмент, который сканирует ваши системные файлы и исправляет поврежденные или отсутствующие. Вот шаги, чтобы следовать:
- Запустите командную строку из меню «Пуск»> введите sfc / scannow
- Нажмите Enter, чтобы начать сканирование
- Подождите, пока сканирование завершится.
 Попробуйте снова открыть Проводник, чтобы увидеть, решит ли это проблему.
Попробуйте снова открыть Проводник, чтобы увидеть, решит ли это проблему.
Дополнительные решения
Дополнительные методы исправления сбоев в проводнике можно найти в этом руководстве по устранению неполадок .
СВЯЗАННЫЕ ИСТОРИИ, ЧТОБЫ ПРОВЕРИТЬ:
- Как исправить проблемы проводника в Windows 10
- Полное исправление: OneDrive отсутствует в проводнике в Windows 10
- Исправлено: сбой проводника в Windows 10
Примечание редактора: этот пост был первоначально опубликован в декабре 2014 года и с тех пор обновлен для свежести и точности.
Закрывается Проводник, при правом нажатии кнопкой мыши по любой папке из быстрого доступа.
Данный совет, применим для ОС Windows 7/8/8.1/10. Актуальность (применимость/эффективность) для ОС Windows XP/Vista, не гарантируется.
Столкнулся с
проблемой, когда при нажатии по любой из папок из быстрого доступа, Проводник полностью зависал и закрывался.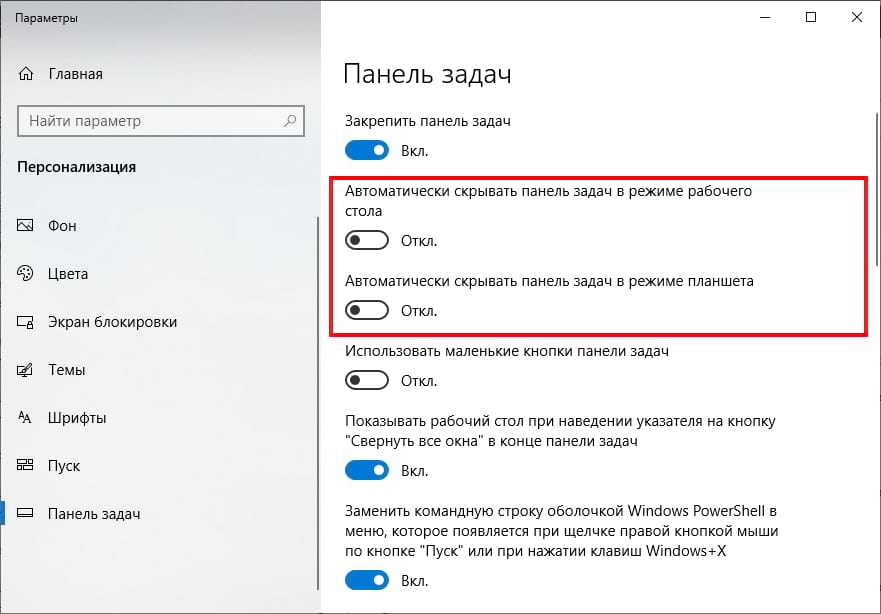 В моём случае,
виновником была программа Format Factory, которая с ошибкой прописалась в
параметры контекстного меню. Выяснить, мне это удалось из журнала событий, где
было указана причина аварийного закрытия Проводника с указанием на сбойный dll-файл «ShellEx64_103.dll».
В моём случае,
виновником была программа Format Factory, которая с ошибкой прописалась в
параметры контекстного меню. Выяснить, мне это удалось из журнала событий, где
было указана причина аварийного закрытия Проводника с указанием на сбойный dll-файл «ShellEx64_103.dll».
Теперь, хочу привести один из вариантов решения проблемы, когда Проводник закрывается при попытке нажать правой кнопкой мыши по папкам из быстрого доступа (и не только) для выбора параметра «Свойства». Если причина именно в сбойном параметре контекстного меню одной из установленных программ, нижеприведённый вариант, Вам должен помочь.
Скачиваем с официального сайта программу CCleaner и устанавливаем её. После установки,
запускаем программу и переходим во вкладку «Сервис». В данной вкладке,
переходим во вкладку «Автозагрузка» и в данном окне, выбираем пункт «Контекстное
меню». Далее, выбираем один пункт и отключаем его, после чего, проверяем
Проводник.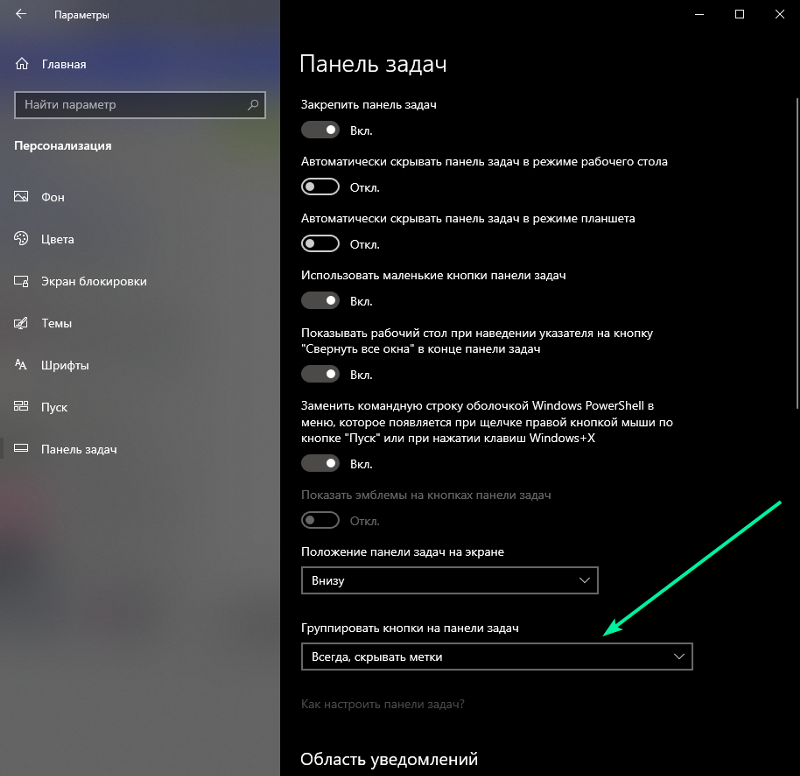 Так по очереди, выявляем проблемный параметр, который приводит к
аварийному завершению проводника. Обратите в первую очередь на пиратский софт.
Так по очереди, выявляем проблемный параметр, который приводит к
аварийному завершению проводника. Обратите в первую очередь на пиратский софт.
Проверьте систему на наличие вирусов, следующими утилитами:
Kaspersky Virus Removal Tool
Malwarebytes Free
Часто, причиной постоянной перезагрузки Проводника, кроется в наличии вирусов.
Попробуйте проанализировать конфликты со сторонними программами (более надежный альтернативный способ, вместо использования CCleaner).
Скачайте бесплатную программу ShellExView с официального сайта. Ссылка на загрузку находятся ближе к концу страницы.
Прямые ссылки на загрузку (если не работают ссылки, проверяйте на оф. сайте):
Download ShellExView for x64
Download ShellExView in Zip file x86
На той же странице есть файл перевода программы: скачайте его и распакуйте в папку с ShellExView, чтобы получить русский язык интерфейса (ссылки на загрузку находятся ближе к концу страницы).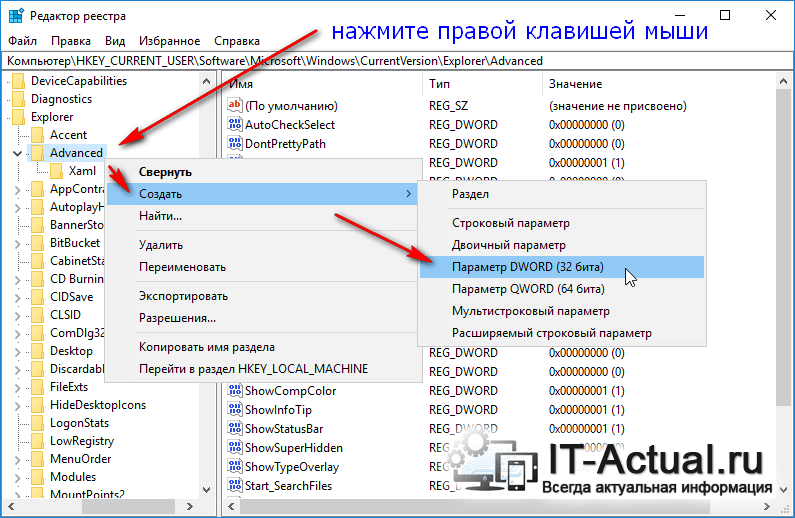
Ссылки на загрузку русского языка (если не работает ссылка, проверяйте на оф. сайте): https://www.nirsoft.net/utils/trans/shexview_russian.zip.
После распаковки утилиты и добавления языкового файла ,у вас в папке должно быть примерно так:
Запустите утилиту (дважды щелкните левой кнопкой мыши по файлу: shexview.exe).
В настройках утилиты, включите отображение 32-разрядных расширений и скройте все расширения Майкрософт (обычно, причина проблемы не в них, хотя случается, что зависание вызывает пункты, связанные с «Портфелем» Windows).
Все оставшиеся в списке расширения, были установлены сторонними программами и могут, теоретически, вызывать проблему с зависанием проводника. Выделите все эти расширения и нажмите по кнопке «Деактивировать» (красный кружок или из контекстного меню), подтвердите деактивацию.
Откройте «Настройки» и нажмите «Перезапустить проводник».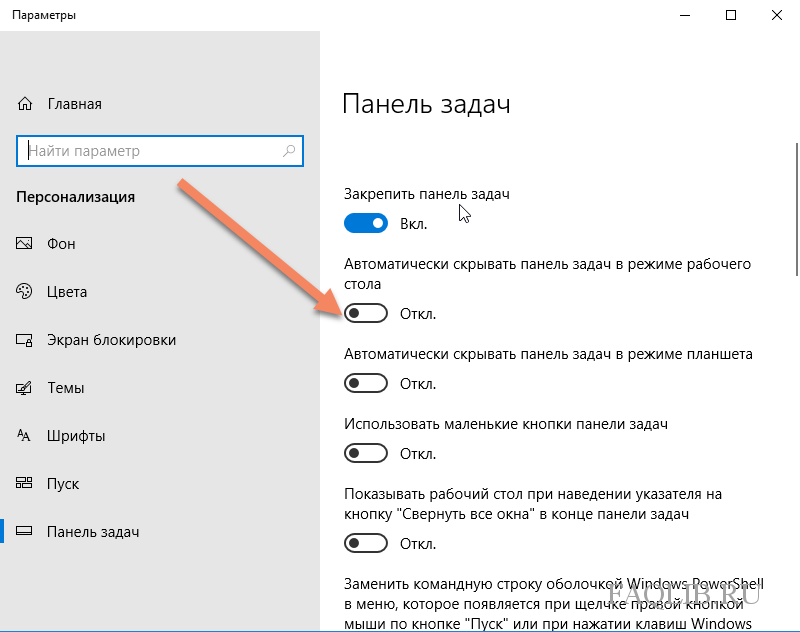
Вы можете перезапустить проводник через Диспетчер задач:
Проверьте, сохранилась ли проблема с зависанием. С большой вероятностью, она будет исправлена. Если нет — придется попробовать отключить и расширения от Майкрософт, которые мы скрыли на 2-м шаге.
Теперь вы можете по одному снова активировать расширения в ShellExView, каждый раз перезапуская проводник. До тех пор, пока не выясните, активация какой из записей приводит к зависанию.
После того, как вы выяснили, какое расширение проводника вызывает зависание при нажатии правой кнопки мыши, вы можете либо оставить его отключенным, либо, если программа не является необходимой, удалить программу, установившую это расширения.
Добавлено 31.08.2020
Пожалуйста, ознакомьтесь с новой заметкой «При первом клике на любой области панели задач сразу вешается «не отвечает» процесс explorer.exe»
Tags: СТАТЬИ НА РУССКОМ SOFT
6 быстрых способов исправить сбои проводника после щелчка правой кнопкой мыши
У нас есть 3 быстрых способа исправить сбой проводника, если он падает при щелчке правой кнопкой мыши
by Иван Енич
Иван Енич
Эксперт по поиску и устранению неисправностей
Увлеченный всеми элементами, связанными с Windows, и в сочетании с его врожденной любознательностью, Иван глубоко погрузился в понимание этой операционной системы, специализируясь на драйверах и. .. читать дальше
.. читать дальше
Опубликовано
Рассмотрено Влад Туричану
Влад Туричану
Главный редактор
Увлеченный технологиями, Windows и всем, что имеет кнопку питания, он тратил большую часть своего времени на развитие новых навыков и изучение мира технологий. Скоро… читать дальше
Раскрытие партнерской информации
- Если вам интересно, почему File Explorer аварийно завершает работу при щелчке правой кнопкой мыши, это обычно вызвано повреждением системы.
- Одним из быстрых способов устранения сбоев проводника Windows является перезапуск процесса из диспетчера задач.
XУСТАНОВИТЕ, щелкнув файл загрузки
Для устранения различных проблем с ПК мы рекомендуем Restoro PC Repair Tool:Это программное обеспечение устраняет распространенные компьютерные ошибки, защищает вас от потери файлов, вредоносных программ, сбоев оборудования и оптимизирует ваш ПК для максимальной производительности.
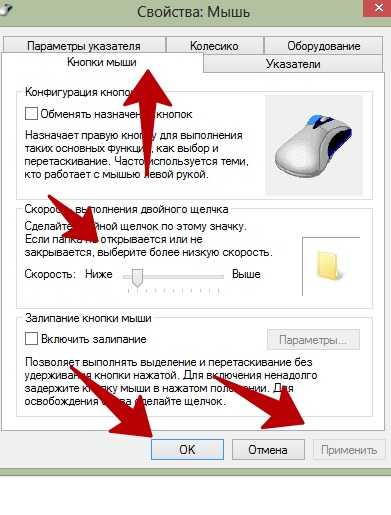 . Исправьте проблемы с ПК и удалите вирусы прямо сейчас, выполнив 3 простых шага:
. Исправьте проблемы с ПК и удалите вирусы прямо сейчас, выполнив 3 простых шага:- Скачать утилиту восстановления ПК Restoro с запатентованными технологиями (патент доступен здесь).
- Нажмите Начать сканирование , чтобы найти проблемы Windows, которые могут вызывать проблемы с ПК.
- Нажмите Восстановить все , чтобы устранить проблемы, влияющие на безопасность и производительность вашего компьютера.
- Restoro скачали 0 читателей в этом месяце.
Некоторые пользователи сталкиваются с проблемой в проводнике. Например, File Explorer аварийно завершает работу, когда они используют правую мышь, или Windows зависает при щелчке правой кнопкой мыши. Эта проблема может быть вызвана плохим обработчиком контекстного меню.
Если вы не знали, обработчик контекстного меню — это обработчик расширения оболочки, задачей которого является добавление комментариев к существующему контекстному меню, таких как вырезание, вставка, печать и т.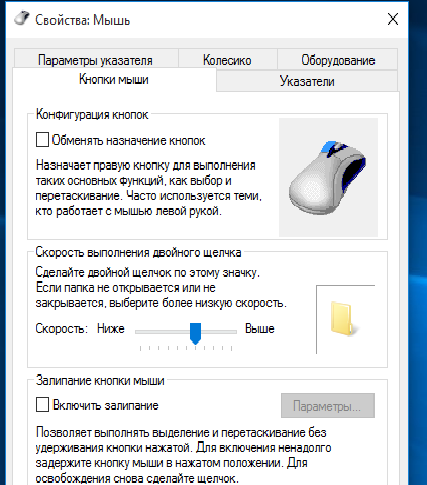 д.
д.
Почему Windows аварийно завершает работу, когда я прав щелкнуть?
Проводник — это встроенный инструмент управления файлами, важный компонент вашей системы Windows. Итак, давайте перечислим некоторые из основных причин его сбоев и сбоев:
- Поврежденные системные файлы — Как мы уже упоминали выше, инструмент является системным компонентом, поэтому, если некоторые файлы в системе будут повреждены, File Explorer выйдет из строя. Окна.
- Неполное или проблемное обновление Windows . Посмотрим правде в глаза, иногда происходит сбой Центра обновления Windows или новый патч может исправить многие другие проблемы при нарушении работы проводника.
Теперь, когда мы это прояснили, давайте посмотрим, как мы можем исправить File Explorer, если он падает при щелчке правой кнопкой мыши.
Как исправить сбой проводника при щелчке правой кнопкой мыши?
В этой статье- Почему происходит сбой Windows при щелчке правой кнопкой мыши?
- Как исправить сбой проводника, когда я щелкаю правой кнопкой мыши?
- 1.
 Перезапустите проводник Windows .
Перезапустите проводник Windows . - 2. Запустите средство устранения неполадок поиска и индексирования
- 3. Выполните сканирование SFC
- 4. Обновить Windows
- 5. Выполните чистую загрузку
- 6. Используйте сторонний файловый менеджер
Прежде чем перейти к устранению неполадок программного обеспечения, давайте сделаем несколько предварительных шагов:
- Перезагрузите компьютер. Это метод, который иногда может решить любую проблему почти волшебным образом. Это потому, что по какой-то причине система не загружалась должным образом или возникли какие-то программные конфликты.
- Закройте все программы, которыми вы сейчас пользуетесь, после сохранения прогресса.
- Установите все последние обновления Windows. Если ваш компьютер не может подключиться к серверам Центра обновления Windows, это руководство поможет вам.
Если вы выполнили эти простые задачи, давайте попробуем решить проблему, используя приведенные ниже решения.
1. Перезапустите проводник Windows
Вы можете перезапустить службу проводника Windows, чтобы потенциально исправить сбои и запустить проводник без проблем. Краткое руководство ниже поможет вам.
- Нажмите Ctrl + Shift + Esc , чтобы открыть диспетчер задач, щелкните процесс Windows Explorer и выберите «Перезагрузить».
2. Сделав это, проверьте, не происходит ли сбой проводника, когда я щелкаю правой кнопкой мыши, проблема сохраняется.
2. Запустите средство устранения неполадок поиска и индексирования
- Нажмите Windows + I, , затем перейдите в раздел «Устранение неполадок» и выберите его.
- Щелкните Другие средства устранения неполадок.
- Прокрутите вниз до средства устранения неполадок поиска и индексирования и нажмите «Выполнить» рядом с ним. Если щелчок правой кнопкой мыши приводит к замедлению работы Проводника, это решение устранит проблему.

Хотя средство устранения неполадок поиска и индексирования предназначено для поиска Windows, оно также будет искать любые проблемы в проводнике.
3. Выполните сканирование SFC
- Нажмите клавишу Windows , введите cmd, и выберите Запуск от имени администратора под результатом с правой стороны.
- Введите или скопируйте и вставьте следующую команду и нажмите Введите :
sfc /scannow
Помимо выполнения сканирования SFC вручную, вы можете позволить стороннему программному обеспечению помочь вам сделать это автоматически, например Restoro.
Совет эксперта:
СПОНСОРЫ
Некоторые проблемы с ПК трудно решить, особенно когда речь идет о поврежденных репозиториях или отсутствующих файлах Windows. Если у вас возникли проблемы с исправлением ошибки, возможно, ваша система частично сломана.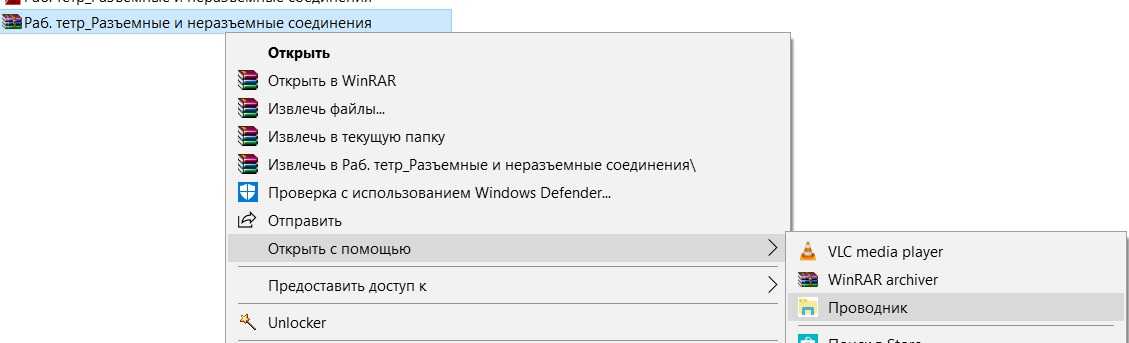
Мы рекомендуем установить Restoro, инструмент, который просканирует вашу машину и определит неисправность.
Нажмите здесь, чтобы загрузить и начать восстановление.
Это отличная программа, потому что она предлагает вам подробную диагностику ваших операционных систем и, в конечном итоге, исправляет или заменяет любой поврежденный элемент.
Restoro
Идеальное решение, которое может исправить несколько проблем с программным обеспечением и заменить любые сломанные элементы вашей ОС.
Бесплатная пробная версия Загрузить сейчас
4. Обновите Windows
- Нажмите Windows + I, , затем перейдите в Центр обновления Windows из меню слева и нажмите кнопку Проверить наличие обновлений справа. Обратите внимание, что кнопка может также отображаться как «Загрузить сейчас».
- Перезагрузите компьютер, чтобы применить сделанные изменения, затем проверьте, не вызывает ли по-прежнему крах Проводника щелчок правой кнопкой мыши по папке.

5. Выполните чистую загрузку
ПРИМЕЧАНИЕ
Прежде чем выполнять чистую загрузку, вы должны войти в свой компьютер как администратор.
- Нажмите клавишу Windows + R , чтобы запустить консоль Run , введите msconfig и нажмите Enter .
- Выберите Скрыть все службы Microsoft на вкладке Службы диалогового окна Конфигурация системы , затем щелкните Отключить e Все .
- На вкладке Startup диалогового окна System Configuration щелкните Open Task Manager .
- На вкладке Startup в диспетчере задач для каждого элемента автозагрузки выберите элемент и нажмите Disable .
- На вкладке Startup диалогового окна System Configuration нажмите OK . Затем перезагрузите компьютер.
 Windows Explorer аварийно завершает работу, когда я щелкаю правой кнопкой мыши по диску. Проблема будет исправлена.
Windows Explorer аварийно завершает работу, когда я щелкаю правой кнопкой мыши по диску. Проблема будет исправлена.
Чистая загрузка может стать решением многих проблем, а может и нашей. Он запускает Windows с минимальным количеством драйверов и программного обеспечения.
Имейте в виду, что ваш компьютер может потерять некоторые функции после выполнения чистой загрузки. Но как правило, сразу после запуска компьютера функциональность возвращается, так что об этом не нужно беспокоиться.
6. Воспользуйтесь сторонним файловым менеджером
Если чистая загрузка не помогла, значит ваша проблема вызвана плохим обработчиком контекстного меню. А ниже вы найдете лучший и самый быстрый способ обработки ваших файлов.
Если File Explorer аварийно завершает работу при щелчке правой кнопкой мыши, вам потребуется установить одно стороннее программное обеспечение, которое может управлять вашими файлами, вместо встроенного инструмента.
Этот инструмент может просматривать и управлять всеми вашими установленными программами и файлами. Таким образом, это приложение не только сильно поможет вам, но и простое в использовании и не требует никакого предыдущего опыта.
Таким образом, это приложение не только сильно поможет вам, но и простое в использовании и не требует никакого предыдущего опыта.
Интерфейс не требует пояснений и упрощен, он выглядит минималистично и помогает быстро находить нужные файлы. Поиск релевантных данных никогда не был таким простым с этим превосходным приложением.
⇒ Получите Copernic
Все решения, которые мы перечислили выше, работают, потому что File Explorer постоянно дает сбой в Windows 10 и 11. Итак, у вас есть это; каждое из этих решений должно решить проблему с проводником при щелчке правой кнопкой мыши.
Вас также может заинтересовать наше руководство о том, что делать, если Проводник работает медленно в Windows 10 и 11, поскольку там также могут быть некоторые полезные решения.
Сообщите нам, какое из наших решений помогло вам решить проблему с приложением File Explorer в разделе комментариев ниже.
Проблемы остались? Устраните их с помощью этого инструмента:
СПОНСОРЫ
Если приведенные выше советы не помогли решить вашу проблему, на вашем ПК могут возникнуть более серьезные проблемы с Windows.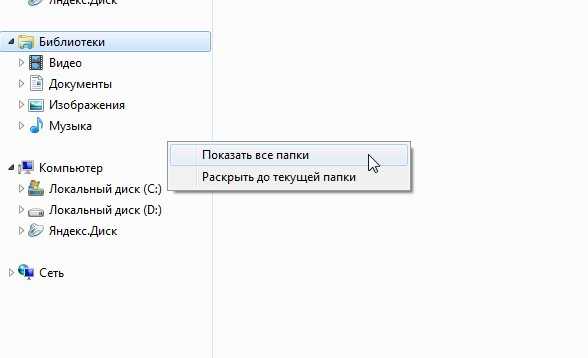 Мы рекомендуем загрузить этот инструмент для восстановления ПК (оценка «Отлично» на TrustPilot.com), чтобы легко устранять их. После установки просто нажмите кнопку Кнопка «Начать сканирование» , а затем нажмите кнопку «Восстановить все».
Мы рекомендуем загрузить этот инструмент для восстановления ПК (оценка «Отлично» на TrustPilot.com), чтобы легко устранять их. После установки просто нажмите кнопку Кнопка «Начать сканирование» , а затем нажмите кнопку «Восстановить все».
Была ли эта страница полезной?
Есть 11 комментариев
Делиться
Копировать ссылку
Информационный бюллетень
Программное обеспечение сделок Пятничный обзор
Я согласен с Политикой конфиденциальности в отношении моих персональных данных
(ИСПРАВЛЕНО) Windows Explorer аварийно завершает работу при щелчке правой кнопкой мыши
- Home
- Окна
File Explorer — одно из самых стабильных приложений в Windows 10. Оно было частью Windows в течение многих лет, и с каждой новой версией ОС приложение улучшалось.
Оно было частью Windows в течение многих лет, и с каждой новой версией ОС приложение улучшалось.
В Windows 10 проводник имеет новый пользовательский интерфейс, который особенно заметен, если вы работаете с Windows 7, и поддерживает темный режим в Windows 10.
Сбой проводника Windows при щелчке правой кнопкой мыши
File Explorer — стабильное приложение, и если оно часто дает сбой, то это ему не свойственно. Обычно проблемы с File Explorer связаны с неработающей системной службой или проблемным расширением оболочки. В некоторых случаях это может быть связано с установленным новым сторонним приложением.
Если Проводник аварийно завершает работу всякий раз, когда вы щелкаете правой кнопкой мыши внутри него или когда вы щелкаете правой кнопкой мыши папку или файл, попробуйте выполнить следующие исправления.
1. Загрузитесь в безопасном режиме
Загрузка в безопасном режиме сама по себе не является решением, но она определяет, связана ли проблема с проводником или со сторонним приложением.
- Откройте меню «Пуск» .
- Нажмите кнопку питания .
- Удерживая нажатой клавишу Shift, нажмите «Перезагрузить».
- На экране загрузки выберите «Устранение неполадок»> «Дополнительные параметры»> «Дополнительные параметры восстановления»> «Параметры запуска»> «Перезагрузить».
- Выберите вариант безопасного режима .
- Загрузка рабочего стола.
- Щелкните правой кнопкой мыши в проводнике.
Если приложение не аварийно завершает работу, ваша проблема вызвана сторонними приложениями.
2. Удалите новые приложения
Если вы недавно установили или обновили приложение, которое изменяет контекстное меню правой кнопки мыши, например. VLC player, Dropbox, WinRAR, OpenShell и т. д. удалите его.
- Откройте панель управления .
- Перейдите в Программы>Удалить программу.

- Выберите приложение , которое вы недавно установили или обновили.
- Нажмите Кнопка удаления.
- Перезагрузите систему.
3. Удаление расширений оболочки
Расширения оболочки устанавливаются так же, как и другие приложения, но они гораздо чаще вызывают проблемы с проводником.
- Откройте панель управления .
- Перейдите в Программы>Удалить программу.
- Выберите расширение оболочки , которое вы установили, и нажмите кнопку удаления вверху.
- Разрешить удаление расширения .
- Перезагрузите систему.
4. Запустите сканирование SFC
Возможно, сбой вызван проблемами с проводником. Приложение может быть повреждено, и у него могут возникнуть проблемы. Он стабилен, но не защищен.
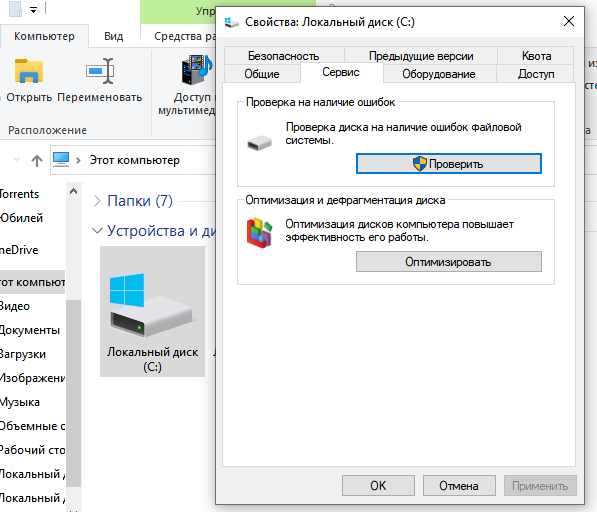
 Попробуйте снова открыть Проводник, чтобы увидеть, решит ли это проблему.
Попробуйте снова открыть Проводник, чтобы увидеть, решит ли это проблему. Перезапустите проводник Windows
Перезапустите проводник Windows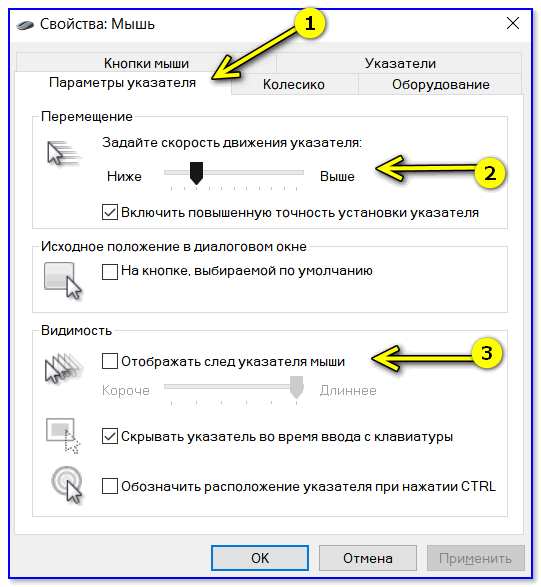

 Windows Explorer аварийно завершает работу, когда я щелкаю правой кнопкой мыши по диску. Проблема будет исправлена.
Windows Explorer аварийно завершает работу, когда я щелкаю правой кнопкой мыши по диску. Проблема будет исправлена.